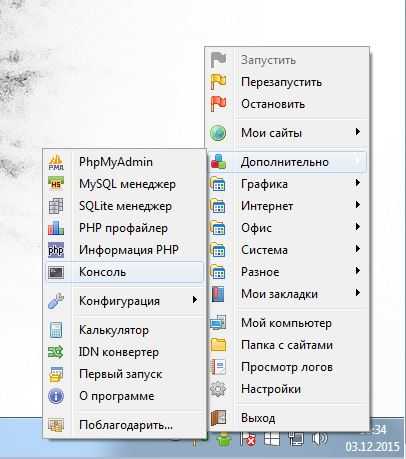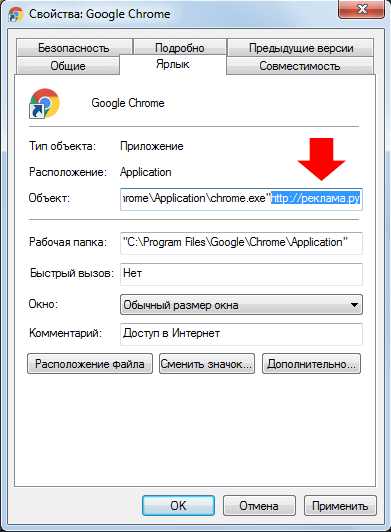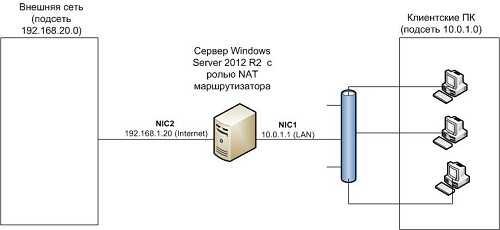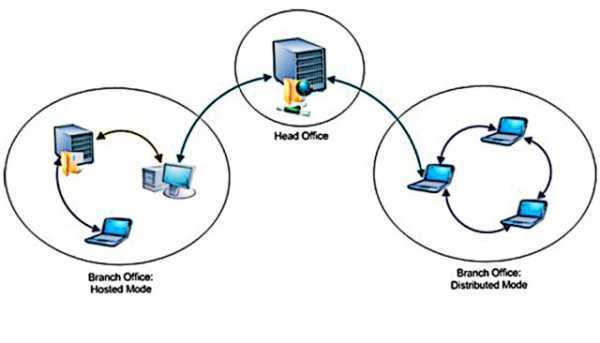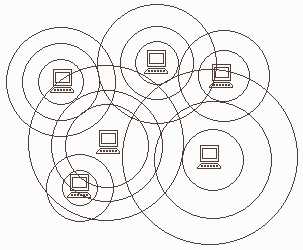Настройка роутера в режиме репитера. Заменить роутер на другой роутер
Как найти свободный Wi-Fi канал, и сменить канал на роутере?
Заметил, что многих интересует вопрос выбора свободного канала Wi-Fi сети и смены этого канала в настройках маршрутизатора. Это и не странно, из-за канала, точнее из-за того что на канале появляются помехи, возникает множество проблем в работе интернета по Wi-Fi. Частые обрывы соединения по Wi-Fi, низкая скорость соединения, нестабильная работа и т. д. Все это может быть из-за того, что на канале, на котором работает ваша сеть начинают работать другие сети и получается что канал очень загруженный.
А еще, если ваше устройство просто не видит Wi-Fi сеть, а другие сети видит и другие устрйоства видят эту сеть, то это так же может быть из-за настроек канала беспроводной сети. Сейчас расскажу почему так происходит, как найти свободный канал и сменить его в настройках вашего роутера. Рассмотрим самые популярные роутеры, таких производителей как: Tp-Link, D-Link, Asus, Zyxel и Tenda.
Что такое канал Wi-Fi сети и зачем его менять?
Что бы лучше понимать ситуацию, давайте сначала разберемся что к чему. На данный момент, практически все маршрутизаторы транслируют беспроводную сеть на частоте 2,4 ГГц. Есть уже новые, которые работают на частоте 5 Ггц, но их пока мало. Они дорогие, да и не все готовы выкинуть свой роутер и купить новый, что бы только сеть была на частоте 5 Ггц. Это понятно. Так вот, на частоте 2,4 ГГц, в Украине и России разрешено использовать от 1-го по 13-ый канал. Это значит, что каждая Wi-Fi сеть работает на канале от 1-го по 13-ый. В Америке, например, разрешено использовать только 11 каналов. Из-за этого, кстати, возникают проблемы при подключении к беспроводным сетям устройств, который привезены с Америки. Они просто не видят Wi-Fi, который работает на 12-том, или 13-том канале.
Как правило, проблемы начинаются тогда, когда две (а может быть и больше) Wi-Fi сети встают на один канал. Если вы живете в частном доме, то у вас в радиусе действия вашего Wi-Fi скорее всего не будет вообще других сетей, а если и будут, то их будет мало, а сигнал слабый. А вот в квартире, может быть очень много сетей. И они очень часто встают на один канал. Почему? Сейчас объясню. Например, вы настраиваете свой роутер, и в настройках выбираете статический канал, пускай будет 6-той. Ваш сосед настраивает роутер и так же ставит 6-той канал.
По умолчанию, в настройках роутера стоит режим автоматического выбора канала. Это значит, что когда роутер включается, он выбирает для себя свободный канал (или менее загруженный). Перезагружаем его, и он уже может выбрать другой канал. Работает ли эта штука я не знаю, но думаю, что и при автоматическом выборе на 1 канал может вставать несколько сетей. Особенно, если сетей очень много. Им просто некуда деваться.
Честно говоря, я нее сильно поддерживаю идею установки статического канала. Считаю, что в авто режиме все должно работать хорошо. Если возникают какие-то проблемы, то можно перезагрузить роутер и он выберет другой канал. А если вы принудительно установите скажем 1-ый канал, который еще выберет несколько человек, то ничего хорошего с этого не получится. Есть программы, которые показывают на каком канале работают все доступные сети, мы их сейчас рассмотрим.
Я считаю так: если у вас возникли проблемы в работе интернета по Wi-Fi, то просто перезагрузите свой роутер. Можно несколько раз. Если проблема осталась, то установите какой-то статический канал в настройках вашего роутера (сначала попробуйте 1,6 и 11). Выберите любой канал. А если стоял статический, то выберите режим авто. Можете попробовать сменить несколько статических каналов. Это должно помочь.Как найти свободный канал программой inSSIDer, или WiFiInfoView?
Если вы, открыв список свободных сетей на своем устройстве (ноутбук, смартфон, планшет) видите очень много сетей доступных для подключения, то для поиска свободного канала для вашей сети лучше всего использовать специальные программы. Самая популярная конечно же inSSIDer. Она бесплатная, интерфейс на английском языке, но там все понятно. Еще мне очень понравилась бесплатная, простая и маленькая программа WiFiInfoView (советую использовать именно ее). Сейчас покажу как пользоваться этими программами.
Поиск канала в программе inSSIDer
Для начал нам нужно скачать inSSIDer. Можете найти ее в интернете, или скачайте архив с программой по этой ссылке (домашняя версия 3.0.3.53 для Windows 7 и Windows 8). Что бы установить программу, просто запустите установочный файл из архива и следуйте инструкциям. После установки запустите inSSIDer (ярлык будет на рабочем столе). Если я не ошибаюсь, то эту программу можно так же установить на планшет, или телефон, который работает на Android/iOS. Поищите в фирменных магазинах приложений.
Для работы этих двух программ, у вас должен быть включен Wi-Fi. Устройство должно видеть доступные сети. О настройке Wi-Fi на ноутбуке, я писал в этой статье.
Запускаем значит inSSIDer, и сразу переходим на вкладку NETWORKS. Вы сразу увидите в таблице все доступные Wi-Fi сети и свою сеть. Если вы к ней подключены, то возле нее будет отображаться звездочка.
Нам нужно смотреть на вкладку Channel точнее на информацию, которая отображается под ней. Там показано, какой канал использует каждая сеть.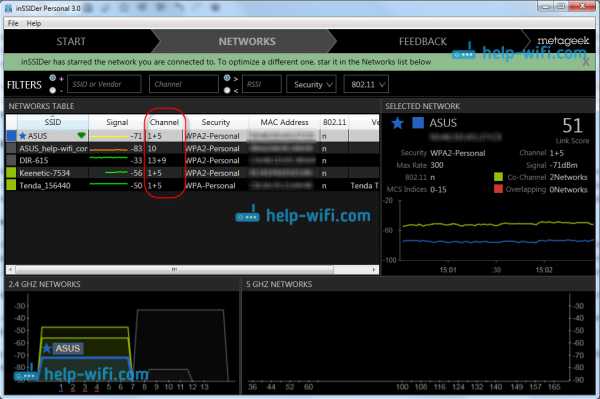
Смотрим, и выбираем самый свободный канал для своей сети. Кстати, забыл написать: есть три канала, которые никогда не пересекаются. Это 1, 6, и 11, если по программе они не заняты, то в первую очередь попробуйте установить их. Если сеть работает например на 10 канале, то она захватывает еще по два канала с каждой стороны. Например: 8,9,10,11,12. Вы наверное спросите, почему в программе отображается два канала напротив практически каждой сети. 1+5, 13+9 и т. д. Пишут, что это потому, что один канал установлен вручную, а второй выбирает роутер для лучшего покрытия. Сам не мог понять, но проверил, и понял, почему отображается два канала. Это из-за того, что в настройках роутера выбрана ширина канала 40MHz. Или, стоит автоматически выбор, и он установил 40MHz. Если принудительно установить 20MHz, то канал будет отображаться один. Проверено.
Выбор канала с помощью программы WiFiInfoView
WiFiInfoView очень легкая программа, которая даже не требует установки. Да, она отображает меньше информации о сетях, чем inSSIDer, но в ней можно увидеть то что нам нужно, какой канал не сильно занят, или вообще не занят. Скачать программу можете по этой ссылке. Просто откройте архив и запустите файл WifiInfoView.exe. Программа сразу запустится. В столбце Channel можем наблюдать канал каждой сети.
Дальше, точно так же как и в случае с программой inSSIDer, смотрим все занятые каналы, и выбираем для себя самый свободный. Его и нужно указать в настройках роутера. Сейчас мы посмотрим, как на роутре установить статический канал Wi-Fi сети.
Будьте осторожны с установкой 12-го и 13-го канала. После их установки, некоторые ваши устрйоства могут просто перестать видеть сеть.
Как сменить канал Wi-Fi сети на роутере Tp-Link?
Если у вас Tp-Link, то канал меняется следующим образом:
- Подключаемся к роутеру по Wi-Fi, или кабелю.
- Открываем браузер и переходим по адресу 192.168.1.1. Если не получается, то попробуйте 192.168.0.1.
- Появится запрос имени пользователя и пароля. Если вы их меняли, то укажите свои. По умолчанию это admin и admin.
В настройках перейдите на вкладку Wireless - Wireless Settings (Беспроводной режим - Настройки беспроводного режима). Напротив пункта Channel (Канал) выберите один из 13-ти статических каналов. Но сначала нужно проверить, правильно ли установлен ваш регион в пункте Region на этой же странице.
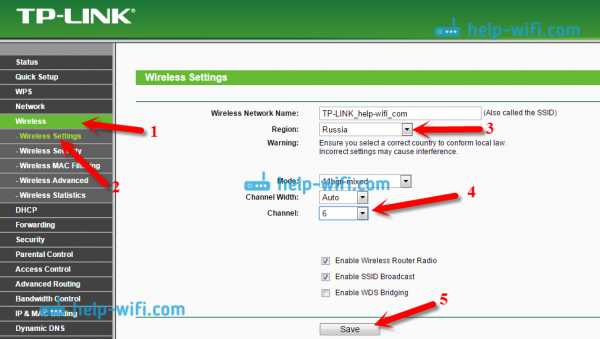
Сохраните настройки нажав на кнопку Save. Перезагрузит роутер и протестируйте работу сети.
Смена канала на D-Link
Здесь примерно все так же. Подключаемся к своей сети, и заходим в настройки. В браузере перейдите по адресу 192.168.0.1 и укажите имя пользователя и пароль. По умолчанию также admin и admin. Если что-то не получается, то смотрите подробную инструкцию по входу в настройки.
В настройка переходим на вкладку Wi-Fi. Напротив Регион выбираем страну где вы живете, а напротив Канал выбираем нужный нам статический канал. Нажимаем кнопку Применить.
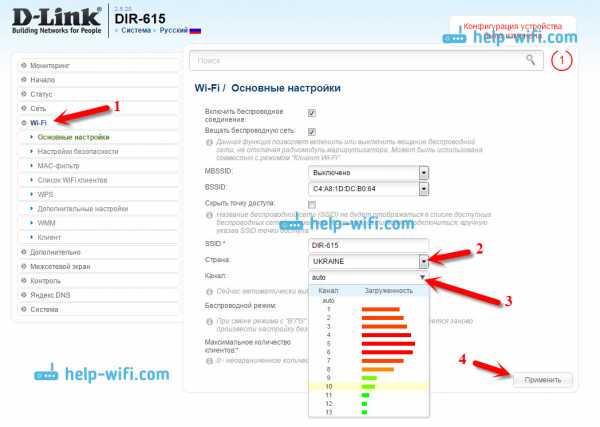 Кстати, вы заметили, как классно все сделано у роутеров D-Link. Там отображается канал, который используется на данный момент. А при выборе канала, напротив каждого отображается насколько он загружен. Если вы меняете канал на D-Link-е, то даже нет необходимости в программах, которые мы рассматривали выше. Здесь все понятно и наглядно. Я думаю, что информацию он отображает правильную.
Кстати, вы заметили, как классно все сделано у роутеров D-Link. Там отображается канал, который используется на данный момент. А при выборе канала, напротив каждого отображается насколько он загружен. Если вы меняете канал на D-Link-е, то даже нет необходимости в программах, которые мы рассматривали выше. Здесь все понятно и наглядно. Я думаю, что информацию он отображает правильную.
Как сменить канал Wi-Fi сети на маршрутизаторе Asus?
Перейдите на вкладку Беспроводная сеть, укажите канал, и нажмите кнопку Применить.
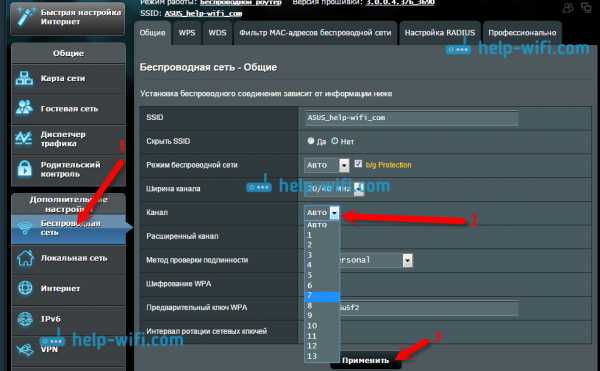
Роутер сам перезагрузится.
Меняем Channel на роутерах Zyxel Keenetic
Подключаемся к нашему Zyxel, открываем браузер и набираем адрес 192.168.1.1. Переходим по нему и указываем имя пользователя (по умолчанию admin) и пароль (по умолчанию 1234). Возможно, вам еще пригодится подробная инструкция по доступу к панели управления на ZyXEL Keenetic.
В настройках открываем вкладку Сеть Wi-Fi, проверяем правильно ли выбрана страна, и задаем канал.
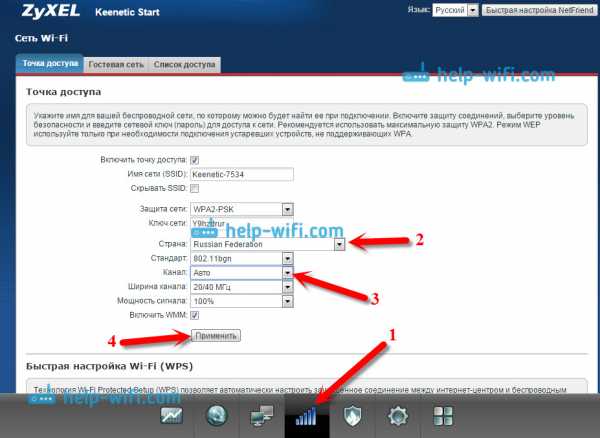
Не забудьте применить настройки.
Указываем статический канал на роутере Tenda
На руотерах Tenda доступ к настройкам открывается по адресу 192.168.0.1. Имя пользователя по умолчанию - admin. Поле "пароль" оставляем не заполненным. Если вы меняли эти данные для входа в настройки, то укажите свои.
В настройках откройте вкладку Wireless settings. В поле Channel выберите нужное значение.
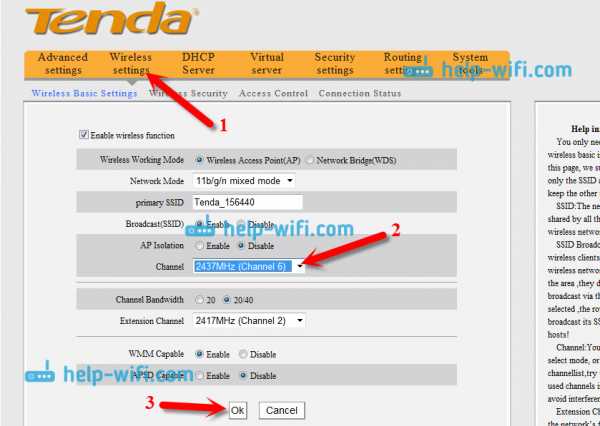
Сохраните настройки нажав на ok.
Послесловие
Знаю случай, когда из-за очень большого количества соседних Wi-Fi сетей не получалось настроить роутер. Точнее, невозможно было пользоваться интернетом по Wi-Fi, что только не делали. Как правило, в таких случая спасает покупка нового маршрутизатора, который умеет транслировать сеть на частоте 5 Ггц. Там каналы точно не заняты.
Надеюсь, статья получилась информативная и понятная. А вы смогли найти свободный канал и сменить его. Если вы проверили работу на нескольких каналах, а проблема с беспроводной сетью осталась, то возможно есть другие причины. Опишите все подробно в комментариях, постараемся разобраться.
help-wifi.com
Советы по настройке роутеров
 Как отключить роутер или Wi-Fi?
Как отключить роутер или Wi-Fi?IPv6 без доступа к сети, или интернету? Не знаете как исправить? - Простое решение и устранение причины ошибки подключения в...
Настройка и соединение двух роутеров в одной сети (Wi-Fi и кабель)Как правильно происходит соединение двух Wi-Fi роутеров и настройка в одной сети через Wi-Fi или интернет-кабель. Простое решение.
Как настроить роутер, если сменился провайдер?Для того чтобы знать простой способ как настроить роутер если сменился провайдер, рекомендуем прочитать инструкцию на портале OK-WIFI!
Как узнать, клонировать или сменить MAC-адрес роутера?После ознакомления с этой инструкцией вы поймете как просто клонировать или сменить MAC-адрес роутера, а также узнать MAC-адрес.
Как усилить сигнал Wi-Fi сети и увеличить дальность Wi-FiВ этой статье находится подробная и простая инструкция, после ознакомления вы узнаете как усилить сигнал Wi-Fi сети и увеличить мощности...
Как настроить Wi-Fi роутер с планшета или телефона?Как на роутере поменять пароль с admin на другой? Смена пароля для входа в роутер простым и понятным способом доступна...
Как настроить роутер без диска с программой (ПО)?Как настроить роутер без диска с программой (ПО)? Все очень просто, инструкция по настройке находится в этой статье. Быстрый мануал.
192.168.1.1 или 192.168.0.1 — как зайти в настройки Wi-Fi роутера?Решение проблемы с входом в админку роутера. 192.168.1.1 или 192.168.0.1 - ответ на вопрос "как зайти в настройки Wi-Fi роутера?"
Случайно нажали RESET и настройки на роутере сбросились?Что делать если случайно нажали или был нажата кнопка RESET и настройки на роутере сбросились? Решение проблемы. Быстро и просто.
Как найти свободный канал Wi-Fi и сменить канал на роутере?Как найти свободный канал Wi-Fi и сменить канал на роутере? - Решение с подробной пошаговой инструкцией на портале OK-WiFi.
Как зайти в настройки роутера? Инструкция для всех моделейКак зайти в настройки роутера? Универсальная инструкция для всех моделей разных производителей на портале OK-WiFi. Быстро и просто решаем вопрос.
Проверка настроек беспроводной/локальной сети в Windows перед настройкой Wi-Fi роутераПроверка настроек беспроводной/локальной сети в Windows перед настройкой Wi-Fi роутера. Подробная инструкция с пошаговыми объяснениями.
Как перезагрузить роутер? Инструкция для Asus, D-Link, NETGEAR, TP-LinkКак перезагрузить роутер? Здесь инструкция для устройств производителей Asus, D-Link, NETGEAR и TP-Link. Решение проблемы за пару минут.
Как настроить Wi-Fi роутер (ASUS, D-link, TP-Link, Zyxel) на Mac OS X (MacBook, iMac, MacPro)Как легко и просто настроить Wi-Fi роутер ASUS, D-link, TP-Link, Zyxel на Mac компьютерах с установленной OS X (MacBook, iMac,...
Где посмотреть и как узнать MAC-адрес роутера ASUS, D-Link, Tenda, TP-LinkГде посмотреть и как узнать MAC-адрес роутера ASUS, D-Link, Tenda, TP-Link - простая инструкция с помощью которой вы научитесь определять...
Как заблокировать сайт Вконтакте или Одноклассники в роутере TP-LinkКак заблокировать сайт Вконтакте или Одноклассники в роутере TP-Link с помощью системной программы. Простой способ блокировки.
Правильная настройка типа соединения роутераНастроек много, а правильная одна. Правильная настройка типа соединения роутера для стабильной работы на портале OK-WiFi! Просто и быстро.
Нет беспроводного сетевого соединения Wi-Fi на ноутбукеРешение проблемы, когда нет беспроводного сетевого соединения Wi-Fi на ноутбуке/нетбуке и других мобильных устройствах. Быстро и просто!
ok-wifi.com
Роутер в режиме репитера
Здравствуйте уважаемые читатели блога Pomkomp.ru. Для увеличения зоны охвата вашей беспроводной сети можно настроить второй роутер в режиме репитера.Чаще всего такая необходимость возникает когда нет возможности установить основную точку доступа в центре помещения. Либо это помещение очень большое и сигнал wifi в некоторых местах просто затухает.
Многие умельцы стараются своими руками изготовить усиливающую антенну. Однако этот процесс довольно трудоемкий и простому пользователю просто не по зубам.
Обычно для решения этого вопроса применяют специальные устройства, так называемые повторители (репитеры, ретрансляторы). Про настройку таких устройств можете прочитать в статье Как увеличить сигнал wifi роутера. Но случаются такие ситуации, когда у вас в наличии имеется несколько маршрутизаторов, а покупать дополнительный повторитель не целесообразно. Тут как раз и возникает вопрос, а возможно ли настроить роутер в режиме репитера.
Обычно такая информация указывается на коробке устройства, но бывают случаи, что оно досталось вам без упаковки. Чтобы определить присутствует ли данная функция, необходимо зайти в настройки (как это сделать я описывал в статье Как настроить роутер). Во вкладке настройка беспроводной сети проверить наличие функции WDS. Ниже приведена картинка типовых настроек роутера фирмы TP-Link. Могу сказать от себя, что данная функция на устройствах других производителей не сильно отличается.
Со временем я напишу ряд статей в которых опишу как настроить эту функцию на роутерах других производителей.
Место размещения
Мне кажется, что мы разобрались в возможности реализации такой схемы подключения. Теперь можно приступить к настройке роутера в режиме репитера. Давайте сначала определимся с местами установки. Если у вас дома уже установлена точка доступа, но сигнал очень плохо долетает до дальней комнаты, то можно его не трогать и оставить где он сейчас стоит. Второе устройство установите в той комнате где хуже всего прием сигнала. Под установкой я подразумеваю включение второго маршрутизатора в сеть питания. А также подключение кабелем к ноутбуку или стационарному компьютеру. Такое подключение необходимо для дальнейшей настройки.
Если же вы имеете возможность поменять место расположения первой точки доступа (зависит от длины кабеля и его прокладки), то постарайтесь установить его как можно ближе к середине квартиры. Сделать это надо так чтобы в один из концов помещения сигнал долетал устойчивый, а в другом конце соответственно затухал. Далее как в первом варианте подключите роутер который будете использовать в качестве повторителя. В процессе может не хватает длины кабеля, но вы сможете нарастить кабель самостоятельно.
Роутер в режиме репитера
Итак, мы выяснили в каких местах необходима установка основной и дополнительной точки доступа, которую будем использовать в режиме репитера. Теперь переходим непосредственно к настройке роутера как повторителя. Будем считать, что первое устройство настроено корректно и имеет выход в интернет.
Смена IP адреса
Для начала необходимо определить какие IP адреса имеет каждая из двух точек доступа. Чтобы это сделать легким путем нужно на тыльной стороне устройства отыскать информацию о настройках (см. рисунок ниже)
Если найти данную информацию не удалось, заходим в меню самого маршрутизатора и проверяем IP адрес уже там. Если эти значения совпадают, то на одном из устройств необходимо сменить значение. Например с 192.168.0.1 на 192.168.1.1 (обычно именно такие цифры используются в качестве адреса, однако у техники фирмы Apple все по другому, но это уже другая история). Эти действия нужно, чтобы в дальнейшем не возникало проблем и конфликтов.
Вход в панель настроек
Если проблем с конфликтами адресов не возникло, то самое время перейти к настройке второго роутера в режиме репитера. Для этого необходимо подключиться к беспроводному маршрутизатору по кабелю или через сеть wifi (о том как это сделать описано в статье как подключиться к роутеру). Далее открываем любой браузер и в строке ввода прописываем тот самый IP адрес, который был указан на тыльной стороне нашего устройства, после чего нажимаем Enter. Перед вами появится окно в которое необходимо ввести следующие данные:
- для устройств фирмы TP-Link, Asus, Netgear – логин будет: admin, а пароль тоже: admin;
- для устройств фирмы Zyxel – логин будет: admin, а пароль: 1234 либо password.
Случаются ситуации когда пароли могут не подойти, для этого сбросьте настройки и посмотрите на обратной стороне, возможно там прописаны эти данные.
В данных действиях не должно возникнуть каких либо проблем. Вы должны попасть во внутреннюю программу где будем производить основные изменения.
Настройка беспроводного режима
Для того, чтобы настроить роутер в режиме репитера переходим во вкладку настройка беспроводного режима.
В этой вкладке можно поменять название сети, изменить пароль для подключения к роутеру, настроить ширину канала. Советую сразу поменять название сети и пароль если стандартные вас не устраивают.
Рекомендую изменить стандартные настройки, а также задать имя новой сети отличное от той, которую раздает основной маршрутизатор.
Далее внизу страницы находится функция включения режима репитера (WDS). Поставив галочку напротив этой строки появятся дополнительные поля. В них можно ввести название той wifi сети к которой мы будем подключаться и пароль от нее. Однако я советую воспользоваться кнопкой поиска доступных беспроводных сетей.
После нажатия появится список где нужно выбрать ту сеть, повторителем которой мы хотим быть.
Если все действия были выполнены правильно, то в ниже должно отобразиться название нашей сети. Вам останется в специальное поле ввести пароль и нажать подключиться.
Случается иногда, что оба роутера работают на разных каналах. При нажатии на кнопку подключиться, отобразиться информация какой канал связи необходимо выставить для корректной работы. Для этого просто поменяйте значение в соответствующей графе.
Если все было выполнены правильно, то можно считать, что настройка роутера в режиме репитера закончена. Останется только проверить работу. Для этого отключаемся от всех сетей. Затем находим название вновь созданной сети и подключаемся к ней с использованием пароля. Обычно подключение по wifi поддерживают мобильные устройства типа ноутбука, планшета или смартфона. Но также существуют способы подключить стационарный компьютер к беспроводной сети. Об этом можете прочесть на страницах моего блога.
Очень буду рад если я помог решить поставленные задачи. Если что-то пошло не так, то задавайте соответствующие вопросы в комментариях и я постараюсь помочь.
Если Вам понравилась эта статья, то подписывайтесь на новые и воспользуйтесь, пожалуйста, кнопочками:
ПОХОЖИЕ СТАТЬИ
pomkomp.ru