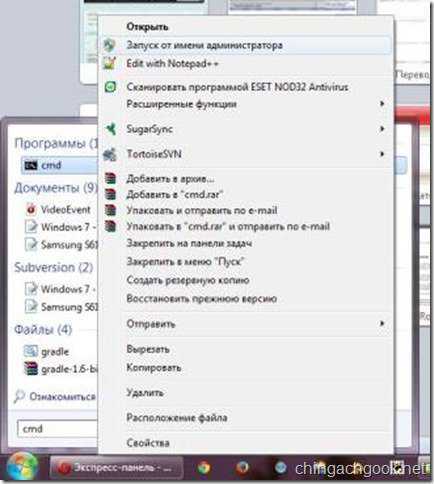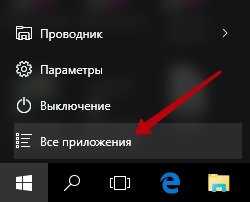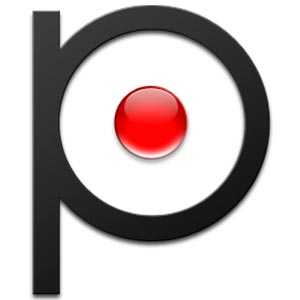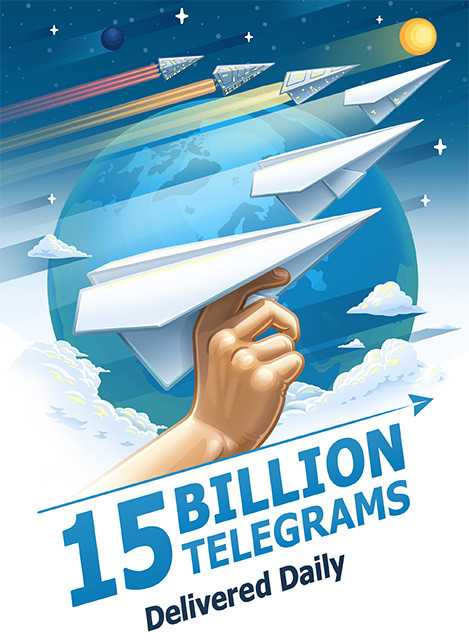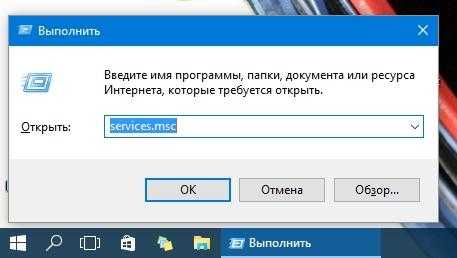Программа Rufus: инструкция по созданию загрузочной флешки. Загрузочная флешка linux rufus
Загрузочная флешка в Rufus 3
Недавно вышла новая версия одной из самых популярных программ для создания загрузочных флешек — Rufus 3. С помощью неё можно легко записать загрузочную флешку Windows 10, 8 и Windows 7, различных версий Linux, а также разнообразные Live CD, поддерживающую загрузку UEFI или Legacy и установку на GPT или MBR диск.
В этой инструкции — подробно об отличиях новой версии, пример использования, в котором с помощью Rufus будет создана загрузочная флешка Windows 10 и некоторые дополнительные нюансы, которые могут быть полезны пользователям. См. также: Лучшие программы для создания загрузочных флешек.
Примечание: один из важных моментов в новой версии — программа лишилась поддержки Windows XP и Vista (т.е. не будет запускаться в этих системах), если вы создаете загрузочный USB накопитель в одной из них, воспользуйтесь предыдущей версией — Rufus 2.18, доступной на официальном сайте.
Создание загрузочной флешки Windows 10 в Rufus
В моем примере будет продемонстрировано создание загрузочной флешки Windows 10, но и для других версий Windows, а также для других ОС и прочих загрузочных образов шаги будут теми же.
Вам потребуется образ ISO и накопитель, на который будет производиться запись (все имеющиеся на нем данные в процессе будут удалены).
- После запуска Rufus, в поле «Устройство» выберите накопитель (флешку), на который будем записывать Windows 10.
- Нажмите кнопку «Выбрать» и укажите образ ISO.
- В поле «Схема разделов» выберите схему разделов целевого диска (на который будет устанавливаться система) — MBR (для систем с Legacy/CSM загрузкой) или GPT (для систем UEFI). Настройки в разделе «Целевая система» переключатся автоматически.
- В разделе «Параметры форматирования» при желании укажите метку флешки.
- Вы можете указать файловую систему для загрузочной флешки, в том числе возможно использование NTFS для флешки UEFI, однако в этом случае для того, чтобы компьютер загрузился с неё потребуется отключить Secure Boot.
- После этого можно нажать «Старт», подтвердить, что вы понимаете, что данные с флешки будут удалены, а затем дождаться завершения копирования файлов из образа на USB накопитель.
- По завершении процесса нажмите кнопку «Закрыть», чтобы выйти из Rufus.
В целом, создание загрузочной флешки в Rufus осталось таким же простым и быстрым, как было в предыдущих версиях.
Скачать Rufus на русском языке можно бесплатно с официального сайта https://rufus.akeo.ie/?locale=ru_RU (на сайте доступен как установщик, так и portable вариант программы).
Дополнительная информация
Среди прочих отличий (помимо отсутствия поддержки старых ОС) в Rufus 3:
- Исчез пункт для создания накопителей Windows To Go (можно было использовать для запуска Windows 10 с флешки без установки).
- Появились дополнительные параметры (в «Расширенные свойства диска» и «Показать расширенные параметры форматирования»), позволяющие включить отображение внешних жестких дисков по USB в выборе устройства, включить совместимость со старыми версиями БИОС.
- Появилась поддержка UEFI:NTFS для ARM64.
blog-95.ru
Загрузочная флешка в Rufus 3
06.06.2018  windows | программы
Недавно вышла новая версия одной из самых популярных программ для создания загрузочных флешек — Rufus 3. С помощью неё можно легко записать загрузочную флешку Windows 10, 8 и Windows 7, различных версий Linux, а также разнообразные Live CD, поддерживающую загрузку UEFI или Legacy и установку на GPT или MBR диск.
В этой инструкции — подробно об отличиях новой версии, пример использования, в котором с помощью Rufus будет создана загрузочная флешка Windows 10 и некоторые дополнительные нюансы, которые могут быть полезны пользователям. См. также: Лучшие программы для создания загрузочных флешек.
Примечание: один из важных моментов в новой версии — программа лишилась поддержки Windows XP и Vista (т.е. не будет запускаться в этих системах), если вы создаете загрузочный USB накопитель в одной из них, воспользуйтесь предыдущей версией — Rufus 2.18, доступной на официальном сайте.
Создание загрузочной флешки Windows 10 в Rufus
В моем примере будет продемонстрировано создание загрузочной флешки Windows 10, но и для других версий Windows, а также для других ОС и прочих загрузочных образов шаги будут теми же.
Вам потребуется образ ISO и накопитель, на который будет производиться запись (все имеющиеся на нем данные в процессе будут удалены).
- После запуска Rufus, в поле «Устройство» выберите накопитель (флешку), на который будем записывать Windows 10.
- Нажмите кнопку «Выбрать» и укажите образ ISO.
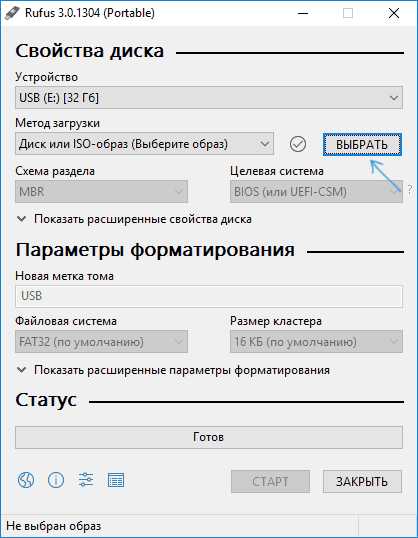
- В поле «Схема разделов» выберите схему разделов целевого диска (на который будет устанавливаться система) — MBR (для систем с Legacy/CSM загрузкой) или GPT (для систем UEFI). Настройки в разделе «Целевая система» переключатся автоматически.
- В разделе «Параметры форматирования» при желании укажите метку флешки.
- Вы можете указать файловую систему для загрузочной флешки, в том числе возможно использование NTFS для флешки UEFI, однако в этом случае для того, чтобы компьютер загрузился с неё потребуется отключить Secure Boot.
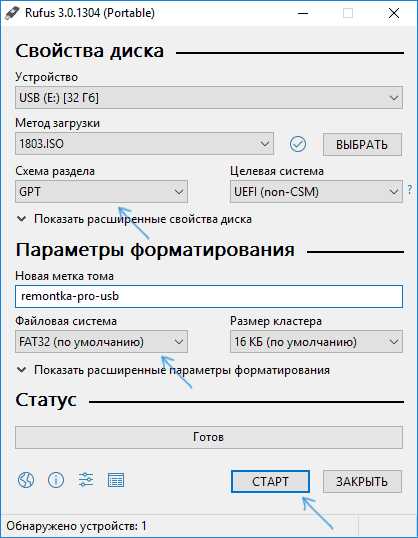
- После этого можно нажать «Старт», подтвердить, что вы понимаете, что данные с флешки будут удалены, а затем дождаться завершения копирования файлов из образа на USB накопитель.
- По завершении процесса нажмите кнопку «Закрыть», чтобы выйти из Rufus.
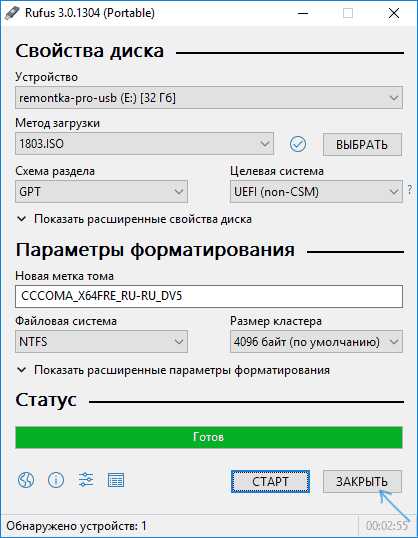
В целом, создание загрузочной флешки в Rufus осталось таким же простым и быстрым, как было в предыдущих версиях. На всякий случай, ниже — видео, где весь процесс продемонстрирован наглядно.
Скачать Rufus на русском языке можно бесплатно с официального сайта https://rufus.akeo.ie/?locale=ru_RU (на сайте доступен как установщик, так и portable вариант программы).
Дополнительная информация
Среди прочих отличий (помимо отсутствия поддержки старых ОС) в Rufus 3:
- Исчез пункт для создания накопителей Windows To Go (можно было использовать для запуска Windows 10 с флешки без установки).
- Появились дополнительные параметры (в «Расширенные свойства диска» и «Показать расширенные параметры форматирования»), позволяющие включить отображение внешних жестких дисков по USB в выборе устройства, включить совместимость со старыми версиями БИОС.
- Появилась поддержка UEFI:NTFS для ARM64.
А вдруг и это будет интересно:
remontka.pro
инструкция по созданию загрузочной флешки
Вероятно, многие пользователи, связанные с созданием загрузочных носителей, слышали о такой программе, как Rufus. Инструкция по ее использованию достаточно проста. Тем не менее есть несколько ключевых моментов и нюансов, о которых следует сказать отдельно. Для программы Rufus 2.7 инструкция по применению и будет рассмотрена (хотя на сегодняшний день именно эта модификация актуальной не является).
Для чего нужна программа Rufus?
Приложение представляет собой универсальное средство для быстрого создания загрузочных носителей, в качестве которых выступают USB-устройства. Для приложения Rufus инструкция по применению прямо указывает на то, что в качестве носителей могут выступать обычные флешки, внешние USB-винчестеры и даже съемные карты памяти (их файловая система поддерживается).
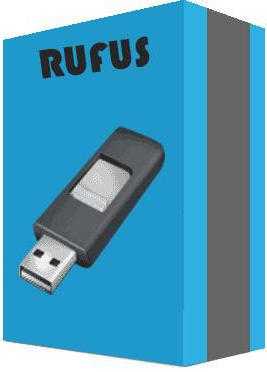
Сразу же заметим, что эта программа ориентирована исключительно на USB-устройства, так что создать загрузочный носитель в виде оптического диска или другого жесткого диска не получится.
Основные возможности приложения
Для Rufus инструкция по созданию загрузочной флешки указывает на один интересный момент, связанный с некоторыми нестандартными возможностями приложения.
Сама программа рассчитана на работу в среде операционных систем Windows, Linux и др. (для Windows установлена поддержка модификаций от XP до 10). Но самое удивительное состоит в том, что приложение способно создавать прошивки для BIOS и UEFI или записывать образы системы для работы на компьютерах, на которых какая бы то ни было ОС отсутствует.
В поддержке BIOS тоже не откажешь. Для приложения Rufus инструкция указывает на то, что поддерживаются и устаревшие версии, и самые новые в виде UEFI.
Область применения программы достаточно широка. Можно создать загрузочный носитель не только для случаев, когда требуется установка операционной системы с нуля (или повторной установки). Ее активно применяют для восстановления ОС и паролей. Кроме того, при записи на носитель приложение может находить сбойные или проблемные секторы, производить форматирование или восстановление USB-накопителей.
Выпускаемые версии
На сегодняшний день имеется две основные модификации программы: стационарная и портативная. Места обе версии занимают немного, а разница состоит в том, что все настройки для стационарной модификации прописываются в ключах системного реестра, а для портативной используется специально создаваемый файл настроек.
Программа Rufus: инструкция. Начало работы
Без разницы, запустил пользователь портативную или стационарную версию, на первом этапе следует произвести начальную настройку.
Интерфейс приложения по умолчанию настроен на использование английского языка. Поэтому для начала нужно нажать на значок земного шара, расположенный вверху справа, а из появившегося меню выбрать русский язык.
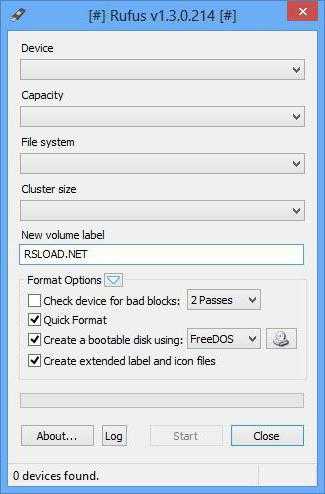
Заметьте, интерфейс программы (для Rufus инструкция прямо на это указывает, а пользователь сможет убедиться воочию) содержит всего одно окно, в котором будут производиться все действия. Благодаря этому полностью исключается возможность нажатия не той кнопки или выбора неправильного параметра.
Выбор схемы раздела
Итак, программа запущена (пока флешка не вставлена, основные поля будут пустыми). Как только пользователь вставляет устройство в USB-разъем, приложение определяет накопитель и заполняет все поля автоматически!
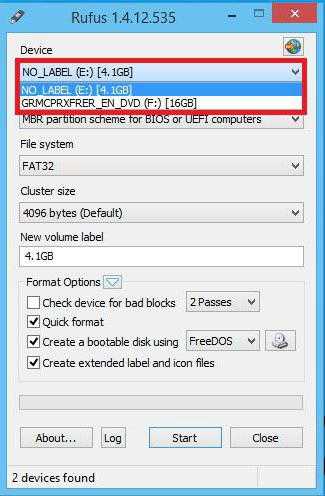
Если подключено несколько устройств, нужное можно выбрать из списка. Для непосвященного человека это просто находка, ведь в большинстве случаев параметры, установленные в основных полях, менять не нужно. Исключение составляет только метод записи, но об этом позже. Но если изменения внести все-таки требуется, рассмотрим каждый параметр отдельно.
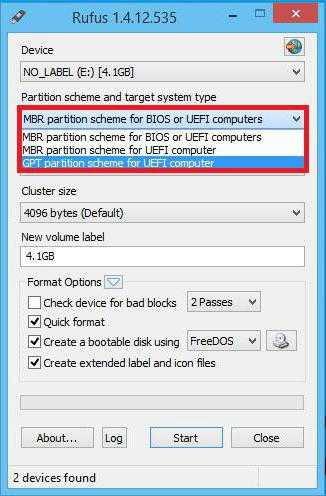
На начальном этапе нужно выбрать тип раздела. Здесь есть три варианта:
- MBR (загрузочная запись) для BIOS или UEFI;
- MBR только для UEFI;
- GPT для UEFI.
Что из этого всего выбрать? Первый вариант является универсальным. Второй предназначен для компьютеров исключительно с системами UEFI. Третий вариант необходимо выбирать только в том случае, если в компьютерной системе используется жесткий диск емкостью более 2 Гб.
Определение файловой системы
Для Rufus инструкция на следующем шаге подразумевает выбор файловой системы. Обычно по умолчанию предлагается NTFS.
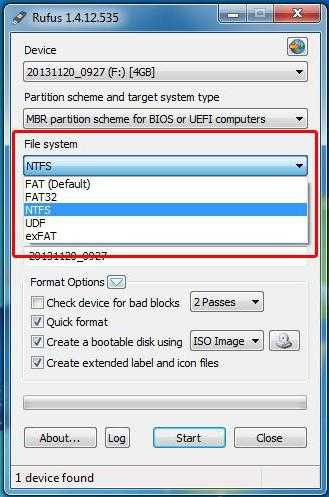
Но в принципе, если загрузочный дистрибутив (образ) устанавливаемой системы имеет размер менее 4 Гб, можно установить и FAT32. Размер кластера, выставленный самой программой по умолчанию, можно оставить без изменений.
Метка тома и параметры форматирования
Далее нужно будет указать метку тома (но это обязательным не является) и перейти к параметрам форматирования. Для экономии времени можно оставить быстрое форматирование, однако если есть сомнения в том, что носитель мог быть поврежден, можно задействовать полное. При этом обязательно нужно оставить метку в поле создания именно загрузочного носителя.
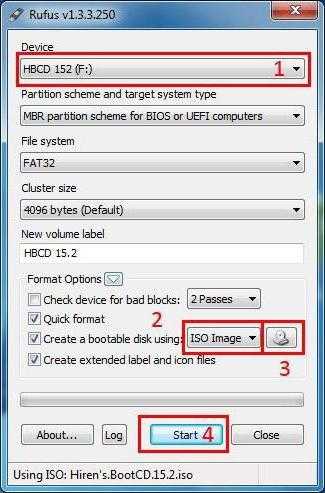
Теперь самое главное. Из выпадающего меню в большинстве случаев следует выбирать создание диска из образа ISO, после чего, используя кнопку обзора, нужно будет указать путь к источнику в виде заранее загруженного или сохраненного образа будущей системы.
Активация записи
Наконец все предварительные действия завершены. На всякий случай проверяем установленные параметры еще раз, просто нажимаем кнопку старта и соглашаемся с уведомлением о том, что все данные на устройстве в процессе форматирования будут уничтожены.
Далее останется только подождать окончания процесса записи. Как утверждают сами разработчики, процесс, например, для образа Windows 7, может занять примерно 5-10 минут, не более. Как считается, данный показатель является минимальным среди всех программ, с помощью которых можно создавать загрузочные USB-носители.
Rufus: инструкция (Windows 10). Использование Windows To Go
Более интересной выглядит версия программы 2.0 и выше, применяемая в системах Windows 8 и 10. При ее использовании в главном окне можно увидеть специальную строку Windows To Go, которую требуется задействовать вместо стандартной установки системы.
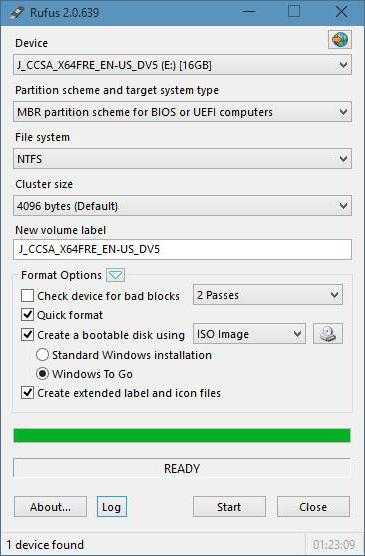
Что это такое? Оказывается, этот метод создания загрузочного носителя предназначен для того, чтобы записать на носитель информацию таким образом, чтобы при загрузке с него можно было запустить полноценную ОС Windows Enterprise и работать с ней, как с обычной ОС!
Однако в процессе записи нужно соблюсти некоторые важные условия. Прежде всего, как утверждается, требуется использовать исключительно USB-накопители, рекомендованные корпорацией Microsoft (если в качестве рабочей ОС нужна именно Windows). Второе условие состоит в том, что накопитель должен иметь объем не менее 32 Гб. В остальном весь процесс полностью идентичен вышеописанным шагам. Единственное, на что следует обратить внимание, это установка в качестве файловой системы стандарта NTFS (ни в коем случае не FAT).
Заключение
В качестве некоего послесловия остается сказать, что программа действительно выглядит очень удобной и быстрой. Это подтверждается не только многими пользователями, но и профессиональными экспертами. К тому же разобраться с приложением не составит труда даже человеку, который никогда в жизни не занимался созданием загрузочных носителей и собирается сделать это в первый раз. Наличие всего лишь одного окна (рабочей области) и практически полная автоматизация говорят только в пользу этого приложения. Неудивительно, что оно заслужило столько лестных отзывов.
Кстати сказать, особо отмечается скорость записи. Даже портативная версия работает настолько шустро, что многим аналогичным тяжеловесным пакетам такое и не снилось. А если учесть, что можно использовать и стандарт USB 3.0, скорость записи возрастает неимоверно. К тому же создание носителя с полноценной рабочей системой вообще вызывает неподдельное восхищение.
fb.ru
Как создать загрузочную флешку Windows программой Rufus
Если вы являетесь активным пользователем ПК, значит, вы точно знаете, что без операционной системы ваш компьютер не сможет работать и выполнять все установленные вами задачи.

К счастью, в большинстве случаев компьютерная техника реализуется с установленной операционной системой. По этой причине можно сразу же приступать к работе на ПК после его приобретения.
Однако не всем так везёт, иногда компьютеры могут реализовываться в торговой сети совершенно «пустыми». Позаботиться об установке Виндовс в таких случаях придётся приобретателю.
Конечно, можно воспользоваться помощью знающих и опытных в этом деле друзей, а можно самостоятельно установить операционную систему.
Если вы решились на столь ответственный шаг, приветствуем ваше решение, но ориентируем на то, что предварительно следует иметь в наличии носитель, на котором будут записаны загрузочные файлы ОС.
Для решения таких задач идеально подойдёт загрузочная флешка через Rufus. Если вы впервые будете выполнять такие манипуляции, вам нужна инструкция, в которой будет максимально скрупулёзно прописан весь процесс, как создать загрузочную флешку Windows 7.
Возможности программы Rufus
В сети можно найти массу интересных предложений, воспользовавшись которыми удаётся скачать программное обеспечение, при помощи которого создаётся без особых проблем загрузочная флешка.
Однако каждая программа сопровождается своими специфическими возможностями. Опираясь на них, формируется определённый круг почитателей такой программы.
В настоящее время пользуется широкой популярностью программа Руфус, благодаря которой удаётся создавать быстро загрузочные носители. Те, кто ранее не слышал о такой программе, могут замешкаться, не понимая, стоит ли тратить время на знакомство с Rufus, изучение инструкции по созданию загрузочной флешки.
Производители уверяют, что Rufus, как программа для создания загрузочных носителей, является перспективным приложением, поскольку позволяет создавать ISO-образы любых операционных систем.
Она позволяет даже создавать такую загрузочную флешку, при помощи которой удаётся прошивать BIOS.
Итак, если вы также решились воспользоваться уникальными возможностями программы Rufus, разобраться, как создать загрузочную флешку Windows 7, мы рекомендуем вам ещё определиться, какой разновидностью программы вы предпочитаете пользоваться.
Производитель предлагает стационарное ПО и переносное. Принцип их работы одинаков, отличаются они между собой только тем, в какую папку записываются настройки, которые вы будете вносить после запуска программы.
Настройки программы
После того как вы запустите утилиту на экране появится небольшое окно, предлагающее осуществить некоторые действия, связанные с внесением изменений в настройки программы.
Если окно будет иметь иностранную текстовку, не спешите разочаровываться, что вам ничего не будет понятно, будет сложно разобраться в Rufus, как создать загрузочную флешку Windows 10 или другой ОС.
С правой стороны верхнего угла вы обнаружите пиктограмму с изображением земного шара. Кликните по ней, и у вас появится возможность выбрать желаемый для вас язык интерфейса.
До тех пор, пока вы не подключите к своему ПК флешку, первое поле с названием «Устройство» будет оставаться пустым.
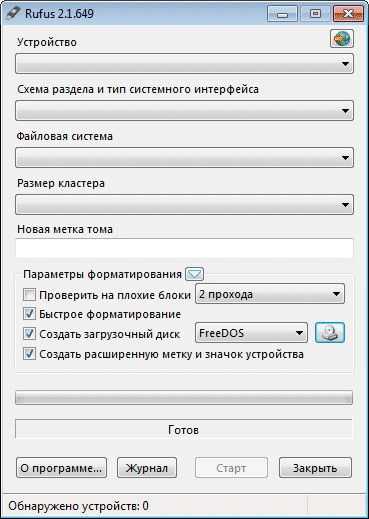
Теперь работать с русифицированной утилитой вам будет проще.
Безусловно, раз вы приняли решение о создании загрузочной флешки при помощи Rufus, подсоедините к ПК вашу флешку. Конечно, мы вам настоятельно рекомендуем отдать предпочтение тому носителю, у которого имеется достаточный объём.
После подключения цифрового накопителя в поле «Устройство» появится название вашей флешки, а также будут указаны параметры её объёма.
Если вдруг вы подключили не один носитель, а сразу несколько, тогда в этом поле можно будет открыть список и выбрать тот носитель, на основе которого вами будет создана после некоторых манипуляций загрузочная флешка.
Следующими вашими шагами должно быть заполнение всех ниже прописанных полей.

В частности, в следующей строке укажите схему раздела и тип системного носителя.
Если у вас на ПК установлен BIOS, вариант схемы раздела будет только один — MBR. Если же на вашем ПК установлена UEFI, тогда вам придётся выбрать между MBR и GRT.
Практика показывает, что в большинстве случаев пользователи выбирают MBR и для BIOS, и для UEFI.
После этого утилита предложит вам выбрать файловую систему. Поскольку операционные системы в настоящее время занимают пространство более 4 Гб, рекомендуется выбирать вариант NTFS.
Кстати, даже если вы по незнанию выберете нечто иное, не тревожьтесь, умная утилита исправит ваш промах и после запуска сама автоматически поменяет файловую систему на приемлемый вариант.
Параметр «Размер кластера» лучше не трогайте, пусть так и остаётся вариант «По умолчанию». Поле «Новая метка тома» тоже можно не подвергать изменению, если вы не стремитесь проявлять во всём креатив.
По сути, это поле представляет собой новое имя для вашего цифрового носителя, чтобы вы впоследствии его ни с каким другим не перепутали.
Остаётся ещё в нижней части целый раздел «Параметры форматирования», а в нём один подраздел «Дополнительные параметры». Лучше вам его тоже оставить в покое и перейти к следующим действиям.
Запись на флешку Windows To Go
Обращаем ваше внимание на то, что в подразделе «Дополнительные параметры» может появиться одна строка «Windows To Go» в том случае, если на вашем ПК установлен Windows 8.
Если вы установите отметку в чекбоксе рядом с этим пунктом, вы сможете записать на флешку через Rufus специальную версию ОС, в частности, Windows Enterprise — Windows To Go.

Вот здесь нам придётся, быть может, вас немного расстроить, поскольку для записи такой уникальной ОС требуется особенная флешка, объём которой не менее 32 Гб. Даже если вы обладает таким цифровым носителем с большим объёмом памяти, вам никто не может гарантировать, что она подойдёт для таких целей.
Предлагаем вам посетить официальный сайт Microsoft, где ознакомившись с полным списком поддерживаемых и рекомендуемых разработчиками флешек, разобраться, подходит ли ваш накопитель или нет.
Ещё хочется предупредить вас от опрометчивого шага, технического соблазна. Если вы используете утилиту Руфус, разбираясь как создать загрузочную флешку с Windows 8.1 To Go, учитывайте, что в большинстве случаев работа утилиты завершается ошибкой.
Чтобы избежать такой ошибки, вам нужно пользоваться программой на компьютере, на котором уже установлена операционная система Windows 8.1.
А уже после того, как вам удалось создать такую загрузочную флешку, вы можете её использовать на других ПК для установки новой операционной системы.
Запись образа системы в Rufus
Итак, продолжаем вникать в подробности того, как записать Виндовс на флешку через Rufus.
Опытные пользователи уверенно подскажут, что в большинстве случае для обеспечения максимального качества записи пользуются образами диска.
Мы не будем делать исключение, в интернете или у знакомых скачаем ISO-образ. Теперь напротив параметра «Создать загрузочный диск» выберите параметр «ISO-образ». Безусловно, утилита будет нуждаться в том, чтобы вы ей указали путь, где сохранён вами скачанный предварительно образ ОС.

Нажмите на иконку с изображением привода, укажите путь. Теперь вы выполнили полностью всю подготовительную часть работы. Впереди предстоит ответственная часть, но уже практически не требующая вашего участия.
Утилита предупредит вас о том, что ей придётся отформатировать носитель, на которую будет осуществляться запись. Безусловно, она запросит вашего подтверждения, чтобы исключить любые случайности, ошибочные действия.
После вашего подтверждения запись будет осуществляться автоматически, внизу окна будет идти отсчёт времени.

По завершении появится слово «Готов», вам останется только закрыть окно утилиты.
Если после этого вы откроете «Компьютер», там вы сможете визуализировать успешное выполнение вами задач по созданию загрузочного носителя.
Если вы до этого времени «ломали голову», как создать загрузочную флешку Windows 10, то, ознакомившись с этой инструкцией, вы не только сможете разобраться, как записать ISO-образ, но и поймёте, что вами созданный носитель будет легко загружаться на ПК, устанавливая ту версию операционной системы, о которой вы давно мечтали.
Мы верим в то, что вы теперь сможете убеждать остальных в том, что загрузка ОС не такое уже и хлопотное занятие, если к нему предварительно подготовиться технически и информационно.
nastroyvse.ru
Как создать загрузочную флешку
Rufus – бесплатная утилита, предназначенная для создания загрузочных дисков, USB носителей с операционной системой Windows, Linux и др. Работает во всех популярных версиях ОС Windows.
Записанный с помощью данной программы образ, можно использовать для установки операционной системы, непосредственно на компьютер, запуска ее с переносных носителей, для восстановления системы.
Утилита Rufus поддерживается многими языками, в т.ч. русским. На сайте разработчика можно ознакомиться со списком iso-образов, с которыми Rufus умеет работать. Программа проста в использовании, имеет понятный интерфейс и в последних версиях может делать переносной накопитель Windows To Go для запуска Windows с флешки без установки.
Случаи, в которых полезна утилита Rufus:
- создание USB-носителя из загрузочного ISO-образа (Windows, Linux, UEFI и др.)
- работа на компьютере, в котором не установлена операционная система
- запуск низкоуровневой утилиты
- необходимость прошивки BIOS
Скачать Rufus можно с официального сайта разработчика rufus.akeo.ie/?locale=ru_RU.
Программа не требует установки на компьютер. Перед запуском Rufus, желательно чтобы переносной накопитель уже был подключен к компьютеру. Главное окно утилиты имеет минимум необходимых настроек.
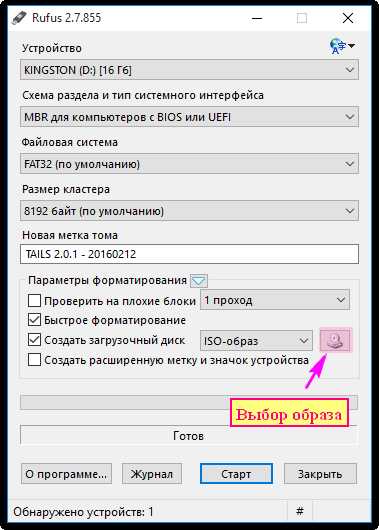
В самом верху будет отображаться название устройства, на который будет производиться запись. Объем накопителя должен быть больше, чем размер образа.
В пункте “Схема раздела и тип системного интерфейса” в раскрывающемся меню предлагается выбрать необходимый режим использования USB носителя, либо MBR для компьютеров с BIOS или UEFI (наиболее популярный вариант), либо MBR для компьютеров с UEFI, либо GPT для компьютеров с UEFI.
Ну и следующее, на что следует обратить внимание и обязательно сделать – это выбрать сам ISO-образ и указать путь, где он находится. После нажатия кнопки “Старт”, запустится процесс создания загрузочного накопителя и при этом всплывет предупреждение программы о том, что вся информация, имеющаяся на диске, будет уничтожена. Следует заранее перенести все важные данные в другое место.
Поделиться "Rufus — программа для создания загрузочной флешки"
barbadosmaney.ru
Rufus, как пользоваться программой - большой обзор
Долго не могли найти полезной заметки о создании загрузочной флешки? Есть программа Rufus, как ей пользоваться мы сейчас и рассмотрим — все остальное лишнее. В свое время было трудно представить, что загрузочные флешки полностью вытеснят своих оптических собратьев. USB накопители настолько упали в цене, что доступны абсолютно любому пользователю и не представляют из себя невиданной ранее роскоши. Когда флешки только набирали свою популярность — создать на ее основе загрузочный накопитель было не так просто, наверняка вы встречали в сети заметки о способах с командной строкой и прочими сложностями для рядового пользователя. Технологии не стоят на месте и нам для записи любого ISO образа на флешку достаточно научиться пользоваться программой Rufus — на мой взгляд для данных задач ничего лучше не придумали и даже не могу представить, какой еще функционал может нам пригодиться.

Хочу прояснить один момент, Rufus — это программа для создания загрузочной флешки из уже готового ISO образа. Чтобы самому сконфигурировать такой образ — это тема целой серии заметок и Rufus вам тут не помощник, у данного приложения совершенно другое предназначение.
Совсем недавно на блоге была опубликована популярная и актуальная статья о том, как скачать образ Windows 10 с официального сайта Майкрософт. Данный образ мы можем зарезать на флешку с помощью обозреваемой программы. Смотрите какая цепочка выстраивается, мы имеем легальную возможность скачать Windows 10 и вы узнаете как сделать из этого ISO образа загрузочный носитель для установки — обо всем этом мы подробно рассмотрим в новых статьях.
Примите к сведению: пускай в статье, и в общем на блоге, в основном описываются Windows или Android приложения, то для записи на флешку с помощью Rufus можно записать любой корректный образ, быть то Ubuntu или любой другой дистрибутив Linux
Где скачать Rufus: 2 простых способа
Любое бесплатное приложение для Windows я вам настоятельно рекомендую загружать только с официальных сайтов. Никогда нельзя знать какую именно версию выкладывают на стороннем ресурсе, и она ли там вообще. Разработчики Rufus не стали добавлять в инсталлятор никаких дополнительных программ по типу мэйл агента или браузера Амиго — все максимально чистенько. Просто перейдите по ссылке ниже:
https://rufus.akeo.ie/?locale=ru_RU
К нашей радости на сайте страница с загрузкой полностью на русском языке и ориентироваться тут достаточно просто. На выбор нам предлагают 2 версии программы:
- Rufus — это самый обычный дистрибутив программы;
- Rufus Portable — портативная версия не требующая установки, скачал и работай.
Присутствуют и раздел «Другие версии», но нам они не представляют никакого интереса. Интересно, что размер приложения очень маленький и в разы меньше своих прямых конкурентов, хотя возможностей у программы куда больше, да и работает стабильнее своих аналогов.
Помните я обещал 2 способа загрузки? — вы можете скачать программу Rufus с моего блога кликнув по кнопке ниже. В архив упакована портативная версия.
Дорогие друзья: к сожалению из-за ложных срабатываний антивирусов на полезные файлы страдает данный блог, поэтому приходится использовать пароль на архиве — itshnegcom
Вот мы с вами и разобрались где раздобыть ценное приложение, осталось самое простое — разобраться как работать с программой Rufus.
Rufus: как пользоваться программой
На самом деле тут все достаточно просто, программа имеет всего одно окно и настраивать особо нечего. Если быть кратким — нам нужно всего лишь выбрать носитель для записи, определиться с записываемым ISO образом и нажать «Старт» — дождаться окончания записи. Параметров по умолчанию вполне достаточно для 99% пользователей, а про каждый пункт меню мы сейчас с вами поговорим подробнее и попробуем записать загрузочную флешку на практике.
Обзор возможностей
Rufus — это проект, который постоянно развивается и обрастает поддержкой новых ISO образов и наращивает свой функционал. Помню для прошивки BIOS материнской платы Gigabyte очень долго искал чистую загрузочную флешку с MS-DOS, а Rufus умеет ее создавать в пару кликов (Для активации режима создания флешки с MS-DOS обязательно должна быть выбрана файловая система FAT32)
Все надписи на русском — все пункты логичны, что еще нужно неискушенному пользователю?
- Нам нужно выбрать флешку, из которой мы планируем создать загрузочный носитель
- MBR для компьютеров с BIOS или UEFI — это подойдет для абсолютного большинства материнских плат, обычно этот параметр выставляется автоматически с выбором нужного ISO образа.
- Отметив пункт «Создать загрузочный диск» мы можем выбрать наш ISO образ (кстати сейчас добавилась возможность добавлять VHD или IMG)
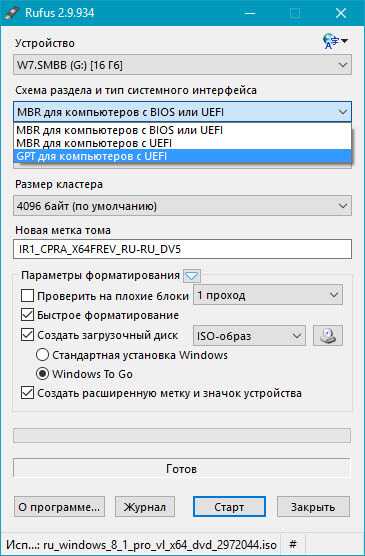
В новой версии Rufus 2.0 появилась одна очень интересная и полезная функция, с помощью которой можно создать не только носитель для установки, но и флешку Windows To Go, с которой можно загрузиться и работать прямо с нее без установки на жесткий диск (видимо по аналогичному принципу работают Windows PE от многих сборщиков мультизагрузочных флешек)
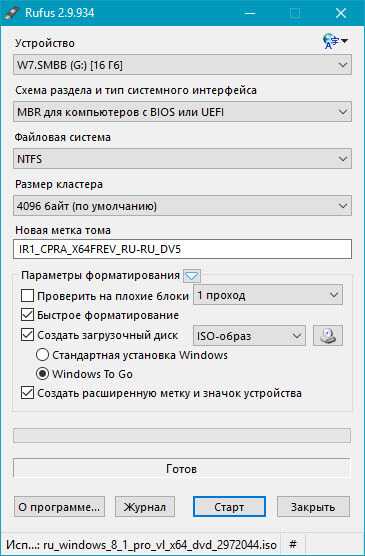
Если вы активируете данный пункт, то будьте готовы к длительному ожиданию — по факту произойдет не просто запись образа, а будет установлена полноценная Windows на вашу флешку. Кстати, эта функция активна только если запускать Rufus в Windows 8 и выше, да и не с любыми флешками работает — почему такая ситуация, я, к сожалению, объяснить не могу.
Создаем загрузочную флешку на практике
Сейчас мы с вами рассмотрим пошаговый процесс записи образа на флешку. Если разобраться — то станет понятно, что данная инструкция избыточна и острой необходимости в ней нет. Кликаем по кнопке с изображением диска и выбираем ISO образ дистрибутива операционной системы. Если вы хотите внести некоторые изменения — то пожалуйста, но обычно они не требуются. Просто жмем «Старт» и дожидаемся окончания записи на флешку. Обычно на запись дистрибутива Windows 10 уходит около 5 минут, в случае с Windows To Go процесс может значительно растянуться (как вы помните, по факту вы делаете чистую установку Windows на флешку)
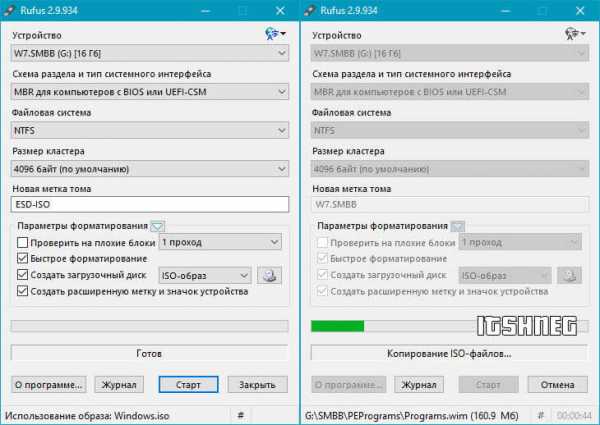
После завершения у вас появится рабочая загрузочная флешка, с которой вы сможете установить себе на компьютер операционную систему (как это модно говорить у нас — через BIOS). Обратите ваше внимание, что все данные с флешки будут уничтожены без возможности восстановления.
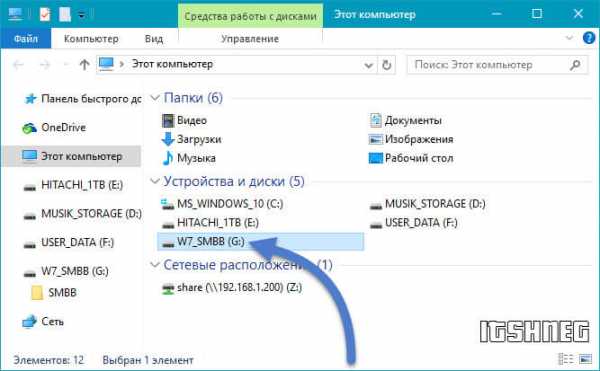
Вот таким нехитрым способом мы смогли создать загрузочную флешку, но почему именно Rufus завоевал народное признание? — об этом мы и поговорим в заключающей части статьи.
Почему именно Rufus — чем он хорош
Самое главное достоинство Rufus — он бесплатный, от слова совсем. Я знаю, что очень часто для записи рекомендуют UltraISO (я и сам его использовать в свое время), но это коммерческий продукт и стоит реальных денег. Зачем вам искать активаторы и кейгены когда все это доступно в бесплатной альтернативе?
Если опираться на тесты на официальном сайте и моему опыту, то Rufus действительно записывает образ на флешку быстрее своих конкурентов, да и разобраться все не составит труда — все же на русском языке.
P.S. Скачали Rufus и не знаете как пользоваться? В данной заметке мы максимально подробно разобрали весь функционал и преимущества данной программы, на практике записали ISO образ на флешку для установки с нее Windows, что нам может еще понадобится от нее? — надеюсь что ответил на все ваши вопросы максимально подробно.
www.itshneg.com
Новая версия программы для создания загрузочной флешки Rufus 2.0
05.03.2015  windows | программы
Я уже не раз писал о самых разных способах сделать загрузочные флешки (а также об их создании без использования программ), в том числе и о бесплатной программе Rufus, которая примечательна скоростью работы, русским языком интерфейса и не только. И вот вышла вторая версия этой утилиты с небольшими, но интересными нововведениями.
Основное отличие Rufus в том, что пользователь может легко записать установочный USB накопитель для загрузки на компьютерах с UEFI и BIOS, установки на диски со стилями разделов GPT и MBR, выбрав нужный вариант прямо в окне программы. Конечно, это можно сделать и самостоятельно, в том же WinSetupFromUSB, но это уже потребует некоторых знаний о том, что к чему и как работает. Обновление 2018: вышла новая версия программы — Rufus 3.
Примечание: ниже речь будет идти об использовании программы применительно к последним версиям Windows, однако с помощью нее можно без проблем сделать загрузочные USB накопители Ubuntu и других дистрибутивов Linux, Windows XP и Vista, а также самых различных образов восстановления системы и паролей и т.д.
Что нового в Rufus 2.0
Думаю, для тех, кто решил попробовать в работе или установить на компьютер недавно вышедшую Windows 10 Technical Preview, Rufus 2.0 будет отличным помощником в этом деле.
Интерфейс программы не слишком изменился, как и раньше все действия элементарны и понятны, подписи на русском.
- Выбираем флешку, на которую будет производиться запись
- Схему разделов и тип системного интерфейса — MBR + BIOS (или UEFI в режиме совместимости), MBR + UEFI или GPT + UEFI.
- Поставив отметку «Создать загрузочный диск», выбрать ISO образ (а можно и образ диска, например, vhd или img).
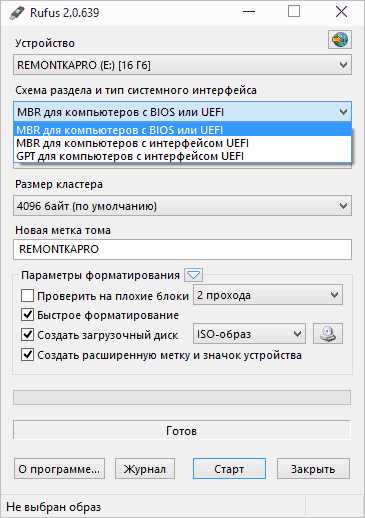
Возможно, кому-то из читателей пункт номер 2 про схему разделов и тип системного интерфейса ни о чем не говорит, а потому кратко поясню:
- Если вы устанавливаете Windows на старый компьютер с обычным BIOS, вам нужен первый вариант.
- Если установка происходит на компьютер с UEFI (отличительная особенность — графический интерфейс при входе в BIOS), то для Windows 8, 8.1 и 10 вероятнее всего вам подойдет третий вариант.
- А для установки Windows 7 — второй или третий, в зависимости от того, какая схема разделов присутствует на жестком диске и готовы ли вы конвертировать ее в GPT, являющуюся предпочтительной на сегодняшний день.
То есть правильный выбор позволяет вам не столкнуться с сообщением о том, что установка Windows невозможно, так как выбранный диск имеет стиль разделов GPT и другими вариантами этой же проблемы (а в случае, если столкнулись, быстро эту проблему решить).
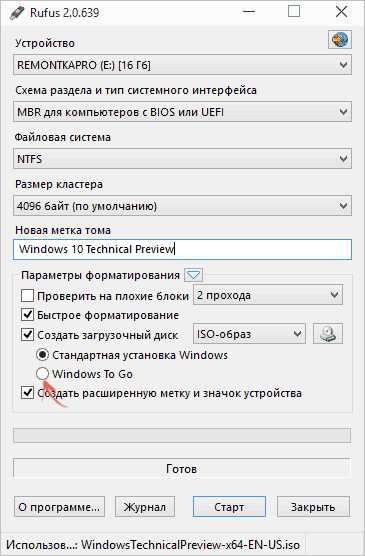
А теперь о главном нововведении: в Rufus 2.0 для Windows 8 и 10 вы можете сделать не только установочный накопитель, но и загрузочную флешку Windows To Go, с которой можно просто запустить операционную систему (загрузившись с нее) без установки на компьютер. Для этого после выбора образа просто отметьте соответствующий пункт.
Остается нажать «Старт» и дождаться завершения подготовки загрузочной флешки. Для обычного дистрибутива и оригинального Windows 10 время составляет чуть более 5 минут (USB 2.0), если же требуется накопитель Windows To Go, то уже больше — время, сравнимое с необходимым для установки операционной системы на компьютер (потому как по сути, Windows устанавливается на флешку).
Как пользоваться Rufus — видео
Решил также записать короткое видео, в котором показывается как пользоваться программой, где скачать Rufus и кратко описывается где и что выбирать для создания установочного или другого загрузочного накопителя.
Скачать программу Rufus на русском языке можно с официального сайта http://rufus.akeo.ie/?locale=ru_RU, на котором присутствует как установщик, так и portable версия. Какие-либо дополнительные потенциально нежелательные программы на момент написания этой статьи в Rufus отсутствуют.
А вдруг и это будет интересно:
remontka.pro