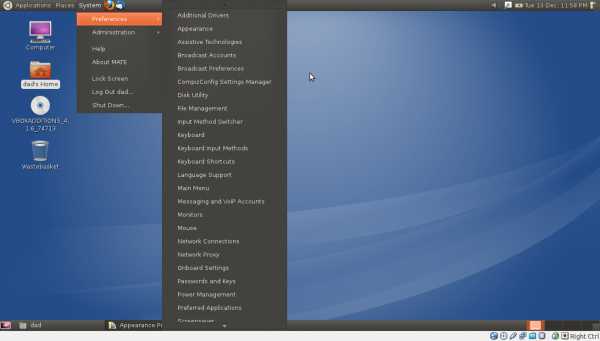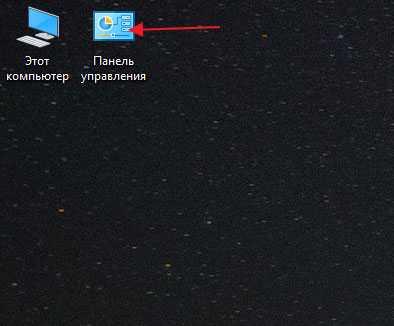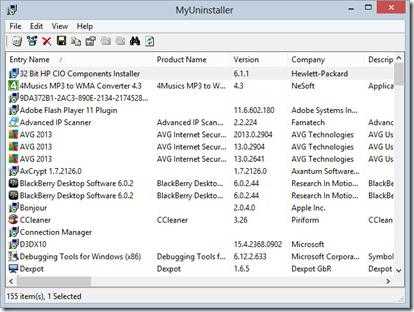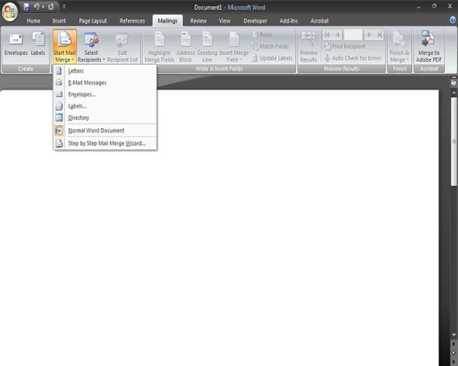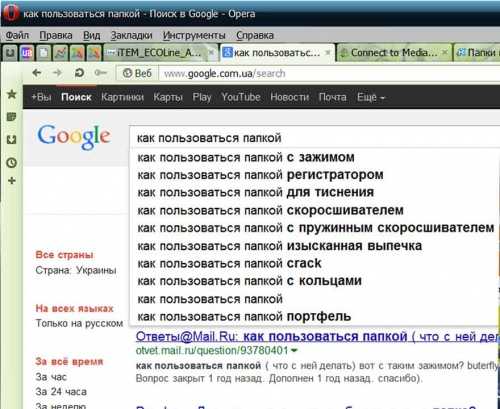Как зачеркнуть текст Вконтакте? Зачеркнутый текст сочетание клавиш
Кто-нибудь вычислил сочетание клавиш для глобального зачеркивания выделенного текста в любом приложении OS X?
У нас есть ⌘ B для жирного шрифта, ⌘ Я выделен курсивом, ⌘ U подчеркнуть, но мы не можем (насколько я могу судить) иметь ярлык, чтобы зачеркнуть выделенный текст в любом редакторе OS X rich.
Я добавил комбинацию клавиш в Системные настройки, но этот способ не работает очень последовательно. Я также пытался использовать TextExpander, но он не поддерживает форматирование форматированного текста.
Ярлыки, созданные в Системных настройках, будут работать только в глобальном масштабе с приложениями, которые имеют соответствующие параметры Strikethrough в своем меню. Это не функция, которую предоставляют все редакторы текстовых редакторов, а также несоответствия, которые вы испытали.
Тем не менее, TextExpander поддерживает форматирование форматированного текста. При создании нового фрагмента нажмите заголовок «Содержимое» над фрагментом и выберите «Отформатированный текст, изображения». Вы можете использовать это, чтобы сохранить небольшой образец зачеркнутого текста, чтобы использовать форматирование. Это своего рода мучительное обходное решение, но оно должно быть достаточным в большинстве приложений. Вы, вероятно, столкнетесь с несколькими исключениями, когда это не сработает.
Самое простое решение встроено в Mountain Lion. Выберите любой текст в текстовом редакторе и CTRL+Click ( CTRL+Click правой кнопкой мыши). Выберите «Шрифт»> «Стили»  Появится новое меню. Выберите «Любимые стили», а затем выберите «Пораженный» в раскрывающемся меню. Теперь нажмите «Применить».
Появится новое меню. Выберите «Любимые стили», а затем выберите «Пораженный» в раскрывающемся меню. Теперь нажмите «Применить». 
Теперь ваш текст будет удален. Помните, что это меню шрифтов может не отображаться во всех редакторах расширенного текста, а другие могут вообще не отображаться в тексте.
Эй, я просто наткнулся на этот вопрос, потому что сегодня я только начал использовать Stickies в качестве списка To-Do для вещей, которые мне нужно закончить в течение дня, и я также хотел, чтобы у вас была функция, которую вы накладываете на элементы или текст, которые вы делаете с помощью …
Я думаю, что для облегчения этого можно сказать, что вы можете сказать 3 элемента, затем вы помечаете свой первый элемент с помощью зачеркивания с панели «Шрифты», а затем выберите этот элемент и перейдите в « Шрифт»> «Копировать стиль» (« Опция + Cmd + C ), а затем, поскольку он скопирован в приложении Stickies, после того, как в любое время вы используете ярлык Opt + Cmd + V ( стиль вставки ) по выбранному элементу, он будет вставлять стиль strikethrough в любое время позже в приложение, даже если у вас есть другой скопированный элемент в вашем буфере обмена.
еще более быстрый способ – использовать верхний левый угол с небольшим выпадающим меню с символом абзаца.

Cmd + Shift + X работает в MS Excel для Mac 2011.
Это то, что я делаю в качестве обходного пути.
- Напишите «текст с пробитым текстом» в Word.
- Скопируйте и вставьте этот «пробитый текст» в заметку.
- Отформатируйте недавно вставленный «пробитый текст» так, как вы хотите на своей заметке.
- Выберите «пробитый текст» и нажмите «Опция + Cmd + C» (или нажмите «Шрифт»> стиль копирования)
- Выделите элемент, который вы хотите пробить.
- Нажмите «Опция + Cmd + V» (или выберите «Шрифт»> стиль вставки)
Сначала утомительно, но отлично работает. 🙂
 Вы можете переходить через отдельные символы в Safari и другие документы Mac:
Вы можете переходить через отдельные символы в Safari и другие документы Mac:
1 На панели инструментов Safari (или другой) нажмите «Редактировать»> «Специальные символы»,
2 В поле «Поиск» всплывающего окна введите: «Объединение длинного оверлея» и нажмите «-», который появляется под заголовком «Юникод» в нижней части центрального столбца в поле
3 Нажмите «Добавить в избранное»
4 Всплывающее окно «Специальные символы» можно оставить открытым и перетащить в удобную область экрана при заполнении документов Safari и т. Д. (Я использую его для написания правил на иностранном языке в Quizlet). Введите символ, который вы хотите показать, вычеркнутый, затем дважды щелкните символ «-» в разделе «Избранное» всплывающего окна, чтобы пробить
эй, ребята, у меня была такая же проблема, и вы поняли, что могли бы, если бы вы пошли на боковую панель (вкладку формата на страницах), а затем нажали на стили символов, а затем нажали зачеркивание и понравились ярлык, который вы могли бы установить f1 f2 f3 f4 f5 f6 f7 f8 f9 как ярлыки для эффекта зачеркивания!
Горячая клавиша ⌘ Cmd + Shift + X.
apple.bilee.com
Как зачеркнуть текст Вконтакте?
Иногда для того чтобы выразить свою мысль более полно, подчеркнуть интонацию или тайком выболтать то, о чем не принято говорить вслух, возникает необходимость написать что-либо зачеркнутым текстом. Такая возможность есть и в соцсети «ВКонтакте».
Инструкция
imguru.ru
Горячие клавиши
ABBYY FineReader имеет предустановленные горячие клавиши для выполнения различных команд в окнах программы:
Стартовое окно
Меню Файл
| Команда | Сочетание клавиш |
| Новый PDF-документ | Ctrl+N |
| Открыть PDF-документ | Ctrl+O |
| Открыть в OCR-редакторе | Ctrl+R |
| Сканировать в OCR-редактор | Ctrl+S |
| Новый OCR-проект | Ctrl+Shift+N |
| Открыть OCR-проект... | Ctrl+Shift+O |
| Выйти | Ctrl+Q |
***К началу
Меню Правка
| Команда | Сочетание клавиш |
| Поднять | Alt+↑ |
| Опустить | Alt+↓ |
| Удалить | Del |
| Выбрать все | Ctrl+A |
| Найти последние документы | Ctrl+F |
Меню Инструменты
| Команда | Сочетание клавиш |
| Настройки... | Ctrl+> |
Меню Справка
| Команда | Сочетание клавиш |
| Справка | F1 |
***К началу
OCR-редактор
Меню Файл
| Команда | Сочетание клавиш |
| Новая задача... | Ctrl+N |
| Открыть изображение... | Ctrl+O |
| Сканировать страницы... | Ctrl+K |
| Сохранить изображения страниц... | Ctrl+Alt+S |
| Закрыть | Ctrl+W |
| Новый OCR-проект | Ctrl+Shift+N |
| Открыть OCR-проект... | Ctrl+Shift+O |
| Сохранить OCR-проект... | Ctrl+Shift+S |
| Отправить документ по электронной почте | Ctrl+M |
| Отправить изображения по электронной почте | Ctrl+Alt+M |
| Печать текста | Ctrl+P |
| Печать изображения | Ctrl+Alt+P |
| Выйти | Ctrl+Q |
***К началу
Меню Правка
| Команда | Сочетание клавиш |
| Отменить | Ctrl+Z |
| Повторить | Ctrl+Y |
| Вырезать | Ctrl+X |
| Распознать и копировать текст | Ctrl+C |
| Копировать область как изображение | Ctrl+Shift+C |
| Вставить | Ctrl+V |
| Удалить | Del |
| Выделить все | Del+A |
| Снять выделение | Ctrl+Shift+A |
| Удалить страницы... | Ctrl+Backspace |
| Удалить области и текст | Ctrl+Del |
| Удалить текст | Ctrl+Shift+Del |
| Повернуть страницы право | Ctrl+Shift+> |
| Повернуть страницы влево | Ctrl+Shift+< |
| Редактировать изображения страниц... | Ctrl+I |
| Найти... | Ctrl+F |
| Найти следующее | F3 |
| Заменить... | Ctrl+H |
***К началу
Меню Вид
| Команда | Сочетание клавиш |
| Показать панель навигации | F5 |
| Показать окно Крупный план | Ctrl+F5 |
| Только изображение | F6 |
| Изображение и текст | F7 |
| Только текст | F8 |
| Следующее окно | Ctrl+Tab |
| Предыдущее окно | Ctrl+Shift+Tab |
| Увеличить | Ctrl++ |
| Уменьшить | Ctrl+- |
| Целая страница | Ctrl+0 |
| Перейти к странице с номером... | Ctrl+G |
| Перейти к следующей странице | Ctrl+↓ |
| Перейти к предыдущей странице | Ctrl+↑ |
| Перейти к первой странице | Ctrl+Home |
| Перейти к последней странице | Ctrl+End |
| Закрыть страницу | Ctrl+F4 |
***К началу
Меню Распознавание
| Команда | Сочетание клавиш |
| Распознать все страницы | Ctrl+Shift+R |
| Распознать страницу | Ctrl+R |
| Анализ всех страниц | Ctrl+Shift+E |
| Анализ страницы | Ctrl+E |
| Проверка результатов распознавания... | Ctrl+F7 |
| Следующая ошибка | Alt+↓ |
| Предыдущая ошибка | Alt+↑ |
| Отметить текст как проверенный | Ctrl+T |
Меню Область
| Команда | Сочетание клавиш |
| Распознать область | Ctrl+Shift+B |
| Изменить тип области на тип Текст | Ctrl+2 |
| Изменить тип области на тип Таблица | Ctrl+3 |
| Изменить тип области на тип Картинка | Ctrl+4 |
| Изменить тип области на тип Фоновая картинка | Ctrl+6 |
| Изменить тип области на тип Штрих-код | Ctrl+5 |
| Изменить тип области на тип Зона распознавания | Ctrl+1 |
***К началу
Меню Инструменты
| Команда | Сочетание клавиш |
| Просмотр словарей... | Ctrl+Alt+D |
| Режим удаления информации | Ctrl+Shift+H |
| Hot Folder | Ctrl+Shift+F |
| Настройки... | Ctrl+> |
Меню Справка
| Команда | Сочетание клавиш |
| Справка | F1 |
***К началу
Общие
| Команда | Сочетание клавиш |
| Отметить выделенный фрагмент текста как полужирный | Ctrl+B |
| Отметить выделенный фрагмент текста как курсив | Ctrl+I |
| Подчеркнуть выделенный фрагмент текста | Ctrl+U |
| Перейти к ячейке таблицы | Стрелки влево, вправо, вниз и вверх |
| Перейти на панель Страницы | Alt+1 |
| Перейти в окно Изображение | Alt+2 |
| Перейти в окно Текст | Alt+3 |
| Перейти в окно Крупный план | Alt+4 |
Программа позволяет настраивать горячие клавиши в OCR-редакторе.
Как настроить клавиши для работы с OCR-редактором программы:
- Откройте диалог Настройка панелей инструментов и горячих клавиш (меню Вид>Панели инструментов>Настройка панелей и горячих клавиш...).
- На закладке Сочетания клавиш в поле Категории выберите нужную категорию.
- В поле Команды выберите команду, для которой вы хотите задать или изменить клавиши.
- Установите курсор в поле Укажите новое сочетание, затем нажмите клавиши на клавиатуре, с помощью которых будет вызываться выбранная команда.
- Нажмите кнопку Назначить. Указанные клавиши будут добавлены в поле Текущее сочетание.
- Нажмите кнопку OK, чтобы сохранить внесенные изменения.
- Для приведения горячих клавиш к предустановленным значениям нажмите кнопку Восстановить (для выбранной категории команд) или Восстановить все (для всего набора горячих клавиш сразу).
PDF-редактор
Меню Файл
| Команда | Сочетание клавиш |
| Новая задача... | Ctrl+N |
| Открыть... | Ctrl+O |
| Сохранить | Ctrl+S |
| Сохранить как PDF-документ... | Ctrl+Shift+S |
| Закрыть документ | Ctrl+W |
| Распознать документ | Ctrl+Shift+R |
| Печать... | Ctrl+P |
| Выйти | Ctrl+Q |
***К началу
Меню Правка
| Команда | Сочетание клавиш |
| Отменить | Ctrl+Z |
| Повторить | Ctrl+Y |
| Вырезать | Ctrl+X |
| Копировать | Ctrl+C |
| Копировать область как Изображение | Ctrl+C |
| Копировать область как Текст | Ctrl+Shift+C |
| Копировать область как Таблица | Ctrl+Alt+C |
| Вставить | Ctrl+V |
| Удалить | Del |
| Выбрать все | Ctrl+A |
| Добавить страницы из файла... | Ctrl+Shift+O |
| Добавить страницы со сканера... | Ctrl+Shift+A |
| Повернуть страницы вправо | Ctrl+Shift+> |
| Повернуть страницы влево | Ctrl+Shift+< |
| Удалить страницы... | Ctrl+Backspace |
| Добавить закладку... | Ctrl+D |
| Найти | Ctrl+F |
| Найти следующее | F3 |
***К началу
Меню Вид
| Команда | Сочетание клавиш |
| Показать панель навигации | F5 |
| Показать панель Поиск | F9 |
| Показать панель Цифровые подписи | F8 |
| Показать панель инструментов | F6 |
| Показать панель комментариев | F7 |
| Увеличить | Ctrl++ |
| Уменьшить | Ctrl+- |
| Целая страница | Ctrl+0 |
| Исходный размер | Ctrl+8 |
| По ширине | Ctrl+9 |
| Перейти к странице с номером... | Ctrl+G |
| Следующая страница | Ctrl+↓ |
| Предыдущая страница | Ctrl+↑ |
| Первая страница | Home |
| Последняя страница | End |
| Назад | Alt+← |
| Вперед | Alt+→ |
| Одна страница | Ctrl+1 |
| Одна страница с прокруткой | Ctrl+2 |
| Две страницы | Ctrl+3 |
| Две страницы с прокруткой | Ctrl+4 |
| Во весь экран | F11 |
***К началу
Меню Инструменты
| Команда | Сочетание клавиш |
| Редактировать текст и картинки | Ctrl+E |
| Текстовый блок | Ctrl+T |
| Добавить заметку | Ctrl+M |
| Выделить маркером | Ctrl+H |
| Подчеркнуть | Ctrl+U |
| Перечеркнуть | Ctrl+K |
| Добавить отметку для вставки текста | Ctrl+J |
| Поиск и выделение | F9 |
| Режим удаления информации | Ctrl+R |
| Настройки... | Ctrl+> |
***К началу
Меню Справка
| Команда | Сочетание клавиш |
| Справка | F1 |
ABBYY Сравнение документов
Меню Файл
| Команда | Сочетание клавиш |
| Новое сравнение | Ctrl+N |
| Открыть документ... | Ctrl+O |
| Закрыть документ | Ctrl+W |
| Cохранить отчет в PDF... | Ctrl+S |
| Выйти | Ctrl+Q |
***К началу
Меню Правка
| Команда | Сочетание клавиш |
| Отменить | Ctrl+Z |
| Повторить | Ctrl+Y |
| Выбрать все различия | Ctrl+A |
***К началу
Меню Вид
| Команда | Сочетание клавиш |
| Увеличить | Ctrl++ |
| Уменьшить | Ctrl+- |
| По ширине | Ctrl+0 |
| Следующая страница | Ctrl+↓ |
| Предыдущая страница | Ctrl+↑ |
Меню Сравнить
| Команда | Сочетание клавиш |
| Найти различия | Ctrl+R |
| Следующее различие | Ctrl+→ |
| Предыдущее различие | Ctrl+← |
| Игнорировать различие | Del |
Меню Справка
| Команда | Сочетание клавиш |
| Справка | F1 |
***К началу
help.abbyy.com