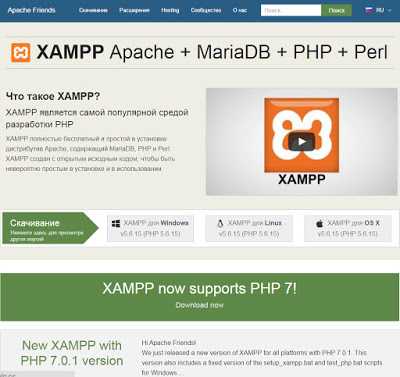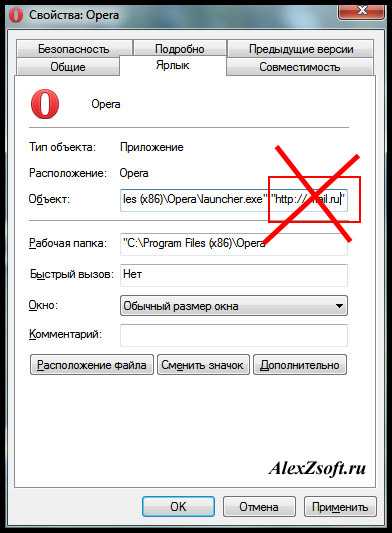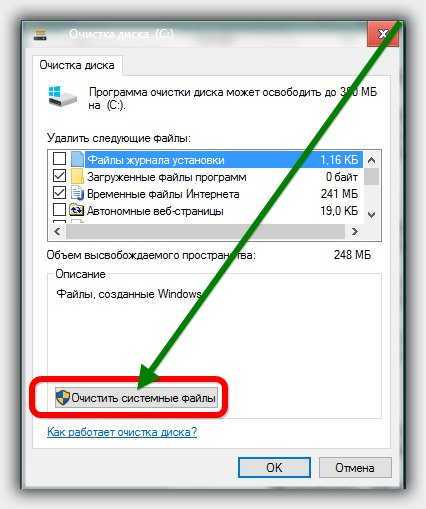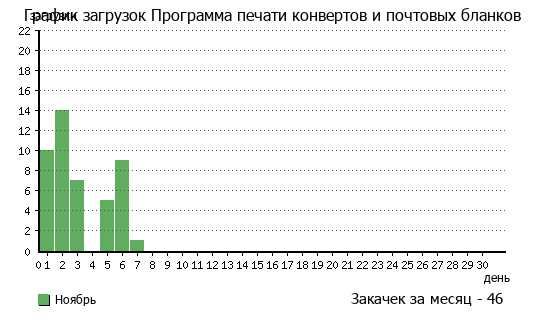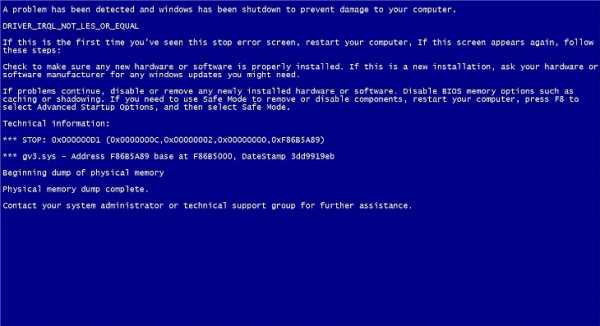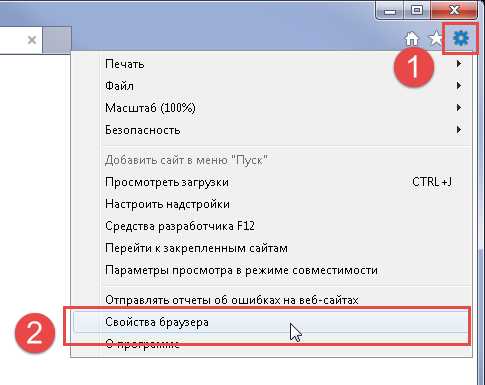с панели задач меню пуск пропал значок используемого языка, как его вернуть? Язык пропал с панели задач
пропала панель языков windows 7,8,10
Многие пользователи жалуются — «у меня пропал язык с панели задач windows 7″ .Рассмотрим проблему пропажи языковой панели с панели задач в Windows 10. Эта проблема обычно возникает после установки обновления OC. Если у вас пропала панель языков в windows xp, некоторые решения также смогут помочь.Эта проблема не связана с любыми мерами по борьбе с пиратством, применяемыми Microsoft. Как правило, причиной данного сбоя — измененный системный файл.
Почему пропал язык windows 7,8,10?
- Повреждение файлов.
- Ключ удаление ключа реестра. Есть несколько обновлений Windows, которые могут быть причиной исчезновения языковой панели.
- Индикатор ввода отключен в«Настройках» — этот параметр удаляет «Язык» на панели задач. Хотя настройка включена по умолчанию, некоторые сторонние приложения могут ее отключить.
Как исправить проблему «пропала панель языка windows 7, 8, 10»?
Для достижения наилучших результатов, начните с первого метода. Затем выполните все последующие, пока не найдете эффективное решение проблемы, конкретно в вашем случае.
Способ 1. Включение индикатора ввода в меню «Настройки»
Языковая панель может быть отключена с помощью кнопки «Входной индикатор» в меню «Настройки». Этот параметр включен по умолчанию, но некоторые сторонние приложения, и обновления Windows могут отключить его.
Прежде чем мы сделаем что-нибудь еще, давайте посмотрим, отключена ли настройка индикатора ввода в меню « Настройки» . Вот краткое руководство о том, как это сделать:
- Нажмите Windows + R. Затем введите « ms-settings: about » и нажмите « Ввод», чтобы открыть вкладку « О программе» приложения «Настройки».
- В строке поиска под кнопкой «Домой» введите системные значки и нажмите « Включить или выключить» значки системы .
- Включите переключатель, связанный с индикатором входа, если он выключен.
- Закройте приложение « Настройки» , перезагрузите компьютер и посмотрите, появится ли языковая панель.
Если у вас все равно пропало переключение языков windows 10 перейдите к следующему методу.
Способ 2. Изменение реестра
Это решение обычно эффективно, если языковой бар исчез сразу после апдейта ОС.
- Зажмите Windows + R и напишите «regedit».
- Внутри редактора перейдите по пути HKEY_LOCAL_MACHINE \ SOFTWARE \ Microsoft \ Windows \ CurrentVersion \ Run.
- Щелкните ПКМ на пустом месте и выберите New> String Value .
- Задайте название для нового значения — LanguageBarFix.
- Щелкните ПКМ по LanguageBarFix и выберите «Изменить» .
- В окне «Изменить строку» вставьте строку в поле «Значение» и нажмите «ОК»:"Ctfmon" = "Ctfmon.exe"
- Закройте редактор и перезагрузите систему. Языковая панель должна вернуться при следующем запуске.
Если у вас все еще пропал значок переключения языка windows, перейдите к следующему методу ниже.
Способ 3. Сканирование SFC и DISM
Если первые методы не были сработали, существует высокая вероятность того, что проблема вызвана борьбой с пиратством.
- Нажмите одновременно Windows + R. Затем введите « cmd » и нажмите Ctrl + Shift + Enter, чтобы открыть командную строку от имени администратора. При запросе UAC (User Account Control) выберите «Да» для предоставления прав администратора.
- Введите следующую команду и нажмите «Ввод», чтобы выполнить SFC-сканирование:sfc/scannow
Примечание. Эта утилита сканирует все системные файлы и заменяет не валидные файлы локально хранимыми копиями.
- После завершения сканирования перезагрузите компьютер и посмотрите, вернется ли языковая панель при следующем запуске.
- Если у вас все равно пропал язык на панели задач windows 7,8,10, снова выполните шаг 1.
- Вставьте следующую команду и нажмите Enter.DISM.exe/Online/Cleanup-image/Restorehealth
После завершения сканирования DISM перезагрузите компьютер и проверьте, вернулась ли языковая панель. Если у вас все еще пропал значок языка windows 7,8,10, перейдите к следующему методу ниже.
Способ 4. Поддержание работы индикатора ввода
Иногда индикатор языковой панели исчезает автоматически, через определенное время. Вам потребуется создать еще одну учетку в Windows 10. Вот краткое руководство о том, что нужно сделать:
- Нажмите одновременно Windows + R. Скопируйте «ms-settings: otherusers»
- На вкладке «Семья и другие люди » нажмите «Добавить пользователя».
- Введите свои данные, чтобы создать учетку. Войдите в ОС под именем нового пользователя.
- Зайдите в реестр, написав «regedit» в окне «выполнить»
- Перейдите по этому пути:Computer \ HKEY_CURRENT_USER \ Software \ Microsoft
- Щелкните ПКМ на IME и нажмите «Export», затем выберите удобное для доступа местоположение. Затем повторите ту же процедуру с вкладками Input , InputMethod и InputPersonalization .
- Войдите в систему под старым пользователем.
- Теперь снова откройте regedit во время входа в систему под старой учетной записью (шаг 6), зайдите в меню File> Import. Затем импортируйте каждый ключ, который мы ранее экспортировали.
- После того, как все ключи были импортированы, закройте редактор реестра и перезагрузите компьютер.
- При следующем запуске снова повторите метод 1, чтобы снова включить индикатор ввода в настройках. На этот раз он должен оставаться включенным постоянно.
Вконтакте
Google+
Одноклассники
Мой мир
comp4all.online
Пропал на панели задач знак языка (Win.XP).Что это и как бороться ?
Языковая панель - это панель инструментов, автоматически появляющаяся на рабочем столе при добавлении служб текстового ввода, таких как языки ввода, раскладки клавиатуры, распознавание ручного ввода, распознавание речи или редакторы методов ввода (IME). Языковая панель обеспечивает быстрый способ изменения языка ввода или раскладки клавиатуры прямо с рабочего стола. Языковую панель можно переместить в любое место экрана, свернуть на панель задач или скрыть. Состав кнопок и прочих элементов, отображаемых на языковой панели, зависит от того, какие установлены службы текстового ввода и какое приложение является активным в данный момент. Но случаются ситуации, когда языковая панель исчезает. Но тем не менее переключение раскладки клавиатуры по прежнему это Alt+Shift или Ctrl+Shift. Причины могут быть разные, поэтому будем рассматривать способы восстановления языковой панели. Самый простой способ - это попробовать восстановить панель средствами Windows 7. Для этого проделываем следующее.
1. Нажмите клавишу Win + R и введите команду intl.cpl или Пуск - Панель управления - Язык и региональные стандарты. 2. Откройте вкладку "Языки и клавиатуры" 3. Во вкладке "Языки и клавиатуры" откройте "Изменить клавиатуру" 4. В окне "Языки и службы текстового ввода" выберите "Языковая панель" 5. Отметьте пункты "Закреплена в панели задач" и "Отображать текстовые метки на языковой панели" и нажмите Применить и ОК
Языки и службы текстового ввод Теперь языковая панель должна появиться в трее. Второй способ это проверить настройки реестра. Для этого открываем редактор реестра: 1. Нажмите клавишу win + R и введите команду regedit 2. Найдите ветку реестра HKEY_LOCAL_MACHINE\Software\Microsoft\Windows\CurrentVersion\Run 3. Проверьте есть ли там строковый параметр CTFMon со значение "C:\Windows\system32\ctfmon.exe" 4. Если такого параметра нет, его надо создать. Правой клавишей жмем на RUN и выбираем создать строковый параметр 5. Даем имя параметру CTFMon 6. Жмем правой клавишей на CTFMon и выбираем изменить. Вписываем значение "C:\Windows\system32\ctfmon.exe" Изменение параметра реестра 7. ОК Перезагрузка. После перезагрузки Языковая панель должна появиться в трее.
Если языковая панель отображается, правым щелчком мыши можно вызвать меню настроек для изменения таких параметров, как положение на панели задач или вертикальное расположение вместо горизонтального
Если надо, чтобы значок присутствовал всегда, то надо изменить настройки в Панели задач.
1. Правой клавишей мышки жмем на панели задач и выбираем Свойства. 2. Находим Область уведомлений и жмем Настроить. 3. Ставим галку "Всегда отображать все значки и уведомления на панели задач" 4. ОК
Бывают ситуации, когда не получается стандартным способом открыть Панели настроек Язык и региональные стандарты. В этом случае воспользуемся командами windows:
1. Нажмите клавишу Win+ R и введите команду intl.cpl Откроется окно "Язык и региональные стандарты" 2. При вводе команды control intl.cpl,,2 откроется вкладка "Языки и клавиатура" 3. При вводе команды control intl.cpl,,3 откроется вкладка "Дополнительно" Надеюсь, что данные способы помогут восстановить Языковую панель
otvet.mail.ru
Пропал значок с панели задач (менять русский на английский язык). Как вернуть обратно?
Нажмите клавишу + R и введите команду intl.cpl или Пуск - Панель управления - Язык и региональные стандарты. Откройте вкладку "Языки и клавиатуры" Во вкладке "Языки и клавиатуры" откройте "Изменить клавиатуру" В окне "Языки и службы текстового ввода" выберите "Языковая панель" Отметьте пункты "Закреплена в панели задач" и "Отображать текстовые метки на языковой панели" и нажмите Применить и ОК
Теперь языковая панель должна появиться в трее.
Второй способ это проверить настройки реестра. Для этого открываем редактор реестра: Нажмите клавишу + R и введите команду regedit Найдите ветку реестра HKEY_LOCAL_MACHINE\Software\Microsoft\Windows\CurrentVersion\Run Проверьте есть ли там строковый параметр CTFMon со значение "C:\Windows\system32\ctfmon.exe" Если такого параметра нет, его надо создать. Правой клавишей жмем на RUN и выбираем создать строковый параметр Даем имя параметру CTFMon Жмем правой клавишей на CTFMon и выбираем изменить. Вписываем значение "C:\Windows\system32\ctfmon.exe"
ОК Перезагрузка. После перезагрузки Языковая панель должна появиться в трее.
Если языковая панель отображается, правым щелчком мыши можно вызвать меню настроек для изменения таких параметров, как положение на панели задач или вертикальное расположение вместо горизонтального
Если надо, чтобы значок присутствовал всегда, то надо изменить настройки в Панели задач.
Правой клавишей мышки жмем на панели задач и выбираем Свойства. Находим Область уведомлений и жмем Настроить. Ставим галку "Всегда отображать все значки и уведомления на панели задач" ОК Бывают ситуации, когда не получается стандартным способом открыть Панели настроек Язык и региональные стандарты.
В этом случае воспользуемся командами windows:
Нажмите клавишу + R и введите команду intl.cpl Откроется окно "Язык и региональные стандарты" При вводе команды control intl.cpl,,2 откроется вкладка "Языки и клавиатура" При вводе команды control intl.cpl,,3 откроется вкладка "Дополнительно" Надеюсь, что данные способы помогут восстановить Языковую панель
otvet.mail.ru
Пропали языки с панели задач
часто чистка реестора убивает в 7 языковую панель. может антивирусник или какая программа зацепила. вообще помогает последнее в ручную добавить в реестор я сама прописывала его файл выделен. а остольное после перезагрузки тоже самое. проподает. удачи!Теперь языковая панель должна появиться в трее. Второй способ это проверить настройки реестра. Для этого открываем редактор реестра: 1.Нажмите клавишу + R и введите команду r 2.Найдите ветку реестра HKEY_LOCAL_MACHINE\Software\Microsoft\Windows\CurrentVersion\Run 3.Проверьте есть ли там строковый параметр CTFMon со значение "C:\Windows\system32\ctfmon.exe" 4.Если такого параметра нет, его надо создать. Правой клавишей жмем на RUN и выбираем создать строковый параметр 5.Даем имя параметру CTFMon 6.Жмем правой клавишей на CTFMon и выбираем изменить. Вписываем значение "C:\Windows\system32\ctfmon.exe"
7.ОК Перезагрузка. После перезагрузки Языковая панель должна появиться в трее.
Если языковая панель отображается, правым щелчком мыши можно вызвать меню настроек для изменения таких параметров, как положение на панели задач или вертикальное расположение вместо горизонтального Если надо, чтобы значок присутствовал всегда, то надо изменить настройки в Панели задач. 1.Правой клавишей мышки жмем на панели задач и выбираем Свойства. 2.Находим Область уведомлений и жмем Настроить. 3.Ставим галку "Всегда отображать все значки и уведомления на панели задач" 4.ОК Бывают ситуации, когда не получается стандартным способом открыть Панели настроек Язык и региональные стандарты. В этом случае воспользуемся командами windows: 1.Нажмите клавишу + R и введите команду intl.cpl Откроется окно "Язык и региональные стандарты" 2.При вводе команды control intl.cpl,,2 откроется вкладка "Языки и клавиатура" 3.При вводе команды control intl.cpl,,3 откроется вкладка "Дополнительно" Надеюсь, что данные способы помогут восстановить Языковую панель
. Панель управления - Язык и региональные стандарты - закладка Языки - Подробнее - Вкладка параметры - внизу кнопка Языковая панель - Дополнительно - сними чек Отображать языковую панель на рабочем стол, затем снова включи. 3. Переустановить полностью Office ( возможно это его глюк) 4. Поставить PuntoSwitcher 5. Проверить галку в Панели инструментов->Языковая панель 6. Проверить в автозагрузке ctfmon.exe, если он там есть, а панели нет, то Пуск->Выполнить->ctfmon.exe и все 7. Для запуска языковой панели необходимо, что в регистре в ветви [HKEY_CURRENT_USER\Software\Microsoft\Windows\CurrentVersion\Run] присутствовал строковый параметр "ctfmon.exe"="C:\WINDOWS\System32\ctfmon.exe". Проверте также наличие самого файла.
8. Посмотреть запущенные процессы и повырубать все, кроме системных и известных тебе. И посмотреть, будет ли исчезать языковая панель. Возможно, что это глюки винды. Видно ты устанавливал какие-то проги, которые систему тебе и запароли. 9. Панель управления->Язык и региональные стандарты->Языки->Подробнее->кнопка Языковая панель жмешь правой кнопкой мыши, выбираешь "Что это такое? ". Там все написано. А написано там о том, что на закладке "Дополнительно" нужно снять тобой же установленную галочку "Выключить дополнительные текстовые службы".
otvet.mail.ru
с панели задач меню пуск пропал значок используемого языка, как его вернуть?
Источник информации [ссылка заблокирована по решению администрации проекта]Отдельно способ для Windows XP и для Windows 7, так как там есть отличия. Пропала языковая панель способ для Windows 7 1. Заходим в «Пуск» «Панель управления» «Язык и региональные стандарты» в открывшемся окне переходим на вкладку «Языки и клавиатуры» выбираем «Изменить клавиатуру» в окне которое откроется переходим на «Языковая панель» выбираем «Закреплена в панели задач» нажимаем «Применит» «ОК» . 2. «Пуск» «Панель управления» «Администрирование» «Службы» в списке ищем службу «Планировщик заданий» изменяем ее статус запуска на авто, делаем перезагрузку компьютера. Пропала языковая панель способ для Windows XP 1. Открываем диспетчер задач нажатием клавиш Ctrl+Alt+Del и ищем есть ли процесс ctfmon.exe если вы его там не найдете тогда делаем следующее. «Пуск» «Выполнить» вводим ctfmon.exe нажимаем «ОК» . 2. Исправляем проблему с помощью реестра. Текст который написан ниже копируем в блокнот и сохраняем изменяя расширения на .reg. Запускаем файл и соглашаемся на добавлением информации в реестр. Windows Registry Editor Version 5.00 [HKEY_CLASSES_ROOT\CLSID\{540D8A8B-1C3F-4E32-8132-530F6A502090}] @=»Language bar» «MenuTextPUI»=»@%SystemRoot%\\System32\\msutb.dll,-325″ [HKEY_CLASSES_ROOT\CLSID\{540D8A8B-1C3F-4E32-8132-530F6A502090}\Implemented Categories] [HKEY_CLASSES_ROOT\CLSID\{540D8A8B-1C3F-4E32-8132-530F6A502090}\Implemented Categories\{00021492-0000-0000-C000-000000000046}] [HKEY_CLASSES_ROOT\CLSID\{540D8A8B-1C3F-4E32-8132-530F6A502090}\InProcServer32] @=»C:\\WINDOWS\\System32\\msutb.dll» «ThreadingModel»=»Apartment» [HKEY_CURRENT_USER\Software\Microsoft\Windows\CurrentVersion\Policies\Explorer] «NoSaveSettings»=dword:00000000 3. Правой клавишей мыши клацаем на панель задач, в появившемся меню выбираем «Панели инструментов» «Языковая панель» напротив Языковой панели ставим галочку.
otvet.mail.ru