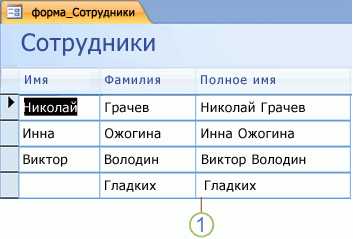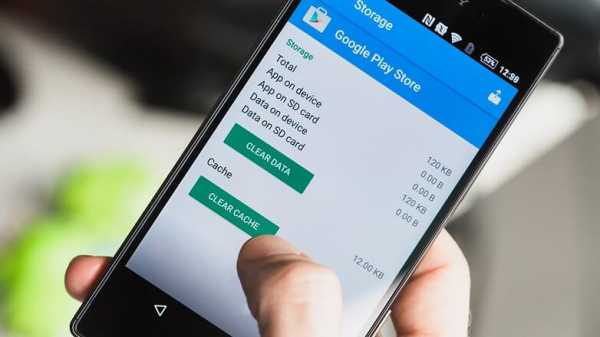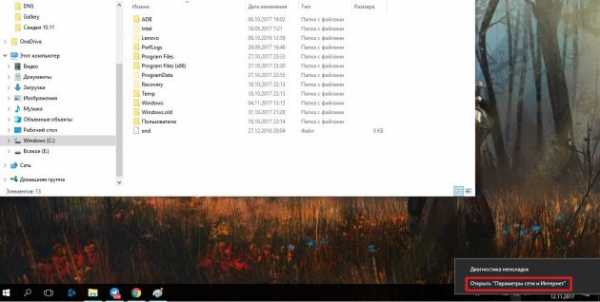Почему письма дублируются другому адресату? Яндекс почта отправленные письма во входящих
Почему письма дублируются другому адресату? — Toster.ru
Письма, отправленные с почты первого сотрудника (с двумя аккаунтами), попадают во входящие ко второму (с одним аккаунтом mail@g***m.ru), хотя в адресатах он совсем не значился. Вот служебные заголовки такого письма:
Received: from mxback6o.mail.yandex.net ([127.0.0.1]) by mxback6o.mail.yandex.net with LMTP id Y3ENXS9s for <mail@g***m.ru>; Thu, 4 Feb 2016 08:21:14 +0300 Received: from rpop2o.mail.yandex.net (rpop2o.mail.yandex.net [37.140.190.59]) by mxback6o.mail.yandex.net (nwsmtp/Yandex) with ESMTP id Jdw9gFegGk-LE3mcq1i; Thu, 4 Feb 2016 08:21:14 +0300 X-Yandex-Front: mxback6o.mail.yandex.net X-Yandex-TimeMark: 1454563274 X-Yandex-Spam: 1 X-yandex-pop-server: imap.mail.ru X-yandex-rpop-id: 24000135153 X-yandex-rpop-info: g***[email protected] Received: from g***[email protected] ([185.5.137.105]) by mail.yandex.ru with IMAP id CGDfKp0m3qMx for 1130000028299317@24000135153; Thu, 4 Feb 2016 08:21:14 +0300 Delivered-To: g***[email protected] Received: from 178.129.251.243:51761 by 217.69.139.90:993 with IMAP Thu, 04 Feb 2016 05:04:29 +0000 (GMT) Message-ID: <[email protected]> Date: Thu, 04 Feb 2016 10:02:12 +0500 From: =?UTF-8?B?0JPQsNGA0LjRhNGD0LvQu9C40L0g0KDRg9GB0LvQsNC9?= <g***[email protected]> User-Agent: Mozilla/5.0 (X11; U; Linux i686; en-US; rv:1.9.2.28) Gecko/20120313 Thunderbird/3.1.20 MIME-Version: 1.0 To: [email protected] Content-Type: multipart/mixed; boundary="------------040200080204030206040108" Return-Path: mail@g***m.ru X-Yandex-Forward: ee038adf0f41497b3da5bf580faa3fe4 This is a multi-part message in MIME format. --------------040200080204030206040108 Content-Type: text/plain; charset=UTF-8; format=flowed Content-Transfer-Encoding: 8bittoster.ru
Как прочитать и отправить письмо по почте Яндекс, настройка электронного ящика
Яндекс – это популярная поисковая система, имеющая много дополнительных сервисов, включая электронную почту. В этой статье мы рассмотрим, как пользоваться электронной почтой Яндекс. О создании ящика в Yandex вы можете прочитать в статье, перейдя по ссылке.
Вход в электронную почту Яндекс
Для того чтобы войти в свой электронный ящик, переходим на сайт yandex.ru. В правом верхнем углу кликаем на Войти в почту.
Вам нужно будет ввести свой логин и пароль, которые вы задавали при регистрации почты. Если вы забыли пароль, нажмите на кнопку Вспомнить пароль, и вам будет предложено, либо отправить СМС на указанный номер телефона, или ввести ответ на контрольный вопрос.
Возможно, Вам будет интересно:Итак, если вы ввели все верно, откроется почта Яндекс. В ней будет уже два письма.
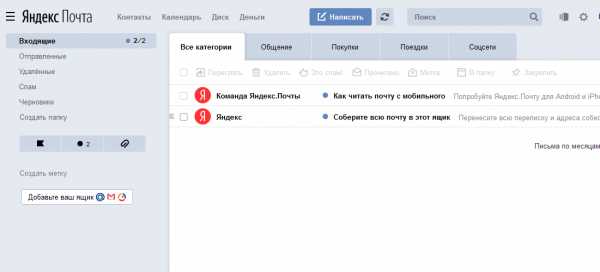
Как прочитать письмо в Яндекс почте
Для того чтобы прочитать письмо, вам достаточно кликнуть левой кнопкой мыши по этому письму. После этого прочитанное письмо станет не выделенным жирным шрифтом:
А в папке Входящие на единичку уменьшится число писем до знака /.
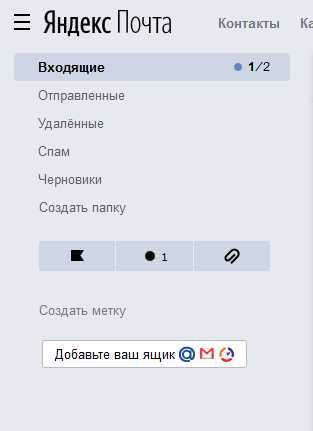
Разберем эту панель чуть подробнее. В папку Входящие приходят все письма, и тут же они хранятся. Отправленные – письма, которые мы кому-то написали и отправили. Удаленные – стертые письма из других папок. Спам – в эту папку автоматически попадают рекламные письма, хотя иногда случайно могут попасть и ожидаемые рассылки (система неверно сработала), поэтому если важное письмо не пришло, можете проверить и эту папку. Черновики – сюда попадают письма, которые вы пишите, но не успели отправить.
Как создать и отправить письмо в электронной почте Яндекс
Для того чтобы написать письмо в Яндекс, нажимаем на кнопку Написать вверху окна.
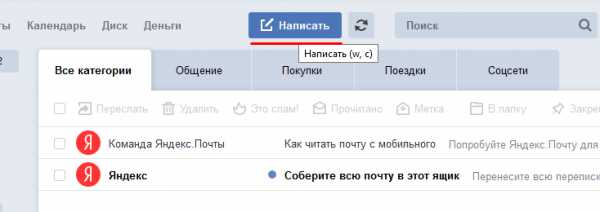
Появится окно, в котором нужно обязательно заполнить поле Кому и само содержание письма. В теме можно указать название письма, чтобы получать сразу понял, о чем пойдет речь в письме.
При написании письма можно пользоваться элементами форматирования, расположенные вверху окна и напоминающие все те же функции из MicrosoftWord. После завершения письма и указания адреса получателя, нажимаем на кнопку Отправить.
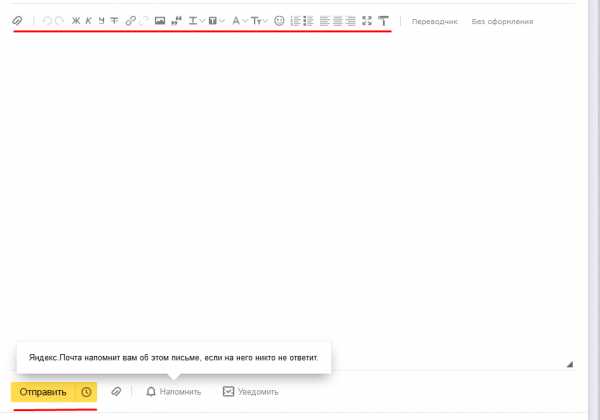
Если вы все сделали верно, появится следующее уведомление, а в папке Отправленные будет одно письмо:
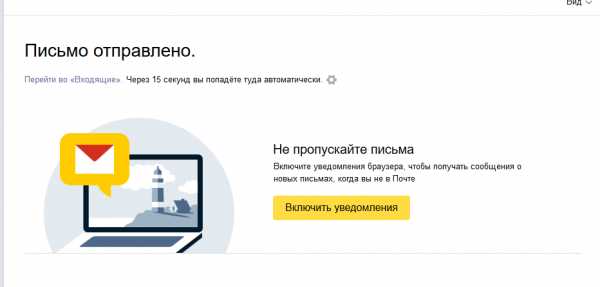
Отправка с письмом фотографий и файлов
Электронная почта хороша еще тем, что по ней можно отправлять не только текстовые сообщения, но и медиафайлы и различные документы. Для этого нужно выполнить все ту же последовательность действий: Написать, указать получателя, и нажать на значок скрепки в верхней или нижней части окна.
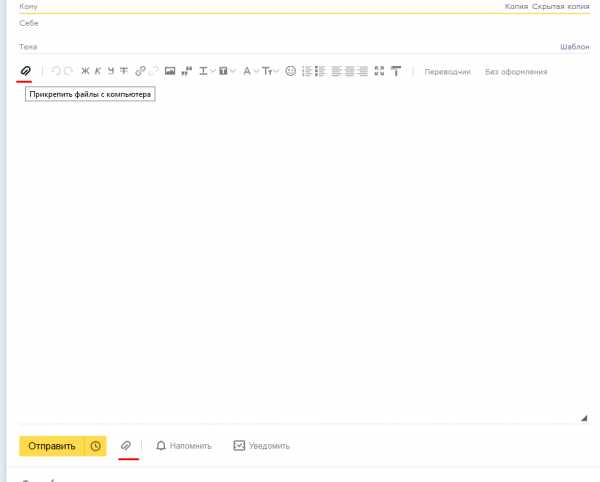
В появившемся окне ищем необходимый для отправки файл, нажимаем на него и кликаем по кнопке Открыть. Далее нажимаем Отправить и наше письмо в прикрепленным файлом отправится к получателю.
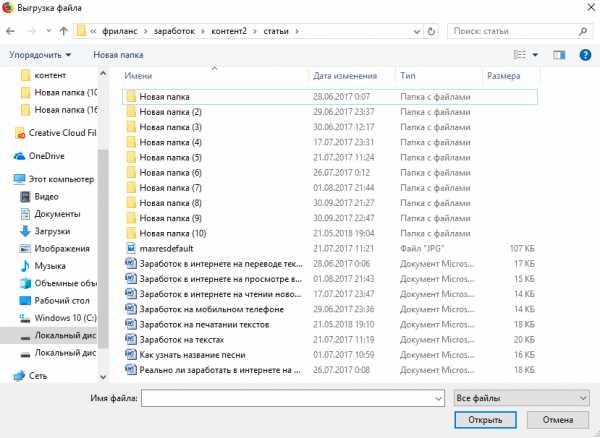
Таким способом можно одновременно добавить несколько файлов или фотографий и отправить их за один раз.
Как настроить письма в Яндекс почте
Для настройки писем в Яндексе нажмите на значок шестеренки в верхнем правом углу и кликните по Все настройки.
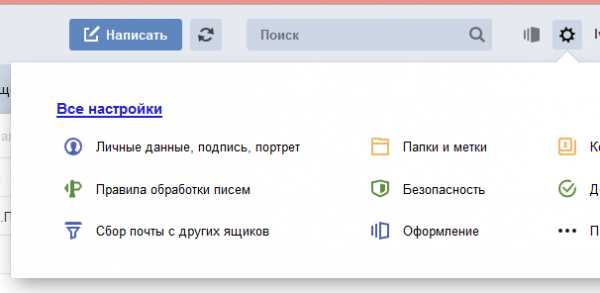
Далее нажимаем на Правила обработки почты.
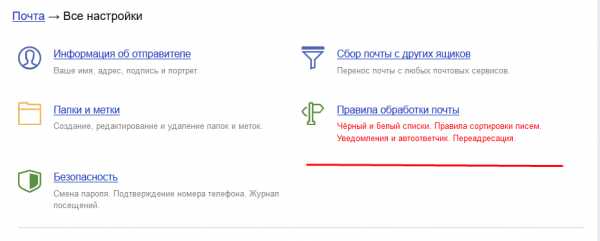
В появившемся окне мы можем настроить, какие письма в Яндекс почте получать, какие удалять при получении, а какие перенаправлять в отдельную папку.
Например, если мы не хотим чтобы все письма от какого-то пользователя попадали в отдельную папку, выполняем следующие действия: нажимаем на Перемещать письма в отдельную папку.
В появившемся окне заполняем данные: От кого (указываем адрес или имя отправителя), Тема (если хотим чтобы в папку попадали лишь письма определенной темы), Положить такое письмо (указываем нужную папку из списка). Нажимаем на Создать правило.
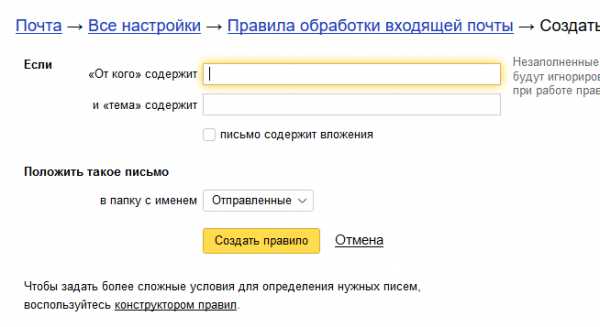
Это лишь элементарные советы по работе с почтой Яндекс. Этот сервис имеет гибкие многоуровневые настройки, благодаря которым можно выполнять множество задач, и максимально оптимизировать почту под себя.
comp-doma.ru
Яндекс.Почта Сбор почты, Папки и метки, и другие настройки.
Многие пользователи используют электронную почту, в таком виде, в каком она представлена сразу после регистрации, не внося не каких настроек. Если, Вы используете «Яндекс.Почту» и при этом не вносите не каких настроек, то предлагаю Вам прочитать пост до конца, уверен, Вы найдёте для себя что-нибудь полезное!
Как вы уже поняли, речь пойдёт именно об электронной почты, которую предоставляет всем известная Российская IT компания Яндекс. В рамках этого поста, я расскажу про основные настройки «Яндекс.Почты» которые позволят удобнее и эффективнее использовать её «WEB интерфейс»
Что бы попасть в настройки «Яндекс.Почты» войдите в свою почту и слева под папками имеется не особо приметная ссылка «Настроить» это то что нужно. После того, как Вы зайдёте в настройки почты, там же с лева будет навигация по настройкам.
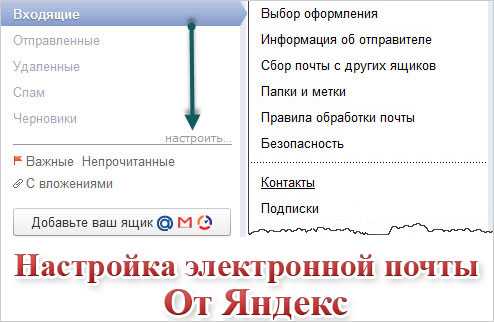
Как я уже сказал выше, речь пойдёт про основные настройки почты от Яндекса. И все с подряд рассматривать не вижу смысла или просто считаю некоторые из них не особо нужными.
Кстати, у «Яндекс.Почты» появилась отличная и бесплатная, скажем так, возможность подключить свой собственный домен и получить почтовый ящик вида «Ваше-имя@вашдомен.ру» и при этом использовать WEB интерфейс Яндекс почты!
Если кто не понял, то простыми словами, получается, у каждого желающего есть возможность завести Яндекс почту, но уже за место привычного «yandex.ru» будет свой домен. На мой взгляд, отличная идея, а как Вы считаете?Безусловно, можно использовать почтовый сервис своего хостинг провайдера и получить ящик со своим доменом. Я обычно не пользуюсь этими услугами своего хостинга, по некоторым причинам.
Если Вам интересно, как подключить свой домен к Яндекс почте, то не пропустите, в одном из следующих постах я расскажу, как это сделать! Открыть окно для подписки не покидая страницу.
Настройки Яндекс.Почты
Вернёмся к теме поста и по порядку разберём основные настройки почты, как ими пользоваться, и для чего они нужны.
Информация об отправителе: Этому разделу стоит уделить внимание, если вы желаете, что бы получатели Вашей почты видели Вашу фотографию. Вы можете написать свою уникальную подпись, которую будет видеть получатель в низу вашего письма. А так же выбрать с какого адреса будут отправляться Ваши письма.
Что бы загрузить свою фотографию, нажмите кнопку «Загрузить портрет» и выберите ранее подготовленную картинку или свою фотографию.
Если у Вас нет под рукой фото, то можно сфотографироваться с веб камеры. Чуть выше, на этой же страницы, можно указать своё имя в поле «Ваше имя» теперь получатели Ваших писем будут видеть Вшу фотографию.
В этом же разделе можно поменять адрес отправителя, а точнее его домен. Думаю, полезно будет, если живёте не в России а, например, на Украине. В этом случаи, можно сменить «yandex.ru» на «yandex.ua» (Вроде украинская зона, честно сказать, не особо в этом понимаю) или выбрать, более коротки «ya.ru»
Если изменить этот параметр на «yandex.ua», то письма будут приходить с адреса «Вашеимя@ yandex.ua» Мне же, как жителю РФ нет смысла что-то менять, и оставляю, как было!
Что касается ссылки «Сделать адресом номер телефона» то об этом будет упомянуто ниже, когда будет рассматриваться раздел, безопасность!
И последнее из этого раздела – это подпись. Тут Вы можете указать, например контактные данные, по мимо адреса почты, ICQ номер, адрес сайта и прочие, что посчитаете нужным. Подпись можно оформить, как угодно, изменить цвет текста и все в этом духе.
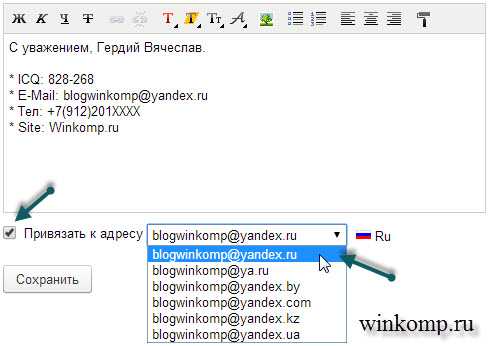
Создавать подобных подписей можно несколько, например, для каждого адреса своя уникальная подпись. Теперь эта подпись будет всегда отображаться в конце каждого моего отправленного письма!
Сбор почты с других ящиков: Если у Вас имеются другие почтовые ящики, и вы ими пользуетесь, то тогда с них можно сгребать всю почту в один ящик. Делается это довольно просто. Нужно указать адрес почты и его пароль в соответствующие поля.
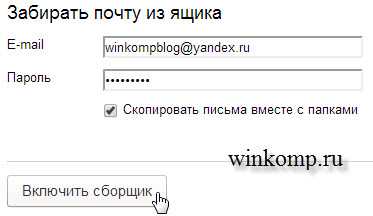
После включения сборщика, просто сохраните настройки, не трогая всякие метки итд. Об этом чуть ниже. Теперь все письма с адреса «[email protected]» буду приходить на «[email protected]» иногда удобно, не нужно постоянно заходить на первый ящик для его проверки…
Папки и метки: На мой взгляд, это самое интересная и нужная для удобной работы с почтой настройка. Вы можете создать папку с названием, например «Важные письма» и собирать в эту папку письма с важного для вас адреса.
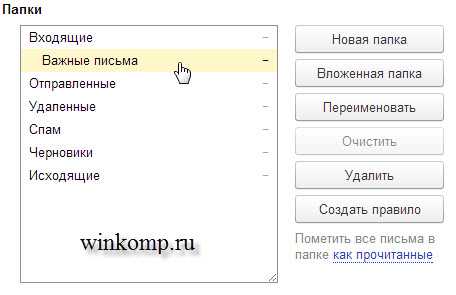
После того, как будет создана папка, выделите её одним кликом правой кнопки мыши и нажмите кнопку «Создать правило» откроется вот такая форма.
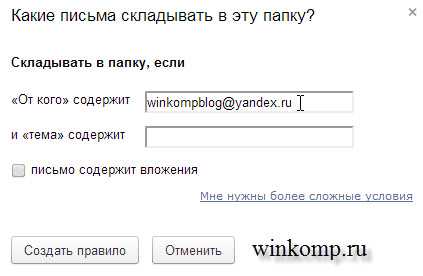
Заполните поле «От кого» укажите в нём E-Mail адрес. В моём случаи с адреса «[email protected]» Все письма будут попадать в папку «Важные письма» Благодаря чему, потерять важные письма будет сложнее, если они буду попадать ко всем письмам в папку «Входящие» то они легко затеряются среди спама.
Что касается «меток» то тут, Вы можете создавать разные метки для разных адресов, например, создадим метку «Важно» и присвоим ей красный цвет. Для этого нажмите на кнопку «Новая метка»
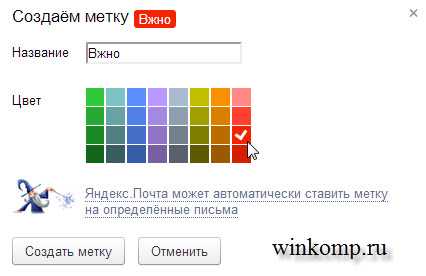
После создание метки, её можно редактировать, если Вам понадобится сменить цвет или название метки, а так же самое главное задавать метке правила, точно так же, как и с папками.
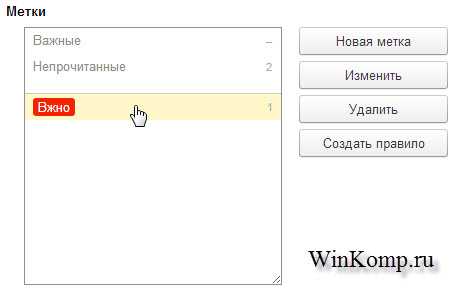
Выделите метку и нажмите кнопку «Создать правило» после чего укажите адрес, которому нужно присвоить эту метку. Я указал все тот же «[email protected]» Теперь письма с этого адреса будут приходить в папку «Важные письма» и они будут помечены меткой «Важно» выглядит это вот так:
Согласитесь, такое письмо, будет трудно потерять или удалить не прочитанным?
Вообще с помощью меток и папок можно навести невероятный порядок в своей почте. Например, у меня есть папка «Подписки на блоги» куда я складываю рассылки, с блогов на которые подписан с разными метками «Блог Васи» и прочие… Таким образом, мне намного легче разгребать и читать все рассылки.
Правила обработки почты: В этом разделе Вы имеете возможность добавить адреса электронных ящиков в чёрный и белый список. Если Вас достал «Спамер» или различные не понятные рассылки и прочий спам, то добавьте адреса в черный список.
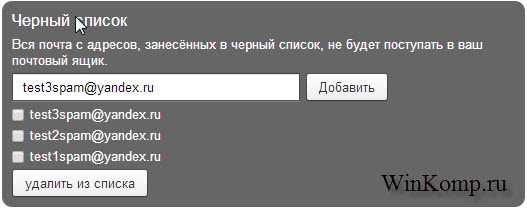
Что бы удалить адрес из черного списка, вдруг он был добавлен по ошибке, отметьте его галочкой и нажмите кнопку «Удалить из списка» С остальных адресов письма до Вас доходить не будут.
Если письма попадают в спам и Вы с этим не согласны, то воспользуйтесь белым списком и добавьте в него адреса, которые попадают в спам.
Адреса, которые находятся в белом списке, будут попадать в папку «Входящие» минуя папку «Спам»
Безопасность: Тут имеется отличная возможность с помощью которой можно привязать свой номер мобильного телефона к Яндекс.Почте. Нужно это для двух вещей. В случаи утери пароля от почты его можно легко восстановить через SMS. И ко всему этому, Вы получите ещё один адрес электронной почты такого вида «Ваш номер телефона@yandex.ru». Такой адрес намного легче сообщить, например по телефону.
Намного легче продиктовать свой номер, чем объяснять, как правильно пишется Ваш адрес электронной почты.
Что бы привязать номер к почте, сделайте следующее. На странице «Безопасность» нажмите на ссылку «Номера телефонов» на следующей странице введите свой номер мобильного телефона через «+7»
На следующей странице введите код подтверждения и текущий пароль от почты.
После чего нажмите кнопку подтвердить. На этом номер телефона будет привязан к Вашей почте, и Вы уже можете пользоваться новым ящиком «Номер@yandex.ru»
Что касается других настроек Яндекс.Почты, то тут можно отметить возможность убрать рекламу с почты. Для этого просто уберите галочки на странице «Прочие параметры» другие настройки я не трогаю, либо они мне не к чему!
На этом я буду завершать пост о настройке Яндекс.Почты, спасибо за внимание. Надеюсь из этой темы Вы извлекли для себя полезную информацию и вопросы по поводу настройки Яндекс.Почты Вас беспокоить больше не будет.Не забудьте подписаться на обновление блога, как я сказал выше, напишу пост о том, как «прикрутить» свой домен к почте от Яндекса.
winkomp.ru