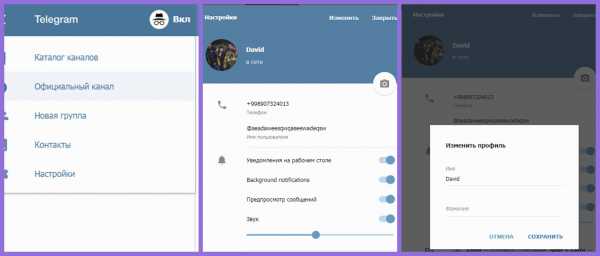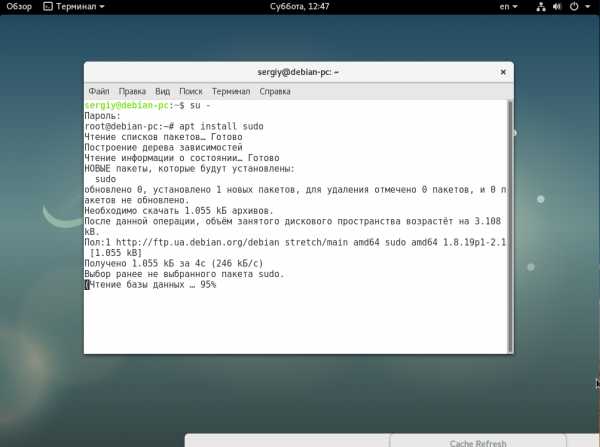Что делать, если не запускается Яндекс.Браузер. Яндекс браузер не устанавливается
Не устанавливается Яндекс.Браузер
 Обозревателей любых веб-страниц существует достаточно много. Пользователи могут загружать различные браузеры. Многие продукты были изобретены достаточно давно, но с годами их популярность не уменьшилась. Яндекс.Браузер — современный web-обозреватель. Утилита снабжена встроенными модулями, которые помогают сделать работу максимально комфортной, быстрой и безопасной.
Обозревателей любых веб-страниц существует достаточно много. Пользователи могут загружать различные браузеры. Многие продукты были изобретены достаточно давно, но с годами их популярность не уменьшилась. Яндекс.Браузер — современный web-обозреватель. Утилита снабжена встроенными модулями, которые помогают сделать работу максимально комфортной, быстрой и безопасной.
Утилита обладает достаточно большим функционалом. Программа имеет очень качественный поисковик. Утилита снабжена интеллектуальной строкой поиска. Минималистичный дизайн и удобное управление сделали сервис очень актуальным.
В этом интернет-обозревателе идеально совмещены особо важные функции. Приложение обеспечивает максимально-быструю загрузку страниц, проводит полное сканирование всех загружаемых файлов. Это обеспечивается за счет встроенного антивирусника.
Также пользователям открыт доступ к файловым хранилищам. Есть возможность просматривать PDF-файлы с помощью интегрированной утилиты. За счет применения уникальной технологии гарантирована безопасность интернет-серфинга.
Работа Яндекс.Браузер
Загрузка сервиса выполняется очень быстро. Утилита устанавливается в автоматическом режиме. После загрузки пользователь может сразу больше не беспокоиться о безопасности и качестве путешествия в сети. В Яндекс.Браузер пользователи могут выполнять огромное количество настроек.
Очень удобно создавать вкладку. Это помогает работать даже с большим объемом информации. Так что пользователи могут одновременно открывать несколько вкладок и успешно работать в них. Данная утилита позволяет использовать все инструменты в собственных целях.
Программа работает на очень мощном движке. Именно это помогает сделать работу сервиса максимально быстрой. Активным пользователям непременно понравится софт. Многофункциональный браузер очень напоминает прочие сервисы с хорошей репутацией.
Положительные аспекты
У этой утилиты довольно много положительных характеристик. Пользователи непременно останутся довольно универсальным веб-обозревателем. В этом сервисе есть все необходимое для общения, просмотра файлов, работы и игрового процесса и так далее.
Приложение позволяет быстро входить на различные популярные социальные сети, открывает мгновенный доступ к электронной почте и прочим ресурсам. Это получается за счет активации функции запоминания паролей.
Защитный механизм браузера также является довольно качественным. В работе с этим сервисом есть достаточно много плюсов и только один минус, который проявляется в небольшом подтормаживании приложения при загрузке достаточно большого количества дополнительных плагинов.
Установка Яндекс.Браузер
Крайне редко пользователи сталкиваются с проблемой не установки этого браузера. Процесс этот очень прост и не требует от пользователей особых навыков и умений. Первоначально необходимо перейти на официальный сайт разработчика замечательного продукта. После это нажимаем на кнопку «Скачать». Далее начинается процесс автоматической загрузки. Пользователю не нужно вникать в него.
Далее приступаем к установке утилиты. Для этого необходимо причитать лицензионное соглашение и принять его условия. После этого переходим к новому этапу. На экране появится сообщение, в котором будет указан текст с возможностью импорта настроек. Это особенно подойдет в том случае, если была ранее проведена достаточно сложная работа с настройками иного софта.Внедряем старые настройки в установленный Яндекс.Браузер и приступаем к работе с сервисом.
bezwindowsa.ru
Не устанавливается яндекс браузер по умолчанию
Как сделать «Яндекс» браузером по умолчанию? Настройки по умолчанию: «Яндекс»-браузер
При переходе по ссылке из какого-нибудь документа, страница обычно открывается в браузере Internet Explorer. Удобным это может быть далеко не всегда. Случается так потому, что Internet Explorer обычно установлен в Windows браузером по умолчанию. Между тем изменить ситуацию совершенно не сложно. В этой статье рассмотрим, как сделать «Яндекс» браузером по умолчанию.
Как инсталлировать «Яндекс»-браузер
Браузеры – программы, специально созданные для работы в интернете. Для того чтобы чувствовать себя в сети максимально комфортно, следует использовать наиболее продвинутые и современные. «Яндекс»-браузер был представлен вниманию пользователей совсем недавно и с полной уверенностью может быть отнесен к их числу. Прежде чем начать разбираться в том, как сделать «Яндекс» браузером по умолчанию, посмотрим, как можно установить эту программу на компьютер. Делается это очень просто. В том случае, если вы когда-нибудь использовали Google Chrome, разобраться в тонкостях использования браузера от «Яндекса» вам не составит никакого труда, так как сделаны они на одном движке.
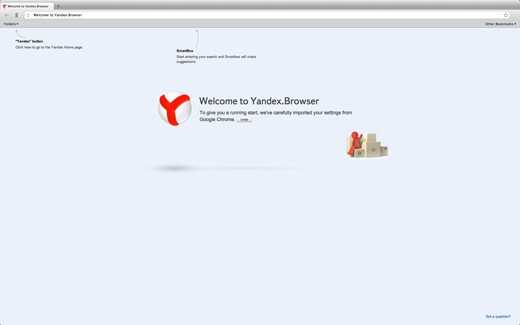
Итак, как инсталлировать «Яндекс»-браузер? Скачать клиент программы можно совершенно бесплатно. После того как это будет сделано, скачанный файл следует запустить. В том случае, если вы хотите, чтобы этот браузер стал браузером по умолчанию, не убирайте соответствующую галочку в первом окошке. Нажимаем здесь кнопку «Начать пользоваться». После этого программа установится на компьютер и предложит вам импортировать закладки и часть настроек из Google Chrome. Если это вас не заинтересовало, нажимайте на кнопку «Пропустить». После этого «Яндекс»-браузер запустится автоматически.
Как сделать «Яндекс» браузером по умолчанию?
В том случае, если когда-то при установке программы вы сняли галочку с пункта об умолчании, для запуска браузера нужно будет искать его вручную. Для установки же его программой по умолчанию придется совершить ряд необходимых действий. Порядок их таков:
- Нажимаем шестеренку вверху окна браузера и переходим по пункту «Настройки».
- В выпавшей вкладке (внизу) находим строчку «Сделать Yandex браузером по умолчанию» и жмем на нее.
После этого «Яндекс» станет браузером по умолчанию. Как видите, порядок действий совершенно не сложен.
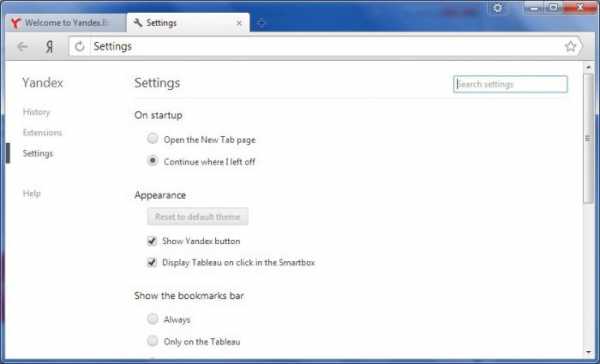
Достоинства программы
К плюсам этого нового браузера можно отнести:
- Простоту интерфейса. Это главное достоинство всех браузеров, разработанных на основе Chromium. Скачать и сделать «Яндекс» браузером по умолчанию обязательно стоит новичкам-пользователям интернета. Разобраться во всех тонкостях программы не составит труда даже им.
- Наличие режима «Турбо». При включении этой функции браузер автоматически сжимает страницы, делая их более «легкими», что значительно ускоряет их загрузку.
- Наличие «умной» строки. Это значительно облегчает ввод адреса сайта.
- Встроенная антивирусная защита от лаборатории Касперского.
- Наличие девяти встроенных языков. Можно сделать перевод открытой страницы на любой из них.
- Удобные закладки.
- Все расширения, подходящие для Chrom, могут использоваться и для «Яндекс»-браузера.

Минусы программы
Если вы хотите скачать и сделать «Яндекс» браузером по умолчанию, вам стоит знать и о том, какие недостатки имеются у этой программы. К минусам можно отнести:
- На компьютер скачивается лишь клиент программы.
- Каждая вкладка браузера создает в «Диспетчере задач» новый процесс, что не слишком удобно.
- Немного неудобные настройки по умолчанию. «Яндекс»-браузер, будучи закрытым и открытым вновь, автоматически восстанавливает все открытые ранее вкладки. Некоторых пользователей это может раздражать. Отключить функцию или подключить ее можно в настройках (как это сделать, рассмотрим ниже).
Дополнительные функции в новой версии 2014 г.
Несмотря на некоторые недоработки, скачать клиент и установить браузер «Яндекс» по умолчанию, безусловно, стоит. Тем более что разработчики постоянно совершенствуют эту программу. Так, в 2014 г. вышла новая версия, дополненная некоторыми интересными функциями. К примеру, в браузер добавлено блокирование всплывающих окон. Для тех, кого раздражает интернет-реклама, эта функция будет более чем полезной. Кроме того, пользователи теперь имеют возможность быстрого поиска товаров в интернете. Об интернет-мошенниках новая версия предупреждает большими буквами. При желании все эти дополнения можно включать/выключать.
«Фирменная» фишка программы
Одной из самых интересных функций «Яндекс»-браузера является специальное меню, высвечивающееся при клике по адресной строке. Это «Табло» похоже на обычную экпресс-страницу с сохраненными закладками, обычно имеющуюся в других браузерах. Набор сайтов в этом меню при желании можно изменять. Отсюда же можно открывать обычные «Закладки», что, разумеется, очень удобно. Также несложно просмотреть список уже посещенных сайтов, скачанных файлов и недавно открытых страниц.
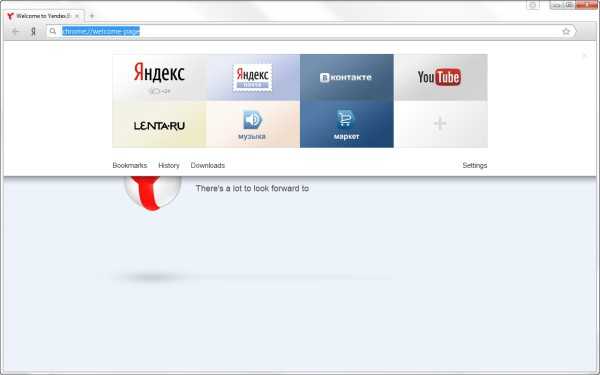
Перевод страниц в «Яндекс»-браузере
Как и в широко известном браузере «Хром», при открытии страницы на иностранном языке, программа предлагает выполнить перевод, пользуясь «Яндекс»-переводом. При этом под адресной строкой просто всплывает панель соответствующего назначения.
Стартовая страница в «Яндекс»-браузере
Итак, мы выяснили, как сделать «Яндекс» браузером по умолчанию, а также какими достоинствами и недостатками он отличается. Теперь посмотрим, как можно настраивать эту программу. Для того чтобы при запуске браузера первой высвечивалась страница вашего любимого сайта, нужно сделать ее стартовой. К сожалению, в настройках программы подобная функция не предусмотрена. Однако «Яндекс»-браузер – программа новая. Возможно, в последующих версиях это будет исправлено.

В настоящее же время можно сделать лишь так, чтобы при запуске браузера высвечивались те вкладки, которые были открыты в последний раз либо страница быстрого доступа. Для этого опять следует нажать на шестеренку в верхнем углу и перейти в настройки. В разделе «С чего начинать» можно выбрать пункт «Открыть страницу быстрого доступа» или «Восстановить вкладки, открытые в прошлый раз». После этого будут открываться выбранные страницы или страница по умолчанию. «Яндекс»-браузер делает это автоматически.
КЭШ «Яндекс»-браузера
Иногда возникает необходимость в очистке КЭШа браузера. У всех современных программ, предназначенных для просмотра интернет-страниц, имеется подобная функция. Яндекс-браузер в этом плане также не исключение. Однако почистить КЭШ в нем несколько сложнее, чем в других подобных программах. Это также можно отнести к некоторым минусам данного браузера. Для того чтобы найти КЭШ, следует открыть папку программы «Яндекс»-браузер. Если вы забыли, где она находится, можно просто воспользоваться поиском Windows. Нажав на кнопку «Пуск» в поисковой строке следует ввести слово Yandex. По появившемуся в поле поиска имени программы следует кликнуть левой мышкой и выбрать пункт «Расположение файла». КЭШ можно найти по следующему пути: YandexYandexBrowserUser DataDefaultCache.
 Где находятся закладки в «Яндекс»-браузере
Где находятся закладки в «Яндекс»-браузере
Страницы, на которые были созданы закладки, в этой программе скрыты. Для того чтобы попасть на сохраненные сайты, необходимо нажать на значок шестеренки браузера. В выпавшем меню можно будет увидеть опцию «Закладки». При наведении на эту строчку курсора появится еще одно выпадающее меню. Здесь нужно выбрать строку «Показывать панель закладок». После этого с правой стороны высветится пункт «Другие закладки». Нажав на эту строчку, можно будет увидеть все сохраненные страницы.
В том случае, если вы сторонник простых интерфейсов и не особенно хотите разбираться в тонкостях разного рода настроек, рассмотренная программа – это именно то, что вам нужно. Установив «Яндекс»-браузер по умолчанию, можно пользоваться интернетом с максимальным комфортом.
Как выглядеть моложе: лучшие стрижки для тех, кому за 30, 40, 50, 60 Девушки в 20 лет не волнуются о форме и длине прически. Кажется, молодость создана для экспериментов над внешностью и дерзких локонов. Однако уже посл.
Зачем нужен крошечный карман на джинсах? Все знают, что есть крошечный карман на джинсах, но мало кто задумывался, зачем он может быть нужен. Интересно, что первоначально он был местом для хр.
10 очаровательных звездных детей, которые сегодня выглядят совсем иначе Время летит, и однажды маленькие знаменитости становятся взрослыми личностями, которых уже не узнать. Миловидные мальчишки и девчонки превращаются в с.
Что форма носа может сказать о вашей личности? Многие эксперты считают, что, посмотрев на нос, можно многое сказать о личности человека. Поэтому при первой встрече обратите внимание на нос незнаком.
11 странных признаков, указывающих, что вы хороши в постели Вам тоже хочется верить в то, что вы доставляете своему романтическому партнеру удовольствие в постели? По крайней мере, вы не хотите краснеть и извин.
7 частей тела, которые не следует трогать руками Думайте о своем теле, как о храме: вы можете его использовать, но есть некоторые священные места, которые нельзя трогать руками. Исследования показыва.
Как сделать Яндекс.Браузер браузером по умолчанию?
Если вы хотите открывать все ссылки, html и другие файлы только с помощью Яндекс.Браузера, вам необходимо установить Yandex браузером по умолчанию.
Для этого есть несколько способов:
- Настройка при установке — во время инсталляции Яндекс.Браузера отметьте галочкой пункт Сделать браузером по умолчанию.
- Нажмите на значок меню в правом верхнем углу окна, выберите пункт Настройки.
Avant Browser бесплатный браузер для посещени
Waterfox — браузер на движке Firefox.
Chromium — веб-браузер с открытым кодом.
Как Windows 10 установить Яндекс.Браузер программой по умолчанию?
В операционной системе Windows 10 браузером по умолчанию является Microsoft Edge. Эта программа хоть и получила массу преимуществ по сравнению со своим предшественником Internet Explorer, однако менее привычная, чем популярные Chrome или Яндекс.Браузер. Именно последний достаточно легко можно сделать браузером по умолчанию.
Назначаем Яндекс программой по умолчанию через раздел Параметров
Многие пользователи интересуются, как установить Яндекс.Браузер по умолчанию в ОС Виндовс 10. Разработчики новой операционной системы предусмотрели для этого случая несколько способов. Самый простой из них – назначение программы через раздел Параметров. Для этого выполняем следующие действия:
- Необходимо скачать Яндекс.Браузер и установить на своём ПК. Процесс инсталляции стандартный.
- После того, как софт будет установленный, нажимаем «Пуск», «Параметры». Выбираем раздел «Система».
- В меню слева стоит выбрать «Приложения по умолчанию». Двойным кликом нажимаем на Microsoft Edge.
- Откроется перечень программ. В списке кликаем на значке Яндекса.
Теперь Яндекс будет использоваться как основной софт для серфинга в сети Windows 10.
Настройки софта через Панель управления
Ещё одним способом, как сделать Яндекс.Браузер программой по умолчанию является использование возможностей Панели управления. Для этого следуем инструкции:
- Кликаем «Пуск», «Панель управления». Откроется новое окно. Выставляем режим просмотра «Крупные значки». Выбираем раздел «Программы». В списке ищем «Программы по умолчанию». Нажимаем на ссылку «Задание программ по умолчанию».
- Откроется новое окно. В меню слева ищем Яндекс.Браузер. Нажимаем «Использовать эту программу по умолчанию».
Теперь главной программой назначен Яндекс.
Выбор программы по умолчанию при первичной установке
Если вы выполнили переустановку Windows 7 на Windows 10 и система чистая, то при первичной инсталляции программы, можно задать её использование по умолчанию. В Яндексе такая функция также присутствует. Чтобы ею воспользоваться делаем следующее:
- Необходимо загрузить на ПК установочный файл программы. Двойным кликом запускаем инсталляцию.
- На этапе принятия условий лицензионного соглашения ставим отметку «Сделать браузером по умолчанию».
- Программа автоматически сменит статус и никаких больше действий не придется выполнять.
Использование Яндекс.Браузера только для открытия некоторых файлов
Если скачиваемые файлы открываются некорректно и менять Edge на Яндекс вам не хочется, то в настройках можно выставить последний софт только для работы с отдельными типами документов. Для этого не нужно ничего загружать, достаточно выполнить следующее:
- Выделяем загруженный файл. Нажимаем на нём правой кнопкой мыши и выбираем «Свойства».
- Откроется окно. Выбираем в списке нужный софт. Ставим отметку «Всегда использовать эту программу для этого типа файлов». Кликаем «ОК».
Теперь файлы данного типа будут открыться с помощью Яндекса, а главным приложением будет Edge.
Почему невозможно назначить Яндекс.Браузер программой по умолчанию?
Если каждый раз после назначения Яндекс.Браузера программой по умолчанию в Windows 10 система меняет значение, стоит выполнить следующие действия:
- Переходим в раздел «Приложения по умолчанию» (как в первом способе). Опускаемся к настройкам и нажимаем кнопку «Сбросить».
- Повторно назначаем Яндекс софтом по умолчанию.
Если исправить проблему не удалось, стоит сменить локальную учётную запись на учётку Microsoft. В этом случае проблема будет решена. Однако каждый раз при входе в систему придется вводить логин и пароль.
Как очистить кеш в браузере Яндекс?
Если в Яндекс Браузере медленно погружаются страницы или отображается старый контент, то стоит очистить кэш.
В любом браузере кэш должен очищаться автоматически. Однако, если пользователь выделил для кэша слишком много места, процесс удаления устаревших данных откладывается на неопределённое время.
Если вам интересно, как очистить кэш в Яндекс Браузере, то стоит выполнить следующие действия:
- Открываем приложение. Нажимаем на значок меню. Выбираем «Дополнительно», «Очистить историю».
- Откроется новое окно. Ставим отметку «Файлы кеша», указываем временной диапазон и жмём «Очистить…».
- Теперь загружаемый контент будет актуальный.
О том, какими ещё способами можно установить Яндекс.Браузер софтом по умолчанию смотрите в видео:
Рекомендуем скачать:
Источники: http://fb.ru/article/149288/kak-sdelat-yandeks-brauzerom-po-umolchaniyu-nastroyki-po-umolchaniyu-yandeks—brauzer, http://www.softsalad.ru/software/jandeks-brauzer/howto/kak-sdelat-jandeks-brauzer-brauzerom-po-umolchaniju.html, http://softikbox.com/kak-windows-10-ustanovit-yandeks-brauzer-programmoy-po-umolchaniyu-21025.html
it-radar.ru
Почему не устанавливается Яндекс Браузер
С 2016 года Яндекс Браузер стабильно занимает второе место среди браузеров по популярности у русскоязычных пользователей интернета. Преимуществ у браузера довольно много: наличие быстрого доступа ко всем сервисам приложений компании Яндекс, Турбо-режим, встроенная антивирусная система, возможность установить дополнительные плагины и дополнения и многие другие функции.
Ежемесячно от 900 до 1100 пользователей ищут в интернете ответ на вопрос: «Почему не устанавливается яндекс браузер».
Самыми популярными причинами появления сбоев или наличия ошибок в процессе установки являются:
- Низкоскоростной интернет.
- Недостаток свободного места на диске.
- Программный конфликт.
- Вирусы в системе или некорректная настройка встроенной защиты Windows.
Низкая скорость интернета или сбои при загрузке
Существует 2 варианта установки Яндекс браузера: онлайн и офлайн. Отличие заключается в размере установочного файла и последующей установке на компьютер приложения.
При загрузке инсталлятора со страницы https://browser.yandex.ru/ пользователь получает файл компактного размера. После запуска приложения на персональный компьютер копируются стартовые системные файлы. Далее происходит обращение к серверу Яндекса и докачиваются необходимые дополнительные файлы в фоновом режиме, то есть без участия и демонстрации процесса пользователю. Размер установочного файла в этом случае составляет всего 679 КБ для последней на сегодняшний день версии 18.7.0.

Для случаев доступа к интернету с низкой скоростью загрузки рекомендуется сначала скачать полный установочный файл, а после этого уже выполнить инсталляцию программы. Размер файла для версии 18.7.0 составляет 86,1 МВ. Загрузка и установка со скаченного приложения происходит без онлайн-обращения к серверу. Таким образом, вероятность появления ошибок в процессе установки сводится к нулю. Для загрузки офлайн исходного файла требуется перейти по ссылке https://browser.yandex.ru/download.
Полученный файл должен иметь расширение «.exe». В противном случае он не запустится.
«Пожиратели» свободного места на диске
При нехватке свободного места на попытку установить браузер система выдает ошибку и предлагает выполнить очистку жесткого диска.
Важно! Для установки Яндекс браузера на диске должно быть свободно не менее 400 МБ.
В первую очередь стоит обратить внимание на содержимое «Корзины». Очистка производится по нажатию правой кнопки мышки на ярлыке приложения и выборе пункта «Очистить корзину».
Следующий пункт для проверки – папка загрузок и «Мои документы». Освободить занятое место можно путем простого перемещения важной информации и необходимых для сохранения документов на другой диск. Опытные пользователи для этих целей создают архивные папки для хранения нужных дистрибутивов или пользовательских файлов на последнем диске или настраивают синхронизацию с облачным хранилищем. Благо, пользователи Яндекс браузера имеют возможность практически мгновенного доступа к Яндекс.Диску.
Еще один «пожиратель» места – папка Temp на основном диске C:. Также рекомендуется отслеживать ее содержимое и периодически очищать.
Более тщательную чистку места можно выполнить встроенными средствами Windows. Для этого нужно открыть «Мой компьютер». Выбрать диск, на который планируется установка браузера и по правому нажатию кнопки мыши вызвать вспомогательное меню. Последним пунктом является «Свойства». Переход к запуску процесса происходит по нажатию кнопки «Очистить диск». В зависимости от установленной операционной системы и мощности компьютера процесс анализа может занять несколько минут. По завершении предварительного сбора информации появится окно, где можно выбрать различные типы данных, которые следует удалить.

Запуск очистки происходит по нажатию кнопки «ОК».
Программный конфликт
Третья популярная причина – конфликт устанавливаемой программы с уже имеющимися приложениями на ПК. Часто при удалении программ остаются «хвосты» на жестком диске в папках системных файлов. В ручном режиме поиск и удаление допускает появление большего количества ошибок. Поэтому рекомендуется пользоваться специальными программами, которые в автоматическом режиме ищут конфликтующие файлы или записи в системном реестре.
Одной их самых популярных является CCleaner.
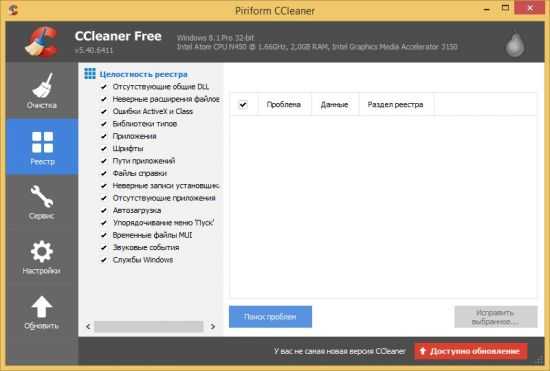
Программа позволяет обнаружить ошибку и нарушение целостности и корректности реестра. Для этого используется одноименный раздел меню и кнопка «Поиск» проблем. При обнаружении ошибочных записей пользователю будет предложено исправить выбранное.
Также приложение позволяет выполнить корректную очистку места на жестком диске или удалить ненужные/конфликтующие приложения.
Наличие вирусов в системе или работа встроенных средств защиты Windows
Для обнаружения вирусов хорошо себя зарекомендовали такие антивирусные программы, как Dr.Web, Касперский, Avast и Comodo. На пользовательском компьютере всегда должен быть установлен и обновлен антивирусник до последней версии программы и базы вирусов.
Для поиска и обезвреживания вирусов необходимо запустить сканирование системы и после завершения попробовать запустить инсталляцию Яндекс браузера.
В случае если проблема сохраняется и не удается установить приложение при отсутствии вирусов, рекомендуется попробовать запустить установщик в режиме администратора.
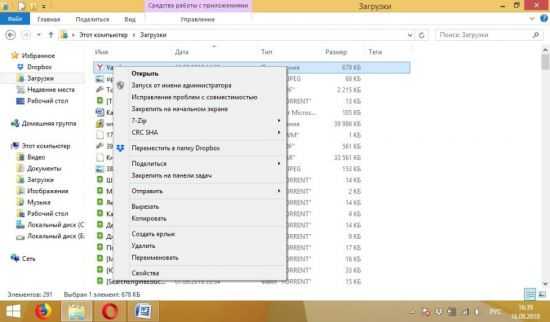
Запуск происходит при выборе пункта «Запуск от имени администратора». Меню вызывается по нажатию правой кнопки мыши на имя файла инсталлятора.
Поддержание операционной системы в рабочем состоянии, отсутствие мусора и сомнительных, редко используемых программ и систематизированное хранение данных позволяют избежать временных затрат на поиск ответов о причинах того, «почему не устанавливается» не только яндекс браузер, но и многие другие полезные приложения.
brauzerok.ru
Почему не скачивается через яндекс браузер. Почему не устанавливается Яндекс.Браузер. Следует ли удалить данные
Следует отметить, что Яндекс браузер часто обновляет функции и запускает новейшую версию.
Многие пользователи употребляют различные программы для того, чтобы просмотреть интересные веб-страницы в интернете.
Но если у вас появилось желание установления нового обозревателя, тогда придется скачать браузер с официального портала. Специалисты, утверждают, что таким образом, можно защитить компьютер от вторжения вредоносных вирусов.
При выборе трекера вы должны учитывать множество разных элементов. Прежде всего, должно быть понимание того, что существуют два типа отслеживания: система отслеживания отслеживания установки и аналитика в приложении для демографии, геолокации или сеансовых сеансов.
Принцип тракинга прост. Пользователь нажимает рекламный баннер, за которым следует перенаправление, трекер обнаруживает систему кликов. Затем информация передается в систему отслеживания. Трекер отмечает установку. Проще говоря, каждая система отслеживания генерирует код, который будет передавать данные между историей, приложением и самим трекером. Тогда нет необходимости реализовывать что-либо дополнительное. Выберите приложение, для которого вы создаете отслеживание; Введите название рекламной кампании.
- Выберите нужное приложение.
- В разделе «Источники» выберите «Создать ссылку кампании».
- Ваша система переходит на новую вкладку, где вы.
Данная статья детально рассказывает о методах установления яндекс обозревателя. Из-за определенных причин, в системе возникает проблема и, соответственно, браузер не устанавливается. Это, может, произойти, из-за проблем с интернет-подключением, недостаточным объемом места на жестком диске, системного сбоя при загрузке установочных файлов, вирусной атаки на персональный компьютер, неправильного удаления предыдущей версии.
Если деятельность клиента представлена не только на мобильных устройствах, но и на рабочем столе, аналитика является обязательным решением. Окно атрибуции по умолчанию, а также веб-версия - 30 дней. Вначале система не была подготовлена для мобильных приложений, поэтому она не может рассматривать полный когортный анализ или воронки. Относительно новый продукт на рынке мотелей, но тем не менее - достаточно функциональный. Аналитик интегрирован с несколькими рекламными сетями, что значительно упрощает отслеживание при работе с большим количеством источников.
При переходе на официальный портал необходимо скачать файл, представленный в данной системе. После запуска процесса и инсталляции программного обеспечения, в системе происходит сбой. Если у вас наблюдаются проблемы с доступом в интернет, тогда лучше решить этот вопрос и затем, скачать обновление. Так как процесс инсталляции, может, прерваться в любой момент и вы не сможете установить данное приложение.
Компьютер заражен вирусами, что делать
В системе используются несколько моделей атрибуции: соответствие идентификатора устройства и соответствие отпечатка устройства. Первая модель включает интеграцию с рекламными сетями и добавляет два параметра в ссылку отслеживания, которые позволяют обнаружить установку только после ее открытия.
Фирменное соответствие устройств связывает клики по объявлению с установками. Часто разработчики сталкиваются с выбором между этими двумя решениями. Кроме того, система работает с событиями, которые довольно легко настроить. Существует также возможность указать период шага при настройке воронки. Аналитические отчеты хорошо организованы, сегменты и воронки могут быть созданы. Можно сделать вывод, что система не будет подходящей для тех, у кого есть встроенные функции покупки.
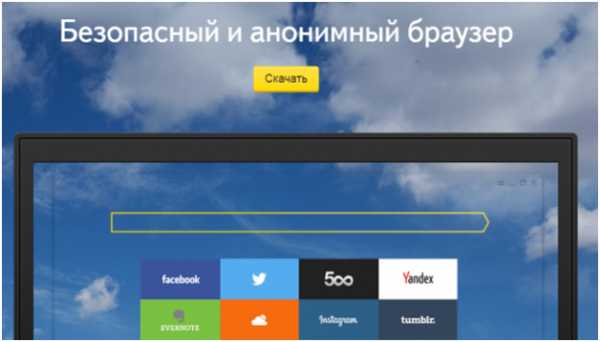
Специалисты советуют пользователям яндекс браузера применить версию offline. Подобный установщик позволит установить программное обеспечение даже при плохом подключении к интернету. Оффлайн-версия доступна на данном официальном портале http://browser.yandex.ru/download/?os=win&full=1 .
Отслеживаются установки и даже преобразования в приложении. Это означает, что конверсии будут прикреплены к объявлению в течение 28 дней после клика по объявлению. Такой метод отслеживания для установок может значительно исказить фактическое изображение, поэтому лучше всего изменить окно атрибуции в отчетах о конверсиях. Мы меняем настройки окна атрибуции.
Отслеживание качества является достаточно дорогостоящим. Это связано с тем, что платные решения более точно анализируют источники трафика. Платный трекер с хорошей репутацией на рынке. Последнее является очевидным преимуществом для крупных брендов, которые делают национальные кампании и хотят оценить их эффективность. Система рассчитывает по-разному различные установки каналов.
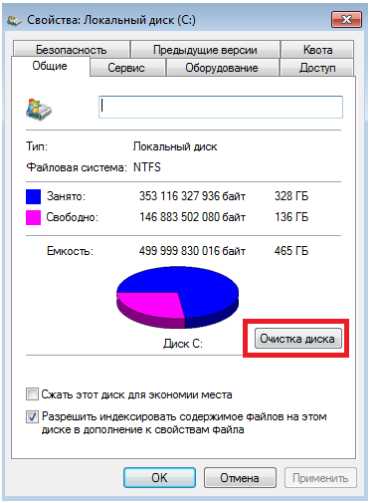 После перехода по ссылке вы сможете с легкостью установить обозреватель, который загрузиться в автоматическом режиме.
После перехода по ссылке вы сможете с легкостью установить обозреватель, который загрузиться в автоматическом режиме.
Когда не хватает свободного пространства на компьютере, необходимо принять следующие меры. Для начала следует очистить корзину, а также диски, удалить файлы вручную, произвести деинсталляцию программы. Для запуска утилита, чтобы очистить НDD, придется перейти в специальную программу, которая называется «Проводник Windows». Ярлык, который находится на рабочем столе и панель быстрого доступа позволит вам найти опцию.
При анализе конверсий в приложении обратите внимание, что количество установок не совпадает с количеством конверсий в течение периода. Присвоение события привязано к источнику установки на протяжении всего срока службы данного пользователя. Используйте когорты для просмотра статистики определенным пользователем. Плюс - гибкие платежные системы, зависящие от количества кликов, приписываемых системе атрибуции. Для крупных игроков есть пакет без летучей мыши. Окно атрибуции по умолчанию - 7 дней. Чтобы получить пробную версию в течение 30 дней, необходимо отправить почтовый запрос.
Кликнув на значок диска, где установлены операционные системы, необходимо перейти в опцию «Очистить». В это время, в системе осуществляется сканирование выбранного объекта на наличие определенной информации. Поэтому удаляя ненужную информацию на вашем компьютере, вы сможете запустить любую другую программу. Соответственно, придется отметить галочками все ссылки, которые больше не понадобятся в будущем и нажать на «Очистка».
Отслеживание или настройка мобильного приложения
Удовлетворяет почти все требования к отчетности. Система настолько серьезная и обширная, что позволяет настроить окно атрибуции для каждого партнера индивидуально. Следует отметить, что такой аналитик подходит только для многих опытных владельцев приложений. В противном случае количество информации, которую вы получаете, просто будет бесполезным. Трекер трейлера может потребоваться на сайте. Высокая цена трекера связана с возможностями, которые он предлагает. Финансовый анализ; анализ в приложении; детальная сегментация; классическая воронка; хорошо организованный когортный анализ. Мы составили таблицу компараторов функций трекера.
Следует ли удалить данные
Специально созданная корзина позволит удалить ненужные файлы, но с гарантией восстановления определенного документа. Данная функция существует для той категории, которая в будущем хочет восстановить информацию. Следует отметить, что пока данные находятся в корзине, вы не сможете воспользоваться дисками, кото
bitserv.ru
Не запускается Яндекс браузер

Несмотря на свою стабильную работу, в некоторых случаях Яндекс.Браузер может перестать запускаться. И тем пользователям, для кого этот веб-обозреватель является основным, очень важно выяснить причину сбоя и устранить ее, чтобы продолжить работать в интернете. В этот раз вы узнаете, что может привести к сбоям программы, и что делать, если не открывается яндекс браузер на компьютере.
Зависание операционной системы
Прежде чем начать выяснение проблемы, почему не запускается яндекс браузер, попробуйте просто перезагрузить систему. В некоторых случаях в работе самой ОС могут быть сбои, которые напрямую отражаются на запуске программ. Или же Яндекс.Браузер, который скачивает и устанавливает обновления автоматически, не смог корректно завершить эту процедуру до конца. Перезагрузите систему стандартным способом, и проверьте, как запускается Яндекс.Браузер.
Антивирусные программы и утилиты
Довольно частая причина, почему не запускается Яндекс.Браузер, заключается в работе антивирусных программ. Поскольку в подавляющем большинстве случаев угроза безопасности компьютера исходит от интернета, то вполне вероятно, что ваш компьютер оказался заражен.
Запомните, что необязательно скачивать файлы вручную, чтобы случайным образом заразить компьютер. Вредоносные файлы могут оказаться, например, в кэше браузера без вашего ведома. Когда антивирус начинает сканировать систему и находит зараженный файл, он может удалить его, если не получится очистить. И если этот файл был одним из важных составляющих Яндекс.Браузера, то причина отказа запуска вполне объяснима.
В этом случае достаточно скачать браузер заново и установить его поверх имеющегося. Ссылка на официальный сайт для скачивания чуть ниже:
Скачать Яндекс.Браузер
Некорректное обновление браузера
Как уже было сказано ранее, Яндекс.Браузер устанавливает новую версию автоматически. И в этом процессе всегда есть шанс (пусть и очень небольшой) на то, что обновление пройдет не совсем гладко, и браузер перестанет запускаться. В этом случае вам придется удалить старую версию браузера и установить его заново.
Если у вас включена синхронизация, то это отлично, потому что после переустановки (мы рекомендуем делать исключительно полную переустановку программы) вы потеряете все пользовательские файлы: историю, закладки, пароли и др.
Если же синхронизация не включена, но сохранить состояние браузера очень важно, то сохраните папку User Data, которая находится здесь: C:\Пользователи\ИМЯ_ПОЛЬЗОВАТЕЛЯ\AppData\Local\Yandex\YandexBrowser.
Включите просмотр скрытых папок, чтобы перейти по указанному пути.
Затем, после полного удаления и установки браузера, верните эту папку на то же самое место.
О том, как полностью удалить браузер и установить его, мы уже писали на нашем сайте. Читайте об этом ниже.
Подробнее: Как полностью удалить Яндекс.Браузер с компьютера
Подробнее: Как установить Яндекс.Браузер
Если браузер запускается, но очень медленно…
Если Яндекс.Браузер все-таки запускается, но делает это крайне медленно, то проверьте загруженность системы, скорее всего, причина именно в ней. Для этого откройте «Диспетчер задач», переключитесь на вкладку «Процессы» и отсортируйте запущенные процессы по столбцу «Память». Так вы сможете выяснить, какие именно процессы нагружают систему и мешают запуску браузера.

Не забудьте проверить, не установлены ли подозрительные расширения в браузер, или их очень много. В этом случае мы рекомендуем удалить все лишние дополнения и отключить те, которые нужны вам лишь периодически.
Подробнее: Расширения в Яндекс.Браузере — установка, настройка и удаление
Также может помочь очищение кэша и cookies браузера, ведь они со временем накапливаются и могут привести к медленной работе браузера.
Подробнее: Как очистить кэш Яндекс.Браузера
Подробнее: Как очистить историю в Яндекс.Браузере
Подробнее: Как очистить cookies в Яндекс.Браузере
Это были основные причины, по которым не запускается Яндекс.Браузер или работает очень медленно. Если ничего из этого вам не помогло, то попробуйте сделать восстановление системы, выбрав последнюю точку по дате, когда ваш браузер еще запускался. Вы также можете обратиться в Техническую поддержку Яндекса по e-mail: [email protected], где вежливые специалисты постараются помочь с проблемой.
Мы рады, что смогли помочь Вам в решении проблемы. Задайте свой вопрос в комментариях, подробно расписав суть проблемы. Наши специалисты постараются ответить максимально быстро.Помогла ли вам эта статья?
Да Нетlumpics.ru
Яндекс установочный файл. Не устанавливается Яндекс.Браузер. Простое решение проблемы
Буквально несколько минут назад Яндекс открыл доступ к загрузке своего нового фирменного браузера “Яндекс.Браузер ” версии 1.0. Ну и я как автор блога компьютерной тематики, спешу поделится с вами первыми впечатлениями от нового Яндекс.Браузер.
Сейчас мы рассмотрим, как его скачать и установить, ну а перед этим я хотел бы сказать несколько слов об этом браузере. Представлен он был сегодня на конференции YaC от Яндекса. Я следил за конференцией, и могу сказать что реакция на новый браузер от Яндекса была самой разной. Кто-то говорил, что это будет прорыв, и Яндекс.Браузер обязательно получит своих поклонников, кто-то смеялся над новым логотипом, и говорил, что он выглядит как будто стриги натянули на шарик:). В прицепе сколько людей столько и мнений.
Яндекс.Браузер построен на движке WebKit и имеет оболочку Chromium. Так же браузер будет использовать технологию Turbo для сжатия и экономии интернет трафика. Кстати эта технология разработанная компанией Опера. И еще одна фишка, все что вы будете качать с интернета, будет проверятся системой от «Лаборатории Касперского».
Конечно же новый браузер от Яндекса будет интегрирован с Яндекс сервисами. Такими как поиск, почта, переводчик, Яндекс.Диск и т. д.
Давайте для начала установим Яндекс.Браузер, а тогда уже рассмотрим его подробнее.
Ну тут Яндекс постарался, и сделал эту процедуру очень приятной и простой.
Заходим на browser.yandex.ru и нажимаем на большую красную кнопку “Скачать для Windows”, ниже есть ссылка и для Mac OS X.
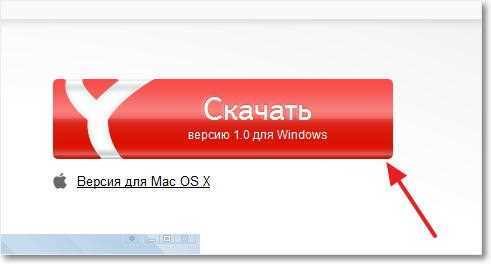
Сразу же после нажатия на кнопку “Скачать”, появится окно, в котором нажимаем “Запуск” (я качал через Опера).
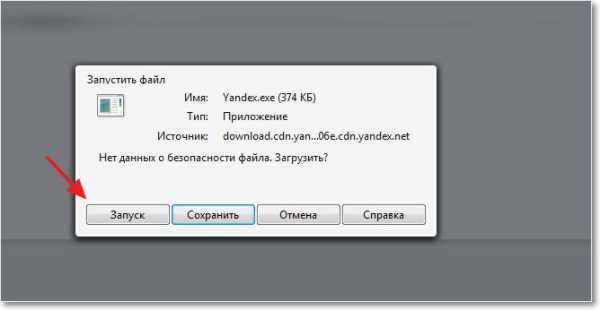
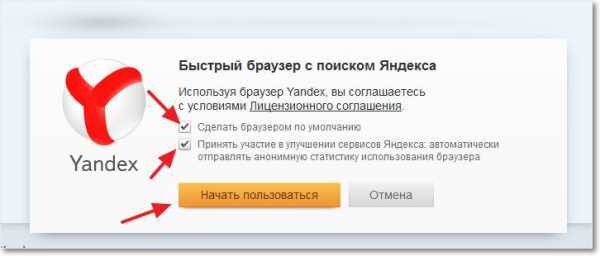
osblog.ru