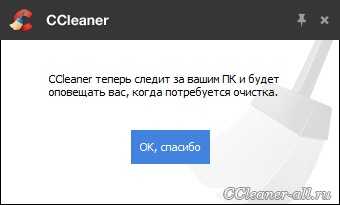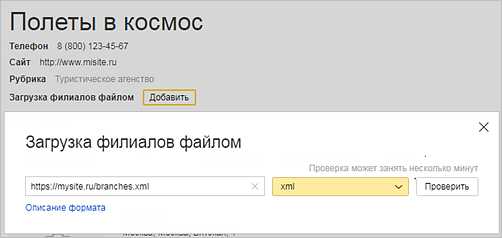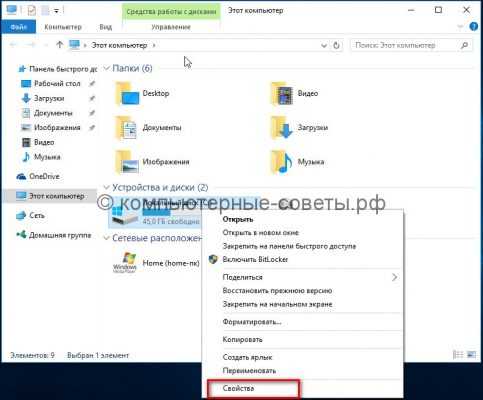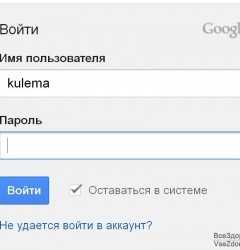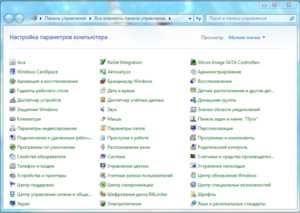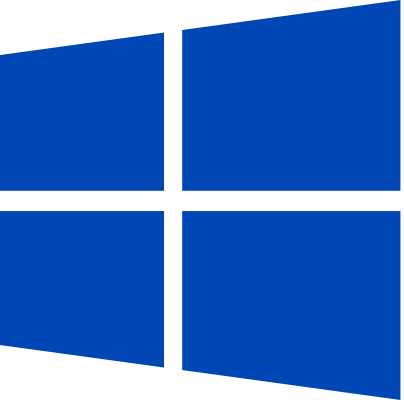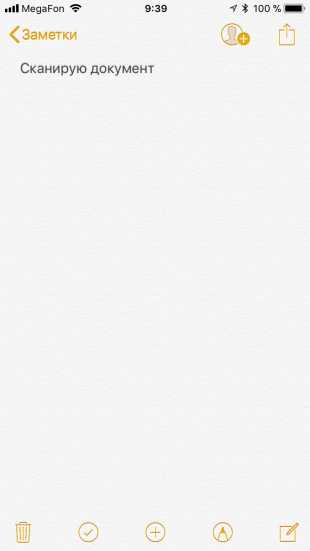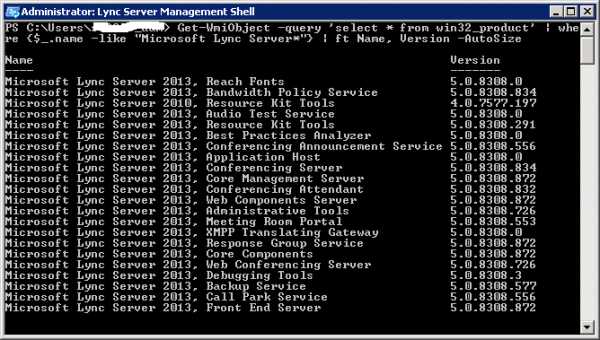Простая установка Ubuntu на флешку. Xubuntu на флешку
Форматирование накопителя USB флеш-карты в Xubuntu 16.04
Форматирование с использованием графической утилиты Gparted
Для установки Gparted в Xubuntu 16.04 воспользуемся Центром приложений Ubuntu.
Меню → Центр приложений Ubuntu → GParted →выбираем необходимые элементы в Необязательных дополнениях → Применить изменения. Вводим пароль, устанавливаем утилиту, перезагружаем систему.
Запускаем GParted:
Меню → кнопка внизу Все настройки → Система → Gparted → Пароль
Выбрать в правом углу программы соответствующую USB-флешку.
Выполнить Отмонтировать.
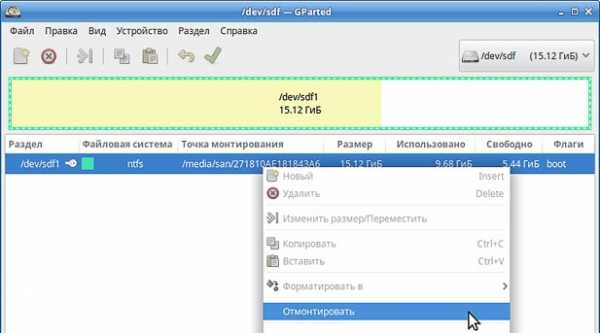
Когда отмонтируется в выпадающем меню выбрать нужный формат например форматировать в NTFS.
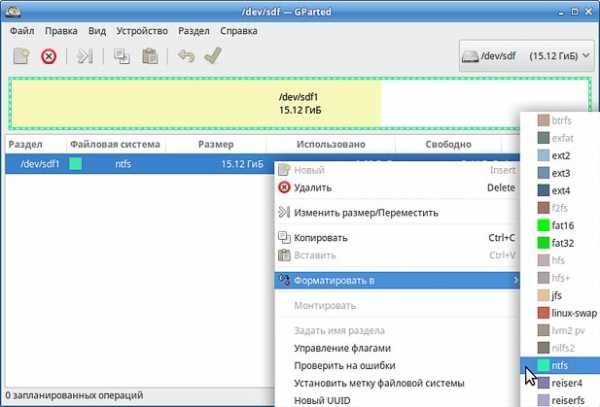
Нажимаем на кнопку выполнить все операции.
Появляется окно с предупреждением применить запланированную операцию, нажать Применить.

Форматирование с использованием команд в терминале
Вставляем USB-flash, открываем терминал и вводим команду для поиска съемного диска.
Меню → Избранное → Эмулятор Терминала
Вводим команду:
$ sudo fdisk -lВводим пароль и получаем результат:
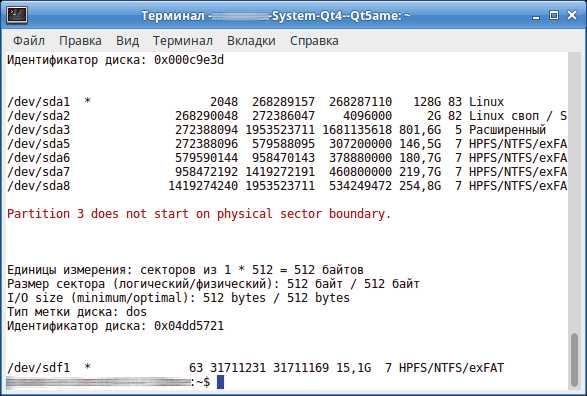
Среди информации обо всех дисках, вы увидите и вашу USB - флешку (например, можно различить по объему).
Как правило USB-флешка по умолчанию примонтирована.
Для продолжения поставленной нами задачи (форматирования) флеш-карту нужно отмонтировать.
Вводим команду:
$ sudo umount /dev/sdb1Получаем:
umount: /dev/sdf1: not mounted, где not mounted - не установлено
Следующая команда форматирует flash:
$ sudo mkdosfs -F 32 /dev/sdf1Результат:
mkfs.fat 3.0.28 (2015-05-16)Флеш-карта отфоматирована в FAT 32, чтобы удостоверится открываем программу Gparted и проверяем.
Выньте USB-флешку из компьютера, вставьте обратно и правильно извлеките ее. Или примонтируйте ее в Терминале (в этом случае отмонтировать корректно usb-flash можно будет также только в Терминале с правами root).
Переход в каталог /media:
$ cd /mediaРезультат:
/mediaСоздание каталога flash в каталоге /media с правами root:
$ sudo mkdir flashМонтирование флешки как устройства sdb1:
$ sudo mount /dev/sdf1/media/flashОтмонтирование флеш-карты:
$ sudo umount /dev/sdf1/media/flashСВами
Как сделать загрузочную флешку
opencentr.ru
Простая установка Ubuntu на флешку
Поговорим о том, как происходит установка Ubuntu на флешку. Зачем это делается? Для того чтобы те пользователи, которые изъявили желание только ознакомиться с Линуксом, не засоряли лишний раз свой жесткий диск, на котором уже имеется операционная система, например Виндовс, и чтобы до принятия окончательного решения не навредить имеющимся установкам компьютера. Это касается тех, у кого не имеется достаточного опыта. Вот именно в таких случаях производится установка Ubuntu на флешку.

Этот процесс не представляет собой ничего сложного. В этом и заключается преимущество этой системы. А еще она позволяет работать с собой без обязательной установки на жесткий диск компьютера. Причем у вас будет вполне функциональная операционка даже в этом случае. Если не понравится по каким-то причинам установленная версия, ее всегда можно заменить на другую.
Есть достаточно много популярных программ для установки Линукса на флешку, таких как Ubuntu flash и ей подобных. Но сегодня я хочу с вами рассмотреть программу, которая называется Unetbootin. Мне она больше всего по нраву. Поэтому будем говорить именно о ней. Для начала вы должны ее скачать к себе на компьютер. После того как этот пункт вы выполните, приступайте к установке. Эта процедура не представляет ничего сложного, и вы с легкостью с ней справитесь. Как только установка завершится, запустите ее.

С этого момента будет осуществляться установка Ubuntu на флешку. Итак, после запуска утилиты выберите пункт, который называется "Образ диска". Как вы уже поняли, установка будет происходить из образа ISO, который также нужно скачать. Обратите внимание на русскоязычную версию Линукса, которая называется Росинка. Абсолютно весь интерфейс на русском языке, выполнена в отличном оформлении, имеет довольно широкий функционал, и при этом всем данная система достаточно проста в использовании. В общем, довольно удачная версия, обладающая сплошными достоинствами и не имеющая никаких недостатков. Вы сами в этом вскоре убедитесь.

Продолжается наша установка Ubuntu на флешку. Выбирайте с помощью специальной кнопки загруженный образ Линукса. Также стоит напомнить, что в том случае, если вы собираетесь использовать свой съемный накопитель в качестве системного устройства на постоянной основе, выделите на нем немного дискового пространства, на котором будут сохраняться все ваши настройки или изменения при перезагрузке.
Если у вас подключено несколько флешек к компьютеру, то назначьте ту, которая вам будет нужна для Линукса. Если же она у вас одна, то ваша машина выберет ее автоматически. Далее необходимо нажать на кнопку «OK», и начнется процесс установки Линукса на ваш накопитель, который затянется как минимум на пять минут. Когда он завершится, перезагрузитесь и в БИОСе активируйте загрузку с флешки. Все, теперь вы можете запускать Линукс на своем компьютере, при этом не жертвуя основной системой Виндовс и не захламляя лишний раз свой винчестер.
Надеюсь, вы с этим разобрались. В следующий раз поговорим о том, как происходит установка Ubuntu Server с флешки. А на сегодня пока все.
fb.ru
Установка Ubuntu 10.10 на флешку
Если вы не собираетесь (или просто боитесь) устанавливать Ubuntu 10.10 на жесткий диск, решение для вас - установка Ubuntu на флешку (или другой flash носитель). Это позволит также подключать эту флешку к любому компьютеру и работать в Ubuntu в любом месте (на работе и дома), что делает вашу работу более мобильной!
Для установки Ubuntu 10.10 на флешку, выполните следующие действия:
- Воткните флешку в USB-порт вашего компьютера или ноутбука (Я рекомендую флешки размером не менее 8 Гб. Это позволит также сохранять настройки ОС и прочие изменения).
- Скачайте образ Ubuntu 10.10 с официальной страницы Ubuntu (выбрав, соответствующий архитектуре вашего компьютера, образ).
- Скачайте, необходимый для установки Ubuntu, универсальный установщик на USB.
- Запустите универсальный установщик, дважды нажав на его иконку:
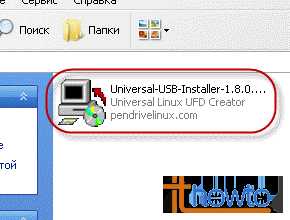
- Соглашаемся с предлагаемой Лицензией, нажав на "I Agree":

- Далее нажимаем на "Create":
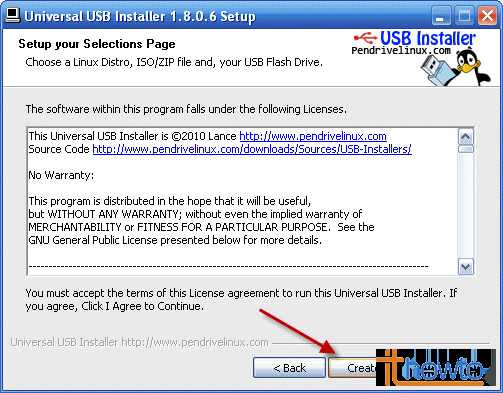
- Из выпадающего меню, слева, выбираем пункт "Ubuntu 10.10":
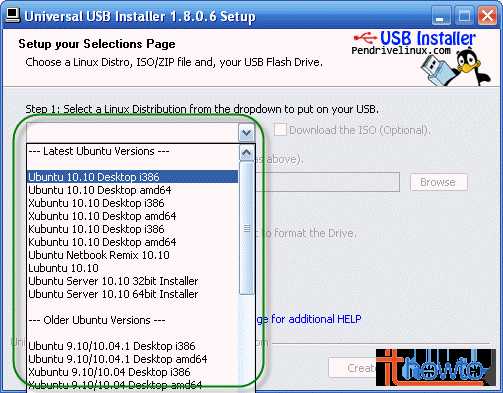
- При помощи кнопки "Browse" ("Обзор"), выбираем путь к образу с Ubuntu 10.10:
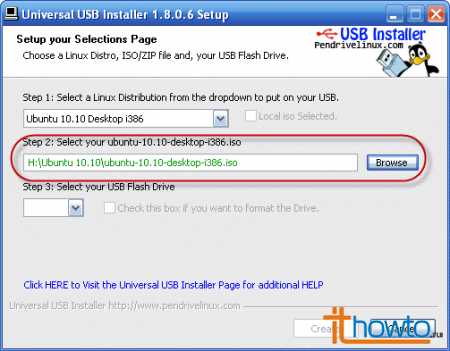
- В пункте "Step3..." выбираем букву подключенной флешки (в моем случае, флешка была зарегистрирована в системе как диск J ). Если, перед установкой Ubuntu 10.10 на флешку, вам необходимо очистить все ее содержимое, вы можете поставить отметку около пункта "Check this box if you want..." и флешка будет отформатирована:
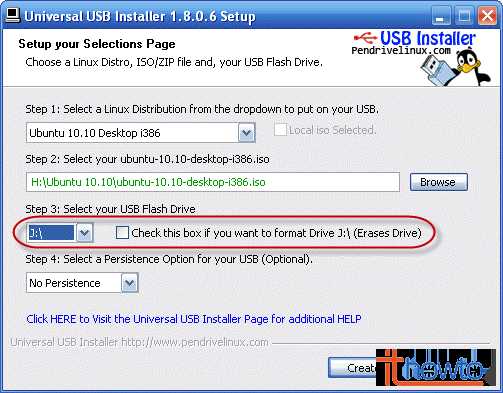
- В пункте "Step 4: Select a Persistence.." выберите 4GB Casper-RW. Это позволит создать на флешке casper-файл, в котором будут храниться измененные настройки системы, установленные программы и сохраняемые вами документы:
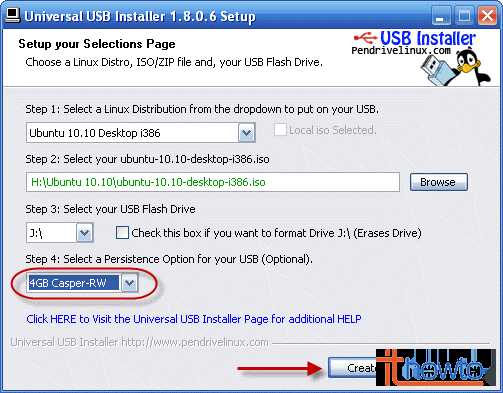
- После недолгого процесса:
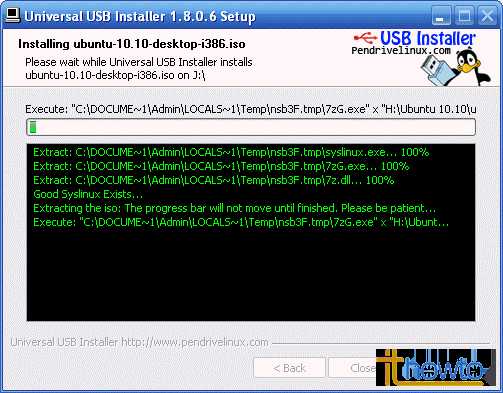
 установка Ubuntu 10.10 на флешку будет закончена. Нажмите "Close":
установка Ubuntu 10.10 на флешку будет закончена. Нажмите "Close": 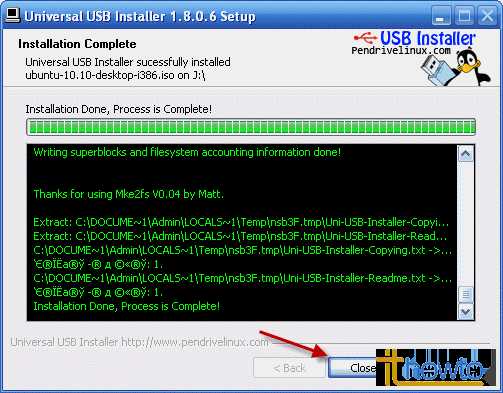
- Содержимое флешки будет примерно таким:
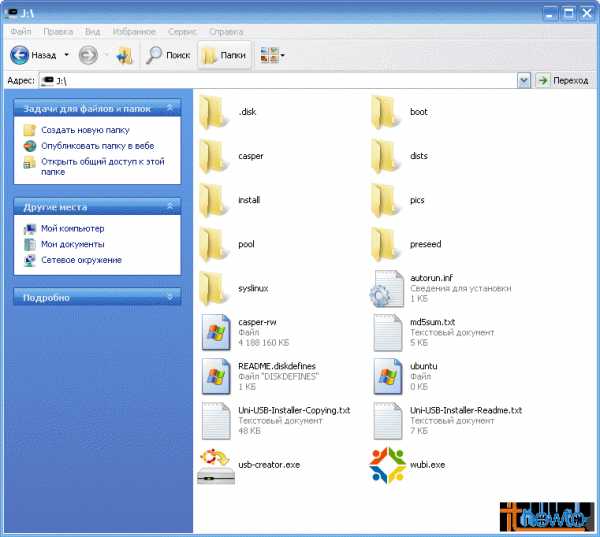
- Оставьте флешку подключенной и перезагрузите компьютер.
- Войдите в BIOS и выберите, в пункте Boot Priority Device, первичную загрузку с USB. Выйдите из BIOS с сохранением изменений.
- После успешной загрузки с флешки, появится окно с выбором языка, выберите свой язык и в последующем окне выберите пункт "Попробовать Ubuntu" и Ubuntu будет запущен.
Как видим, установка Ubuntu 10.10 на флешку очень проста!
www.ithowto.ru