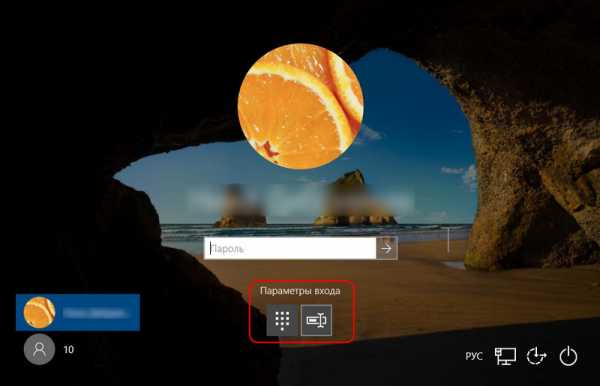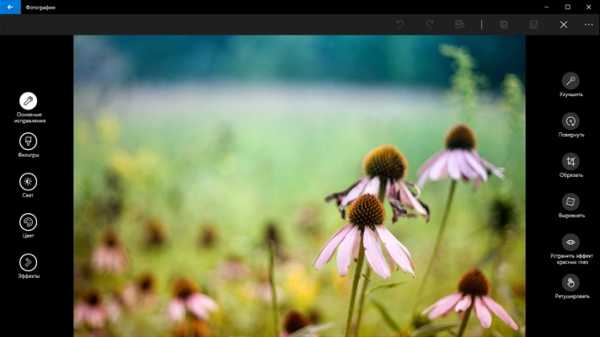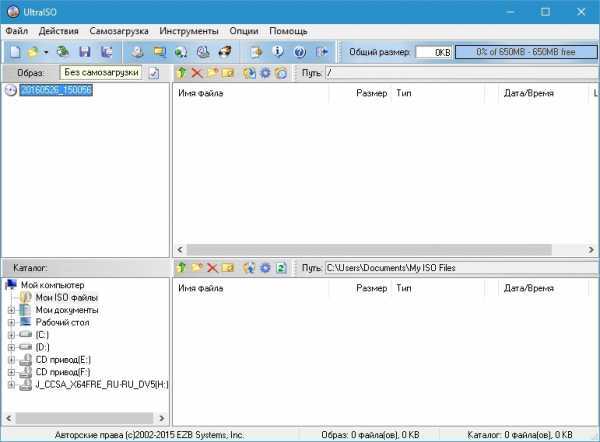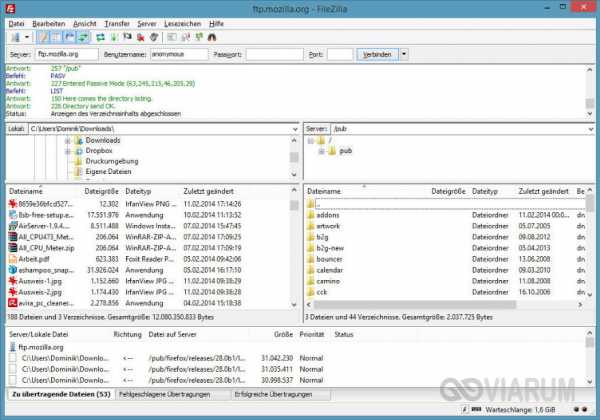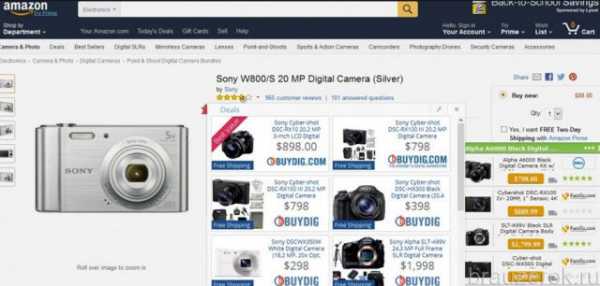Установка XFCE в Ubuntu 18.04. Xfce ubuntu
Установка Xfce в Ubuntu 18.04
Далеко не всем пользователям нравится Unity. До такой степени, что пару версий назад её выбросили из базовой поставки Ubuntu, заменив на Gnome со схожим внешним видом. И причин тому немало — фирменная оболочка «от Шаттлворта» достаточно тяжёлая и тормозит на довольно мощных ПК.
Однако теми же проблемами «славится» и Gnome 3. Потому сегодня мы поговорим о том, какими альтернативами можно заменить их. Речь пойдёт о лёгкой и быстрой графической среде Xfce. Мы рассмотрим, как установить её в Ubuntu 18.04 Bionic Beaver. Это весьма просто сделать.
Содержание статьи:
Как установить Xfce в Ubuntu 18.04
Шаг 1. Отключение Wayland
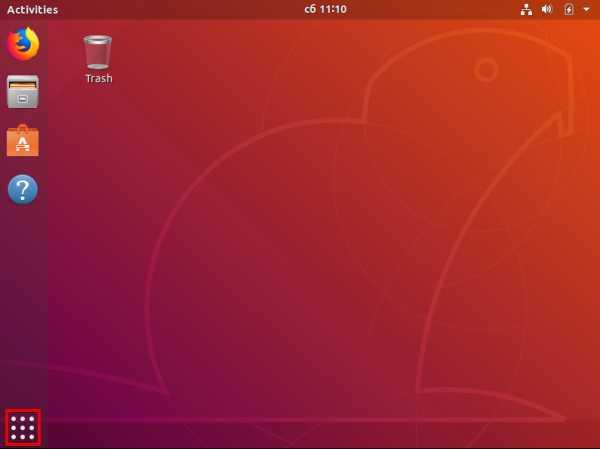
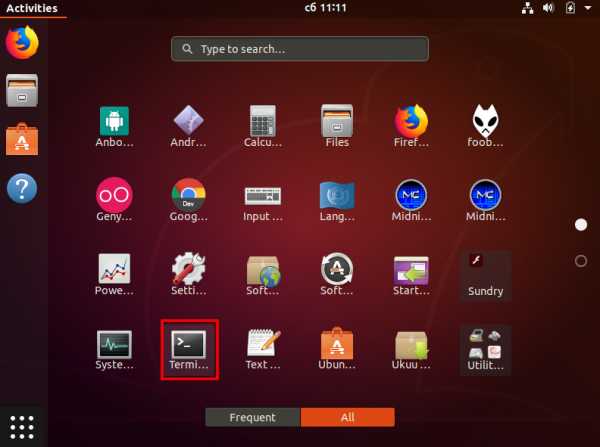
Этот дисплейный сервер является уже классическим «долгостроем» в Ubuntu, и лишь недавно он появится в релизе. Однако, Xfce его не поддерживает, потому его нужно отключить. Открываем терминал и вводим:
sudo nano /etc/gdm3/custom.conf
В открывшемся файле ищем строку:
#WaylandEnable=false
И раскомментируем её (убираем решётку). Должно получиться так:
WaylandEnable=false
Сохраняем (Ctrl + O), выходим, (Ctrl + X) и перезагружаем систему.
Шаг 2. Установка окружения
Установка XFCE в Ubuntu 18.04 выполняется с помощью команды:
sudo apt install xfce4
Вводим пароль и подтверждаем установку — y. По окончании установки перезагружаем систему ещё раз.
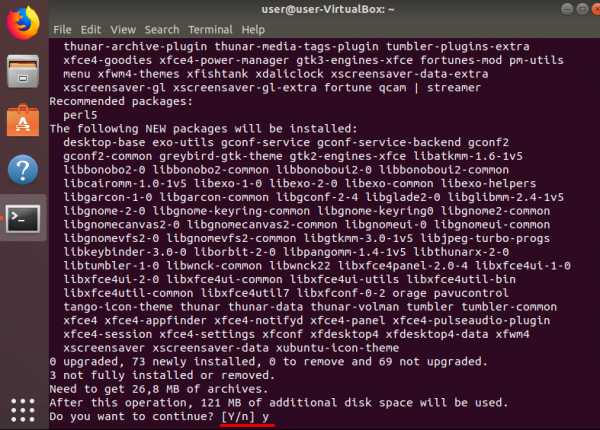
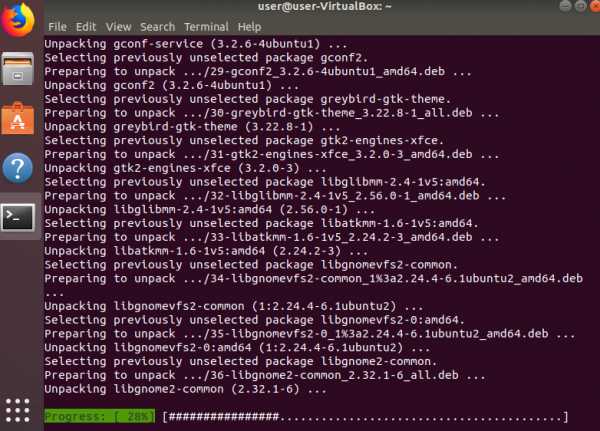
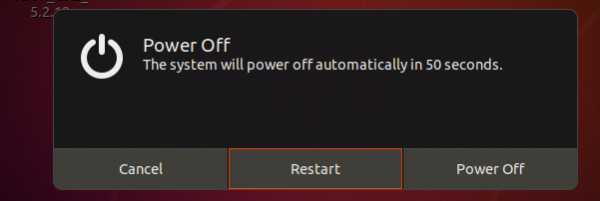
Шаг 3. Вход в Xfce
Теперь после загрузки до этапа авторизации кликаем по шестерёнке и выбираем Xfce Session.
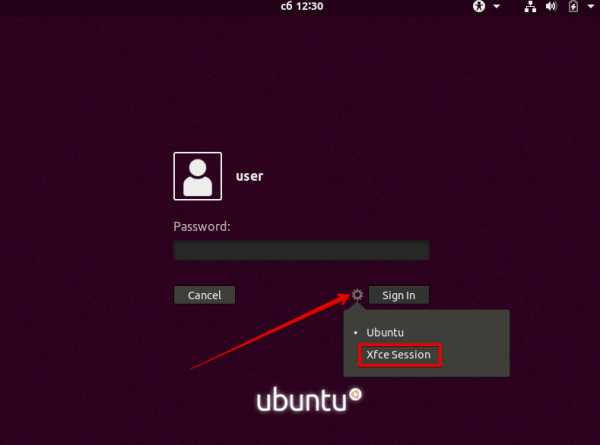
Вводим пароль и попадаем на рабочий стол оболочки Xfce. При первом запуске выбираем «Use Defaulf Config». Всё, мы установили новое графическое окружение, можно приступать к настройке.
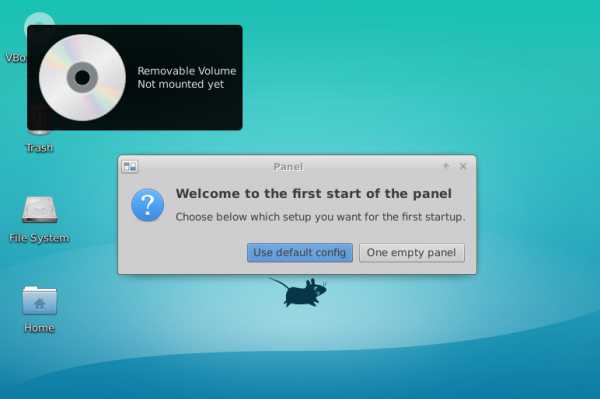
Выводы
Как видим, установка новой графической оболочки не составляет никаких сложностей для тех, кто знает базовые принципы работы Ubuntu. После установки можно настроить Xfce, а сама оболочка работает намного быстрее, чем установленная по умолчанию. Также она напоминает более привычную компоновку Windows и других подобных систем, хотя никто не мешает соорудить из неё и подобие Gnome Shell с Ubuntu 18.04, благо, соответствующий док есть сразу после загрузки, а панель задач легко убрать.
Оцените статью:
Загрузка...losst.ru
Установить XFCE в Ubuntu 16.04/16.10
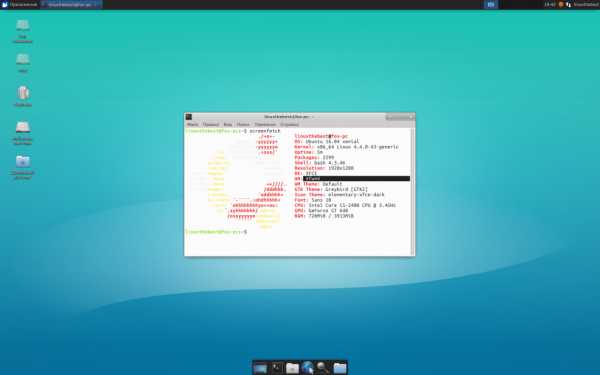
Xfce — свободная среда рабочего стола для UNIX-подобных операционных систем, таких, как GNU/Linux, NetBSD, OpenBSD, FreeBSD, Solaris и т. п. Конфигурация данной среды полностью управляется мышью, конфигурационные файлы скрыты от пользователя.
Установка окружения рабочего стола на сервер иногда может оказаться полезным, так как некоторые приложения могут потребовать настольный интерфейс для эффективного и надежного управления, и одним из замечательных свойств Xfce это использование очень низких системных ресурсов, такие как низкое потребление оперативной памяти, тем самым делая его рекомендуемым рабочим окружением для серверов, если это будет необходимо.
Но также рабочее окружение прекрасно подходит и для наших домашних компьютеров, из-за низкого потребления ресурсов, оно подойдет даже на старые компьютеры, и будет прекрасно работать.
А вот, некоторые из его примечательных компонентов и функций:
- Xfwm менеджер окон
- Файловый менеджер Thunar
- Менеджер рабочего стола для установки фонового изображения, значки на рабочем столе и многое другое
- Менеджер приложений
- А также несколько других незначительных особенностей
Последний стабильный релиз этого рабочего окружения Xfce 4.12, все его особенности и изменения по сравнению с предыдущими версиями, перечислены здесь.
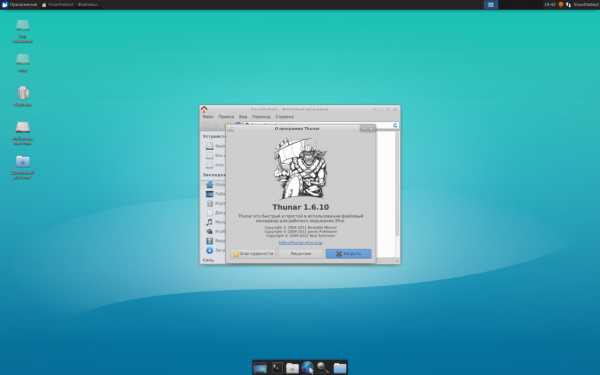
Установка Xfce Desktop в Ubuntu 16.04/16.10
Linux дистрибутивы, такие как Xubuntu, Manjaro, OpenSUSE, Fedora Xfce Spin, Zenwalk и многие другие предоставляют свои собственные пакеты Xfce, однако, вы можете установить последнюю версию следующим образом. sudo apt update sudo apt install xfce4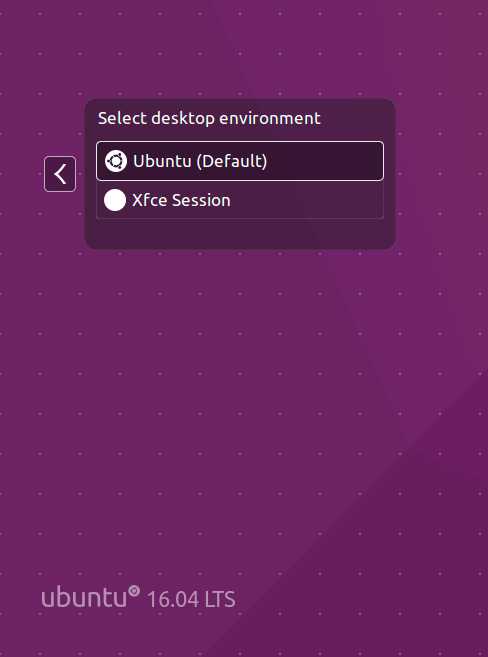
Если вы не хотите использовать Xfce, то для удаления, просто наберите команду
sudo apt remove xfce4 sudo apt autoremove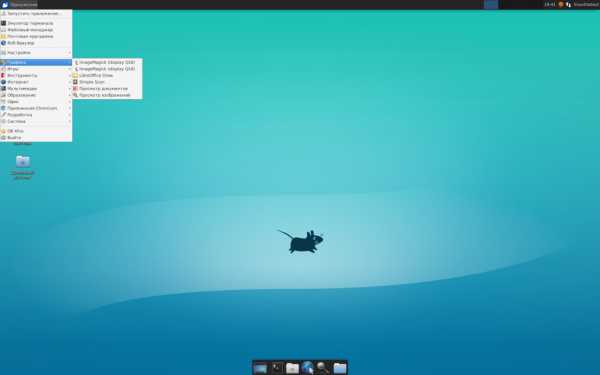
В этом простом, руководстве, мы прошли через шаги для установки последней версии Xfce. Если все прошло хорошо, вы можете наслаждаться использованием Xfce, как одним из лучших настольных окружений для Linux систем.
Похожее
Автор публикации
707Хотите писать статьи? Напишите мне в чат, и я предоставлю вам такую возможность.
Комментарии: 964Публикации: 769Регистрация: 10-06-2016linuxthebest.net
Установка Xfce 4.12 в Ubuntu и производных

После почти трёх лет разработки увидел свет релиз окружения рабочего стола Xfce 4.12, нацеленного на предоставление классического рабочего стола, требующего для своей работы минимальных системных ресурсов. Окружение Xfce визуально привлекательно и удобно для пользователя.В процессе подготовки новой версии основное внимание было уделено оттачиванию возможностей рабочего стола и оконного менеджера, увеличению удобства работы пользователя и интеграции поддержки новых технологий.
Ключевые новшества:
- В оконном менеджере xfwm4 существенно расширены возможности интерфейса переключения между активными окнами.
- Режим отображения списка окон.
- Режим переключения между эскизами окон.
- В оконном менеджере xfwm4 обеспечена поддержка появившихся в GTK3+ возможностей определения декорации окон на стороне клиента (CSD, Client-Side Decorations).
- Улучшена реализация мозаичного режима окон.
- В панели xfce4-panel реализована возможность сборки с GTK3+ и подключения плагинов GTK3+.
- В менеджере рабочего стола (xfdesktop) представлен новый диалог настройки фоновых изображений (обоев) с порцией новых опций и улучшенной поддержкой многомониторных конфигураций (можно выбрать разные обои для каждого монитора или виртуального рабочего стола).
- В конфигураторе (xfce4-settings) переработан диалог настройки параметров экрана и значительно расширены средства настройки работы с несколькими мониторами.
- В интерфейсе настройки оформления рабочего стола реализован предпросмотр стилей/тем оформления и пиктограмм.
- Представлен новый панельный плагин для контроля за зарядом аккумулятора, отображения статуса энергопотребления подключенных устройств (например, беспроводных клавиатуры и мыши) и управления яркостью экрана.
- Полностью переработан интерфейс управления питанием (xfce4-power-manager).
- В файловом менеджере Thunar появилась поддержка вкладок.
- Медиапроигрыватель Parole переписан с использованием GTK3+ и Gstreamer 1.0. Полностью переработан интерфейс, добавлена возможность подключения разных бэкендов обработки видео, повышена эффективность использования системных ресурсов, добавлены новые плагины.
И многое другое.
Более подробно познакомиться с новшествами Xfce 4.12 можно на оф. сайте Xfce 4.12 tour, либо на русскоязычном www.opennet.ru/.Обновление до Xfce 4.12 в Xubuntu 14.04/4.10 и производных
1. Приложения Qt4 не используют стиль GTK после обновления до Xfce 4.12. Это можно исправить, установив графическое приложение qt4-qtconfig:
<b>sudo apt-get install qt4-qtconfig</b>
<b>sudo apt-get install qt4-qtconfig</b> |
После установки откройте Настройки Qt 4 из меню или с помощью терминала:
В вкладке Внешний вид измените Стиль интерфейса на GTK +:
Затем сохраните изменения в меню программы: Файл-> Сохранить или примените сочетание клавиш Ctrl+S. Интерфейс программы должен изменится после повторного открытия:
2. Установка Xfce 4.12 в Xubuntu 14.04/14.10 и производные
Для установки/обновления до Xfce 4.12 откройте терминал, скопируйте и выполните следующие команды:
<b>sudo add-apt-repository ppa:xubuntu-dev/xfce-4.12</b>
<b>sudo add-apt-repository ppa:xubuntu-dev/xfce-4.12</b> |
<b>sudo apt-get update</b>
<b>sudo apt-get update</b> |
<b>sudo apt-get dist-upgrade</b>
<b>sudo apt-get dist-upgrade</b> |
По окончании установки/обновления перезагрузите систему и после нового входа у вас должно работать окружение Xfce 4.12:
Отменить изменения:
Для отмены изменений выполните следующие команды в терминале;
<b>sudo apt-get install ppa-purge</b>
<b>sudo apt-get install ppa-purge</b> |
<b>sudo ppa-purge ppa:xubuntu-dev/xfce-4.12</b>
<b>sudo ppa-purge ppa:xubuntu-dev/xfce-4.12</b> |
И перезагрузите систему.
Удачи.
itc-life.ru