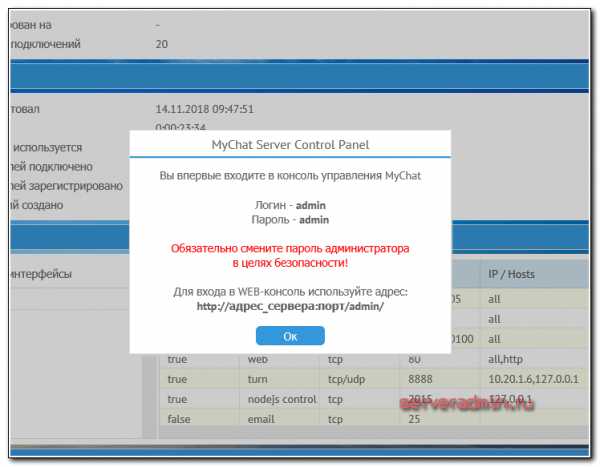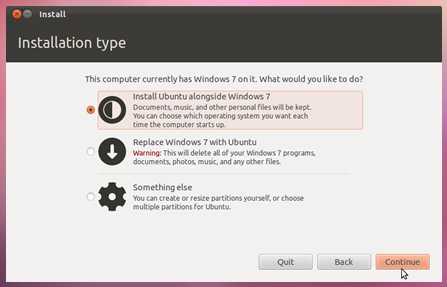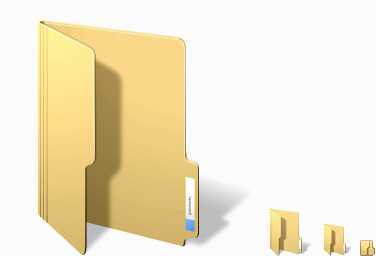Где в windows 7 находится папка автозагрузки. Windows variables windows 7 где находится
Где в windows 7 находится папка автозагрузки
Папка автозагрузки
Чтобы попасть в папку автозагрузки, вам потребуется пользоваться соответствующим разделом файловой системы компьютера. В Windows 7 нажмите на меню «Пуск» — «Компьютер». Выберите раздел «Локальный диск C:», откуда перейдите в ProgramData – Microsoft – Windows – Start Menu – Programs – Startup.
Если при переходе в «Локальный диск C:» вы не видите папку ProgramData, вам потребуется поменять атрибуты показа скрытых файлов и каталогов. В верхней части окна «Проводника» нажмите на меню «Сервис» — «Свойства папки», предварительно нажав на кнопку клавиатуры Alt, чтобы вызвать список вероятных операций. Перед вами появится окно конфигурации отображения файлов в директориях. Перейдите во вкладку «Вид» и прокрутите ползунок вниз до раздела «Дополнительные параметры». Установите флажок напротив «Показывать скрытые файлы и папки», после чего кликните «Ок» для использования изменений.
Перейдя в папку автозагрузки, вы сможете размещать свои приложения, которые вы хотите, чтобы запускались при старте системы.
Что делать, если от скачка напряжения сгорела бытовая техника Основанием для подачи иска в суд будет предоставление некачественного электроснабжения, за которое вы вносите ежемесячную плату. А на основании 14-й статьи этого закона за предоставление некачественной услуги продавец несет имущественную ответственность. Читать далееОчень хорош Lenovo G550 Качество отличное, мне кажется, скорей всего Lenovo тогда была молодая компания и старалась брать качеством. Lenovo G550 приобретался мной, как второй ноутбук для работы, просмотра видео и прочих мелочей. Читать далееЛучшие программы для смены фонового изображения на экране входа Windows 7 Программа является полностью бесплатной и совместима с 32-битными и 64-битными версиями операционной системы. Скачать Logon Screen Поделиться «Лучшие программы для смены фонового изображения на экране входа Windows 7» Читать далееКомпрессор включается и тут же отключается Специалисты Сервисного центра «А-Айсберг» легко справятся с любой поломкой и восстановят работоспособность техники. Часто пользователи сталкиваются с поломкой, при которой компрессор холодильника включается и тут же отключается. Читать далееПочему гудит (шумит) ноутбук? Что касается моего домашнего ноутбука Lenovo B550 на базе процессора Intel Pentium T4400, то при работе вентилятор изрядно шумит. В чем причина такой разницы? Причина проста — у ноутбуков разная конфигурация, т.е. попросту говоря, разные внутренности. Читать далееОбщие статьи: Получение рапорта утилиты GetSystemInfo производственное объединение, товарные симптомы являются объектами интеллектуальной принадлежности Правообладателя. Данное Соглашение не дает Вам никакихсправедливна использование объектов интеллектуальной принадлежности, включая товарные симптомы и симптомы обслуживания Правообладателя, за исключением справедлив, предоставленных настоящим Соглашением. Для чего служит папочка Temp и как ее автоматизировать? После такой усиленной работы операционной системы и даже приложений чуждых производителей, в определенных местах накапливаются массы временных файлов. 7 методов очистки системного диска Windows Для начала нужно проверить, хранятся ли на системном шесте файлы, которые можно там, в принципе, и не сберегать — это медиа-файлы, папки с документами, образы козлов, файлы инсталляции программ и т.п. Если в папочке скоротечных файлов менее 30% процентов от места на диске скоротечных файлов, то не стоит умышленно чистить эту папку. Во время автоматической чистки дисков, программачисткисама удалит ненужные и старомодные временные файлы. Ну а ежели вы всё-таки хотите Папка AppData – где находится, вводящие файлы и что удалять After Effect и Premiere Pro и почти все другое. Советую и вам пересмотреть содержимое вашей папочки AppData, чтобы освободить место на системном локальном коне. Но, самое основное, ни в коем случаи не удаляйте целиком и на 100% саму папку AppData. Как сорвать место на диске C:, не устраняя имеющиеся там программы? Вам довольно выбрать диск C: — у меня на тих дубликатов нет, поэтому для большей наглядности я выбрал все козлов. Там у меня дубликаты действительно есть, т.к. особо актуальную информацию я дублирую на различных дисках (их у меня физически 3 штуки). Меню файлы и папки — выбираем Все файлы . Как удалить кратковременные файлы? В графе выбора схемы или сценария вам нужно указать путь к штатной утилите очистки шестов. Как правило, утилита располагается по последующему адресу: C:/Windows/System32/cleanmgr.exe Созданная задачка будет отображаться в библиотеке планировщика занятий, в самом низу таблицы. Очистка диска Современные прочные диски владеют достаточным объёмом, чтобы вы могли не волноваться об их чистке. В конце концов, когда у вас есть десятки сотен гб, зачем вообще-то думать об освобождении пространства? MP и TMP на C:/Windows/Temp . Выделяем переменную TEMP и жмём Изменить . Вводим значение C:/Windows/Temp и Ок То же самое проделываем со Значением переменной TMP Можно ли драить папку C:/WINDOWS/Installer/ 🙂 Far. А вот с папочкой C:/WINDOWS/Installer, которая тоже может быть объемистой, всё не так просто… там, в основном, две группы содержимого: AntiSMS 7.0×86+x64 (быстрое и эффективное лечение блокировщиков) (2014) [RUS] Исправлено некоторое количество критических оплошностей. Версия 4.0 от 10.07.2013 Системные файлы включены в состав схемы, теперь SysFiles.bin не нужен и не применяется (Hashes.bin как и ранее до этого не обязателен). Обновлены системные файлы для всех систем с учётом всех исправлений, причислено восстановление msconfig. Как расчистить место на коне C: Что можно есть: Периодически выполнять чистку молота С: — ПКМ по диску С: — Свойства — Очистка молота. Периодически чистить папку Temp: Как удалить папочку Windows.old? Нажимаем справедливой кнопкой на папочку Windows.old переходим во вкладку безопасность/дополнительно. Нажимаемпоменятьвладельца и указываем учетную запись администратора на этом компьютере. Можно указать группу встроенных администраторов. Ставим галочку поменять владельца подконтейнеров и объектов. Пуск и набираем Очистка молота и Enter, выбираем диск С, заодно удалим и остальные временные файлы. Автоматизируем процесс удаления папочки Temp в Windows, создаём командный файл сценария. При сформировании трудностей, сможете перестраховаться и сделать точку восстановления. Можно ли удалить папочку «temp»? Рано либо поздно многие, заблудившись в дебрях системных файлов, натыкаются на этупапочкуи, исследовав сомнительное содержимое, задаются вопросом: можно ли удалить папочку temp? Теоретически можно, а зачем? Виндовс все равнозначно создаст ее при запуске заново. Она не просто нужна системе. Windows 7, 8, 8.1, exp что можно удалить? Для windows operating system 8, 8.1, 7 ПКМ «Компьютер»/Свойства/Защита системы/Восстановление системы/»Выбираем накопитель, для которого хотите настроить восстановление системы»/Настроить/ и здесь ставим галку «Отключить броню системы», «ОК» и готово. Как удалить windows operating system 10 либо откатиться после обновления После всех этих действий можно лихо приступать к откату, возврату до старой версии windows operating system 7, 8.1. Заходим в меню «Пуск», в раскрывшейся панели выбираем «Настройки» дальше перебегаем к разделу «Обновление и Безопасность». Видим вкладку «Восстановление», она то нам и нужна. Скрытые файлы и папки BOOTMGR will be missing в Windows 7. То же самое обращаться и к остальным системным тайным файлам: BOOTNXT (относится к файлам загрузки Windows 8), swapfile.sys, pagefile.sys (файлы подкачки), hiberfil.sys (нужен для правильной работы усыпляющего режима). Перенос папочки профилей пользователей (Users) и папочки ProgramData на иной диск на этапе установки ОС (Windows 7) System»> Что можно удалять с накопителя С, а что нельзя? Отключение файла подкачки Pagefile.sys — виртуальная память ОС. Когда завершаются ресурсы RAM (оперативной памяти), система удерживает невместившиеся данные в этот файл. Если на вашем ПК объём RAM превосходит 4,6 либо 8 Гб, сосуд «Pagefile.sys» можно отключить. Что это за папочка programdata Не могу как-либо заменять это из-за данного. Айтьюнс насохранял за годыбольше 6. Ломаю голову над тем куда можно перенести. Папка MSOcache в Windows Хоть в настоящее время объемы жестких дисков внушительны, однако сэкономить дисковое пространство всегда не помешает. От почти всех каталогов нужно избавляться, чтобы увеличить объем памяти. Хотя есть кос элементов, которые трогать крайне не нужно. Сейчас рассмотрим, что за папочка msocache и можно ли удалить ее Общие статьи: Получение репортажа утилиты GetSystemInfo ПОЛОЖЕНИЙ (ВЫРАЖАЕМЫХ В ЯВНОЙ ИЛИ В ПОДРАЗУМЕВАЕМОЙ ФОРМЕ) НА ВСЕ, ВКЛЮЧАЯ БЕЗ ОГРАНИЧЕНИЙ НЕНАРУШЕНИЕ ПРАВ ТРЕТЬИХ ЛИЦ, КОММЕРЧЕСКОЕ КАЧЕСТВО, ИНТЕГРАЦИЮ ИЛИ ПРИГОДНОСТЬ ДЛЯ ОПРЕДЕЛЕННЫХ ЦЕЛЕЙ. Для чего служит папочка Temp и как ее автоматизировать? После подстраховки, делаем последующее: Открываем меню «Пуск» и находим ярлык «Мой компьютер»; Щелкаем на ярлыке правой клавишей мыши и выбираем вкладку «Дополнительные параметры» и дальше «Переменные среды»; 7 методов очистки системного диска Windows В Windows 8 в обнажил «Параметры папок» можно попасть сходу с «Панели управления». В открывшемся окошке «Параметры папок» сходу перейдите во вкладку «Вид» и обозначьте в дополнительных параметрах опцию «Показывать скрытые папочки, файлы и диски». Затем нажмите «Применить» и «Ок». Как сорвать место на диске C:, не устраняя имеющиеся там программы? Крупные значки(1) , в зависимости от остроты вашего зрения и два раза щёлкаем по значку Система(2) . В раскрывшемся окне нажимаем Дополнительные параметры системы. В показавшемся окне нажимаем кнопку Параметры. Выбираем вкладку Как удалить скоротечные файлы? Внимание: ежели у вас появились проблемы с настройкой программы, то советуем ознакомиться с управлением «Как настроить CCleaner» . Завершив с расстановкой галочек, нажимаем кнопку «Анализ» и дожидаемся результатов. Очистка диска Кроме тамошнего, они умеют удалять дублирующийся файлы, поправлять неправильные ярлыки, чистить реестр, настраивать разнообразные параметры Windows, внедрять защиту конфиденциальности и почти все другое. Многие из таких программ бесплатны и независимы в освоении. При развитии трудностей, сможете перестраховаться и сделать точку восстановления. Пуск, щёлкаем правой мышкой на символе Мой компьютер -> Дополнительные параметры -> Переменные среды . В этом окне нам нужно поменять Значение переменных AntiSMS 7.0×86+x64 (быстрое и результативное лечение блокировщиков) (2014) [RUS] Убираются статические сценарии и формируется reg-файл для их восстановления из рабочей системы. Папка с отчётом и бекапом архивируется по пути %WinDir%/AntiSMS, чтобы их мог проверить противовирусный эксперт. Как расчистить место на коне C: Вся ответственность за последствия ложится на Вас. Прежде чем что-то драить или сжимать — сделайте на всякий случай запасную копию!!! Прежде всего нужно разобраться — куда свободное место делось? Что его заняло? Как удалить папочку Windows.old? При общепринятом способе удаления папки (правой клавишей мыши на папочку — удалить) вы получите вот такую ошибку. Система «держит» папочку, тем самым удерживая ее от невольного удаления. Есть несколько методов удалить эту папочку сходно. Рассмотрим все из них. Способ №1 удалить папочку Windows.recent Как воспретить Windows 7/8 автоматом скачивать Windows 10 WindowsUpdate» . Вполне очевидно, что его там не будет, и тогда нужно будет сделать оголил «WindowsUpdate» в левой части окна. Чтобы это сделать, нажмите правой клавишей мыши на узле «Windows». Вводим значение C:/Windows/Temp и Ок То же самое проделываем со Значением переменной TMP Далее раскрываем любой текстовый редактор и вставляем этот код. pushd %TEMP% && rd /s /q. > nul 2>&1 Можно ли удалить папку «temp»? Ежесекундно в компе проходит огромное количество различных операций. Работают все запущенные программы: происходят процессы, настроенные на достижение некоторой цели, которые имеют свои промежуточные результаты. Все эти результаты записываются во скоротечные файлы, для которых хранилищем играет папочка «Тemp». Windows 7, 8, 8.1, exp что можно удалить? У формуляр тут 604МБ — удалил. 6*. [Для продвинутых, ученикам не советую выполнять этот шаг] В системе разбросано большое количество мусора. Эти ненужные файлы имеют следующие с увеличения:.log,.tmp,.temp,.old,.chk,.make a mistake — все файлы такого типа можно смело устранять. 7*. Как удалить windows 10 либо откатиться после обновления Нужно лишь зарегестрироваться. Если Ваша прошлая операционная система была лицензионной, раскройте лицензионный ключ. Обычно он есть на обратной стороне компа либо на коробке с windows. Ну произнесу Вам с собственной практики, ключ врятли нам пригодится, но лучше чтобы он был. Этап третий: чистка папочки Temp без вреда для системы Просто подтвердите свои ожидание. Если вы хотите попробовать удалить вручную скоротечные файлы, то для начала их нужно будет привольно найти. Напоминаем, что ежели вы до этого не объединили папочки Temp в одну, то располагаются они либо тут: Как открыть кратковременную папку в Windows 8? Устранить все нехорошие моменты, связанные с переполнением крайне просто – довольно почистить папку Temp. И здесь возникает главная проблема, ведь для начала ее нужно отыскать, а после этого уже заняться удалением скопившегося хлама. Скрытые файлы и папочки Скрытый» и «Только чтение» очень удалить, это не так, такие папочки удалить можно, поэтому будьте осторожны в собственных экспериментах, вы сможете нарушить стабильную работу собственной операционной системы. Без нужной потребности не изменяйте особенности «Только чтение» и «Скрытый» тех файлов и папок, предназначение которых вы не понимаете. Перенос папочки профилей пользователей (Users) и папочки ProgramData на иной диск на этапе установки ОС (Windows 7) Теперь фактически о сценарии переноса папочки Users: Следует произвести обыденную установку Windows 7 любым комфортным для Вас методом остановившись на шаге, где схема установщик попросит Вас ввести прозвище компьютера и прозвище пользователя. Что можно устранять с диска С, а что нельзя? С. Совет! Перед тем, как очистить корзину, просмотрите батрак стол на предмет бесполезных ярлыков. Их размеры не велики, однако чем менее будетбесполезныхфайлов, тем лучше. Папка MSOcache в Windows Хоть именно сейчас объемы жестких дисков внушительны, однако сэкономить дисковое пространство всегда не помешает. От почти всех каталогов нужно избавляться, чтобы увеличить объем памяти. Хотя есть кос элементов, которые трогать крайне не нужно. Сейчас рассмотрим, что за папочка msocache и можно ли удалить ее
kakmnevybrat.ru
Как найти папку appdata в windows 7
Как найти appdata в windows 7
Операционная система windows на самом деле не такая уж и простая, как может показаться на первый взгляд. При более детальном знакомстве с ней на поверхность всплывает множество интересных фактов, неиспользуемых и невиданных ранее папок, файлов и т.д. Именно тему последних мне хотелось бы затронуть в данном материале. Ранее я уже рассказывал о том, как сделать скрытые папки видимыми, а также о том, как выполнить обратный процесс. Теперь мне хотелось бы обсудить самую интересную, на мой взгляд, скрытую папку, которая присутствует в данной ОС. Итак, далее речь пойдет о папке appdata: где находится на windows 7, как ее увидеть и т.д.
Что представляет собой папка Appdata
Традиционно начнем с общих знаний. Так, системная папка Application Data является по умолчанию скрытой и представляет собой хранилище личных файлов всех зарегистрированных на компьютере пользователей. Как вы понимаете, в папке хранятся абсолютно все данные обо всех программах, установленных юзером.
Теоретически можно было бы вообще не задумываться об этой папке и горя не знать. Но есть один нюанс: если не переустанавливать ОС и при этом активно пользоваться интернетом, Appdata разрастается до неприличных размеров, забирая ценное пространство на жестком диске.
Где находится папка Appdata
Как уже упоминалось, Application Data – это скрытая папка, поэтому перед тем, как приступать к поискам, нужно сначала сделать ее видимой. Как именно это делается вы можете прочесть в прошлой статье, здесь же я повторюсь вкратце:
- зайдите в раздел «Оформление и персонализация», что находится в разделе «Панель управления»;
- дальше откройте «Параметры папок» и во вкладке «Вид» выберите пункт «Показывать скрытые файлы, папки и диски». Готово, теперь видимой стала не только искомая папка, но и ряд других системных каталогов и файлов, имеющихся на компьютере.

Теперь найти папку очень легко, она находится по такому пути: C:\Users\Admin\Appdata, где Admin – это имя пользователя. К слову, если в системе зарегистрировано несколько пользователей, папка Application Data будет у каждого своя.
Внутри этого каталога можно найти еще три подкаталога, а именно: Local, LocalLow, Roaming. Первая хранит в себе файлы, которые создаются в процессе эксплуатации установленных программ, и эта информация не может быть перемещена на другой компьютер. В LocalLow можно найти буферные данные, полученные в процессе работы Internet Explorer, Java и приложений Adobe. Ну, а в подпапке Roaming хранятся выборочные данные, полученные в процессе жизнедеятельности пользователя в сети. Кстати, их можно перемещать с одного ПК на другой. 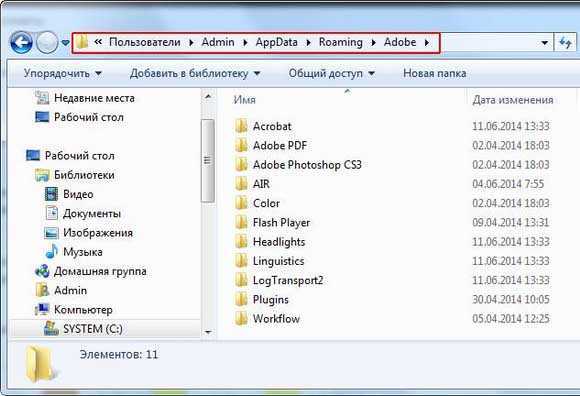 Ну вот, теперь и вы знаете, где найти системную папку Appdata, как сделать ее видимой и найти на своем компьютере.
Ну вот, теперь и вы знаете, где найти системную папку Appdata, как сделать ее видимой и найти на своем компьютере.
learnwindows.ru
Где находится папка appdata в windows 7
Несмотря на привычную простоту работы для пользователей в Виндовс 7, она фактически представляет собой сложно сконструированный комплекс программного обеспечения в единую операционную систему. После более близкого рассмотрения элементов которой у владельцев компьютеров часто возникает значительное количество вопросов к никогда не применяемым ими каталогам и файлам. Ниже подробно рассмотрим несколько подобных вопросов о том, где находится папка appdata, с какой целью она используется и как открыть папку appdata, если по умолчанию ей присвоен атрибут невидимости, из-за которого многие пользователи ее не могут найти в своих компьютерах.
Для чего она нужна?
Специальная скрытая директория по названием appdata в windows 7 вмещает в себя параметры настроек программ, установленных каждым конкретным пользователем компьютера, поэтому их может быть несколько. Чем больше пользователей ОС, тем больше число этих папок с одноименным названием, но располагаются они в разных пользовательских подкаталогах. Обычно владелец ПК начинает интересоваться этой невидимой директорией appdata и где она находится на операционной системе windows 7, после того как начинает стремительно заканчиваться память на системном диске компьютера, на котором инсталлирована Виндовс 7. И чем больше пользователей у ПК, тем меньше свободного дискового пространства остается. Так как эти каталоги увеличивают свой объем пропорционально времени затраченного на работу в ПК пользователями с глобальной сетью и количеству установленных ими различных приложений. В каталогах application data в windows содержатся все данные приложений, инсталлированных юзерами.
Необходимо сразу предупредить, что удалять ее ни в коем случае нельзя, иначе это неизбежно приведет к потере функциональности большинства используемых программ. Лишь «временная» папка под названием «Temp» может быть полностью очищена от своего содержимого без риска побочных последствий, но также сам каталог удалять нельзя, чтобы не получить в результате отказ в запуске некоторых приложений.
Месторасположение
До того, как открыть в проводнике расположение этой папки, необходимо присвоить ей атрибут видимости.
Чтобы увидеть этот скрытый каталог требуется сделать всего несколько предварительных шагов:
- Запустить «Панель управления»;
- Далее перейти во вкладку «Оформление и персонализация»;
- Затем войти в раздел «Параметры папок»;
- В отобразившемся окошке открыть закладку «Вид»;
- Установить отметку на строчке «Показывать скрытые файлы, каталоги и диски»;

- Теперь искомая директория пользователю будет видна в окне проводника и остается только открыть ее месторасположение.
С целью открытия ее в проводнике потребуется произвести несколько простых последовательных действий:
- Кликнуть «Пуск» и запустить окно «Мой компьютер»;
- Далее войти в системный том «С»;
- Перейти в директорию «Users», в которой найти и открыть каталог с названием имени пользователя – именно в нем и находится «Appdata».
Если заглянуть внутрь папки, то в ней лежат 3 другие папки:
- Roaming.
- LocalLow,
- Local.
Папка под номером один в вышеприведенном списке содержит определенные данные, собранные за все время работы конкретного пользователя. Необходимо отметить, что допускается эти данные перемещать в другой компьютер.
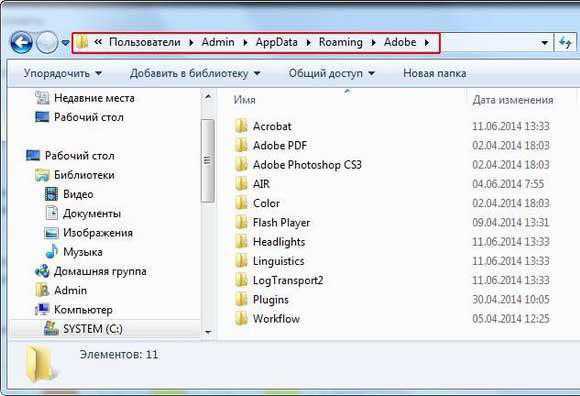 Во втором каталоге хранятся буферные данные, производимые при функционировании приложений, например: Java, Internet Explorer и программ Adobe.
Во втором каталоге хранятся буферные данные, производимые при функционировании приложений, например: Java, Internet Explorer и программ Adobe.
Последняя директория в списке, но не по своей значимости носит наименование «Local» и содержит файлы, всех инсталлированных приложений. Хранимые в папке данные нельзя переместить на другой ПК.
Заключение
Теперь даже начинающий пользователь может легко найти и посмотреть этот системный каталог через проводник Виндовс, просто предварительно присвоив ей статус видимости.
windowsTune.ru
Где находится папка AppData?
Первым делом я хотел бы рассказать о том, что находится в папке AppData. По сути, она содержит в себе различные настройки программ, сохранения, закладки т.п. Со временем размеры файлов, которые находятся в папке, увеличиваются, что в свою очередь приводит к уменьшению пространства на жестком диске. Правда, справедливости ради стоит отметить, что увеличение размеров файлов незначительное.
Зайдя в директорию AppData, в ней вы увидите три основных папки: Roaming, Local и LocalLow. В первой содержатся такие данные, как закладки из браузеров, сохраненные в браузерах же настройки и т.д. В Local содержатся такие данные, как, например, сохранения игр или загруженные некогда файлы. А в последней папке содержатся данные о программах, которые работают в защищенном режиме.
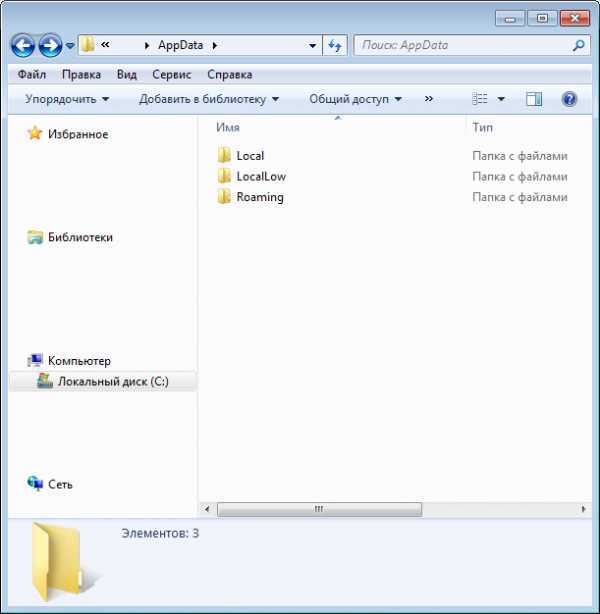
Что бы попасть в папку AppData, первым делом необходимо открыть скрытые файлы и папки на вашем компьютере, поскольку по умолчанию они являются скрытыми. Как это сделать, я рассказывал совсем недавно. Теперь вы можете зайти в папку. Находится она по следующим адресам в зависимости от версии вашей операционной системы:
- Winodws XP: C:\Documents and Settings\Имя пользователя\Application Data
- Winodws 7 и Vista: C:\Users\Имя пользователя\AppData
Если у вас вдруг ничего не получается, не стоит печалиться. Я предлагаю вам воспользоваться таким способом: открываете диск C и в строку поиска по жесткому диску вписываете слов AppData (для 7 и Vista) или Application Data (для XP) и нажимаете Enter.
Спустя несколько мгновений вы увидите ответ на ваш запрос.
fulltienich.com
Поиск папки Appdata в windows 7, 8, 10
Папка Appdataсодержит данные созданные программами. В windowsXPэтот каталог носил развернутое название Applicationdata, что дословно переводится «данные приложений», в последующих ОС она получила сокращенное название. Подробнее об этом каталоге читайте в материале, что за папка Appdata в windows 7 и можно ли удалить.
В статье описывается, как найти папку Appdata в windows 7, 10, 8 для того, чтобы произвести действия с файлами приложений, а именно копировать, создать, удалить. Существует несколько методов поиска, их и рассмотрим подробнее.
Находим папку Appdataпутем включения скрытых файлов
По умолчанию каталог приложений имеет следующий путь: Системный диск:\Пользователи (Users)\Имя пользователя (юзера)\AppData. Обратите внимание, что в системе может быть несколько юзеров, соответственно Вы увидите несколько папок отдельных юзеров, которые содержат каталоги данных приложений.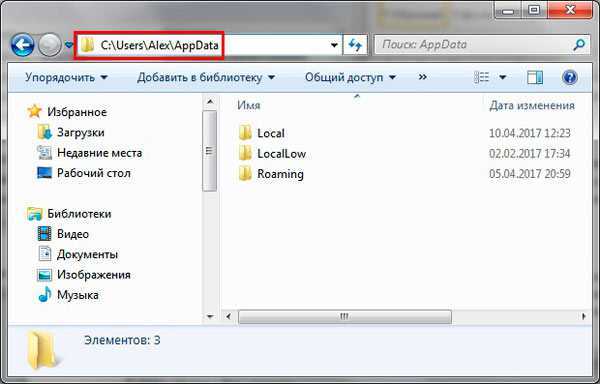
Чтобы узнать название своего каталога, нажмите клавишу Win + R, далее введите msinfo32 и кликните OK. Это позволит запустить окно сведений о системе. Найдите элемент «имя пользователя», напротив которого и будет через слеш написано имя папки пользователя. На скриншоте это название Alex.
Примечание: если у Вас не администраторская учетная запись, то при попытке открытия каталога другого юзера Вы увидите сообщение об отказе доступа к данной папке.
Перейдя в каталог пользователя, Вы увидите, что нет папки AppData и чтобы ее увидеть, необходимо включить показ скрытых файлов. Делается это для разных версий ОС так:
1. В windows 7 запустите проводник, в меню нажмите «упорядочить». Далее выберите раздел, открывающий параметры папок windows. Перейдите во вкладку «вид» и в области дополнительных параметров внизу отметьте опцию показа скрытых файлов, затем кликните OK. Подробнее изучайте способы, помогающие отобразить скрытые папки в windows
htfi.ru
редактирование загрузчика Windows. Изменение меню «Пуск» с помощью сторонних программ
Начиная с Windows Vista, корпорация Microsoft усложнила процесс редактирования загрузчика Windows. Мы уже касались утилиты bcdedit.exe . Эта статья посвящена ей подробнее.
Для начала разберемся, почему Microsoft решила отказаться от столь простого понятного текстового файла boot.ini . Дело, как это часто водится, в безопасности.
В качестве специального случая односимвольные строки сопоставляются с первым символом описания, за исключением цифр. Цифра, в этом случае запускается загрузчик в этой позиции в загрузочном списке. . Вы также можете просмотреть и изменить некоторые параметры загрузки в панели управления в разделе «Система». Поскольку эта функциональность ограничена, она не обсуждается в этом разделе. В разделе Центр справки и поддержки. Это также помогает избежать ошибок ввода, которые могут помешать запуску операционной системы.
Изменение меню «Пуск» средствами Windows
В Центре справки и поддержки. Эта процедура удаляет системные, скрытые и доступные только для чтения атрибуты файла. В командной строке перейдите к корню каталога загрузки. . Если вы один из тех пользователей, которые не согласны с тем, что у вас установлена одна операционная система, наверняка более одного раза у вас возникла проблема с вашим загрузчиком.
Для усложнения получения доступа к параметрам загрузчика было придумано специальное хранилище данных конфигурации загрузчика (BCD). В Windows Vista и более поздних версиях данные конфигурации загрузчика хранятся в виде специальных программных объектов, которые уже не являются простыми текстовыми элементами. Каждый объект в хранилище имеет уникальный идентификатор (GUID) и хранится в специальном формате. Каждый идентификатор является уникальным для конкретной копии операционной системы. Для удобства редактирования параметров загрузчика некоторым из объектов помимо идентификаторов присвоены псевдонимы, по которым к ним и можно обращаться посредством утилиты bcdedit.exe. Вот список основных псевдонимов:
| {bootmgr} | Указание записи диспетчера загрузки Windows. |
| {fwbootmgr} | Указание записи диспетчера загрузки микропрограмм в энергонезависимой ОЗУ, часто используемых в системах с UEFI. |
| {memdiag} | Указание записи приложения диагностики памяти. |
| {ntldr} | Указание на загрузчик Ntldr, используемых в прошлых версиях ОС (до Windows Vista). |
| {current} | Виртуальный идентификатор, обозначающий загрузочную запись запущенной в данной момент операционной системы. |
| {default} | Виртуальный идентификатор, обозначающий используемую по умолчанию загрузочную запись. |
| {ramdiskoptions} | Включает в себя параметры диспетчера загрузки при работе с электронными дисками (т.е. располагающимися в оперативной памяти). |
| {dbgsettings} | Содержит глобальные параметры отладки, которые наследуются любой записью в приложении загрузки. |
| {emssettings} | Содержит глобальные параметры служб аварийного управления, которые наследуются любой записью в приложении загрузки. |
| {badmemory} | Включает в себя общий список дефектов оперативной памяти, который наследуется любой записью в приложении загрузки. |
| {globalsettings} | Общие параметры, которые наследуются всеми записями в приложении загрузки. |
| {bootloadersettings} | Набор общих параметров, наследуемых всеми записями приложений загрузки Windows. |
| {resumeloadersettings} | Набор общих параметров, наследуемых всеми возобновлениями работы Windows из спящего режима. |
| {hypervisorsettings} | Параметры гипервизора, которые могут наследоваться любой записью в приложении загрузки. |
Коснемся команд, доступных в утилите bcdedit.exe . Для получения списка команд запустите командную строку и введите
bcdedit.exe /?
Для получения более подробной информации по каждой команде используйте
bcdedit.exe /? [команда]Для просмотра текущих параметров загрузки Windows достаточно вызвать утилиту в командной строке:
bcdedit.exe bcdedit.exe > C:\bootconf.txtПуть для сохранения и имя можно, конечно, указать и другие.
Если же вместо псевдонимов Вы хотите видеть GUID, то команду можно видоизменить:
bcdedit.exe /v > C:\bootconf.txtМожно использовать и другие форматы для экспорта информации. Например rtf, doc (не docx) или csv. Это позволяет не отвлекаться на проблемы с кодировками.
Перед редактированием загрузчика всегда разумно сделать его резервную копию. Делается это командой:
bcdedit.exe /export C:\BackupBCD\BCDfileПуть и имя файла здесь тоже можно выбрать любые. Если в пути встречаются пробелы, в команде надо использовать кавычки:
bcdedit.exe /export "C:\My BackupBCD\BCDfile"Восстановление загрузчика производится командой
bcdedit.exe /import C:\BackupBCD\BCDfileРазберем изменение основных настроек загрузчика Windows при помощи утилиты bcdedit.exe.
bcdedit.exe /timeout 15Приведенная выше команда устанавливает время вывода списка загрузки равным 15 секундам.
Если помимо современных версий Windows, на компьютере также установлены старые версии ОС, относящиеся к семейству NT (2000, XP, Server 2003 и пр.), установить такую ОС в качестве загружаемой по умолчанию можно командой
bcdedit.exe /default {ntldr}Если же в качестве загружаемой по умолчанию нужно использовать текущую ОС, используйте команду
bcdedit.exe /default {current}Вообще, ничто не мешает Вам использовать и GUID системы,
comuedu.ru
Environment variables windows 7 где находится – Telegraph
Environment variables windows 7 где находитсяДобавление местоположений программ в переменную среды PATH
=== Скачать файл ===
Те, кто хоть раз пользовался, утилитами командной строки знают, что намного удобней набирать команду сразу, не используя при этом путь к этой утилите, и даже не переходя в нужный каталог, поэтому сегодня поговорим о системной переменной path в Windows , узнаем, для чего она нужна, и как ее можно изменить. Сегодня мы не будем разговаривать о том, что такое командная строка и какие стандартные утилиты командной строки есть в Windows, так как об этом мы уже разговаривали в материале Основы командной строки Windows. Системная переменная path нужна нам, для того чтобы мы могли добавлять свои утилиты в командную строку CMD. Если говорить на примере, то допустим, Вы открываете командную строку, набираете команду ipconfig служит для конфигурирования сетевых интерфейсов и в момент запуска командная строка не знает, где располагается данная утилита, поэтому она начинает ее искать, сначала в текущем каталоге затем в системных, которые как раз, и указаны в системной переменной path. Другими словами если Вы написали свою консольную программу и хотите ее запустить также, как ipconfig то у Вас не получиться, так как ОС не знает где же лежит сама программа, поэтому нам нужно переходить в каталог с программой или писать полный путь к исполняемому файлу, для того чтобы запустить свою утилиту. Поэтому, если Вы часто пользуетесь какой-нибудь консольной программой, которой нет, в стандартной сборке Windows и не хотите копировать ее в системные каталоги то лучше всего будет создать свой каталог и добавить его в системную переменную path. Допустим, мы написали консольную программу, для примера у нас это будет простой bat файл со следующей простой командой:. Сохраним с названием privet. И сразу попробуем запустить нашу утилиту, и посмотрим, что у нас из этого выйдет:. Как видите, командная строка не знает что это за программа. Мы, конечно, можем написать по-другому, например:. Или также можно перейти в каталог test и уже от туда запустить утилиту, например:. В данном случае программа тоже запустится. Но согласитесь что это все лишние движения, тем более, если мы собираемся использовать эту программу достаточно часто. Поэтому давайте изменим системную переменную path. Если Вам не нравится фон или цвет шрифта командной строки то Вы легко можете, измените его, как мы с Вами разговаривали в статье Настройка внешнего вида командной строки Windows. Например, я указал C: А теперь давайте проверим. Будем делать в точности как на первом скриншоте то есть открываем командную строку и сразу пишем privet. Как видите, на этот раз у нас все заработало, даже без указания полного пути. Еще раз скажу, что это будет полезно тем, кто достаточно часто пользуется консольными утилитами, кстати, многие комплексы приложений, которые Вы устанавливаете сами, добавляют в path нужный путь, делая это за Вас. Я думаю достаточно, если есть вопросы, задавайте в комментариях. Подписаться на уведомления о новых комментариях. Заметки IT специалиста Все о компьютере и программировании для начинающих Info-Comp. Обучение Все о Windows Программирование Интернет Администрирование Soft Железо Безопасность Другие ОС Про игры Другое. Как изменить системную переменную path в Windows 7 Для чего нужна системная переменная path Системная переменная path нужна нам, для того чтобы мы могли добавлять свои утилиты в командную строку CMD. Пример Допустим, мы написали консольную программу, для примера у нас это будет простой bat файл со следующей простой командой: Мы, конечно, можем написать по-другому, например: Или также можно перейти в каталог test и уже от туда запустить утилиту, например: Описание компонентов сервера в Windows Server Hits. Как установить Web сервер IIS 10 в Windows Server ? Описание и назначение ролей сервера в Windows Server Hits. Установка и настройка FTP сервера на Windows Server Hits. Установка файлового сервера File Server на Windows Server Hits. Linux Mageia 6 — установка и обзор особенностей дистрибутива Вышла новая версия Linux OpenSUSE Leap И зачем он нужен? Написание bat файлов - примеры батников Графические оболочки Linux - обзор и сравнение популярных рабочих столов KDE, Xfce, MATE и других Основы программирования и основные языки программирования Основы командной строки Windows 10 Причин не включения компьютера Как установить Microsoft. Описание и краткая инструкция по работе с Acronis Disk Director Suite Устройство и основные понятия локальной сети Основные настройки Microsoft Windows Server Основы языка WEB программирования HTML Полезная настройка при подключении модема МТС-коннект BAT файлы — Примеры батников Часть 2 Установка MS SQL Server Express и Management Studio Express. Какой дистрибутив Linux Вы используете? Ubuntu Linux Mint openSUSE Debian Mageia Runtu CentOS Fedora Другой Никакой, пользуюсь Windows. Ваш IP адрес
Погадать на простых картах
Как установить адобе флеш плеер на хром
Построение структуры в фаберлик помощь наставника
Список переменных среды в Windows
Письмо любимому мужу от жены
Разрешение третейским судом заявлений и ходатайств
Тонкие глисты у человека фото
Прервать беременность на 3 месяце
Система принципов гражданского процессуального права
Переменная среды Windows
Candy gc4 1071 d 07 инструкция
Юридическая помощь по правам детей
Карты для арты wot
Технические характеристики дискавери 3 дизель
Выпадение матки лечение в домашних условиях
Составить резюме педагога образец
Через сколько проходит зависимость от никотина
Как изменить системную переменную path в Windows 7
Volkswagen passat 1998 года 1.8 технические характеристики
Расписание троллейбуса 16 кривой
Основы бытия проблемы
Чем наполнить корзиночки из песочного теста
Berlocid 800mg 160mg инструкция
telegra.ph
| Как известно, в новых (сравнительно) операционных системах от Microsoft Windows 7 и Windows 8 вместо уже известного всем ТЕКСТОВОГО файла boot.ini сделали другую систему. Я, кстати, роясь в интернете, наскоряк так и не нашел простого ответа на вопрос: где же находится файл, являющийся аналогом пресловутого boot.ini в Windows XP? А находится он, там, где его и логично было найти: в папке boot (она скрытая), лежащей "в корне" загрузочного раздела (по-простому - диска C)! А называется этот файл - вот чудо - BCD (вот прямо так, БЕЗ расширения)! Вау! Мы их расшифровали!!! Так вот, файл этот имеет не текстовый формат, а формат реестра Windows (ну, неплохой, в принципе, формат, конечно), его можно загрузить как куст в regedit, но там столько всего "наворочано", что сам чёрт ногу сломает... Поправить порядок загрузки, добавить-убрать-переименовать систему (тем, у кого их несколько на одном компьютере) можно либо через вкладку в также известной уже всем желающим команды msconfig, либо через также известные Дополнительные параметры Свойств значка Компьютер (сильно упрощенно, ибо ДАЛЕКО не все параметры там отображаются), либо же полноценно через командную строку, выполняя команду bcfedit с различными параметрами (страшно муторное занятие, ибо параметров там масса), либо, более удобно - через графическую программу EasyBCD (она фриварная, что радует!). Последняя программа просто образец удобства, к тому же есть русские версии. Довелось мне попробовать поставить некий менеджер загрузки (а, как я уже упоминал, у меня несколько операционных систем на жестком диске: Windows 7x86, Windows 8x86 (обе, как можно догадаться, 32-разрядные) и Windows 8x64, причём - сам обалдел - все они лицензионные! Установлены они широко известным в узких кругах "продвинутых компьютерщиков" способом изменения флага активности раздела (т. е., диск разбит на 4 основных раздела, перед установкой очередной ОСи любым способом (хоть через DOS и fdisk) активным делается тот раздел, на который мы хотим поставить операционную систему, затем запускается установка, выбирается этот же раздел - и вуаля, система видит его как диск C, и, что характерно - она абсолютно независима (по загрузке) от остальных систем, будь там хоть 98-я винда! Перезагрузка же в нужную ОСь делается также: любым способом, хоть описанным выше, хоть через нажатие правой кнопки мыши на значке Мой компьютер (это в XP, в более новых он называется просто и без затей: Компьютер) и выбора из выпавшего меню слова Управление (я пользуюсь русскоязычными вариантами винды), далее Управление дисками - следует сделать активным раздел с нужной операционной системой (это может быть не обязательно "винда"!) Да, так о чём это я? Ага - этот самый менеджер загрузки, видимо, ничего лучше XP и не знает, поэтому он радостно запорол мне загрузку ВСЕХ моих операционок, хотя обещалось, что он на разделы диска "не лезет", а работает только с памятью, живёт же - в "нулевой" дорожке HDD. Ну, начал я восстанавливать комп - и правда, вроде данные-программы все на месте, но не грузится, выдаёт ошибку 0xC000000E (причем одинаковую и в семерке, и в восьмерке, и в 32-, и в 64-битной). Загрузился я с установочного диска Windows 7 PRO, выбрал Восстановление, там есть Командная строка, а в ней - нашел специальную команду с опциями /fixmbr и /fixboot. Но - не помогло, только следы глючного менеджера загрузки исчезли (и слава Богу). Короче, смысл такой - разделов-то у меня - четыре, т. е. один свободен от операционки, я по-быстрому закатал туда еще одну "семеру-32бита" (временно, "снесу" я её, конечно), и из-под неё уже с попощью EasyBCD восстановил загрузку. Сделал это немножко "хитрым" путём - для начала забэкапил загрузку "рабочей" (текущей) ОС, затем с помощью своей любимой программы FAR (хотя можно просто включить отображение скрытых и системных файлов) "вытащил" из папки boot каждой ОС по очереди файл BCD, переименовал их, чтобы не путать, каждый по названию операционной системы, с расширением .BCD (это оказался формат бэкапа программы EasyBCD), далее, нажал Восстановить (т. е., применил к рабочей ОСи "чужой" файл загрузки - не перезагружать в это время!), и поправил нужные параметры (оказалось, глючный бут-менеджер "убил" привязку файла загрузки к разделу диска). Затем уже поправленный файл забэкапил в другую папку, и, предварительно переименовав обратно в BCD без расширения, записал "на место", в папку \boot. |
steve-key.ucoz.ru
Параметры папок и поиска в Windows 7 - Windows 7 - Каталог статей
В этой статье мы расскажем вам, где в Windows 7 находятся настройки папок и поиска, а заодно рассмотрим возможности этого интерфейса.
В предыдущих русскоязычных версиях Windows интерфейс настроек папок носил название «Свойства папки». В русской локализации Windows 7 этот интерфейс получил непривычное, но более точное название – Параметры папок, из-за чего пользователи, которые впервые установили Windows 7, поначалу приходят в небольшое замешательство.
Где находятся Параметры папок в Windows 7
Открыть Параметры папок в Windows 7 можно несколькими способами:
1) Открыть Панель управления (вид «Крупные значки»), затем кликнуть Параметры папок;
2) Открыть любую папку, нажать Упорядочить и в появившемся меню выбрать Параметры папок и поиска;
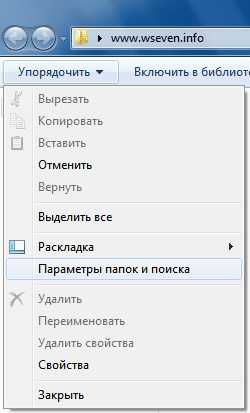
3) Открыть меню Пуск и набрать в строке поиска фразу параметры папок, затем нажать Ввод.
Настройка параметров папок
Вкладка Общие
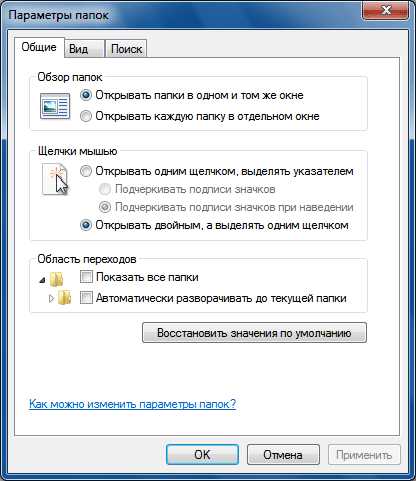
1. В разделе Обзор папок пользователь может выбрать, как будут открываться вложенные папки на компьютере – каждая новая папка в том же окне, что и предыдущая (по умолчанию во всех версиях Windows) или каждая в новом окне.
2. В разделе Щелчки мышью можно настроить открытие всех файлов и папок одним кликом мыши вместо стандартных двух. Если выбрать открытие в один клик, то папки будут выделяться при наведении указателя мыши, и открываться при нажатии на левую кнопку мыши.
3. В разделе Область переходов настраивается отображение дерева папок в проводнике Windows. Если отметить галочкой пункт Показать все папки, то в Области переходов будут отображаться все папки рабочего стола, включая Корзину, Панель управления и папку вашей учетной записи. Если отметить галочкой пункт Автоматически разворачивать до текущей папки, то в Области переходов будут отображаться все папки, в которые вложена просматриваемая вами папка. Область переходов – это специальная панель, которая находится слева в каждой папке. Область переходов выполняет функцию командной оболочки, обеспечивая быстрый доступ к папкам, быстрое выполнение различных операций – таких, как копирование, удаление, архивирование файлов и папок и т.д.
Вкладка Вид
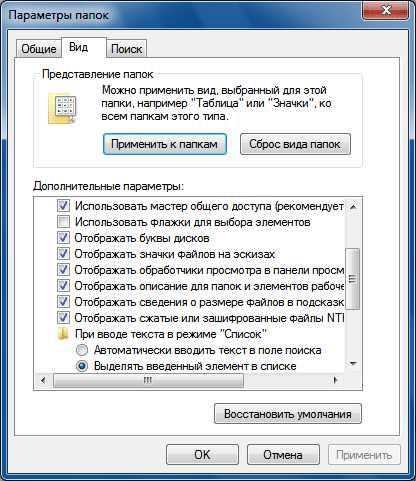
Здесь регулируются параметры отображения всех папок на компьютере.
1. В разделе Представление папок можно применить стиль отображения значков конкретной папки ко всем папкам этого же типа. Например, если вы откроете папку с mp3-файлами, которую система определила как папку с музыкой, и настроите отображение ярлыков в ней в виде таблицы, то благодаря вкладке Вид вы сможете применить стиль её представления ко всем папкам с музыкой. Чтобы сделать это, нажмите кнопку Применить к папкам. В дальнейшем вы всегда сможете отменить эту операцию, нажав кнопку Сброс вида папок.
2. В разделе Дополнительные параметры доступны несколько параметров. Чтобы включить тот или иной параметр, отметьте его галочкой или выберите нужное значение из предложенных вариантов.
2.1. Всегда отображать значки, а не эскизы. Если включить этот параметр, то в проводнике Windows будут отображаться только значки и никогда не будут отображаться эскизы (например, в папках с фотографиями и видео).
2.2. Всегда отображать меню. Если этот параметр включен, то в верхней части всех папок на компьютере появится стандартное меню (Файл, Правка, Вид, Сервис). Если этот параметр выключен, то стандартное меню в папках отображаться не будет, но вы всегда сможете вызвать его, если нажмете клавишу Alt.
2.3. Выводить полный путь в строке заголовка. Этот параметр работает только в теме «Классическая» и заменяет отображение пути к открытой папке в адресной строке на классическое: C:/Program Files/Common Files/
2.4. Запускать окна с папками в отдельном процессе. Если включить этот параметр, то каждая папка, открытая в новом окне, будет запускаться в отдельном процессе.
2.5. Использовать мастер общего доступа. Этот параметр позволяет вам безопасно открывать общий доступ к файлам и папкам через сеть. Если вы никогда не открывали общий доступ к файлам и папкам и не имеете ясного представления о том, как это сделать, не нарушив безопасности, то настоятельно рекомендуем оставить данный параметр включенным.
2.6. Использовать флажки для выбора элементов. Если включить этот параметр, то при выделении файлов и папок, на их значках будут появляться галочки. Флажки включаются для того, чтобы проще было выделять несколько файлов с помощью одной только мыши.
2.7. Отображать буквы дисков. Если параметр включен, то в папке Компьютер отображаются буквы и метки дисков. Если параметр выключен, то отображаются только метки (названия) дисков.
2.8. Отображать значки файлов на эскизах. Если параметр включен, то при выключенном параметре 2.1 на каждом графическом файле и видеофайле будет отображаться значок в правом углу эскиза.
2.9. Отображать обработчики просмотра в панели просмотра. Если параметр включен, то в области просмотра отображаются не только эскизы графических файлов, но и содержимое других файлов – например, текстовых документов. Область просмотра в Windows 7 по умолчанию выключена, и если вы хотите её включить, то откройте любую папку и нажмите кнопку Показать область предварительного просмотра.
2.10. Отображать описание для папок и элементов рабочего стола. Если этот параметр включен, то при наведении указателя мыши на файл или папку, появляется всплывающая подсказка с информацией об этом файле или папке.
2.11. Отображать сведения о размере файлов в подсказках папок. Если этот параметр включен, то при наведении указателя мыши на папку, будет выводиться информация о размере вложенных в нее файлов. Если выключить этот параметр, то во всплывающих подсказках будет выводиться только дата создания папки, что снижает нагрузку на жесткий диск. Этот параметр теряет смысл при включенном параметре 2.10.
2.12. Отображать сжатые или зашифрованные файлы NTFS другим цветом. Если этот параметр включен, то названия сжатых и зашифрованных файлов будут отображаться синим цветом.
2.13. При вводе текста в режиме «Список». Если этому параметру присвоено значение. Выделять введенный элемент в списке (по умолчанию), то при открытии папки вы можете просто набрать на клавиатуре название элемента, и если элемент с таким названием есть в папке, то он будет выделен. Очень удобная функция, когда нужно найти файл в папке, где хранятся несколько десятков или сотен элементов. Функция работает не только в режиме «Список», а во всех режимах отображения элементов. Также можно настроить эту функцию так, чтобы при наборе названия элемента текст сразу вводился в поисковую строку Проводника Windows – для этого выберите значение Автоматически вводить текст в поле поиска.
2.14. Скрывать защищенные системные файлы (рекомендуется). Если этот параметр включен, то служебные файлы и папки, необходимые для функционирования Windows 7, не будут отображаться даже если вы включите отображение скрытых файлов и папок на компьютере (параметр 2.16).
2.15. Скрывать расширения для зарегистрированных типов файлов. Если этот параметр выключен, то в конце названия каждого файла будет отображаться его расширение. Расширение указывает на принадлежность файла к тому или иному типу файлов (например, файлы MP3 имеют расширение .mp3). Большинство типов файлов автоматически определяются операционной системой как соответствующие определенным программам. Такие типы файлов называются зарегистрированными и их расширения по умолчанию скрываются для удобства отображения.
2.16. Скрытые файлы и папки. Если выбрать значение Не показывать скрытые файлы, папки и диски, то все элементы, в свойствах которых активирован атрибут «Скрытый», не будут отображаться.

2.17. Скрыть пустые диски в папке «Компьютер». Если этот параметр включен, то пустые (новые) диски не будут отображаться в папке Компьютер.
Вкладка Поиск
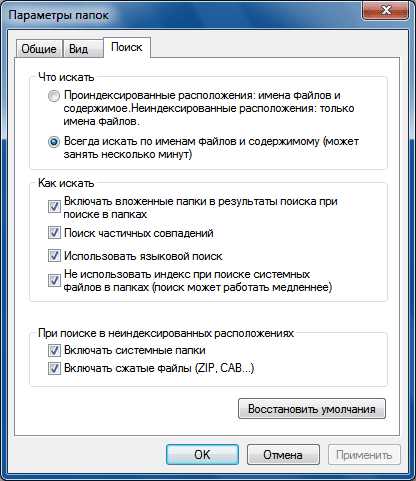
Здесь производится настройка параметров поиска для всех папок на компьютере.
1. Раздел Что искать нужно настраивать, исходя из того, как настроено поисковое индексирование на вашем компьютере. Можно выбрать одно из двух значений:
1.1. Проиндексированные расположения. Если выбрано это значение, то в непроиндексированных расположениях поиск будет проводиться только по названиям файлов, в проиндексированных – по названиям и по содержимому. Поиск по содержимому файлов важен, когда надо найти слово или фрагмент текста, а название текстового документа вы не помните или не знаете. Не выбирайте это значение, если хотите всегда проводить полнотекстовый поиск.
1.2. Всегда искать по именам файлов и содержимому. Мы рекомендуем вам выбрать этот параметр, если вы отключили поисковую индексацию. Однако при большом количестве файлов на компьютере, полнотекстовый поиск в неиндексированных расположениях и файлах может затянуться на несколько часов.
2. В разделе Как искать можно включить или отключить четыре параметра.
2.1. Включать вложенные папки в результатах поиска при поиске в папках. Если этот параметр включен, то поиск будет проводиться не только в той папке, которая в данный момент открыта, но и во всех папках, которые она содержит.
2.2. Поиск частичных совпадений. Если этот параметр выключен, то поиск будет проводиться только по полному совпадению с запросом. Например, если на компьютере есть файл с названием «Windows 7 – Впечатления и факты.txt», то при выключенном параметре Поиск частичных совпадений вы сможете найти его по запросам «Windows», «7″, «впечатления», «факты» и даже по таким запросам как «факты Windows 7″. Если поиск частичных совпадений включен, то вы сможете найти этот файл даже по таким запросам, как «Win».
2.3. Использовать языковой поиск. Если этот параметр включен, то при вводе поискового запроса Windows 7 будет пытаться использовать морфологические особенности языка. Судя по нашим небольшим тестам, с русским языком у Windows 7 пока есть проблемы. Например, не получается найти файл с названием «Дубовый.txt», если вводить запрос «дубовая». Поэтому языковой поиск пока можно отключать в целях экономии системных ресурсов.
2.4. Не использовать индекс при поиске системных файлов в папках. Если этот параметр включен, то поиск системных файлов будет проводиться каждый раз как впервые, что замедляет процесс поиска. При выключенном индексировании системных файлов, параметр лучше включить.
3. Раздел При поиске в неиндексированных расположениях – доступны два параметра:
3.1. Включать системные файлы. Если этот параметр выключен, то поиск системных файлов не будет проводиться.
3.2. Включать сжатые файлы. Если этот параметр включен, то поиск будет проводиться не только по обычным файлам и папкам, но и по содержимому тех архивов, которые Windows 7 способна открыть своими средствами.
Источник: http://www.wseven.info/folder-options/
computer-soft.ucoz.net
Папка временных файлов - Блог домашнего администратора
19 Мая 2011 Категория Операционные системы
Папка временных файлов используется для хранения файлов, которые создаются программами при работе или установке и после их завершения могут быть удалены. Такие папки имеют имя Temp. В Windows XP, Windows Vista и Windows 7 временных папок 2. Одна из них находится в каталоге Windows (системная временная папка), другая - в профиле пользователя (временная папка пользователя). Не все программы очищают после себя временные файлы вследствие чего данные папки засоряются. Это приводит в свою очередь к засорению файловой системы, диска в целом. Очистка временных папок Windows не представляет особого труда и может быть выполнена любым пользователем.
Итак, одна папка Temp находится в каталоге Windows системного диска (обычно - диск С) - C:\Windows.
Другую найдем в профиле пользователя.
В Windows XP она хранится в c:\Documents and Settings\[Имя_пользователя]\Local Settings\. Обратите внимание, что папка Local Settings является скрытой и чтобы ее увидеть необходимо включить отображение скрытых файлов и папок.
В Windows Vista и Windows 7 эта папка находится в c:\Users\SV\AppData\Local\, папка AppData также является скрытой.
Как видите каждый раз искать временные папки для удаления файлов не совсем удобно. Предлагаю изменить их местоположение и вместо 2-х использовать одну. Это вполне возможно.
Где находится папка временных файлов Windows описано в системных переменных TMP и TEMP. Одна из них задает путь к папке в каталоге Windows, другая - путь к папке в профиле пользователя. Чтобы изменить местоположение временных папок, необходимо создать новую папку, указав путь к ее расположению (более короткий и удобный), а затем прописать этот путь в указанных переменных.
Для доступка к системным переменным в Windows XP щелкните правой кнопкой мыши на значке "Мой компьютер" рабочего стола, выберите в меню "Свойства". В открывшемся окне щелкните закладку "Дополнительно", а затем кнопку - "Переменные среды".
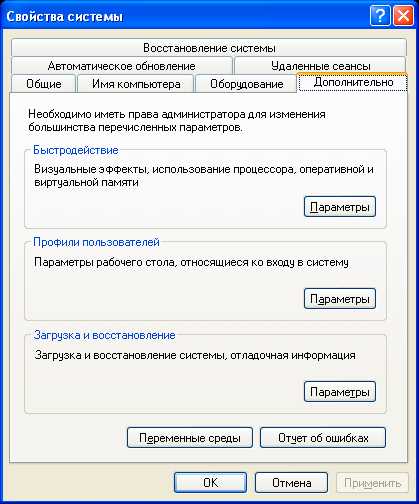
В Windows 7 для изменения системных переменных щедкните правой кнопкой мыши на значке "Компьютер" рабочего стола, выберите "Свойства". Далее в окне щелкните слева ссылку "Дополнительные параметры системы". Откроется такое же окно, в котором необходимо выбрать вкладку "Дополнительно".
После нажатия кнопки "Перемнные среды", открывается окно с перечнем всех системных переменных. Нас интересуют переменные TMPи TEMP, в которых указано, где находятся временные папки Windows. Эти две переменные выделены отдельно в верхнем поле окна.

Новую папку временных файлов можно создать, например в корне диска С и назвать ее Temp. Тогда путь к ней С:\Temp. Его и пропишем в обоих переменных. Щелкаем мышкой на первой, нажимаем кнопку "Изменить" и вводим указанный путь. Затем также для второй.

После этого перезагружаем компьютер. Теперь чтобы почистить временные файлы достаточно на диске С открыть папку Temp, а не искать ее по системным каталогам и профилям пользователя. Чистить ее можете настолько часто, насколько считаете нужным. Если некоторые файлы из данной папки не сможете удалить, значит они в данный момент используются какой-либо программой либо самой Windows.
В интернете можно найти программы для удаления временных файлов. Однако из выше сказанного понятно, что для выполнения этих операций не нужно особых навыков и есть ли смысл ставить для этого специальную программу - решать Вам.
Понравилась статья? Поделитесь ссылкой с друзьями!
| Следующая > |
Связанные статьи:
Добавить комментарий
adminhome.ru