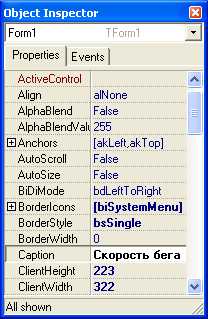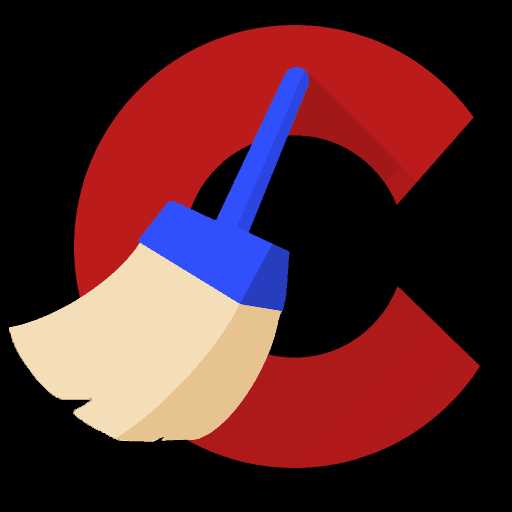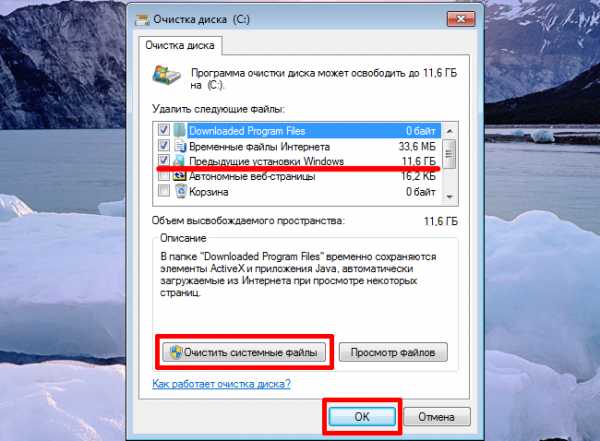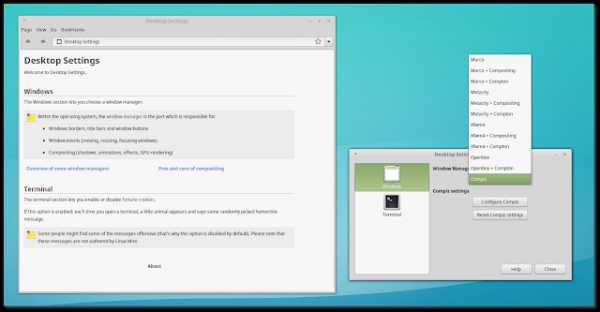Как изменить пароль пользователя Windows с помощью командной строки. Windows сменить пароль пользователя
Изменить пароль пользователя в Windows через командную строку
Смена пароля проста в Windows. Вы можете проделать путь через несколько меню параметров, чтобы изменить пароль для своей учетной записи. А что делать, если Вы являетесь сисадмином в какой-нибудь компании и вам нужно изменить пароль на 10-и учетных записях пользователей? Или же у вас большая семья, которая пользуется одним компьютером и вам нужно изменить у всех пароли? Для этого мы и разберем, как изменить пароль пользователя в Windows с помощью Командной строки (CMD).
Как изменить пароль пользователя в Windows с помощью CMD
- Сначала откройте командную строку администратора (при условии, что у вас есть права администратора). Для этого введите cmd в меню поиска "Пуск". Щелкните правой кнопкой мыши запись "Командная строка" и выберите "Запуск от имени администратора".
- Введите команду следующую и нажмите "Enter", чтобы отобразить список всех пользователей в вашей системе:
- Обратите внимание на имя учетной записи, для которой вы хотите изменить пароль, а затем используйте эту команду. Замените USERNAME и NEWPASS на фактическое имя пользователя и новый пароль для учетной записи. Кроме того, если имя пользователя более одного слова, вам нужно поместить его в кавычки:
net user USERNAME NEWPASS
net user "USER NAME" NEWPASS
- После того, как вы нажмете Enter, чтобы запустить эту команду, вы увидите сообщение об успешном завершении. Теперь вы можете использовать новый пароль для входа в эту учетную запись.
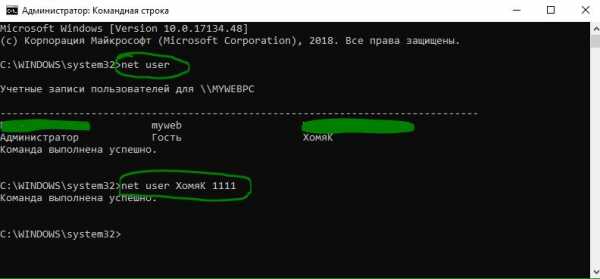
Для дополнительной безопасности вы можете использовать немного другую команду, чтобы предотвратить появление нового пароля на экране. Введите net user USERNAME * и Windows попросит вас ввести новый пароль дважды. Однако он не появляется, когда вы печатаете, чтобы никто не увидел его поблизости. Если вы видите сообщение "Отказано в доступе", убедитесь, что вы запустили Командную строку в качестве администратора. Стандартные пользователи не могут изменить пароль для других пользователей.
mywebpc.ru
5 способов изменения пароля пользователя Windows XP
Способ №1. Использование комбинации Ctrl+Alt+Delete
На наш взгляд, этот способ самый лёгкий. Нажатие данной комбинации вызывает классическое окно безопасности Windows, в котором вы можете нажать кнопку Изменить пароль и далее ввести новый пароль текущего пользователя.
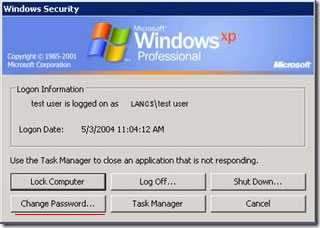
Замечание: Если окно безопасности Windows у вас не появляется, а сразу запускается диспетчер задач, то зайдите в Пуск -> Настройка-> Панель управления -> Учётные записи пользователей ->Изменение входа пользователей в систему и далее снимите галочку Использовать страницу приветствия.
Способ №2. Использование панели управления
Для изменения пароля с помощью панели управления зайдите в Пуск -> Настройка-> Панель управления -> Учётные записи пользователей. В открывшемся окне выберите пользователя, которому вы хотите изменить пароль и нажмите ссылку Изменения пароля.
Естественно, изменить пароль можно, только если у вас есть на это соответствующие права.
Способ №3. Использование командной строки
Для изменения пароля из командной строки необходимо:
- Зайти в Пуск и выбрать строчку Выполнить…;
- В открывшемся окне ввести cmd и нажать OK;
- Должно открыться окно командой строки, в котором можно использовать команду вида
net user username password /domain
Заменив в данной команде параметр username на имя пользователя, которому вы хотите изменить пароль, введя новый пароль вместо параметра password, и нажав Enter, вы смените пароль вашего пользователя. Параметр /domain является не обязательным, его необходимо вводить только при работе в сети.
Если, например, вы хотите изменить пароль пользователя Vasja на 123, то введите
net user Vasja 123
Выполнение данной команды присвоит пользователю Vasja пароль 123
Если же вы не обладаете достаточными правами на изменение пароля данного пользователя, то увидите ошибку доступа вида “System error 5 has occurred. Access is denied”.
Способ №4. Использование команды control userpasswords2
Для использования этой классической системы пользовательского управления зайдите в Пуск и выберите строчку Выполнить… В открывшемся окне введите:
control userpasswords2
Нажмите OK. Далее вы увидите окно учетных записей пользователей в котором вы можете выбрать любого пользователя и изменить ему пароль.

Способ №5. Использование управления компьютером
Данный способ работает не на всех версиях операционной системы Windows XP. Например, в Windows XP Home Edition вы не сможете его использовать, однако в Windows XP Professional вполне. В любом случае, для его использования кликните правой кнопкой мыши на Мой компьютер и выберите строчку Управление. В открывшемся окне выберите Локальные пользователи и группы и далее Пользователи. Выбрав нужного пользователя, кликните на нем правой кнопкой мыши и измените ему пароль.
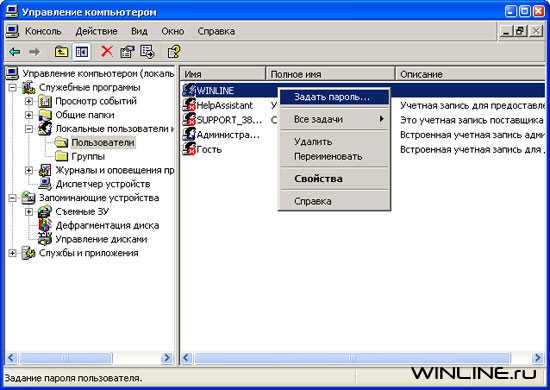
Не смотря на то, что все перечисленные способы выполняются по-разному, итог у всех них один – это изменение пароля пользователя. Все способы довольно просты и понятны, а какой способ лучше и удобнее для вас, решать только вам. Удачи!
Также рекомендуем вам ознакомиться с руководством "Если вдруг забыл пароль", в котором рассказано, как поступить, если вы забыли пароль Windows XP и как решить эту проблему без переустановки операционной системы. Кроме того, там рассмотрены и другие возможные проблемы с паролями.
winlined.ru
Как изменить пароль пользователя Windows с помощью командной строки
Вы возможно заметили, что я стал реже выпускать статьи. Тому есть множество причин, но я все их постараюсь исправить в ближайшее время. А сегодня опять случай из практики и на сей раз мне понадобилось изменить пароль учётной записи пользователя в Windows 10. На беду стандартная графическая настройка раз за разом зависала и поэтому пришлось воспользоваться командной строкой.

Как изменить пароль пользователя Windows с помощью командной строки
1) Откройте командную строку с правами администратора. Введите следующую команду и нажмите Enter, чтобы отобразить список всех пользователей в вашей системе:
net user
2) Обратите внимание на имя учетной записи, для которой вы хотите изменить пароль. Затем используйте следующую команду. Замените USERNAME и NEWPASS на фактическое имя пользователя и новый пароль для учетной записи. Кроме того, если имя пользователя более одного слова, то вам нужно поместить его в кавычки:
net user USERNAME NEWPASS
net user "USER NAME" NEWPASS
3) Для дополнительной безопасности вы можете использовать немного другую команду, чтобы предотвратить появление нового пароля на экране. Введите:
net user USERNAME *
4) Windows попросит вас ввести новый пароль дважды.
5) Готово!
Спасибо, что читаете! Подписывайтесь на меня в социальных сетях Facebook, Twitter, VK, OK и мессенджерах Telegram и TamTam!
Читайте анонсы и посты целиком в ЖЖ, Medium, Голосе и Яндекс.Дзен!
Поддержите мой блог финансово. Все донаты пойдут на оплату хостинга и развитие сайта!
Читайте также
Поделиться ссылкой:
Понравилось это:
Нравится Загрузка...
levashove.ru
Смена забытого пароля пользователя Windows.
В данной статье речь идет не о дешифровке существующего пароля пользователя, (включая и Администратора) Windows, а о способах обеспечения входа в систему, когда пароль пользователя не известен. Очень часто такая процедура, как сброс пароля, требуется специалистам по восстановлению данных, ремонту и настройке системы, технической поддержки пользователей. Методики сброса паролей предполагают использование загрузочного диска с ERD Commander ( MS DaRT) и/или любого другого загрузочного диска, например на базе Windows PE.
Диск аварийного восстановления (Emergency Repair Disk) ERD Commander является наиболее известным средством восстановления работоспособности Windows. Он являлся частью пакета программ администрирования Windows (Winternals Administrator's Pak) компании Winternals Software. После её приобретения коропорацией Майкрософт в 2006 году, ERDC стал частью набора программных средств Microsoft Desktop Optimization Pack, распространяемого по подписке, в виде пакета Microsoft Diagnostics and Recovery Toolset (MS DaRT). Название «ERD Commander» на официальном уровне больше не используется, но в среде пользователей по прежнему, например, вместо ”MS DaRT 8.0” используют ”ERD Commander 8.0” или ”ERDC 8.0”. Диск аварийного восстановления не является универсальным, и для каждой ОС используется своя версия, разная для 32-х и 64-битных систем:
ERDC 5.0 – Windows XP
ERDC 6.0 – Windows Vista
ERDC 7.0 – Windows 7
ERDC 8.0 – Windows 8
ERDC 8.1 – Windows 8.1
Процедура сброса пароля очень проста — выполняется загрузка ERD Commander с подключением к диску с установленной Windows, где необходимо сбросить пароль, запускается специальный мастер изменения паролей, с помощью которого выполняется выбор нужного пользователя и ввод нового пароля для него. Как пользоваться диском аварийного восстановления для разных версий MS DaRT, подробно расписано в отдельной статье.
Ниже приводится пошаговая инструкция по смене пароля пользователя Windows 8 с использованием диска MS DaRT 8.0.
В процессе загрузки, ERDC предложит инициализировать подключение к сети в фоновом режиме:
Если вы не планируете использовать сетевые подключения, то можно отказаться от инициализации, что ускорит процесс загрузки. Затем будет предложено выбрать раскладку клавиатуры:

Можно оставить как есть, или выбрать английскую.
В разделе ”Выбор действия” - выбрать ”Диагностика”:

В разделе диагностики нужно выбрать ”Microsof Diagnostics and Recovery Toolset”

На следующем этапе нужно выбрать целевую операционную систему, с которой будем работать:

Если нужная система в списке отсутствует, то это означает, что либо нет доступа к диску с целевой Windows, либо недоступны/повреждены системные файлы, либо версия Windows не поддерживается данным пакетом MS DaRT. Если все нормально, то откроется основное окно MS DaRT:
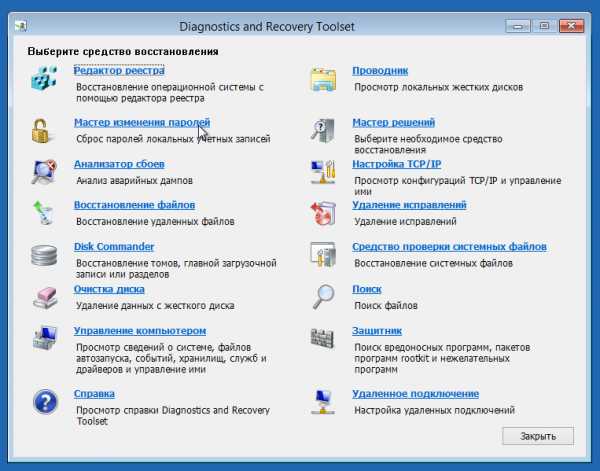
Для изменения паролей используется ”Мастер изменения паролей”. После его запуска, нужно выбрать учетную запись пользователя, ввести новый пароль и его подтверждение:
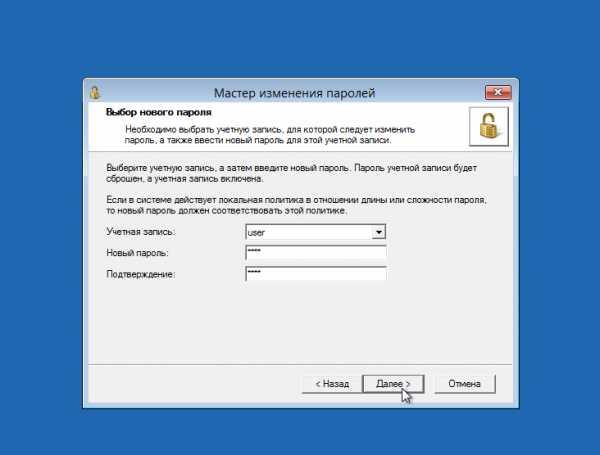
Можно сменить пароли для нескольких учетных записей, выбирая их из списка.
При следующем входе в Windows, система потребует сменить действующий пароль на новый :
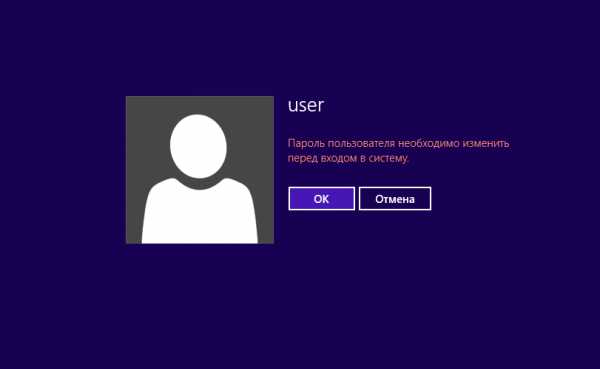
Остается только ввести старый пароль, в качестве которого будет использован тот, что был создан мастером изменения паролей в среде MS DaRT, и дважды ввести новый пароль, который будет использоваться для последующих входов в систему.
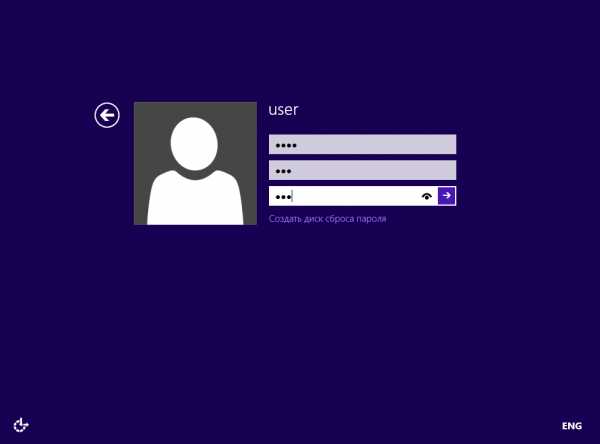
В некоторых случаях, использование мастера изменения паролей MS DaRT, не позволяет сменить неизвестный пароль. Например, когда нет загрузочного диска с ERD Commander ( MS DaRT) или версия ERD Commander не соответствует версии Windows. В подобных ситуациях возможно применение другого способа сброса пароля, основанного на подмене некоторых программ, которые можно запустить в интерактивном режиме без регистрации в системе.
В нижней части окна с приглашением Windows присутствует значок ”Специальные возможности” - . При щелчке по нему, запускается утилита Utilman.exe, которая позволяет воспользоваться экранной лупой, экранным диктором и прочими средствами для инвалидов. Утилита находится в папке Windows\system32, взаимодействует с рабочим столом и выполняется под учетной записью администратора. Если же вместо настоящей программы utilman.exe подсунуть другую с таким же именем, то, например, можно получить доступ к командной строке с правами администратора системы. Для этого достаточно загрузиться в любой другой ОС с возможностью доступа к файловой системе целевой Windows. Это может быть тот же ERD Commander или загружающаяся с компакт-диска или флэшки Windows PE.
Порядок действий следующий:
В окне приглашения Windows кликаем на ”Специальные возможности” и выполняется запуск интерпретатора команд CMD Windows:
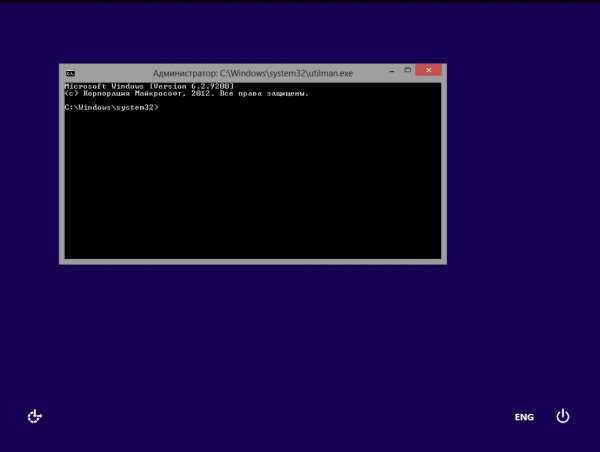
Теперь можно, например, поменять пароль пользователя через командную строку:
net user vasya password - задать пароль password для пользователя vasya
В случае необходимости, можно завести нового пользователя:
net user NewUser Newpassword /add - создать нового пользователя NewUSER с паролем Newpassword
Можно также ввести созданного пользователя в группу администраторов системы:
net localgroup Администраторы NewUser /add - добавить пользователя NewUser в группу администраторов.
Еще проще воспользоваться стандартными оснастками панели управления Windows 7 введя команды:
lusrmgr.msc - открыть ”Локальные пользователи и группы”
compmgmt.msc - открыть ”Управление компьютером”
В оснастке ”Управление компьютером” перейти на ”Локальные пользователи и группы” и сменить пароль нужного пользователя.
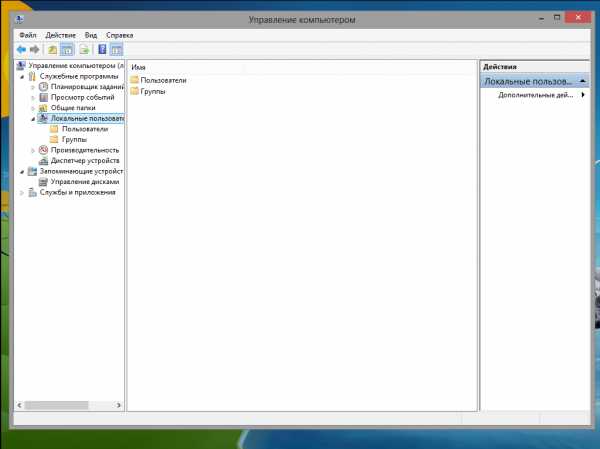
Вместо смены пароля, можно просто создать нового пользователя.
Кроме того, данным способом можно воспользоваться для повышения привилегий пользователя, включив его в группу ”Администраторы”.
После смены пароля, не забудьте переименовать utilman.sav в Utilman.exe
Если вы желаете поделиться ссылкой на эту страницу в своей социальной сети, пользуйтесь кнопкой "Поделиться"
В начало страницы     |     На главную страницу сайта
comp0.ru
Как в Windows 7 сменить пользователя. Переключение между пользователями, смена имени и пароля
Если ПК пользуетесь не только вы, но и другие люди, то для каждого из них можно сделать собственную учетную запись. Вы можете настроить «учетку» так, как вам удобно: изменить заставку Рабочего стола, внешний вид папок, Панель задач, установить необходимые именно вам программы и многое другое.
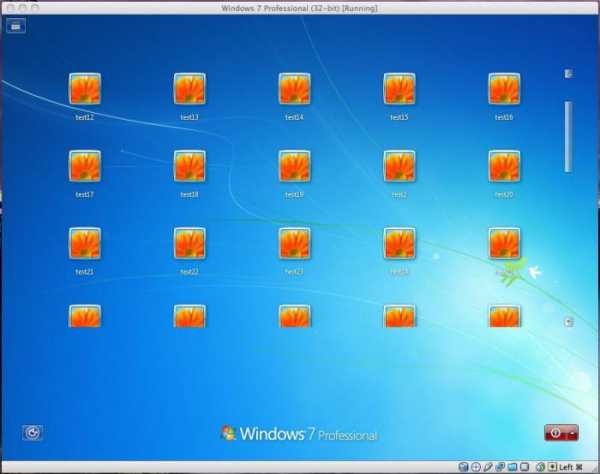
Для любого пользователя создается учетная запись с правами «Администратора» или «Гостя». В первом случае у человека будет больше возможностей. Он сможет открывать некоторые программы, которые будут недоступны другим «юзерам», добавлять и удалять учетные записи.
Когда на компьютере установлена «семерка», и он предназначен для работы нескольких сотрудников, то нужно знать, как в Windows 7 сменить пользователя. Прочитав эту статью, вы также научитесь изменять пароль и имя учетной записи, воспользовавшись удобным для вас способом. В результате ваша информация будет доступна только вам или людям, которым вы скажете свой пароль.
Как добавить новую «Учетную запись»?
Чтобы создать учетную запись для нового пользователя, понадобится зайти в меню «Пуск» и кликнуть по иконке, которая расположена вверху окна. Перейдя по ссылке «Управление другой учетной записью», отметьте пункт, позволяющий создать «учетку».
Откроется страница, на которой вы увидите графу, куда понадобится вписать имя пользователя и указать тип доступа (Администратор или Обычный). Теперь нажмите «Создание учетной записи».
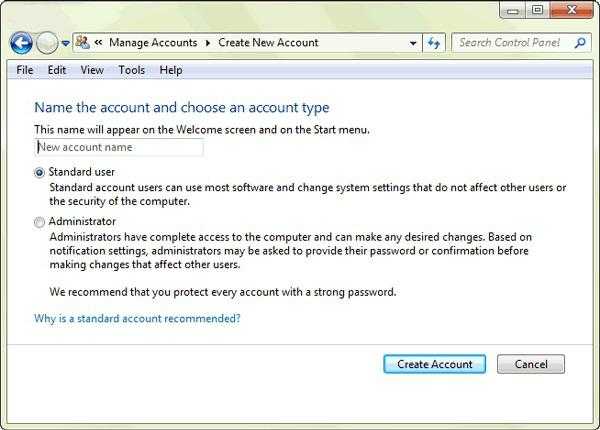
Если вы не хотите, чтобы другие люди, работающие за вашим компьютером, могли удалять программы или изменять важные файлы, то установите «Обычный доступ». Если же человеку полностью доверяете, то можете дать ему права «Администратора».
Потратив всего несколько минут, вы сможете добавить нового пользователя на ваш ПК.
Как в "Виндовс" 7 переключаться между учетными записями?
Итак, если на вашем компьютере каждый пользователь ПК имеет свою «учетку», то необходимо знать, как между ними переключаться. Когда вы запускаете компьютер, появляется возможность выбрать того или иного «юзера», нажав на соответствующую иконку. Но что делать, если операционная система уже загружена? Как в Windows 7 сменить пользователя?
Для того чтобы переключиться с одной учетной записи на другую, можно применить один из способов:
- Одновременно нажмите кнопки «Ctrl», «alt» и «Delete». Откроется «Начальный экран», где необходимо кликнуть «Сменить пользователя»;
- Воспользуйтесь «горячими кнопками» – Win+L. На клавише «Win» изображен логотип ОС "Виндовс";
- Войдите в «Пуск». Возле опции «Завершение работы» кликните по треугольнику, чтобы вызвать контекстное меню. Выберите вариант «Сменить пользователя».
Вот так, достаточно просто вы можете переключаться между «учетками» пользователей.
Каждый пользователь ПК может дать своей учетной записи любое имя или изменить уже существующее.
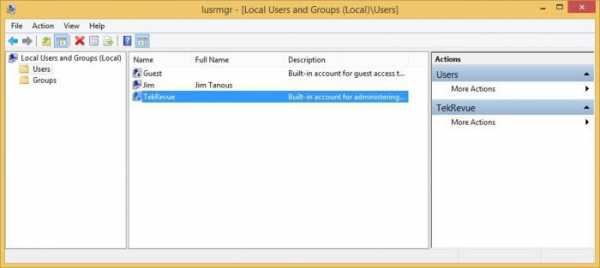
Например, если вы приобрели б/у компьютер, то, скорее всего, захотите поменять имя пользователя. Сделать это можно также, воспользовавшись одним из двух простых способов:
- Вызовите «Командную строку» и впишите туда «lusrmgr.msc» (без кавычек). Появится окно, где необходимо выбрать подраздел «Пользователи». Справа кликните по тому «юзеру», которого желаете переименовать. В контекстном меню нажмите на соответствующую опцию, а затем кнопку «Enter». Теперь снова нажмите по уже переименованному пользователю ПКМ и перейдите в «Свойства». Вам нужна вкладка «Общие». Здесь еще раз укажите новое имя.
- Войдите в меню «Пуск» и нажмите на квадратную иконку вверху окна. Перейдите по ссылке «Изменить имя своей учетной записи». Впишите свой вариант и кликните «Переименовать».
Как поменять пароль пользователя?
Вы уже знаете как в Windows 7 сменить пользователя, но что делать, если необходимо изменить пароль? Сделать это можно, нажав кнопки «Ctrl», «Delete» и «Alt». Теперь выберите «Сменить пароль…» и впишите текущий пароль, а потом два раза новый. Последний шаг – подтвердите ваши действия.
Как вариант, можете зайти в «Пуск» и кликнуть по иконке пользователя. В открывшемся окне перейдите по ссылке «Изменение своего пароля». В соответствующие поля впишите действующий и новый пароль два раза.
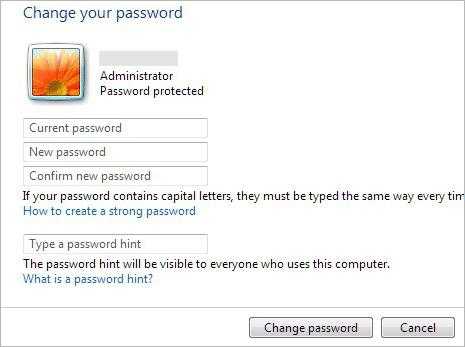
Теперь вы сможете сменить пароль пользователя Windows 7, тем самым обезопасив себя от кражи ценной информации, которая находится на вашей учетной записи.
Заключение
Итак, вы научились создавать учетные записи пользователей, изменять их имя и пароль. Если один ПК предназначен для нескольких людей, имеет смысл создать каждому из них отдельную «учетку». При этом права «Администратора» могут быть только у вас.
Пользователь сможет настроить внешний вид ОС так, как ему удобно. Например, некоторые люди желают, чтобы «Панель задач» была расположена вверху экрана или сбоку. Одни «юзеры» не любят менять стандартные обои Windows, другие – хотят видеть на Рабочем столе что-то яркое или смешное. Есть возможность любую «Учетную запись» настроить в соответствии со своими предпочтениями, а зная, как в Windows 7 сменить пользователя, все останутся довольны, ведь при необходимости смогут переключиться на свою «учетку».
fb.ru
5 способов изменения пароля пользователя Windows
При добавлении пароля к учетной записи пользователя очевидный способ повысить безопасность и сохранить ваши данные немного безопаснее. Вы можете либо установить пароль при создании учетной записи или позже, когда вы чувствуете необходимость. Это довольно легко и просто перейдите в параметры учетной записи пользователей в панели управления или Настройка и используйте опцию создать новый пароль. С тех пор пароль потребуются для входа в систему и других пользователей расширенными правами, если вы являетесь администратором.
Если вы или кто-то забыл пароль или не знает, что пароль был изменен, то это становится проблемой. В то время как вы можете создать диск сброса пароля в Windows, Вы не можете создать диск, если Вы не знаете текущий пароль. Есть и другие способы, чтобы изменить пароль в Windows, но вам все еще нужно знать текущий пароль, прежде чем использовать большинство из них.
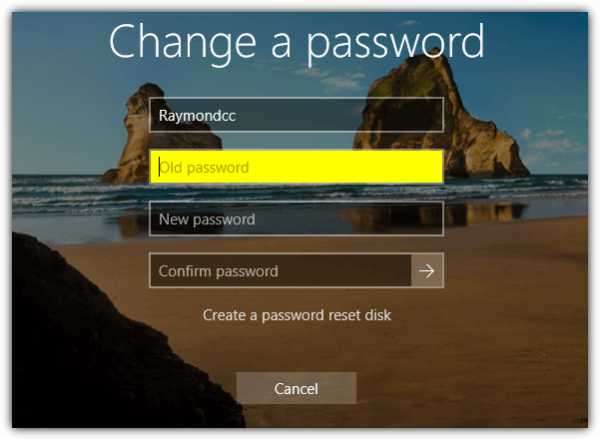
Есть также несколько методов третьего лица, чтобы сбросить или изменить пароль. Что-то вроде Кон-загрузки может полностью обойти пароль при входе в систему, а программу, как в автономном режиме пароль Windows редактора может очистить пароль. Здесь мы покажем несколько простых способов, чтобы сбросить или изменить пароль пользователя, не зная текущего пароля.
Эти методы ниже будут работать на локальные учетные записи пользователей для Windows ХР, Vista, 7, 8.X и 10. Они не будут работать для пользователей в Windows 8.X и 10, которые вошли в систему с учетной записью Майкрософт почте. Чтобы изменить пароль на учетной записи электронной почты, вы должны пройти через онлайн забыл пароль процесс. Примечание: для большинства из этих методов вам нужно знать пароль или иметь возможность входа в систему по крайней мере одна учетная запись администратора в системе для того, чтобы сменить пароль. Если у вас нет этого, другой способ сброса пароля потребуется. Использовать пароль третьей стороной диск сброса или командной строке входа трюк является конечной способ в нашем списке.
Изменить Пароль Учетной Записи Пользователя С Утилитой
Простой способ изменить пароль пользователя, выполнив небольшой и простой инструмент, который делает это для вас в пару кликов. Вот 2 портативных программ для вас, чтобы смотреть на.
XP менеджер паролей
Как вы, наверное, поняли из названия, этот чейнджер пароль был вокруг в течение многих лет и был первоначально предназначен для изменения паролей в Windows ХР. Как способ изменить пароли пользователей, теперь же, как это было тогда, этот инструмент работает также прекрасно, в Windows Виста, 7, 8, 8.1 и 10. Единственное требование-правой кнопкой и запуск программы от имени администратора если Вы не имеете полного права.
XP менеджер паролей работает для вошедшего в систему учетной записи пользователя, только что это несколько ограничивает его использование. Просто запустите программу и выберите, следует ли установить новый пароль или удалить пароль, который означает, что вам не нужно ничего вводить. Введите новый пароль в поле если вы создаете один и нажмите ОК кнопки. Возможность скрывать пароли полезна, если вы хотите сохранить кого-либо видеть, что вы набираете.
Скачать XP менеджер паролей
Счета Raymondcc Пользователя Смены Пароля
Этот инструмент был разработан нами и вдохновлен XP выше менеджер паролей Араш Veyskaram по. Учетная запись Пользователя смены пароля имеет несколько преимуществ, помимо более современной интерфейса и текстового интерфейса. Во-первых, этот инструмент также работает на других локального администратора или учетные записи пользователей, которые вы можете выбрать из выпадающего списка. Во-вторых, есть возможность создать случайный пароль 8 символов, если вы верите, что другой пользователь, вероятно, знают или догадываются ручной пароль.
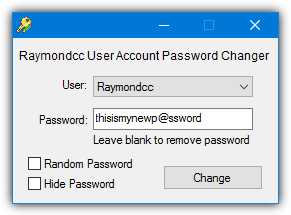
Запустите утилиту с правами администратора, выберите пользователя из выпадающего списка выберите, чтобы установить новый или пустой пароль. Введите новый пароль в поле или оставить его пустым, чтобы стереть текущий пароль. Кроме того, проверьте случайное поле, чтобы создать случайный пароль 8 символов, который использует комбинацию прописных и строчных букв и специальных символов. Используйте флажок скрыть, поэтому никто не может видеть, что вы набираете. Нажмите изменить , чтобы внести изменения в учетную запись пароль.
Скачать Аккаунт Raymondcc Пользователя Смены Пароля
Примечание: следует помнить, что эти средства могут вызывать ложные срабатывания в антивирусное программное обеспечение и онлайн-сканеры, поскольку они пытаются изменить пароли пользователей. Совершенно очевидно, что это классифицируется как вредоносной активности, но в то, что вы намеренно пытаетесь сделать.
Учетной Записи Изменить Пароль От Управление Компьютером
Другие, чем при использовании инструментов, чтобы изменить пароль учетной записи пользователя, это удивительно легко сделать это прямо из Windows через "Управление компьютером".
1. Откройте Управление компьютером, вы можете сделать это несколькими способами. Щелкните правой кнопкой мыши компьютер и выберите пункт Управление, введите команду compmgmt.MSC в вин+R диалоговое окно "выполнить" или откройте Панель управления > администрирование > Управление компьютером.
2. В Управление компьютером, перейти в раздел служебные программы > локальные Пользователи и группы > Пользователи. Там вы увидите список пользователей, в том числе встроенной учетной записи администратора и гостя. Щелкните правой кнопкой мыши на учетной записи пользователя пароль вы хотите изменить, и выберите установить пароль.
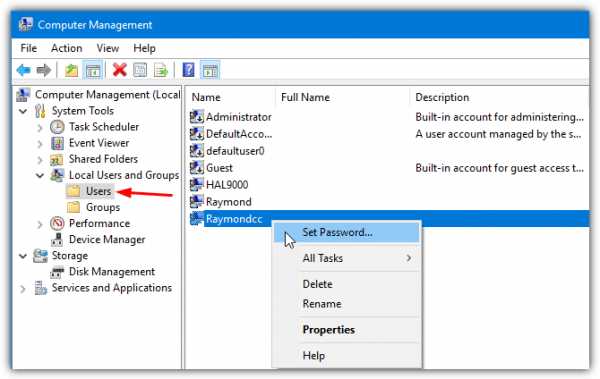
3. Обратите внимание на всплывающее окно с предупреждением и нажмите кнопку продолжить, когда вы счастливы продолжить. Затем введите новый пароль два раза в полях и нажмите кнопку ОК , чтобы сохранить изменения. Оставьте поля пустыми и нажмите ОК, чтобы удалить текущий пароль.
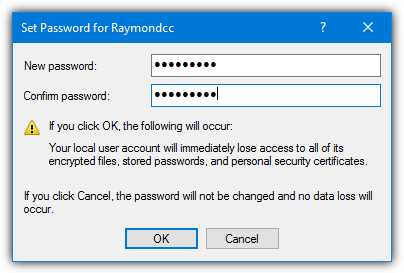
Хотя это стандартный интерфейс Windows, у вас не попросят ввести текущий пароль перед очисткой или изменения. Вам нужны права администратора, чтобы использовать эту опцию, если вы обычный пользователь, хотя администраторы не появится, даже если включен Контроль учетных записей пользователей (UAC).
Учетной Записи Изменение Пароля Из Командной Строки
Этот метод больше подходит для опытных пользователей и может быть использован в скрипты и пакетные файлы. Это также метод, используемый на фоне двух выше утилиты для изменения пароля.
1. Откройте
xroom.su
Как поменять пароль на windows 7
Как сменить пароль на компьютере с windows 7
Пароли, несомненно, очень нужная и полезная штука, но есть у них и обратная сторона – они часто забываются. Особенно, если пользователь любит поставить пароли абсолютно на все и разные, а потом, разумеется, не записав их, тщетно пытается что-либо вспомнить. Впрочем, так бывает с каждым из нас: как минимум раз все мы забывали заветную комбинацию букв и цифр.
Но если, скажем, пароль от учетной записи какого-то сайта можно быстренько восстановить, то с паролем от системы все сложнее. Что ж, давайте поговорим о том, как сменить пароль на компьютере виндовс 7, поставив новый, если вы вдруг забыли исходный вариант или просто хотите его поменять.
Как сменить пароль
Для того чтобы поменять на своем компьютере пароль, необходимо предпринять всего несколько шагов, на мой взгляд, достаточно простых даже для новичка в компьютерных вопросах. Просто выполните следующее:
- Прежде всего, зайдите в пусковое меню, оттуда в Панель управления.
- Далее откроется новое окно с различными категориями и подкатегориями, которые позволяют управлять системой. Отыщите там Учетные записи пользователей и семейная безопасность.
- Теперь открылось новое окно с дополнительными настройками, и здесь необходимо выбрать пункт Учетные записи пользователей.
- Ну вот, открылось непосредственно то окно, которое позволит вам работать с паролем на компьютере. Всего-то и нужно, что выбрать категорию Изменение своего пароля.
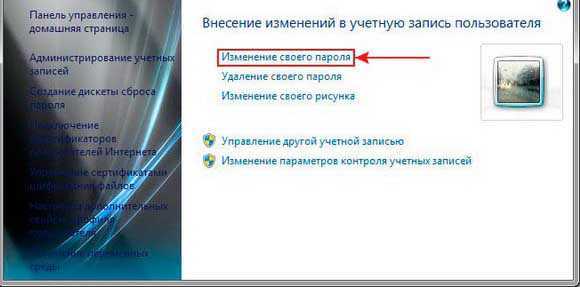
- Обратите внимание, что для данного способа смены пароля вы должны знать свой старый пароль, иначе не сможете установить новый. Так, в соответствующей строке введите ту комбинацию, которая была задействована до этого момента, а в следующей – новый пароль, который хотите поставить. Затем система попросит вас продублировать новый пароль и примет изменения. Заметьте, что текущий пароль может содержать и маленькие, и большие буквы как английского, так и русского языков, а также цифры, поэтому полет для фантазии – безграничный.
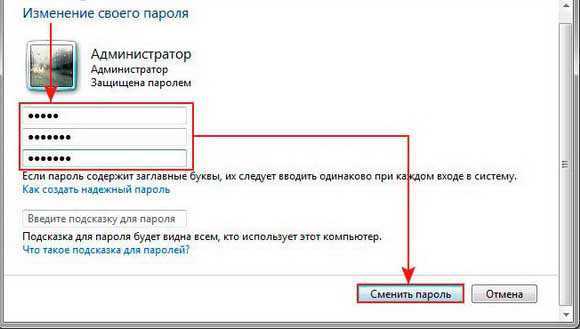
Как сбросить пароль
Впрочем, не всегда пользователь помнит свой старый пароль, что же делать в таком случае?
- Вооружитесь установочным диском или загрузочной флешкой, запуститесь оттуда.
- Выберите требуемый язык и выберите пункт Восстановление системы.
- Теперь выберите параметр Командная строка и введите в ней «copy c:\windows\system32\sethc.exe c:\» (без кавычек).
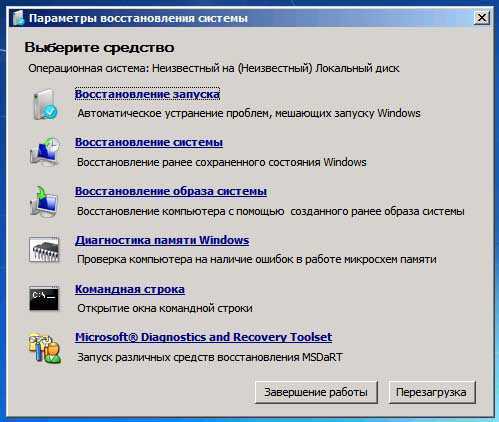
- Дальше напишите в командной строке «copy c:\windows\system32\cmd.exe c:\ windows\system32\sethc.exe» (без кавычек).
- и перезагрузитесь.
- Когда появится запрос на пароль, нажмите пять раз подряд клавишу Shift, вновь откроется командная строка и в ней надо ввести «net user Имя_пользователя Новый_пароль» (без кавычек).
- Готово, последующий вход в систему вы будете выполнять уже с новым паролем.
Вот, в принципе, и всё, теперь и вы знаете, как сменить пароль на компьютере, если старый вам просто надоел или же если вы его не можете вспомнить.
learnwindows.ru
Модификация учетных данных пользователя или как изменить пароль на компьютере с windows 7
Операционная система windows относится к системам с довольно высокой степенью защиты. Желающих ознакомиться с этим вопросом подробнее – отсылаем к Wiki и далее по ссылкам. Мы же рассмотрим эту тему с чисто утилитарной точки зрения: будем разбираться с тем, как изменять пароли на компьютере под управлением windows 7. Желание сменить пароль может возникнуть в разных обстоятельствах:
- Вы забыли пароль и windows вас не пропускает.
- Вам надоел свой пароль или вы хотите ограничить доступ к данным на компьютере другим людям.
- Ваш пароль не достаточно надежен и вы хотите его сменить. И так далее.
 Во всех этих случаях может потребоваться поменять пароль в windows. Существует два альтернативных подхода к этой проблеме. Один используется для сброса защиты в заблокированной системе и установке ее заново. А другой во время работы системы. Первый напоминает хакерский взлом, а второй – вполне обычная, можно сказать рутинная, процедура. Мы рассмотрим и тот и другой по очереди. Тем более что каждый из них может оказаться полезным пользователю, только в разных ситуациях. Начнем с простого способа.
Во всех этих случаях может потребоваться поменять пароль в windows. Существует два альтернативных подхода к этой проблеме. Один используется для сброса защиты в заблокированной системе и установке ее заново. А другой во время работы системы. Первый напоминает хакерский взлом, а второй – вполне обычная, можно сказать рутинная, процедура. Мы рассмотрим и тот и другой по очереди. Тем более что каждый из них может оказаться полезным пользователю, только в разных ситуациях. Начнем с простого способа.
Разбираемся с учетными записями
Будем считать, что перед нами рабочий стол запущенной копии windows 7. Как сменить пароль в данном случае? windows имеет стандартный интерфейс, предназначенный для решения данной задачи. Лучше всего это проиллюстрирует пошаговая инструкция, которую можно опробовать прямо на компьютере:
- В меню «Пуск» выбираем «Панель управления».
- Щелкаем по ссылке «Учетные записи пользователя».
- Попадаем в пользовательское меню интерфейса управления учетными записями. Здесь можно создавать, удалять, изменять учетные записи и их пароли. Единственное, что для этого необходимо – достаточные права доступа. Но мы надеемся на то, что на своем компьютере вы «Администратор».
 Чтобы создать новый или изменить имеющийся пароль, выберите соответствующий пункт меню. От вас потребуется ввести новое значение этого параметра учетной записи и подтвердить его с целью контроля правильности ввода. В меню слева можно обнаружить интересный пункт: «Создание дискеты сброса пароля» — это как раз то, что нужно, если учетные данные вдруг забыты пользователем, и изменить их из windows невозможно.
Чтобы создать новый или изменить имеющийся пароль, выберите соответствующий пункт меню. От вас потребуется ввести новое значение этого параметра учетной записи и подтвердить его с целью контроля правильности ввода. В меню слева можно обнаружить интересный пункт: «Создание дискеты сброса пароля» — это как раз то, что нужно, если учетные данные вдруг забыты пользователем, и изменить их из windows невозможно.
Создание такой спасательной дискеты возможно либо в формате реального гибкого диска (который имеется далеко не на каждом компьютере), либо в формате флеш-накопителя.
А вот что делать, если пароль забыт, а дискета не создана? Тогда придется повозиться.
Немного о честном взломе
Теперь перед вами ноутбук с экраном приглашением к вводу учетных данных. А именно этих-то учетных данных у вас как раз и нет. Воображение рисует в голове картину посещения сервисного центра и расставание с энной суммой денег. Нужно ли так волноваться? Вообще говоря, — нет. Для сброса учетных данных существуют специальные программы. По сути, они делают то же самое, что и дискета для сброса, только более грубым способом. Они позволяют поменять учетные данные на компьютере под управлением windows путем их полного аннулирования. Типичный представитель такого ПО – утилита «Offline NT Password and Registry editor», которая, при умелом ее использовании, позволяет изменить информацию в файле SAM – месте хранения персональных данных.
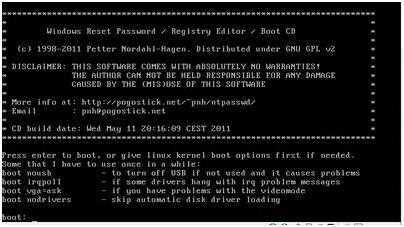 Снова приводим краткую инструкцию:
Снова приводим краткую инструкцию:
- Создаем мультизагрузочную флешку (о том, как это сделать поинтересуйтесь в Сети).
- Пишем на нее нашу утилиту.
- Загружаемся с флешки (если нужно в BIOS проставляем именно такой порядок загрузки).
- Запускаем утилиту и оказываемся перед списком разделов на диске.
- Выбираем системный раздел (ориентируйтесь по его размеру).
- Указываем путь к папке \windows\System32\config на этом разделе.
- В открывшемся меню выбираем «Password reset».
- Затем жмем на опцию «Edit user data and password».
- Вписываем имя пользователя в формате RID (оно есть тут же на экране), чтобы сменить именно его данные.
- Выбираем пункт №1 — «Сброс пароля» и жмем на «Enter».
- Жмем на «Q» для выхода из программы.
windowsTune.ru
Как поменять пароль в windows 7, 8 и 10? Защищаем учетную запись от постороннего вмешательства
 Пароль учетной записи windows – эти первая необходимая мера, если вы хотите защитить личные данные от посторонних лиц. В различных версиях ОС Виндовс способы установки пароля на «учетку» несколько отличаются, хоть некая схожесть между ними всё-таки прослеживается, однако при переходе на более новую версию, многие пользователи несколько теряются в поисках нужных настроек для установки пароля. То же дело касается и смены старого пароля на новый. Чтобы у вас этого не возникало, сейчас мы расскажем вам, как поменять пароль на Виндовс 7, 8 и 10.
Пароль учетной записи windows – эти первая необходимая мера, если вы хотите защитить личные данные от посторонних лиц. В различных версиях ОС Виндовс способы установки пароля на «учетку» несколько отличаются, хоть некая схожесть между ними всё-таки прослеживается, однако при переходе на более новую версию, многие пользователи несколько теряются в поисках нужных настроек для установки пароля. То же дело касается и смены старого пароля на новый. Чтобы у вас этого не возникало, сейчас мы расскажем вам, как поменять пароль на Виндовс 7, 8 и 10.
При обсуждении данной темы, далее мы будем брать во внимание, что старый пароль уже установлен. Рассматриваться же будут только способы замены уже имеющегося на новый.
windows 7 (через настройки учетной записи)
Начнем из самого просто в понимании способа (хотя он и не является самым быстрым):
-
- Войдите в Панель управления windows.
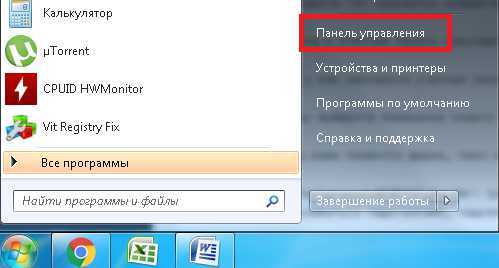
- Установите тип просмотра элементов на Крупные значки.
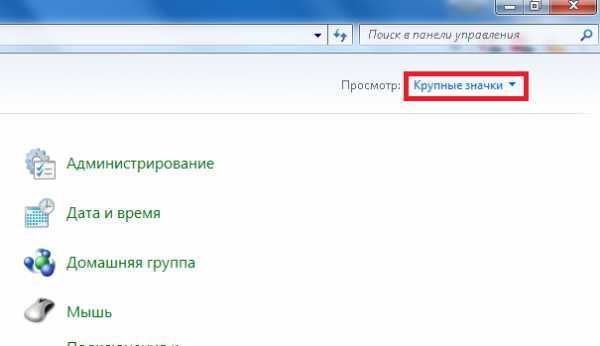
- Войдите в Учетные записи пользователей.
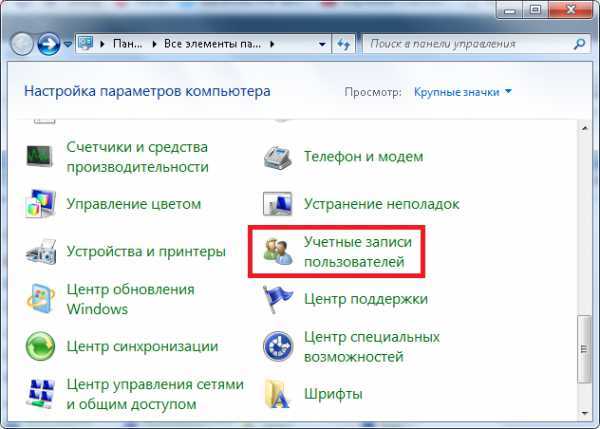
- Если у вас несколько учетных записей, перейдите на ту, для которой хотите изменить пароль.
- Теперь выберите Изменение своего пароля.
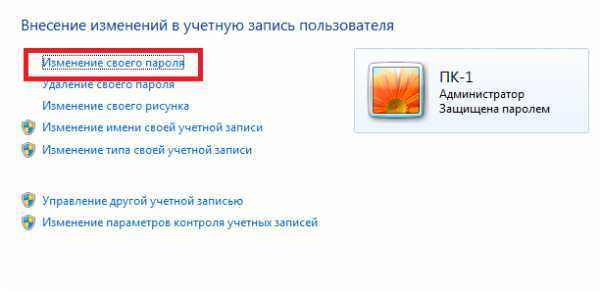
- Перед вами появится форма, поля которой нужно заполнить. Подсказку для пароля, в свою очередь, вводить не обязательно.
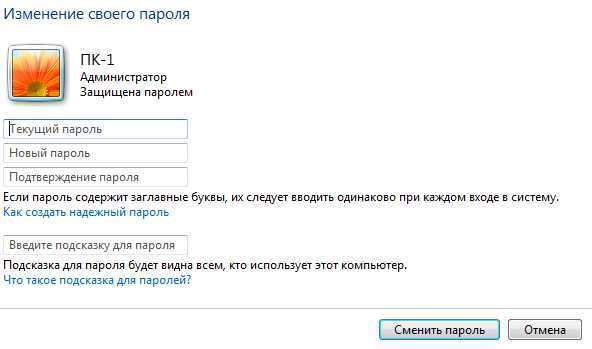
- Войдите в Панель управления windows.
- Когда поля будут правильно заполнены, щелкните по кнопке Сменить пароль и изменения тут же вступят в силу без необходимости в перезагрузке ПК.
Таким вот образом вы можете легко и быстро поменять пароль на Виндовс 7 с помощью стандартных опций данной операционной системы.
windows 8
Теперь перейдем к «восьмерке» и её новому интерфейсу, потому как если вы долгое время пользовались только windows 7, то, может быть, вам будет трудновато отыскать нужные опции для смены пароля здесь. Итак:
- Откройте боковое меню, затем перейдите к параметрам.
- Далее – Изменение параметров компьютера.
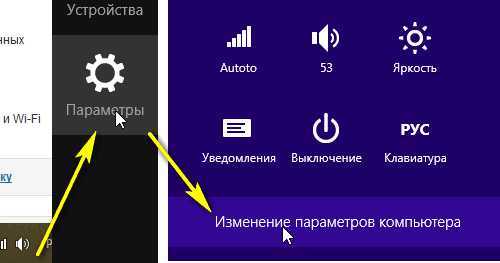
- Перейдите ко вкладке Учетные записи.
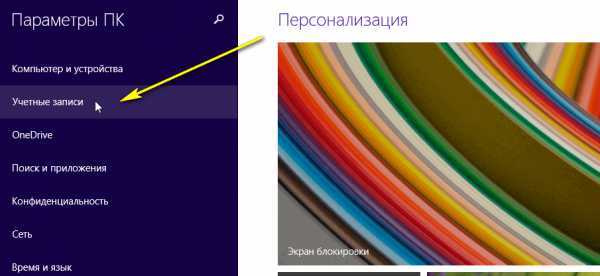
- Здесь нажмите по параметрам входа.
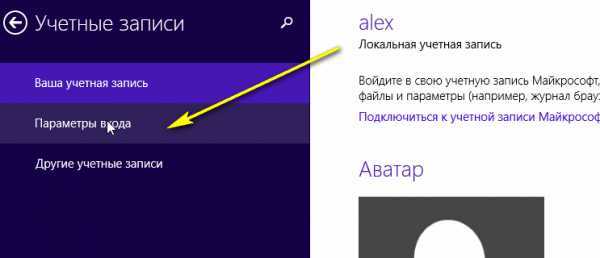
- Нажмите по кнопке Изменить пароль и вы откроете уже знакомые по windows 7 поле по смене пароля. Заполните эту форму и уже в следующий раз вы будете использовать новую комбинацию, заданную вами.
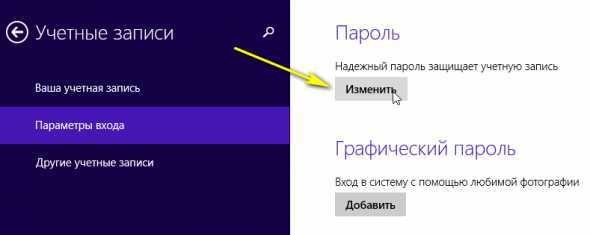
Кстати говоря, в Виндовс 8, если вы хотите удалить пароль на учетной записи, поля для ввода новой комбинации просто оставьте пустыми.
windows 10 (стандартный способ)
Вот мы и подошли к нашей «десятке». Собственно, здесь
htfi.ru