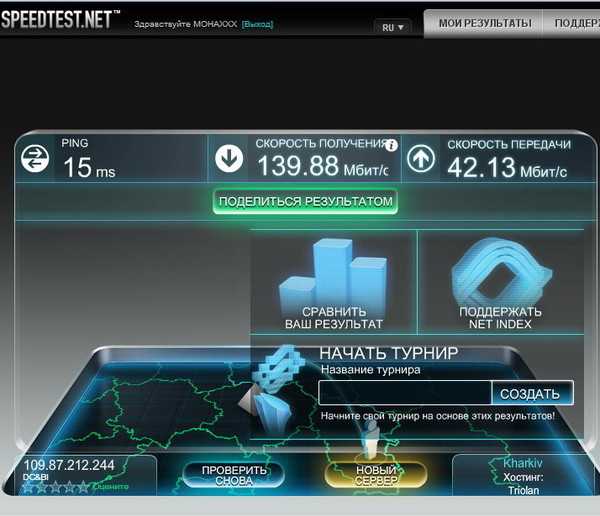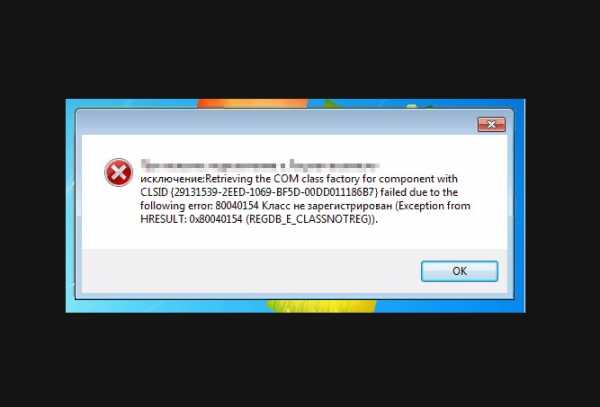Searchfilterhost.exe — что это такое, и как отключить? Windows search как отключить
Отключаем индексирование в Windows 7
Привет, тут такое дело, закрываю блог, мне открыли глаза, прощайте дорогие мои. Испугались?! Нет? Ну и ладно :-) На самом деле пост опять про виндовс 7.

Письмо админу.
Многие из нас обладают очень даже хорошими и мощными компьютерами, и проблем с windows 7 у таких людей нет. Однако, мне начали поступать письма с жалобами на семерку, мол памяти маловато у компьютера и работает винда очень медленно. Вот я и решил сделать пост как стандартными средствами немного улучшить быстродействие компьютера. Вообще, я хочу сказать, что не нужно жать эти копейки, ведь более мощное оборудование можно купить и не так дорого, например, если вы находитесь в городе Тулуне, обязательно загляните в магазин «Пятый элемент» Говоря стандартными средствами, я имею в виду, что ничего устанавливать не придётся, все сделаем средствами операционной системы. Набираемся смелости!
Отключаем индексирование поиска в Виндовс 7
В ОС Windows нового поколения чтобы ускорить поиск, разработчики придумали поисковый сервис, который сканирует файлы и папки и записывает всю информацию о них в индексный файл. Компания-разработчик, то есть пресловутая Microsoft отключать поиск не рекомендует. 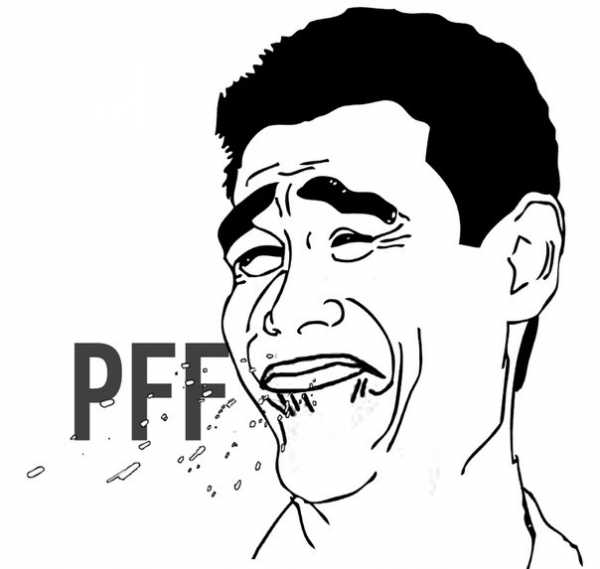 Хочу сказать, даже если отключить эту службу, поиск в виндовс все равно будет работать, но уже не так быстро, хотя если у вас компьютер с недостаточный объемом оперативной памяти какая вам разница :-))) Для того, чтобы отключить поиск седьмой винде , нужно открыть Пуск-> Панель управления-> Администрирование -> Службы
Хочу сказать, даже если отключить эту службу, поиск в виндовс все равно будет работать, но уже не так быстро, хотя если у вас компьютер с недостаточный объемом оперативной памяти какая вам разница :-))) Для того, чтобы отключить поиск седьмой винде , нужно открыть Пуск-> Панель управления-> Администрирование -> Службы 

 Когда откроете службы виндовс, перед вами откроется, так называемый «список служб виндовс».
Когда откроете службы виндовс, перед вами откроется, так называемый «список служб виндовс».  Среди этого хлама, вам нужна одна единственная служба Windows Search, которую мы сейчас и отключим. Для того, чтобы отключить службу, нажмем на неё правой кнопкой мыши и выберем из контекстного меню свойства.
Среди этого хлама, вам нужна одна единственная служба Windows Search, которую мы сейчас и отключим. Для того, чтобы отключить службу, нажмем на неё правой кнопкой мыши и выберем из контекстного меню свойства. 
 Давайте все-таки изменим тип запуска службы Windows Search и остановим её выполнение. Как вы помните, в начале статьи я упоминал о том, что для того, чтобы улучшить быстродействие компьютера мы отключим эту службу. Для того, чтобы служба не запускалась во время загрузки в поле «Тип запуска:» выберем значение «отключена» Как показано на скриншоте:
Давайте все-таки изменим тип запуска службы Windows Search и остановим её выполнение. Как вы помните, в начале статьи я упоминал о том, что для того, чтобы улучшить быстродействие компьютера мы отключим эту службу. Для того, чтобы служба не запускалась во время загрузки в поле «Тип запуска:» выберем значение «отключена» Как показано на скриншоте:  Нажимаем применить, ОК, в общем соглашаемся с сделанными изменениями, закрываем все окна, то, что мы в процессе открыли. Следующим нашим шагом будет отключение индексирования на всех жестких дисках. Для этого, открываем мой компьютер, выбираем Локальный Диск С, правой кнопкой мыши, выбираем свойства.
Нажимаем применить, ОК, в общем соглашаемся с сделанными изменениями, закрываем все окна, то, что мы в процессе открыли. Следующим нашим шагом будет отключение индексирования на всех жестких дисках. Для этого, открываем мой компьютер, выбираем Локальный Диск С, правой кнопкой мыши, выбираем свойства. %adsense% В открывшемся окне убираем галочку с Разрешить индексировать содержимое файлов на этом диске…
В открывшемся окне убираем галочку с Разрешить индексировать содержимое файлов на этом диске…  В появившемся окошке выбираем, так как показано на скриншоте, теперь нужно дождаться окончания операции. Перезагрузите компьютер.
В появившемся окошке выбираем, так как показано на скриншоте, теперь нужно дождаться окончания операции. Перезагрузите компьютер. 
PS: Если вам не понравится как будет работать ваш компьютер после сделанных изменений, вы можете легко восстановить настройки.
tulun-admin.ru
Отключаем Windows Search в Windows 7
Если у вас на компьютере просто полная неразбериха, и файлов много и лежат где попало, то это не очень хорошо. Но если вы такой человек, который всегда порядок откладывает на второй план — то ничего, разработчики Windows заранее подумали об этом.
Для облегчения удобной работы за компьютером, для таких пользователей был придуман быстрый поиск — то есть поиск уже по заранее индексированным файлам, что в свою очередь достаточно быстрый по сравнению без индексации.
Поэтому если вы хотите быстрой найти какой-то файл, но не знаете где именно он лежит — то вы его найдете быстро в обычном поиске (необходимо нажать Ctrl+F или просто F3 в окне Мой Компьютер или в той папке, где вы хотите искать файл).
Но у службы индексирования есть один минус, это то что она отнимает у компьютера ресурсы.
При первом запуске, служба индексирования, она же Windows Search создает специальную базу, в которую записывает где и какой файл лежит для будущего быстрого доступа к нему. И уже при следующем поиске, поиск сперва будет осуществляться по базе, что намного быстрее.
Но служба вполне может немного снизить производительность системы (ведь служба постоянно проводит мониторинг на наличие новый файлов, и если есть — заносит их в базу), если вас это тревожит — вы можете отключить службу индексирования.
Для отключения нажимаем правой кнопкой по Компьютер в меню Пуск, после чего выбираем Управление. Потом находимCлужбы и приложения > Службы.
И находим службу Windows Search, по которой нажимаем два раза.
В появившемся окне нажимаем Остановить, а тип запуска указываем Отключено.
Все, теперь мы службу отключили и поиск работать будет как обычно, то есть без использования базы индексированных файлов. И производительность немного повысится, в любом случае небольшая часть ресурсов снова станет доступной.
shte.ru
Как отключить индексирование файлов и папок в Windows?
Для ускорения поиска запрашиваемых файлов и папок Microsoft использует в Windows специальную службу, которая сканирует все файлы и папки на жестком диске и собирает информацию о них в индексный файл. В последующем при каждом новом поиске файлов Windows не сканирует заново жесткий диск, а просто берет информацию из индексного файла.
Если вам захочется службу индексирования отключить, сделать это можно в несколько кликов мышью. Сначала откройте меню Пуск - Панель управления - Администрирование - Службы

В длинном списке находим службу Windows Search и щелкаем по ней правой кнопкой мыши, открываем Свойства. В пункте Тип запуска ставим параметр Отключена и кнопкой Остановить выключаем индексирование.
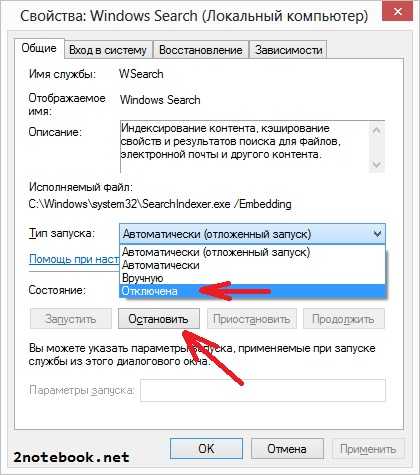

Нажимаем Применить и в следующем диалогом окне выбираем пункт К диску D:\ и ко всем вложенным файлам и папкам.

Затем повторяем эту операцию с остальными локальными дисками из папки Мой компьютер. На этом собственно всё...
Современные мощные стационарные компьютеры и ноутбуки с высокопроизводительными жесткими дисками и процессами, большим объемом оперативной памяти легко справляются с задачами поиска, поэтому отключение индексирования не должно серьезно повлиять на работу компьютера.
Однако, если после отключения службы Windows Search и индексирования логических дисков ваш компьютер стал подвисать, тормозить и просто медленней работать, чем раньше, рекомендуем восстановить настройки в исходное состояние, то есть включить индексирование файлов и папок и запустить остановленную службу Windows Search.
Как отключить процесс SearchFilterHost?
Очень не хочется наговаривать на создателей Windows, но иногда случается так, что изначально задуманная ими «полезность» превращается просто в бич божий, делая работу за компьютером невозможной, а жизнь напрасной. Индексация содержимого дисков – как раз один из тех случаев, когда уместен афоризм «хотели как лучше, а получилось как всегда». Функция, призванная ускорить поиск файлов на диске, становится причиной замедленной (мягко сказано) работы системы, хотя заявлено, что служба, занимая немалое время, в фоновом режиме сканирует содержимое разделов и никак не влияет на производительность. Особенно такие притормаживания заметны при подключении внешних носителей. Как правило, процесс Search Filter Host стартует через несколько минут работы операционной системы и может вогнать компьютер в кому, нагрузив его до самого предела, особенно «повезло» в этом плане обладателям ноутбуков.
Почему так происходит
Если говорить коротко, то в процессе работы служба индексирования создает своего рода досье на каждый файл, каждый атрибут, настройку, путь и дату. Все это потом определяется соответствующим индексом в базе данных, по которому при необходимости система производит поиск, не занимаясь перебиранием всех файлов подряд. А теперь представьте себе – изо дня в день мы, работая за компьютером, создаем новые файлы, редактируем файлы, созданные раньше, инсталлируем, обновляем, удаляем разные приложения, изменяем в них настройки и т. д. И на все это составляется досье! … Случалось ли, когда компьютер вроде как бездействует, а жесткий диск шумит, не умолкая? Еще и процесс висит в оперативке, съедающий от трети до половины всех ресурсов, searchfilterhost.exe называется. Он-то себе работает, а мы ждем и ждать так можем очень долго.
Для решения этой проблемы имеется три варианта.
Завершение процесса и полное отключение службы индексирования
Надеюсь, вы уже в курсе, как в диспетчере задач завершить процесс? После завершения процесса (или дерева процессов) обратите внимание на то, как увеличилось быстродействие компьютера. Кстати, обладателям SSD (твердотельных) накопителей или на Virtual machine показано отключение индексирования! Служба индексирования отключается следующим образом:
- Проходим в меню управления службами (Пуск → Панель управления → Администрирование → Службы или с помощью командной строки (клавиша Windows + R) выполняем команду services.msc)
- В перечне всех служб находим «Windows Search» (еще она может носить название «Поиск Windows» или «Служба индексирования»)
3. Останавливаем работу службы, сделав по ней правый клик мышкой и выбрав в контекстном меню пункт «Стоп».
 4. Повторно вызываем контекстное меню, и в пункте «Свойства» изменяем тип запуска службы на «Отключена».
4. Повторно вызываем контекстное меню, и в пункте «Свойства» изменяем тип запуска службы на «Отключена».
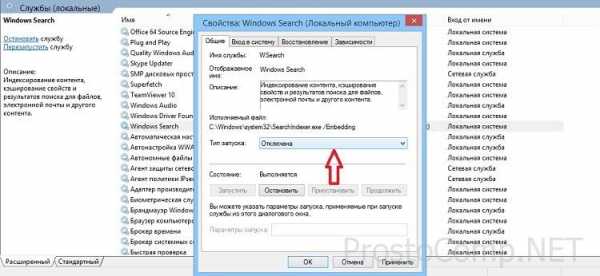
Временное приостановление работы службы индексирования

Для приостановления этой службы нам нужно зайти в меню «Пуск» и в поле поиска ввести «параметры индексирования», выбрать из результатов «Параметры индексирования» и в соответствующем окне нажать на «Паузу».

Всё. Жаль, что в Семерке нет того инструмента управления приоритетами службы индексирования в пользу работающих программ, который был в старой доброй Windows XP…
Отключение индексирования определенных разделов
Не всегда есть смысл полного отключения службы индексирования, порой достаточно отключить индексирование только самого загруженного диска. Чтобы сделать это, открываем проводник или любой другой файловый менеджер и правым кликом мышки по нужному диску вызываем его контекстное меню, в котором выбираем пункт «Свойства». Внизу окна свойств диска убираем галочку в чекбоксе «Разрешить индексирование этого тома».
Я так полагаю, что после прочтения этой статьи процесс Search Filter Host больше вас не побеспокоит. Кстати, никогда не будет лишним попробовать и другие методы повышения скорости работы и производительности системы. Будьте всегда в курсе актуальных новостей – подпишитесь на мои обновления!
prostocomp.net
Что за процесс SearchFilterHost, или как за пару минут вернуться к нормальной работе
Для Microsoft обычное дело придумать классную фишку, которая призвана существенно улучшить комфортность работы за компьютером. А в итоге получается как всегда – существенное ухудшение условий труда Так произошло и в случае с функцией индексации содержимого дисков, придуманной в Microsoft, дабы ускорить поиск информации.
Эта служба работает в фоне и постепенно сканирует файлы. Сбор всей информации занимает значительное время, но мы не должны этого замечать. НЕ ДОЛЖНЫ, но на практике, особенно при больших объёмах информации и подключении внешних дисков происходит процесс торможения всей системы, которому не видно конца. Процесс SearchFilterHost может запускаться через 5-10 минут после старта системы и нагрузить компьютер до предела, а для тех у кого ноутбук, эта проблема может быть особенно актуальной.
Как работает служба индексирования в Windows
Работает она следующим образом: сканируется файловая система и вся информация заносится в особую базу данных (индекс), а затем по этой базе производится поиск. В эту базу попадают имена и пути файлов, время создания, ключевые фразы содержимого (если это документ или html-страница), значения свойств документов и другие данные. Таким образом, при поиске стандартными средствами, например из меню «ПУСК», операционная система не перебирает все файлы, а просто обращается к базе данных.
Идёт время, мы ставим новые программы, скачиваем новые файлы, в систему добавляются новые типы файлов, подлежащие индексированию содержимого, и операционная система иногда слишком увлекается процессом индексирования, сильно замедляя работу. Это легко можно заметить, если вы ничего не делаете, а винчестер кряхтит без умолку, при этом в «Диспетчере задач» висит процесс searchfilterhost.exe, который жрёт 30-50% ресурсов процессора.

Можно конечно подождать, пока процесс закончится, но если прийдётся ждать 30-40 минут? Поэтому с этой проблемой лучше сразу разобраться. У нас есть три пути решения вопроса.
Завершить процесс SearchFilterHost и выключить службу индексирования совсем
Завершить процесс можно в диспетчере задач. В принципе, вариант неплохой, он добавит стабильности системе, увеличится свободное пространство на системном диске, тормоза связанные с индексацией пропадут. Лично я пользуюсь функцией поиска в файловом менеджере «Total Commander» и считаю его намного удобнее, чем стандартный поиск Windows 7/10. Если вы тоже пользуетесь сторонней программой, и что такое поиск по содержимому документов не слышали, то индексация просто не нужна. А если у вас твердотельный накопитель SSD или виртуальная машина то отключать индексацию даже рекомендуется. Делается это очень просто:
- Заходим в , либо нажимаем горячие клавиши «Win + R» и пишем «services.msc», жмём Enter.
- Находим в списке службу индексирования. Она может называться по-разному: Windows Search, Поиск Windows, Служба индексирования.
- Нажимаем по ней правой кнопкой и выбираем «Стоп»

- Ещё раз правой кнопкой, заходим в «Свойства» и меняем тип запуска на «Отключена»

Приостановить службу индексирования
В Windows XP были специальные настройки системы индексирования, с помощью которых можно было понизить приоритет работы службы в пользу работающих программ. Но в Windows 7-10 такого нет, и мы можем только приостановить индексацию. Это можно сделать если процесс SearchFilterHost сильно мешает работать, но совсем выключать службу не хочется. Для этого введём в строке поиска меню «Пуск» слова «параметры индекс» и из результатов поиска выберем «Параметры индексирования».

В окошке параметров нажимаем «Пауза» и наслаждаемся комфортной работой

Отключить индексирование отдельных дисков
Можно не отключать службу вовсе, а отключить индексирование на отдельно взятых дисках. Для этого заходим в «Мой компьютер» и нажимаем правой кнопкой по нужному диску, например на котором много-много файлов, и выбираем «Свойства». В окне свойств снимаем галочку «Разрешить индексирование этого тома»

Надеюсь данная статья была интересной и полезной. Мы рассмотрели возможные проблемы с работой службы индексирования в Windows 7/8/10 и разобрались как победить ненасытный процесс SearchFilterHost. Вы также можете ещё больше упростить себе жизнь и оптимизировать систему, а в новых статьях я ещё не раз вернусь к вопросу оптимизации, поэтому советую подписаться на обновления блога и узнать новости первым.
Посмотрите как можно быстро снять футболку!
it-like.ru
Searchfilterhost.exe — что это такое, и как отключить?
Microsoft я уважаю, честное слово, но иногда они что-то такое придумывают, что уже не понятно — хорошо ли это или плохо, и вот такая ситуация с индексацией содержимого на диске для ускорения поиска в нем, но разве мы часто что-то ищем на ПК? Зачем для этого прям целую фоновую службу создавать?
Так вот, о службе. Значит сидит она себе в фоне, что-то сканирует, потихоньку и никому вроде бы не мешая.. но на деле мы замечаем, что иногда эта служба слишком много себе позволяет, и процесс searchfilterhost.exe все больше и больше грузит комп, а если у вас старенький компьютер или немощный ноутбук, то тогда вообще может все повиснуть!
Вся инфа о файлах, имена и где они расположены, содержимое текстовых файлов или тех, которые можно прочитать, все это заносится в так называемую базу данных, и потом к этой базе Windows обращается, если вы что-то ищите на диске. Никто не спорит что это быстрее, чем без индексации, но вы ищите может пару раз в неделю, а служба эта работает постоянно, немного странно, да? Вы может даже и замечали, что на компе вы вроде бы ничего и не делаете, а жесткий диск постоянно шуршит и в диспетчере задач процесс searchfilterhost.exe может прилично нагружать процессор. Вот почему такие программисты там в Microsoft? Я не понимаю..

Да, с одной стороны можно ждать пока все это закончится, но если у вас емкий жесткий диск, то возможно придется ждать ну очень долго. Что думаете, будете ждать?
Процесс SearchFilterHost.exe вырубаем и останавливаем службу индексирования файлов!
Первое что нужно сделать, это завершить процесс searchfilterhost.exe, после этого тормоза исчезнут и все придет в норму, что чтобы снова все не повторилось, нужно еще и службу остановить, то есть отключить ее работу полностью.
Открываем Панель управления, там будет значок Администрирование, открываем и находим Службы, запускаем и увидим список служб. Теперь там нужно найти Служба индексирования файлов, она так и называется, но может еще и так — Windows Search, Поиск Windows.
Открываем ее и там будет такое как Тип запуска, там выберите Отключено, а внизу потом еще нажмите Остановить, чтобы служба сразу же прекратила свою работу:

Как сделать паузу службы индексирования?
В Windows 7 есть опция паузы этой службы (может есть и в «восьмерке» или «десятке»), то есть на время вы можете ее поставить на паузу, чтобы работать на компе стало легче, тогда процесс searchfilterhost.exe уже успокоится
Открываете меню Пуск и там пишем в строке поиска такое как «параметры индекс», и после этого вы увидите в результатах «параметры», по ним и нажимаем:
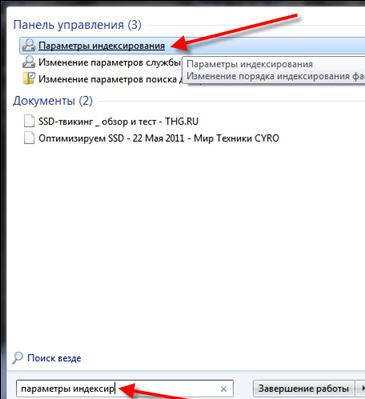
Теперь при помощи кнопки Пауза временно останавливаете процесс индексирования файлов.
Как отключить индексацию всего диска?
А можно и так сделать, это взять и отключить индексацию вообще всего диска, просто откройте свойства диска в «Мой компьютер», например диска C, и там будет одна единственная галочка, но очень полезная, потому что если ее снять то тормоза исчезнут и индексации этих файлов не будет (это самая нижняя галочка):

Ну вот и все, я думаю что индексацию теперь вы точно сможете отключить, пожелаю вам в этом удачи, а также… хочу кое что предложить вам, я написал статью о том, как можно ускорить жесткий диск, так что прошу вас почитать ее и написать в комментариях, что вы об этом думаете
На главную! 15.01.2016virtmachine.ru
Как отключить неиспользуемые службы windows
Еще один резерв повышения скорости работы компьютера — отключить ненужные службы windows 7, 8.1, 10. Это поможет высвободить оперативную память, ресурсы процессора и место на жестком диске. Чтобы перейти к Панели управления службами во всех операционных системах семейства Windows независимо от версии, нужно выполнить следующие действия.
- Запустите Панель управления.
- Щелкните на элементе Администрирование.
- В появившемся окне выберите пункт Службы. Откроется окно Службы, в котором пользователь имеет возможность включать и отключать службы Windows.

Включение и отключение автозапуска служб производится с помощью пункта контекстного меню Свойства. Выбрав этот пункт, вы увидите окно со свойствами конкретной службы. Здесь на вкладке Общие можно выбрать тип запуска. Отключить автозапуск службы означает установить для типа запуска значение Вручную или Отключена.
Какие службы отключить в windows
Без видимых последствий можно отключить следующие службы Windows 7
- Удаленный реестр. Его отключение может даже положительно сказаться на безопасности.
- Смарт-Карта.
- Диспетчер печати. Если у вас нет принтера и вы не используете печать в файлы, эту службу можно отключить.
- Сервер. Можно отключить, если компьютер не подключен к локальной сети.
- Браузер компьютеров.
- Поставщик домашних групп.
- Вторичный вход в систему.
- Модуль поддержки NetBIOS через TCP/IP. Можно отключить, если компьютер не подключен к локальной сети.
- Центр обеспечения безопасности. Если вы сами управляете работой антивируса, брандмауэра и системных обновлений, то данную службу можно отключить.
- Служба ввода планшетного ПК.
- Служба планировщика Windows Media Center. Отключайте, если не используете Windows Media Center.
- Темы. Отключите, если используете только классическую тему Windows.
- Защищенное хранилище.
- Служба шифрования дисков BitLocker.
- Служба поддержки Bluetooth. Можно отключить, если вы не используете Bluetooth на компьютере.
- Служба перечислителя переносных устройств.
- Windows Search. Отключите, если вы не используете встроенный поиск Windows.
- Служба удаленных рабочих столов.
- Факс. Отключите, если не используете на компьютере работу с факсами.
- Архивация Windows.
В дополнение к перечисленным службам Windows 7 в операционной системе Windows 8 можно отключить автозапуск еще и таких служб:
- BranchCache.
- Клиент отслеживания изменивших связей.
- Семейная безопасность.
- Служба инициатора Майкрософт iSCSI.
- Биометрическая служба Windows.
Какие службы отключить в windows XP
Для операционной системы Windows XP можно порекомендовать отключение следующих служб:
- Служба обнаружения SSDP.
- Узел универсальных PnP-устройств.
- Журналы и оповещения производительности. Если вы никогда не работали с протоколами ошибок системы, их можно отключить.
- Служба регистрации ошибок.
- Уведомление о системных событиях.
- Вторичный вход в систему. Можно отключать, если в системе зарегистрирован только один пользователь.
- Совместимость быстрого переключения пользователей.
- Беспроводная настройка. Можно отключать, если не пользуетесь Bluetooth и WiFi.
- Служба индексирования.
- Диспетчер печати.
- Планировщик.
- Telnet. Можно отключить, если компьютер не подключен к локальной сети.
- NetMeeting Remote Desktop Sharing.
- Диспетчер сеанса справки для удаленного рабочего стола.
- Диспетчер сетевого DDE.
- Диспетчер учетных записей безопасности.
- Модуль поддержки NetBIOS через TCP/IP.
- Обозреватель компьютеров.
- Оповещатель.
- Рабочая станция.
- Сервер.
- Сервер папки обмена.
- Сетевой вход в систему.
- Служба сетевого расположения NLA.
- Служба сообщений.
- Службы криптографии.
- Службы терминалов.
- Удаленный реестр.
- Фоновая интеллектуальная служба передачи.
- Автоматическое обновление. Поскольку для операционной системы Windows XP официальные обновления больше не поставляются, автозапуск этой службы можно отключить.
- Адаптер производительности WMI.
- Модуль поддержки смарт-карт.
- Смарт-карты.
- Серийный номер переносного медиаустройства.
- Источник бесперебойного питания. Можно отключить, если у вас нет источника бесперебойного питания. Подчеркнем, что отключение автозапуска служб Windows следует производить крайне осторожно, чтобы случайно не отключить не ту службу. Если вы не уверены в правильности своих действий, лучше не отключайте ничего, но правильное отключение автозапуска служб позволит ускорить загрузку и работу компьютера.
mysitem.ru