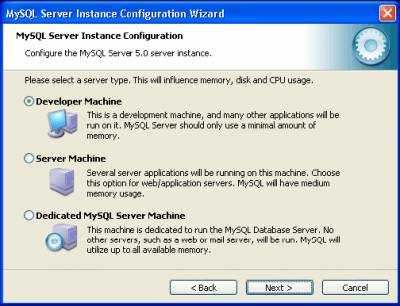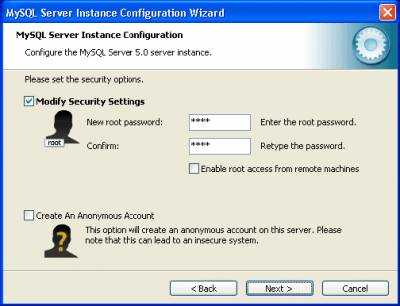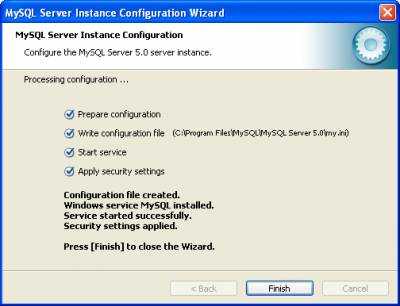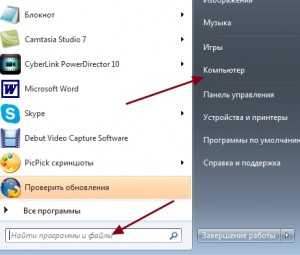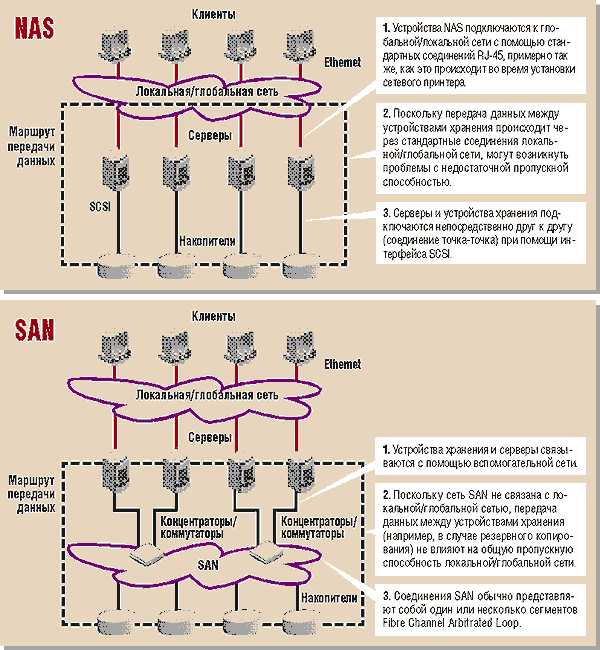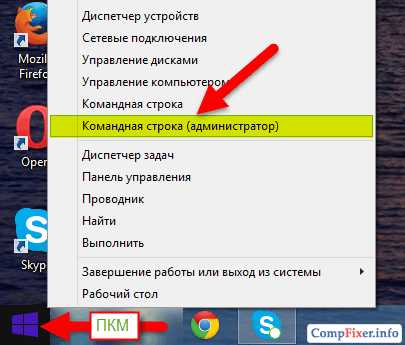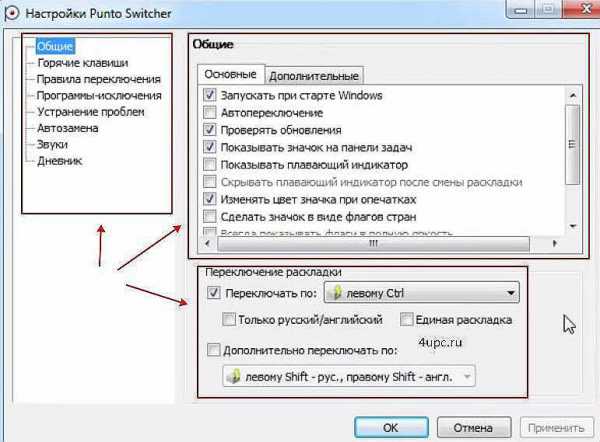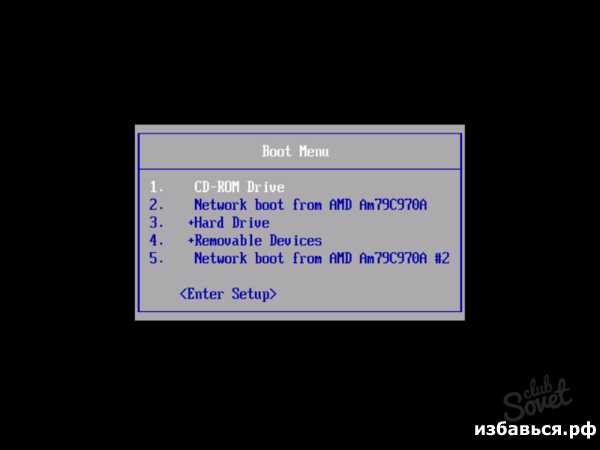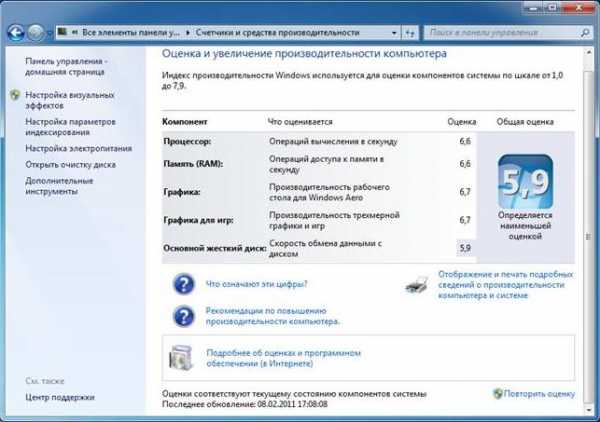Запустите MySQL Server как услугу (Win 8). Windows mysql запуск сервера
database - Запустите MySQL Server как услугу (Win 8)
Я пытаюсь выполнить MySQL (Windows 8) с установленным верстаком (gui).
Я все еще в процессе установки/настройки. Я хотел бы создать новую базу данных. Итак, на экране приветствия workbench я выбрал New Server Instance- Register a new Server instance to manage.
Чтобы сделать это, я выполнил следующие шаги настройки:
-
Укажите localhost как серверный сервер,
-
Дайте ему имя пользователя и пароль, которые я использую.
Затем он проверяет соединение с базой данных и на следующем шаге спрашивает меня
Выберите Сервис для управления из списка ниже. Он также поможет найти файл конфигурации.
Однако список возможных Услуг пуст, и если я нажму [next], он скажет
Ошибка: для управления службой MySQL он должен быть установлен как служба. Мастер не может найти какой-либо сервис MySQL на целевой машине, поэтому экземпляр сервера не может быть запущен.
Я думаю, что мне нужно как-то запустить MySQL Service, поскольку он может быть уже установлен, когда я установил весь набор инструментов MySQL.
Итак: Как мне запустить этот сервис MySQL под Windows 8?
Некоторые вещи, которые я пробовал:
Руководство говорит, чтобы попробовать:
C:\> "C:\Program Files\MySQL\MySQL Server 5.1\bin\mysqld"чтобы установить его как службу. Тем не менее, ничего не происходит, и я получаю следующее (некоторые verbose [Note] s были удалены):
2013-04-13 23:44:22 0 [Warning] TIMESTAMP with implicit DEFAULT value is depreca ted. Please use --explicit_defaults_for_timestamp server option (see documentati on for more details). 2013-04-13 23:44:22 2592 [Warning] Can't create test file c:\Program Files\MySQL \MySQL Server 5.6\data\gast.lower-test 2013-04-13 23:44:22 2592 [Warning] Can't create test file c:\Program Files\MySQL \MySQL Server 5.6\data\gast.lower-test [...] 2013-04-13 23:44:22 2592 [ERROR] InnoDB: read can't be opened in .\ibdata1 mode 2013-04-13 23:44:22 2592 [ERROR] InnoDB: The system tablespace must be writable! 2013-04-13 23:44:22 2592 [ERROR] Plugin 'InnoDB' init function returned error. 2013-04-13 23:44:22 2592 [ERROR] Plugin 'InnoDB' registration as a STORAGE ENGIN E failed. 2013-04-13 23:44:22 2592 [ERROR] Unknown/unsupported storage engine: InnoDB 2013-04-13 23:44:22 2592 [ERROR] Aborting 2013-04-13 23:44:22 2592 [Note] Binlog end [...] 2013-04-13 23:44:22 2592 [Note] mysqld: Shutdown completeОпять же, "ничего" не происходит, я получаю (опять же, большая часть verbose [Note] s удаляется):
Install/Remove of the Service Denied! c:\Program Files\MySQL\MySQL Server 5.6\bin>mysqld -p --install 2013-04-13 23:43:24 0 [Warning] TIMESTAMP with implicit DEFAULT value is depreca ted. Please use --explicit_defaults_for_timestamp server option (see documentati on for more details). 2013-04-13 23:43:24 3764 [Warning] Can't create test file c:\Program Files\MySQL \MySQL Server 5.6\data\gast.lower-test 2013-04-13 23:43:24 3764 [Warning] Can't create test file c:\Program Files\MySQL \MySQL Server 5.6\data\gast.lower-test [...] 2013-04-13 23:43:24 3764 [ERROR] InnoDB: read can't be opened in .\ibdata1 mode 2013-04-13 23:43:24 3764 [ERROR] InnoDB: The system tablespace must be writable! 2013-04-13 23:43:24 3764 [ERROR] Plugin 'InnoDB' init function returned error. 2013-04-13 23:43:24 3764 [ERROR] Plugin 'InnoDB' registration as a STORAGE ENGIN E failed. 2013-04-13 23:43:24 3764 [ERROR] mysqld: unknown option '-p' 2013-04-13 23:43:24 3764 [ERROR] Aborting 2013-04-13 23:43:24 3764 [Note] Binlog end [...] 2013-04-13 23:43:24 3764 [Note] mysqld: Shutdown completewindows - Не удалось запустить сервер MySQL
Вы должны начать с проверки журнала ошибок и/или журнала сообщений при запуске при управлении экземпляром с помощью MySQL Workbench. Могут быть сведения о том, что происходит не так, что может отличаться от этого сценария.
Когда у меня возникла эта проблема, это произошло потому, что во время установки я использовал пробел в имени службы. В то время как технически обоснованно, вы не должны этого делать. Похоже, что MySQL Installer (и MySQL Notifier) не помещает имя в кавычки, из-за чего он позже использует неправильное имя службы. Существует два способа устранить проблему (все команды должны запускаться из командной строки с повышенными правами).
Переустановите сервер
Во-первых, просто переустановите MySQL Server 5.6, используя имя службы no-space по умолчанию MySQL56.
Установщик использует то же значение для имени службы и отображаемого имени службы. Имя, которое я изначально указывал, было для отображаемого имени, когда оно должно было быть простым именем службы. После установки, если вы так решите, отображаемое имя можно безопасно изменить, чтобы использовать пробелы и другие символы, используя:
sc config MySQL56 DisplayName= "MySQL 5.6"Восстановить службу
Если вы не хотите переустанавливать сервер, вам придется воссоздать службу. Начните с удаления старой службы:
mysqld --remove "service_name"Теперь установите замену. Вы можете использовать --install для создания службы, которая начинается с системы автоматически, или --install-manual для создания службы, требующей ее запуска.
mysqld --install-manual "service_name" --local-service --defaults-file="C:\path\to\mysql\my.ini"Это создает службу, которая работает как учетная запись LocalService, которая представляет собой анонимные учетные данные в сети. В большинстве случаев это нормально, но если вы хотите использовать учетную запись NetworkService (это то, что установщик создает как сервис), вы можете ее изменить с помощью инструмента администрирования служб.
qaru.site
| Microsoft Windows [Версия 6.0.6001](C) Корпорация Майкрософт, 2006. Все права защищены. C:\Users\Администратор>lsnrctl status LSNRCTL for 32-bit Windows: Version 10.2.0.4.0 - Production on 06-JUL-2015 18:34:30 Copyright (c) 1991, 2007, Oracle. All rights reserved. Connecting to (DESCRIPTION=(ADDRESS=(PROTOCOL=TCP)(HOST=VLADIMIR-SP)(PORT=1521)))STATUS of the LISTENER------------------------Alias LISTENERVersion TNSLSNR for 32-bit Windows: Version 10.2.0.4.0 - ProductionStart Date 29-MAY-2015 08:33:56Uptime 38 days 10 hr. 0 min. 36 secTrace Level offSecurity ON: Local OS AuthenticationSNMP OFFListener Parameter File C:\oracle\product\10.2.0\db_1\network\admin\listener.oraListener Log File C:\oracle\product\10.2.0\db_1\network\log\listener.log Listening Endpoints Summary...(DESCRIPTION=(ADDRESS=(PROTOCOL=tcp)(HOST=VLADIMIR-SP)(PORT=1521)))Services Summary...Service "ORCLvladimirXDB" has 1 instance(s).Instance "orclvladimir", status READY, has 1 handler(s) for this service...Service "ORCLvladimir_XPT" has 1 instance(s).Instance "orclvladimir", status READY, has 1 handler(s) for this service...Service "PLSExtProc" has 1 instance(s).Instance "PLSExtProc", status UNKNOWN, has 1 handler(s) for this service...Service "app_pd" has 1 instance(s).Instance "apppd", status READY, has 1 handler(s) for this service...Service "app_pd_XPT" has 1 instance(s).Instance "apppd", status READY, has 1 handler(s) for this service...Service "app_upe" has 1 instance(s).Instance "appupe", status READY, has 1 handler(s) for this service...Service "app_upe_XPT" has 1 instance(s).Instance "appupe", status READY, has 1 handler(s) for this service...Service "apppdXDB" has 1 instance(s).Instance "apppd", status READY, has 1 handler(s) for this service...Service "appupeXDB" has 1 instance(s).Instance "appupe", status READY, has 1 handler(s) for this service...Service "orcl" has 1 instance(s).Instance "orcl", status UNKNOWN, has 1 handler(s) for this service...Service "orclvladimir" has 1 instance(s).Instance "orclvladimir", status READY, has 1 handler(s) for this service...Service "pd" has 1 instance(s).Instance "pd", status UNKNOWN, has 1 handler(s) for this service...Service "pkod_pd" has 2 instance(s).Instance "pkod_pd", status UNKNOWN, has 1 handler(s) for this service...Instance "pkodpd", status READY, has 1 handler(s) for this service...Service "pkod_pd_XPT" has 1 instance(s).Instance "pkodpd", status READY, has 1 handler(s) for this service...Service "pkod_upe" has 2 instance(s).Instance "pkodupe", status UNKNOWN, has 1 handler(s) for this service...Instance "pkodupe", status READY, has 1 handler(s) for this service...Service "pkod_upe_XPT" has 1 instance(s).Instance "pkodupe", status READY, has 1 handler(s) for this service...Service "pkodpdXDB" has 1 instance(s).Instance "pkodpd", status READY, has 1 handler(s) for this service...Service "pkodupeXDB" has 1 instance(s).Instance "pkodupe", status READY, has 1 handler(s) for this service...Service "prognoz_old" has 1 instance(s).Instance "prognozold", status READY, has 1 handler(s) for this service...Service "prognoz_old_XPT" has 1 instance(s).Instance "prognozold", status READY, has 1 handler(s) for this service...Service "prognozoldXDB" has 1 instance(s).Instance "prognozold", status READY, has 1 handler(s) for this service...Service "upe" has 2 instance(s).Instance "upe", status UNKNOWN, has 1 handler(s) for this service...Instance "upe", status READY, has 1 handler(s) for this service...Service "upeXDB" has 1 instance(s).Instance "upe", status READY, has 1 handler(s) for this service...Service "upe_XPT" has 1 instance(s).Instance "upe", status READY, has 1 handler(s) for this service...The command completed successfully C:\Users\Администратор> |
forundex.ru
Как запустить Apache, MySQL и PHP на Windows Server (WampServer) — INVS.RU
Для установки Apache, MySQL и PHP на Windows Server (ссылка на Hyper-V) нам необходимо выполнить несколько простых действий.
В первую очередь нужно отключить настройки усиленной безопасности в Internet Explorer. Это нужно для того, чтобы скачать ПО. Данную инструкцию мы вынесли в отдельную статью по ссылке.
Далее нужно открыть порты для внешнего доступа. Вам необходимо открыть порт 80 и 443. Эта инструкция тоже вынесена в отдельную статью по ссылке.
Скачиваем недостающие библиотеки. Для запуска Apache нужно поставить The Visual C++ Redistributable Packages. Заходите на сайт Microsoft по ссылке, жмете кнопку “Скачать” 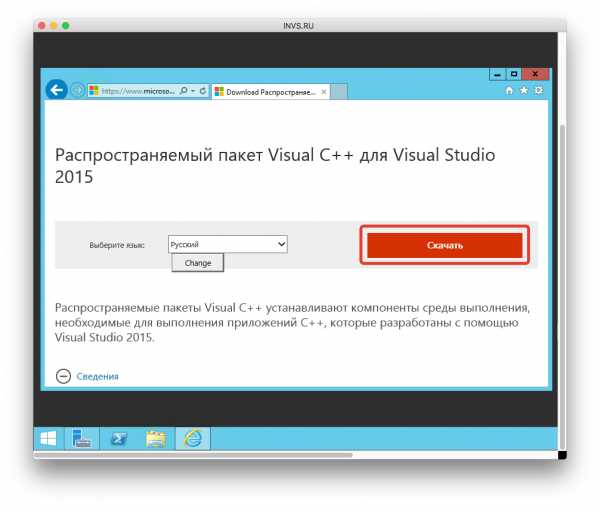
Скачиваете файл vc_redist.x64.exe 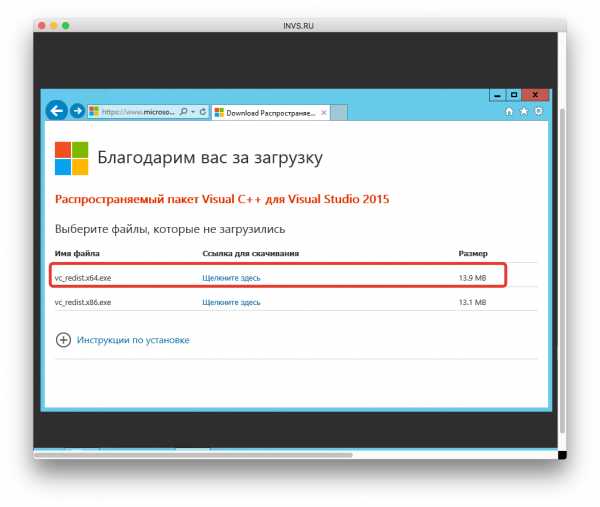
Запускаете установку библиотеки. Соглашаетесь с условиями лицензии и жмете кнопку “Установить” 
Далее нужно установить еще одну библиотеку — Visual C++ Redistributable for Visual Studio 2012 Update 4. Переходите на этой ссылке на сайт Microsoft. Нажимаете кнопку “Скачать”, как в пункте 3. Далее выбираете файл VSU4\vcredist_x64.exe и скачиваете его. 
Запускайте установку, принимайте лицензионное соглашение и жмите “Установить”. 
Далее нужно установить WampServer. WampServer — это сборка веб-сервера, которая содержить phpMyAdmin, интерпретатор скриптов PHP, Apache и MySQL. Переходите на официальный сайт по ссылке. Вам нужно скачать WAMPSERVER 64 BITS (X64). 
Во всплывающем окне нажмите ссылку download directly. Вас перебросил на сайт sourceforge.net, где начнется загрузка программы. 
После загрузки нажимайте установку, принимайте лицензионное соглашение и жмите кнопку “Next”. 
Выбирайте папку установки программы и жмите кнопку “Next”. 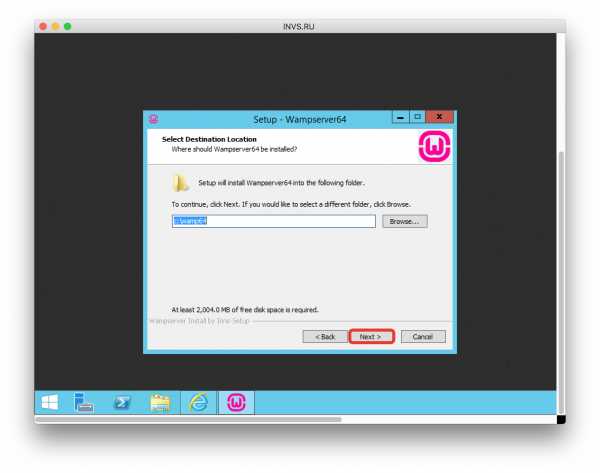
Выбирайте название папки в меню и жмите кнопку “Next”. 
Жмите кнопку “Install”. 
Программа вам предложит выбрать браузер по умолчанию. Нажимайте “Да” и указывайте путь к браузеру. 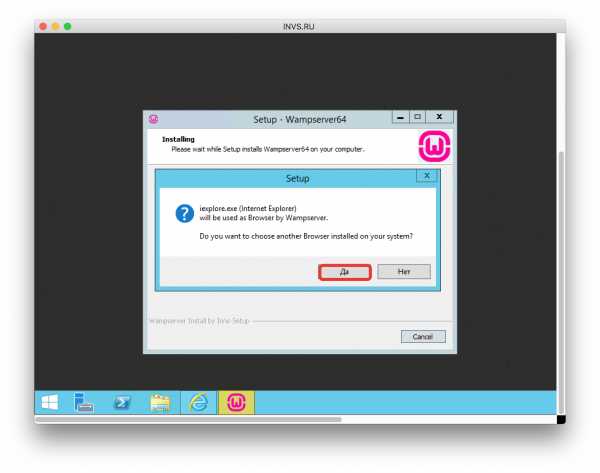
Далее программа вам предложить выбрать текстовый редактор по умолчанию. Жмите кнопку “Да”. 
Если вы хотите установить по умолчанию Notepad, то его можно найти в папке System32. 
Далее появляется всплывающее окно, жмите “Next”. 
И завершайте установку на кнопку “Finish”. 
Если все правильно установлено, то на рабочем столе появится иконка программы. Ее нужно запустить. 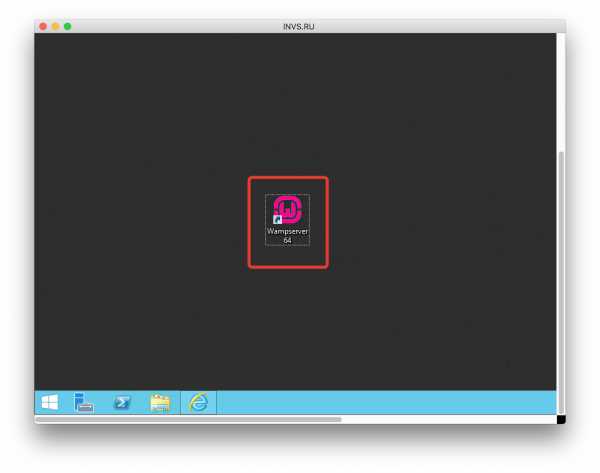
После запуска у вас в правом углу, в трее должна появиться иконка, через которую можно управлять приложением. 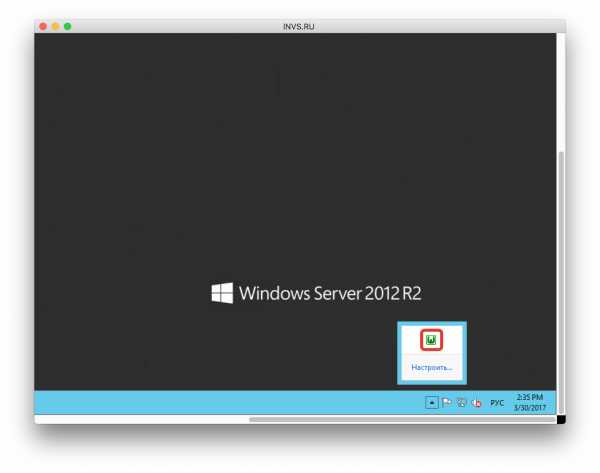
Если программа работает и запущена, перейдите по ссылке в браузере — http://localhost/ . Должна открыться стартовая страница приложения WarmServer 
3. Сохраняем и закрываем файл.
4. Перезагружаем WarmServer. Для этого нажмите правой кнопкой на иконку программы в трее и выберите “Refresh” 
invs.ru
| MySQL 5.х одна из самых стабильных релизов сервера баз данных MySQL проявивших себя за время работы наилучшим образом. Официальный сайт разработчика: http://www.mysql.com/.Установка.Существует два типа установочных пакетов сервера MySQL для Windows: 1)Бинарный установочный дистрибутив или файл в состав которого входит программа установки. Файл устанавливает все, что нужно, так что после небольшой настройки можно запускать сервер баз данных MySQL . 2) Пакеты с исходным кодом, в котором содержится весь код и файлы поддержки для создания исполняемых файлов с использованием различных компиляторов.Для установки Вам потребуется: *32 -разрядная операционная система Windows, такая как Mellenium , NT, 2000, XP. Сервер MySQL можно запускать как сервис . Если предполагается работать с таблицами размером более 4 Гб, необходимо установить MySQL в файловую систему NTFS. При создании таблиц не забывайте использовать MAX_ROWS и AVG_ROW_LENGTH. *Поддержка протокола TCP/IP. *Установочный пакет MySQL для Windows, который может быть загружен с http://www.mysql.com/downloads/. Дистрибутив и программный пакет поставляется в виде архивных файлов, сжатых архиватором ZIP. Во избежание повреждения файлов в процессе загрузки мы рекомендуем использовать адекватный клиент FTP с возможностью возобновления загрузки. *Архиватор с поддержкой формата ZIP для распаковки файлов . *Достаточно места на жестком диске для распаковки, установки и создания баз данных в соответствии с вашими требованиями. *Если вы планируете подключаться к серверу MySQL через ODBC, то понадобится драйвер MyODBCВ нашем случае для установки мы выбирем Бинарный установочный дистрибутив. Скачайте файлы с официального сервера : http://www.mysql.com/ . Если файлы находятся в архиве распакуйте их. Перейдём к установке MySQL на компьютер. Рисунок 1.
Рисунок 2.
Рисунок 3.
Рисунок 4.
Настройка БД MySQL. Рисунок 5.
Рисунок 6.
Рисунок 7.
Рисунок 8.
Рисунок 9.
На данной стадии выбирается максимально возможное количество одновременных подключений к серверу MySQL. Эти настройки повлияют на загруженность компьютера и доступность интернет ресурса если MySQL будет использоваться для интернет проектов. Поэтому рассмотрим настройки одновременных подключений более подробно: 1)При выборе «Decision Support (DSS)/OLAP», максимальное количество подключений будет ограничено двадцатью, чего более чем достаточно при установке сервера на домашнем компьютере и отсутствии большого количества одновременных подключений.2)«Online Transaction Processing OLTP». Этот пункт следует отметить если ваш компьютер технически способен одновременно подключить 500 пользователей к БД MySQL .3)Manual Setting позволяет вручную настроить количество одновременных активных подключений к БД MySQL .В моём случае я выбрал третий вариант , так как устанавливал БД на компьютер домашней конфигурации я ограничил число одновременных подключений пятнадцатью.Рисунок 10.
Нам предлагают настроить параметры интернет соединения с базой данных MySQL . Отметив "Enable TCP/IP Networking" мы включаем поддержку TCP/IP соединений и выбираем порт, через который они будут осуществляться. Стандартным для сервера MySQL является порт номер 3306. Отметив "Enable Strict Mode", мы задаем режим строгого соответствия стандарту SQL . Данную опцию рекомендуется оставлять включенной. Рисунок 11.
В данном диалоговом окне следует настроить кодировку таблиц БД ,для корректного отображения символов интернет ресурсу или приложения использующего MySQL . Отметив "Manual Selected Default Character Set / Collation" и выбрав из меню "cp1251" определяем, что изначально для таблиц будет использоваться кодировка Cyrillic Windows (cp1251). Рисунок 12.
Если отметить "Install As Windows Service", сервер БД MySQL будет запускаться в виде сервиса, что является рекомендуемым способом запуска в Windows. Ниже, в ниспадающем списке, задается имя сервиса. Далее, уберите галочку рядом с "Launch the MySQL Server automatically" , так как лучше в дальнейшем настроить запуск сервера или запускать сервер вручную. Поставьте галочку рядом с "Include Bin Directory in Windows PATH" . Это позволит установить видимость директории "bin" для командной строки и терминалов. Рисунок 13.
В данном диалоговом окне рекомендуется установить пароль для пользователя "root" в целях безопасности и сохранности баз данных. Поставьте хотя бы какой-нибудь простенький пароль, только не оставляйте поле пустым, это убережёт вас от возможных неприятностей в дальнейшем. В моём случае ,я поставил пароль 01*. Рисунок 14.
Отметьте все пункты в этом окне. Обратите внимание на строку "Write configuration file", которая указывает на месторасположение конфигурационного файла MySQL – «my.ini». Лучше записать путь к нему на листочек или скопировать в программу «Блокнот» . Файл «my.ini» понадобиться нам в дальнейшем для ручного редактирования. Редактирование файла «my.ini» . Откройте для редактирования файл «my.ini» в программе «Блокнот». В раздел [client], после строки:port=3306Добавьте строку определяющую каталог содержащий файлы описания кодировок:character-sets-dir="C:/Program Files/MySQL/MySQL Server 5.0/share/charsets"В раздел [mysqld], после строки:port=3306Добавьте следующие две строки, первая из которых вам уже известна, вторая – устанавливает кодировку в которой данные передаются MySQL:character-sets-dir="C:/Program Files/MySQL/MySQL Server 5.0/share/charsets"init-connect="SET NAMES cp1251"Далее, найдите строку:default-storage-engine=INNODBЗамените изначально устанавливаемый тип таблиц:default-storage-engine=MYISAMСохраните изменения и закройте файл "my.ini".Установка и настройка сервера баз данных MySQL завершена. |
cuctema.ucoz.ru