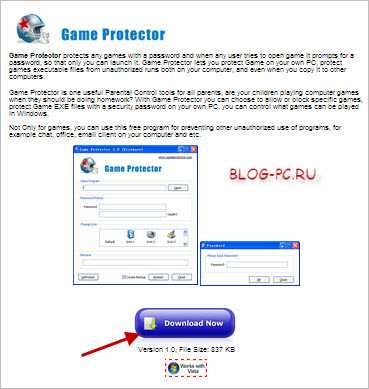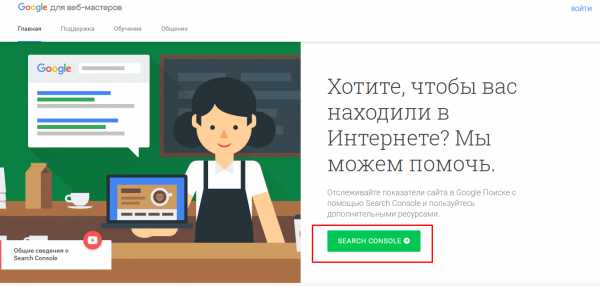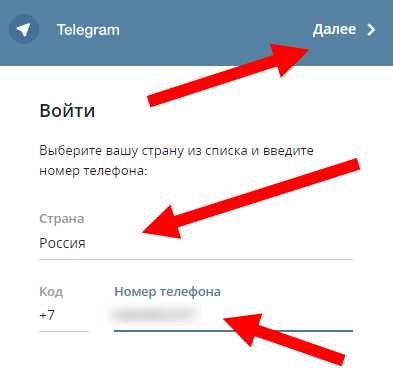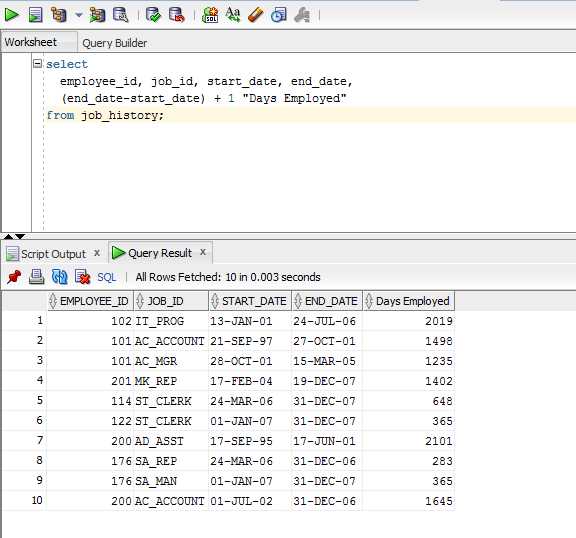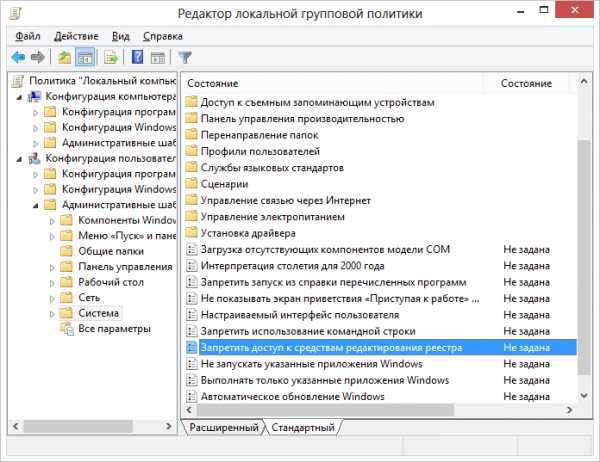Как очистить диск С на win 8? Windows 8 очистить диск с
Как очистить диск С на win 8?
Увидеть какие именно папки и файлы занимают больше всего места и удалить их можно с помощью программы Сканнер - http://genealogic.narod.ru/soft/computer/scanner.htm
У меня дискС равен 8гигов, занято 4. Но если бы я сразу не переместил папку Мои документы и файл подкачки на другие два диска, места оставалось бы всего 0.5гига.
Без проблем можно перенести на другие диски папку Мои документы и файл подкачки. Вот так:
на одном из дисков создаём новую папку, которую называем Мои документы. Затем на значке рабочей папки Мои документы (на рабочем столе или в Мой компьютер) щёлкаем правой кнопкой мыши и выбираем пункт Свойства. На закладке Папка назначения нажать кнопку Переместить и там указываем вновь созданную папку на другом диске. Компьютер её назначит рабочей системной папкой Мои документы. (У меня в ней находится 2 гига файлов, приличное освобождение места, согласитесь :-)
Файл подкачки можно переместить так: кнопка Пуск/ Панель управления/ Система/ закладка Дополнительно/ в разделе Быстродействие нажать кнопку Параметры. Далее перейти на вкладку Дополнительно и в разделе Виртуальная память нажать кнопку Изменить. И уже в этом окне в настройке переместить файл подкачки с дискаС на любой другой. После этого необходимо перезагрузить комп чтобы изменения вступили в силу.
Затем через Поиск найдите все файлы, имеющие Perflib_Perfdata в написании имени, и файлы с расширением .TMP и удалите их. И после этого очистите Корзину
Значительно очистить диск можно с помощью программы http://z-oleg.com/secur/avz/ (меню Файл - Мастер поиска и устранения проблем, там задать очистить кэши интернет браузеров) ============================================================ Много места может жрать сервис "Восстановление системы", отключите его. 1)Щелкаете правой кнопкой мыши ярлык "Мой компьютер" на рабочем столе и из меню выбираете "Свойства". 2)Переключаетесь на вкладку "Восстановление системы", ставите галку "Отключить восстановление системы на всех дисках" и жмете кнопку "Применить".
Он свои файлы складывает в папку C:\System Volume Information. Так как у вас нет к ней прав доступа, ее размер вы увидеть не можете. В свойствах проводника покажет 0 байт. Поэтому когда вы выделяете все файлы - она не учитывается. А бэкапов там может быть на гигабайты. Если вы хотите увидеть содержимое этой папки, добавьте в ее свойствах на вкладке "Безопасность" пользователя "Все" и отметьте галочками ему полный доступ. После отключения службы восстановления системы, советую удалить оттуда все оставшиеся файлы, кроме "MountPointManagerRemoteDatabase" и "tracking.log" в корне. (причем файла tracking.log может и не быть)
ps. вопрос восстановления системы (с любой ОС) я решаю так: создал системную флэшку по методе на http://genealogic.narod.ru/soft/computer/sistusb.htm и из под ДОСа имеющейся на ней прогой Norton Ghost создаю образ дискаС. При необходимости, восстанавливаю систему из этого образа. Подробнее о работе с Norton Ghost читайте на http://genealogic.narod.ru/soft/computer/part_image.htm
otvet.mail.ru
windows 8 очистка диска | Настройка компьютера
Во время работы в windows накапливаются временные файлы документов, фрагменты видеофайлов, музыки и прочего мусора, которые захламляют нашу систему. В основном захламляется системный (загрузочный диск) обычно это диск С, рекомендуется хотя бы раз в месяц проводить очистку и дефрагментацию диска. Для избавления от всего этого мусора в windows 8 есть очень полезная утилита — Очистка диска. Эта утилита сканирует жесткие диски на наличие мусора который можно удалить. Рассмотрим подробно:
Очистка диска:
Появилась начиная с windows 98, и с каждой новой версией виндовс улучшалась, обрастая новым функционалом. Принцип работы основан на сканировании диска и поиска не нужных файлов, чем больше файлов на диске, тем дольше занимает процесс поиска. А вот краткий перечень папок, категорий файлов, которые утилита сканирует:
- Временные файлы от майкрасофт офиса
- Обновления Windows
- Загруженные файлы программ
- Файлы гибернации
- Автономные интернетовских страницы
- временные файлы приложеный
- Файлы для быстрого доступа
- Эскизы
- Корзина
как запустить очистку диска (несколько способов)
Способ 1.
— Проведем по экрану в правый нижний угол, увидим боковую панель, как на рисунке,
— В поиске напишем слово очистка
windows 8 поиск очистка диска
— Выбираем пункт освобождение места на диске
windows 8 освобождение места на диске
— Выберем диск для очистки
windows 8 выберем диск для очистки
— откроется меню управления очисткой диска, процесс очистки рассмотрим ниже в разделе \»как пользоваться очисткой диска\»
 windows 8 очистка диска
windows 8 очистка диска
Способ 2.
— Нажимаем на кнопке ПУСК правой кнопкой мыши, выбираем Проводник
— В проводнике на диске который нам необходимо очистить нажимаем правой кнопкой мыши, и выбираем очистка диска
 windows 8 выберем очистку диска
windows 8 выберем очистку диска
— открывается меню управления очисткой диска
 windows 8 меню управления очисткой диска
windows 8 меню управления очисткой диска
Способ 3. (такой же как и в предыдущих версиях windows)
— Нажимаем на кнопке ПУСК правой кнопкой мыши, выбираем Проводник
— В проводнике на диске который нам необходимо очистить нажимаем правой кнопкой мыши, выбираем свойства, откроется свойства диска. Выберем очиску диска
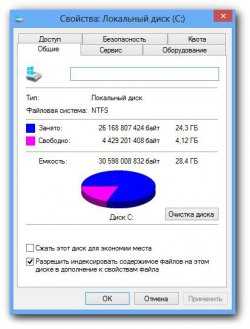 windows 8 свойства диска
windows 8 свойства диска
как пользоваться очисткой диска
— Выбираем пункт очистить системные файлы, на запрос нажимаем ок
 windows 8 очистка системных файлов
windows 8 очистка системных файлов
— запускается процесс очистки и ждем окончания
процесс очистки диска
udjo.ru
Очистить временные файлы в Windows 8 с помощью очистки диска
Утилита Disk Cleanup, входящая в состав Windows, является полезным приложением для частого запуска, поскольку она удаляет временные файлы Интернета, освобождает корзину, удаляет файлы дампа, сгенерированные при возникновении ошибки, удаляет файлы резервных копий, созданные, когда Windows устанавливает пакет обновления, и другие временные файлы, о которых Windows не идет подробно.
Очистка диска работает точно так же в Windows 8, как и в предыдущих версиях, но найти это немного сложнее.
Запуск очистки диска
Чтобы запустить очистку диска:
- Нажмите клавишу Windows, чтобы перейти на экран запуска
- Откройте панель Charms
- Нажмите Поиск
- Тип cleanmgr в поле
- Нажмите значок cleanmgr
- Вам будет предложено выбрать диск. Выберите жесткий диск, на котором вы хотите очистить временные файлы.
- Затем, после того, как Windows вычислит, сколько места вы сохраните, вы увидите список опций. Выберите один или несколько из них и нажмите « ОК» .
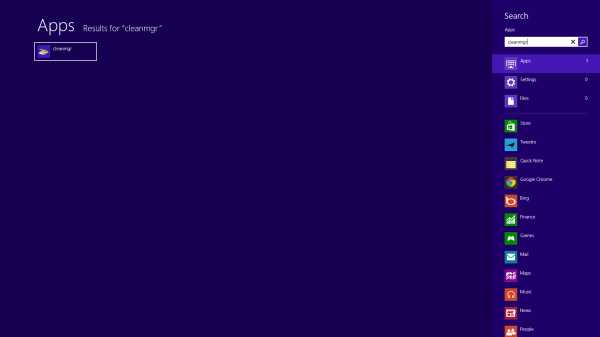 Нажмите значок после того, как он появится в поиске.
Нажмите значок после того, как он появится в поиске. 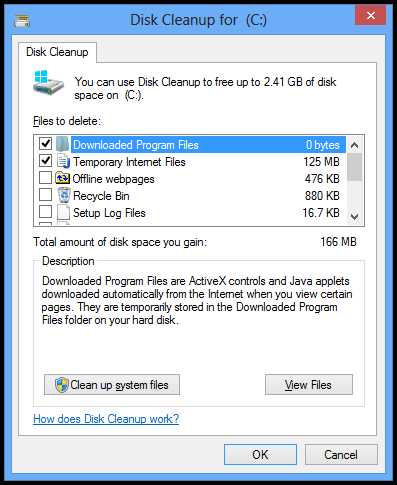 Прокрутите вниз, чтобы просмотреть все временные файлы, которые вы можете удалить.
Прокрутите вниз, чтобы просмотреть все временные файлы, которые вы можете удалить. Выбор файлов Temp для удаления
Хотя по умолчанию проверяется только несколько элементов, не стесняйтесь проверять их больше. Обратите внимание, однако, что как только файлы будут удалены, они исчезнут навсегда. Хорошей новостью является то, что практически нет ситуации, когда вам понадобятся какие-либо из этих временных файлов. Вот одно из исключений: обратите внимание, что если вы используете телефон с поддержкой Microsoft сразу после ошибки, им может потребоваться просмотреть файлы журнала ошибок. Если вас это вообще беспокоит, оставьте этот параметр непроверенным.
Этот процесс очистки займет несколько минут, и вы сможете сразу воспользоваться свободным пространством. Более дорогостоящее место на вашем жестком диске всегда лучше. Windows использует свободное пространство на вашем диске в качестве временной RAM, называемой виртуальной памятью. Кроме того, вам нужно место на диске для более важных вещей, таких как новые приложения, видео, фотографии и музыка. Вы можете получить гигабайты пространства с помощью Disk Cleanup. Попробуйте.
Стив Хортон
www.reviversoft.com