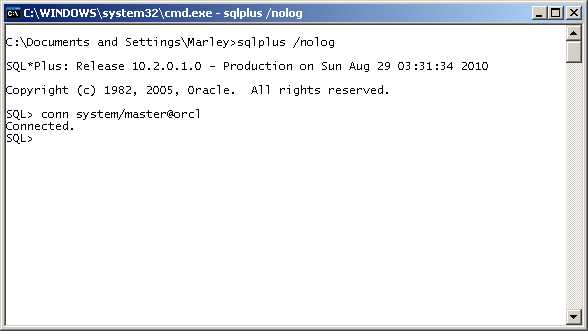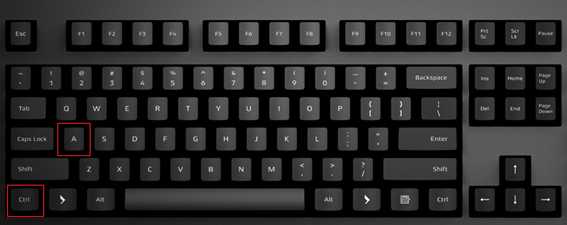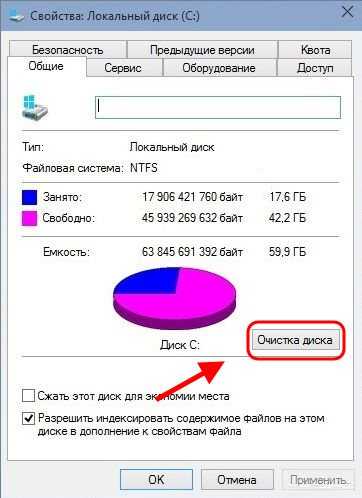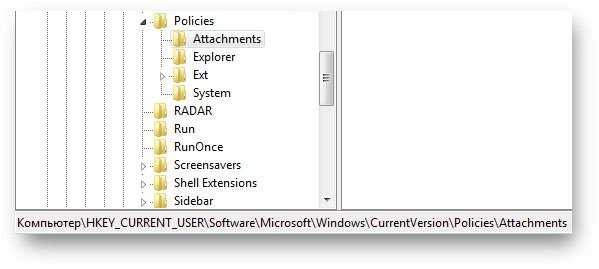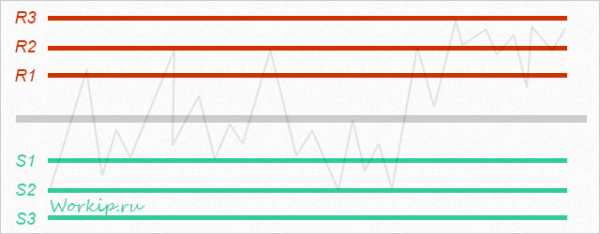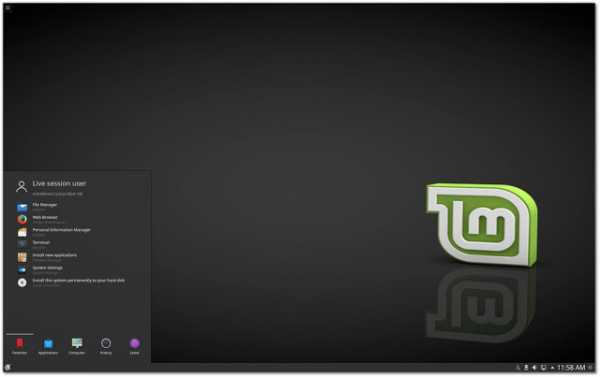Как произвести установку обновления в Windows 7? Windows 7 установить обновления
Как установить обновления на Windows 7 вручную | PCed
Некоторые пользователи ПК предпочитают самостоятельно решать, какие именно обновления устанавливать для своей операционной системы. В таком случае нужно попробовать настроить их установку самому.
Как установить обновления на Windows 7 вручную
Следует отключить автоматическую загрузку. Для этого откройте меню Пуск и запустите панель управления.  Теперь перейдите в меню системы и безопасности.
Теперь перейдите в меню системы и безопасности. 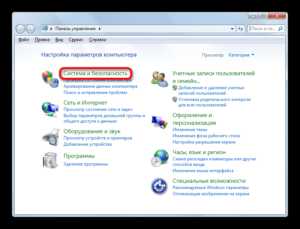 Здесь в графе центра обновления Windows следует кликнуть по выделенному пункту меню на картинке.
Здесь в графе центра обновления Windows следует кликнуть по выделенному пункту меню на картинке. 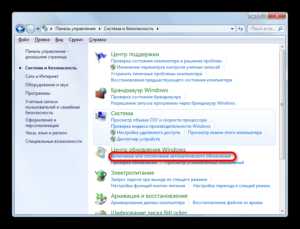 Теперь в появившемся окне в графе важных апгрейтов следует поставить первый пункт и нажать Ок.
Теперь в появившемся окне в графе важных апгрейтов следует поставить первый пункт и нажать Ок. 
Обновление Windows 7 вручную
Они все будут загружаться автоматически, однако решать устанавливать их или нет вы будете самостоятельно. Каждый раз, когда будет загружен новый апгрейд, система проинформирует вас, вам необходимо будет только раскрыть сообщение или кликнуть на значок на панели управления. Если вы согласны на установку, следует кликнуть на соответствующее сообщение. 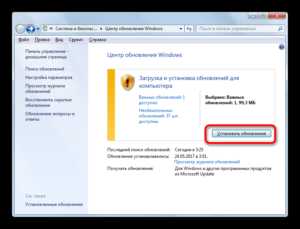
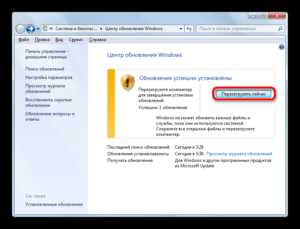
Поиск и установка обновлений Windows 7
Откройте центр обновлений и нажмите на клавишу «поиск». 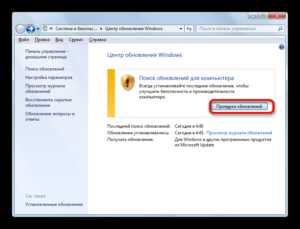 Понадобиться подождать некоторое время, если система обнаружит файлы для установки, то необходимо кликнуть по пункту меню «Настройка параметров».
Понадобиться подождать некоторое время, если система обнаружит файлы для установки, то необходимо кликнуть по пункту меню «Настройка параметров». 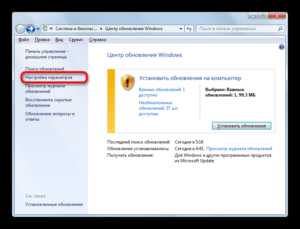 Здесь в разделе важных обновлений установите то значение, которое показано на экране и подтвердите свои действия.
Здесь в разделе важных обновлений установите то значение, которое показано на экране и подтвердите свои действия. 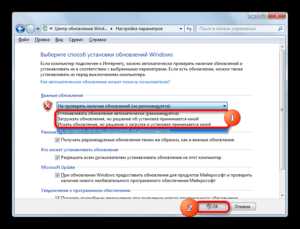 Теперь можно запустить установку найденных обновлений, дождаться пока она завершится и перезагрузить компьютер.
Теперь можно запустить установку найденных обновлений, дождаться пока она завершится и перезагрузить компьютер.
Как установить необязательные обновления на Windows 7 вручную
Существуют так называемые необязательные апгрейты. Если их нет, то это никак не повлияет на быстродействие компьютера. Однако они в некоторых случаях могут расширить возможности ПК. Даже при автоматической загрузке эти пакеты не загружаются, поэтому придется запускать процесс самостоятельно. После поиска компонентов в появившемся окне можно увидеть небольшой столбик, который выделен на картинке, следует кликнуть по нему. 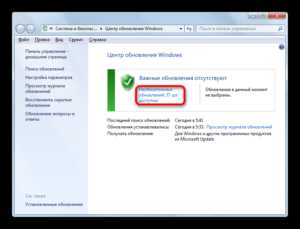 Появится окно с перечнем доступных загрузок, нужно выделить галочками нужные вам и нажать ОК.
Появится окно с перечнем доступных загрузок, нужно выделить галочками нужные вам и нажать ОК. 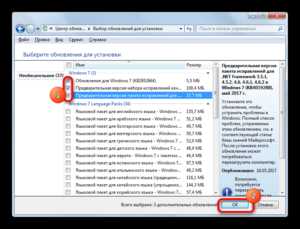 После этого следует нажать — установить обновления, подождать определенное количество времени и перезагрузить компьютер.
После этого следует нажать — установить обновления, подождать определенное количество времени и перезагрузить компьютер.
pced.ru
Как проверить, загрузить и установить обновления на Windows 7 вручную
Только с появлением Windows XP обновление системы было поставлено на поток и стало осуществляться автоматическим образом. Эту возможность открыло развитие глобальной сети интернет и появление программного обеспечения, активно взаимодействующего с удаленными ресурсами. До этого момента ни о каком автоматическом обновлении не могло быть и речи.
Все приходилось делать вручную: отыскивать полезные патчи к системным файлам, обновленные версии системных программ и тому подобное. Еще одна причина, по которой этот тип обновления оказался более чем насущным, – это возросшая вирусная опасность.
Настольные пользовательские системы подвергаются регулярным атакам со стороны вредоносных программ, и даже наличие антивирусов не решает в полной мере эту проблему. Если в ОС есть дырка, ее нужно залатать. И самый лучший способ сделать это – регулярная отправка на машины пользователей соответствующих «заплаток».
Существует несколько способов получения сервис-паков (пакетов обновлений Windows):
- Передача их в фоновом режиме, практически незаметно для владельца компьютера. Это и есть автоматическое обновление.
- Предложение пользователю самому скачать пакеты с сайта Microsoft и иных компаний, занятых безопасностью нашего с вами информационного окружения.
- Предоставление юзеру возможности самостоятельно определять момент начала установки сервис-паков.
По жизни мы сталкиваемся и с первым, и со вторым, и с третьим методом. Кое-кто отдает предпочтение чисто автоматическому режиму. Кто-то определяет момент корректировки ОС сам. Ну а некоторые владельцы ПК вообще не доверяют никакому постороннему вмешательству в их операционные системы и ищут «заплатки» в сети на им одним известных ресурсах. Между прочим, третья альтернатива только поначалу кажется глупым занятием.
Тот же Debian Linux предлагает нам взять все в свои руки и самостоятельно решать, какие компоненты ОС инсталлировать, а от установки каких – воздержаться. Данная политика основана на концепции репозитория. В сети существуют аналогичные репозитории для Windows, однако о существовании их мало кому известно.
С их помощью можно сделать одну замечательную штуку – реанимировать, казалось бы, давно уже сошедшую со сцены систему, т. к. для многих таких ОС обновления выходят и поныне. Даже после прекращения поддержки их самим производителем. Однако нас эти вопросы интересуют в последнюю очередь. Тема нашего обозрения: как установить обновления на ОС Windows 7 вручную. Именно этим мы и займемся по ходу изложения.
Microsoft Convenience Rollup
Для начала обсудим один интересный способ обновиться с использованием инструментария, предоставленного самой компанией Microsoft. Он создан специально для тех, кто, во-первых, хочет получить все сервисные пакеты сразу (то есть одним махом, а не мизерными порциями, как обычно), а во-вторых – желает это сделать вручную в удобный ему самому момент времени. Для этого предназначена утилита под названием «Microsoft Convenience Rollup». Пользоваться ей совсем несложно. Вот подробная инструкция:
- Применить утилиту может только тот, у кого установлен Service Pack 1. Убедиться в том, что это действительно имеет место, можно в окошке свойств системы. Так, как на рисунке ниже:
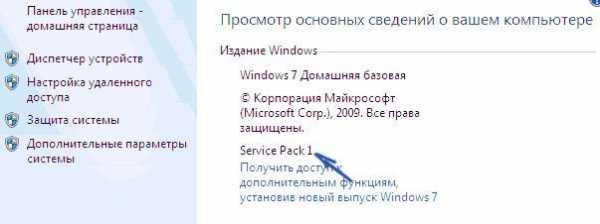
- Далее необходимо отправиться на страничку по адресу https://support.microsoft.com/ru-ru/kb/3020369 и скачать там так называемое «обновление стека». Учтите, что качать нужно именно то, которое подходит к вашей версии «операционки», так как на странице имеется несколько ссылок – каждая для конкретной версии ОС. Это обычный исполнимый файл, который нужно запустить сразу после скачивания.
- После коррекции стека снова отправляемся в сеть по адресу http://catalog.update.microsoft.com/v7/site/Search.aspx?q=3125574 и качаем там сам «Microsoft Convenience Rollup».
- С помощью этого «экзешника» вы выдернете из сети все имеющиеся на этот момент сервис-паки одним файлом-инсталлятором.
- Запустите файл-инсталлятор и ждите, пока устанавливаются пакеты.
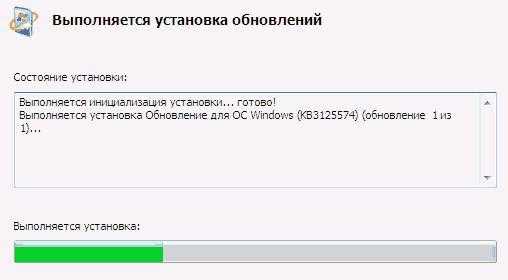
- По окончании этого процесса перезагрузите машину.
Как видим, нет ничего проще. Можно ли поступить как-то иначе? Да, можно. И об этом читаем дальше.
Отключаем сервис-автомат
В настройках параметров обновления «Виндовс 7» есть три опции, отвечающие за характер этого процесса. Установка этих опций производится в окне «Центр обновления Windows» => «Настройки параметров»:
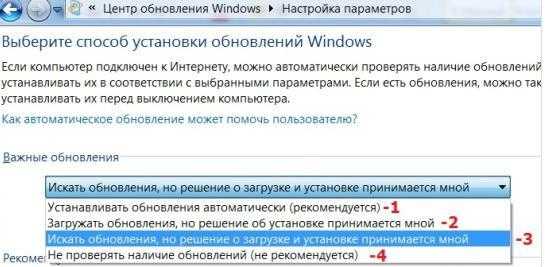 Рассматривая рисунок, нетрудно убедиться в том, что способ получения сервис-паков можно определить вручную в списке «Важные обновления». В одном случае скачивание и инсталляция будут производиться автоматически; в другом — пользователь загружает пакеты на свою машину, но оставляет за собой право не инсталлировать их немедленно; в третьем режиме все отдается на откуп самому юзеру. И наконец, четвертый вариант позволяет и вовсе отключить подсистему обновлений.
Рассматривая рисунок, нетрудно убедиться в том, что способ получения сервис-паков можно определить вручную в списке «Важные обновления». В одном случае скачивание и инсталляция будут производиться автоматически; в другом — пользователь загружает пакеты на свою машину, но оставляет за собой право не инсталлировать их немедленно; в третьем режиме все отдается на откуп самому юзеру. И наконец, четвертый вариант позволяет и вовсе отключить подсистему обновлений.
Если вы хотите решать все сами, выберите вариант уведомления: система сообщит вам о том, что на сайте Microsoft появились свежие заплатки, и больше ничего делать не станет.
При такой настройке тут же возникает вопрос: а как же активировать процесс закачки, если решение о его необходимости принято?
Об обнародовании новых заплаток сообщит нам сама ОС все в том же интерфейсе окна «Центра обновления». Как мы уже договорились, Windows ничего не качает и не устанавливает, но сигнализирует нам сообщением на желтом фоне. Вот таким:
Тут же внизу появляется кнопка, щелкнув по которой, мы запускаем процесс корректировки всей системы. Если же ждать у моря погоды вы не привыкли, то наличие свежих сервис-паков можно проверить «ручками». Для этого все в том же «Центре» имеется подраздел поиска:
Как только поиск будет закончен, пользователь получит отчет обо всех поступивших на сайт Microsoft пакетах, оформленный в виде перечня. При выборе того или иного пункта этого списка система устанавливает соответствующую ему заплатку.
Похожие записи:
windowstune.ru
Как установить все обновления Windows 7?
Каждый раз при установке «семерки» с нуля многие пользователи сталкиваются с непосильной ношей — как установить все обновления Windows 7 за раз? К счастью, Майкрософт понимает насколько тягучей и утомляющей может быть установка всех выпущенных обновления для Windows 7, так что они выпустили специальный установщик, который поможет вам в сложившейся ситуации с обновлениями.
«Удобный накопительный пакет обновления» позволяет пользователям Windows 7 скачать и установить только один пак, устанавливающий все обновления для Windows 7 от Февраля 2011 и заканчивая 16 Мая 2016 года. Проще говоря, «Удобный накопительный пакет обновления» выполняет роль Windows 7 Service Pack 2.
К сожалению, Майкрософт не сделали «Удобный накопительный пакет обновления» доступным через Центр обновления Windows, из-за чего пользователям, которые хотят установить Windows 7 на компьютер, нужно пройти и скачать данный установщик отдельно. Если же вы не хотите скачивать этот установщик, то единственной альтернативой станет поочередная установка каждого обновления, что вряд ли вам понравится.
Если вы все-таки захотели установить «Удобный накопительный пакет обновления», то в первую очередь убедитесь, что у вас есть Windows Service Pack 1, так как тот установиться только на этой системе. Для того, чтобы узнать, как установить все обновления Windows 7, следуйте нижеописанным шагам.
Установка Convenience Rollup для Windows 7

Шаг №1 Определение разрядности операционной системы
- Нажмите комбинацию клавиш Win+X и выберите «Система».
- Посмотрите на пункт «Тип системы». Там будет указано, какой разрядностью вы обладаете — 64-битной или 32-битной.
Шаг №2 Скачивание и установка Обновления стека сопровождения
В Апреле 2015 года, Майкрософт выпустили «Обновление стека сопровождения» для операционной системы Windows 7. По каким-то неведомым причинам, вы должны для начала скачать и установить «Обновление стека сопровождения», прежде чем перейти к установке «Удобного накопительного пакета обновлений».
- Перейдите по этой ссылке для скачивания «Обновления стека сопровождения» за 2015 год для вашей Windows 7. Опуститесь ниже по странице и найдите строку «Метод 2. Центр загрузки Майкрософт», а затем выберите нужный для вашей системы установщик.
- Начните скачивание, дождитесь окончания загрузки, а затем запустите его установку с той папки, в которую вы скачали установщик.
Как только вы разберетесь с установкой «Обновления стека сопровождения», то можно переходить к нашему следующему и последнему шагу, в котором разрешится вопрос
Шаг №3 Скачивание и установка Удобного накопительного пакета обновлений
- Пройдите по этой ссылке для скачивания «Удобного накопительного пакета обновлений».
- Соответственно, выберите 64-битную версию или 32-битную в зависимости от вашей системы.
- Затем просто установите его точно также, как и предыдущее обновление в «Шаге №2».
Заметка: Как уже было сказано выше, Удобный накопительный пакет обновления для Windows 7 Service Pack 1 содержит апдейты с Февраля 2011 по Май 2016 год. Остальные же обновления вам, к сожалению, придется устанавливать вручную.
Нашли опечатку? Выделите текст и нажмите Ctrl + Enter
gamesqa.ru
Обновление и установка обновлений Windows 7Обновления, выпускаемые для Windows 7, являются одними из ключевых основ безопасности, надежного функционирования и наилучшего быстродействия операционной системы. Друзья, перед использованием изложенных ниже способов устранения причин проблем с обновлениями Windows 7 в обязательном порядке позаботьтесь о возможности отката проделанных в системе изменений. Создайте: Установка пакета обновления (Service Pack) для Windows 7 Пакет обновления для Windows 7 является важнейшим обновлением, содержащим компоненты, обеспечивающие стабильность работы системы. Его установка поможет поддержать операционную систему в актуальном состоянии как можно долгий промежуток времени. Проверка на наличие пакета обновленийНажмите кнопку Пуск, кликните правой кнопкой мышки Компьютер, выберите Свойства.
Если присутствует надпись Service pack 1 (как на скриншоте), значит пакет обновления уже установлен на компьютере. Возможные способы установки пакета обновленийТребования к свободному месту на диске Прежде всего, необходимо убедиться в том, что на жестком диске достаточно свободного пространства, даже несмотря на то, что основная часть скачанных файлов будет автоматически удалена после установки. Минимальный размер свободного пространства:
Windows
Подготовка к установке
Для установки сервисного пакета требуются права администратора. Если отобразиться запрос на необходимость ввода пароля администратора или подтверждения прав, укажите таковой или подтвердите Ваши текущие административные права. После того, как завершится установка, войдите в Windows 7. В случае успешного обновления появиться информационное сообщение. Если сервиспак отсутствует в списке, то перед его установкой, возможно, требуется установить другие обновления безопасности. Сначала установите все важные обновления, затем возвратитесь на страницу Центра обновлений Windows 7, после чего снова кликните на пункт Проверки обновлений. Загрузка и инсталляция Service pack из центра загрузки MicrosoftЕсли возникли проблемы при установке пакета обновлений при помощи Центра обновления Windows 7 — не отчаивайтесь! Существует возможность его загрузки с сайта Microsoft и установки вручную.
Установка текущих обновлений в Windows 7 Я рекомендую, чтобы ОС Windows 7 самостоятельно проверяла, но не устанавливала обновления по мере их доступности, а обновления об установке принимали вы. Выберите пункт "Настройка параметров" и там - "загружать обновления но решение об установке принимается мной". Поставьте галку в пункте "получать рекомендуемые обновления". Далее нажмите на "Поиск обновлений".
Начнется поиск и загрузка обновлений, а вы можете заниматься на компьютере своими делами. Затем пойдет загрузка обновлений и , когда они загрузятся, вы увидите пункт "Важных обновлений....доступны", "установить обновления". Снова нажмите " Поиск обновлений" и установите их. Обновления, которые загрузятся но не установите останутся в памяти компьютера. Можете выключать компьютер во время загрузки обновлений - это не повлияет на работу компьютера. Несмотря на то, что Windows 7 уже больше не получит новых функций путём установки системных обновлений, Microsoft к этой версии операционной системы будет по-прежнему выпускать обновления безопасности и исправления. И продлится всё это до начала 2020 года. Так что вопрос установки обновлений для пользователей Windows 7 будет актуален ещё целых 3 года. Увы, не всегда этот процесс может обойтись без проблем и, соответственно, вмешательства пользователя в целях устранения этих проблем. Не устанавливаются обновления на Windows 7: какие причины, как правило, обуславливают возникновение такой проблемы и как эти причины устранить? Не устанавливаются обновления на Windows 7: возможные причины и способы их устранения
1. Проблемы со службой обновления
Причиной, почему не устанавливаются обновления на Windows 7, могут быть проблемы в работе системной службы обновления. В системные службы попадём с помощью поиска меню «Пуск». Прописываем ключевой запрос «Службы» и запускаем этот раздел настроек.
В открывшемся окне увидим перечень системных служб, среди их числа нужно отыскать службу с названием, соответственно, «Центр обновления Windows». Эта служба будет находиться внизу перечня, поскольку перечень служб по умолчанию отсортирован по алфавиту. Двойным кликом открываем окошко свойств службы.
Не закрывая пока что окошко свойств службы, жмём клавиши Win+R для запуска команды «Выполнить» и вводим: SoftwareDistribution
Жмём «Ок» или Enter. В проводнике Windows откроется системная папка «SoftwareDistribution». Всё её содержимое необходимо удалить.
Далее переключаемся на окошко свойств службы обновления Windows 7 и запускаем службу заново.
Всё: теперь перезагружаем компьютер и можем отправляться в Центр обновления Windows 7, чтобы вручную запустить скачивание обновлений и их установку. Оперативно попасть в этот раздел системных настроек можем, введя в поле поиска меню «Пуск» запрос «Центр обновления Windows».
В открывшемся окне Центра запускаем проверку обновлений.
После чего возвращаемся назад в главное окно Центра обновления и запускаем процесс той же кнопкой «Установить обновления».
2. Проблемы с загрузкой обновлений
Одной из частых причин проблем с обновлениями Windows 7 являются сбои в процессе их загрузки на компьютер. Специфика загрузки системных обновлений заключается в том, что сначала они загружаются в кэш и хранятся там до момента их установки в систему. Неудачное скачивание, соответственно, влечёт за собой невозможность установки обновлений. Увы, при новом скачивании файлы обновлений не перезаписываются. Необходимо сначала удалить находящиеся в кэше файлы обновлений с ошибками, а затем только приступать к повторному их скачиванию. Для очистки кэша обновлений прибегнем к помощи командной строки. В поле поиска меню «Пуск» вводим ключевой запрос «Командная строка», вызываем на ней контекстное меню и запускаем от имени администратора.
В окне командной строки вводим 3 команды, нажимая после каждой Enter: net stop wuauserv ren %windir%\SoftwareDistribution SoftwareDistribution.OLD net start wuauserv
Кэш очищен, можно приступать к ручной работе с обновлениями. В этом случае также перезагружаем компьютер, после чего пытаемся снова установить обновления, как указано выше, в конце первого пункта статьи.
3. Проблемы в системном реестре
Львиная доля сбоев установки обновлений в системе Windows 7 приходится на ошибку 80070308. Причина таковой может крыться в некорректной работе системного реестра. Решить эту проблему можно внесением правок в реестр. Жмём Win+R для вызова команды «Выполнить». В её поле вводим: regedit
И жмём «Ок» или Enter. Переходим в раздел HKEY_LOCAL_MACHINE, выбираем подраздел COMPONENTS и удаляем в нём пункт PendingRequired. Опция удаления станет доступной в контекстном меню.
Всё: теперь необходимо перезагрузить компьютер и так же, как и в предыдущих случаях, приступить к ручной установке обновлений.
4. Утилита Fix It для автоматического устранения неполадок
Для различных системных проблем компания Microsoft создала специальную утилиту Fix It, это автоматическое средство устранения различных неполадок. Скачать утилиту Fix It для устранения конкретно неполадок Центра обновления можно на сайте Microsoft по ссылке http://download.microsoft.com/download/9/1/3/913B0797-F3A4-4135-9CF8-E6FD548E3CD8/MicrosoftFixit50123.msi
Утилита сама создаст точку восстановления системы.
Затем будет запущен непосредственно сам уже процесс автоматического устранения неполадок.
По завершении работы утилиты закрываем её.
И пытаемся снова установить обновления вручную.
5. Отсутствие быстрого Интернета и блокировка доступа к веб-ресурсам Microsoft антивирусом или файерволом или файлом host.
6. Отсутствие свободного места на диске С
Отсутствие свободного места на системном диске С – ещё одна естественная причина, почему не устанавливаются обновления на Windows 7. Ведь для полноценной работы функционала обновления Windows требуется как-никак, а целых 5 Гб свободного пространства на жёстком диске. Потому прежде системного предупреждения о нехватке свободного места на диске С эта проблема может дать о себе знать, в частности, препятствием скачиванию и установке обновлений.
7. Последнее время, если установить чистую оригинальную Windows 7, то начинается вечный поиск обновлений, но ошибок никаких не пишет, я решаю эту проблему так:
устанавливаю MicrosoftFixit50123 http://download.microsoft.com/download/9/1/3/913B0797-F3A4-4135-9CF8-E6FD548E3CD8/MicrosoftFixit50123.msi и перезагружаюсь, затем устанавливаю Windows6.1-KB3102810 https://www.microsoft.com/ru-RU/download/details.aspx?id=49542 для 32-битной системы https://www.microsoft.com/ru-RU/download/details.aspx?id=49540 для 64-битной системы, затем перезагружаюсь и запускаю поиск обновлений, и всё проходит в штатном режиме.
8. Ну и последнее. Часто причиной некорректной работы Центра обновлений Windows 7 является повреждение хранилища системных компонентов
Также для устранения этой проблемы в Windows Vista и Windows 7 выпущено специальное обновление KB947821, скачать его можно по этой ссылке: https://support.microsoft.com/ru-ru/kb/947821
Перезагрузка после установки обновленийПосле установки некоторых важных обновлений нужно перезагружать компьютер. К примеру, перед проверкой доступности обновлений может понадобиться установка обновления самой службы «Центра обновлений Windows». Такие обновления не могут устанавливаться, когда Windows работает, поэтому для завершения процесса обновления следует сохранить файлы, закрыть все открытые программы и перезагрузить компьютер. Если установить подобное обновление и заново открыть «Центр обновления Windows», то даже при нажатии на ссылку «Поиск обновлений» расположенную в левой области, мы все равно увидим следующее содержание диалога:
Также после установки подобных обновлений каждые 10 минут будет отображаться уведомление, указывающее на то, что необходимо перезагрузить компьютер для завершения установки обновлений.
|
spwindows.ucoz.ru
Как установить системные обновления Windows 7?
Содержание:
Обновление и установка обновлений Windows 7
 Обновления, выпускаемые для Windows 7, являются одними из ключевых основ безопасности, надежного функционирования и наилучшего быстродействия операционной системы.
Обновления, выпускаемые для Windows 7, являются одними из ключевых основ безопасности, надежного функционирования и наилучшего быстродействия операционной системы.
В этой статье будут рассмотрены все возможные варианты установки актуальных обновлений для ОС Windows 7. В заключении будут рассмотрены возможные ошибки и способы их исправления.
Установка пакета обновления (Service Pack) для Windows 7
Пакет обновления для Windows 7 является важнейшим обновлением, содержащим компоненты, обеспечивающие стабильность работы системы. Его установка поможет поддержать операционную систему в актуальном состоянии как можно долгий промежуток времени.
Проверка на наличие пакета обновлений
Нажмите кнопку Пуск, кликните правой кнопкой мышки Компьютер, выберите Свойства.
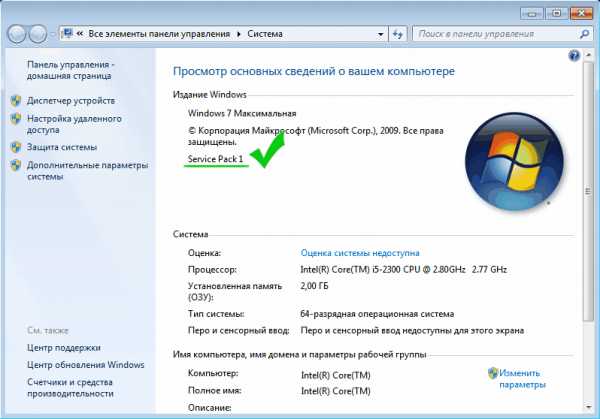
Если присутствует надпись Service pack 1 (как на скриншоте), значит пакет обновления уже установлен на компьютере.
Возможные способы установки пакета обновлений
Существует возможность заказа диска с пакетом обновления в компании Microsoft. Для этого потребуется сообщить версию используемой на компьютере системы (32-х разрядная или же 64-х разрядная). Но этот способ не является предпочтительным, так как на сегодняшний день большая масса пользователей уже имеют высокоскоростной доступ к информационным ресурсам. Поэтому перейдем к самому простому и быстрому варианту — загрузке пакета обновлений с помощью Центра обновлений Windows.
Требования к свободному месту на диске
Прежде всего, необходимо убедиться в том, что на жестком диске достаточно свободного пространства, даже несмотря на то, что основная часть скачанных файлов будет автоматически удалена после установки.
Минимальный размер свободного пространства:
- 32-разрядная система (x86): 0,75 Гб
- 64-разрядная система (x64): 1 Гб
Подготовка к установке
Перед тем, как устанавливать пакет обновления, рекомендуется выполнить следующие действия:
- Создайте резервные копии всех важных файлов (к примеру, на внешнем устройстве, таком как USB, CD или DVD-диск либо в сетевой папке).
- При использовании мобильного устройства, такого как ноутбук или нетбук, подключите его к сети переменного тока и не отключайте шнур питания на время установки, а так же не производите перезагрузок.
- Некоторое антивирусное программное обеспечение может заблокировать процесс установки пакета обновлений или существенно «тормозить» его. Следует временно отключить или удалить антивирус. Не забудьте после установки «сервиспака» возобновить антивирусную защиту.
Если на Вашей рабочей станции ранее уже была произведена настройка автоматических обновлений, Центр обновлений Windows выдаст запрос на установку сервисного пакета.
В случае отсутствия запроса на установку необходимо выполнить следующие действия:
- Проверьте, что компьютер подключен к сети Интернет.
- Нажмите кнопку Пуск, перейдите в пункт меню Все программы, а потом — Центр обновлений Windows 7.
- В левой части окна сделайте выбор Проверки обновлений.
- Если будут обнаружены важные обновления, перейдите по ссылке для их детального просмотра. В этом списке выберите Пакет обновлений для Майкрософт виндовс (KB976932), а затем кликните по кнопке OK.
- Кликните Установить обновления.
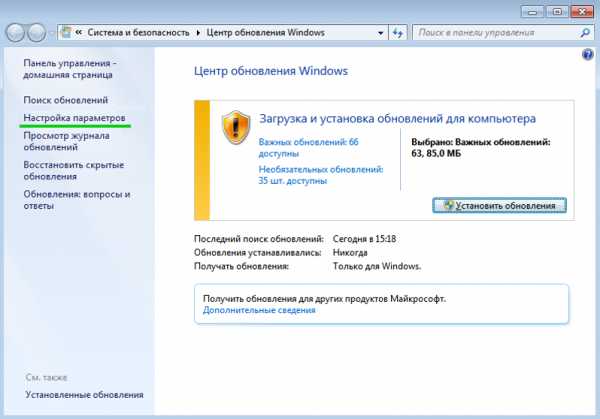
itpotok.ru
Самостоятельное Обновление Windows 7 - быстро и легко
Категория: xroom Компьютерный гений Просмотров: 699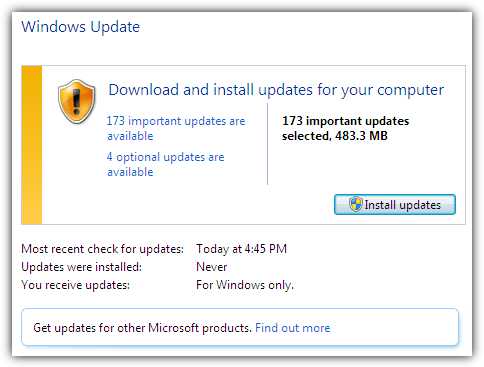
Windows 10 была не так давно выпущенаь, но ей все еще далеко от того, наиболее используемой операционной системой Windows. Это различие падает до Windows 7, которая была выпущена еще в 2009 году. Для многих пользователей Windows 7, просто не нужно модернизировать , поскольку Операционная система работает стабильно и делает все, что они хотят. Как Windows 10 бесплатное предложение обновления состава в 2016 году, вполне вероятно, что многие нынешние пользователи Windows 7 будут использовать ее, правда поддержка заканчивается в 2020 году.
Несмотря на свою популярность, последние Windows 7 с пакетом обновления 1 Установить DVD была выпущена последняя версия еще в 2011 году. Если вы установите окна с одного из этих дисков, есть десятки патчей и исправлений, найденных при проверке наличия обновлений. С большим опозданием, компания Microsoft пыталась уменьшить эту проблему, выпустив обновление для удобства обновления в апреле 2016 года, которая включает в себя 123 патчи. Но даже этого недостаточно и она все еще оставляет система, требующая более более пятидесяти патчей, чтобы полностью в курсе.
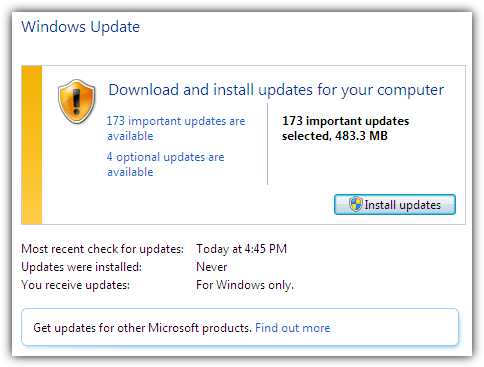
Вместо того, чтобы получать все через центр обновления Windows, более быстрый способ-это установка патчей из автономного источника , таких как USB флэш-диск или жесткий диск. Это быстрее, но все равно занимает время. Лучший вариант-интегрировать все обновления в Windows медиа, поэтому они устанавливаются как часть оригинальной операционной системы. В Windows XP имеет популярный инструмент под названием энлайт-nlite для этого, в Vista есть своя версия называется программа vlite , который не работает слишком хорошо с Windows 7 с пакетом обновления 1. Здесь мы покажем вам, как интегрировать обновление удобство обновления и все другие необходимые для Windows 7 обновление в Windows 7 установочный диск. Что включает Internet Explorer 11 и новее .Чистая Framework версий. Это означает, что минимальный необходимы обновления и Windows не станет раздутой с сотнями отдельных обновлений, прежде чем вы даже начать использовать его. Процесс после того как вы прошли через это один раз или два раза довольно легко.
Загрузку необходимых обновлениях для Windows 7
Первое, что вам нужно, это явно копия всех обновлений Windows для интеграции в установки. Для этой цели мы используем обновления Windows загрузчик (WУД) инструмент. К сожалению, WУД списки обновления Windows не трогал, начиная с 2015 года и появится проект, довольно много заброшенных. Однако, с настраиваемый список третье обновление партии-это еще одна из самых простых программ для скачивания обновлений и исправлений от Microsoft.
1. Скачать обновления для Windows загрузчик (версия 2.50) и установить программу.
2. Скачать следующий список обновлений, чтобы соответствовать вашей 32-разрядной или 64-разрядной версии Windows 7 установить медиа. Ниже перечислены обновления были созданы Raymond.cc и включает в себя необходимые патчи и исправления от Microsoft на указанную дату.
xroom.su
Установка Windows 7 в режиме обновления ‹ Windows 7 — Впечатления и факты
Установка Windows 7 в режиме обновления
04.02.2009 06:29
Установка Windows 7 в режиме обновления предназначена для следующих ситуаций:
- когда на компьютере установлена Windows Vista и нужно перейти на Windows 7 с сохранением настроек операционной системы и установленных программ;
- когда на компьютере уже установлена Windows 7, но нужно переустановить ее, сохранив настройки и установленные программы.
1. Включите компьютер и дождитесь, пока установленная у вас версия Windows полностью загрузится.
2. Вставьте в свой DVD-привод установочный диск Windows 7.
3. На открывшейся странице установки Windows нажмите Установить (Install now).
4. Выберите Выполнить подключение к интернету для получения последних обновлений программы установки (Get important updates), чтобы перед установкой автоматически загрузились обновления операционной системы (необходимо подключение к интернету).
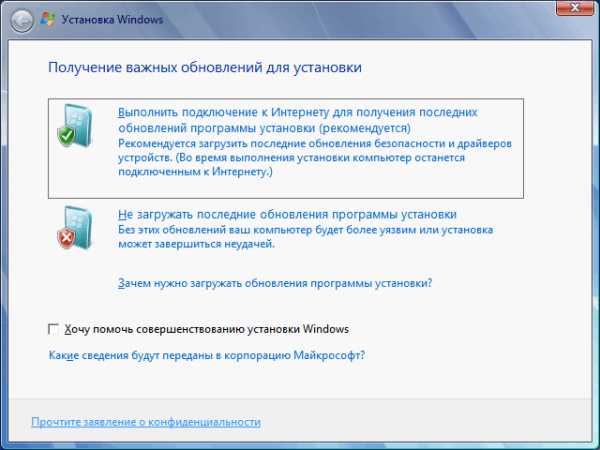
5. На следующей странице внимательно прочтите Лицензионное соглашение и если вы согласитесь с его условиями, установите флажок Я принимаю условия лицензии (I accept the license terms) и нажмите Далее (Next), чтобы продолжить установку Windows 7.
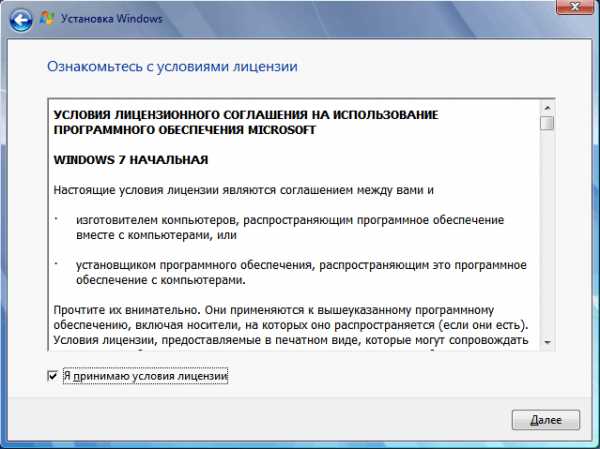
6. На странице Выберите тип установки (Which type of installation do you want) выберите Обновление (Upgrade).
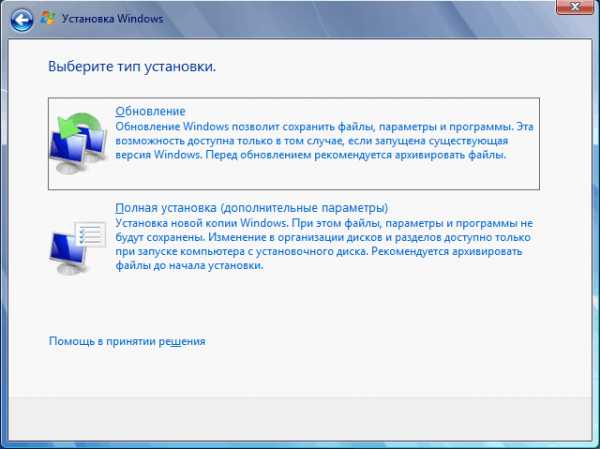
7. Внимательно просмотрите отчет о совместимости оборудования и программного обеспечения, прежде чем продолжите установку. Обратите внимание на язык устанавливаемой версии Windows 7. Если вы пытаетесь установить англоязычную Windows 7, то вы сможете это сделать только в том случае, если версия Windows, из-под которой вы запускаете установку, также англоязычная.
8. Следуйте дальнейшим инструкциям.
9. После завершения установки не забудьте активировать свою версию Windows 7 с помощью 25-значного ключа продукта в течение 30 дней, иначе она заблокируется. Не пользуйтесь пиратскими активационными ключами.
Если у вас по каким-либо причинам не получается установить Windows 7 в режиме обновления, воспользуйтесь режимом Новая установка.
www.wseven.info

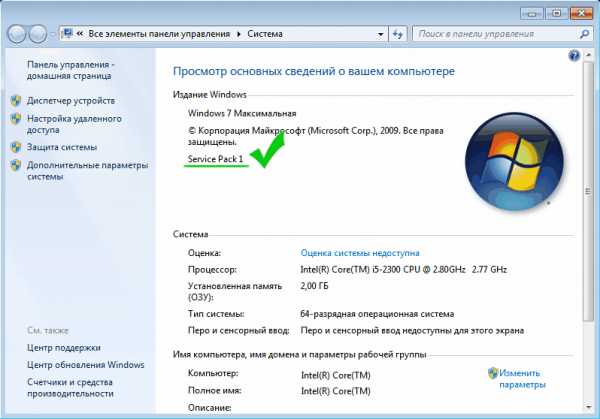
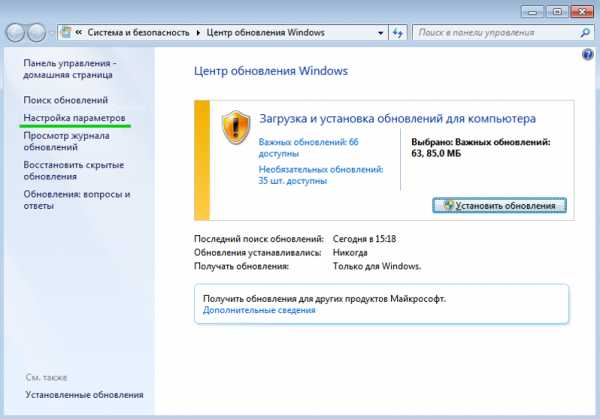
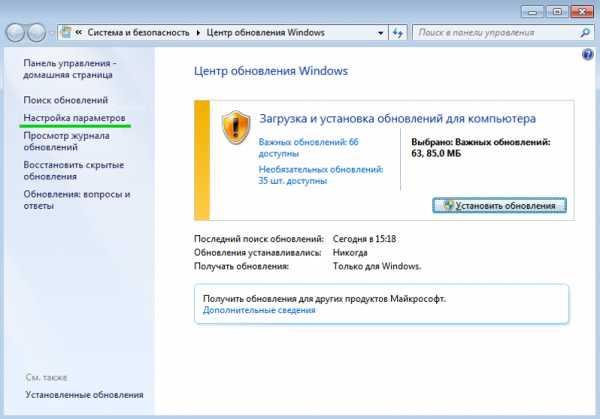
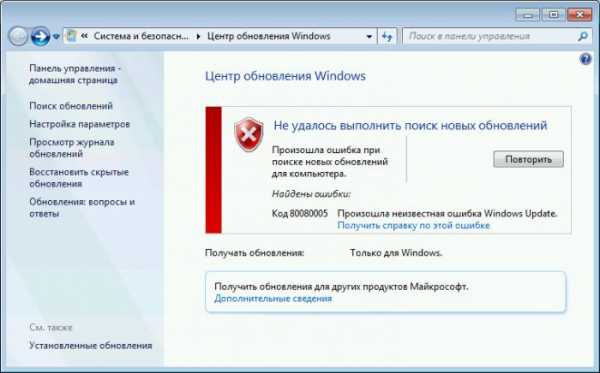

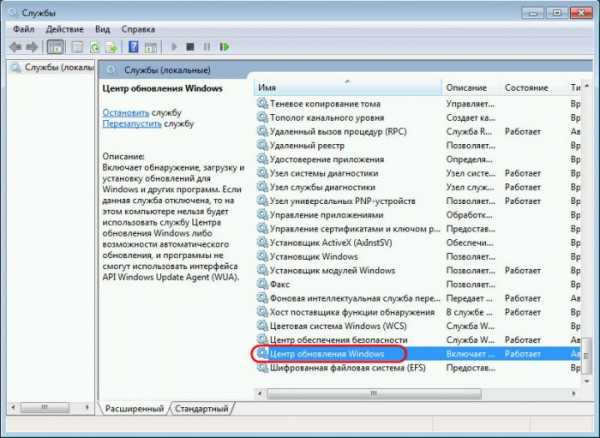





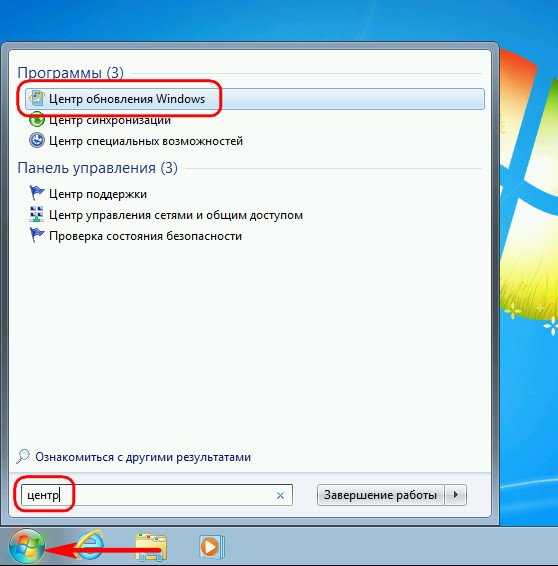
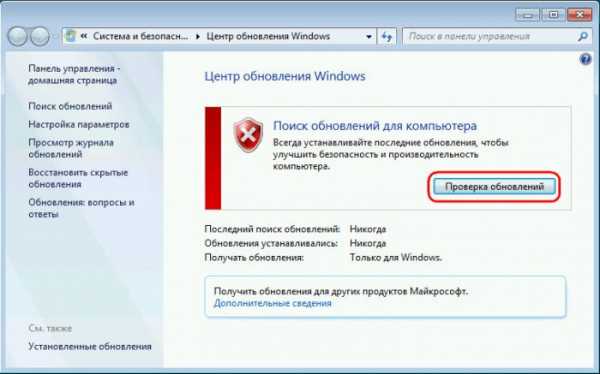
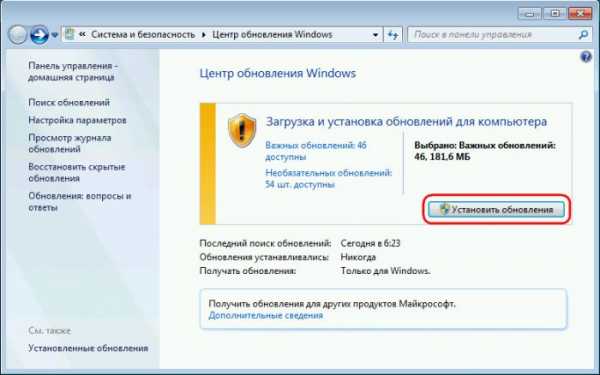

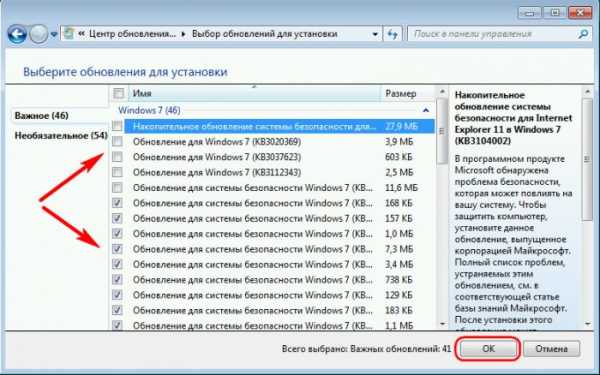
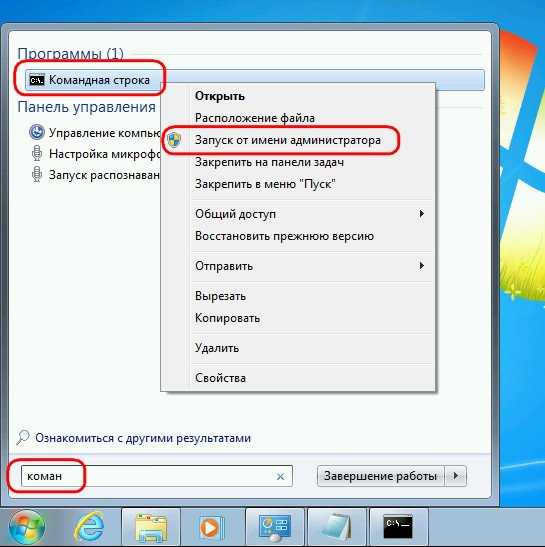


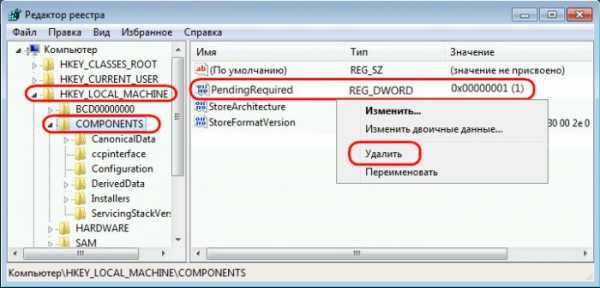
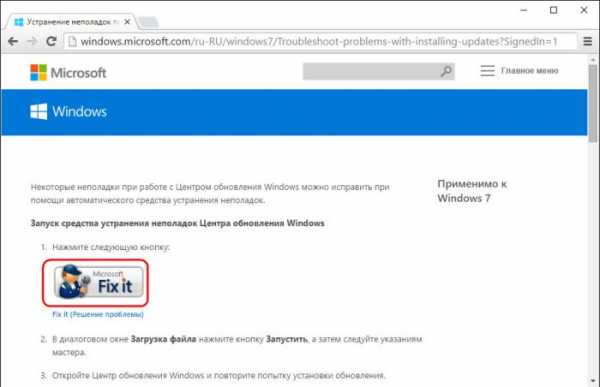
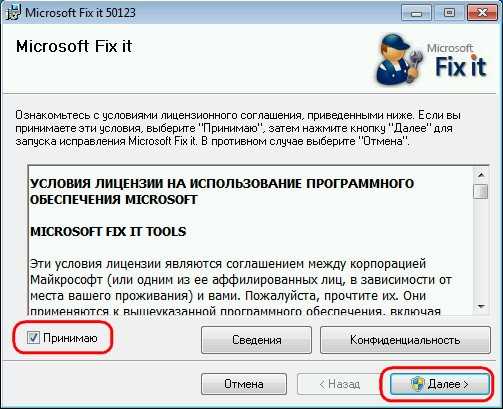
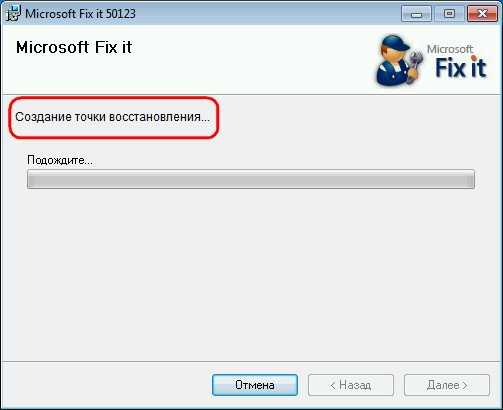
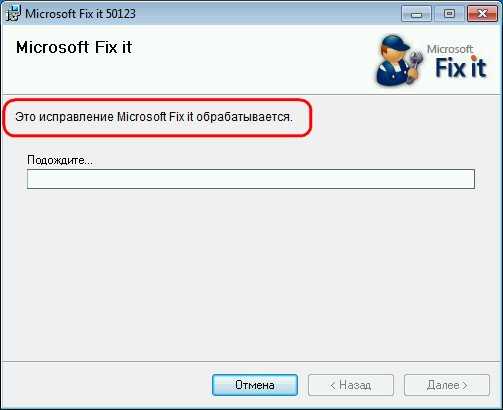
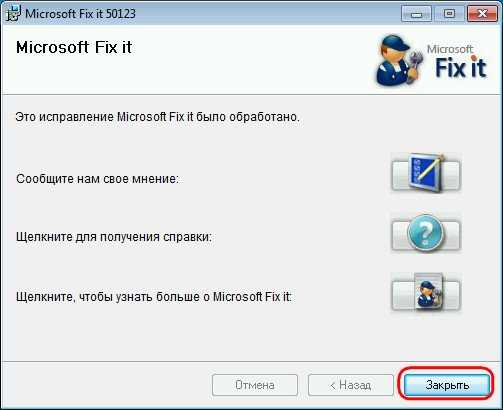
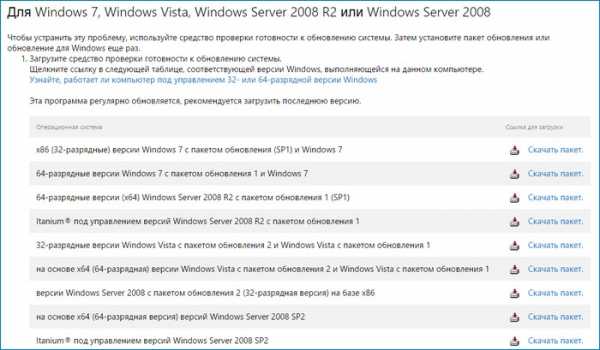
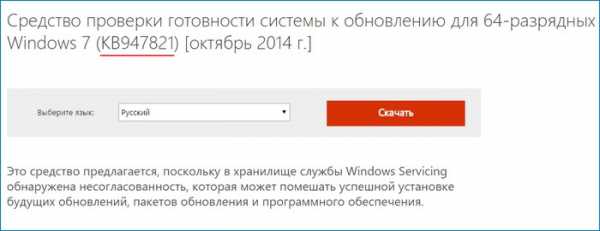
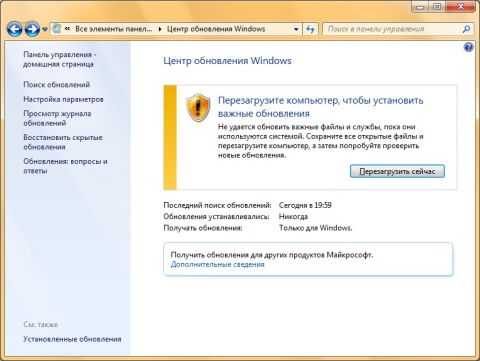 Увеличить рисунок
Увеличить рисунок