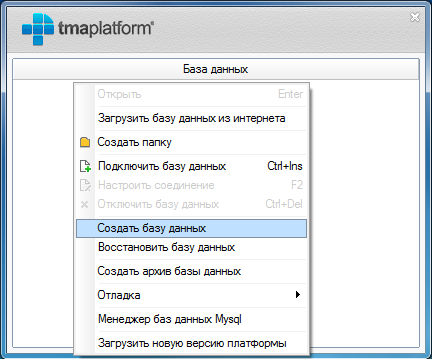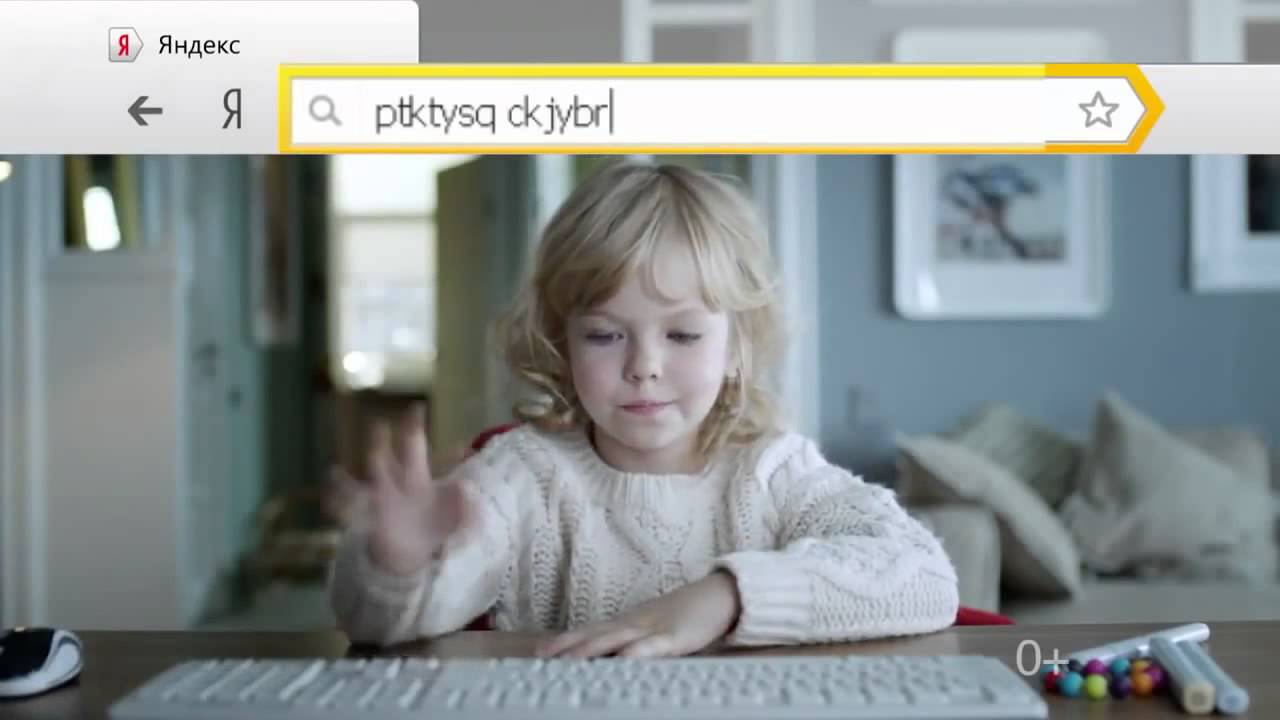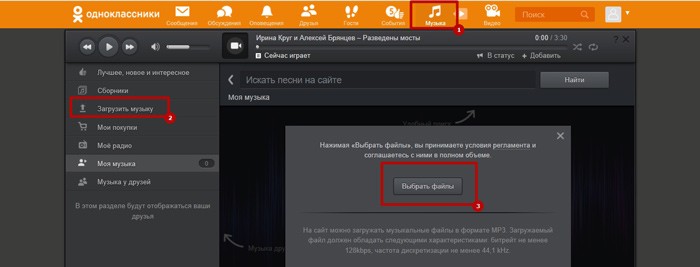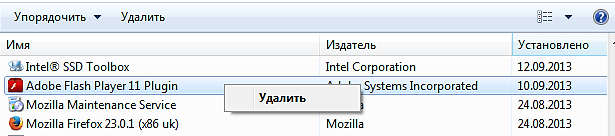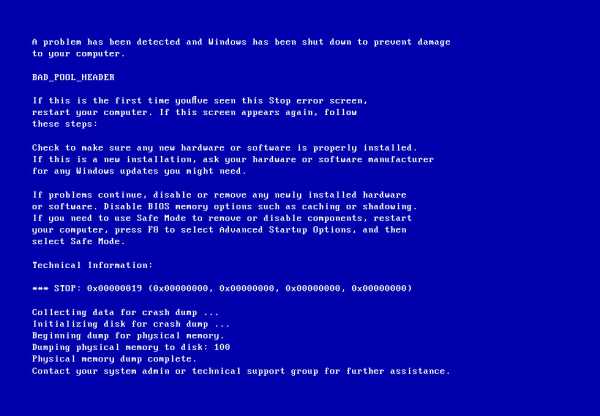Синий экран смерти: что делать? (windows 7 коды ошибок 0x0000007e). Windows 7 синий экран ошибка
Windows 7 синий экран смерти, что делать?
Многие из вас уже, наверное, не раз слышали от друзей и знакомых о таком понятии как, синий экран смерти Windows 7 , который появлялся у них на компьютере, еще его называют BSOD (Blue Screen of Death).
С появлением синего экрана, Windows предупреждает нас о том, что в работе компьютера есть неполадки, и их желательно своевременно устранить. На экране смерти изображены коды ошибок, по которым можно понять из-за чего она происходит, а из этого делать вывод, какой компонент компьютера дает сбой или же проблема программного характера.
Если ваш компьютер с Windows 7 начал выдавать BSOD, то нам с вами необходимо понять, из-за чего он появляется, а для этого нужно записать код ошибки себе в блокнот или сфотографировать экран монитора, а потом уже, заполнив данные ошибки, в строке поиска Яндекса или Google, ищем что она означает или же полностью читаем статью, в ней вы найдете коды самых распространенных ошибок из-за которых появляется синий экран смерти. Но для начала, мы с вами проведем подготовительные работы.
Содержание статьи
Настраиваем Windows 7 для диагностики BSOD
Для того, чтобы нам с вами успеть записать или сфотографировать код ошибки синего экрана нужно проделать некоторые настройки системы.
Нужно выключить перезагрузку ПК при появлении ошибки, а так же включить запись отладочной информации в дамп памяти.
- Дамп памяти— содержимое оперативной памяти в определенный момент времени, скажем так специальный образ.
- Малый дамп памяти — часть памяти, которая записывается на жесткий диск во время сбоев, там остается только самая важная информация.
Для того, чтобы перейти к настройкам системы открываем «Пуск» выбираем пункт «Компьютер», жмем на нем правой кнопкой мыши и выбираем «Свойства»
Далее открываем пункт «Дополнительные параметры системы»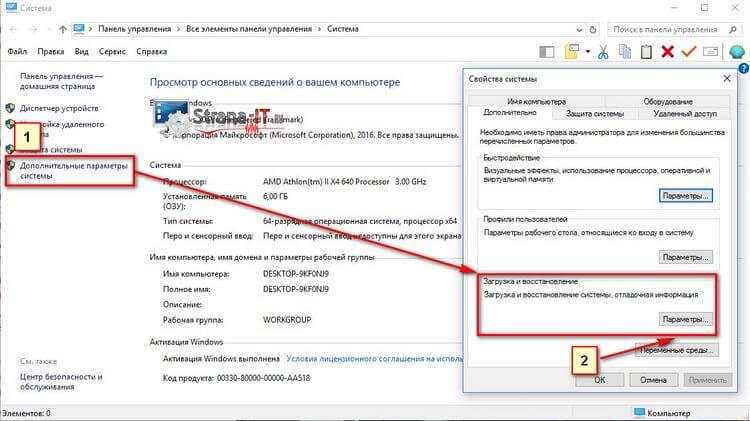
Откроется новое окно, в котором выбираем вкладку «Дополнительно» и жмем кнопку «Параметры» в пункте «Загрузка и восстановление»
Далее смотрим на раздел «Отказ системы», там должна стоять галочка «Записать событие в системный журнал» и нужно убрать галочку с пункта «Выполнить автоматическую перезагрузку»
Далее смотрим раздел «Запись отладочной информации» там нужно выбрать «Малый дамп памяти 256 KB»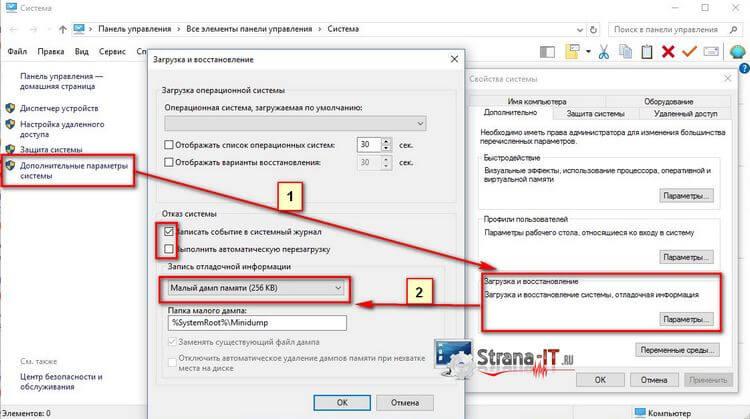
Теперь ваш компьютер настроен, при следующем сбое он не перезагрузитcя , и вы спокойно сможете записать код ошибки или сфотографировать её.
Cиний экран смерти, коды ошибок Windows 7
Давайте теперь рассмотрим самые распространенные коды ошибок.
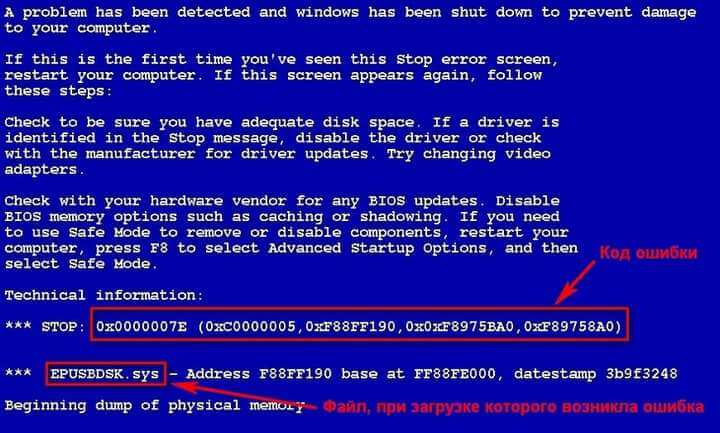
- KMODE EXCEPTION NOT HANDLED – такую ошибку компьютер выдает в том случае, если есть проблема с аппаратной частью (например, вышел из строя какой либо компонент компьютера) или проблема с драйверами.
- NTFS FILE SYSTEM – проблемы с файловой системой жесткого диска, данная проблема может возникнуть в нескольких случаях:
* повреждение рабочей поверхности HDD
* наличие вирусов в загрузочной области жесткого диска
* повреждение структуры файловой системы.
- INACCESSIBLE BOOT DEVICE – при появлении данной ошибки, операционная система Windows говорит о том, что не смогла получить доступ к загрузочному разделу диска. Проблем, вызвавших данную ошибку может быть множество. Например, проблема в аппаратной части ПК: поврежден винчестер, неисправен контроллер, неисправны отдельные компоненты компьютера или же проблема программная: вирусы или ошибки файловой системы.
- IRQL NOT LESS OR EQUAL – данная ошибка может появиться при проблеме с драйверами или какой-нибудь системной службой Windows
- PAGE FAULT IN NONPAGED AREA – синий экран смерти с данным кодом означает, что данные, которые ищет система отсутствуют в памяти, соответственно, когда операционная система обращается, например, к данным в файле подкачки, но там ничего нет, то появится такая ошибка. Ошибка часто появляется из-за проблем с ОЗУ, ошибками системных служб Windows или же из-за поврежденной файловой системы.
- KERNEL DATA INPAGE ERROR – операционной системе не получается считать данные из памяти. Данную ошибку может вызвать сбоящая оперативная память, проблемы с жестким диском из-за нечитаемых секторов или проблемы контроллера HDD.
- KERNEL STACK INPAGE ERROR – ОС не смогла прочитать файл подкачки, и записать данные на жесткий диск. Основные причины данной ошибки: проблема с оперативной памятью или жестким диском.
- UNEXPECTED KERNEL MODE TRAP – ошибка, появляющаяся на уровне ядра системы. Причины, вызвавшие её, могут быть как аппаратные, так и программные.
- STATUS SYSTEM PROCESS TERMINATED – ошибка, вызванная программным сбоем, проблемы в работе системных служб, работе драйверов или приложениями
- DATA BUS ERROR – синий экран появляется при сбоях в ОЗУ или при сбоях в работе видеоадаптера.
Синий экран смерти Windows 7, что делать?
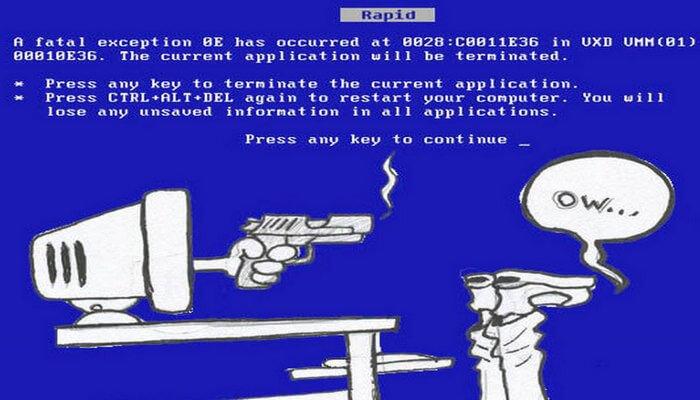
После того, как мы с вами определили, какая ошибка у нас появляется, нам нужно установить причину из-за, которой наш компьютер начал давать сбои. Для этого, необходимо вспомнить, какие последние изменения происходили на вашем компьютер. Возможно, вы установили новую программу или обновили драйвера на какое-нибудь устройство. Чтобы исключить человеческий фактор, нужно удалить последние установленные программы, а также откатить драйвера до предыдущих версий. Если же ошибки начали появляться после установки нового железа в системный блок, то нужно отключить его и понаблюдать за работой компьютера.
Для того, чтобы устранить ошибку, вызванную программным сбоем, нужно попробовать выполнить следующие действия.
- Откатить установленные новые драйвера до предыдущей версии;
- Выполнить запуск Windows c последней удачной конфигурацией;
- Выполнить восстановление системы, использовав стандартную функцию Windows.
Советую проверить объём оставшегося свободного места на системном разделе жесткого диска, так как маленький объём памяти может вызвать сбои в работе системы. Не забудьте проверить компьютер на наличие вирусов, для этого можно воспользоваться бесплатной утилитой Dr.Web Cureit или утилитой от лаборатории Касперского KVRT. Если синий экран смерти продолжает появляться рекомендую установить последний пакет обновлений Windows 7.
Далее проверяем журнал ошибок системы, там вы можете найти много интересной информации, а возможно найдете ключ своей проблемы.
Сбросьте настройки BIOS по умолчанию, возможно был выполнен неправильный разгон компонентов компьютера, из-за чего железо работает на неправильных настройках, отличающихся от заводских, тем самым давая сбои при работе. Для сброса настроек нужно зайти в BIOS, нажать клавишу F5 и для сохранения настроек F10. Компьютер должен перезагрузиться и применить новые настройки.
Если вы недавно лазили во внутренности системного блока для чистки от пыли, то возможно, где-то неправильно или не плотно подключили какой-нибудь разъем. Для исключения подобного рода проблем вытащите оперативную память с разъемов и вставьте обратно до щелчка. Так же проверьте соединение всех шлейфов, вытащите видеокарту и другие компоненты, установленные в системном блоке и снова подключите.
Для того, чтобы исключить сбои оперативной памяти и жесткого диска, выполните для них стресс тест, например, программой Aida. Если компоненты не пройдут данный тест, то нужно заменить их на заведомо исправные и проверить работу компьютера.
На этом у меня все, теперь вы знаете что делать при синем экране смерти Windows 7.
strana-it.ru
что делать? Windows 7. Код ошибки. Компьютерные советы
Довольно многие пользователи сталкивались с таким явлением, как синий экран смерти. Что делать (Windows 7 чаще всего подвержена такой неприятности) в сложившейся ситуации, знает не каждый. И потому вид синего экрана наводит ужас. Тем не менее иногда исправить ситуацию помогают коды ошибок. Они указывают на проблему. И уже исходя из нее, нужно принимать те или иные решения относительно лечения компьютера. Сегодня мы научимся бороться с некоторыми причинами появления синего экрана, а также узнаем, что следует сделать для устранения данной неприятности раз и навсегда. Некоторые советы профессиональных системных администраторов зачастую помогают разделаться с проблемами даже рядовому пользователю. Давайте же как можно скорее приступим с вами к изучению нашей сегодняшней проблемы.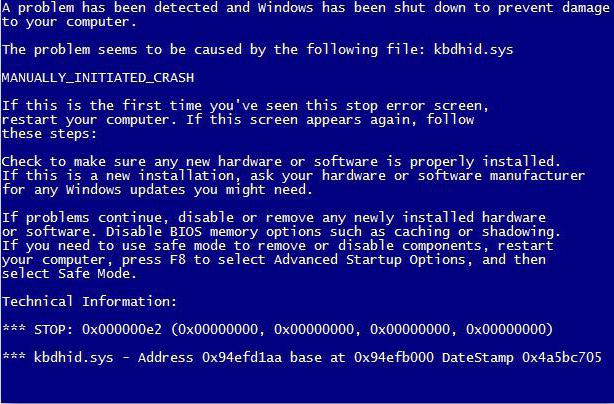
Что такое
Но начнем с того, что разберемся, с чем мы вообще будем иметь дело. Только после этого можно будет думать, как убрать синий экран смерти. Если честно, то данный вопрос требует отдельного внимания.
Итак, что же за явление нам сегодня станет известно? Синий экран смерти - это своеобразная системная ошибка. И она появляется при загрузке операционной системы или непосредственно во время работы. При этом у вас появляется синий экран на некоторое время. Отсюда и такое странное название. На нем написаны коды синего экрана смерти. Точнее, кодификации возникших ошибок. Основываясь на них, можно разобраться, в чем причина проблемы. И даже иногда устранить ее.
Но, как показывает практика, синий экран смерти (код ошибки 0x00000116 или какой-нибудь другой) - это первый признак того, что ваш компьютер уходит в небытие. А значит, придется быстро лечить его. Можно сказать, что наше явление - это демонстрация того, что операционная система и "железо" устройства отказываются работать. Поэтому стоит знать, как себя вести в той или иной ситуации. Давайте попробуем узнать, что же можно предпринять.
Проблема экрана
Начнем с вами изучение некоторых распространенных кодов ошибок синего экрана смерти. Ведь они помогут не пугаться при появлении оного, а быстро перейти к решительным действиям. Например, довольно часто возникает синий экран смерти, код ошибки 0x00000116. Пугаться данного явления не стоит.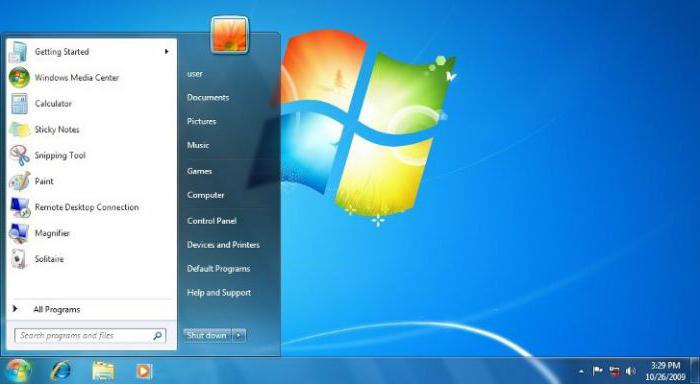
Дело все в том, что эта кодификация указывает на то, что при загрузке операционной системы была предпринята попытка сбросить и перезапустить драйвер дисплея. И раз уж у нас вылезла ошибка, то действие не вышло. Решать данную проблему можно многими способами. Но есть некоторые советы, которые помогут сохранить еще и ваши данные.
Для начала стоит попытаться переустановить драйверы на компьютеры. Причем все. И начать с тех, что касаются монитора и видеокарты. Кроме того, обновите кодеки. Это очень часто помогает.
Также неплохо было бы отключить при появлении ошибок антивирусные программы. Иногда они вызывают синий экран смерти. Что делать? Windows 7, как известно, больше всего подвержена данному явлению. А значит, с антивирусами в ней придется быть очень осторожными.
Загрузка системы
Нет смысла перечислять все коды синих экранов смерти. Windows 7 и так при возникновении ошибок выдаст их вам. И тогда, уже основываясь на полученных данных, можно будет воспользоваться специальным справочником компьютерных ошибок. Так перечислены все коды, которые относятся к синему экрану. Но все-таки еще один вариант мы с вами разберем.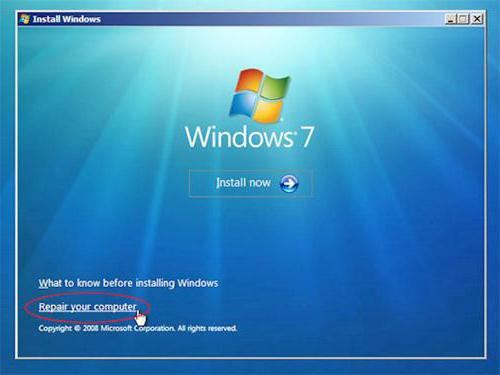
Довольно часто появляется такой синий экран смерти: 0x0000007b. Данная ошибка всегда возникает непосредственно при загрузке компьютера. Если предыдущий вариант способен появиться и во время работы с программами, приложениями, играми, то этот всегда "не пускает" в "Виндовс".
Код 0x0000007b показывает, что во время загрузки компьютера был потерян доступ к системному разделу жесткого диска. Причины могут быть разными - от банального вируса до крупного повреждения железа. Но данную проблему всегда нужно устранять.
Помогает тут переустановка Windows с полным форматированием и переделыванием разделов жесткого диска. Но иногда проблема не пропадает даже после столь радикального шага.
В этом случае загрузите последнюю конфигурацию системы. Для этого при загрузке компьютера нажмите F8, затем выберите "последняя удачная конфигурация". Компьютер загрузится. Можно радоваться результату.
Проверьте совместимость жесткого диска и прочего "железа". При несоответствии замените составляющие. После этого проблема исчезнет. Зачастую код 0x0000007b появляется после подключения нового или дополнительного жесткого диска.
Откат
Теперь стоит узнать общие положения о том, как убрать синий экран смерти. Иногда все советы оказываются довольно действенными, независимо от возникшей ошибки. И первый вариант, который только можно посоветовать - это совершить откат системы. Прием актуален в том случае, когда система загружается изначально.
Для того чтобы сделать откат, нужно зайти в "Пуск", "Все программы". Далее найдите там раздел "Стандартные", оттуда перейдите в "Служебные". Выберите "Восстановление системы". Перед вами появится окно с приветствием и предупреждением о необратимости процесса. Согласитесь и выберите в следующем открывшемся меню точку отката - на тот момент, когда компьютер синий экран смерти не беспокоил. Нажмите "Далее" и подождите какое-то время.
За весь процесс компьютер сам перезагрузится около 2-3 раз. Это нормально. После отката у вас должны сброситься некоторые настройки. Но все программы и личные данные останутся в полном порядке. Довольно часто данный прием помогает навсегда устранить проблему.
Проверка комплектации
Если у вас внезапно появился синий экран смерти, что делать (Windows 7 или любая другая операционная система) - не знаете, то самое время проверить комплектацию вашего компьютера. Иногда даже старый шлейф способен принести массу неудобств. Особое внимание нужно уделить комплектующим в тех случаях, когда вы недавно меняли что-то в компьютере.
Как уже было сказано, зачастую проблемы с синим экраном смерти возникают из-за конфликта оборудования. Это может касаться даже "флешки". Так что будьте осторожны. При подозрении на конфликт оборудования в компьютере и при отсутствии нужных знаний о совместимости лучше будет отнести ваше устройство в специализированный сервис компьютерной помощи. Там вам помогут быстро устранить проблему.
Вообще тщательно изучайте совместимость всех комплектующих на компьютере. Это поможет вам избежать многих проблем. В том числе он не даст увидеть синий экран смерти. Почему еще он возникает? И как бороться с ним?
Перегрев
Например, иногда данное явление просматривается при перегреве компьютера или процессора. В случае со стационарными вариантами все исправляется быстро и легко - или устанавливается дополнительный куллер, или вычищается "железо" (а лучше начать именно с данного пункта), или вовсе снимается боковая панель с корпуса для большего проникновения воздуха.
А вот синий экран смерти на ноутбуке по причине перегрева - это уже серьезная проблема. Во-первых, устройство придется отнести в компьютерный сервис на чистку. Во-вторых, может быть дополнительно нужно будет установить куллер (а данная услуга не такая уж и дешевая). В-третьих, накладывайте меньшую нагрузку на компьютер во время работы. Это поможет избежать перегрева и его последствий.
Приложения
У вас по непонятным причинам появился синий экран смерти? Что делать? Windows 7 в этом плане - непревзойденный лидер. А также именно в данной операционной системе стали возникать конфликты приложений и их несовместимость друг с другом. Это и может стать следствием появления экрана смерти.
Что делать в данном случае? Для начала вспомните, после установки какой программы начались проблемы. После этого выставите параметры совместимости. Иногда данный прием помогает. Но сильно надеяться на него не стоит.
Если режим совместимости не помог, то удалите установленное приложение. Не хотите долго разбираться с проблемой? В таком случае, если вам нечего терять, то просто переустановите полностью операционную систему. В данной ситуации это зачастую лучшее решение.
Обновление
Некоторые пользователи жалуются на появление синего экрана смерти после обновления операционной системы при помощи встроенного центра. Если вы заметили, что все беды начались после этого, то придется сделать откат системы, а также отключить автоматизацию процесса.
Зайдите в "Центр обновления Windows". Там перейдите к настройкам. Выберите параметр, который помечен как "не рекомендуется". То есть, не проводить автоматическую проверку, загрузку и установку обновлений. Никогда. Это поможет избежать многих проблем в будущем. И не обязательно они будут связаны с синим экраном смерти.
Драйверы
Еще одна проблема, которая только может возникнуть и вызвать наше сегодняшнее явление - это не что иное, как драйверы оборудования. Иногда именно они порождают синий экран смерти. Что делать? Windows 7 предлагает довольно быстрое, простое и безопасное решение. Это - не что иное, как переустановка всех существующих драйверов и их своевременное обновление.
Чтобы процесс не принес неудобств, лучше всего пользоваться официальными сайтами производителей для загрузки приложений. Они не занесут на компьютер заразу. Да и там всегда только качественный контент. После обновления и установки всех драйверов лучше перезагрузить компьютер. Вот и все. Теперь вы заметите, как проблема с синим экраном смерти пропадет. Но это происходит не всегда. Ведь есть и другие причины возникновения данного явления.
Антивирус
Изредка бывают ситуации, при которых совершенно по непонятной причине появляется синий экран смерти. Что делать? Windows 7 или любая другая операционная система - не важно. Главное, что есть одно маленькое но - это антивирус. Если он у вас есть, то стоит на некоторое время отключить его. Или удалить вовсе. И понаблюдать за компьютером. Ведь иногда именно это приложение вызывает синий экран смерти.
Чаще всего от данного явления страдают владельцы "Аваста" и "Касперского". В крайнем случае, замените антивирус. Помогло? Можно радоваться. Нет? Тогда вовсе удалите антивирус, а потом отнесите компьютер в ремонт. Расскажите о проблеме - там вам обязательно помогут профессионалы.
Вирусы
И конечно же, синий экран смерти может появляться из-за вирусов на компьютере. Некоторая зараза направлена как раз на это. Ведь при данном явлении разрушается вся операционная система. Есть подозрение на инфицирование? Тогда возьмите и пролечите свой компьютер.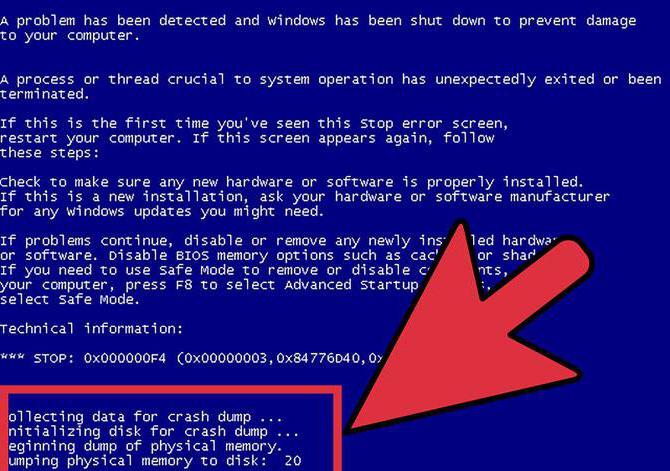
Просканируйте его антивирусами, антишпионами и прочим лечащим контентом. Вылечите все опасные объекты, после чего удалите то, что не поддалось процессу. Обычно этого достаточно. Также очистите реестр компьютера - это важно. Теперь посмотрите на результат. Если все бесполезно, то поможет переустановка операционной системы. Но сначала стоит попробовать откат.
fb.ru
Синий экран смерти (windows 7 коды ошибок 0x0000007e): что делать?
BSOD или синий экран смерти windowsКаждый из нас рано или поздно, пользуясь системами семейства Windows, сталкивался с проблемой синего экрана (BSoD — Blue Screen of Death)
Давайте рассмотрим, что же такое BSoD и как с ним бороться.
Синий экран смерти windows 7: что делать?
В основном синий экран состоит из указания самих ошибок и того, как их исправить.
Зная данную информацию можно:
• Искать решение, исходя из наименования ошибки.• Искать решение по коду ошибки.• Устранять проблему, зная драйвер или файл, из-за которого произошла ошибка.
Но что делать, если у вас мигнул синий экран смерти и произошла перезагрузка компьютера, при этом вы не успели рассмотреть подробности? Для этого вам следует настроить свой компьютер таким образом, чтобы при возникновении ошибки вы смогли как следует ее рассмотреть и понять.
Итак, зайдите в «Свойства компьютера»: для этого кликните правой кнопкой мыши по значку компьютер и выберите вкладку «Свойства».
Затем перейдите на вкладку «Дополнительные параметры системы», кликните по вкладке «Дополнительно» и нажмите на кнопку «Параметры»
В открывшемся окне вам следует убрать галочку с вкладки «Выполнить автоматическую перезагрузку»: обратите внимание, что ниже есть вкладка «Файл дампа» — она указывает на путь, по которому будут записываться ошибки системы.
Также советую вам воспользоваться программой «BlueScreenView»: она более подробно анализирует причины сбоя и выдает развернутый результат. Скачать ее можно на просторах интернета, при этом она не требует установки.
Коротко расскажу, как пользоваться программой. Кликните по значку программы — перед вами откроется окно, в котором будет виден дамп системы.
Кликнув по нему, вы увидите полную информацию по происшедшему сбою в системе.
Как исправить синий экран смерти на windows 7?
Теперь перейдем к общим рекомендациям по устранению проблемы сбоя системы.
1. • Если коды ошибок 0x0000007e появились сразу же после перезагрузки при первой установке Windows — скорее всего, у вас недостаточно свободного места на жестком диске.
Решение: убедитесь, что места на жестком диске достаточно, удалите все ненужные файлы или отформатируйте хард диск.
2. • Если ошибка «синий экран смерти windows 7» появилась вследствие установки драйверов, то на стоп экране вы увидите сообщение об этом.
Решение: удалите драйвера, которые вы установили. Для этого постарайтесь зайти в безопасный режим и удалите или отключите установленный драйвер. Но в обычном режиме работы вы не сможете удалить драйвера, так как система не даст вам такой возможности.
Не на каждом компьютере существуют альтернативные оперативные системы, поэтому вам следует зайти в безопасный режим, создать папку и переместить туда все лишние драйвера из каталога %Windir%/System32/Drivers. Узнать их можно по дате создания. После этого стоит дать перезагрузку системе и продолжить установку или работу системы.
3. • Возможно, ваш биос несовместим с системой. В основном такое происходит после установки системы.
Решение: Скачать обновления для биос у производителя вашей материнской платы.
4. • Неисправная оперативная память (RAM).
Решение: Проверить, какая из планок RAM неисправна и при обнаружении — заменить ее. Кроме того, можно подобрать в биосе частоты работы оперативной памяти, однако не факт, что при этом не появится проблемы другого характера. Ещё можно вытащить планку ОЗУ и почистить контакты ластиком, а затем воткнуть обратно. Также желательно сделать диагностику Ram программой Memfest или Microsoft Windows Memory Diagnostic.
5. • Возможно что ошибка 0x0000007e происходит из за файла win32.sys — это означает, что проблема заключается в удаленном управлении компьютера.
Решение: удалить программу удаленного управления, если такая установлена.
6. • Неисправные драйвера видеокарты.
Решение: Удалите и обновите драйвера видеокарты
7. Многое зависит от изменений, который были выполнены до BSOD.
Так, чтобы убрать синий экран смерти windows 7 (если не замешана аппаратная проблема) можно:
- • Попробовать перезапустить компьютер в режиме «Последней удачной конфигурацией». Этим мы отменим последние изменения, которые были записаны в систему.
- • Попробовать восстановить систему «задним числом» (если восстановление системы было включено).
- • Попробовать откатить драйверы на более раннюю версию. Очень надеюсь, что этот краткий обзор помог вам в решении проблем с BSoD.
tvoi-setevichok.ru
Синий экран смерти Windows 7: как исправить, причины
Одна из самых больших неприятностей, с которым приходится сталкиваться пользователям — критическая ошибка ОС, вызывающая синий экран смерти Windows. Сегодня мы разберем причины ее возникновения и рассмотрим методы, позволяющие ее устранить.
Blue Screen of Death
Свое название «синий экран смерти» получил за цвет фона, на котором выводятся данные об ошибке. Для сокращения английское название преобразовалось в аббревиатуру BSOD. Чтобы понять причины возникновения, обратимся к архитектуре операционных систем Windows NT. В общем виде благодаря модульной структуре ОС разделяет все выполняемые процессы на пользовательские и исполняемые в режиме ядра. Первые имеют ограниченный доступ к системным ресурсам и периферии, а вторые — неограниченный. Ошибки BSOD возникают на уровне ядра в том случае, когда система определяет критическую ошибку кода или невозможность выполнения операций. Работа ОС в этом случае моментально прекращается, а несохраненные данные — удаляются.
Причины возникновения
Поскольку ошибки ядра относятся к критическим, Microsoft вынуждена на них реагировать и ведет статистику их возникновения. Укрупненные данные выглядят следующим образом:
- 70% — неверная работа драйверов;
- 15% — неустановленные причины;
- 10% — сбой в аппаратной конфигурации;
- 5% — ошибки в исполняемом коде Windows.
Подробная детализация, касающаяся драйверов, к сожалению, отсутствует. Однако имеющейся информации достаточно, чтобы с большой долей вероятности локализовать проблему.
Вывод данных ошибки
Счастливым пользователям, которым никогда не доводилось сталкиваться с BSOD, покажем, как выглядит синий экран смерти Windows 7.

На монитор выводятся следующие данные:
- Текстовый код ошибки.
- Первичные рекомендации по ее устранению.
- Техническая информация с кодами ошибок.
Синий экран в Windows 10 поменял тональность, а объем выводимой информации значительно уменьшен.

Теперь, пользователю доступны следующие данные:
- Ссылка на веб-страницу, посвященную проблеме и методам ее устранения.
- Текстовая информация с кодом ошибки для звонка в службу технической поддержки.
- QR-код. Предполагается, что пользователь считает его с помощью смартфона и попадет на страницу с описанием проблемы.
Обычно компьютер спустя несколько секунд уходит в перезагрузку, чтобы не допустить повреждений в аппаратной конфигурации. Давайте разберемся, что делать, если вы не успели прочесть необходимую для диагностики информацию.
Отключение автоматической перезагрузки
Параметры, связанные с поведением ОС в случае критических сбоев, можно изменить. Запускаем панель управления и переходим к указанному на скриншоте разделу.

В появившемся окне выбираем пункт, отмеченный в области быстрого перехода.

Находим раздел «Загрузка и восстановление» и открываем параметры настроек.

В блоке «Отказ системы», снимаем указанную стрелкой галочку и подтверждаем свое решение.

Теперь при появлении ошибки синего экрана Windows 7 можно будет прочитать техническую информацию, выведенную на монитор.
Дополнительная информация по ошибкам
Если причина синего экрана смерти в Windows 7 не была установлена из предварительной информации, пользователь может изучить дополнительную. Любое происходящее событие фиксируется в системный журнал, добраться до которого можно, используя панель управления.
Выбираем отмеченный на скриншоте раздел.

Откроется перечень параметров администрирования, в которых нас интересует средство просмотра событий.

В левой части раскрываем список журналов Windows. В средней области окна появится список системных событий. Отметив найденное уведомление об ошибке, можно просмотреть сведения о «виновнике».

Полную информацию о сбое можно извлечь из автоматически создаваемого файла дампа. Для этого потребуется загрузить специальную утилиту. Наиболее простой и не требующей установки является BlueScreenView. На сайте разработчика можно дополнительно скачать файл с русским переводом интерфейса. Открыв с ее помощью созданный системой дамп, можно детально разобрать появившиеся коды ошибок синего экрана Windows 7.
Восстановление работоспособности
Изучение причин, которые повлекли сбой в ядре системы, лучше оставить специалистам. Они смогут прочитать коды BSOD гораздо лучше обычного пользователя. Рассмотрим, как следуя рекомендациям Microsoft самостоятельно убрать синий экран смерти.
- Если перед сбоем ОС вносились какие-то изменения в BIOS — возвращаем настройки в исходное состояние и отключаем периферийные устройства. Аппаратную конфигурацию по возможности также стараемся вернуть в состояние, обеспечивавшее стабильную работу. К примеру, если ошибка появилась после замены комплектующих — вернуть на место старую видеокарту или планки RAM. Таким образом, мы отменяем все последние физические действия с ПК, которые могли привести к системной ошибке.
- Исправить синий экран, возникший по причине программных ошибок, можно установкой последних обновлений ОС или свежих версий драйверов с сайта производителя. В некоторых случаях, наоборот, приходится выполнять «откат» системы к стабильному состоянию, используя точки восстановления.
- Выполняем тестирование аппаратной конфигурации, чтобы выявить наличие ошибок или конфликтов.
Проверка HDD и RAM
Отрываем «Проводник». В меню быстрого перехода выбираем «Компьютер». Выделив системный диск, вызываем контекстное меню.

В свойствах HDD переходим на вкладку «Сервис» и открываем указанный стрелкой пункт.

Отмечаем галочками оба параметра, чтобы не только выявить, но и по возможности устранить имеющиеся ошибки. Запускаем проверку.

Поскольку на выбранном диске размещена работающая ОС, нам предложат проверить его при перезагрузке. Соглашаемся с этим условием, нажатием отмеченной кнопки.

Переходим в панель управления и снова находим раздел администрирования. Открываем список содержащихся в нем инструментов и выбираем отмеченный.

Используем для диагностики первый пункт. Теперь, отправив компьютер в перезагрузку, мы проведем сразу два теста аппаратной конфигурации.

Первой выполняется проверка RAM.

Следом стартует тестирование жесткого диска.

При наличии ошибок информация о них будет выведена на экран после запуска Windows.
Windows 10
Все описанные действия применимы и к Windows 10, так как обе операционные системы основаны на одном ядре NT. Чтобы не переключаться между старым и новым интерфейсом, пользователю лучше сразу открыть классическую панель управления. Необходимые разделы отмечены на скриншоте.

Стоит признать, что универсального способа вылечить ПК от ошибок BSOD не существует. Различие в аппаратных конфигурациях требует в каждом случае индивидуального подхода. Наиболее «запущенные» варианты «лечатся» только полной переустановкой ОС.
pcfaq.info
Как исправить синий экран Windows с кодом ошибки 0x0000007B
Операционные системы Windows XP и 7, несмотря на прекращение официальной поддержки со стороны компании Microsoft, и довольной мощной рекламной кампании относительно десятки, продолжают занимать лидирующие позиции на рынке операционных систем. Их надёжность проверена годами и доказана миллионами довольных пользователей. Тем не менее, даже при их использовании могут возникать ошибки, мешающие полноценной работе.

Одна из них — ошибка 0x0000007b, в результате чего появляется так называемый синий экран смерти, компьютер не реагирует на ваши действия от слова «совсем». Единственный выход — перезагрузка, но и она в таких случаях не помогает. Чаще всего возникает проблема при переустановке Windows XP или 7, и проявляет себя при загрузке системы, хотя это может произойти и при других ситуациях. Примечательно то, что ситуация может повториться даже на новом компьютере или ноутбуке.
В этой статье рассмотрим, по каким причинам возникает ошибка 0x0000007b при установке Windows XP или Windows 7, а также все способы решения. Если вы всё прочтёте и будете внимательно следовать инструкциям, у вас без проблем получится всё исправить.
Причины появления ошибки
На самом деле причин, по которым возникает синий экран с ошибкой stop 0x0000007b, довольно-таки много. Причём все они прямо зависят от того, какую операцию в этот момент вы выполняете. Единственное, что между ними общего, это установка Windows XP, а также запуск этой версии или более новой Windows 7. Итак, что может быть причиной проблемы?
При запуске системы:
- Повреждение важных системных файлов, отвечающих за запуск системы.
- Вирусы, которые могут проникать в систему очень глубоко и влиять на работу системы.
- Физический дефект жёсткого диска компьютера или ошибки в его работе.
- Вставленная в USB-разъём флешка.
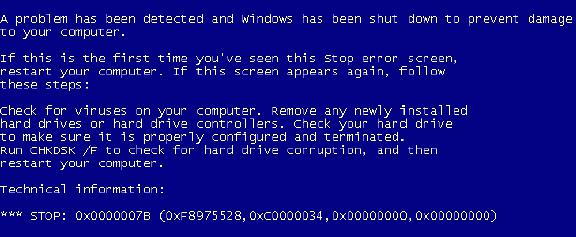
Так выглядит ошибка 0x0000007B
При установке системы:
- Некорректные установки BIOS, из-за чего происходит сбой.
- Некорректная работа драйверов, использующихся в контроллере загрузки. Если они повреждены, контроллер попросту не может выполнить процедуру установки Windows до конца.
- Отсутствует поддержка жёсткого диска или контроллера SCSI устанавливаемой операционной системы. Может быть на современных моделях компьютеров или ноутбуков, так как XP уже считается устаревшей.
Способы решения
Во время запуска системы
Запуск последней рабочей конфигурации
Поскольку сбой может быть временным и случайным, в Windows 7 и XP можно очень просто вернуться к последней рабочей конфигурации. Что это значит? Во время работы система в специальный раздел на жёстком диске копирует рабочие файлы, отвечающие за запуск системы и её полноценную работу. Также время от времени создаётся образ рабочего состояния системы, при котором всё работает должным образом. На жёстком диске хранятся несколько таких образов. При каждом запуске компьютера система автоматически выбирает самый последний и со временем более старые настройки удаляются. Поэтому, если при запуске возникает ошибка 0x0000007b, попробуйте открыть последнюю рабочую настройку.
Для этого во время запуска операционной системы, нажмите кнопку F8, чтобы выйти в меню загрузки. Для того чтобы запустить этот режим наверняка, и не прозевать момент, нажмите кнопку несколько раз. Вы увидите список вариантов загрузки: безопасный режим, ведение журнала загрузки, режим отладки и другие. Вам нужно выбрать «Последняя удачная конфигурация (дополнительно)». Если всё пройдёт успешно, начнётся нормальная загрузка Windows. Если же этого не произошло, этот способ вам не поможет, поэтому попробуйте один из следующих.

Выбираем «Последняя удачная конфигурация (дополнительно)»
Проверка диска на ошибки
Жёсткий диск — не самый надёжный компонент вашего компьютера, особенно если он не твёрдотельный. Он имеет движущиеся механизмы, состоит из магнитной поверхности и считывающей головки. Если вы пользуетесь ноутбуком и часто работаете на нём прямо на ходу, возможно, даже в транспорте, возможны повреждения некоторых секторов жёсткого диска. Если будет повреждён сектор, на котором записаны системные файлы, необходимые для работы Windows 7 или XP, запуск будет невозможным. Чтобы убедиться в том, работает ли ваш жёсткий диск с ошибками или возможна ещё какая-либо причина, потребуется воспользоваться фирменной утилитой проверки жёсткого диска. Но как его открыть, если Windows не запускается?
- На другом компьютере загрузите установочный файл Windows 7 или XP и запишите его на диск или флешку. Обращаем ваше внимание на то, что Windows XP лучше всего будет работать с диска, тогда как в случае использования семёрки можно воспользоваться и флешкой.
- Зайдите в настройки BIOS и выставьте загрузку с вашего носителя в качестве приоритетного. Для этого вам нужно найти пункт настроек Boot Device Priority или First Boot Device. Также можно во время загрузки нажать на клавиатуре F11 или F12, и выбрать ваш диск или флешку из списка. В этом случае настройки БИОСа менять не придётся.
- После того как начнётся загрузка с диска, перейдите в Диагностика — Дополнительные параметры — Командная строка, после чего введите в открывшемся окне команду chkdsk /f/r. Она проведёт полную проверку жёсткого диска вашего компьютера или ноутбука на наличие ошибок, а также, при возможности, исправит ошибки и восстановит данные.

Команда chkdsk /f/r
- После окончания процедуры вам будет предложено перезагрузиться в обычном режиме. Не забудьте достать загрузочные флешку или диск, а также, если вы меняли настройки BIOS, вернуть их на первоначальные.
Обычно такой проверки вполне достаточно для восстановления работоспособности. Если же диск повреждён настолько сильно, что стандартное средство Windows не может справиться с проблемой, попробуйте воспользоваться специализированным программным обеспечением для реанимации жёстких дисков. Если же проблемы не были обнаружены, но ошибка 0x0000007b повторяется, попробуйте следующий способ.
Проверка на вирусы
Некоторые вредоносные файлы настолько коварны и опасны, что проникают глубоко в системный раздел Windows и повреждают системно важные компоненты, в результате чего возникает ошибка 0x0000007b. Если предыдущие два способа вам ничем не помогли, попробуйте провести проверку на наличие вирусов, загрузив компьютер в безопасном режиме. Вот пошаговые действия, которые необходимо для этого выполнить:
- На другом, работающем нормально компьютере, скачайте бесплатный антивирусный сканер и запишите его на флешку. Одним из лучших вариантов такого антивируса является Dr. WebCureIt. Подробнее о том, как создавать флешку с портативным антивирусом, читайте на нашем сайте в этой статье.
- При запуске компьютера несколько раз нажмите кнопку F8, чтобы запустить режим загрузки системы.
- Выберите пункт «Безопасный режим».

Выбираем пункт «Безопасный режим»
- Вставьте флешку с антивирусом, запустите его и проведите тщательную проверку всей системы.
- Загрузите Windows в обычном режиме.
При установке Windows XP
Неправильные настройки BIOS
Наиболее частой причиной, по какой вас может беспокоить ошибка 0x0000007b при установке Windows XP, является неправильно выставленный режим работы винчестера. Дело в том, что всё современные подключается по интерфейсу SATA, который обеспечивает надёжность и высокую скорость передачи данных, и использует современный стандарт ACHI, который позволяет задействовать все возможности SATA. Сама же Windows XP не поддерживает этот стандарт, так как в те времена его ещё не существовало. Соответственно, из-за этой несовместимости и происходит ошибка 0x0000007b при установке Windows XP и выходит синий экран.
Для возвращения работоспособности в настройках BIOS выставьте по умолчанию режим IDE, который будет работать в режиме совместимости с SATA. Где находится этот пункт настроек? Как выставить нужный параметр?
- Включите компьютер и перейдите в BIOS. Зависимо от производителя ноутбука или материнской платы системного блока, клавиши или их комбинации, которые нужно нажимать для перехода в BIOS, может отличаться. Чаще всего это F2, Del, Esc.
- Зависимо от используемого типа БИОСа расположение меню может несколько отличаться. Вот что может потребоваться нажать:
- Главное меню — Advanced — OnChip SATA Type — Native IDE — F10 для сохранения настроек.
- Главное меню — Advanced — IDE Configuration — Compatible — F10 для сохранения настроек.
- Главное меню — Main — SATA Mode — IDE Mode — F10 для сохранения настроек.
- После активации режима повторите установку Windows XP.
Отсутствие драйвера контроллера
Windows XP известна своими сборками от различных программистов, которые либо вырезают некоторые компоненты для облегчения образа и возможности работы даже на старых и очень слабых системах, либо встраивают дополнительное программное обеспечение. При использовании обрезанных сборок очень часто можно столкнуться с тем, что в них отсутствует необходимый драйвер контроллера, из-за которого обрывается установка XP и выбивается синий экран с ошибкой.
Единственно верным решением будет загрузка другого образа операционной системы с уже встроенным драйвером. Для этого можно поискать другую сборку на торрент-трекерах и внимательно ознакомиться с описанием.
Заключение
Теперь вы знаете, как бороться с ошибкой 0x0000007b при установке или запуске Windows 7 или Windows XP. Мы описали наиболее часто встречающиеся причины её возникновения, а также наиболее действенные методы решения. Если же всё равно ничего не помогло, синий экран продолжает выскакивать, то стоит задуматься над покупкой нового компьютера или ноутбука либо же попросту полностью переустановить систему, скачать чистый и оригинальный образ. В комментариях просим вас указать, получилось ли у вас избавиться от проблемы по нашим рекомендациям.
nastroyvse.ru
Синий экран смерти в Windows 7 – что делать
Синий экран смерти знаком каждому пользователю Windows 7, ведь это встроенный в систему функционал. Если вы увидели синий экран, то важно запомнить код ошибки, и после восстановления системы, решить все проблемы. В этой статье мы поговорим подробней, что делать в случае возникновения синего экрана смерти.
Что такое синий экран смерти в Windows 7
Синий экран смерти – он же BSoD, или Blue Screen of Death, системная функция, отображающая код ошибки. На практике это выглядит так – в любой момент система может переключиться из актуального интерфейса к синему экрану смерти. Благодаря этому, пользователь может узнать причину возникновения системного сбоя. Причина шифруется в виде кода, кроме этого на экране отображается дополнительная системная информация.

Причины возникновения синего экрана смерти
Причин возникновения синего экрана смерти множество, но все они сводятся к одному – с вашим компьютером что-то не в порядке. Это может быть не только системная (программная) ошибка, но и проблемы с железом. Можно выделить 6 основных причин:
- Слетел драйвер;
- Кончилось свободное место на системном диске;
- Проблемы с реестром;
- Повреждены системные файлы;
- Вирус;
- Проблемы с «железом»;
Остальные причины, почему вылетает синий экран смерти на Windows 7 попадают в одну из этих категорий.
Что делать
Если вы увидели синий экран смерти, то первым делом запишите код ошибки. Как вариант, сделайте фотографию экрана при помощи телефона. Стандартный «Принтскрин» в случае синего экрана смерти работать не будет. Кроме кода ошибки, на экране, как правило, содержаются рекомендации, что пользователь может сделать, для устранения проблемы. Не нужно спешить предпринимать действия, нужно дать немного времени, чтобы система попробовала найти варианты решения самостоятельно. Если синий экран смерти не пропадает и система автоматически не перезагружается, то необходимо предпринимать действия.
Если ОС не смогла устранить проблему своими силами, то необходимо ей помочь. Рассмотрим все типичные случаи.
- Если проблема с драйверами, то необходимо загрузиться в безопасном режиме и переустановить необходимые драйвера. Если синий экран смерти не подсказал вам проблемный драйвер, то переустанавливайте абсолютно все драйвера. Их можно взять на системном диске, который шел вместе с компьютером или можете воспользоваться программой DriverPack Solution.
- Свободное место на диске C (или любом другом системном диске), жизненно необходимо для корректной работы ОС. Если место заканчивается полностью, то появляется синий экран смерти. Решения два – загрузить ОС и пока ПО не оставило след на диске и не забило всю память, удалить некоторые большие файлы. Этим вы высвободите место. Если место кончилось и вариантов его освободить нет, то поможет только замена HDD.
- Проблемы с реестром отлично решаются откатом ОС к предыдущей точке восстановления. Либо воспользуйтесь специализированным ПО, например CCleaner, чтобы проверить и очистить реестр.
- Проблемы с системными файлами, т.е. файлами самой ОС – это одна из самых частых причин возникновения синего экрана смерти. Устранение таких проблем, как правило, не составляет труда и для самой ОС в автоматическом режиме. Если система не смогла устранить проблемы сама, то решение одно – загрузите ОС в безопасном режиме и восстановитесь на последней точке восстановления. Если и это не помогло и система не загружается, то поможет переустановка ОС.
- Вирусы – сами по себе не являются причиной синего экрана, но их деятельность может нарушать целостность ОС и мешать работе системы. В этом случае, вам нужно загрузиться без поддержки сетевых соединений и проверить компьютер или ноутбук на предмет вирусов. Проверять лучше всего специальными антивирусным решениями, отличными от встроенных. Например, можно использовать антивирус Касперского.
- Проблемы с железом включают все компоненты вашего девайса. Проблемы могут быть как глобальные – сгорел чип, сломалась материнская карта и т.д., так и небольшими – отошел шлейф питания. У вас не получится устранить такие проблемы в автоматическом режиме. Однако, в случае проблем с железом, синий экран смерти всегда сам подсказывает в чем причина. Устранение такой проблемы лучше доверить профессионалам.
Как вы поняли, синий экран смерти – это ваш друг и хороший помощник. Основная цель появления такой ошибки – защитить ваше устройство. Более того, синий экран сам подсказывает решения проблемы. Тем, кто хочет еще глубже вникнуть в этот вопрос, рекомендуем посмотреть небольшое видео о причинах возникновения синего экрана смерти, и о способах устранения проблем:
wsprogrammy.com
что делать? (windows 7 коды ошибок 0x0000007e) – Blog-95
BSOD или синий экран смерти windowsКаждый из нас рано или поздно, пользуясь системами семейства Windows, сталкивался с проблемой синего экрана (BSoD — Blue Screen of Death)
Давайте рассмотрим, что же такое BSoD и как с ним бороться
Синий экран смерти windows 7: что делать?
В основном синий экран состоит из указания самих ошибок и того, как их исправить.
Все этапы создания современной локалки рассмотрены в иллюстрированном практическом руководстве по созданию локальной сети от авторов сайта Твой Сетевичок
Зная данную информацию можно:
• Искать решение, исходя из наименования ошибки.• Искать решение по коду ошибки.• Устранять проблему, зная драйвер или файл, из-за которого произошла ошибка.
Но что делать, если у вас мигнул синий экран смерти и произошла перезагрузка компьютера, при этом вы не успели рассмотреть подробности? Для этого вам следует настроить свой компьютер таким образом, чтобы при возникновении ошибки вы смогли как следует ее рассмотреть и понять.
Итак, зайдите в «Свойства компьютера»: для этого кликните правой кнопкой мыши по значку компьютер и выберите вкладку «Свойства».
Затем перейдите на вкладку «Дополнительные параметры системы», кликните по вкладке «Дополнительно» и нажмите на кнопку «Параметры»
В открывшемся окне вам следует убрать галочку с вкладки «Выполнить автоматическую перезагрузку»: обратите внимание, что ниже есть вкладка «Файл дампа» — она указывает на путь, по которому будут записываться ошибки системы.
Также советую вам воспользоваться программой «BlueScreenView»: она более подробно анализирует причины сбоя и выдает развернутый результат. Скачать ее можно на просторах интернета, при этом она не требует установки.
Коротко расскажу, как пользоваться программой. Кликните по значку программы — перед вами откроется окно, в котором будет виден дамп системы.
Кликнув по нему, вы увидите полную информацию по происшедшему сбою в системе.
Как исправить синий экран смерти на windows 7?
Теперь перейдем к общим рекомендациям по устранению проблемы сбоя системы.
1. • Если коды ошибок 0x0000007e появились сразу же после перезагрузки при первой установке Windows — скорее всего, у вас недостаточно свободного места на жестком диске.
Решение: убедитесь, что места на жестком диске достаточно, удалите все ненужные файлы или отформатируйте хард диск.
2. • Если ошибка «синий экран смерти windows 7» появилась вследствие установки драйверов, то на стоп экране вы увидите сообщение об этом.
Решение: удалите драйвера, которые вы установили. Для этого постарайтесь зайти в безопасный режим и удалите или отключите установленный драйвер. Но в обычном режиме работы вы не сможете удалить драйвера, так как система не даст вам такой возможности.
Не на каждом компьютере существуют альтернативные оперативные системы, поэтому вам следует зайти в безопасный режим, создать папку и переместить туда все лишние драйвера из каталога %Windir%/System32/Drivers. Узнать их можно по дате создания. После этого стоит дать перезагрузку системе и продолжить установку или работу системы.
3. • Возможно, ваш биос несовместим с системой. В основном такое происходит после установки системы.
Решение: Скачать обновления для биос у производителя вашей материнской платы.
4. • Неисправная оперативная память (RAM).
Решение: Проверить, какая из планок RAM неисправна и при обнаружении — заменить ее. Кроме того, можно подобрать в биосе частоты работы оперативной памяти, однако не факт, что при этом не появится проблемы другого характера. Ещё можно вытащить планку ОЗУ и почистить контакты ластиком, а затем воткнуть обратно. Также желательно сделать диагностику Ram программой Memfest или Microsoft Windows Memory Diagnostic.
5. • Возможно что ошибка 0x0000007e происходит из за файла win32.sys — это означает, что проблема заключается в удаленном управлении компьютера.
Решение: удалить программу удаленного управления, если такая установлена.
6. • Неисправные драйвера видеокарты.
Решение: Удалите и обновите драйвера видеокарты
7. Многое зависит от изменений, который были выполнены до BSOD.
Так, чтобы убрать синий экран смерти windows 7 (если не замешана аппаратная проблема) можно:
- Попробовать перезапустить компьютер в режиме «Последней удачной конфигурацией». Этим мы отменим последние изменения, которые были записаны в систему.
- Попробовать восстановить систему «задним числом» (если восстановление системы было включено).
- Попробовать откатить драйверы на более раннюю версию. Очень надеюсь, что этот краткий обзор помог вам в решении проблем с BSoD.
blog-95.ru