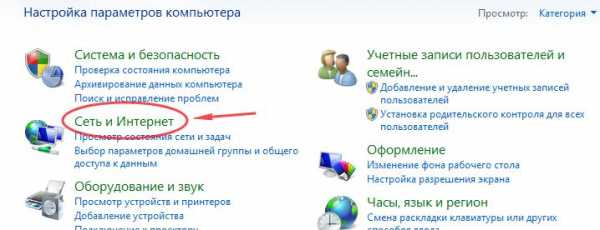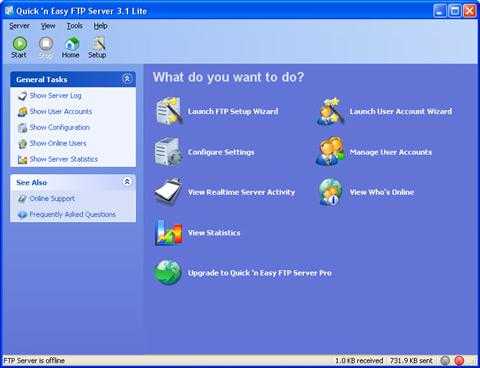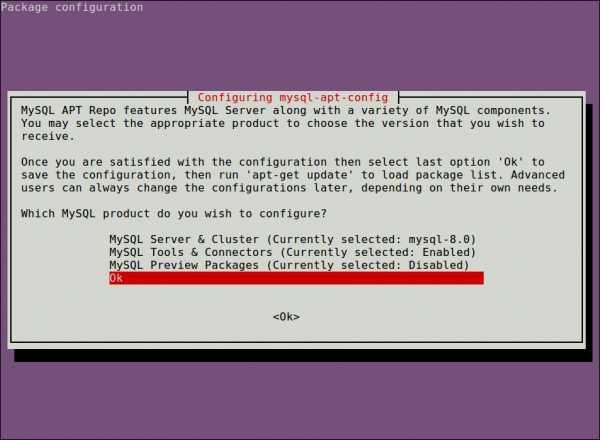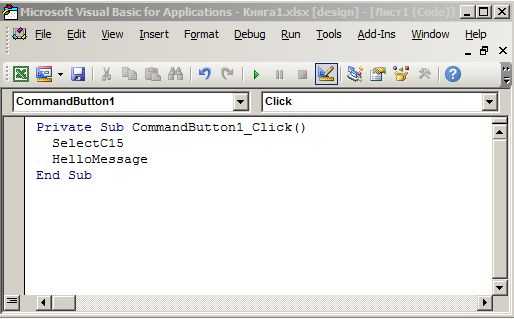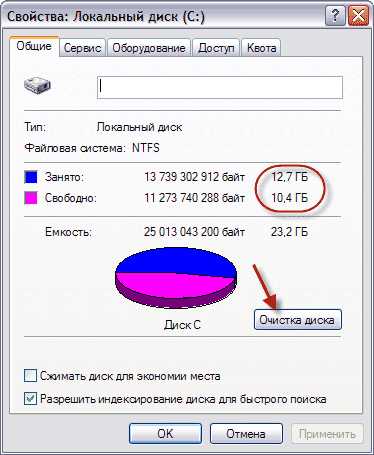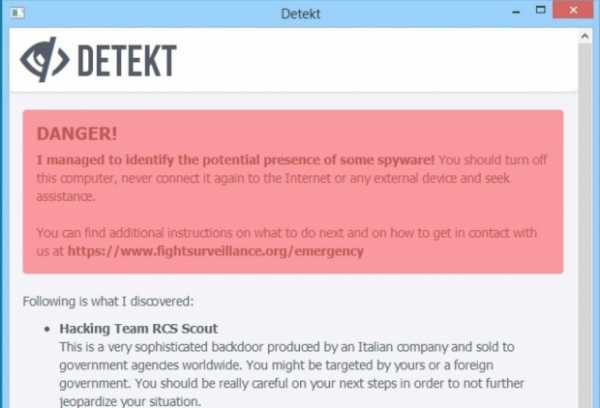Настройка аутентификации по сертификату в OpenConnect VPN Server (ocserv). Windows 2018 vpn сервер
ТОП-5 Лучших ВПН (VPN) Сервисов для Компьютера

Не раз мы сталкивались с ограничениями в сети из-за которых требовалось не рассекретить свое расположение или личность. Иногда нужно оставить в тайне свои действия в сети. Это особенно полезно при использовании личных данных в общественных местах, например, для сохранности паролей, логинов при подключении к общедоступной сети wi-fi. Применяя в таких случаях впн для компьютера, можно оставаться незамеченным в сети, надежно сохранить свои персональные данные.
Содержание этой статьи:
Что такое ВПН и для чего используется?

Почти десять процентов всех пользователей постоянно пользуются VPN соединением для получения доступа к заблокированным ресурсам или ради защиты своей личности
VPN это аббревиатура от Virtual Private Network, что переводится как виртуальная частная сеть. Технология VPN обеспечивает пользователя надежных зашифрованным соединением, которое как бы находится поверх интернет-соединения, которым вы пользуетесь.
VPN технология не дает злоумышленникам возможности перехватить ваши пароли и логины. Она полностью обходит всевозможные блокировки сайтов, ставшие сегодня сверх популярными, а ваша история просмотров страниц браузера останется известна только лишь вам.
Большое количество сайтов устанавливает блокировку доступа для выбранных регионов, а подключение с помощью впн технологии полностью обходит возможную блокировку, получая нужную информацию. Дополнительное программное обеспечение поможет сохранить ваши данные при беспроводном соединении.
вернуться к меню ↑ вернуться к меню ↑Принцип работы ВПН
Мы разобрались, что такое впн технология, кому она может быть полезна, а теперь разберем, как построен принцип работы впн.
Если говорить обобщенно, то вся работа подразумевает три этапа:
- Технология VPN заменяет ваш существующий адрес IP на другой, который закреплен, например, за Нидерландами или Германией. Таким образом, при включенном VPN ваши действия не сохраняются, значит не могут быть доступны кому-то еще. Вы спокойно заходите на выбранный сайт из своего дома, а отображается будто вы заходите совсем из другого региона, следовательно, блокировать данный ip-адрес не станут.
- Соединение зашифровывается, поэтому никто не может отследить, когда и на какой сайт вы заходили. К слову, если вы работаете без подключенного впн, то провайдеру или сисадмину доступна информация с историей ваших действий в браузере. Если вы осуществляете действия анонимно, то видно только то, что вы подключили впн — больше ничего. К тому же, если ваши данные были похищены, то воспользоваться ими не смогут, так как информация зашифрована.
- Как итог, шифрование данных, замена ip-адреса — пользователь становится анонимным в сети.

Схема работы VPN сервиса
Итак, работает технология следующим образом. Первоначально нужно изучить имеющуюся терминологию. «Туннель» — так называется соединение с помощью технологии впн. Туннель образуется на базе привычного для вас подключения к интернет-сети. Туннель — это своеобразное подключение компьютера-сервера и вашего персонального компьютера, которые имеют название «узел». Каждый «узел» обеспечивает определенную степень защищенности интернет-соединения прежде чем те поступят в «туннель».
ТОП сервисов и программ
Важно выбирать надежное программное обеспечение чтобы избежать возможных рисков. Ведь все чаще встречаются ситуации, когда злоумышленники под именем полезного приложения могут скрывать свои вредоносные программы, способные нанести ущерб пользователю.
[Инструкция] Как обойти блокировку мессенджера Телеграмм на десктопе или смартфоне (2018)
Поэтому, перед скачиванием установочного файла убедитесь, что выбранное приложение известно и проверено, старайтесь не скачивать малоизвестные, а также недавно появившиеся на рынке продукты.

Наша подборка поможет пользователям получить дополнительную безопасность и анонимность
Мы сравнили имеющиеся программные ресурсы, которые позволяют пользоваться впн технологией для компьютера и выбрали лучшие из них.
ExpressVPN
| Скачать | 94 | 30 000+ | до 3 штук | 1800+ |
Преимущества:
- Круглосуточная поддержка, помощь клиентам по работе с приложением;
- Большой выбор надежных VPN приложений;
- Высокоя скорость серверов, работающих в 94 странах;
- Гарантия возврата средств в течение 30 дней.
Недостатки:
- К подключению доступно не более трех устройств.
Как обойти блокировку ВК (ВКонтакте): Действенные методы для всех устройств
вернуться к меню ↑CyberGhost
| Скачать | 1109 | 44 | Неизвестно | до 5 штук |
Преимущества:
- Приложение предоставляет возможность подключиться к любому из 800 серверов, которые рассредоточены по 24 странам.
- Высокая, стабильная скорость соединения, обеспечивающая качественную работу без сбоев сети.
- Возможность подключения нескольких устройств (не более пяти).
- Обеспечение высокой безопасности за счет шифрования данных.
Недостатки:
- Сервис отныне не предлагает бесплатную пробную версию, но гарантирует возврат денег за оплаченную лицензию в случае, если пользователь остался недоволен работой сервиса.
VyprVPN
| Скачать | 700+ | 73 | 200 000+ | от 3 до 5 штук |
Преимущества:
- Стабильная, высокая скорость;
- Настраиваемые клиенты;
- Пропускная способность не ограничена;
- Поддержка приложений для ОС Android и iOS;
- Высокая защит.
Недостатки:
- Высокая цена тарифных планов.
TunnelBear
| Скачать | 1000+ | 20 | Неизвестно | 5 штук |
Преимущества:
- Пользование сервисов не вызывает трудностей, понятный интерфейс, простота управления обеспечивают удобную эксплуатацию.
- Большое количество предлагаемых клиентских программ.
- Надежная защита данных, обеспечение анонимности пользователям.
- Возможность подключения нескольких устройств одновременно.
Недостатки:
- В некоторых случаях может наблюдаться снижение скорости соединения.
KeepSolid VPN Unlimited
| Скачать | 1000+ | 70+ | Неизвестно | от 3 до 5 штук |
Преимущества:
- Высокая скорость работы.
- Стабильное соединение.
- Мощное приложение, предлагающее большой выбор тарифных планов.
- Надежная защита данных, обеспечение анонимности.
- Гарантия возврата средств в течение 7 дней.
Недостатки:
- Нет поддержки загрузки торрентов.
Мы рассмотрели самые популярные и наиболее используемые средства для впн подключения. Чтобы основательно изучить что такое впн и на чем базируется его работа, ниже представлено обучающее видео.
вернуться к меню ↑ВИДЕО: НА ЧТО СПОСОБНЫ VPN — ОПАСНОСТИ БЕСПЛАТНЫХ VPN
Читайте также: вернуться к меню ↑Наш Рейтинг
7.6 Общий Балл
Для нас очень важна обратная связь с нашими читателями. Если Вы не согласны с данными оценками, оставьте свой рейтинг в комментариях с аргументацией Вашего выбора. Благодарим за ваше участие. Ваше мнение будет полезно другим пользователям.
8.7Оценка редактора
KeepSolid VPN Unlimited
8
6.4Оценка пользователей
KeepSolid VPN Unlimited
5
Добавить свой отзыв | Читать отзывы и комментарииgeekhacker.ru
Настройка аутентификации по сертификату в OpenConnect VPN Server (ocserv) — Information Security Squad
В этом руководстве будет показано, как настроить аутентификацию по сертификату на сервере OpenConnect VPN (ocserv) на Ubuntu.
OpenConnect (ocserv) — это реализация протокола VPN AnyConnect VPN с открытым исходным кодом.
В предыдущей статье я объяснил шаги по настройке сервера OpenConnect VPN с сертификатом сервера Let’s Encrypt TLS.
Let’s Encrypt не выдаёт сертификат клиента, поэтому в этой статье мы использовали аутентификацию по паролю.
Ввод имени пользователя и пароля каждый раз может быть проблемой, особенно если клиентское программное обеспечение, такое как приложение AnyConnect для Cisco в iOS, не предлагает возможность запоминать пароль.
Многие клиентские программы OpenConnect могут импортировать сертификат пользователя, который освободит пользователя от ввода имени пользователя и пароля.
Аутентификация по сертификату также более безопасна, чем аутентификация по паролю.
Предпосылки
Чтобы следовать этому руководству, предполагается, что вы уже настроили сервер OpenConnect VPN с сертификатом сервера Let’s Encrypt TLS.
Мы создадим наш собственный центр сертификации (Certificate Authority) для подписывания сертификата клиента.
Демон ocserv должен продолжать использовать сертификат сервера TLS, выпущенный Let’s Encrypt, поэтому клиентское программное обеспечение не будет отображать предупреждение о безопасности.
Настройка собственного центра CA(центра сертификации)
Мы будем использовать аутентификацию по сертификату, но Let’s Encrypt не выдаёт сертификат клиента, поэтому нам нужно создать собственный CA.
Вы можете открыть opensll для выполнения задания, но ocserv рекомендует GnuTLS, поэтому я покажу вам, как использовать GnuTLS. Установите пакет gnutls-bin.
sudo apt install gnutls-binСоздайте подкаталог в /etc/ocserv/ для хранения секретных ключей и сертификатов.
sudo mkdir /etc/ocserv/ssl/Измените рабочий каталог.
cd /etc/ocserv/ssl/Создайте закрытый ключ для CA с помощью команды certtool, которая предоставляется пакетом gnutls-bin.
По умолчанию он генерирует 3072-разрядный RSA-ключ, которого достаточно.
sudo certtool --generate-privkey --outfile ca-privkey.pemПрежде чем создавать сертификат CA, давайте создадим файл шаблона сертификата CA.
Формат файла шаблона можно найти в руководстве certtool (man certtool).
sudo nano ca-cert.cfgДобавьте в файл следующие строки.
Замените параметры соответствующими значениями.
# X.509 Certificate options # The organization of the subject. organization = "Example Org" # The common name of the certificate owner. cn = "Example CA" # The serial number of the certificate. serial = 001 # In how many days, counting from today, this certificate will expire. Use -1 if there is no expiration date. expiration_days = -1 # Whether this is a CA certificate or not ca # Whether this certificate will be used to sign data signing_key # Whether this key will be used to sign other certificates. cert_signing_key # Whether this key will be used to sign CRLs. crl_signing_keyСохраните и закройте файл. Теперь создайте сертификат CA, используя конфигурации из файла шаблона.
sudo certtool --generate-self-signed --load-privkey ca-privkey.pem --template ca-cert.cfg --outfile ca-cert.pemТеперь у нас есть файл сертификата CA (ca-cert.pem).
Создание клиентского сертификата
Теперь запустите следующую команду для создания закрытого ключа клиента.
sudo certtool --generate-privkey --outfile client-privkey.pemСоздайте файл шаблона сертификата клиента.
sudo nano client-cert.cfgДобавьте следующие строки в файл. Uid должен быть именем пользователя в файле /etc/ocserv/ocpasswd.
# X.509 Certificate options # The organization of the subject. organization = "My Org" # The common name of the certificate owner. cn = "John Doe" # A user id of the certificate owner. uid = "username" # In how many days, counting from today, this certificate will expire. Use -1 if there is no expiration date. expiration_days = 3650 # Whether this certificate will be used for a TLS server tls_www_client # Whether this certificate will be used to sign data signing_key # Whether this certificate will be used to encrypt data (needed # in TLS RSA ciphersuites). Note that it is preferred to use different # keys for encryption and signing. encryption_keyСохраните и закройте файл. Затем запустите следующую команду для создания сертификата клиента, который будет подписан закрытым ключом CA.
sudo certtool --generate-certificate --load-privkey client-privkey.pem --load-ca-certificate ca-cert.pem --load-ca-privkey ca-privkey.pem --template client-cert.cfg --outfile client-cert.pemОбъедините закрытый ключ клиента и сертификат в файле PKCS # 12, который защищен PIN-кодом.
sudo certtool --to-p12 --load-privkey client-privkey.pem --load-certificate client-cert.pem --pkcs-cipher aes-256 --outfile client.p12 --outderОбратите внимание, что приложение Cisco AnyConnect на iOS не поддерживает шифрование AES-256, поэтому, если пользователь использует устройство iOS, вы можете использовать 3des-pkcs12cipher.
sudo certtool --to-p12 --load-privkey client-privkey.pem --load-certificate client-cert.pem --pkcs-cipher 3des-pkcs12 --outfile client.p12 --outderТеперь у нас есть закрытый ключ клиента и сертификат, объединенный в один файл client.p12.
Запрос подписи сертификата
Чтобы секретные ключи конечных пользователей были секретными, пользователи могут генерировать запрос подписи сертификата (CSR) со своими личными ключами, а затем отправлять запросы сертификатов администратору, который затем выдает клиентские сертификаты пользователям.
Во-первых, они должны генерировать закрытый ключ и шаблон сертификата клиента, используя команды, упомянутые выше.
Затем создайте CSR с помощью следующей команды.
Файл request.pem подписывается закрытым ключом пользователя.
certtool --generate-request --load-privkey client-privkey.pem --template client-cert.cfg --outfile request.pemЗатем пользователь отправляет файл request.pem и client-cert.cfg администратору, который выполняет следующую команду для создания сертификата клиента.
sudo certtool --generate-certificate --load-ca-certificate ca-cert.pem --load-ca-privkey ca-privkey.pem --load-request request.pem --template client-cert.cfg --outfile client-cert.pemПосле этого администратор отправляет пользователю сертификат сертификата cert.pem.
Включение аутентификации сертификата в ocserv демоне
Отредактируйте файл конфигурации ocserv.
sudo nano /etc/ocserv/ocserv.confЧтобы включить аутентификацию по сертификату, раскомментируйте следующую строку.
auth = "certificate"Если следующая строка также незакоментирована, это означает, что пользователь также должен ввести имя пользователя и пароль.
Поэтому, если проверки подлинности сертификата достаточно, чтобы подтвердить личность, закомментируйте следующую строку.
auth = "plain[passwd=/etc/ocserv/ocpasswd]"Если вы разрешаете пользователям выбирать аутентификацию по сертификату или аутентификацию пароля, добавьте следующую строку.
enable-auth = "plain[passwd=/etc/ocserv/ocpasswd]"Теперь найдите следующую строку.
ca-cert = /etc/ssl/certs/ssl-cert-snakeoil.pemДля проверки сертификата клиента нам необходимо использовать наш собственный сертификат ЦС, поэтому измените эту строку на
ca-cert = /etc/ocserv/ssl/ca-cert.pemЗатем найдите следующую строку.
cert-user-oid = 0.9.2342.19200300.100.1.1Вам не нужно ее менять.
Я просто хочу сказать вам, что 0.9.2342.19200300.100.1.1 представляет UID, переданный в сертификат клиента.
Вышеупомянутая строка сообщает ocserv демону, найти имя пользователя из поля UID сертификата клиента.
Если сертификат клиента успешно проверен сертификатом ЦС, а демон ocserv может найти совпадающее имя пользователя в файле /etc/ocserv/ocpasswd, клиент может войти в систему.
Сохраните и закройте файл. Затем перезапустите ocserv.
sudo systemctl restart ocservИспользование аутентификации по сертификату на Ubuntu
Используйте команду scp для загрузки файла client.p12 на рабочий стол Ubuntu.
scp [email protected]:/etc/ocserv/ssl/client.p12 ~Затем установите клиентское программное обеспечение openconnect.
sudo apt install openconnectЧтобы использовать аутентификацию по сертификату, запустите:
sudo openconnect -b vpn.example.com -c client.p12Вам будет предложено разблокировать закрытый ключ клиента паролем.
Если пароль введен правильно, вы должны быть подключены к VPN-серверу.
Использование проверки подлинности сертификата в Windows и MacOS
Загрузите клиент GUI OpenConnect для Window или MacOS со страницы OpenConnect GUI Github.
Затем создайте новый профиль подключения VPN и импортируйте файл PKCS # 12 в поле сертификата пользователя.
Нажмите кнопку «Сохранить».
Вам нужно будет ввести PIN-код, чтобы разблокировать закрытый ключ.
После импорта вам больше не нужно вводить имя пользователя и пароль.
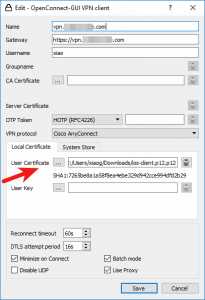
Использование аутентификации по сертификату на устройстве iOS
Пользователи iOS могут использовать приложение Cisco AnyConnect.
Чтобы импортировать сертификат клиента в приложение AnyConnect, вы можете сначала отправить файл PKCS # 12 на свой адрес электронной почты в приложении. Затем откройте приложение mail на iOS. Нажмите на приложение несколько секунд и поделитесь им с AnyConnect.
Затем введите PIN-код для импорта файла.
itsecforu.ru
Бесплатные Vpn Сервера Для Windows | Delpc.ru
Платные VPN сервера отличаются лучшей стабильностью и предоставляют доступ в сеть на большей скорости, чем большинство бесплатных. Но и среди бесплатных можно найти достойный бесплатный VPN сервер для Windows. Некоторые лучшие на данный момент бесплатные VPN сервера:
Надеемся, что наш список бесплатных VPN серверов вам помог. А какие VPN сервера используете вы? Делитесь в комментариях.
Настройка VPN на Windows — дело нетрудное, не требующее особых навыков, но для корректности работы VPN, необходимо чётко выполнять инструкцию. Для настройки VPN сервера на Windows мы будем использовать бесплатный сервер HotFreeVPN и стандартные инструменты операционной системы для подключения к нему.
Чтобы настроить новое VPN подключение:
- Перейдите в «Панель управления» и откройте «Центр управления сетями и общим доступом»
- Перейдите в раздел создания и настройки нового подключения или сети
- Откроется список вариантов подключения, выберите «Подключение к рабочему месту»
- Если у вас уже есть настроенное VPN подключение (например, вашим провайдером), то нужно выберите первый пункт и создайте новое подключение
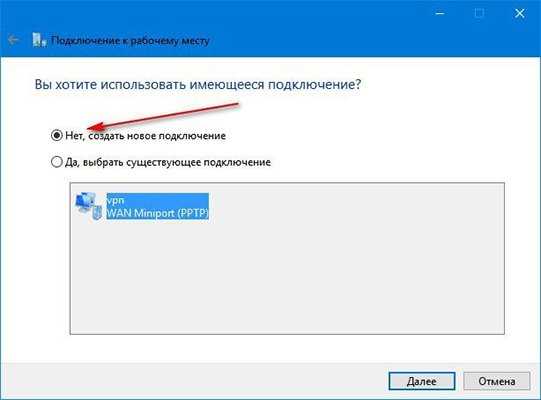
- Теперь выберите, как вы хотите выполнить подключение. Нажмите на первый пункт, будет использовано ваше обычное подключение к интернету
- В открывшемся окне введите адрес VPN сервера ukpptp.hotfreevpn.com и придуманное вами имя подключения. Имя нужно только для того, чтобы вы могли понять где какое подключение, если у вас их будет несколько. После этого нажмите «Создать»
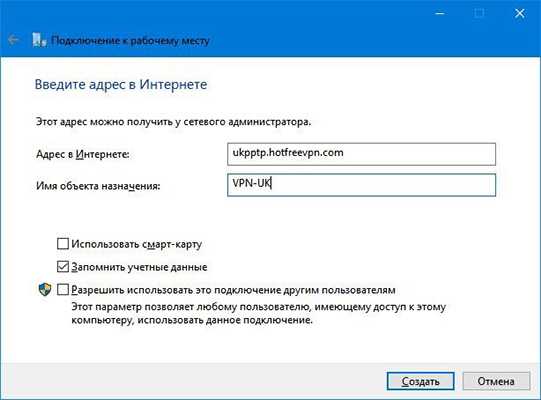
- Окно закроется, теперь нажмите «Изменение параметров адаптера»
- Два раза кликните на созданное подключение
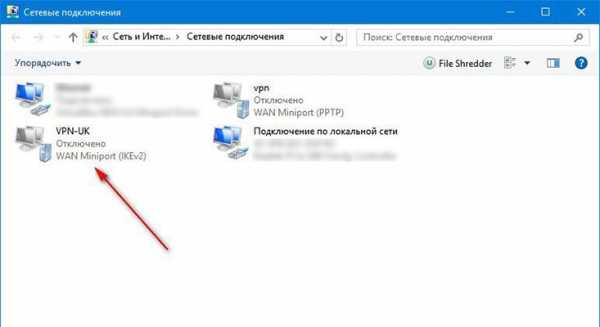
- Откроется окошко с запросом логина и пароля. Введите логин free и пароль «1234»
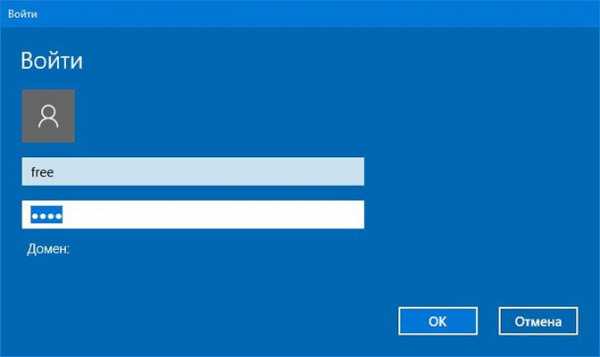
После того, как вы нажмете «ОК», ваш ПК подключится к настроенному VPN подключению. Таким же способом можно подключатся и к другим серверам. Чтобы посмотреть, подключены ли вы к VPN, нажмите на иконку подключений в трее.
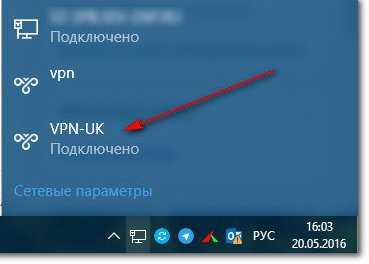
Настройка VPN соединения на Windows практически завершена, осталось согласиться с условиями использования сервера. Для этого откройте любой браузер. В независимости от того, какая страница установлена как домашняя, загрузится страница с кнопкой для подтверждения вашего согласия с условиями использования сервера. Нажмите I AGREE.
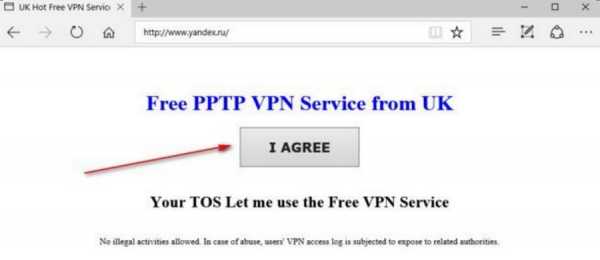
После нажатия на эту кнопку, настройка VPN на Windows 10 окончена. Вы сможете пользоваться интернетом в браузерах и программах как обычно. Настройка VPN на Windows 7 ничем не отличается. После того, как вы воспользуетесь VPN сервером, нужно от него отключится. Для этого нажмите в трее на иконку сетевого подключения, выберите ваше VPN подключение и нажмите на кнопку «Отключить».
Бесплатный VPN для Windows может пригодиться в случаях, когда:
- Нужно получить доступ к заблокированным ресурсам в сети
- Зашифровать свои данные при подключении по сети Интернет
Настройка VPN для Windows проводится средствами системы, при наличии необходимых данных от провайдера. Есть специальные программы и расширения, которые помогают настроить VPN соединение на Windows.
delpc.ru
Топ VPN сервисов для Windows 2018
VPN является виртуальной частной сетью и это стороннее приложение или программное обеспечение, которое в основном устанавливается для обеспечения безопасности и конфиденциальности для устройств, которые имеют возможность подключения к интернету. Это приложение также обеспечивает свободу от ограничений, установленных правительством, чтобы предотвратить доступ пользователей Интернета к некоторым веб-сайтов или приложений, которые считаются неприемлимыми. Различные фирмы-разработчики программного обеспечения, которые разрабатывают VPN, позволяют различным устройствам поддерживать VPN для обеспечения безопасности и конфиденциальности в интернете. VPN для Windows означает приложение VPN, предназначенное и разработанное для работы в качестве клиента на компьютере Windows. Много лет назад многие считали использование VPN для Windows практикой интернет-гуру. Тем не менее, теперь есть много причин для установки VPN-клиента на вашем персональном компьютере.
Зачем нужен VPN для Windows
Есть очень важные причины для тех, кто использует VPN для настольных компьютеров или персональных компьютеров на базе Windows, и все эти причины сосредоточены на кибербезопасности и конфиденциальности, а также на преодолении ограничений и блокировок. Эти причины хорошо объяснены ниже.
Кибербезопасность и конфиденциальность
Кибербезопасность — это общее слово, которое означает безопасность. Кибербезопасность связана с безопасностью в интернете или киберпространстве. В стремлении достичь кибербезопасности конфиденциальность становится критерием. Windows, в отличие от других операционных систем, работающих на компьютерах является легкой мишенью для хакеров, интернет-воров данных, шпионажа правительства и интернет-провайдеров, которые участвуют в гнусных и озорных действиях в интернете, в то время как Вы участвуете в небезопасном просмотре. Это так, потому что большинство компьютеров имеют операционную систему Windows и есть существует факт, что эти люди будут скорее тратить время и ресурсы на Windows, чем на компьютеры на ОС Mac или Linux. Каждый раз, когда Вы подключаетесь к интернету с Вашего браузера на рабочем столе или ПК, будьте уверены, что Вы находитесь в опасности, потому что Вы столкнетесь с вредоносными программами, вирусами, опасными всплывающими окнами, которые хорошо предназначены для шпионажа или захвата Вашей информации на компьютере, такой как электронная почта, банковская деятельность и многие другие конфиденциальные данные о Вас. Веб-сайты, такие как социальные медиа, где Ваш логин, также содержат некоторые элементы опасности для пользователей интернета. Эти различные риски в интернете являются хорошей причиной для начала использования VPN для Windows.
Корпоративные и национальные ограничения
Человеческая жизнь ужасна, когда он ограничен в доступе к некоторым основным вещам, которые он так сильно желает и жаждет. Так обстоит дело с использованием платформ и приложений социальных сетей, платформ видеоконтента и игр, хорошо любимых людьми. Тем не менее, бесконечное удовольствие от этих платформ, безусловно, будет ограничено в рабочее время в офисе или в школьные часы. Корпорации и агентства намеренно устанавливают ограничения на некоторые веб-сайты и приложения в рабочее время, точно так же школы делают для поддержания дисциплины. Если корпоративные ограничения являются забавными убийцами и ограничительными, Вам нужно испытать, каково это быть ограниченным с платформ социальных сетей, приложений обмена мгновенными сообщениями или видеоконтента или игровых платформ правительством Вашей собственной страны. Это ограничения, которые Вы не можете снять, даже если считаете, что можете. VPN для Windows пригодится во всем этом, и проблемы этого типа должны заставить Вас рассмотреть возможность его использования. Эти причины вместе с их волнообразным воздействием на многих пользователей интернета делают поиск решения похвальным. Единственным решением является использование VPN для персональных компьютеров Windows и компьютеров в офисе. Тем не менее, интернет-пользователи должны также получить необходимые знания о VPN, чтобы можно было использовать с компьютером Windows.
Преимущества использования VPN для Windows
Осознание того, что Вы, пользователь интернета, столкнулся с серьезными проблемами, служит основой для знания преимуществ использования VPN для Windows. Многие вопросы и проблемы решаются с помощью VPN-клиента для Вашего компьютера Windows.
Приватный просмотр и безопасный серфинг
Все проблемы безопасности, с которыми сталкиваются в интернете, вызваны стремлением украсть или шпионить за Вашей личностью и данными, а также информацией, представленной в интернете. Веб-сайты могут быть взломаны хакерами и пользователями интернета, чтобы получить информацию о регистрационных данных зарегистрированных пользователей, сам веб-сайт может поставить под угрозу доверие, возложенное на них, чтобы продать данные пользователей. Это представляет собой много проблем для пользователей интернета, которые ежедневно просматривают любимые веб-сайты. Приложения, которыми Вы пользуетесь на персональных компьютерах и ноутбуках, также могут представлять угрозу безопасности при подключении их к сети. Люди также сталкиваются с проблемами при попытке загрузить любой файл в интернете, потому что некоторые скрытые программы могут быть загружены с обманчивых веб-сайтов, которые намеренно загрузили программу для вредоносных действий. Эти скрытые и вредоносные программы останутся на Вашем компьютере и будут шпионить за каждым из Ваших действий в интернете, а также раскрывая информацию неосознанно. Чтобы избежать этих рисков в интернете, лучшее программное обеспечение VPN для Windows должно быть установлено и подключено к интернету. Это обеспечит безопасный опыт серфинга, потому что это даст поддельную и ложную информацию о вас. Таким образом, Вы никогда не будете взломаны шпионами и Ваши данные будут в безопасности. VPN-клиент на Вашем компьютере Windows возьмет на себя полное подключение к интернету для ретрансляции защищенного и зашифрованного подключения к браузерам и приложениям. Это гарантирует, что Вы в безопасности в киберспространстве и можете наслаждаться просмотром любимых веб-сайтов.
Неограниченный и неограниченный доступ
Интернет — это киберпространство, достаточно широкое для веб-сайтов различного назначения, таких как предприятия, электронная коммерция и корпоративные организации, социальные сети для общения и некоторые для предоставления различных услуг. Ежедневно в киберпространстве размещается недавно построенный веб-сайт, который запускается для любой из вышеуказанных целей или для политических, реформистских или религиозных идеологий. Проблемы, связанные с политической и религиозной позицией некоторых стран Ближнего Востока и некоторых регионов Азии, позволяют правительству запретить или ограничить доступ граждан к некоторым веб-сайтам, приложениям или программному обеспечению. Haven шпионил за деятельностью людей все время, это поняло правительство, что эти запрещенные веб-сайты и приложения служат в качестве платформы для распространения таких политических или религиозных взглядов на граждан. Многие веб-сайты попали под запрет, включая платформы социальных сетей и их приложения для обмена мгновенными сообщениями и многие другие. Это большая проблема, потому что эти веб-сайты и приложения служат платформой для общения, обмена информацией и общения с семьями и друзьями. Для людей, которые хотят вырваться из ограничения или запрета своей страны или региона настоятельно рекомендуется использование лучшего VPN для Windows, потому что клиент VPN сделает Вас анонимным в интернете. Вы также можете использовать IP-адрес других стран без ограничений, чтобы получить доступ к Вашим любимым приложениям. Ограничения, которые существуют на рабочих местах и в школах также является проблемой, которую можно решить, используя лучший VPN для Windows. Кроме того, ограничения и запреты часто размещаются на некоторых сайтах с интересным видеоконтентом, таких как Netflix, Hulu или игровые приложения. Такого рода ограничения основаны на предоставлении определенного типа контента пользователям из одного региона в отличие от других. Если Вы так хотите исследовать содержимое из других регионов и стран, VPN — Ваш лучший выбор для получения этого легко и безопасно.
Как выбрать лучший VPN для Windows
Разработчики программного обеспечения VPN предлагает различные варианты для своих абонентов, и эти варианты должны быть рассмотрены критически, прежде чем выбрать лучший VPN для Вас Windows. Интернет-пользователи, которые ищут идеальный VPN-клиент, должны сравнить предложения от ряда поставщиков услуг VPN и принять во внимание некоторые важные факторы. Эти факторы включают в себя ведение журнала, скорость, расположение сервера, Тип шифрования, ограничение полосы пропускания и стоимость подписки.
Вход в систему
Вход в систему- это просто учет всех Ваших интернет-действий провайдером VPN, в то время как Вы доверяете им никогда не компрометировать их. Однако некоторые поставщики VPN предлагают пользователям параметры нулевой регистрации. Опция нулевой регистрации является лучшим выбором, потому что доверяя свою информацию провайдеру VPN основана на законах страны.
Зашифрованный тип
Тип шифрования AES-256 является идеальным шифрованием в настоящее время, и Вы должны выбрать поставщика VPN, который предлагает это такое шифрование.
Скорость просмотра
На скорость просмотра и серфинга может негативно повлиять зашифрованное соединение из-за трафика, проходящего через серверы маршрутизации местоположений по всему миру. Вы должны быть осторожны, чтобы не подписаться на поставщика услуг VPN, что приведет к снижению скорости просмотра.
Ограничение пропускная способность
Некоторые VPN-провайдеры предлагают ограниченную пропускную способность, в то время как некоторые предлагают знаменитую пропускную способность P2P, которая неограниченная. Вы должны посмотреть на это и решить, исходя из того, что Вы хотите.
Расположение сервера
VPN может помочь обойти ограничения на основе местоположения на веб-сайтах и приложениях. Некоторые поставщики имеют широкий диапазон расположения сервера, между которыми пользователи могут переключаться, но некоторые не предлагают столько расположений сервера, как ожидалось и требуется пользователям. Сравните предложения и обязательно выберите лучший VPN для Windows.
Как настроить VPN для Windows
После того, как Вы выбрали свой лучший VPN для Windows, после тщательного рассмотрения Важных факторов, рассмотренных выше, все, что Вам нужно сделать, это подписаться и подключиться к безопасному и неограниченному доступу в интернете. Загрузите VPN-клиент и установите его на компьютер с Windows. Нажмите на иконку установленной VPN на рабочем столе домашней страницы и подключить его легко. Однако для VPN-клиентов, требующих ручной установки или настройки для работы, необходимо выполнить следующие действия.
Для ручной настройки Вам потребуется имя пользователя, пароль, адрес VPN-сервера и предварительный общий секретный код или сертификат.
- Напишите в строке поиска «VPN» и нажмите на меню VPN, которое выходит в верхней части страницы.
- После нажатия на меню VPN появляется страница, содержащая опцию «добавить VPN-соединение». Нажмите на эту опцию, чтобы открыть страницу для заполнения данных VPN.
- Заполните данные VPN соответствующим образом и сохраните.
- После сохранения, добавленные и сохраненные VPN будут добавлены в список.
- Подключите его.
- В последствии можно подключить VPN-клиент со страницы рабочего стола, щелкнув параметр Wi-Fi.
После простой автоматической или ручной установки и настройки необходимо впоследствии изучить, действительно ли выполнены и поддерживаются обещанные поставщиком VPN предложения. Вы должны обратиться в службу поддержки поставщика услуг VPN, если есть какие-либо случаи мошенничества.
topvpnchoice.com
5 хороших бесплатных VPN-сервисов - Лайфхакер
1. TunnelBear
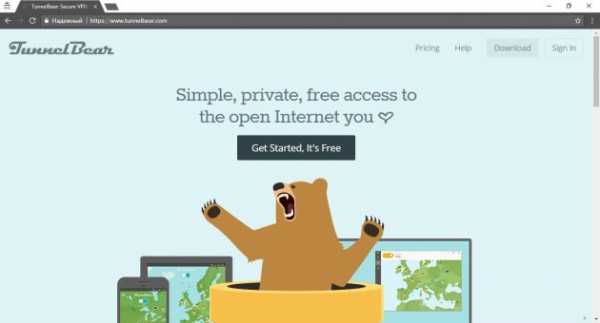
Безусловно, лучший бесплатный VPN-сервис. Он простой и очень быстрый. Достаточно зарегистрироваться на сайте TunnelBear, установить приложение, и можно сразу пользоваться VPN без необходимости что-либо настраивать. Подключиться можно к одной из 20 стран.
TunnelBear доступен как на десктопах, так и на мобильных устройствах. С одного аккаунта можно пользоваться сервисом на пяти различных девайсах. Количество бесплатного трафика не впечатляет — всего 500 МБ в месяц. Но для выгодных покупок в интернет-магазинах и доступа к сервисам, недоступным, например, в России, этого достаточно.
Скачать TunnelBear для Windows и macOS →
Цена: Бесплатно

Цена: Бесплатно
Цена: Бесплатно
2. Windscribe
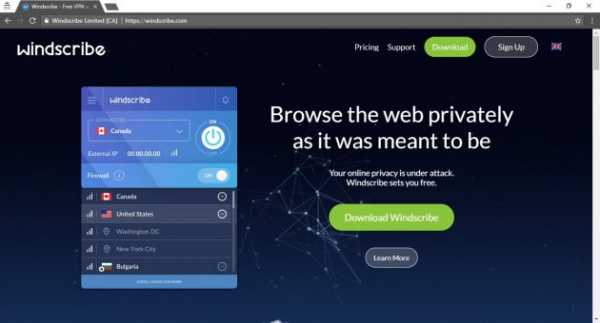
Основной плюс этого сервиса — 10 ГБ бесплатного трафика в месяц и возможность выхода в интернет через серверы восьми стран. Чтобы получить ещё 5 ГБ, нужно опубликовать запись в Twitter. За каждого пользователя, зарегистрировавшегося по вашей ссылке, вы получаете 1 ГБ.
При этом для регистрации не нужны никакие личные данные, сервис запрашивает лишь логин и пароль. При желании можно указать свой email, чтобы получить доступ к аккаунту при утере пароля.
В качестве вишенки на торте в Windscribe есть встроенный блокировщик рекламы и брандмауэр.
Бесплатная версия позволяет использовать сервис только на одном устройстве.
Скачать Windscribe для Windows и macOS →
Цена: Бесплатно
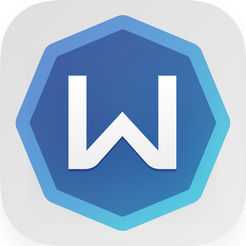
Цена: Бесплатно
3. Hotspot Shield
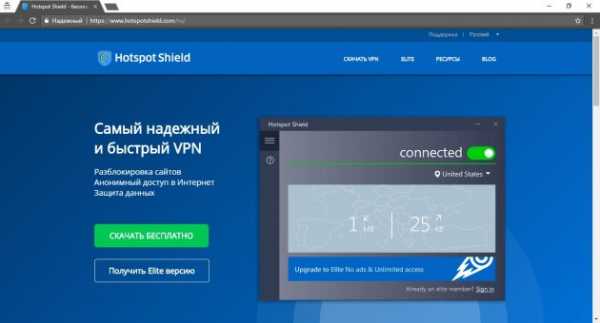
Сервис предоставляет значительные 750 МБ трафика в день, тратить их можно на пяти различных девайсах. Помимо этого, в Hotspot Shield есть функция автоматического подключения к VPN при выходе в интернет через незащищённую сеть Wi-Fi. Благодаря этому можно оплачивать покупки в Сети и не переживать, что кто-то получит доступ к вашим персональным данным.
К минусам сервиса можно отнести то, что в бесплатной версии нельзя выбирать страну, через которую будет идти трафик, и скорость интернет-соединения иногда снижается.
Скачать Hotspot Shield для Windows и Windows Phone →
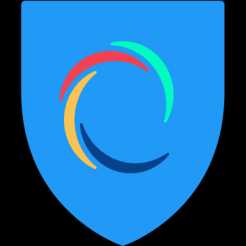
Цена: Бесплатно
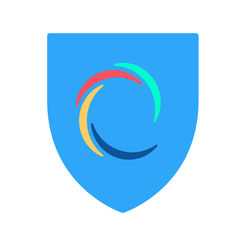
Цена: Бесплатно
Цена: Бесплатно
4. Speedify
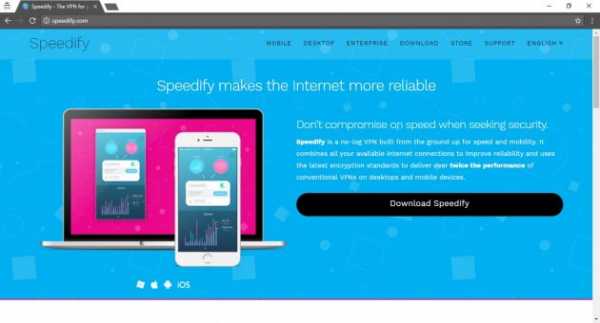
Отличительная черта Speedify — это максимально возможная скорость интернет-соединения. Достигается она благодаря объединению всех доступных интернет-подключений. К примеру, проводного интернета и мобильного соединения по 3G/4G. Даже при наличии лишь одного типа соединения можно увеличить скорость за счёт уникальных технологий Speedify.
Speedify позволяет использовать пять различных девайсов и выбирать из 30 серверов по всему миру. В первый месяц предоставляется 4 ГБ трафика, а в последующие — по 1 ГБ.
Скачать Speedify для Windows и macOS →
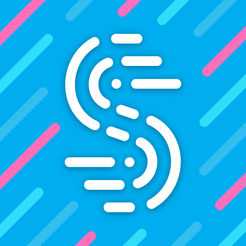
Цена: Бесплатно
Цена: Бесплатно
5. Private Tunnel
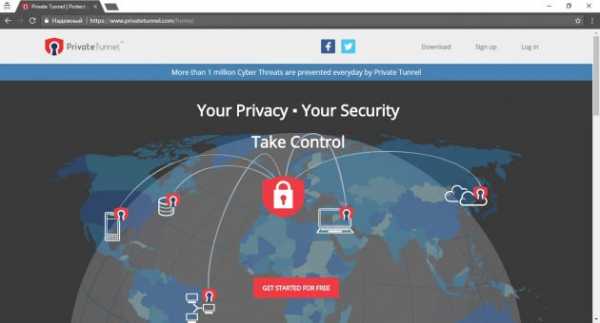
Один аккаунт позволяет пользоваться Private Tunnel на трёх девайсах. Возможен выбор из девяти различных серверов. При этом предоставляется лишь 200 МБ интернет-трафика. Когда трафик закончится, придётся купить пакет на 20 или 100 ГБ.
Скачать Private Tunnel для Windows и macOS →
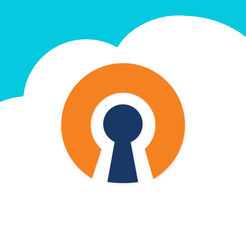
Цена: Бесплатно
Цена: Бесплатно
lifehacker.ru
VPN сервер на Windows 7, несколько одновременных входящих подключений
VPN сервер на Windows 7, несколько одновременных входящих подключений
Появилась необходимость сделать VPN сервер на Windows 7, то есть принимать входящие VPN-подключения. К сожалению одновременно больше одного входящего соединения Windows 7 не принимает.
Это ограничение для Клиентских версий ОС Windows. Вот тут на NIX’e хорошо расписаны такие отличия Клиентских версий от Серверных.
Вот краткая и понятная для всех инструкция как сделать, чтобы входящих одновременных соединений было больше одного.
1) Качаем этот архив и распаковываем его в любое удобное для Вас место.
Содержание Архива 2 dll файла (slc.dll и rasppp.dll).
2) Идем в папку system32, обычно расположена C:\Windows\System32 и заменим в ней 2 этих файла.
3) Теперь нужно отредактировать реестр.
Жмем Пуск -> Выполнить или просто нажимаем клавиши Win + R
В открывшемся окне в строке пишем regedit и жмем Enter.
Находим ветку HKEY_LOCAL_MACHINE\SYSTEM\CurrentControlSet\Control\Class\{4D36E972-E325-11CE-BFC1-08002bE10318}
В ней будут ветки 0001, 0002, 0003 и т.п. Находим ту в которой содержатся ключи «ComponentId»=»ms_pptpminiport» и «MatchingDeviceId»=»ms_pptpminiport»
Теперь когда нашли нужную нам ветку, находим ключи и меняем значения:
«WanEndpoints«=dword:00000080 (в десятичной системе 128)
«MaxWanEndpoints«=dword:000003e8 (в десятичной системе 1000)
4) Перезагружаемся и проверяем.
P.S. Инструкция краткая потому, что мной опущены некоторые моменты описанные в оригинальной статье. тут написано так как делал я.
В оригинальной статье так же написано, что VPN соединение нужно создавать после всех этих процедур, с файлами и реестрами, у меня VPN был поднят до всех махинаций.
Все проверенно, все работает.
Ссылка на оригинальную статью.
chelp.info
Как создать свой VPN сервер. VPN для windows, android, ios
В этой статье я расскажу о том, как создать свой собственный VPN сервер для безопасного пользования интернетом.Узнаете, как настроить компьютер (Windows) и телефон (IOS и Android) для работы через этот сервер.
Что за VPN и зачем он нужен
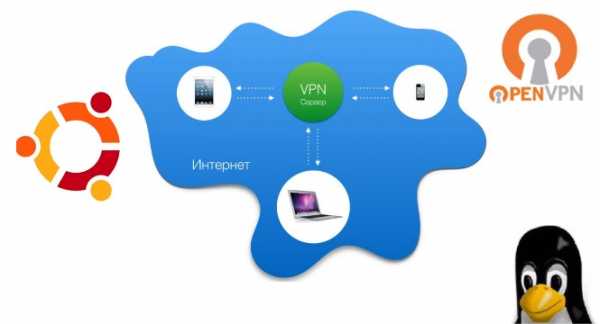
Простыми словами VPN — это технология, которая позволяет объединить устройства в сеть поверх другой сети. Например, поверх интернета. Но не будем забивать голову терминологией, мы просто сделаем так, что вы будете лазить в интернете через сервер в Сан-Франциско, Лондоне или Амстердаме. В общем там, где нет Ростелекома.
Зачем нужен свой VPN или чем плохи чужие
Разумеется, вы можете использовать чужие платные или бесплатные VPN-сервера. Благо на просторах интернета их очень много. Напишите в яндексе VPN и получите огромное количество предложений.
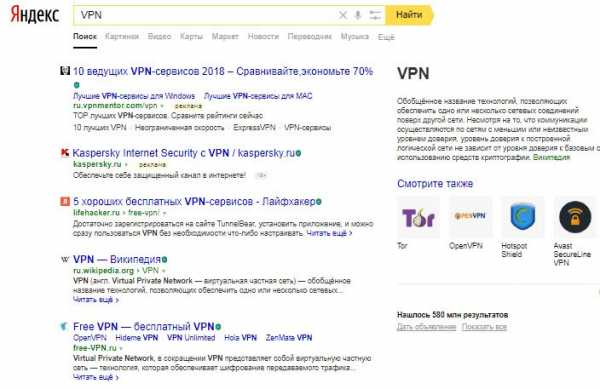
Если говорить о платных серверах, то цены там далеко не дешёвые. За бесплатные даже говорить не стоит. В чужих VPN есть следующие недостатки:
- Цена — хорошие VPN стоят хороших денег.
- Прослушка трафика — вы не знаете, кто держит VPN, а он знает, на какие сайты вы ходите, какие пароли передаете, с кем общаетесь и так далее. Https конечно частично решает эту проблему, но еще не все сайты перешли на https. Так же остается атака Man in the middle — владелец VPN может возвращать вам свои сертификаты и центры сертификации. Инициировать переход на более старую версию SSL, подсовывать вам свои сайты под видом искомых.
- VPN может быть «грязным» — возможно, до вас или параллельно с вами этот же VPN сервер (и его ip адрес) использует какой ни будь хакер из США — и этот ip адрес уже отслеживает ФБР.
- VPN может быть засвеченным — например, через него рассылали спам и он уже попал в черные списки — и вы не сможете войти на свой любимый сайт, потому что уже в бане.
- Модификация трафика — если ваш трафик не зашифрован или владелец VPN его может расшифровать, то сайты, которые вы запрашиваете, будут возвращаться с «лишними баннерами» или измененными адресами BTC и ETH для оплаты и так далее.
В общем, если вы просто хотите зависать на развлекательных сайтах, то берите любой бесплатный — иногда они будут не работать, иногда будут очень медленными, но это ж бесплатно.
Если VPN вам нужен для работы, берите хороший платный. Если у вас паранойя, или вы хотите заработать на аренде или вам просто интересно как это все делается — идем дальше.
Разворачиваем свой VPN сервер
Для того чтобы поднять свой vpn, нам понадобится свой сервер в интернете. В этой статье мы рассмотрим пример на Zomro, но подойдет любой хостинг, где можно взять VDS. Самый простой тарифный план — 2.99$ в месяц, больше нам не надо.
Переходим на сайт: перейти. Выбираем раздел «Оптимальные VDS/VPS», выбираем тариф VDS/VPS «Micro» и нажимаем заказать.

Заполняем регистрационную форму и переходим в личный кабинет. Теперь необходимо пополнить баланс на 3 доллара. Выбираем в панели задач «Пополнить баланс»
Вводим сумму пополнения и выбираем удобный способ оплаты. После пополнения переходим в раздел «Товары / Услуги» и выбираем «виртуальные серверы». Нажимаем «Заказать»

Выбираем самый первый тариф «VDS/VPS «Micro» [NL] (1 СPU/1 GB RAM/20 GB SSD)»
После этого в форме заказ там, где операционная система выбираем «Ubuntu-16.04-amd64». Соглашаемся с условиями и нажимаем «В корзину».
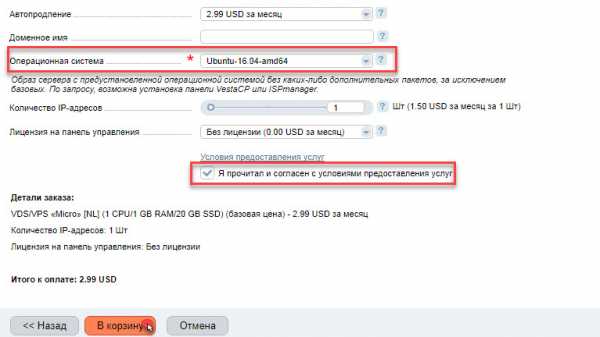
После этого в корзине нажимаем оплатить. После обработки вашего заказа, на почту прейдёт IP адрес, логин, пароль, ссылка на страницу управления сервером и реквизитами для входа. Технический домен и так далее. Это важная информация не сообщайте её никому.
Что приятно, IP будет ваш и только ваш, и никто другой через ваш сервер ходить не будет (если вы сами не разрешите, но об этом позже).
Подключение и настройка сервера
Теперь нам нужно подключиться к своему новому серверу и настроить его. Скачиваем программу putty (ссылка). Запускаем программу и вводим IP адрес из письма, в окно «Host Name», нажимаем кнопку «Open».
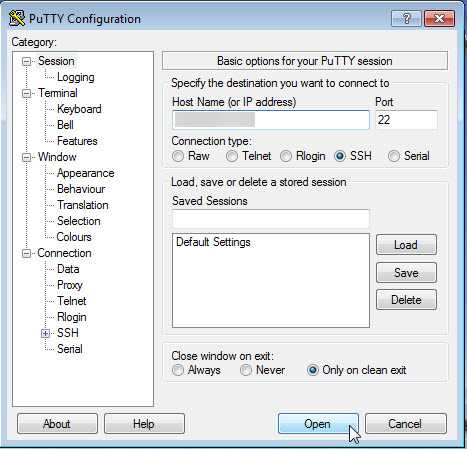
На появившемся окне жмём «Да». Перед нами откроется окно терминала, где нужно ввести логин и пароль из письма. Для того чтобы вставлять текст в терминал, нужно нажать правую кнопку мыши. Вводим логин и нажимаем enter. Вводим пароль (при наборе символы не будут отображаться, как будто вы ничего не набираете — это нормально) нажимаем enter. Для удобство ввода, можно скопировать пароль и правой кнопкой мыши вставить в терминал. После подключения, сворачиваем (не закрываем) терминал и переходим к следующему шагу.
Разворачивание VPN сервера
- Теперь пришло время непосредственно развернуть свой VPN. В своём браузере переходим на сайт: openvpn.net. Выбираем раздел «Community».
2. Во вкладке «Downloads» выбираем пункт «Access Server Downloads»
3. Выбираем пакет для Linux
4. Выбираем Ubuntu
5. Копируем адрес ссылки Ubuntu16.amd_64. Для этого на картинке нажмите правую кнопку мыши и выберите «Копировать адрес ссылки»
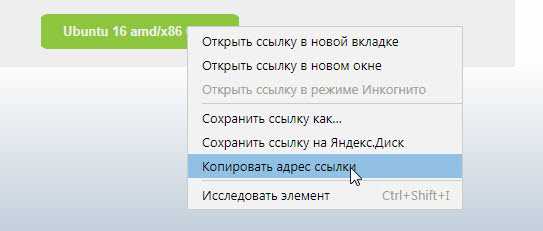
6. Теперь возвращаемся в putty и скачиваем пакет на сервер. Для этого в программе выполняем команду:
wget http:// ссылка которую вы скопировали
7. Устанавливаем скаченный пакет. Для этого выполняем команду:
dpkg -i openvpn-as-*.deb
где параметр «-i» инициализирует установку пакета
8. Изменяем пароль для пользователя openvpn, который является администратором по умолчанию. Для этого выполняем команду:
passwd openvpn
Вводим новый пароль и подтверждаем изменение (помните, что символы пароля не отображаются).
9. После успешного изменения пароля можно подключаться к веб-интерфейсу вашего VPN, для изменения настроек согласно своим требованиям. По умолчанию, адрес подключения имеет следующий вид:
https://Х.Х.Х.Х:943/admin/ (где Х.Х.Х.Х – IP вашего сервера)
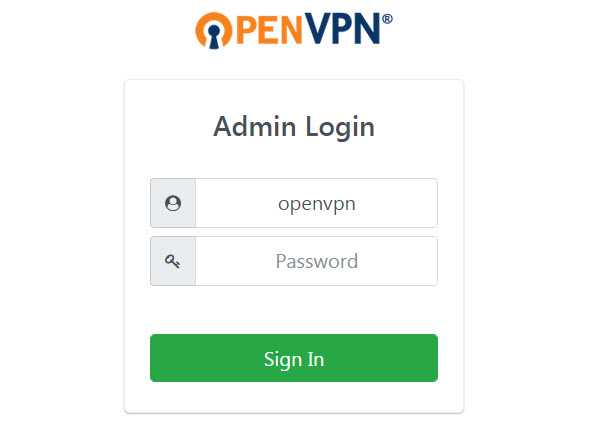
По умолчанию логин: openvpn, а пароль вы создали в 8 пункте.
Автоматические настройки и конфигурационные файлы для клиентского подключения к вашему VPN можно скачать подключившись по клиентской ссылке к OpenVPN, которая имеет следующий вид:
https://Х.Х.Х.Х:943/ (где Х.Х.Х.Х – IP вашего сервера)
Подключение к VPN на Windows
- Для подключения к созданному VPN, нужно в браузере ввести адрес: https://Х.Х.Х.Х:943/ (где Х.Х.Х.Х – IP вашего сервера). В появившемся окне введите логин, пароль и выберите «Connect»

2. Далее нажимаем «click here to continue». После нажатия будет предоставлен для скачивания установочный файл с расширением .msi, который включает в себя, как клиентскую программу, так и корректный конфигурационный файл. Скачиваем и устанавливаем программу.
3. Установка клиента OpenVPN происходит в автоматическом режиме (при установки антивирусник будет ругаться, соглашаемся и разрешаем все действия). После завершения установки на рабочем столе появится ярлык OpenVPN connect, который необходимо запустить.
4. В появившемся окне вводим имя пользователя и его пароль, после чего нажимаем на кнопку "Connect"
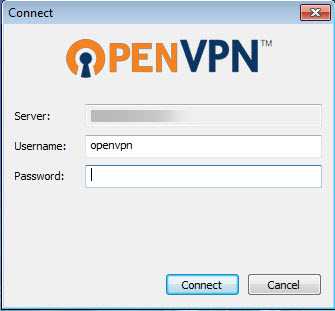
Статус соединения можно отслеживать через иконку OpenVPN-клиента в панели задач
Подключение к VPN на IOS
- Скачиваем с App Store программу OpenVPN.
2. Как и на windows, нужно в браузере вашего ios устройства ввести адрес: https://Х.Х.Х.Х:943/ (где Х.Х.Х.Х – IP вашего сервера).
3. В появившемся окне введите логин и пароль. Далее выбираем самую нижнюю строчку.
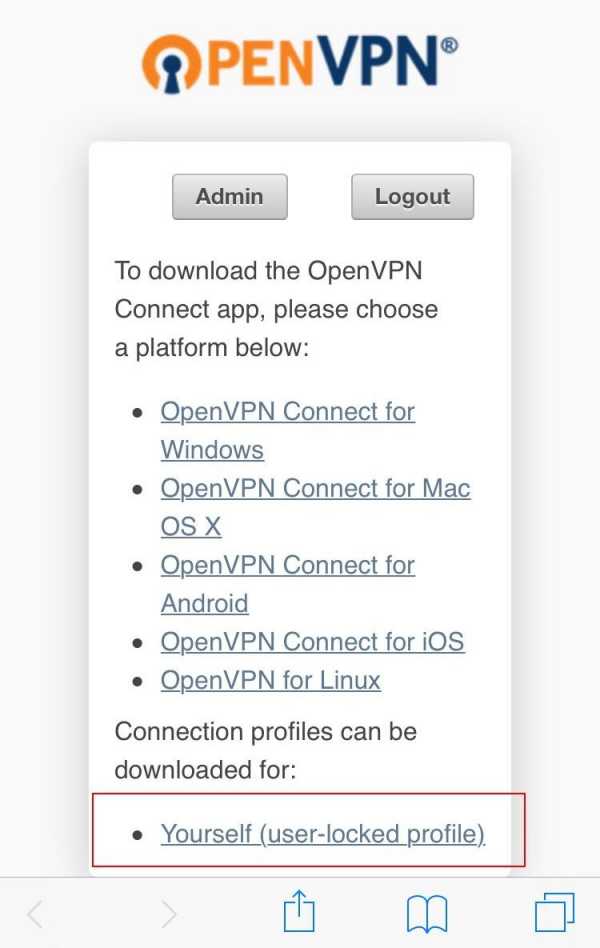
4. Далее нажимаем открыть в программе «OpenVPN»
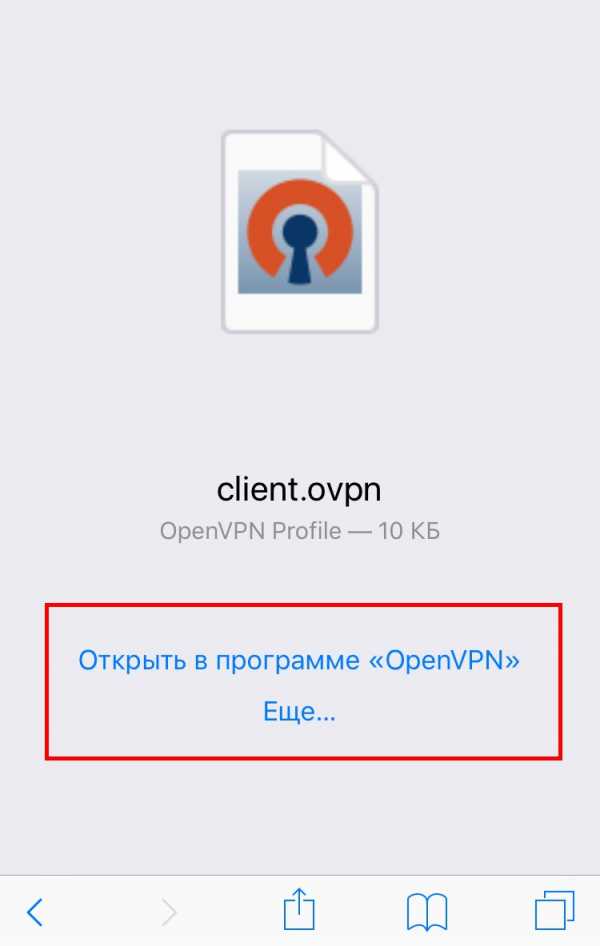
5. Вы автоматически перейдёте в программу. Здесь нужно нажать зелёный крестик.
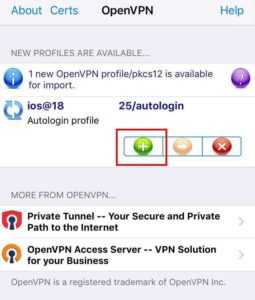
6. Соглашаемся нажав «Allow»
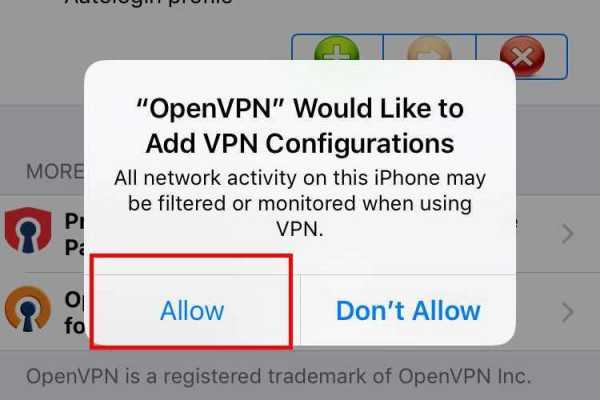
7. Для добавления VPN на устройство вводим пароль или отпечаток пальца.
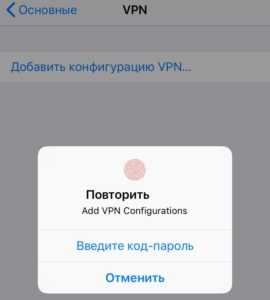
8. На этом настройка закончена. Для соединения просто нажимаем кнопку где написано «Disconnected» Когда вы подключитесь, то в верху будет отображаться значок VPN. Для отключения просто нажмите кнопку возле «Conntcted»
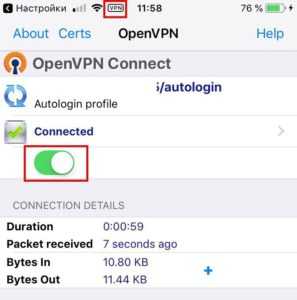
Подключение на устройстве Android выполняется таким же образом:
- Скачиваете и устанавливаете программу
- Вводите в браузере https://Х.Х.Х.Х:943/ (где Х.Х.Х.Х – IP вашего сервера).
- Переходите по нижней ссылке
- Открываете пакет через программу
- Добавляете настройки VPN
- Подключаетесь нажав кнопку «Conntcted»
Видео инструкция создания своего VPN
Не забывайте подключать впн, когда пользуетесь бесплатным wifi в кафе или развлекательном центре. Если у вас остались вопросы, задавайте их в комментариях.
Смотрите также:
7sof.ru

 Доступные страны Количество IP адресов Одновременно подключаемые устройства Количество серверов
Доступные страны Количество IP адресов Одновременно подключаемые устройства Количество серверов  Количество серверов Доступные страны Количество IP адресов Одновременно подключаемые устройства
Количество серверов Доступные страны Количество IP адресов Одновременно подключаемые устройства 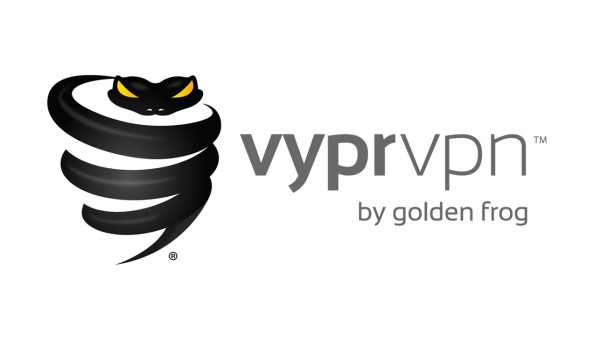 Количество серверов Доступные страны Количество IP адресов Одновременно подключаемые устройства
Количество серверов Доступные страны Количество IP адресов Одновременно подключаемые устройства  Количество серверов Доступные страны Количество IP адресов Одновременно подключаемые устройства
Количество серверов Доступные страны Количество IP адресов Одновременно подключаемые устройства 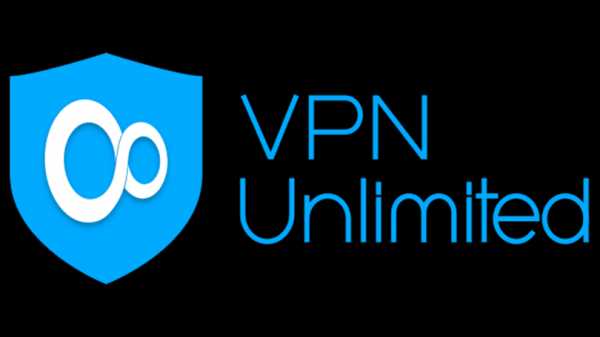 Количество серверов Доступные страны Количество IP адресов Одновременно подключаемые устройства
Количество серверов Доступные страны Количество IP адресов Одновременно подключаемые устройства