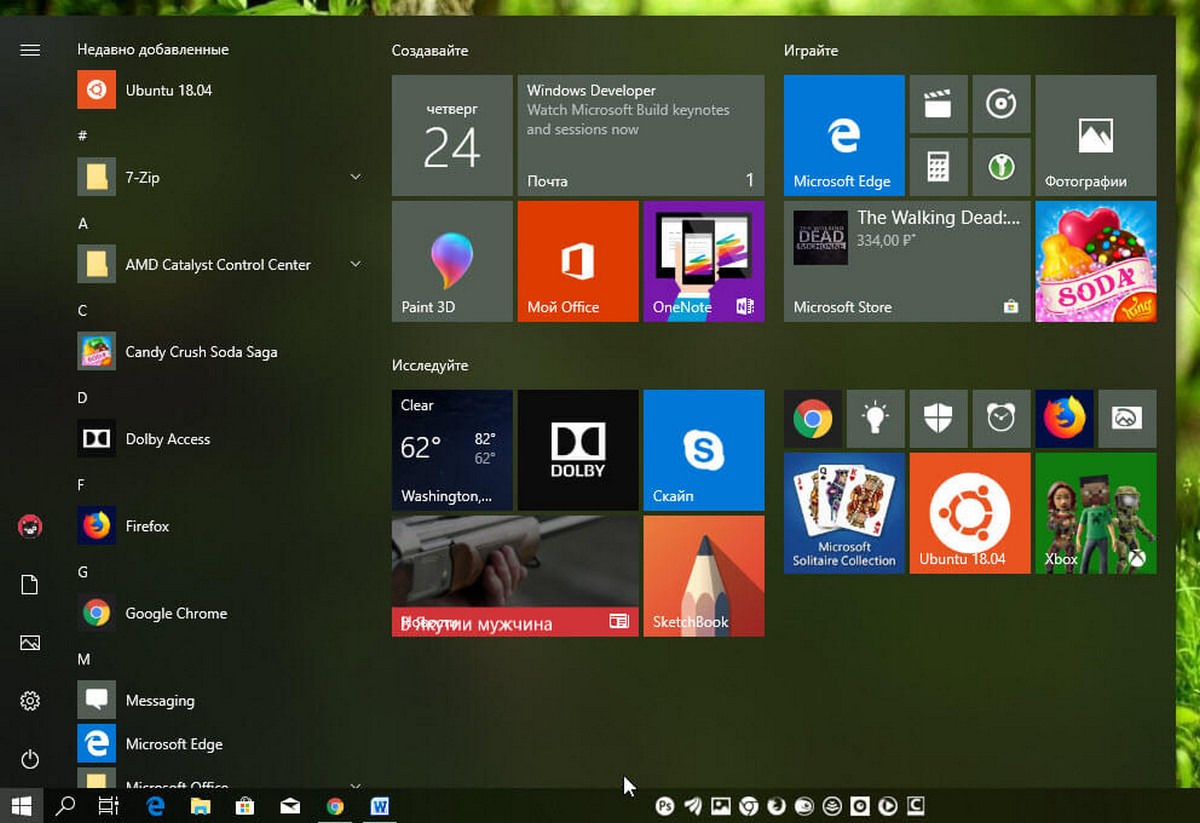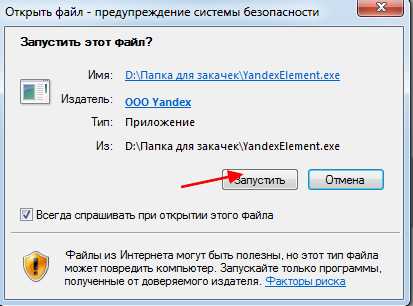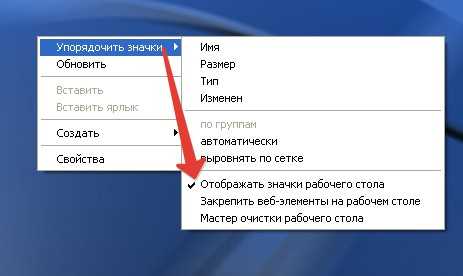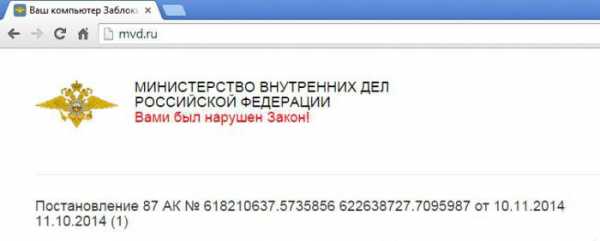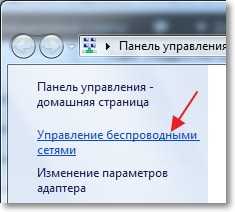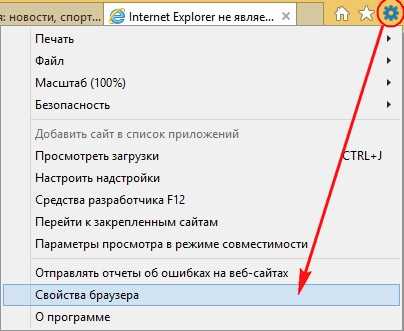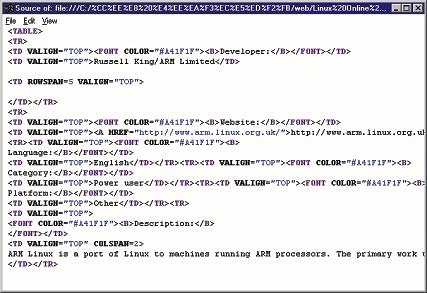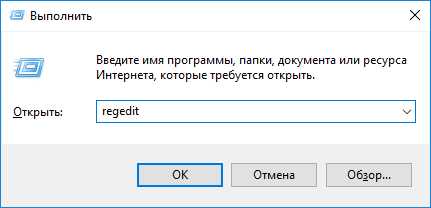Windows 10 - как создать и восстановить резервную копия меню Пуск. Windows 10 восстановить меню пуск
Windows 10 - Резервная копия меню Пуск. G-ek.com
Любой пользователь может настроить меню «Пуск» в Windows 10 по своему вкусу, закрепить различные плитки программ, создать папки с приложениями и изменить их размер, изменить размер панели меню и тд. После того, как вы настроили меню в соответствии с вашими предпочтениями, рекомендуется создать резервную копию вашего макета меню «Пуск», чтобы вы могли восстановить его позже после переустановки Windows или случайного сброса настроек меню «Пуск». Вот как вы можете это сделать.
Ниже мы рассмотрим два способа сделать резервную копию настроек меню «Пуск»:
- С помощью реестра Windows 10
- С помощью инструмента «Backup Start Menu Layout»
Примечание. Инструкции ниже применимы к современным версиям Windows 10 (1709, 1803 и т. Д.).
Чтобы создать резервную копию макета меню «Пуск» в Windows 10 , выполните следующие действия.
С помощью реестра Windows 10
Шаг 1: Откройте приложение «Редактор реестра».
Шаг 2: Перейдите к следующему разделу реестра:
HKEY_CURRENT_USER\Software\Microsoft\Windows\CurrentVersion\CloudStore\Store\Cache\DefaultAccountШаг 3: Слева кликните правой кнопкой мыши на разделе DefaultAccount и выберите в контекстном меню «Экспортировать».
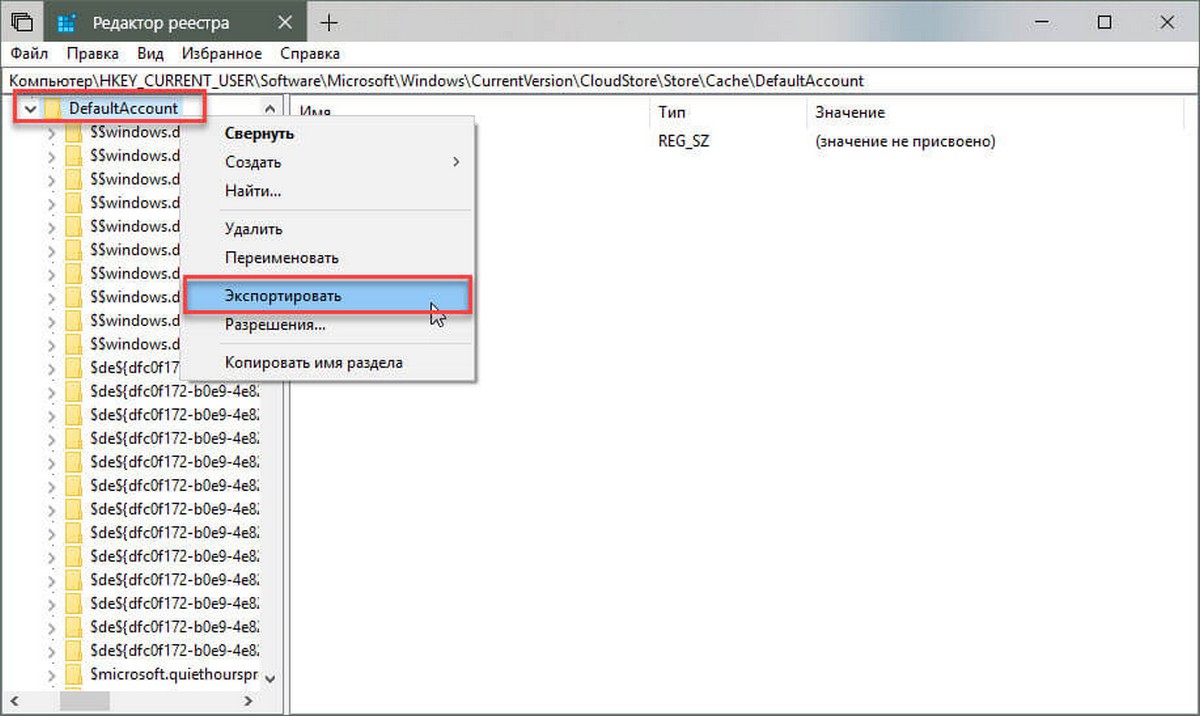
Шаг 4: Перейдите в папку, в которой вы хотите сохранить резервную копию меню «Пуск», укажите имя файла REG и нажмите кнопку «Сохранить».
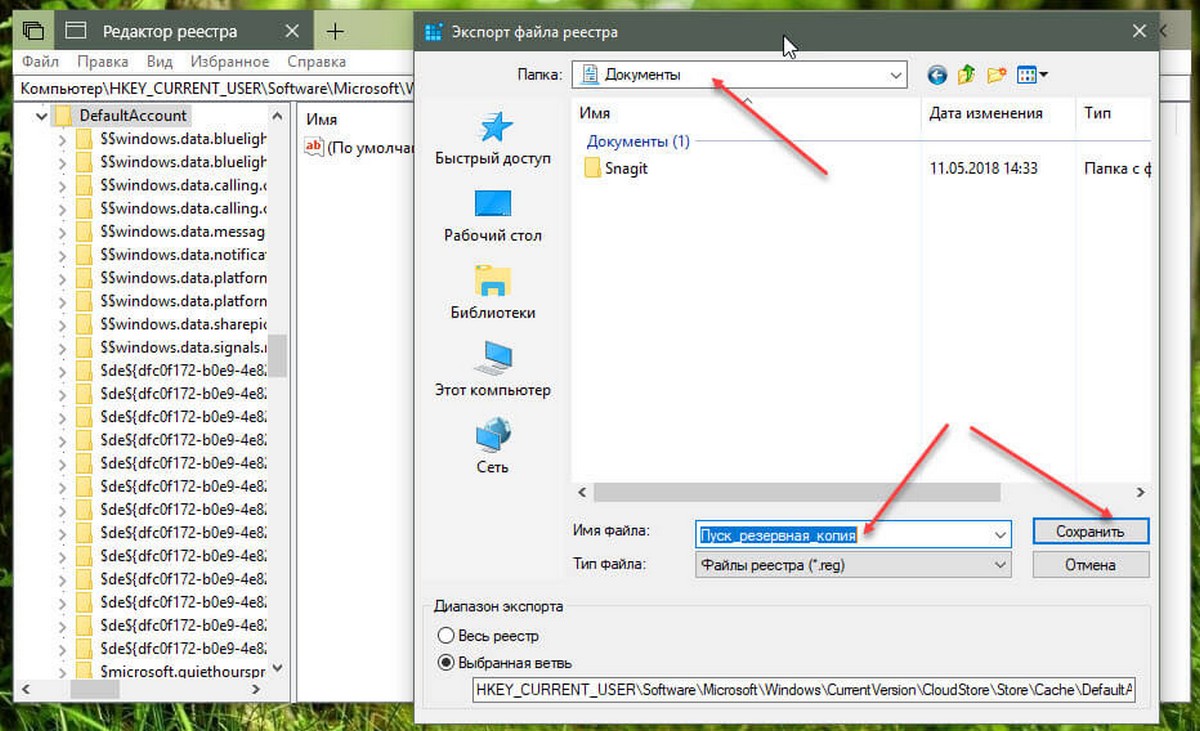
Шаг 5: Теперь откройте «Проводник» и перейдите в папку %LocalAppData%\Microsoft\Windows\Shell.
Вы можете скопировать и вставить путь в адресную строку проводника.
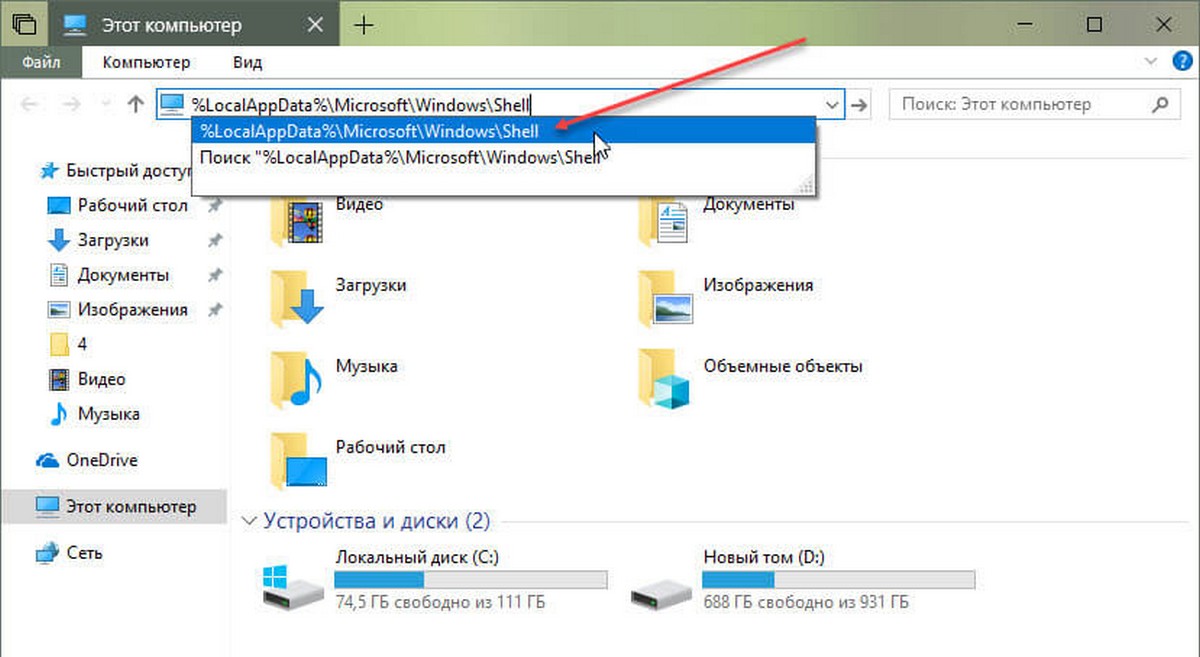
Шаг 6: В открывшейся папке найдите файл DefaultLayouts.xml. Скопируйте его в папку, в которой вы сохранили файл * .reg в шаге 4.
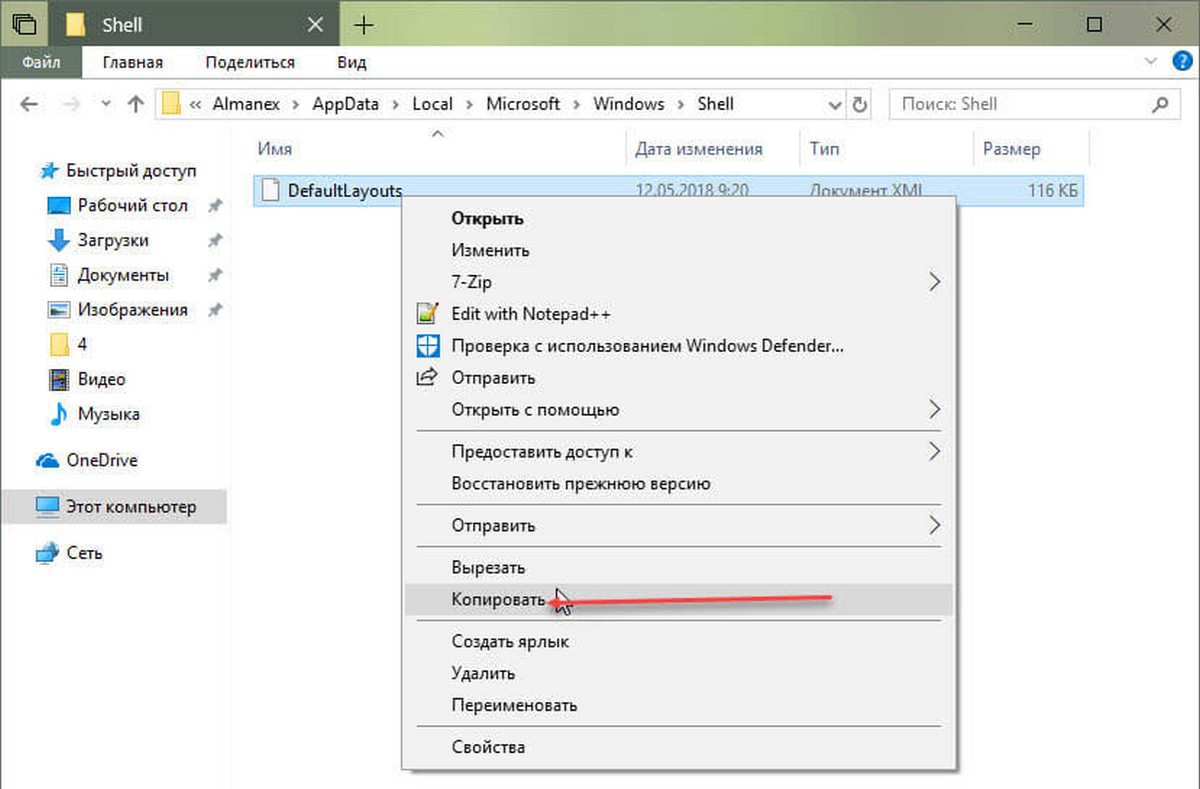
Вы справились. Теперь при необходимости, вы можете восстановить свой макет меню «Пуск» следующим образом.
Восстановить макет меню «Пуск» из резервной копии
Шаг 1: Откройте приложение «Редактор реестра».
Шаг 2: Перейдите к следующему разделу реестра:
HKEY_CURRENT_USER\Software\Microsoft\Windows\CurrentVersion\CloudStore\Store\Cache\DefaultAccountШаг 3: Слева кликните правой кнопкой мыши на разделе DefaultAccount и выберите в контекстном меню «Удалить».
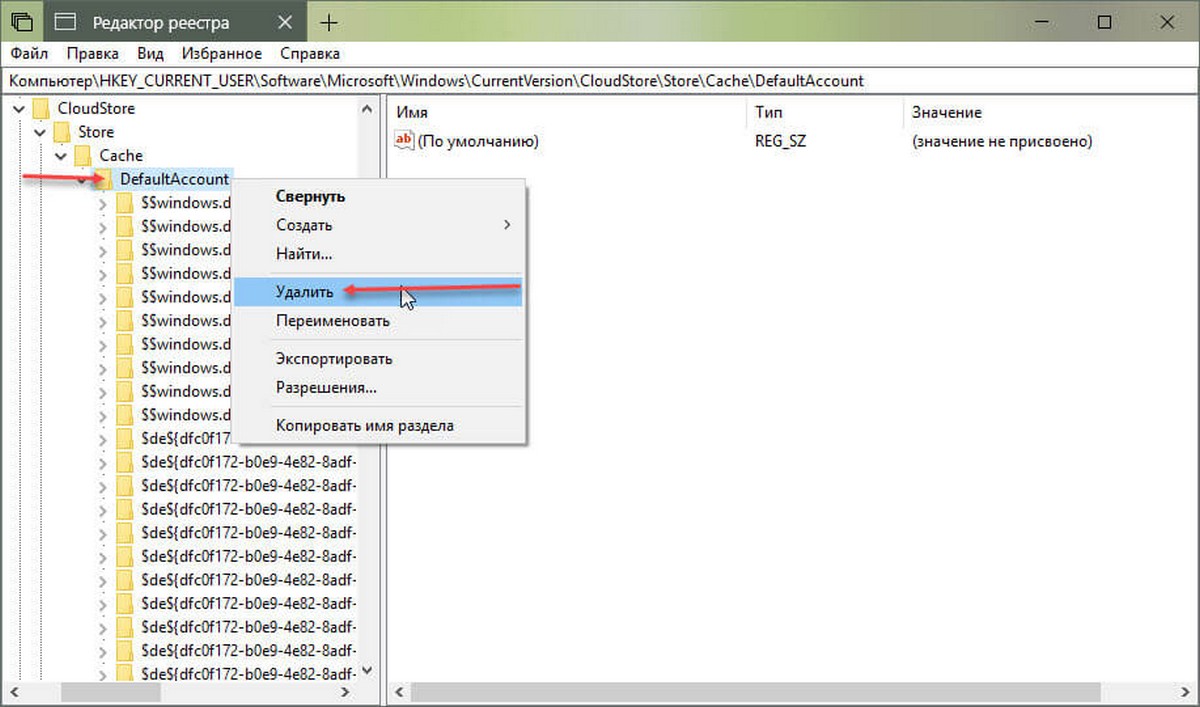
Шаг 4: Откройте Проводник файлов и перейдите к вашей папке с файлами резервных копий меню «Пуск».
Шаг 5: Дважды кликните файл * .reg и подтвердите операцию слияния.
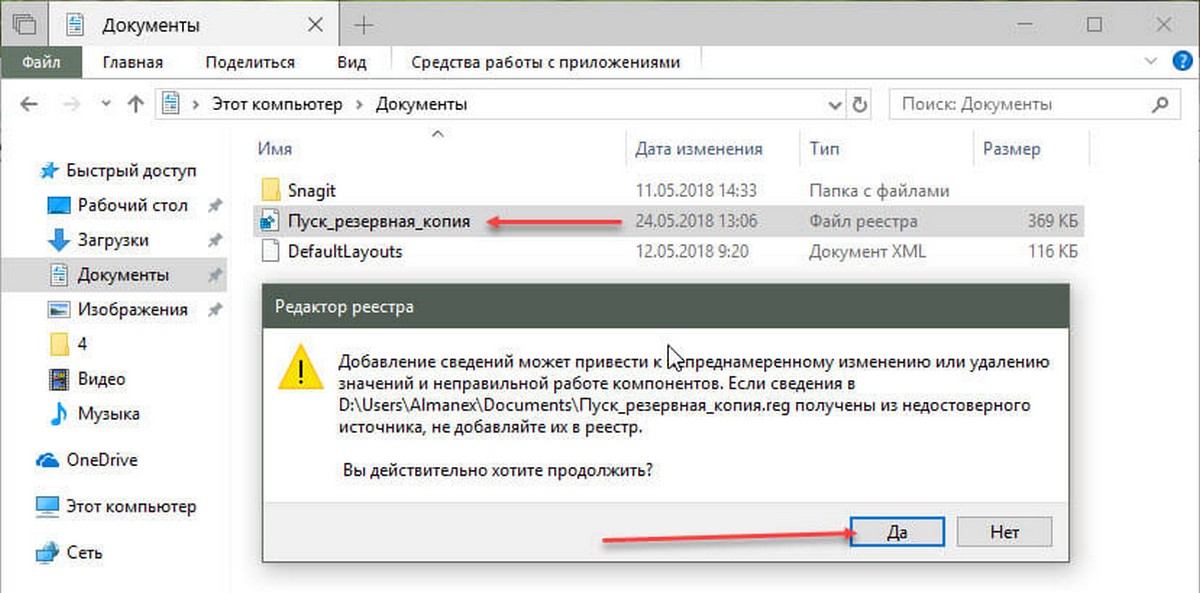
Шаг 6: Теперь кликните правой кнопкой мыши файл DefaultLayouts.xml и выберите «Копировать» и вставьте его в папку %LocalAppData%\Microsoft\Windows\Shell.
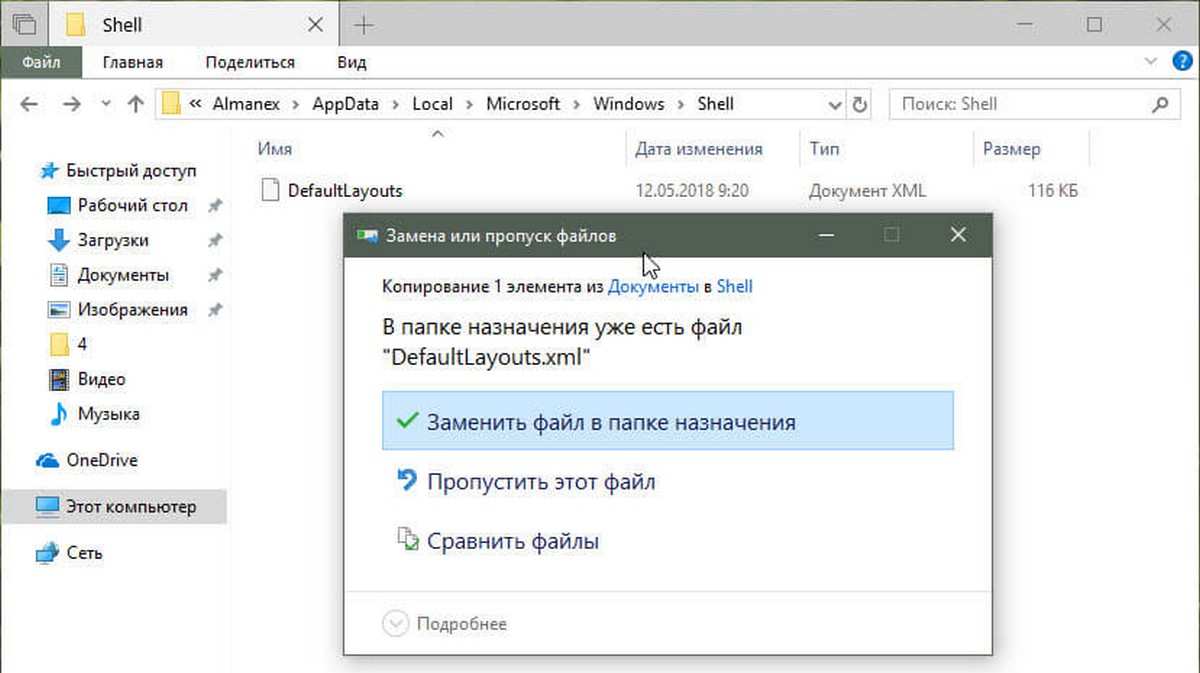
При появлении запроса выберите вариант - Заменить файл в папке назначения.
Шаг 6: Выйдите из учетной записи пользователя и войдите или перезагрузите ваше устройство, чтобы применить ваш макет меню «Пуск».
С помощью инструмента «Backup Start Menu Layout»
Backup Start Menu Layout — это очень простое портативное бесплатное приложение для резервного копирования и восстановления макета меню «Пуск» в Windows 10. Извлеките загруженный ZIP-файл и запустите соответствующий .exe-файл (x64 или x86)
1. Чтобы создать резервную копию меню «Пуск» в Windows 10, используйте второй значок (значок дискеты), в интерфейсе программы появится новая запись.
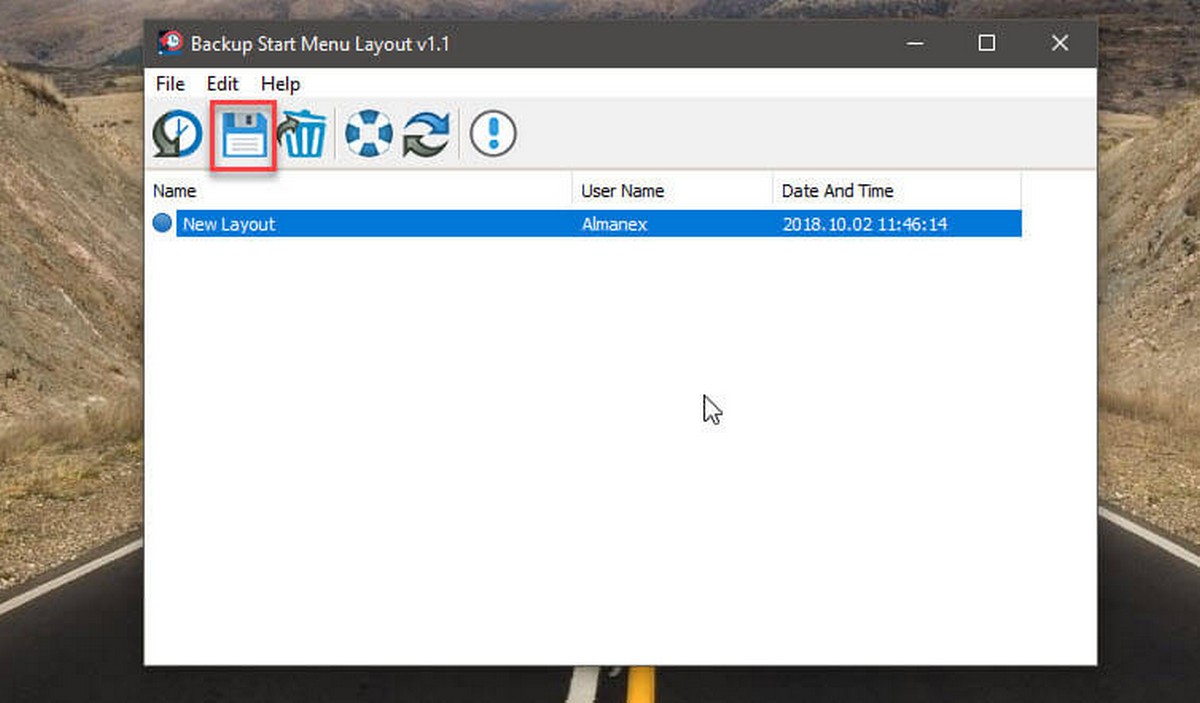
2. Если вы выберете запись резервного копирования и используете первый значок, вы восстановите сохраненную копию меню «Пуск». Также вы можете просто дважды кликнуть по сделанной ранее резервной копии.
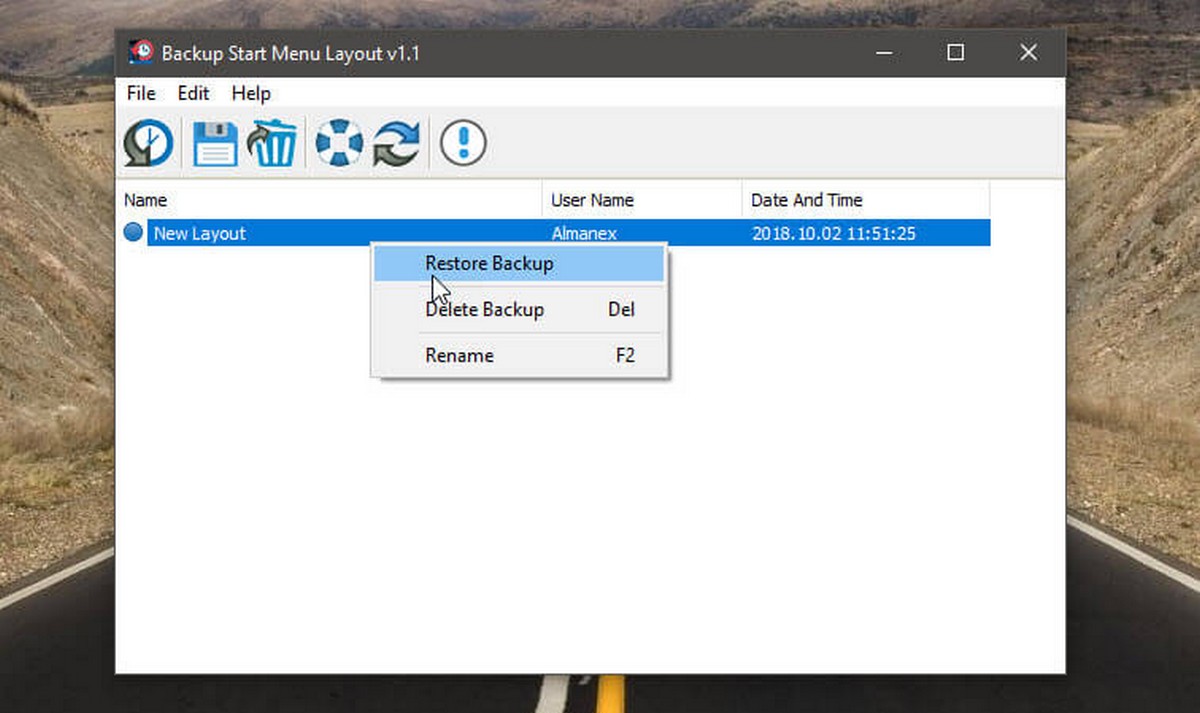
Меню «Пуск» будет восстановлено без задержки. Чтобы применить изменения, вам не нужно перезагружать компьютер или проводник.
Вот и все.
g-ek.com
Как вернуть “Пуск” в Windows 10
Опубликовано: 02.11.2015
В новой операционной системе Windows 10 есть кнопка “Пуск”. Правда для тех пользователей, кто перешел на десятку с семерки – работать с ней не очень удобно. В ней не так просто найти все установленные приложения, да и “метрошные” плитки не всем по душе.Для того, чтобы в Windows 10 вернуть привычное меню “Пуск”, которое было в Windows 7 – предлагаю воспользоваться сторонней программой Start10.
Если не хотите за нее платить – скачайте на торрентах.
После того, как скачаете и установите данную утилиту на компьютер, нажмите на кнопку “Пуск” – он откроется уже в привычном для всех пользователей виде.
Если кликнуть по “Пуску” правой кнопкой мыши и выбрать пункт “Настроить Start10”, то вы попадете в настройки и сможете внести здесь изменения на свой вкус. Лично я для себя выбрал “Современный стиль”: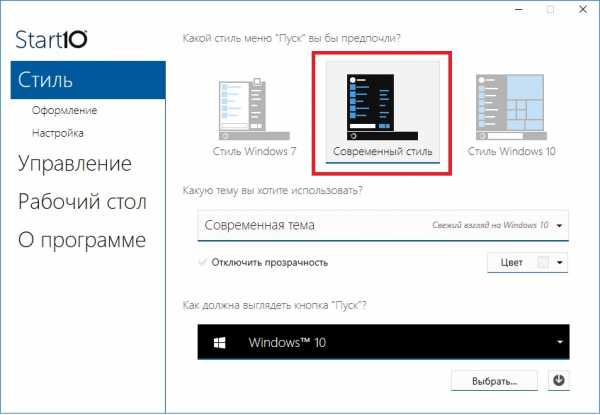 А также добавил в правую колонку пункт “Выполнить”:
А также добавил в правую колонку пункт “Выполнить”: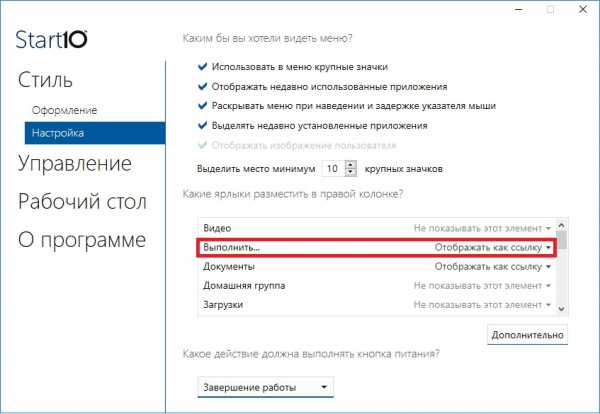 На моем компьютере меню “Пуск” теперь выглядит так:
На моем компьютере меню “Пуск” теперь выглядит так: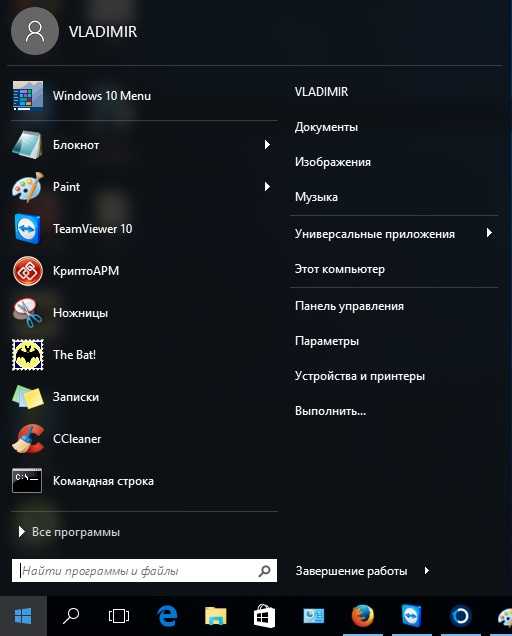
blogsisadmina.ru
Настройка Пуска в Windows 10 2015. Решение проблемы с неработающей кнопкой Пуск
Особенности стартового меню Пуск в старых версиях Windows
В ОС Windows 10 наблюдается переход между современным Windows 8 (который шокировал многих пользователей) и классическим олдскульным интерфейсом ОС Windows 7.
Между тем, в Misrosoft Windows 10 замечены некоторые особенности интерфейса, которые работают по-новому и не всем пользователям продуктов от Microsoft покажутся привычными. Один из них – долгожданный "Пуск". В Windows 7 стартовое меню "Пуск" использовалось для простого запуска приложений. Там был доступен минимальный набор настроек, можно было размещать ссылки на пользовательские папки и элементы Панели управления. ОС Windows 8 попросту выбросила стартовое меню "Пуска" и представила обновленный стартовый экран, который содержал сетку с живыми иконками-плитками для запуска приложений и показа обновлений.
Хотя многие из посетителей сайта Softdroid, читая это руководство, де факто могут быть опытными пользователями недавно вышедшей Windows 10 (которая уже знакома по техническими сборками Windows 10), тем не менее, многим из вас новейшая ОС от Microsoft еще незнакома. Соответственно, это руководство будет полезно больше новоиспеченным пользователям Windows 10 – тем, кто обновил ОС первые, сразу после выхода Windows 10 на рынок. Однако даже если вы опытный пользователь-эксперт, продолжайте читать руководство по настройке нового "Пуска". И не забудьте оставить комментарий в конце статье – вдруг мы что-то пропустили.
Чтобы осчастливить всех и, вместе с тем, охватить обе группы пользователей, компания Microsoft интегрировала объединенный "Пуск" с учетом пользовательского опыта – удобный для пользователей ПК и планшета. В нормальном режиме использования Рабочего стола (т. е., на десктопе), кнопка "Пуск" представляет собой гибрид Windows 7 и Windows 8.
С одной стороны, пользователи Windows 7 должны чувствовать себя как дома, потому что в стартовом меню приведен список наиболее часто используемых приложений, а ниже расположены ссылки на пользовательские папки и настройки. Еще две знакомые и полюбившиеся многим "фишки" – кнопка питания и доступ к алфавитному списку всех приложений на компьютере.
С другой стороны, обладатели Windows 8 должны отметить живые плитки, которые могут быть свободно перемещены и изменены – по усмотрению пользователей Windows 10. Любые изменения, сделанные в режиме рабочего стола, будут видоизменяться в полноэкранный "Пуск" планшета и наоборот.
Полноэкранный Пуск в новой ОС Windows 10Как настроить меню "Пуск" в Windows 10
Одна из основных особенностей кнопки "Пуск" Windows 10 – возможность гибко настроить интерфейс операционной системы ПК по усмотрению пользователя Windows. Меню "Пуск" – прекрасный пример того, как пользователи могут настраивать интерфейс до тех пор, пока они полностью не останутся довольны. "Классическая" настройка осуществляется через панель управления, но, помимо того, Windows 10 переместила новые настройки в отдельное приложение "Параметры". В разделе "Персонализация", в разделе "Пуск" регулируется отображение и поведение "Пуска". В списке опций стоит отметить следующие возможности:
- Выключение раздела ‘Наиболее часто используемые приложения’
- Выделение недавно установленных приложений
Все требуемые опции расположены в настройках приложения "Параметры" Windows 10. Посредством опции "Выбрать папки для отображения в Пуске" пользователи могут выбрать только те папки, которые они хотят отобразить, выбрав из списка десяти вариантов.
Раздел Персонализация - Пуск в Параметрах Windows 10В предыдущих версиях Windows пользователи могли быстро закрепить программы в меню "Пуск", где была отдельная секция в верхней части меню. В "Десятке", вместо этого, весь правый раздел (Живая плитка) отведен для закрепления содержания: приложения, веб-страницы, настройки. Таким образом, можно закрепить элементы в начало списка, нажав правой кнопкой и выбрав пункт "закрепить на начальном экране" или перетащив элементы из разделов 'Наиболее часто используемые' или 'Все приложения' в нужное место.
Все плитки могут быть перемещены на экране путем нажатия и перетаскивания. Плитки можно менять, щелкнув правой кнопкой мыши или при длительном нажатии при помощи касания (тача). Большинство современных приложений (modern apps) обновляют полезную информацию, не вынуждая открывать приложение: то есть, весь контент отображается на плитках. Если вас "живая" информация раздражает или беспокоит, то не расстраивайтесь: все живые плитки могут быть отключены через меню правой кнопкой мыши. Однако, традиционные настольные программы (вроде Office 2013, Photoshop), предлагают плитки двух (modern) форматов – малого и среднего, в отличие от их современных аналогов, которые, впрочем, также имеют широкие и большие возможности по настройке размера плитки.
Изменение размера плитки в Windows 10Помимо изменения размеров, все плитки в меню Пуск можно переставлять, менять положение, перетаскивая их. Все плитки объединяются в группы, достаточно расположить их рядом с другими плитками при перетаскивании. О создании новой группы плиток между, выше или ниже указывает тонкий прямоугольник. Группы плиток можно назвать, их легко перераспределить на экране, захватывая двойные горизонтальные линии справа от названия группы. Стоит отметить, что, хотя эти группы похожи на аналогичные в Windows Phone и Windows 10, в настольной версии они не могут быть свернуты, а содержание групп при этом остается видимым.
Размер меню "Пуск" также может быть легко изменен путем перетаскивания границ. Захват верха и плавное перетаскивание масштабирует обновленная кнопка "Пуск" в Windows 10. Однако, если схватить за правый край – меню "Пуска" Windows 10 будет двигаться только по заданным размерам. Различные размеры связаны с размерами столбцов, обязательных для живых плиток. Microsoft позволяет скрыть раздел с modern-приложениями – для этого нужно открепить все плитки, перетаскивая края влево, пока раздел с приложениями не исчезнет. Когда такое случается, остаются только: используемые разделы, папка ссылок, кнопки выключения и профиль пользователя.
Не волнуйтесь, закрепление любого контента к Пуске вернет плитку в раздел. Стоит отметить, что открепление приложений не удаляет их; для этого выберите пункт "Удалить" из выпадающего контекстного меню (щелчок правой кнопкой мыши или долгое нажатие).
Индивидуальные настройки цвета и прозрачности стартового меню кнопки "Пуск" доступны под секцией "Цвета" в разделе персонализации. Windows 10 позволяет пользователям выбрать цвет или предоставить Windows самостоятельно выбрать цвет фона рабочего стола. Этот цвет будет использоваться в Панели задач, Центре действий Windows и, само собой, в меню "Пуск". В противном случае, все элементы будут иметь черный и серый оттенки.
Цвет не просто появится на фоне этих элементов пользовательского интерфейса, но также отобразится в качестве фона плитки, которая не не использует определенный цвет. Некоторые приложения, такие как Почта, Календарь, Люди, Магазин, и т. д. – установят цвет плитки в соответствии с пользовательским – выбранным в настройках цвета Windows 10. Настольные приложения будут отображать их иконку с фоном также на основе цветовых акцентов системы.
Меню "Пуск"Windows 10 может быть модифицировано с почти бесконечным числом различных возможных конфигураций внешнего вида.
Попробуйте сами поиграться с "новым" старым "Пуском" Десятки, переставить плитки и расположить их в группы. Изменение цвета или прозрачности необходимо и удобно для отображения содержания за окном. Заставьте меню "Пуск" работать на вас. Когда вам надоест или содержание "Пуска" станет неудобным, попробуйте изменить его.
Поделитесь настройками вашего меню "Пуск" в комментариях ниже – нам будет интересно узнать, насколько удобен "Пуск" Windows 10 для вас.
Руководство по материалам сайта winbeta.
Вопрос-Ответ
Неожиданно перестала реагировать на нажатия кнопка Пуск (Windows), и не открывается окно поиска. Также окно "параметры" тоже не открывается никаким из способов.
Ответ. К сожалению, вы не указали версию операционной системы, поэтому ответ будет не очень точным.
Для начала предлагаю прочесть руководство по настройке "Пуска" в Windows 10. Если кнопка Пуск не работает, советуем обратить внимание на альтернативную кнопку "Пуск" для Windows 10 - Start10.
Из других советов: если не открывается меню Пуск в Windows 10, попробуйте удалить ненужные приложения. Некоторые из них могут интегрироваться в оболочку Windows и тем самым повлиять на корректную работу "Пуска". Кроме того, проанализируйте процессы в диспетчере, попробуйте "убить" подозрительные сервисы.
softdroid.net