Изменение названия учетной записи Windows 10 несколькими способами. Windows 10 смена пользователя
Смена пользователя в Windows 10
Сегодня нередко можно стать свидетелем ситуации, в которой на один компьютер приходится сразу несколько людей. Особенно часто это встречается в семьях, где люди попросту не хотят покупать по компьютеру для каждого члена семьи. Выход из подобной ситуации достаточно просто – нужно просто создать несколько учетных записей, в каждой из которых будут индивидуальные настройки, а затем просто менять их, в зависимости от того, кто работает за ПК. Чтобы узнать, как сменить пользователя в Windows 10, просто дочитайте эту статью до конца.
Создаем нового
Для начала разберемся с тем, как добавить еще одного юзера в систему (чтобы было на кого его сменить). Для выполнения этой несложной задачи, действуем по простой инструкции, которая актуальна не только для 10-ки, но и для большинства предыдущих версий Windows:
- Нажмите Win+X и выберите «Управление компьютером»;
- Перейдите в раздел «Локальные пользователи и группы»;
- Откройте папку «Пользователи»;

- Щелкните правой кнопкой по свободному месту в списке и, чтобы добавить, выберите «Новый»;
- Заполните обязательные поля: «Пользователь», «Пароль» и «Подтверждение»;

- Снимите флажок «Требовать смены пароля…» и нажмите ОК.
Вот и все, в вашей системе появился новый юзверь. Как создать разобрались, теперь пришло время понять, как можно начать работать с его учетной записью…
Переключаем учетные записи
Инструкция, позволяющая сменить учетку не менялось еще со времен Windows XP. Как и в той операционной системе, в «десятке» вам достаточно просто нажать Win+L, чтобы заблокировать текущего юзверя и попасть в окно выбора учетных записей.
Однако, есть одна проблема – программы, запущенные от имени учетной записи, которую вы покидаете, все еще продолжают работать. Соответственно, лучше поступить следующим образом:
- Откройте меню «Пуск»;
- Щелкните по своему имени в верхней части меню;

- Выберите пункт «Выход».
Все запущенные программы Windows прекратят свою работу, а вы сможете сменить текущую запись на ту учетку, которая нужна вам в данный момент.
Редактируем учетку
Итак, вы знаете, как создать юзеров, как переключаться между ними, осталось разобраться с тем, как их редактировать. Давайте разберемся с тем, как сменить имя пользователя:
- Выполните три первых шага из инструкции по созданию учеток;
- Дважды щелкните по учетной записи, которую хотите изменить;
- Исправьте поля, которые хотите изменить;

- Нажмите ОК.
Вот и все, в следующий раз мы рассмотрим другие аспекты создания учетных записей, например, попробуем добавить учетку Microsoft для входа в Windows.
windows10x.ru
Как сменить пользователя в Windows 10

Если одним компьютером либо ноутбуком пользуются несколько человек, то стоит задуматься о создании разных учетных записей пользователей. Это позволит разграничить рабочие пространства, так как у всех пользователей будут различные настройки, расположение файлов и т.д. В дальнейшем достаточно будет переключиться с одной учетной записи на другую. Именно о том, как это сделать в операционной системе Windows 10 мы и поведаем в рамках данной статьи.
Методы переключения между учетными записями в Windows 10
Достичь описанной цели можно несколькими разными способами. Все они простые, а конечный результат будет одинаковым в любом случае. Поэтому можете выбрать для себя наиболее удобный и пользоваться им в дальнейшем. Сразу отметим, что указанные способы можно применять как к локальным учетным записям, так и к профилям Microsoft.
Способ 1: При помощи меню «Пуск»
Начнем, пожалуй, с самого популярного метода. Для его использования вам нужно будет выполнить следующие действия:
- Найдите в левом нижнем углу рабочего стола кнопку с изображением логотипа «Windows». Нажмите на нее. Как вариант, можно использовать клавишу с таким же рисунком на клавиатуре.
- В левой части открывшегося окна вы увидите вертикальный перечень функций. В самом верху такого списка будет находиться изображение вашей учетной записи. Необходимо кликнуть на нее.
- Появится меню действий для данной учетной записи. В самом низу списка вы увидите другие имена пользователей с аватарами. Нажимаем ЛКМ на той записи, на которую необходимо переключиться.
- Сразу после этого появится окно входа в операционную систему. Тут же вам предложат войти в выбранную ранее учетную запись. Вводим при необходимости пароль (если он установлен) и жмем кнопку «Войти».
- Если вход от имени другого пользователя осуществляется впервые, тогда придется немного подождать, пока система произведет настройку. Это занимает буквально несколько минут. Достаточно дождаться, пока исчезнут уведомляющие надписи.
- Спустя некоторое время вы окажетесь на рабочем столе выбранной учетной записи. Обратите внимание, что настройки ОС будут возвращены в исходное состояние, для каждого нового профиля. В дальнейшем можно их изменить так, как вам нравится. Они сохраняются отдельно для каждого пользователя.

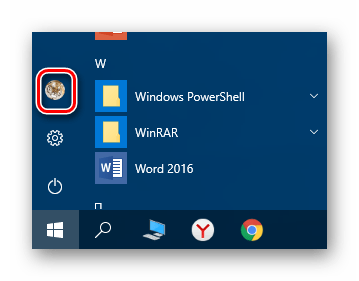
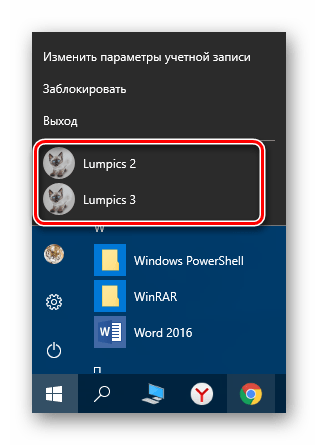
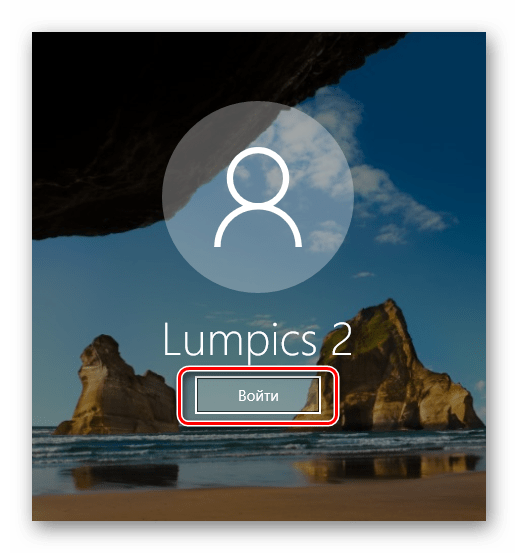

Если он по каким-то причинам вам не подходит, тогда можете ознакомиться с более простыми методами переключения профилей.
Способ 2: Комбинация клавиш «Alt+F4»
Этот метод более простой по сравнению с предыдущим. Но из-за того, что о различных комбинациях клавиш операционных систем Windows знают не все, он менее распространен среди пользователей. Вот как это выглядит на практике:
- Переключаемся на рабочий стол операционной системы и нажимаем одновременно клавиш «Alt» и «F4» на клавиатуре.
- На экране появится небольшое окно с выпадающим списком возможных действий. Открываем его и выбираем строчку под названием «Сменить пользователя».
- После этого нажимаем кнопку «OK» в этом же окошке.
- В результате вы окажетесь в начальном меню выбора пользователя. Список таковых будет находиться в левой части окна. Нажимаем ЛКМ на названии нужного профиля, после чего вводим пароль (при необходимости) и жмем кнопку «Войти».

Обратите внимание, что эта же комбинация позволяет закрыть выбранное окно практически любой программы. Поэтому использовать ее необходимо именно на рабочем столе.
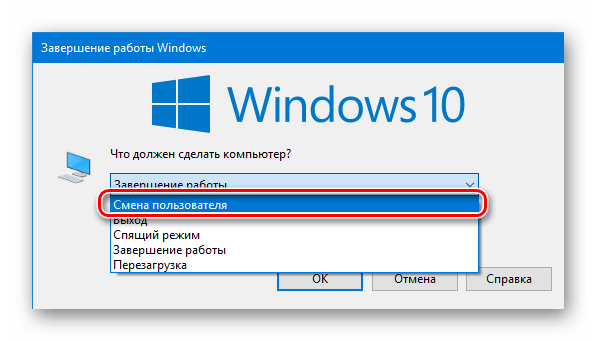

Через несколько секунд появится рабочий стол и можно будет приступать к использованию компьютера или ноутбука.
Способ 3: Комбинация клавиш «Windows+L»
Описываемый далее способ — самый простой из всех упомянутых. Дело в том, что он позволяет переключаться с одного профиля на другой без всяких выпадающих меню и прочих действий.
- На рабочем столе компьютера или ноутбука нажмите вместе клавиши «Windows» и «L».
- Эта комбинация позволяет моментально выйти из текущей учетной записи. В результате вы сразу же увидите окно входа и перечень доступных профилей. Как и в предыдущих случаях, выбираем нужную запись, вводим пароль и жмем кнопку «Войти».

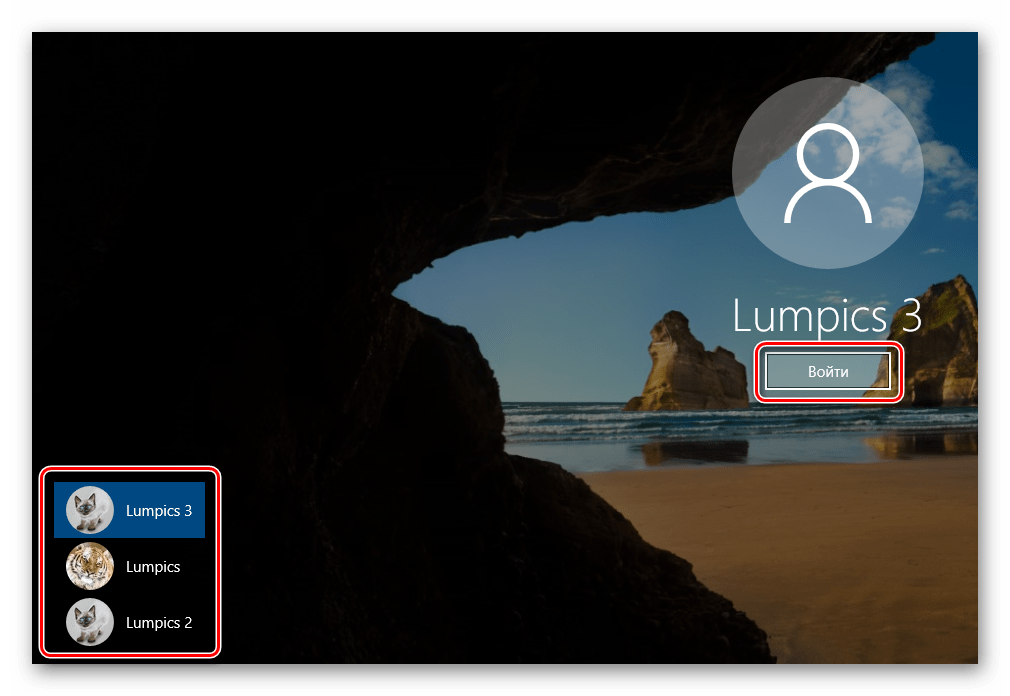
Когда система загрузит выбранный профиль, появится рабочий стол. Это значит, что можно приступить к использованию устройства.
Обратите внимание на следующий факт: если вы завершите работу от имени пользователя, учетная запись которого не требует пароль, тогда при следующем включении ПК или перезагрузке система запустится автоматически от имени такого профиля. Но если же у вас установлен пароль, то вы увидите окно входа, в котором его нужно будет ввести. Тут же при необходимости можно и сменить саму учетную запись.

Вот и все способы, о которых мы хотели вам поведать. Помните, что лишние и неиспользуемые профили можно в любой момент удалить. О том, как это сделать, мы рассказывали детально в отдельных статьях.
Подробнее:Удаление учетной записи Microsoft в Windows 10Удаление локальных учетных записей в Виндовс 10
 Мы рады, что смогли помочь Вам в решении проблемы.
Мы рады, что смогли помочь Вам в решении проблемы.  Задайте свой вопрос в комментариях, подробно расписав суть проблемы. Наши специалисты постараются ответить максимально быстро.
Задайте свой вопрос в комментариях, подробно расписав суть проблемы. Наши специалисты постараются ответить максимально быстро. Помогла ли вам эта статья?
Да Нетlumpics.ru
Как сменить пользователя в Windows 10
Во время установки операционной системы, пользователь по умолчанию может задать компьютеру имя «User» и такое же, или другое, имя для учётной записи. Однако это не значит, что эти названия невозможно изменить. Для этого необходимо выполнить ряд несложных действий.
ВАЖНО! Перед правкой имени учётной записи или названия ПК, стоит сделать резервную копию Windows 10 и создать точку восстановления системы. Если на ПК установлено несколько учётных записей, будьте готовы к тому, что Windows 10 может не пустить вас в переименованную версию учётки и загружать систему только под второй записью или в качестве гостя. Поэтому, все действия стоит выполнять пошагово и соблюдая этапность. Windows 10 является недоработанной ОС и после смены имени учётной записи, могут возникнуть проблемы с внутренним поиском, работоспособностью меню Пуск и Проводника. Все действия вы выполняете на свой риск.
Читайте также: Как удалить или сменить аватар в ОС Windows 10?
Меняем имя пользователя компьютера в ОС Windows 10
Для того, чтобы в локальной сети не было двух одинаково названных ПК, каждому устройству стоит присвоить собственное имя. Для этого в настройках системы предусмотрена данная функция. Поэтому, если вас интересует, как изменить имя компьютера в Windows 10, выполняем следующие действия:
- Жмём «Пуск», «Параметры» и выбираем «Система».
- В левом меню выбираем «О системе». В разделе «Имя компьютера» нажимаем «Переименовать…».
- Вводим новое имя компьютера и перезагружаем систему.
Также, чтобы поменять имя компьютера, можно воспользоваться следующим способом:
- Жмём правой кнопкой мыши на значке «Пуск» и выбираем «Система».
- Откроется раздел панели управления, где нужно в левом меню нажать на ссылку «Дополнительные параметры системы».
- Чтобы изменить имя компьютеру, стоит нажать на кнопку «Изменить» во вкладке «Имя компьютера».
- Вводим новое название устройства и перезагружаем Windows 10.
Сменить имя компьютера в операционной системе Windows 10 также можно с помощью командной строки. Для этого делаем следующее:
- Жмём правой кнопкой мыши на значке «Пуск» и выбираем «Командная строка (Администратор)». В командной строке вводим wmic computersystem where name=»%computername%» call rename name=» новое название компьютера.
Меняем имя учётной записи пользователя и администратора в ОС Windows 10
Чтобы сменить имя учётной записи пользователя в ОС Windows 10, стоит выполнить следующее:
- Жмём «Пуск», «Панель управления» и при режиме «Мелкие значки» выбираем «Учётные записи пользователя».
- Далее выбираем учётную запись, имя которой вы хотите изменить. Этот также может быть запись администратора. Сбоку нажимаем «Изменение имени учётной записи».
- Откроется новое окно. Вводим новое имя и жмём «Переименовать».
Также можно сменить имя следующим образом.
- Жмём «Win+R» и вводим «netplwiz».
- Откроется окно настроек параметров учётной записи. Выделяем пользователя и нажимаем на кнопку «Свойства».
- В поле «Пользователь» вводим новое имя учётной записи.
- Жмём «Ок» и перезагружаем компьютер.
softikbox.com
Как изменить имя пользователя в Windows 10: инструкция
Корпорация Майкрософт проектирует свои операционные системы таким образом, чтобы за одним ПК могло работать сразу несколько пользователей. А чтобы они не мешали друг другу и имели возможность защитить свои личные данные, была реализована система учетных записей. Каждая из них имеет свое уникальное имя и личную папку, в которой хранится вся персональная информация. В данной статье описывается, как поменять имя пользователя и сменить название папки свой учетной записи в ОС Windows 10.
Меры предосторожности
Перед тем как изменять конфигурации своей операционной системы, всегда рекомендуется создавать точку восстановления. Это резервная копия всех настроек Windows 10, которая сохраняется на жестком диске. В случае если что-то пойдет не так, вы легко сможете запустить восстановление системы.

Также следует сделать резервную копию всех данных в папке своей учетной записи: документов, фотографий, содержимого рабочего стола. Просто скопируйте их в отдельную директорию на диске.

Как сменить имя для учетной записи Майкрософт
В Windows 10, как и в 8.1, пользователи могут создать как локальную (обычную) учетную запись, так и подключить систему к своему общему аккаунту Microsoft. Все параметры этой учетки изменяются на специальном вебсайте. Чтобы переименовать такой аккаунт, следуйте представленной инструкции:
- Перейдите на сайт https://www.microsoft.com/ru-ru/account/
- Кликните по голубой кнопке Войти в центре экрана.

- Введите свой номер телефона или адрес почтового ящика, который вы указывали при регистрации, а также пароль.

- Нажмите Вход.
- В левой части открывшейся страницы будет отображаться ваш личная информация. Щелкните по гиперссылке «Изменить имя».

- Укажите новые имя и фамилию и нажмите Сохранить.
Теперь на этапе авторизации в Windows 10 будет отображаться новый логин.
Учтите, что название вашей папки переименовать таким образом не получится.
Локальный аккаунт
Если же вы используете для входа в Windows 10 обычную учетку, вы можете легко изменить ее параметры в настройках системы:
- Вызовите диалог «Выполнить». Для этого одновременно нажмите кнопки Win + R.
- В открывшемся небольшом окне требуется вписать команду control и нажать Enter.

- Откроется Панель Управления. Кликните по гиперссылке «Изменение типа учетной записи».

- Щелкните по иконке того аккаунта, который необходимо переименовать.

- Нажмите «Изменить имя учетной записи».

- Введите новый логин и нажмите Переименовать.

Здесь же вы можете изменить пароль для входа (или создать его, если его еще нет).
Как переименовать персональную папку
В Windows 10 нет специального интерфейса для того, чтобы изменить название своей личной папки. Если вам необходимо это сделать, самый простой способ — создать новый аккаунт с необходимым именем и перенести всю свою информацию на него:
- Вызовите меню «Пуск». Для этого можно щелкнуть по кнопке с логотипом Windows 10 внизу экрана или нажать клавишу Win на своей клавиатуре.
- Откройте раздел «Параметры».

- Перейдите в категорию «Учетные записи».

- В меню слева требуется выбрать закладку «Семья и другие пользователи».

- Кликните по значку в виде «плюсика» + в разделе «Другие пользователи».
- Нажмите «У меня нет данных для входа этого человека».

- Щелкните по гиперссылке «Добавить пользователя без учетной записи Майкрософт».

- Введите логин и, при желании, пароль и нажмите Далее. Помните, что вы сможете сменить их в любой момент.

После этого будет сознан новый аккаунт и новая персональная папка. Вы можете использовать их в качестве основных, скопировав все необходимо.
Помните, что если просто переименовать директорию в Проводнике Windows — работать корректно ничего не будет.
Чтобы сменить ее название, необходимо редактировать системный реестр. А это может повредить вашу операционную систему.
Видео по теме
Хорошая реклама
ustanovkaos.ru
Изменить учетную запись в Windows 10 варианты и способы
Владельцы компьютеров нередко интересуются, как можно изменить учетную запись в Windows 10. Обычно это требуется для того, чтобы сделать определенного пользователя администратором системы по умолчанию либо наоборот. При желании можно полностью удалить ненужный профиль или же просто изменить его имя. Для выполнения данных операций пользователю понадобятся некоторые программные средства операционной системы, а также сетевые ресурсы Microsoft.
Изменение профиля при помощи панели управления
Вы можете произвести изменение имени учетной записи через системную панель управления «Виндовс». Для этого требуются права администратора. В панели управления откройте «Учетные записи пользователей» и перейдите на вкладку «Управление другой учетной записью». Здесь вы можете удалить профиль любого пользователя Windows 10 (кроме профиля администратора), а также изменить название каждого из них, выбрав подходящую функцию.
Обратите внимание, что при изменении и удалении системных параметров можно сохранить личные файлы и различные данные соответствующего пользователя (для этого будет создана одноименная папка на рабочем столе).
Те же самые действия с пользовательскими профилями на Windows 10 можно выполнить посредством нажатия комбинации клавиш Win+R и ввода команды netplwiz в строку «Выполнить». Это открывает доступ в меню редактирования учетной записи Windows 10.
Замена учетной записи Microsoft Windows 10 на локальную
Нередко пользователи системы испытывают проблему с тем, как поменять зарегистрированного онлайн-пользователя Microsoft на локального, то есть с привязкой данных не к сетевым, а системным ресурсам. Можно выполнить данное действие посредством соответствующих настроек. Воспользуйтесь комбинацией клавиш Win+I и перейдите на вкладку «Электронная почта и учетные записи». Активируйте функцию «Войти с локальной учетной записью».

Зарегистрируйте локальный профиль:
- задайте его имя;
- пароль
- подсказку к паролю..
Обратите внимание, что ваши личные системные параметры и файлы после этого перестанут синхронизироваться на всех подключенных ранее к серверу Microsoft устройствах.
Кроме того, понадобится перезагрузка системы, поэтому предварительно завершите все открытые приложения и сохраните на компьютере личные данные. При последующем входе в Windows управление системой будет носить уже локальный характер.
Удаление ненужной записи на Windows 10
Многих интересует еще один важный вопрос: как можно сменить пользователя в Windows 10, удалив всех ненужных локальных или сетевых юзеров? Если вы активно пользуетесь исключительно локальным профилем, стоит начать с удаления сетевой регистрации в Microsoft. Выполните вход в систему с правами администратора. Через меню пуск откройте окно «Параметры», перейдите на вкладку «Учетные записи» и кликните по значку «Семья и другие пользователи».

В появившемся списке следует открыть меню «Другие», выбрать все лишние отметки и удалить их, воспользовавшись соответствующей функцией. Если вы используете профессиональную версию системы, ту же самую задачу можно выполнить посредством службы «Управление компьютером» в панели управления, а также команды net users, введя ее в командную строку.
Не забывайте, что, удаляя профиль, вы удаляете и все личные данные человека, которые находятся в каталоге C:\Users\Имя_юзера.
Нажимайте на кнопку «Удалить учетную запись и данные» только после того, как необходимая информация будет сохранена на жестком диске либо сменном носителе. Все локальные профили удаляются мгновенно, а зарегистрированные в Microsoft — через некоторое время, чтобы у человека была возможность восстановить их в случае удаления по ошибке.
Иногда возникает и такая проблема на Windows 10: как изменить либо удалить определенный профиль, если установлено ограничение прав (например, человек не является администратором компьютера), либо соответствующий юзер просто не помнит пароля для возможности взаимодействия с параметрами профиля (любая подобная операция запрашивает ввод личного пароля).
В данной ситуации можно попытаться восстановить изначальное состояние системы с отсутствием каких-либо паролей, используя службу «Восстановление системы» в параметрах компьютера, либо загрузить компьютер с системным компакт-диском LiveCD (создается через службу «Восстановление системы») и настроить административный доступ в Windows по своему усмотрению.
Похожие статьи
owindows.ru
Как изменить имя пользователя в Windows 10: смена названия учетной записи
Часто пользователь после установки какой-нибудь «левой» сборки Windows 10 замечает, что ее владельцем является какой-то «Admin». Сей факт может не устраивать многих. Не обязательно быть для этого перфекционистом. Отсюда закономерно вытекает вопрос о том, как изменить имя пользователя в Windows 10. Осуществить это можно сразу несколькими способами. Они отличаются степенью сложности. Однако процесс изменения локальной учетной записи кардинально отличается от переименования учетки Microsoft. Здесь будут рассмотрены все варианты.
Используем «Панель управления»
Вероятно, это самый простой и понятный многим способ. «Панель управления» - это компонент ОС Windows 10, который позволяет полностью контролировать работу компьютера. В ней можно найти самые разные настройки. В том числе – настройки профилей юзеров ОС. Процесс прост и интуитивно понятен. Здесь не нужно обладать какими-то определенными навыками.
- Открываем меню «Пуск», идем в каталог «Служебные – Windows» и жмем значок «Панель управления».

- Теперь кликаем по надписи «Учетные записи пользователей».

- Далее кликаем по пункту «Изменение имени своей учетной записи».

- Далее в строке пониже существующей информации о профиле пишем новую информацию о юзере и нажимаем «Переименовать».

На этом процесс переименования завершен. Теперь будет отображаться именно тот текст, который нужен был пользователю.
Используем «netplwiz»
Этот способ многим покажется проще предыдущего, так как нужно выполнять меньшее количество действий. Здесь используется системная утилита управления учетными записями. Как сменить имя пользователя в Windows 10 с помощью этого компонента? Очень просто.
- Жмем «Win + R» и вызываем компонент «Выполнить» Windows 10. В строке вводим «netplwiz» и жмем «Enter» или «ОК».

- В следующем окне выбираем «Свойства».

- Теперь вместо текущего имени профиля можно ввести любое в графе «Пользователь». Затем жмем «Применить» и «ОК».

Именно так производится смена имени профиля пользователя в Windows 10 средствами системного компонента «netplwiz». Теперь перейдем к другим способам.
Используем командную строку
Этот метод хорош для продвинутых пользователей, которые прекрасно понимают, что они делают. Особенно рады будут такому варианту те, кто часто и долго имел дело с операционными системами типа Linux и привык работать с терминалом. Как изменить имя пользователя в Windows 10 при помощи командной строки? Приступаем к разбору метода.
- Вызываем выполнить известным сочетанием клавиш. В нем вводим «cmd» и жмем «Enter» или кликаем «ОК». Читайте подробнее: как вызвать cmd в Windows 10.

- В окне строки текст: «wmic useraccount get fullname, name». Она покажет текущие параметры учетных записей. Как локальной, так и Microsoft. Учетка с правами администратора тоже будет отображена.
- Для изменения информации в учетке вводим команду вида «wmic useraccount where name="X" rename "Y". Где «Х» - текущее имя пользователя, а «Y» - желаемое. После этого жмем «Enter».

После произведения этой манипуляции рекомендуется перезагрузить компьютер или ноутбук. С последующим запуском Windows 10 «юзернейм» будет изменен на тот, который требуется конкретному пользователю.
Используем PowerShell
Еще одна альтернатива для тех, кто жить не может без терминала. PowerShell – это alter ego терминала Linux в Windows 10. Компонент обладает довольно богатым функционалом. С помощью PowerShell можно устанавливать программы и приложения, удалять пакеты, менять имя пользователя и делать еще много разных вещей. Как изменить имя учетной записи Windows 10 с помощью сего интересного компонента? Очень просто.
- Открываем меню «Пуск» и перемещаемся на каталог «Windows PowerShell». Щелкаем по исполняемому файлу ПКМ и запускаем его с правами администратора. Если этого не сделать, то переименовать учетную запись не получится.

- Для начала просмотрим текущее состояние учетной записи и имени пользователя. Для этого введем «Get-LocalUser» и нажмем «Enter».
- Теперь изменим имя учетки с помощью ввода команды «Rename-LocalUser -Name “X" -NewName "Y". Где «X» - текущее имя, а «Y» - новое имя и нажмем «Enter».

После всего этого следует перезагрузить машину. Название учетки будет изменено. Этот способ хорош тем, что требует минимальное количество действий со стороны пользователя. Однако PowerShell частенько отпугивает среднестатистических юзеров. Поэтому он так непопулярен.
Используем компонент «Локальные пользователи и группы»
Сразу стоит оговориться, что сей способ не подойдет владельцам домашней версии «десятки» (Home Edition). Для этой редакции попросту недоступен данный компонент. А вот счастливые обладатели версии Профессиональной (и всех остальных) вполне могут попробовать. Итак, как изменить имя администратора в Windows 10 при помощи компонента «Локальные пользователи и группы»?
- Открываем «Выполнить» уже известным способом и в строке пишем «lusrmgr.msc». Кликаем «ОК».

- В появившемся окне выбираем «Пользователи».
- В окошке рядом выбираем нужную учетку. Сейчас нужен «Администратор». Щелкаем по этому названию ПКМ и выбираем «Свойства».

- В строке «Полное имя» вводим желаемое название и нажимаем «ОК».

Переименование учетной записи Microsoft
Главная проблема состоит в том, что сия учетка Windows 10 не является локальной. Процесс регистрации происходит на серверах Microsoft. Там же хранятся все данные. Но поменять название учетной записи (как и никнейм) можно.
- Сначала открываем браузер, идем на сайт компании и входим в свой профиль.

- Далее на странице профиля выбираем пункт «Изменить имя». Он будет аккурат под аватаром.

- Следующий шаг: вводим последовательно имя и фамилию и жмем «Сохранить». Примечание: этот тип учетки поддерживает только латинские буквы и символы. Кириллический текст не подойдет.

На этом процесс переименования завершен. Теперь можно выйти из профиля и зайти в него заново. Просто на всякий случай. Так изменения точно будут учтены.
Сменить имя учетной записи в Windows 10 – не такая уж большая проблема. Это касается как локальных учеток, так и хранящихся на сервере компании Microsoft. Невозможно изменить профиль «десятки» только в версии «Домашняя». Но это уже особенности конкретной редакции. С этим ничего не сделаешь. А для других версий вполне подойдет вышеизложенная инструкция.
Посмотрите еще статьи:
Вы можете пропустить чтение записи и оставить комментарий. Размещение ссылок запрещено.
nastrojcomp.ru
Как изменить имя пользователя в windows 10 пошагово, как удалить и создать нового
Для удобства пользования компьютером, для идентификации устройств и пользователей, операционная система всему присваивает определенные идентификаторы имена. Пользователь, компьютер, рабочая группа и прочее имеет свое определенное и уникальное имя. Многие имена в задаются системой по умолчанию и эти имена в большинстве случаев не соответствуют требованиям для работы. Если имена пользователей указывает администратор компьютера, то такие параметры как рабочая группа указываются по умолчанию. Чтобы все работало так как надо возникает необходимость изменять эти идентификаторы. О том как изменить имя пользователя в windows 10, как создавать и удалять аккаунт и как переименовать рабочую группу и имя компьютера вы узнаете в этой статье.
Смена имени пользователя в Windows 10 может вам потребоваться по многим причинам. Например при установке Windows или при регистрации вашего пользователя вы неверно указали имя и вам эта ошибка постоянно мозолит глаза или например вы создали учетную запись кириллицей и соответственно папка пользователя тоже создалась в кириллице, а некоторые программы используют эту папку для хранения файлов и не понимают русские буквы (в последнее время такое не встречается часто, но все может быть).
В случае ошибки при вводе пользователя вы можете просто сменить имя как будет показано ниже, но если проблема в работе какой то программы с папкой, тогда простая смена имени не поможет так как при стандартном переименовании имени, локальная папка этого пользователя будет иметь то же имя что и до переименования. Процедура смены папки несет за собой риск что перестанет нормально работать система для данного аккаунта. Поэтому самый простой способ как сменить имя пользователя в windows 10 — это создать нового с новым правильным именем, назначить его в качестве администратора и если старая учетная запись не нужна, зайти под новым аккаунтом и удалить старый. В этом случае и пользователь и папка будут иметь одинаковое название. Поэтапно этот процесс выглядит следующим образом.
Возможно вам будет интересно почитать:Как создать учетную запись в windows 10 с правами администратора
Шаг 1: Нажмите кнопку «Пуск» и в самом верху нажмите на имени вашей учетной записи. В выпавшем меню выберите «Изменить параметры учетной записи».

Шаг 2: В окне параметров учетной записи в левой части перейдите в раздел «Семья и другие пользователи». Затем нажмите на ссылку «Добавить пользователя для этого компьютера».

Шаг 3: В windows 10 создатели попытались все сделать для привязки пользователя к аккаунту Microsoft. Лично мне такой аккаунт совсем не нужен и я привык создавать пользователя не зависящего и не привязанного к какому либо аккаунту (тем более к Microsoft после их последних обновлений связанных с полным слежением за действиями на компьютере и отправкой всех данных к ним). Поэтому рекомендую регистрировать отдельного пользователя без привязки. Для этого нажмите на ссылку «У пользователя, которого я хочу добавить, нет адреса электронной почты«.

Шаг 4: Естественно система предложит создать такого пользователя с учетной записью Microsoft. Для отказа нажмите на ссылку внизу «Добавить пользователя без учетной записи Майкрософт».

Шаг 5: Наконец вы попадете на стандартное окно для создания учетной записи не привязанной ни к чему. Введите логин (имя пользователя), пароль дважды и подсказку чтобы вспомнить пароль при утере. Указали? Жмите «Далее».

Шаг 6: По умолчанию пользователь создается как стандартная учетная запись без прав администратора. Чтобы сменить права вновь созданной учетной записи, нажмите на кнопку «Изменить тип учетной записи».

Шаг 7: В окне изменения учетной записи в выпадающем списке выберите тип учетной записи «Администратор» и нажмите Ок.

Шаг 8: В результате вы получите новую учетную запись с правами администратора.

Как удалить учетную запись на windows 10
Шаг 1: Чтобы удалить ненужную учетную запись в Windows 10, перейдите в «Изменить параметры учетной записи» нажав на кнопку «Пуск» и на ваше имя вверху окна.

Шаг 2: В параметрах выберите пункт «Семья и другие пользователи». Найдите необходимого пользователя, нажмите на него и затем на кнопку «Удалить».

Шаг 3: Подтверждаем удаление учетной записи и всех данных, связанных с ней.

Как изменить имя пользователя в windows 10
Шаг 1: Наконец мы добрались до стандартного, встроенного в систему способа изменить имя пользователя в Windows 10. Первое решение, которое может прийти на ум — это нажать кнопку «Пуск», затем на пользователя и в выпадающем меню выбрать «Изменить параметры учетной записи».

Шаг 2: Однако не все так просто и я не знаю почему разработчики не добавили возможность изменить имя пользователя в этом пункте меню. Здесь вы его не найдете. Поэтому переходим к следующему пункту.

Шаг 3: Нажмите правой кнопкой мыши на кнопке «Пуск» и в контекстном списке выберите «Панель управления».

Шаг 4: Как и в Windows 7, чтобы изменить имя найдите и нажмите «Учетные записи пользователей».

Шаг 5: Для учетной записи нажмите на ссылку «Изменение имени своей учетной записи». Если необходимо изменить имя другого пользователя, нажмите на «Управление другой учетной записью» и там выберите пользователя имя которого необходимо сменить и затем «Изменить имя учетной записи».

Шаг 6: В поле для ввода введите новое имя учетной записи. Подтвердите переименование нажав на кнопку «Переименовать».

Как изменить имя компьютера в windows 10 и рабочей группы
Шаг 1: Имя компьютера и имя рабочей группы в Windows 10 меняются практически в одинаковой последовательности. Нажмите правой кнопкой мыши на кнопке «Пуск» и в контекстном меню выберите «Система».

Шаг 2: Вы увидите существующее имя компьютера и имя рабочей группы. Чтобы их поменять нажмите справа ссылку «Изменить параметры».

Шаг 3: Нажмите на кнопку «Изменить» как показано на изображении.

Шаг 4: Откроется окно, в котором можно одновременно поменять и имя компьютера и имя рабочей группы. В соответствующих полях введите необходимые имена и нажмите на Ок.

Шаг 5: Система предупредит вас что изменения вступят в силу только после перезагрузки.

Шаг 6: Соответствующий значек будет висеть в свойствах системы до перезагрузки. Пока вы не перезагрузитесь, вы не сможете в таком состоянии создавать, удалять и переименовывать пользователей.

Шаг 7: Перезагрузите компьютер сразу, чтобы не откладывать на потом.

Если у вас возникла проблема, напишите в комментариях вопрос и я отвечу на него.
Поделиться "Как изменить имя пользователя в windows 10, удалить и создать нового"
sprosivideo.com











