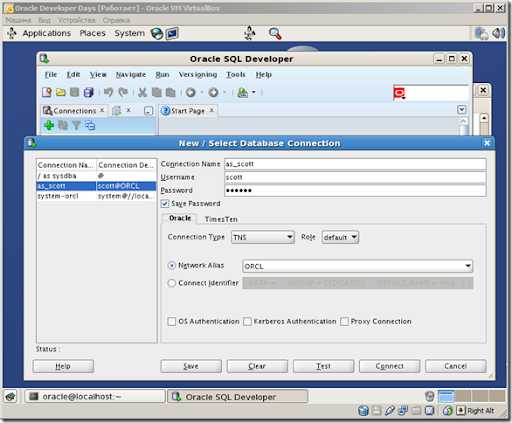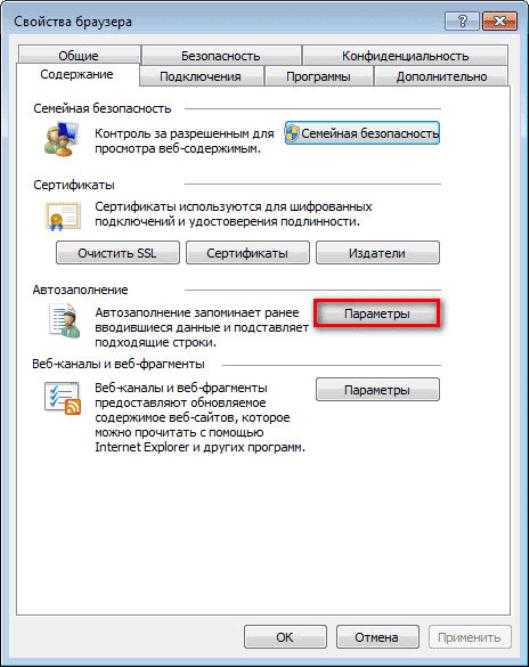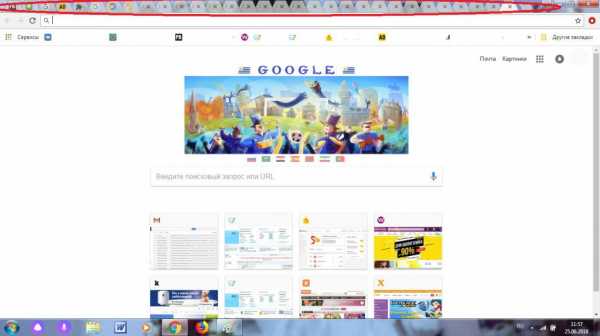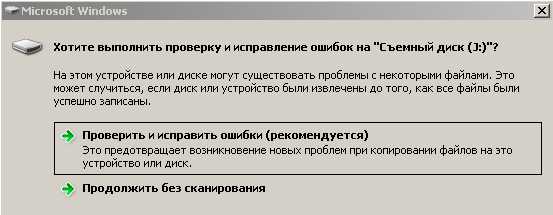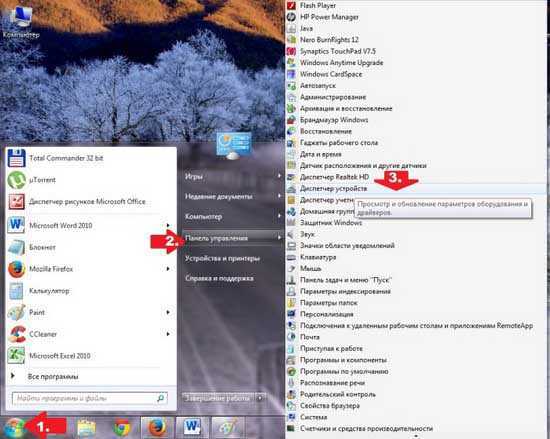Безопасный режим Windows 10 – как в него попасть? Windows 10 режим восстановления
Безопасный режим Windows 10 – как в него попасть?
 Что такое безопасный режим в Windows 10 и как в него попасть, если операционная система не загружается? При возникновении проблем с загрузкой Windows 10 (или 8.x) нельзя воспользоваться привычным «спасительным кругом», как это предусмотрено в Windows 7 – использованием клавиши F8 во время запуска компьютера для доступа к дополнительным вариантам загрузки. В частности, таким путем в седьмой версии можно попасть в безопасный режим (safe mode) и попытаться решить возникшую проблему штатными средствами. Например, если решением проблемы может стать удаление драйвера или изменение системных настроек. Клавиши Shift+F8, которыми по идее можно воспользоваться при загрузке Windows 10, чтобы попасть в среду восстановления системы (а это аналог вариантов загрузки «Семерки»), не так-то уж и просто применить на деле. Нужно будет несколько раз потренироваться, чтобы уловить тот самый момент сокращенной загрузки системы, когда клавиши Shift+F8 могут сработать.
Что такое безопасный режим в Windows 10 и как в него попасть, если операционная система не загружается? При возникновении проблем с загрузкой Windows 10 (или 8.x) нельзя воспользоваться привычным «спасительным кругом», как это предусмотрено в Windows 7 – использованием клавиши F8 во время запуска компьютера для доступа к дополнительным вариантам загрузки. В частности, таким путем в седьмой версии можно попасть в безопасный режим (safe mode) и попытаться решить возникшую проблему штатными средствами. Например, если решением проблемы может стать удаление драйвера или изменение системных настроек. Клавиши Shift+F8, которыми по идее можно воспользоваться при загрузке Windows 10, чтобы попасть в среду восстановления системы (а это аналог вариантов загрузки «Семерки»), не так-то уж и просто применить на деле. Нужно будет несколько раз потренироваться, чтобы уловить тот самый момент сокращенной загрузки системы, когда клавиши Shift+F8 могут сработать.
Зачем нужен?
Безопасный режим работы компьютера являет собой специфическое состояние Windows, предназначенное для устранения различных проблем.
При этом задействованы только самые необходимые для поддержания работоспособности ОС устройства и компоненты. Safe mode – это по условию работа с правами администратора, также он позволяет удалить файлы, которые система или стороннее программное обеспечение не позволят удалить в обычных условиях.
Безопасный режим ОС – среда, используемая для удаления некорректно установленных драйверов и отмены неудачно примененных системных настроек. Например, при установке разрешения экрана, которое не поддерживается монитором, изменить его на поддерживаемое последним в рамках полноценно работающей системы удастся не всегда. Так, изображения на экране может попросту не быть и если под рукой нет другого монитора, способного отобразить картинку с примененным разрешением, не иначе, как с помощью безопасного режима, проблему не решить. Вместо видеодрайвера при этом для монитора задействуется стандарт VGA, который поддерживается всеми видеокартами, предназначенными для Windows-устройств.
Safe mode – одно из решений проблемы проникновения в ОС вирусов, блокирующих работу антивирусных программ. Если вредоносным ПО не повреждена часть системного реестра, отвечающая за загрузку safe mode, можно попытаться запустить антивирусный сканер, удалить файл запуска и/или процесс вируса в диспетчере задач, а также применить прочие действия для реанимации системы.
Раздел конфигурации работающей системы
С помощью раздела конфигурации работающей системы попасть в безопасный режим Windows 10 можно, проведя кое-какие настройки и перезагрузившись. Делаем клик правой клавишей мыши на кнопке «Пуск» и выбираем функцию «Выполнить».
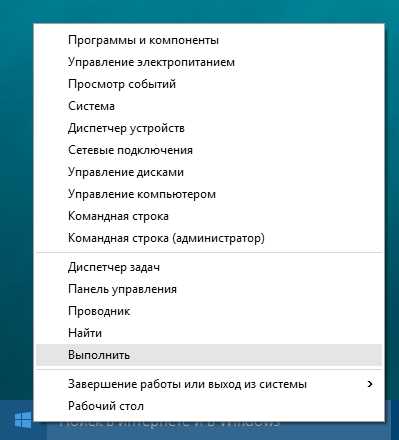
В поле для ввода команд прописываем:
Msconfig
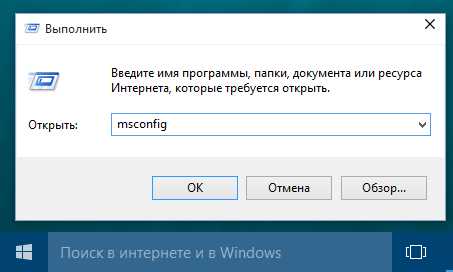
После нажатия Enter увидим окно конфигурации системы. Нас интересует вкладка «Загрузка», здесь галочкой отмечаем пункт «Безопасный режим».
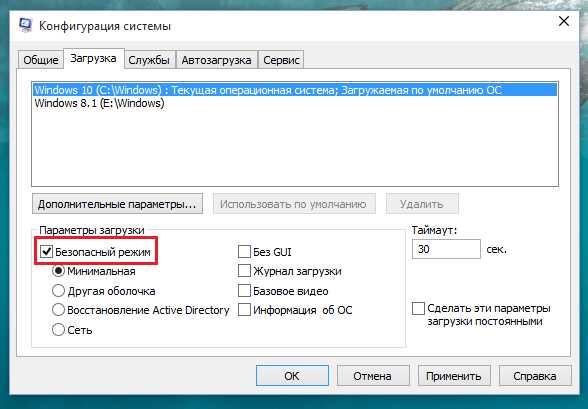
По умолчанию конфигурация системы предусматривает минимальный тип безопасного режима, когда не запускаются программы автозагрузки, нет звука, отключена сеть, работают только базовые драйвера видеоустройства, жесткого диска, мыши клавиатуры и прочих устройств, необходимых для поддержания минимума работоспособности операционной системы.
Для безопасного режима Windows 10 можно установить и другие его типы. Выбрав пункт «Другая оболочка», безопасный режим будет без привычного графического интерфейса, а только с командной строкой. Это может быть актуально в случае сбоя работы explorer.exe – системная служба, обеспечивающая работу проводника ОС.
Пункт «Восстановление Active Directory» предусматривает загрузку безопасного режима с графическим интерфейсом и минимальным числом активных служб, включая службу каталогов Active Directory. Если у вас возникнет необходимость обратиться к сетевым ресурсам, то в этом случае нужно выбрать пункт «Сеть». Он предусматривает, соответственно, работу драйвера сетевой карты.
Определившись с выбором, внизу окна жмем «Применить», а затем «Ок».
После перезагрузки Windows будет запущен в безопасном режиме.
Процесс настройки загрузки Windows 10 в обычном режиме – обратный. В разделе конфигурации системы галочку с пункта «Безопасный режим» нужно снять.
Клавиша Shift и кнопка перезагрузки работающей системы
Другой способ попасть в safe mode, если Windows находится в работоспособном состоянии – это воспользоваться одномоментным нажатием клавиши Shift и кнопки перезагрузки. Открываем меню «Пуск», нажимаем на кнопку выключения («Завершение работы») и, удерживая при этом зажатой клавишу Shift на клавиатуре, выбираем вариант перезагрузки компьютера.
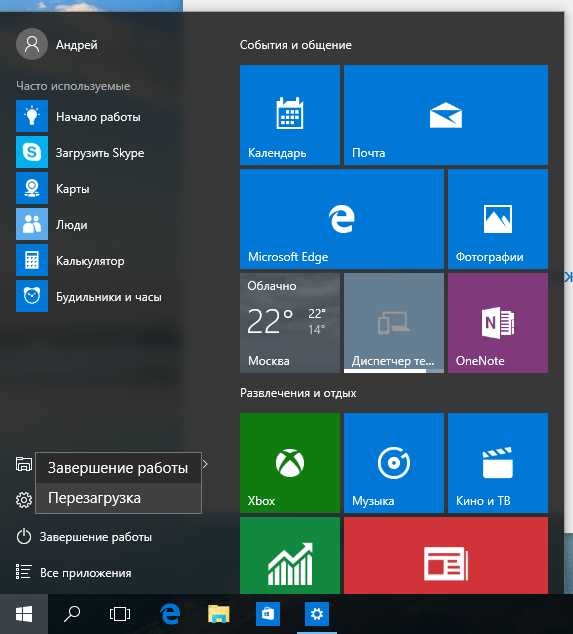
Так мы попадем в среду восстановления Windows 10. Здесь нам нужен сначала раздел диагностики, затем – раздел дополнительных параметров.
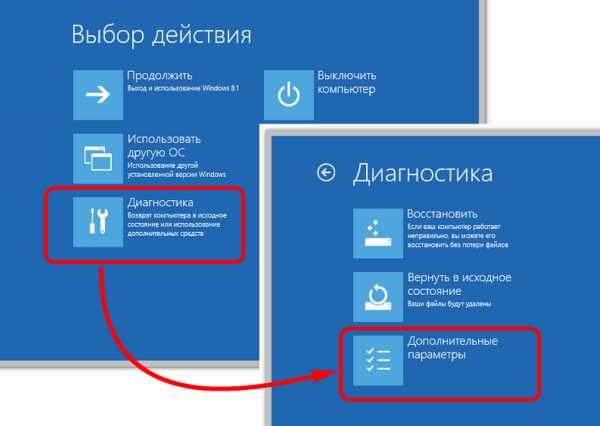
Далее выбираем параметры загрузки.
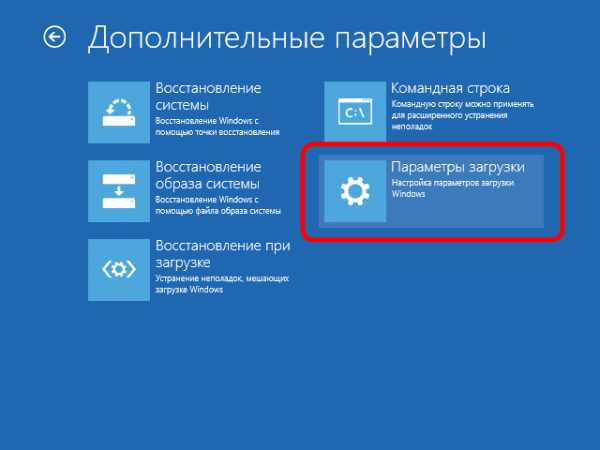
Перед нами появятся всевозможные варианты загрузки – нажав клавиши F4, F5 или F6 можно попасть в безопасный режим соответствующего типа.
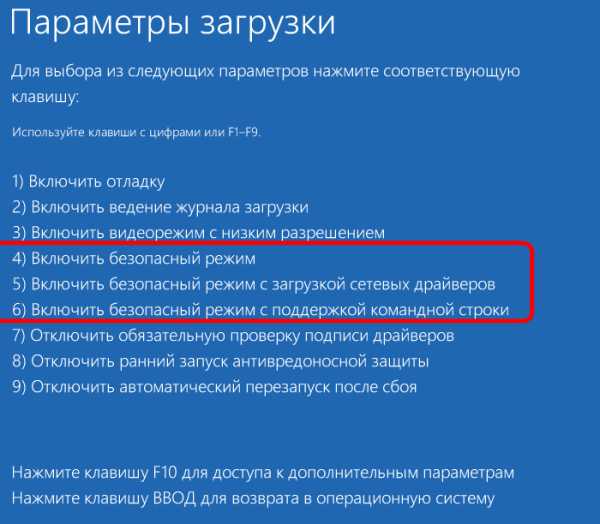
Безопасный режим незагружающейся системы
Если Windows не запускается вообще или, например, ошибочно применено разрешение, которое монитор не поддерживает, выдавая сообщение об этом на унылом черном фоне экрана, загрузиться в безопасном режиме и попытаться отыскать решение проблемы можно, как и в предыдущем случае, с помощью среды восстановления системы.
Как упоминалось выше, нажатие клавиш Shift+F8 во время загрузки Windows не всегда может сработать, потому более надежным способом попасть в среду восстановления будет загрузка с установочного диска или с диска восстановления, созданного ранее штатными средствами системы.
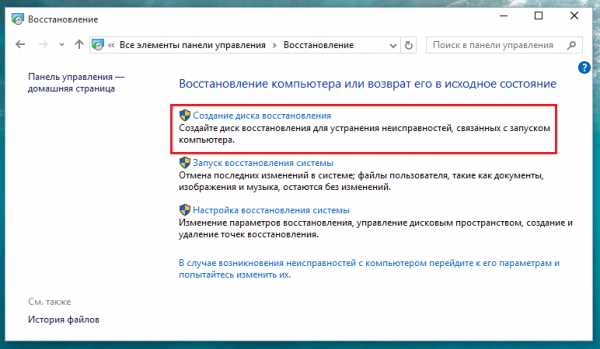
При загрузке с последнего в среду восстановления попадаем сразу после выбора языка. Если же загрузка компьютера осуществляется с установочного диска, в приветственном окошке жмем «Далее».
Затем нажимаем ссылку восстановления системы внизу.
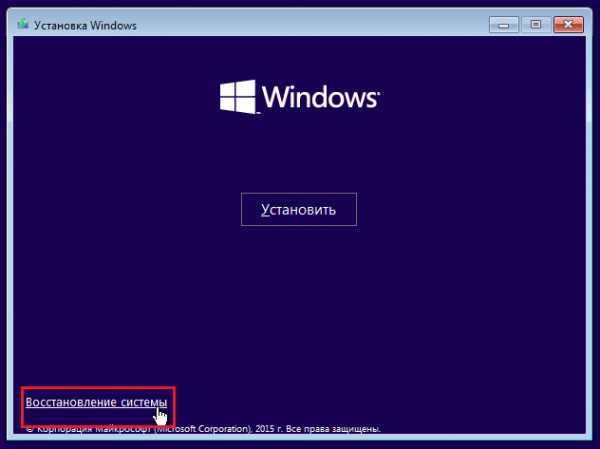
Дальнейшие шаги – «Диагностика» и «Дополнительные параметры».
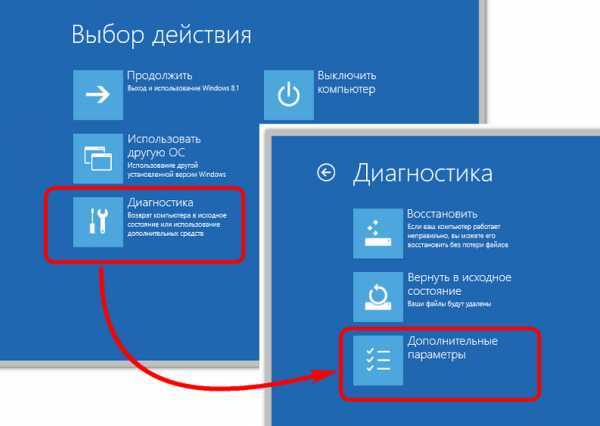
Далее выбираем командную строку.
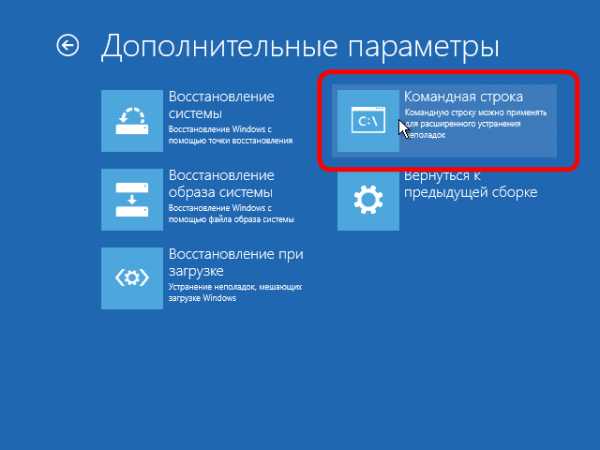
В окне командной строки прописываем:
bcdedit /set {globalsettings} advancedoptions true
и жмем Enter.
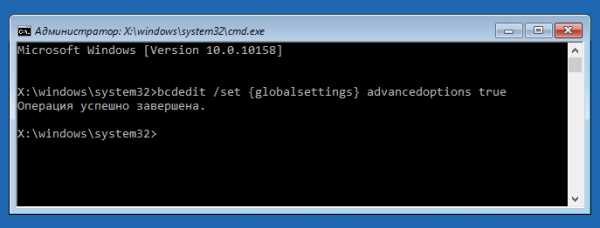
Операция проведена успешно, командную строку закрываем и в меню выбора действия кликаем продолжение использования Windows 10.
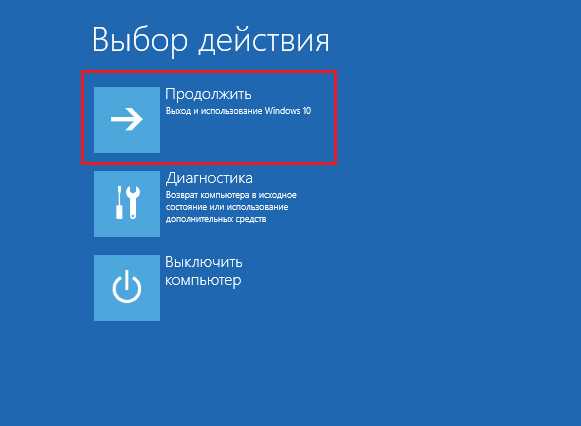
После чего увидим перечень вариантов загрузки.
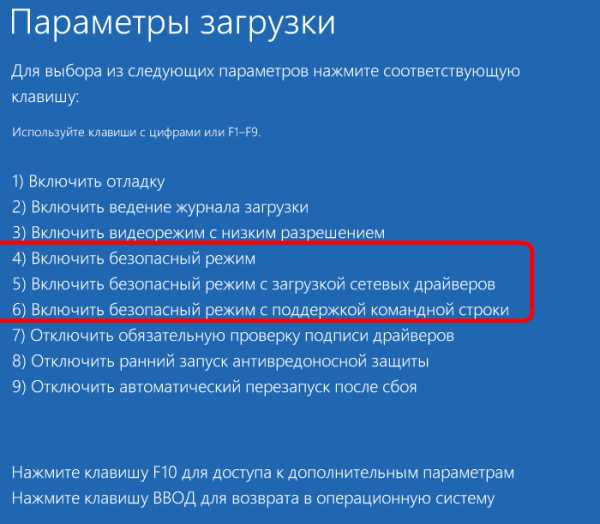
Если в безопасном режиме удастся устранить причину, препятствующую загрузке, и переустановки системы получится избежать, в дальнейшем компьютер будет все время загружаться с меню вариантов загрузки. Исправить это очень легко с помощью той же командной строки, которую теперь уже открываем, выбрав из числа содержимого контекстного меню на кнопке «Пуск».
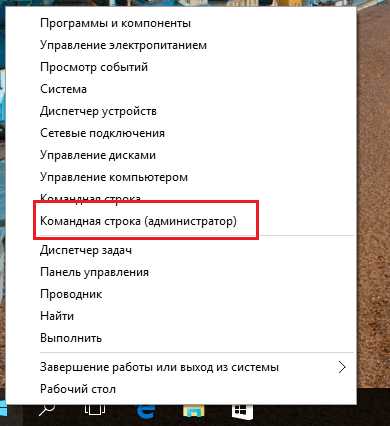
Вводим команду:
bcdedit /deletevalue {globalsettings} advancedoptions
и жмем Enter.
Все – теперь компьютер будет загружаться как обычно, без каких-либо предзагрузочных состояний и меню.
windowstips.ru
Как зайти и запустить Безопасный Режим в Windows 10
При возникновении проблем с компьютером Windows, одним из первых шагов по устранению неполадок является загрузка и запуск в безопасный режим Windows. Безопасный режим - это простая, урезанная версия операционной системы, загрузка только самых важных файлов и драйверов. В безопасном режиме можно исправить ряд ошибок с драйверами, вылечить компьютер от вирусов, которые не дают стабильно запуститься системе. Если раньше к привычному всем виндовс 7, можно было войти с помощью кнопки F8 при старте компьютера, то Windows 10, 8 этой функции уже нет, но имеется трюк, который поможет вернуть кнопку F8, чтобы зайти в безопасный режим при включении компьютера с Windows 10. В этом руководстве разберем, как зайти и запустить безопасный режим в Windows 10 с рабочего стола и вернем привычную кнопку F8, чтобы все время заходить через нее, и рассмотрим как отключить безопасный режим во избежание циклической загрузки.
Примечание: Легкие способы находятся внизу, при условии, что вы можете загрузиться на рабочий стол.
Как запустить Безопасный режим при загрузке Windows 10
Если система Windows 10 не загружается до начального экрана и вам нужно зайти или запустить безопасный режим при включении Windows 10 через "БИОС", как к примеру раньше в Windows 7, клавишей F8, то вам понадобиться установочная флешка с Windows 10 или попасть другими методами в среду восстановление Windows 10, которые описаны чуть ниже. Её можно создать на другом рабочем компьютере или когда ваш еще работал.
Примечание: Если вы можете загрузиться на рабочий стол, то запустите командную строку от имени администратора и приступайте к шагу 3.
Шаг 1. Когда вы запустились с установочной флешки, то дойдите до пункта установки и ниже нажмите на ссылку "Восстановление системы".
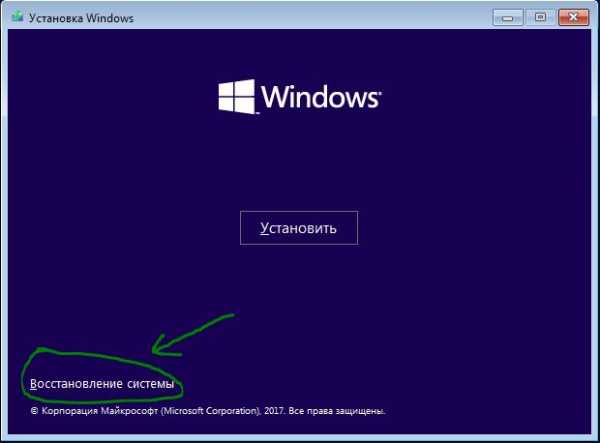
Шаг 2. Вас перекинет в дополнительные параметры windows 10. Далее перейдите по параметрам Устранение неполадок > Дополнительные параметры > Командная строка.
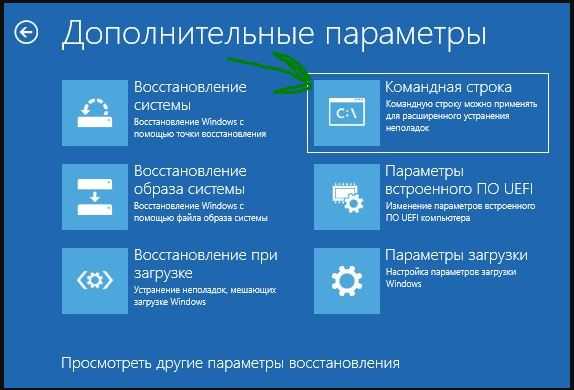
Шаг 3. В командную строку введите следующий код (можно скопировать целиком, можно каждую команду задавать через Enter):
c:
bcdedit /set {default} bootmenupolicy legacy
exit
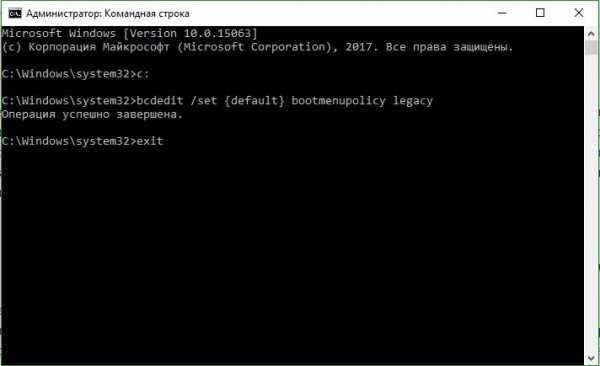
Шаг 4. Теперь вы можете запускаться в безопасном режиме с помощью клавиши F8 в Windows 10, нажимайте кнопку F8 непрерывно при загрузки системы, пока не появится меню со способами загрузки. Если хотите вернуть назад, как было, то введите вместо legacy > standard. Будет следующий вид команды bcdedit /set {default} bootmenupolicy standard.
Рекомендация: Эти методы помогут Вам вызвать дополнительные параметры меню windows 10 и спровоцировать среду восстановления без установочной флешки:
- Нажмите много раз подряд кнопку перезагрузки на самом компьютере, чтобы спровоцировать ошибку и вызвать меню диагностики процесса.
- Включите компьютер, дождитесь пока он загрузиться максимально до ошибки. Далее нажмите и удерживайте кнопку питания на компе для полного выключения. Повторите процедуру 3 раза, на 4 раз у вас должно появится меню восстановления.
- Если у вас ничего не получилось, то следуйте Шагу 1.
Как добавить Безопасный режим в меню выбора загрузки ОС
В Windows 10 теперь есть дополнительные параметры запуска. Это будет выглядеть так же, как если на вашем компьютере установлено несколько версий ОС. Если вы часто используйте безопасный режим, то настройка меню при выборе ОС будет очень отлично и удобно. На картинке ниже я настроил для себя некоторые параметры. Давайте разберем этот способ.
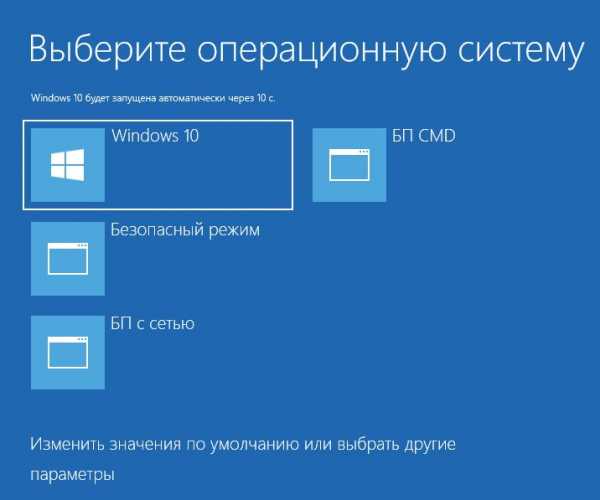
Примечание: Перед выполнением этого метода, прочтите его сначала и до конца, и вы поймете смысл.
Шаг 1. Будут три команды для трех созданных меню. Может Вам три и не нужно, а нужно только одно меню с безопасным режимом. Запустите командную строку от имени администратора и введите следующие команды на выбор.
- bcdedit /copy {current} /d "Безопасный режим" - Создадим загрузку безопасного режима.
- bcdedit /copy {current} /d "БП с сетью" - Создадим загрузку безопасного режима с сетью (доступ в интернет).
- bcdedit /copy {current} /d "БП CMD" - Создадим загрузку безопасного режима с командной строкой.
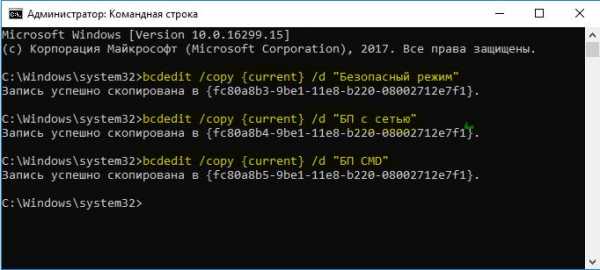
Шаг 2. Далее нажмите сочетание кнопок Win + R и введите msconfig.
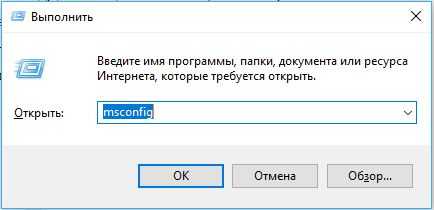
Шаг 3. У вас откроется конфигурация системы, перейдите во кладку "Загрузка". Мы увидим список, который задавали через командную строку выше. Давайте настроим каждое меню.
1). Выберите "безопасный режим" из списка вверху и нажмите снизу на галочку и выберите"Минимальная". Далее поставьте галочку "Сделать эти параметры загрузки постоянными" и нажмите применить. Можно выставить еще таймер меню, к примеру, через 10 секунд он автоматически загрузить просто windows 10. Таким образом появится меню загрузки в безопасном режиме.
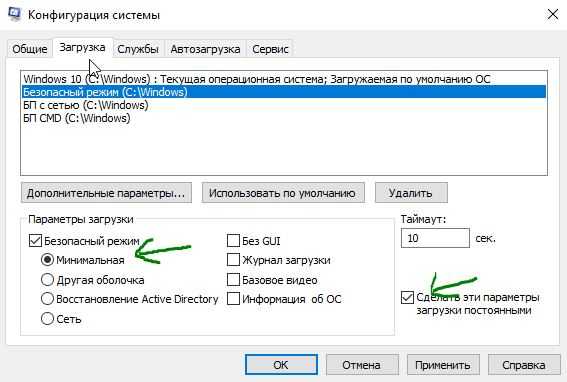
2). Выберите из списка "БП с сетью" и снизу выберите "Сеть" и поставьте галочку "Сделать эти параметры загрузки постоянными". Нажмите применить и таким образом мы сможем загрузить безопасный режим с сетью, т.е. с возможностью выхода в интернет.
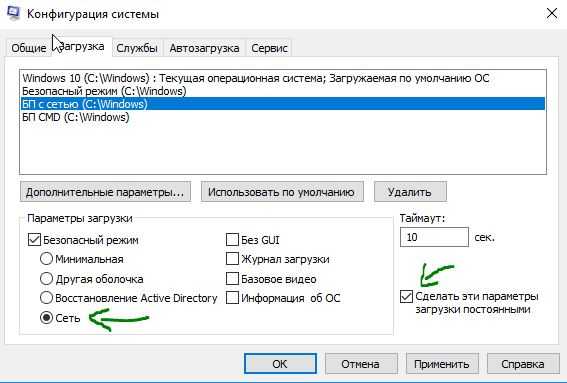
3). Выделите "БП CMD", ниже выберите "Другая оболочка" и поставьте галочку "Сделать эти параметры загрузки постоянными". Нажимаем применить и OK.

Как зайти в безопасный режим Windows 10
Шаг 1. Зажмите кнопки windows + X, выберите Перезагрузка и удерживайте кнопку левый Shift до входа в диагностические параметры.
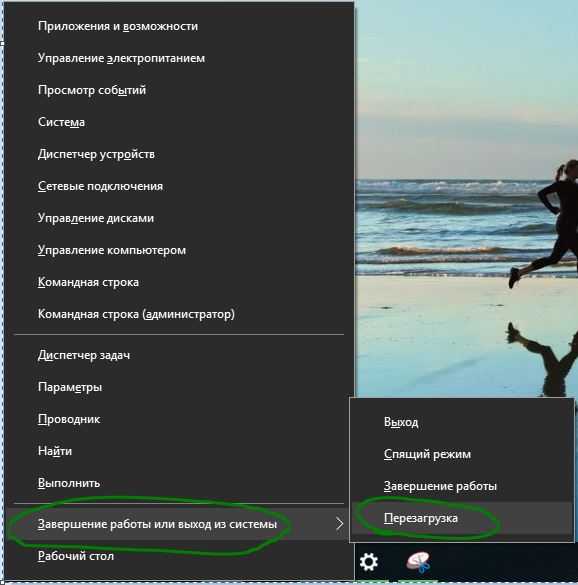
Шаг 2. Вы попадете в среду восстановления windows 10. В этой среде вы можете сбросить настройки, восстановить систему и многое другое. В среде восстановление, нажмите на Поиск и устранение неисправностей.
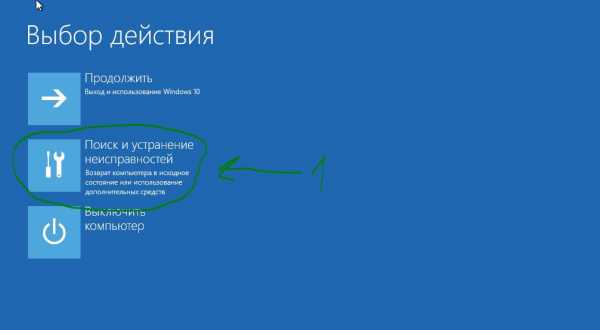
Далее выберите Дополнительные параметры.

Параметры загрузки.
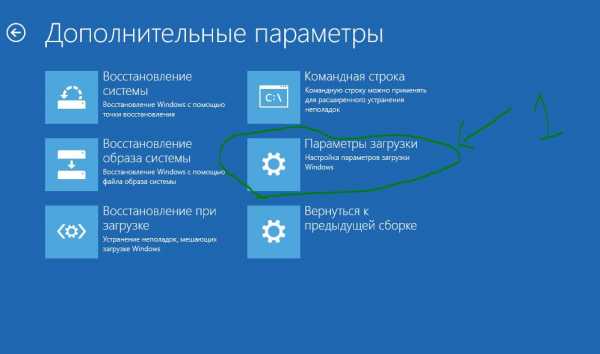
Нажмите кнопку Перезагрузить.
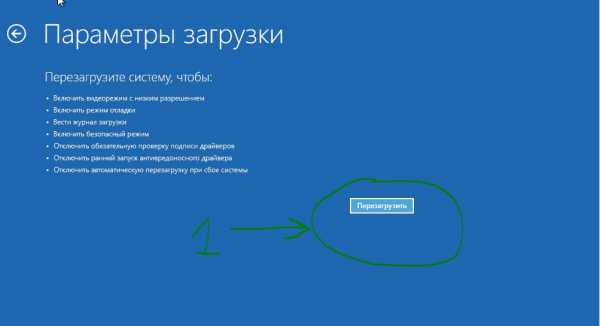
Нажмите на клавиатуре F4, чтобы начать процедуру запуска системы windows 10 в безопасном режиме.
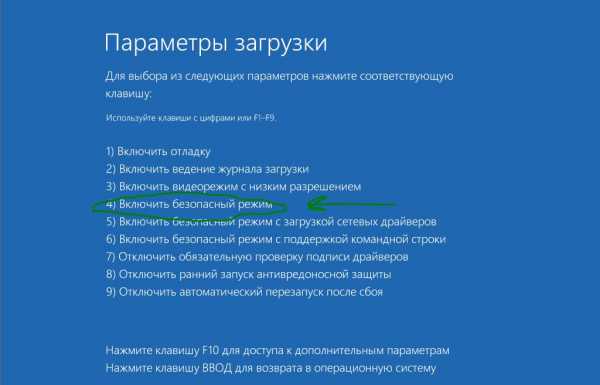
Как зайти в безопасный режим Windows 7
Способ 1. Windows 7 запускается при нажатии кнопки F8. Как только вы включили или перезагрузили компьютер, нажимайте кнопку F8 с интервалом в 1 секунду. Способ подойдет и к Windows XP. После того как вызвали меню дополнительных настроек, выберите вариант загрузки.

comments powered by HyperComments
mywebpc.ru
Как отключить восстановление системы windows 10
Отключить автоматическое восстановление в Windows 10
Когда вы работаете за компьютером, особенно в такой момент, когда операционная система долго не переустанавливалась, то рано или поздно, могут возникнуть некоторые неполадки. В этом случае, Windows может предложить выполнить восстановление. Это, конечно, хорошо, но может случится так, что сам процесс восстановления зациклится и будет возникать при каждом запуске системы. Вы можете переустановить систему, как любят делать многие пользователи, но зачем, ведь вы потеряете все установленные приложениях, возможно, важные данные, при этом, резервной копии системы у вас может не оказаться. Что же тогда делать?
Решить эту проблему можно, ведь нет ничего невозможного. В этой статье мы попытаемся исправить “зацикленность” системы восстановления, а именно, отключить автоматическое восстановление. Инструментами в нашем случае будут установочный диск и внимательность. А теперь загрузитесь с установочного диска, должно появится окно установки Windows.
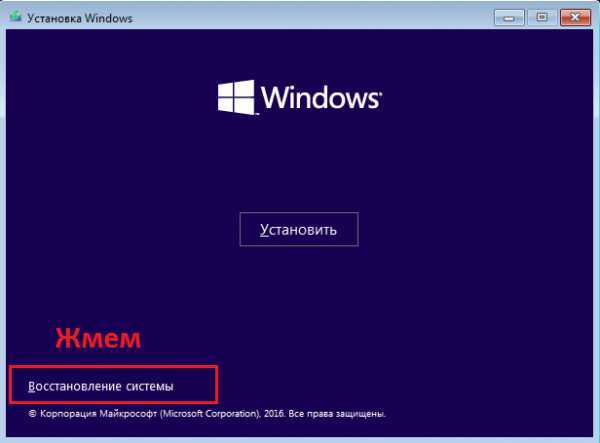
Внизу нажмите “Восстановление системы”, потом “Поиск и устранение неисправностей” → “Дополнительные параметры” → “Командная строка”.
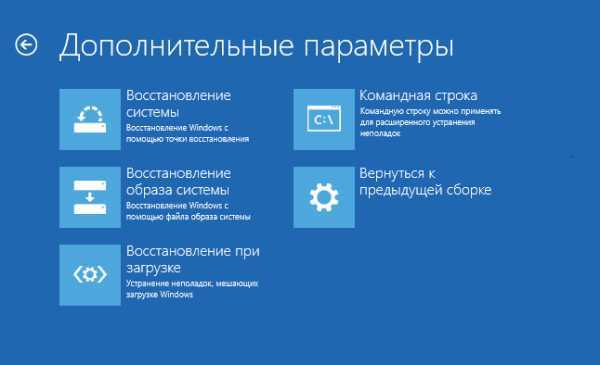
Откроется нами любимая командная строка, в которую мы вводим команду:
Таким образом на экране отобразится список параметров загрузки. В пункте “Загрузка Windows” найдите строчку resumeobject и то, что находится напротив — скопируйте.
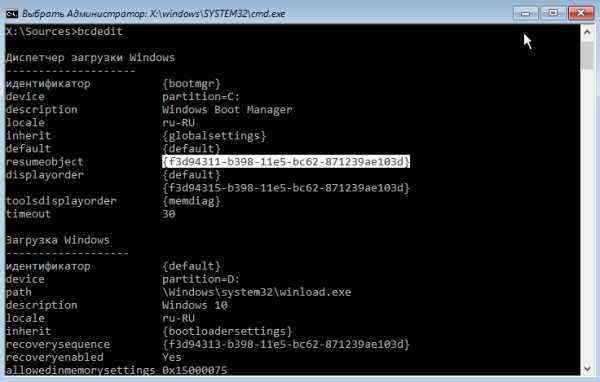
Теперь необходимо вписать команду:
| bcdedit /set {GUID} recoveryenabled no |
Вместо слова GUID вписываете то, что скопировали выше.
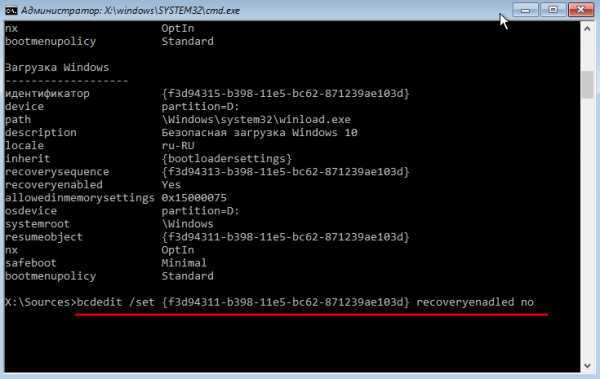
Вот так мы отключили автоматическое восстановление, но это не значит, что ошибки появляться больше не будут. Рекомендую проверить вашу файловую систему на ошибки при помощи команды
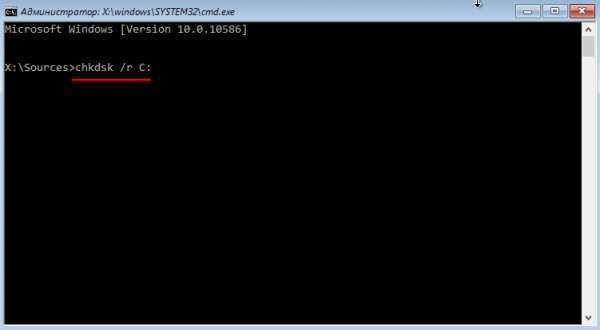
Если результатов это не дало или они не оказались положительными, то попробуем восстановить поврежденные файлы, воспользовавшись командной:

Можно еще активировать менеджер загрузки, он обычно активируется в Windows 7 при нажатии на клавишу F8, во время загрузки системы. В нашем случае в той же командной строке необходимо ввести команду:
| bcdedit /set {default} bootmenupolicy legacy |
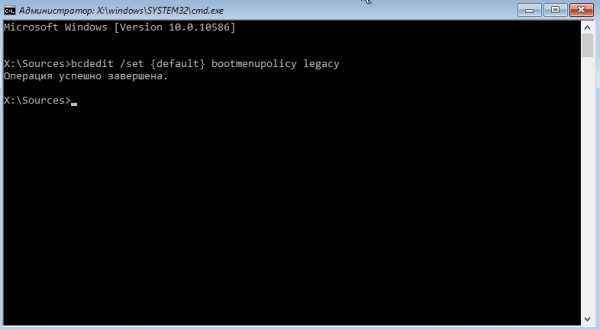

И выберите там “Устранение неполадок компьютера”.
Если систему запустить по прежнему не удается, то скорее всего возникла серьезная проблема, которая без сброса или переустановки системы не решится. На этом все, если возникли вопросы, задавайте их в комментариях.
http://computerinfo.ru/otklyuchit-avtomaticheskoe-vosstanovlenie-v-windows-10/http://computerinfo.ru/wp-content/uploads/2016/02/social-800x800.pnghttp://computerinfo.ru/wp-content/uploads/2016/02/social-150x150.png2016-02-20T21:25:16+00:00EvilSin225Windows 10bcdedit,chkdsk,Windows 10,Загрузка Windows,Отключить автоматическое восстановление,переустановка windowsКогда вы работаете за компьютером, особенно в такой момент, когда операционная система долго не переустанавливалась, то рано или поздно, могут возникнуть некоторые неполадки. В этом случае, Windows может предложить выполнить восстановление. Это, конечно, хорошо, но может случится так, что сам процесс восстановления зациклится и будет возникать при каждом запуске системы....EvilSin225Андрей Терехов[email protected]Компьютерные технологии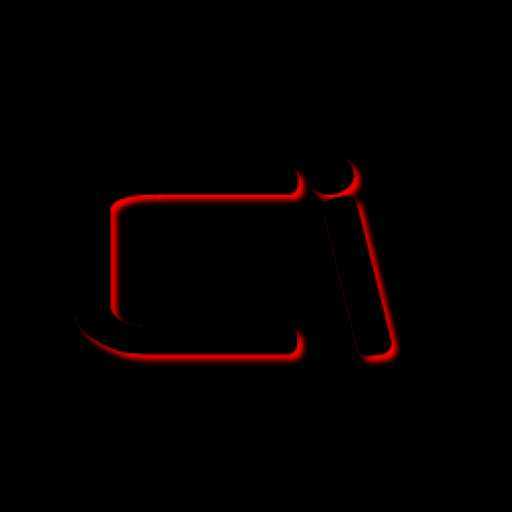
computerinfo.ru
Как отключить автоматическое восстановление в Windows 10
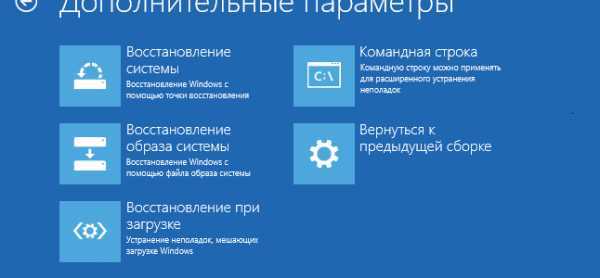 Интегрированный мастер восстановления Windows, обычно предлагает восстановить систему при обнаружении серьезных ошибок, не позволяющие загрузить ОС. Впрочем, когда неполадка появляется в ходе операции восстановления, то процесс зацикливается, а система, после перезапуска, снова запускает восстановление. Решить такую проблему, поможет переустановка системы, но в большинстве случаев такой возможности нет из-за потери установленных программ.Однако решение есть. Вытащить систему из цикла восстановления, возможно, благодаря данному руководству. Вам понадобится загрузочный носитель информации с Windows и чуточку времени. Поставив в BIOS загрузку с внешнего устройства, вставьте носитель информации и произведите запуск с него. Вы увидите меню установки Windows.
Интегрированный мастер восстановления Windows, обычно предлагает восстановить систему при обнаружении серьезных ошибок, не позволяющие загрузить ОС. Впрочем, когда неполадка появляется в ходе операции восстановления, то процесс зацикливается, а система, после перезапуска, снова запускает восстановление. Решить такую проблему, поможет переустановка системы, но в большинстве случаев такой возможности нет из-за потери установленных программ.Однако решение есть. Вытащить систему из цикла восстановления, возможно, благодаря данному руководству. Вам понадобится загрузочный носитель информации с Windows и чуточку времени. Поставив в BIOS загрузку с внешнего устройства, вставьте носитель информации и произведите запуск с него. Вы увидите меню установки Windows.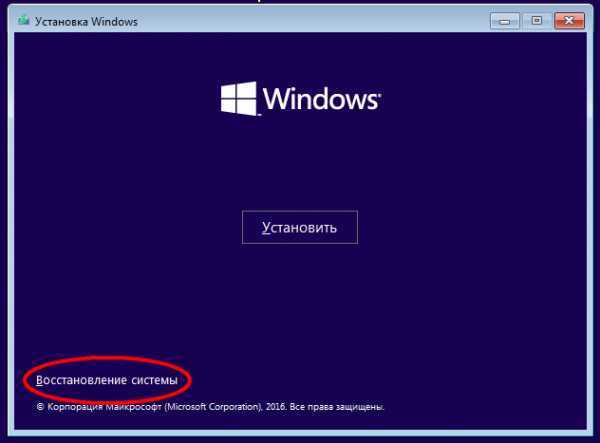 Кликните «Восстановление системы» -> «Поиск и устранение неисправностей» -> «Дополнительные параметры» -> «Командная строка».
Кликните «Восстановление системы» -> «Поиск и устранение неисправностей» -> «Дополнительные параметры» -> «Командная строка».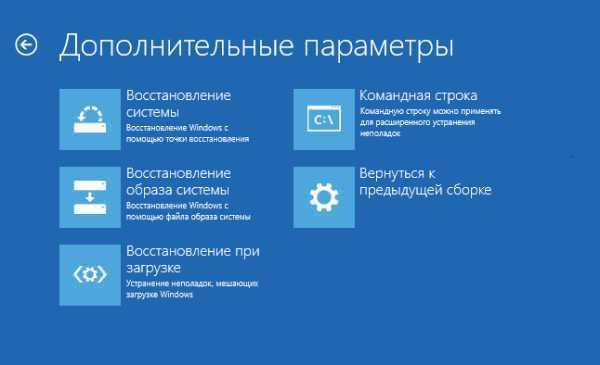 В появившейся консоли выполните команду bcdedit.В итоге вы увидите список критериев загрузки. В блоке «Диспетчер загрузки Windows» отыщите строку resumeobject и скопируйте идентификатор(GUID) напротив него.
В появившейся консоли выполните команду bcdedit.В итоге вы увидите список критериев загрузки. В блоке «Диспетчер загрузки Windows» отыщите строку resumeobject и скопируйте идентификатор(GUID) напротив него.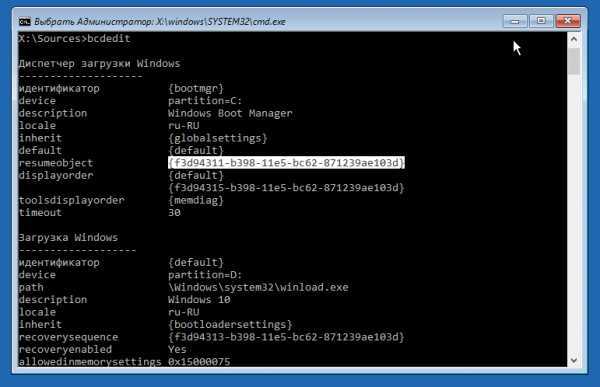 После введите команду bcdedit /set {GUID} recoveryenabled no, подставив GUID скопированный выше.
После введите команду bcdedit /set {GUID} recoveryenabled no, подставив GUID скопированный выше.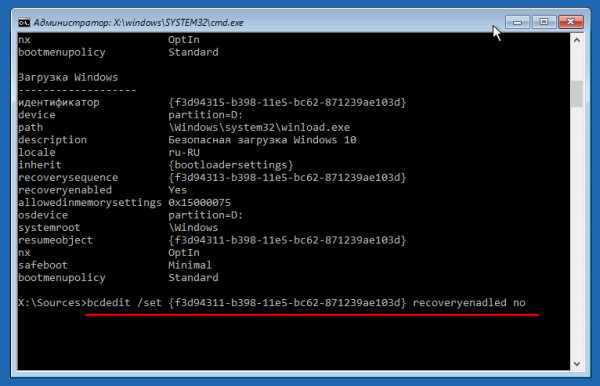 В результате автоматическое восстановление будет выключено, и цикл завершится. Далее требуется устранить ошибки, которые вызвали зацикливание. Для этого запустим на проверку файловую систему, введя в консоль команду chkdsk /r c:.
В результате автоматическое восстановление будет выключено, и цикл завершится. Далее требуется устранить ошибки, которые вызвали зацикливание. Для этого запустим на проверку файловую систему, введя в консоль команду chkdsk /r c:.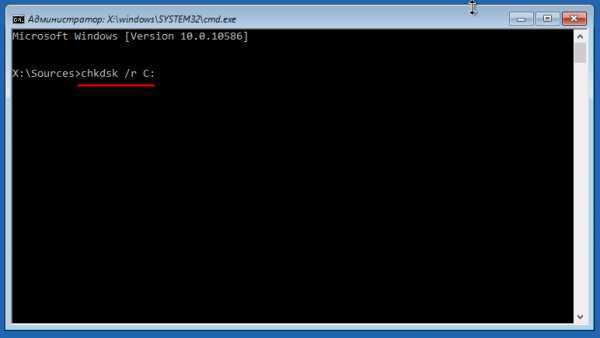 Помимо этого можно ввести команду sfc /scannow, которая восстановит системные файлы.
Помимо этого можно ввести команду sfc /scannow, которая восстановит системные файлы. Если выше описанные действия не дали результата и вам не удалось загрузить Windows, то надо выполнить переустановку или откат системы.
Если выше описанные действия не дали результата и вам не удалось загрузить Windows, то надо выполнить переустановку или откат системы. - Инструкции и советы
- 10 апреля, 23:46
- 1 672
- 0
wincomm.ru
Делаем откат Windows 10 до рабочего состояния
Здравствуйте дорогие друзья! Случилась недавно со мной такая беда: устанавливал драйвера на чипсет, а после перезагрузки ПК начал сильно «тормозить». Что бы я ни делал, ничего не помогало. Единственным выходом оказался откат системы. Но здесь всё не так просто. Поэтому, я хочу рассказать Вам, как включить восстановление системы в виндовс 10, чтобы Вы смогли воспользоваться этой функцией для спасения ситуации.
В Windows 10 доступно несколько способов, которые помогают восстановить систему. Сейчас мы рассмотрим каждый из них.
Использование точек восстановления
Если Вы пользовались этим методом в предыдущих версиях операционной системы, то сложностей возникнуть не должно.
Откат к сохраненным точкам помогает вернуться к более ранней конфигурации, отменив все проделанные изменения. Создание таких «пунктов» происходит автоматически, как только в системе производятся определенные действия (установка обновлений, драйверов, программного обеспечения). Но можно создать её «ручками» через меню «Система» на вкладке «Защита»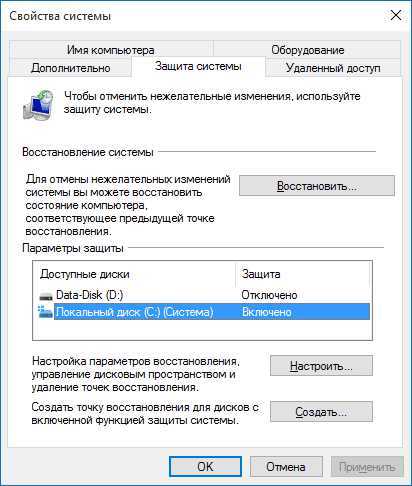
Кстати, а Вы знали, что в «десятке» функция System Restore по умолчанию отключена? Почему разработчики так поступили – неизвестно. Но мы настоятельно рекомендуем включить этот режим. Для этого достаточно загрузить «Панель управления» и зайти в «Настройки восстановления»:
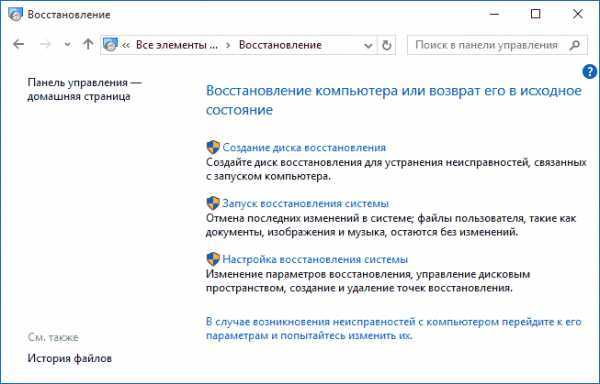
Сразу же предупреждаем, что контрольные образы занимают немало места на жестком диске, поэтому, если Вы являетесь владельцем бюджетного ноутбука или стационарного ПК, то следует периодически удалять устаревшие точки.
С появлением «десятки» было реализовано много новых, более эффективных методов, которые помогут сделать откат быстрее.
Ручное удаление обновлений
Если ошибки возникли после установки пакетов обновления от Microsoft, то можно открыть список установленных компонентов, вычислить по дате самые «свежие» и удалить их. После этого обязательно перезагрузите ПК.
Если проблема кроется в драйверах, то можно устранить их в «Диспетчере устройств».
Безопасный режим
А вы знали что в безопасный режим можно попасть вот таким способом. Запускаем командную строку и в ней пишем:
shutdown.exe /r /o
Система будет перезагружина и вы сразу попадете в режим восстановления системы. Ну можно и по старинке просто при загрузке нажимаем F8 на клавиатуре, заходим в меню «Advanced startup options». Там выбираем соответствующий пункт и дожи
htfi.ru