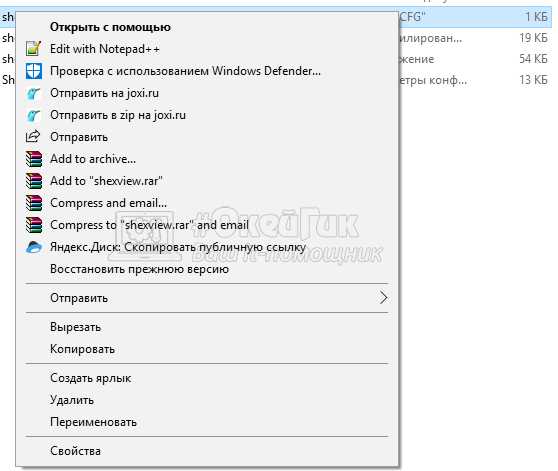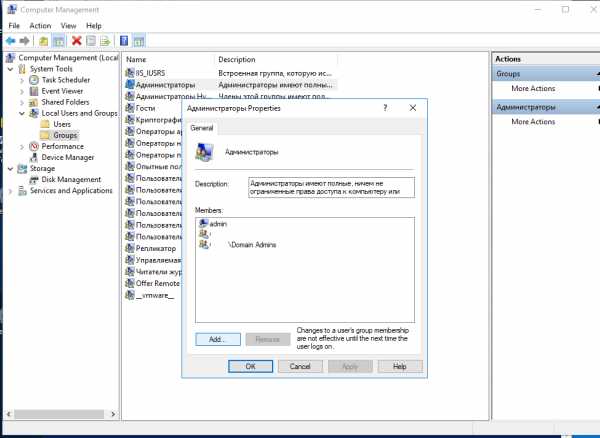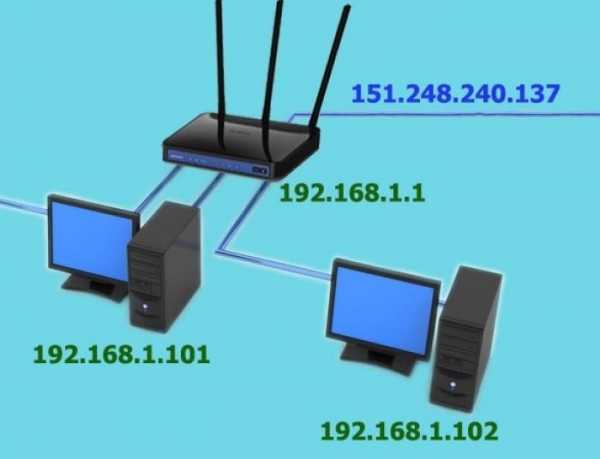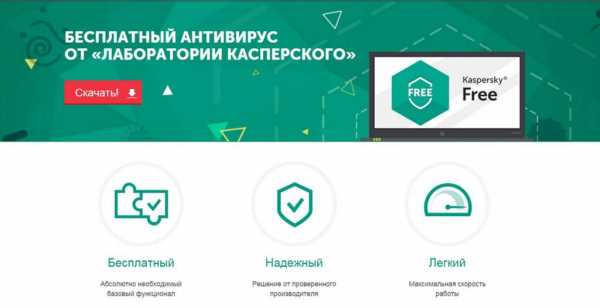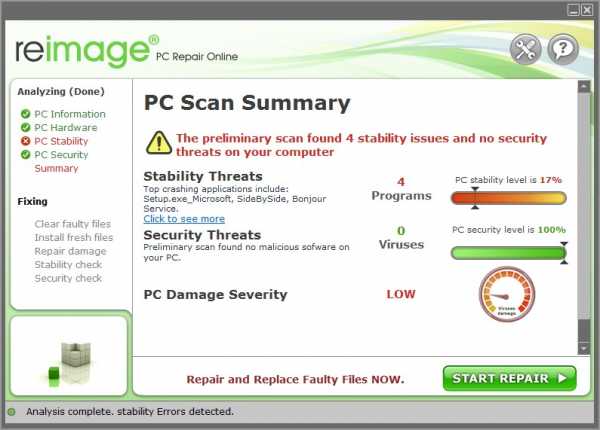Что делать, если пропал звук на Windows 10 после очередного обновления? Windows 10 пропали звуковые устройства
что делать и как исправить
Гораздо чаще сбивается драйвер видеокарты. А потом система пишет, что он был восстановлен. Если пропал звук в Windows 10, скорее всего виноват пользователь. Очень часто в таких программах, как Skype, кто-то вырубает микрофон и колонки, выключает приложение и забывает об этом. А потом удивляются, почему перестал работать звук. Проверка ведётся совершенно стандартными путями.
В первую очередь проверяется громкость. Следующий логичный шаг – проверить питание колонок и качество подключения к разъёму аналогового выхода. Наконец, следует включить регулятор на самих динамиках. Если все перечисленное не помогло, смотрят версию драйвера, когда установлен. Иногда отсутствует звук в играх именно после обновления.
Пошаговая инструкция
Настолько типичными бывают ошибки, что их уже можно классифицировать по группам. Именно этим мы и собираемся заняться.
Громкость
У большей части населения порты ввода-вывода находятся на задней стенке системного блока, обращённой от пользователя. Посему первый шаг – клик по трею с целью посмотреть, нет ли там такого значка, как на скрине.
В 95% случаев на этом восстановление системы завершается.
Кабель не подключён к разъёму
Случается и другое – кто-то вырубил динамики, чтобы не мешали. В этом случае будет отсутствовать ключевое слово «динамики».
Нужна дополнительная проверка! Правый клик по иконке динамика, и переходим на устройства воспроизведения.
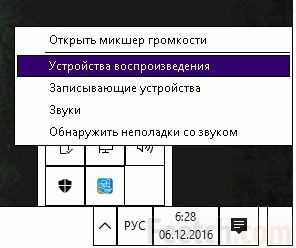
Мгновенно все становится понятно: не подключено!
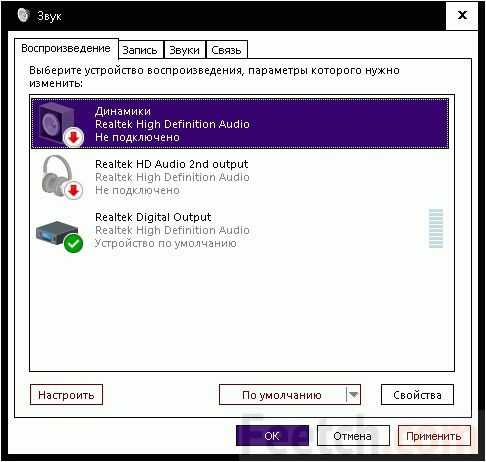
Исправьте эту проблему, вставив «jack» в зелёный коннектор звукового выхода материнской платы. На скрине показано только 3 порта, в современных моделях они будут составлять нижний ряд из двух имеющихся.
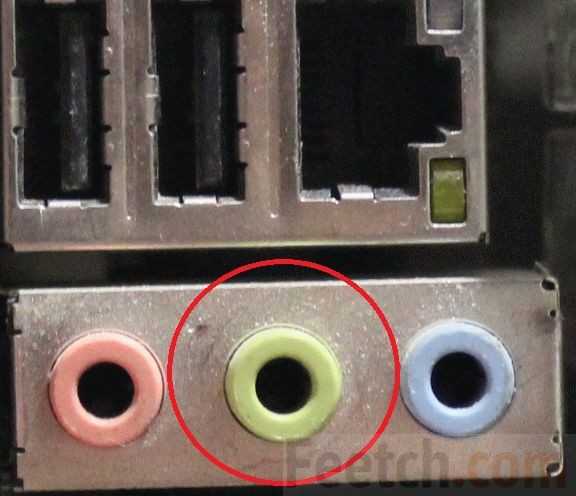
Розовый вход для микрофона. Обратите на это внимание, если гарнитура с двумя «jack». Убедитесь после этого описанным выше способом, что динамики подключены.
Драйвер
Признаком необходимости установки нужного драйвера будет отсутствие каких-либо активных системных устройств в меню.
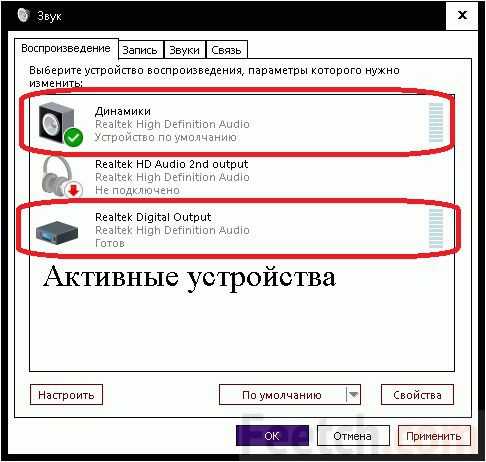
Пустой перечень – явное указание на то, что диск с дровами прилагался к материнской плате не просто так. Следует поставить нужное ПО. Как правило, изменения вступают в силу без перезагрузки. Если звуковые устройства не установлены в первую очередь проверяйте диспетчер задач. Скорее всего отсутствует драйвер. Если после обновления Windows 10 не работает звук работайте в этом же направлении. Драйверы оказались слишком стары.
Устройство отключено
Время от времени не работает звук на Windows 10 по той причине, что кто-то выключил устройство вовсе. Это может быть сделано двумя путями:
- Вмешательство программы.
- Вручную.
Авторы никак этого не могут доказать, но создаётся впечатление, что устройства могут пропадать из-за установки кривых драйверов. Такое время от времени случается с USB. В начале декабря при извлечении любого устройства и установке нового система его не видела. Авторам пришлось выключать питание, потому что ПК стал неуправляем, лишённый клавиатуры и мыши. Одна причина того, что нет звука в наушниках, обычно более прозаическая. Идём вновь в Звук и смотрим.
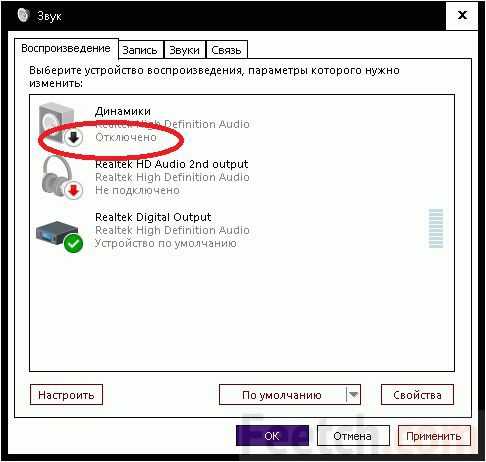
Все видно. Черным по белому написано, что динамики отключены. Чтобы восстановить звук, кликните правой кнопкой мыши и выберите нужную опцию.
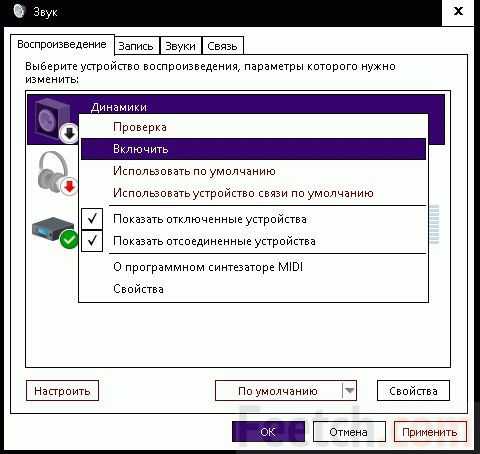
На всякий случай всегда выбирайте галки, показанные на скрине, это иногда экономит кучу времени.
Уровень звука
Не только на колонках можно поставить уровень звука, но на и системной микшере. Если после установки Windows 10 пропал звук, не спешите винить Билли Гейтса и корпорацию Майкрософт. Проверьте до конца уровень звука всех устройств.
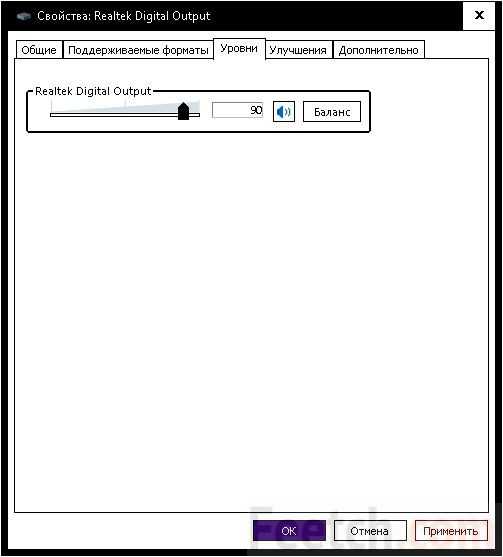
У каждого объекта имеется эта вкладка. Не теряйте децибелы почём зря.
В игре
Если игровой мир не хочет воспроизводиться, ответ на вопрос о том, почему нет звука, лежит где-то в области настроек самого приложения. Здесь просто нет вариантов. Это не какой-нибудь эмулятор, у которого проблемы несовместимости. Все релизы проверяются на компьютере Windows 10. Это часть маркетинговой стратегии. Не которые игры при некорректном из завершении сбивают настройки операционной системы. Придётся ставить все вручную.
Обновление драйверов
Мы совершенно точно знаем, что свежие дрова сразу же попадают в список сервера Майкрософт, но обновляться рекомендуем от официального производителя железа. У Виндовс слишком много системных устройств, среди которых ничего не стоит запутаться. Перед тем, как обновить ПО, узнайте:
- Модель материнской платы.
- Модель звуковой карты (если имеется).
На всякий случай показываем, как то же самое сделать через Диспетчер устройств (хотя и не рекомендуем им пользоваться).
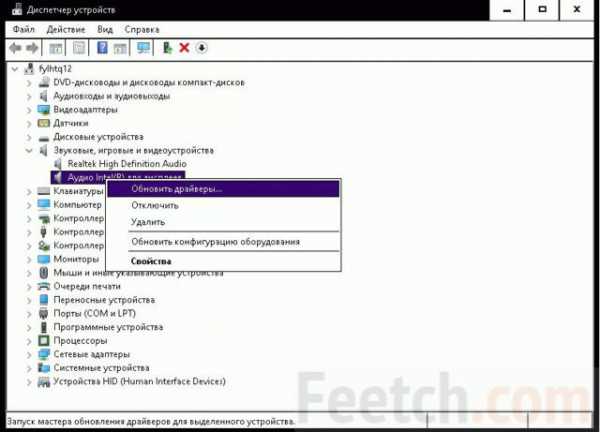
Все, что имеется в папке Звуковые…, нужно обновить. Быть может, включённый навороченный дисплей неправильно воспринимается системой. В таком случае Диспетчер будет содержать знаки вопросов. Это однозначное указание на то, что нужно посетить официальный сайт производителя. Некоторые дисплеи умеют воспроизводить звук, и мы обновляем соответствующий драйвер.
feetch.com
После обновления Windows 10 пропал звук

Последняя версия операционной системы от Microsoft принесла большое количество новшеств в повседневное использование ПК сотнями миллионов пользователей по всему миру. Были значительно улучшены оптимизация и стабильность работы, добавлен встроенный антивирус и многое другое, однако многие столкнулись с весьма неожиданной проблемой: иногда на компьютере с Windows 10 нет звука. Это может быть результатом нехватки оперативной памяти, к примеру (самая частая причина), однако существует ещё множество видов проблем, каждая из которых требует индивидуального подхода.
Проблемы со звуком, варианты их решения
Проблемы со звуком на Windows 10 имеют спонтанный характер и могут возникать в самых разных условиях. Универсального рецепта их устранения не существует, однако есть несколько паттернов поведения системы, благодаря которым можно точно установить причину возникновения проблемы. К примеру, довольно часто пользователи замечают, что после обновления в Windows 10 не работает звук. Также звук может не работать сразу после установки Windows 10, либо же не отсутствовать конкретно в играх. У каждой из этих проблем собственное решение, из-за чего настройка звука на компьютере с установленной Windows 10 стала большой проблемой. Но не спешите отчаиваться и звонить мастеру.
Банальные причины
Этот пункт хотелось бы посвятить человеческой невнимательности. Даже самый дотошный пользователь ПК может не помнить о том, что просто выключил звук или забыл подключить новые колонки или наушники. Кроме того, бывают случаи, когда провод от устройства неплотно вошел в разъём, также возможен вариант с неисправностью последнего. Чтобы отсечь факторы невнимательности рекомендуем лишний раз перепроверить правильность подключения, громкость звука и режим Mute на колонках.
Ещё одна проблема подобного рода — неисправность кабеля. Он может быть повреждён домашними животными или просто порваться (сразу заметно), а может повредиться внутри, что определить весьма непросто. Чтобы убедиться в исправности наушников или колонок, подключите их к другому ПК или смартфону.
Также сразу проверьте правильно ли у вас выбран источник воспроизведения. Кликните левой кнопкой по значку динамика в правом нижнем углу и проверьте появляется ли звук на каждом из имеющихся вариантов.
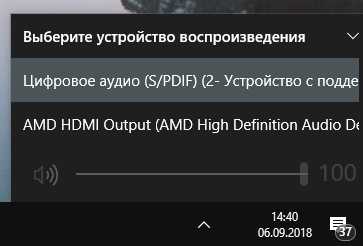
Устаревшие или нерабочие драйвера
Если банальные причины — не ваш случай, то первым делом следует подумать об обновлении программного обеспечения. В Windows 10 предусмотрена система автоматической загрузки актуальных версий драйверов, которая поможет в большинстве случаев. В оставшейся же части ситуаций можно загрузить драйвера с официального сайта производителя звуковой платы. Обе инструкции мы расположили ниже.
Обновление драйверов при помощи стандартных средств Windows.
- Кликнув ПКМ по меню Пуск, вы увидите чёрный список с несколькими пунктами. В вашем случае следует открыть Диспетчер устройств.
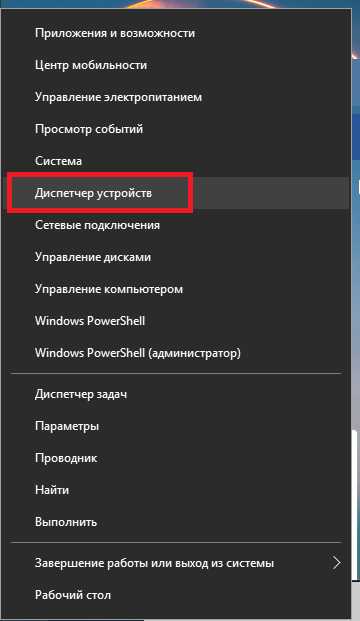
- Разворачиваете пункт Звуковые, игровые и видеоустройства.
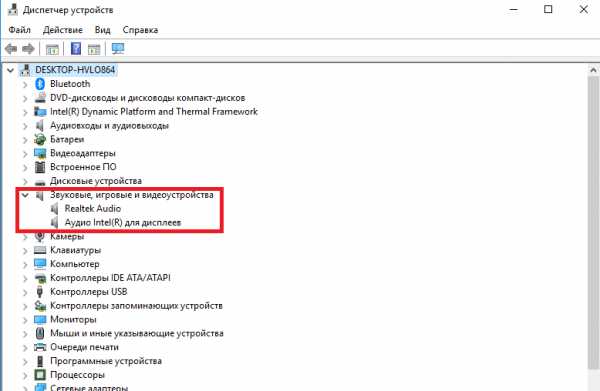
- Кликнув ПКМ по названию звукового контроллера (как правило, Realtek), вы откроете контекстное меню. В этом меню нужно выбрать обновление драйверов.
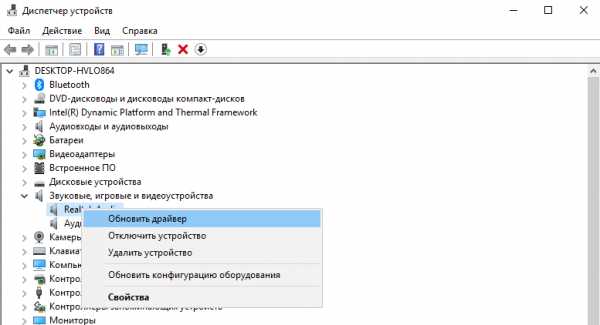
- В открывшемся окне выбираете Автоматический поиск обновлённых драйверов.
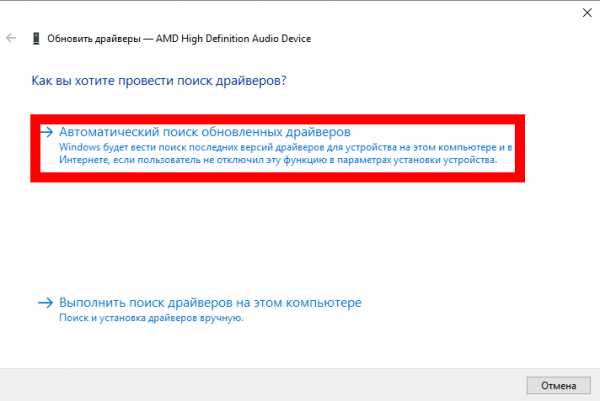
- Если системе удалось найти более новую версию драйвера, то начнётся установка, по окончании которой необходимо провести перезагрузку ПК.
Если Windows не обновил драйвера, то воспользуйтесь инструкцией по ручной загрузке.
- Находите официальный сайт производителя вашей звуковой платы. Как правило, это Realtek, сайт которых найти довольно просто. Если же вы сомневаетесь, что открыли верный ресурс, то посмотрите адрес в документации от звуковой карты.
- Загружаете инсталятор драйвера.
- Запускаете установочный файл и следуете инструкциям.
- Перезагружаете ПК.
Если установка не проходит, то есть вероятность, что старый драйвер не только работает некорректно, но и мешает установке нового. Подобное случается достаточно редко, а решается удалением драйвера через диспетчер устройств с последующей его переустановкой.
Звук пропал во время работы компьютера
Если вы заметили, что звук пропал непосредственно во время работы устройства, то это может быть следствием нехватки оперативной памяти. К примеру, запуск современной видеоигры или большого количества вкладок в браузере могут вызвать дефицит ОЗУ. По неизвестным причинам Win10 считает звук менее приоритетной вещью, чем 50 вкладок в Google Chrome. И проблема в том, что снова включить аудио очень трудно.
Основные признаки нехватки ОЗУ:
- Появление чёрного экрана во время использования ПК.
- Перезагрузка вкладок браузера при переключении на них.
- Автоматическое отключение каких-либо программ.
- Предупреждение о нехватке памяти. Так как в сообщении не уточняется, какой именно памяти недостаточно, неопытные пользователи начинают удалять файлы с жёсткого диска, не обращая внимание на то, что система просит ЗАКРЫТЬ некоторые приложения, а не удалить их.
- Предупреждение о нехватке памяти в браузере.
- Пониженная скорость загрузки приложений, локаций в видеоиграх.
Для решения проблем с ОЗУ можно установить в ПК дополнительную планку памяти. Для комфортного использования браузера рекомендуется иметь не менее 8 Гб ОЗУ системе. Если у вас пропал звук на ноутбуке, а проблема именно в ОЗУ, то здесь всё сложнее, так как установка новых планок на ноутбуки либо невозможна вовсе, либо проблематична, да и стоимость оных значительно выше, чем у аналогов для стационарных ПК. Но можно также соблюдать простые правила экономии ОЗУ, которые также актуальны и для вышеупомянутых стационарных ПК.
- Старайтесь закрывать ненужные вкладки в браузере. Наиболее часто посещаемые страницы можно добавить в закладки.
- Запуская современные видеоигры, закрывайте браузер, либо оставляйте минимум вкладок.
- Создайте файл подкачки на одном из жёстких дисков или SSD.
- В трее (стрелочка вверх в правом нижнем углу экрана) выключите программы, которые вам в данный момент не нужны. Очень часто, нажимая на крестик, вы отправляете программу именно в трей, а не закрываете полностью. Там могут обосноваться Steam, например. Если вы не знаете, для чего нужна какая-либо программа, то трогать её не стоит.
Также звук может не пропасть, а начать искажаться. Часто это происходит вместе с видео: медиа-файл замедляется, звук становится жужжащим и неприятным. Это также может быть связано с недостаточной мощностью ПК, однако решить эту проблему можно без дополнительных покупок. Путей решения несколько.
Отключение монопольного режима.
- Откройте Панель управления.
- Перейдите в Оборудование и звук.

- ЛКМ по Звук.
- Двойной щелчок ЛКМ по Динамики.
- Дополнительно.
- Уберите галочку из чекбокса Разрешить приложениям использовать устройство в монопольном режиме (если стояла).
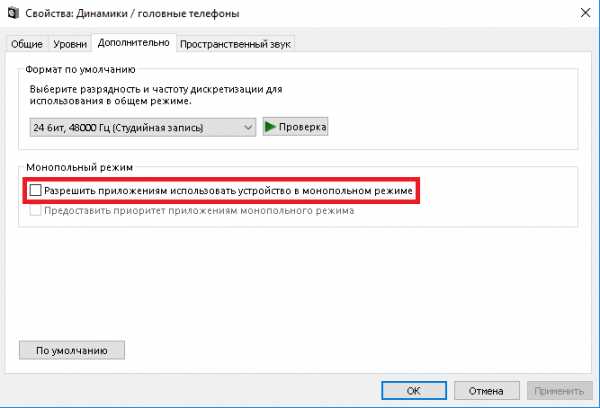
Если проблема продолжит появляться, то попробуйте переустановить драйвера. Инструкция выше.
Звук пропал после установки Windows 10
Проблемы со звуком в данном случае могут возникать из-за несовместимости драйверов и ОС (редко), либо из-за некорректной установки обновления. К сожалению, последнее случается чаще, чем можно подумать. Допустим, у вас перестал работать звук, причём без видимых причин. Из хорошего здесь лишь то, что данная неполадка может быть устранена штатным инструментом Windows. Не всегда, но во многих случаях. Кликните ПКМ по значку динамика в правом нижнем углу экрана и выберите пункт «Устранение неполадок со звуком». Следуйте инструкциям.
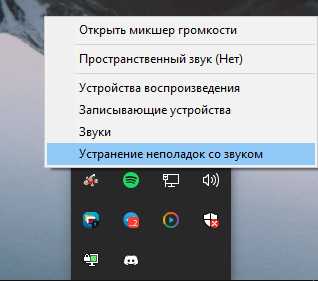
Также вы можете воспользоваться Откатом версии драйверов, чтобы восстановить работу звука.
- Заходите в Диспетчер устройств.
- Выбираете звуковую карту двойным нажатием ЛКМ.
- Перейдите в пункт Драйвер.
- Нажмите Откатить.

Если не работает звук на только что установленной Windows 10, то загрузите драйвера вручную с сайта производителя звуковой карты.
Не работает звук в наушниках
Удивительно, но самая частая причина отсутствия звука в наушниках — это установка минимальной громкости на самих наушниках. Нередко пользователи не замечают, что регулятор громкости на гарнитуре находится на минимальном значении.
Когда-то довольно частой проблемой была несовместимость. Некоторые (как правило, дешёвые) наушники попросту не умели работать с Windows 10. Эта проблема хоть и редка, но случиться может. Исправить её почти невозможно, если наушники не работают на ПК, и играют, к примеру на телефоне или устройстве с прошлой версии Windows, придется их менять.
Нельзя не упомянуть банальное отсутствие драйверов. Решение описано выше. Если же вы приобрели наушники, требующие установки собственных драйверов (встречать лично не доводилось, но среди современных геймерских наушников такие есть), то установите их.
Как правило, новое устройство включается автоматически, однако иногда случается необходимость сделать это вручную.
- Кликните ПКМ по значку динамика в правом нижнем углу экрана.
- Выберите пункт Звуки.
- Воспроизведение — на панели сверху.
- ПКМ по пустому пространству.
- Поставьте галочку в чекбокс Показывать отключенные устройства.
- Если ваши наушники появились, то кликаем по ним ПКМ и выбираем Включить.

Это же касается и любого другого источника звука, могут быть не активированы либо не выбраны в качестве источника воспроизведения не только наушники, но и акустическая система либо встроенные в экран динамики.
Заключение
Таким образом большинство проблем, связанных с некорректной работой звука, появляются из-за неправильной работы драйверов или банальной невнимательности пользователи. К сожалению, охватить полный спектр ошибок почти невозможно, поскольку с каждым обновлением Windows устраняются старые, но появляются новые. Универсальный совет — воспользоваться методом отсеивания. Смотрите на наиболее вероятные причины и спускайтесь к наименее вероятным, параллельно самостоятельно разбираясь, как настроить звук после очередного проблемного обновления. Так вы имеете наиболее высокий шанс максимально скоро устранить неполадку.
geekville.ru
Пропал звук на Windows 10: Как исправить?
Если Вы столкнулись с такой проблемой, что пропал звук на Windows 10, мы поможем. Рассмотрим несколько причин данного явления и то, как решить проблему.
Отметим сразу, что здесь мы не будем вести беседу о простых способах, например, увеличении звука или нажатии кнопки отключения такового на клавиатуре. Мы предполагаем, что все самое простое вы уже перепробовали. Невнимательность мы уже не учитываем.
Содержание:
- Системные неполадки
- Сбой драйверов
- Удаление устройств
- Настройка источника воспроизведения

1. Системные неполадки
Иногда звук может не работать на компьютере из-за определенных глюков или сбоев в системе.
Вдаваться в подробности нет смысла, но скажем, что у Виндовс есть собственное средство для исправления подобных проблем. Найти его можно если кликнуть по значку звука в трее (справа внизу возле часов) правой кнопкой мыши и выбрать пункт «Обнаружить неполадки со звуком».
Рис. №1. Запуск средства исправления ошибок со звуком
А дальше просто следуйте инструкциям проводника. Если у Вас все равно нет звука, переходим к следующему способу.
2. Сбой драйверов
Иногда случается такое, что пользователи переустанавливают операционную систему и после этого понимают, что у них не работает звук. А иногда такое случается и безо всяких обновлений.
Но если проблема появилась после переустановки ОС, вероятнее всего, дело в драйверах. Нередко Windows самостоятельно устанавливает драйвера на различные устройства, а они оказываются неподходящими.
В общем, вам необходимо сделать вот что:
- Откройте диспетчер устройств. Вы можете просто ввести в меню «Пуск» данное название и сразу же увидите такую программу.
- Там разверните раздел «Звуковые, игровые и видеоустройства».
- На Вашем устройстве, через которое подается звук (если не знаете, выполняйте следующие действия для всего, что будет в открывшемся списке), нажмите правой кнопкой мыши и выберете «Обновить драйверы…» Еще там может быть вариант «Обновить конфигурацию оборудования» - тоже подойдет.

Рис. №2. Диспетчер устройств и раздел «Звуковые, игровые и видеоустройства»
- Сначала воспользуйтесь первым пунктом, то есть «Автоматический поиск…», а если ничего не будет найдено, то вторым. Но перед этим зайдите на официальный сайт производителя своего компьютера и найдите там нужные драйвера, чтобы указать их на следующем шаге.

Рис. №3. Меню обновления драйверов
Найти драйверы достаточно просто – зайдите на официальный сайт производителя своего компьютера (не звуковой платы, а именно компьютера), где Вы увидите специальный раздел, посвященный драйверам или поиск.
Если не знаете сайта производителя, можно в любом поисковике ввести запрос вроде «[Модель компьютера] drivers».
Если у Вас возникают какие-то проблемы с установкой драйверов, Вы можете воспользоваться одной из программ для автоматического обновления таковых.
К примеру, есть DriverPack Solution. Там достаточно просто запустить автоматическую проверку. Если программа действительно обнаружит, что в системе есть неактуальные драйверы, Вам будет предложено их обновить. То есть достаточно нажать на одну или две кнопки, чтобы решить вопрос с драйверами.
В этой статье есть другие программы для автоматического обновления последних.
3. Удаление устройств
Есть еще один интересный способ решения данной проблемы:
- Зайдите в диспетчер устройств. Выше описано, как это происходит. Теперь откройте раздел «Аудиовходы и аудиовыходы».
- Нажмите на первый пункт в списке правой кнопкой мыши и выберете «Удалить». Также там может быть вариант с удалением драйвера. Тогда жмите его.
- То же самое сделайте со всеми остальными пунктами вписка в данном разделе.
- Теперь выполните те же действия, только в уже знакомом Вам разделе «Звуковые, игровые и видеоустройства».
- Перезагрузите компьютер. Система должна заново обнаружить устройства и установить на них новые драйвера. Если ничего не изменилось, сделайте то же самое, только теперь загрузите драйвера с официального сайта производителя ПК или ноутбука, установите их при помощи обычного установщика, а не через диспетчер устройств, а потом уже перезагружайте свой аппарат.
Некоторые производители дают целые пакеты драйверов для аудио оборудования. Например, у ASUS есть Via Audio (можно скачать на официальном сайте).
Поэтому если рассматриваемая проблема возникла у Вас на ноутбуке этой фирмы, обязательно скачайте данный пакет.
4. Настройка источника воспроизведения
Иногда случается, что сбиваются настройки устройства воспроизведения.
Чтобы «починить» их, выполните следующие действия:
- Нажмите правой кнопкой мыши по значку звука в трее (выше описывалось, где это) и выберете там «Устройства воспроизведения». В некоторых версиях Виндовс 10 необходимо сначала кликнуть «Открыть параметры звука», после чего зайти в «Панель управления звуком» и меню «Звук». Это актуально, в частности, для версии 1803 и выше.
- Обычно там будет два или более доступных устройств. Если это не так, кликните правой кнопкой мыши по пустому месту в этом окне и поставьте галочку напротив пунктов «Показать отключенные устройства» и «Показать отсоединенные устройства». Возле того, которое используется сейчас, будет стоять галочка в зеленом кружочке.

Рис. №4. Окно управления устройствами звука
- Попробуйте поставить другое. Для этого кликните по нему правой кнопкой и выберете «Использовать по умолчанию». Это особенно актуально, если звука нет в наушниках. Вполне возможно, что система просто не переключилась на них как на устройство воспроизведения.
- Если ничего не поменялось, жмите кнопку «Свойства» в том же окне.
- Дальше откройте вкладку «Дополнительные возможности» и поставьте галочку напротив надписи «Отключить все эффекты».
- После этого традиционно жмите «Применить», затем «ОК».
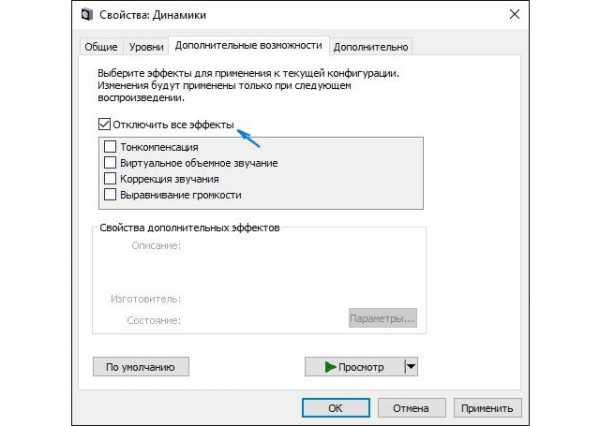
Рис. №5. Отключение эффектов
Если и сейчас ничего не помогло, практически наверняка проблема в звуковой плате и ее лучше сдать в ремонт.
best-mobile.com.ua
После обновления Windows 10 пропал звук

Содержание
- 1. Причины пропажи звука
- 2. После обновления Windows 10 не работает звук
- 3. Тихий звук, хрип или автоматическое снижение громкости
- 4. Нет звука в играх
- 5. Заключение
На сегодняшний день огромное количество пользователей уже столкнулось с массой разнообразных проблем после обновления операционной системы до версии Windows 10, а наиболее популярным программным изъяном, пожалуй, стало отсутствие звука на персональном компьютере под управлением новой ОС.
Хотя “десятка” вышла уже относительно давно, тем не менее, многие юзеры до сих пор вбивают в поисковую строку фразу “Windows 10 нет звука”, а значит наш сегодняшний материал может оказаться для вас весьма полезным.
Причины пропажи звука
Потенциальных источников данной проблемы не так уж много, а потому каждый владелец новой операционки в состоянии самостоятельно выявить корень бед. Напоминаем, как бы это смешно не звучало, что наиболее частой причиной отсутствия звука являются неподключенные динамики, так что не забудьте проверить рабочее состояние приборов, выводящих звук на вашем ПК. Также распространена ситуация, когда владелец компьютера или кто-то из домочадцев отключил звук и просто забыл вернуть настройки в исходное состояние, а потому обязательно проверьте состояние значка громкости в панели быстрого доступа.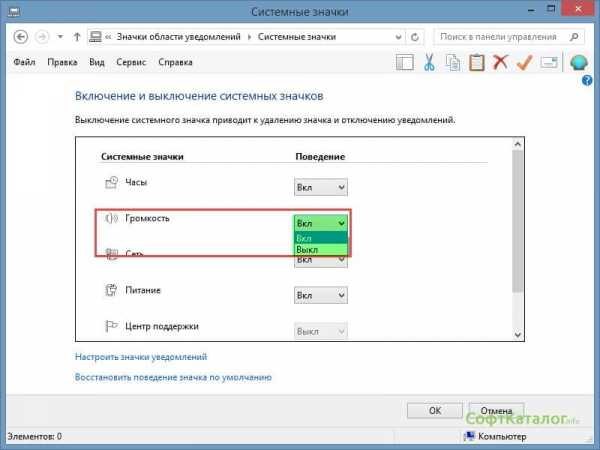
Еще одна потенциальная техническая причина бед – поврежденный кабель динамиков, прежде чем списывать все на программные неполадки, попробуйте протестировать устройство на другом ПК или ином источнике звука. Если у вас отсутствует звук в наушниках, то их тоже сперва рекомендуется испытать на другом гаджете.
Что касается программной составляющей, то здесь начать проверку системы стоит со звукового драйвера, он может оказаться неисправным или устаревшим. Обновить “дрова” можно на сайте производителя вашей звуковой карты, а вот сторонними ресурсами пользоваться мы настоятельно не рекомендуем, иначе решая проблемы со звуком в Windows 10 вы рискуете приобрести массу новых, вызванных подхваченными вредоносными программами.
Кстати, вы можете легко избежать поиска подходящих драйверов просто выбрав все пункты в меню панели управления “Звуковые, игровые и видеоустройства” и вызвав контекстное меню нажатием правой кнопки мыши, в котором необходимо активировать функцию обновления конфигурации оборудования.
После обновления Windows 10 не работает звук
В наиболее распространенном случае после обновления OC значок динамика не отображает никаких проблем, в диспетчере задач напротив звуковой платы стоит статус “Устройство работает нормально”, а драйвер не нуждается в обновлении.
Дабы в такой ситуации не перейти преждевременно к поиску иного ответа на вопрос почему пропал звук на компьютере после установки Windows 10, внимательно взгляните на название звуковой платы в диспетчере устройств, если там отображена конструкция “Устройство с поддержкой High Definition Audio”, то можете быть уверенным – проблема в драйверах. Наиболее часто такая проблема возникает у звуковых карт Conexant SmartAudio HD, Realtek, VIA HD Audio. Так же, если у вас пропал звук на ноутбуке Sony или Asus, то проблему стоит искать в первую очередь здесь.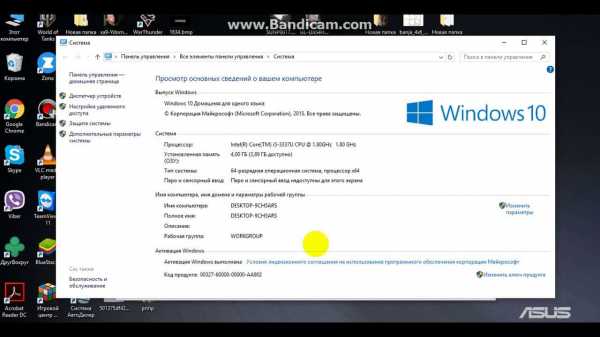
Алгоритм действий по исправлению сложившейся ситуации следующий:
- Вводим в поисковую строку название вашей модели ноутбука или материнской платы и добавляем слово support, в верху поисковой выдачи должен оказаться сайт производителя устройства, на котором вы сможете обновить интересующий вас драйвер.
- Находим нужные нам драйвера в разделе поддержки, если подходящего программного обеспечения конкретно для Windows 10 нет, то это не беда – дрова на семерку или восьмерку нам подойдут, главное, чтобы совпадала разрядность системы.
- Устанавливаем загруженные драйверы и перезагружаем ПК, после этого звук должен заработать.
Распространена ситуация, когда пользователь проделал данный путь, но положительный результат не был получен, как правило, это является следствием неправильной установки ПО, а программа-установщик драйвера об этом не сообщает. Проверьте в диспетчере изменилась ли информация о драйвере после установки и если нет, то следуйте следующим инструкциям: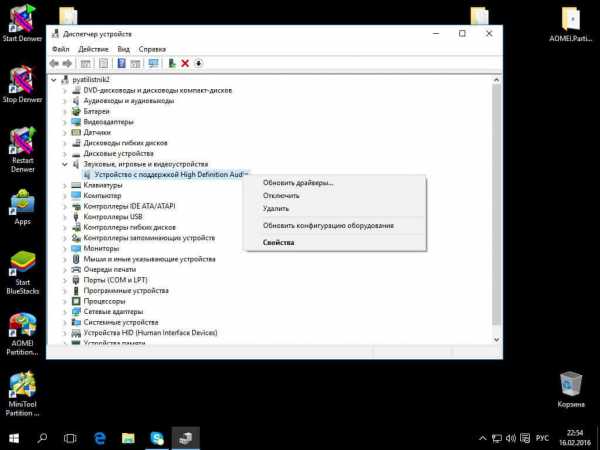
- В большинстве случаев вам поможет запуск программы-установщика в режиме совместимости с предыдущей версией операционки;
- Если первый вариант не помог, то стоит попробовать удалить в диспетчере звуковую плату, а также устройства из перечня “аудиовходы и аудиовыходы”, желательно вместе с драйверами, а сразу после этого запустить установщик;
- Если установился старый драйвер, то нужно кликнуть по звуковой плате правой кнопкой мыши, выбрать «Обновить драйвер» — «Выполнить поиск драйверов на этом компьютере» и проверить, не появились ли в списке уже установленных драйверов новые совместимые драйвера для вашей звуковой платы.
Тихий звук, хрип или автоматическое снижение громкости
Порой звук есть, но его качество оставляет желать лучшего. В такой ситуации необходима настройка звука на компьютере с Windows 10, которая производится следующим образом: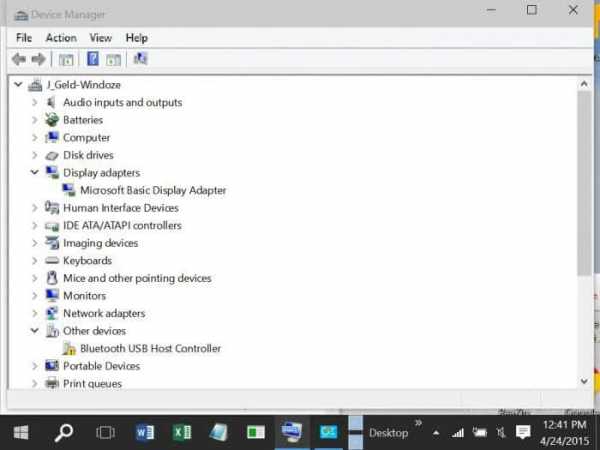
- Кликаем по значку динамика в панели быстрого доступа правой кнопкой мыши и заходим в устройства воспроизведения;
- Выбираем то устройство, с работой которого возникли проблемы – динамики или наушники, после чего правой кнопкой мыши вызываем его свойства;
- Во вкладке дополнительные возможности отключаем все эффекты и применяем обновленные настройки;
- Теперь открываем вкладку Связь и убираем галочку с пункта уменьшения громкости или отключения звука при связи, выбирая пункт “Действия не требуются”.
После применения всех настроек стоит проверить состояние нашей проблемы с не работающим звуком на Windows 10. Скорее всего она решена, но, если нет, попробуйте вновь обратиться к драйверам и установить не родной драйвер для вашей платы, а один из тех, которые предложит сама операционная система. Зачастую, сторонние драйверы могут восстановить качественное звучание.
Нет звука в играх
Если процесс игры не имеет звукового сопровождения, то нужно ответить на вопрос как настроить звук в самом приложении. Как правило, пункт меню отвечающий за настройки звука найти не составляет труда, но, если звук пропал после обновления операционной системы, возможно, потребуется ручная переустановка игры. В таком случае не забудьте скопировать весь сохраненный прогресс прежде чем удалять приложение.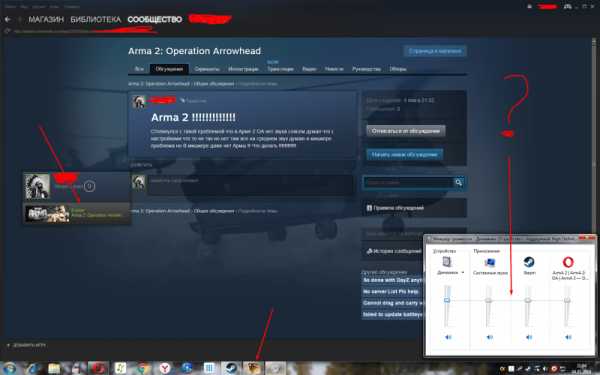
Заключение
Как вы могли увидеть, причин того, почему перестал работать звук не так уж и много – это технические изъяны устройств или соединительных шнуров, невнимательность пользователя или же программные проблемы, вызванные несоответствием драйверов или их отсутствием. Справиться с любой из них довольно просто, необходимо лишь четко следовать инструкциям и проверять действительно ли программное обновление было установлено.
В случае, если дефектов на устройствах вывода обнаружено не было, а драйвера в порядке, есть небольшая вероятность неисправности конкретно звукового чипа или проблем его взаимодействия с материнской платой, в таком случае рекомендуем вам обратиться в сервисный центр, если у вас нет должного опыта в работе с микроэлектронными платами. Надеемся, что наш материал помог вам решить возникшую проблему и ваш ПК вновь радует вас любимой музыкой либо звуковым сопровождением.
geeksus.ru
После обновления Windows 10 пропал звук, не работает
Представьте ситуацию: вы включаете компьютер, колонки, предвкушаете просмотр нового фильма и вдруг выясняется: после обновления пропал звук Windows 10. Как минимум это огорчит. А если вам предстоят важные переговоры или просмотр прямой трансляции полуфинала чемпионата мира по футболу? Почти катастрофа. Расскажем, что можно предпринять, если после обновления Windows 10 проявились проблемы со звуком.
Самое простое
Сначала проверьте работоспособность колонок и наушников. Внешние девайсы можно попробовать приспособить к другому ПК или гаджету. Осмотрите все провода, убедитесь, что штекеры плотно входят в порты.
Если оборудование исправно, воспользуйтесь системным сервисом. Наведите мышь на значок колонок в трее и кликните правой клавишей.
Дождитесь окончания диагностики и прочитайте рекомендации.
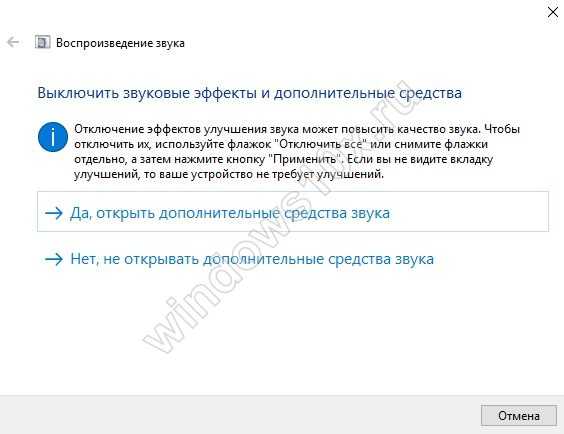
Выполните те действия, которые вам предложили, чтобы решить проблему, когда пропала громкость. В нашем случае попробуем отключить все звуковые эффекты. Это может помочь, когда стал тихий звук после обновления Виндовс 10. А что делать, если перестал работать микрофон после обновления Windows 10 — переходите по ссылке и читайте подробную инструкцию по решению этой проблемы.
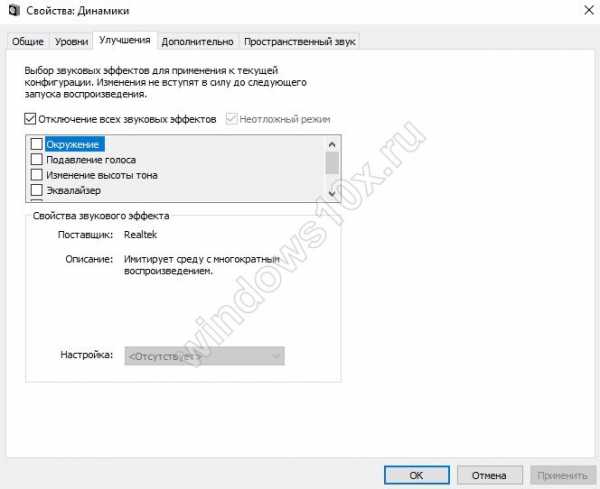
Проверьте, что в качестве активных указаны правильные устройства.
Перейдите в раздел «Звуки», кликнув пкм на пиктограмме микшера.
На вкладке «Воспроизведение» выберите нужное оборудование.

Переустановка драйверов
Если видимые причины отсутствуют, но после обновления Windows 10 не работает звук, ищем проблемы в драйверах. Они найдутся в диспетчере устройств (пкм на главной кнопке).

В разделе звукового оборудования вы должны увидеть нормальное название оборудования.
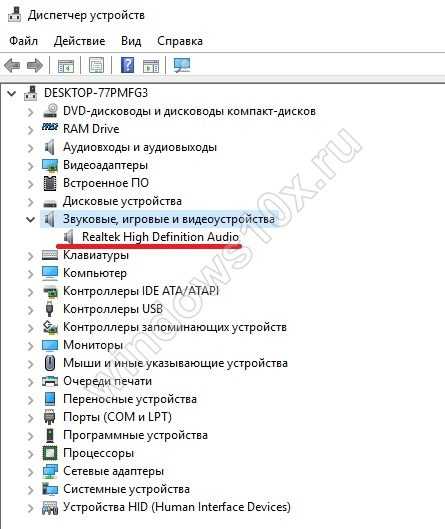
Если перед вами только тип устройства и подпись «Устройство с поддержкой High Definition Audio», это показатель, что при обновлении система не смогла определить модель и производителя, и были установлены универсальные драйвера, которые не работают с вашими девайсами. И как следствие – пропало аудиосопровождение.
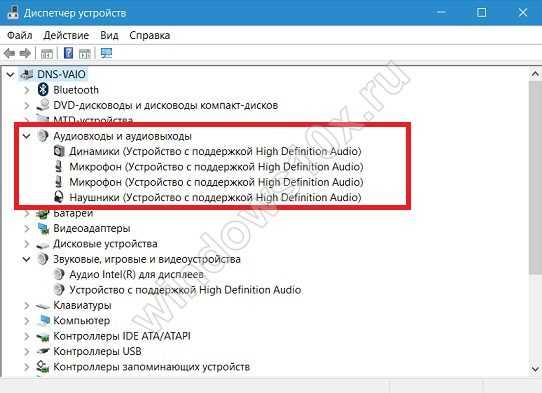
Необходимо скачать правильные «дрова». Ищите их в поисковой системе. Вводите название ноутбука или материнки и слово «support».
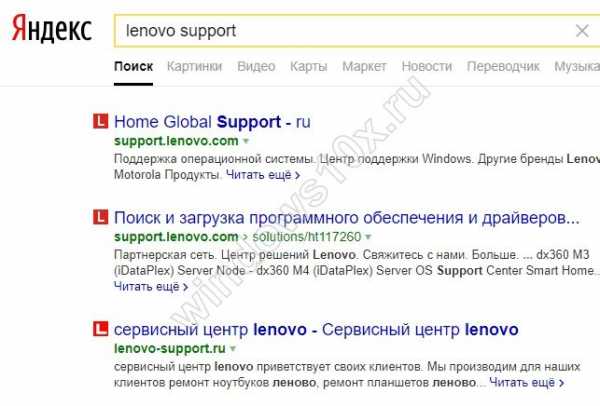
Переходите по ссылке и действуйте согласно требованиям сайта. Для Леново, например, требуется указать серийный номер или полную модель. После чего будет выдан перечень программного обеспечения. Ищите подходящее. Если у вас еще не установлена Виндовс10 ОС, то мы советуем включить вам помощник по обновлению до Windows 10.
Внимание! Не обязательно драйвера будут написаны именно под Windows 10. Если их нет – не страшно, качайте последнюю версию. Проверьте совпадение разрядности: 32 или 64.
Скачивайте и устанавливайте. Проверяйте, если ничего не изменилось, а аудиосигнал пропал, следует запустить инсталляцию в режиме совместимости с той системой, для которой написаны драйвера.
- Откройте папку с исполнимым файлом и вызвать окно свойств.
 2. На панели «Совместимость» щелкнуть галку и выбрать подходящую версию ОС.
2. На панели «Совместимость» щелкнуть галку и выбрать подходящую версию ОС.
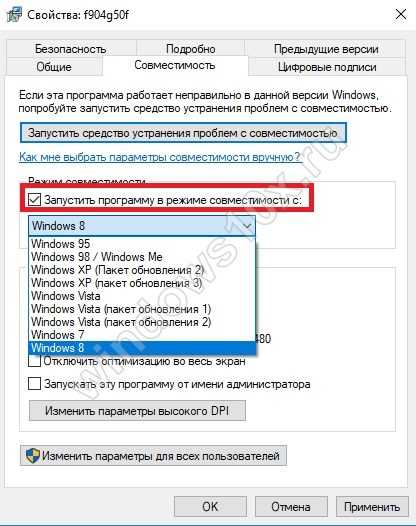 3. Примените изменения и запустите файл снова.
3. Примените изменения и запустите файл снова.
Если все осталось без изменений и ситуация, когда после обновления Windows 10 нет звука (неожиданно пропал), осталась, сделайте следующее:
- Зайдите в диспетчер задач.
- Удалите из разделов «Аудиовходы и аудиовыходы» и «Звуковые, игровые и видеоустройства» все устройства, обозначенные как неопознанные.
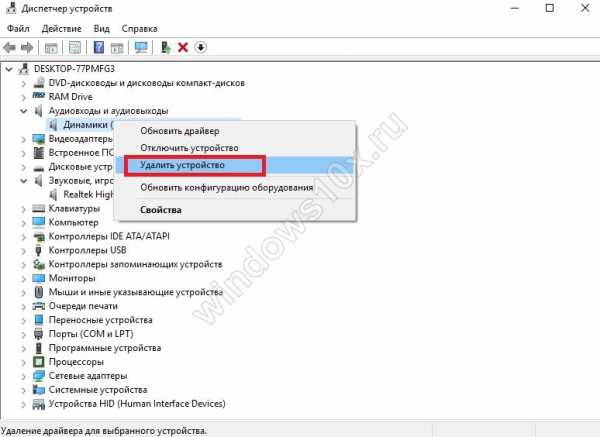 3. Снова запустите совместимую со старыми ОС установку.
3. Снова запустите совместимую со старыми ОС установку.
Особенно часто этот способ решения проблемы, когда пропал звук после обновления драйверов на Виндовс 10, помогает с устройствами Realtek.
Снижение уровня громкости
Когда после обновления Windows 10 звук стал тише или громкость постепенно пропала сама собой, в окне свойств перейдите на панель «Связь».
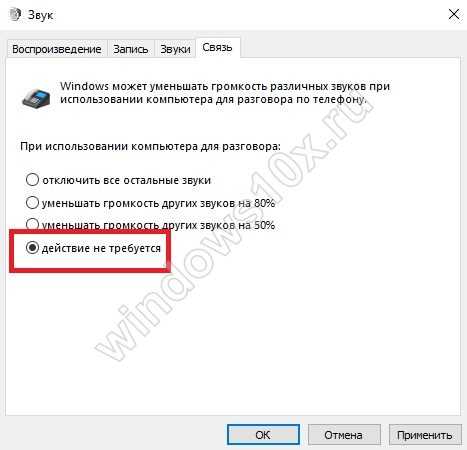
Кликните «Действие не требуется».
На экране появилась надпись «Активация Windows 10…»., что делать и как убрать надпись навсегда вы узнаете в другой статье на сайте.
И последняя причина, по которой после обновления Windows 10 плохо работает или пропал совсем звук– отключение сервиса «Windows Audio».
- Нажмите WIN+R и вбейте services.msc.
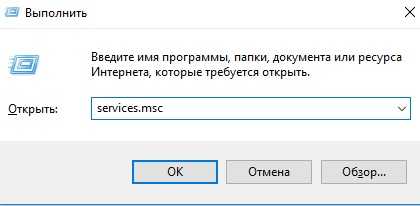 2. Появится окно сервисов Майкрософт. Промотайте до нужной строки и убедитесь, что все включено.
2. Появится окно сервисов Майкрософт. Промотайте до нужной строки и убедитесь, что все включено.
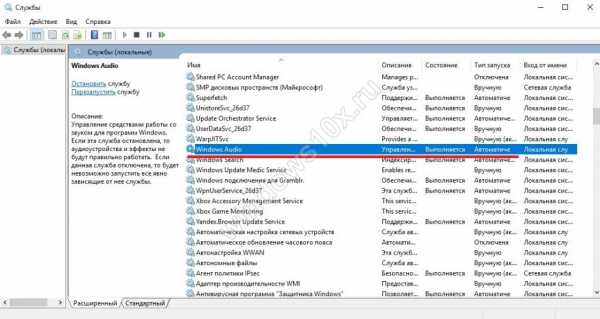
Надеемся, эта информация вам поможет!
windows10x.ru
В Windows 10 пропал звук после недавнего обновления? Проблему можно решить

В соцсетях, на Reddit и форумах Microsoft начали появляться жалобы пользователей Windows 10 на том, что свежие патчи операционной системы вызывают проблемы со звуковой картой. На компьютере пропадает звук и появляется сообщение «Аудиоустройство не установлено», причём аудиодрайверы могут быть любыми (Intel, Realtek и т. д.)
Решить эту проблему можно одним из двух способов. Если один из них не поможет, есть вероятность, что сработает другой.
- Нажмите на значок поиска на панели задач, напишите «Диспетчер устройств» и запустите найденную утилиту
- Перейдите в раздел «Звуковые, игровые и видеоустройства»
- Найдите устройство, отмеченное жёлтым треугольником с восклицательным знаком, и нажмите на него левой кнопкой мыши
- Через меню «Вид» отсортируйте устройства по типу подключения и найдите устройство, которое называется Intel SST Audio Controller
- Нажмите на него правой кнопкой мыши, выберите «Свойства» и перейдите во вкладку «Драйвер»
- Если версия драйвера 9.21.0.3755, значит в операционной системе установлен драйвер, который компания Microsoft распространила по ошибке
- Нажмите «Удалить устройство» и подтвердите выполнение этого действия. Ошибочный драйвер будет удалён, а устройство временно отключено
- Перезагрузите компьютер. После включения он задействует корректный драйвер звуковой карты, и звук снова появится
www.iguides.ru
Пропал звук Windows 10 после обновления: почему и что делать
Многие пользователи сталкиваются с проблемой, которая заключается в том, что пропал звук на Windows 10, после загрузки очередного обновления.
Прежде чем приступать к каким-то конкретным действиям, стоит выяснить, почему именно пропал звук на компьютере или на ноутбуке с установленной на нем операционкой windows 10 после обновления. Причины могут быть различными: от необходимости установки дополнительных драйверов до неполадок, обусловленных неправильно выставленными настройками аудиооборудования.
Распространенные проблемы и их возможное решение
Если после установки или обновления Windows 10 пропала иконка звука, то каким образом можно решить данную проблему? Данный значок, как правило, установлен на панели задач рабочего стола и отыскать его там не составляет никакого труда. Такую проблему решают с помощью включения значка громкости с помощью опции «Включение и выключение системных значков» в разделе «Уведомления и действия», открыв «Параметры системы».


После переустановки или обновления операционной системы Windows 10 распространенной проблемой является такая ситуация, когда пропали системные звуки. Данная ситуация должна положительно разрешиться после обновления драйверов, которые подбираются в зависимости от конкретной модели вашей техники и скачиваются на сайте ее производителя. Узнать о наличии драйверов на вашем оборудовании можно, зайдя в раздел «Диспетчер устройств» и посмотрев на вкладку со звуковыми устройствами.

Иногда перед началом работы с новым программным обеспечением требуется завершить текущий сеанс работы оборудования. После проведения перезагрузки драйвера должны начать работать правильно.
Если звук микрофона или наушников исчез буквально на секунду, в таких случаях также, как правило, помогает обновление драйверов. Если нужный софт уже установлен и отражается в диспетчере устройств, нажмите на него правой кнопкой и найдите там данную опцию. Система предложит вам произвести обновление в автоматическом режиме или вручную: лучше всего предпочесть второй вариант, а затем выбрать для обновления подходящий вам софт, скачанный заранее в последней версии с сайта производителя.
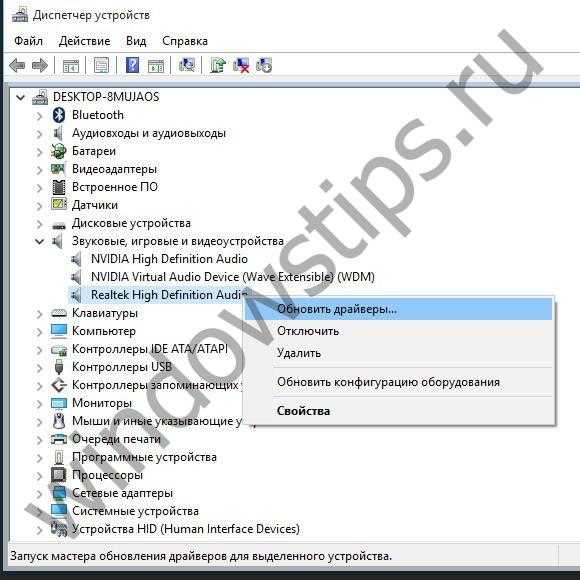
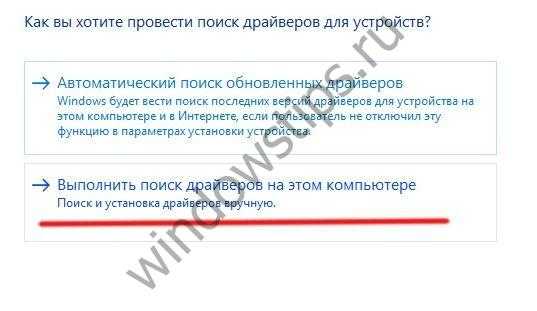
Проверка звука на различных устройствах
Windows 10 может быть установлена грамотно и при этом все нужные драйвера находятся на месте, однако иногда это не решает проблему. В таком случае неполадки могут быть вызваны неправильными настройками или поломкой используемого вами оборудования:
- стационарного компьютера;
- ноутбука;
- смартфона;
- наушников.
Что делать, если пропало аудиосопровождение на новом ноутбуке с предустановленной на нем Windows 10? Если вы только что совершили покупку, то у вас есть возможность потребовать проведение диагностики своего оборудования и в случае обнаружения неисправностей со звуковыми устройствами потребовать его замены.
Другая распространенная проблема, с которой периодически сталкиваются пользователи, заключается в том, что пропал звук в наушниках, подключенных к оборудованию с windows 10.
Если вы являетесь геймером, то прекрасно знаете, что звук в играх регулируется с помощью собственных настроек каждой такой программы. Если с параметрами вашей операционной системы и работой вашего оборудования все нормально, однако аудиосопровождение в компьютерных развлекающих программах все равно временно пропало или постоянно отсутствует, проверьте настройки, распространяющиеся конкретно на данный софт.
windowstips.ru