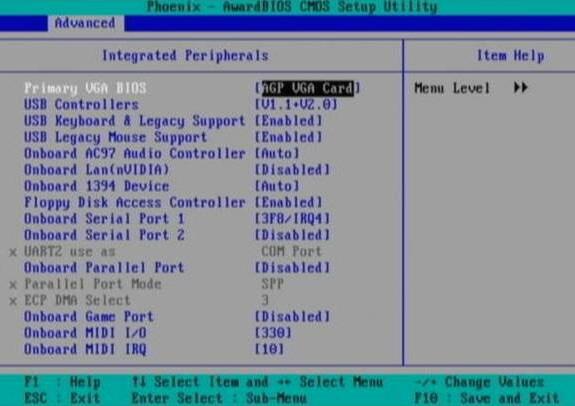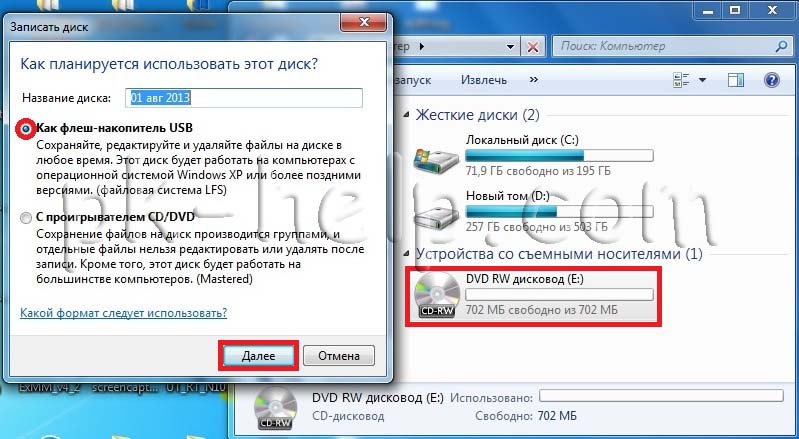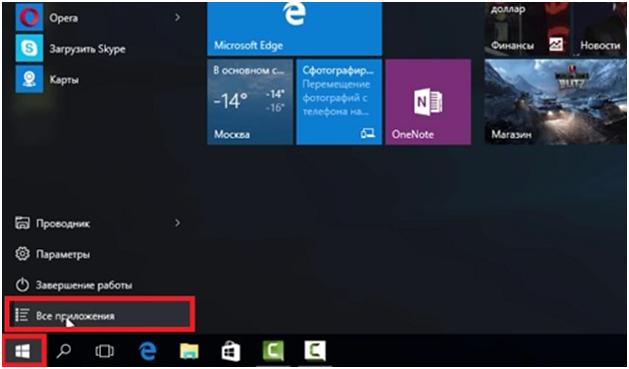Как сбросить или переустановить приложение Камера в Windows 10. Windows 10 приложение для веб камеры
Веб-камера для Windows XP, 7, 8, 10
Линия IP
 Август 8, 2018
Август 8, 2018 Линия IP — демонстрационная версия программы для видеонаблюдения, которая предназначена для использования как на крупных объектах (профессиональная система видеонаблюдения), так и для охраны личного имущества (дома,… Скачать
Безопасность, Веб-камера, Внешние устройства, Интернет, Контроль доступа
AnimaShooter Junior
 Март 19, 2018
Март 19, 2018 AnimaShooter Junior — бесплатная программа под Microsoft Windows для покадровой съёмки анимации с поддержкой веб-камер. В программе присутствует возможность работы с веб-камерами, имеются функции монтажа и… Скачать
Анимация, Веб-камера, Внешние устройства, Графика и дизайн, Другое, Интернет, Система
AlterCam
 Март 11, 2018
Март 11, 2018 AlterCam — полезная и бесплатная программа для веб-камеры, с помощью которой можно захватывать видео с указанного источника и добавлять к нему разнообразные эффекты в режиме реального времени. Работает… Скачать
Веб-камера, Видео, Видеозахват, Интернет
WebCam On-Off
 Декабрь 20, 2017
Декабрь 20, 2017 WebCam On-Off — бесплатная и небольшая программа для быстрого включения и отключения веб-камеры на компьютере. Используется для собственной защиты, предотвращая доступ к веб-камере через внешнее подключение,… Скачать
Безопасность, Веб-камера, Интернет, Контроль доступа
Video2Webcam
 Июль 1, 2017
Июль 1, 2017 Video2Webcam — условно-бесплатная программа под Microsoft Windows, которая позволяет вам показывать своим собеседникам во время видеочата фильмы и видеоролики. Можно сказать, что Video2Webcam создаёт виртуальную… Скачать
Веб-камера, Внешние устройства, Интернет, Система, Файловый обмен
LiveWebCam
 Май 11, 2017
Май 11, 2017 LiveWebCam — бесплатная компьютерная программа под Microsoft Windows для веб-камеры и видеонаблюдения. Программа предназначена для автоматического получения и сохранения изображений с веб-камеры. Одним из основных… Скачать
Веб-камера, Видео, Видеозахват, Внешние устройства, Интернет, Система
webcamXP Free
 Май 23, 2016
Май 23, 2016 webcamXP Free — бесплатная версия мощной программы для работы с веб-камерами, которая позволяет предоставлять доступ к вашей камере любому пользователю без установки на компьютер дополнительного серверного программного… Скачать
Веб-камера, Видео, Видеозахват, Внешние устройства, Интернет, Система
Глаз ТВ
 Август 19, 2015
Август 19, 2015 Глаз ТВ — бесплатный плеер для компьютера, который позволяет смотреть любые ТВ каналы онлайн. Для вашего выбора представлено множество различных телеканалов, для бесплатного просмотра. Помимо… Скачать
Аудио, Веб-камера, Видео, Интернет, Потоковое аудио, Потоковое видео, Радио и TV плееры
Enable Viacam
 Ноябрь 27, 2014
Ноябрь 27, 2014 Enable Viacam (eViacam) — свободная компьютерная программа, заменяющая использование компьютерной мыши на управление при помощи движений головы пользователя, отслеживаемых обычной веб-камерой. Программа Enable Viacam проста и удобна в… Скачать
Веб-камера, Видео, Видеозахват, Геймерам, Интернет, Утилиты геймерам
SplitCam
 Июль 23, 2013
Июль 23, 2013 SplitCam — бесплатная компьютерная программа, способная существенно расширить возможности веб-камеры и предназначенная для разделения видеопотока. SplitCam позволяет добавлять в видео всевозможные эффекты для веб-камеры во… Скачать
Веб-камера, Видео, Видеозахват, Внешние устройства, Другое, Интернет, Система
Не работает веб-камера Windows 10
06.05.2016  windows
 Некоторые пользователи, чаще после обновления Windows 10 и реже — при чистой установке ОС сталкиваются с тем, что не работает встроенная веб-камера ноутбука или же веб-камера, подключаемая по USB к компьютеру. Исправление проблемы обычно не слишком сложное.
Некоторые пользователи, чаще после обновления Windows 10 и реже — при чистой установке ОС сталкиваются с тем, что не работает встроенная веб-камера ноутбука или же веб-камера, подключаемая по USB к компьютеру. Исправление проблемы обычно не слишком сложное.
Как правило, в этом случае начинают искать, где скачать драйвер для веб-камеры под Windows 10, хотя с большой долей вероятности он уже и так есть на компьютере, а камера не работает по другим причинам. В этой инструкции подробно о нескольких способах исправить работу веб-камеры в Windows 10, один из которых, надеюсь, поможет и вам. См. также: программы для веб-камеры, Перевернутое изображение веб-камеры.
Важное примечание: если веб-камера перестала работать после обновления Windows 10, загляните в Пуск — Параметры — Конфиденциальность — Камера (в разделе «Разрешения приложений» слева. Если же она прекратила работу внезапно, без обновления 10-ки и без переустановки системы, попробуйте самый простой вариант: зайдите в диспетчер устройств (через правый клик по пуску), найдите веб-камеру в разделе «Устройства обработки изображений», кликните по ней правой кнопкой мыши — «Свойства» и посмотрите, активна ли кнопка «Откатить» на вкладке «Драйвер». Если да, то воспользуйтесь ею.

Удаление и повторное обнаружение веб-камеры в диспетчере устройств
Примерно в половине случаев для того, чтобы веб-камера заработала после обновления до Windows 10 достаточно выполнить следующие простые шаги.
- Зайдите в диспетчер устройств (правый клик по кнопке «Пуск» — выбрать в меню нужный пункт).
- В разделе «Устройства обработки изображений» кликните правой кнопкой мыши по вашей веб-камере (если ее там нет, то этот способ не для вас), выберите пункт «Удалить». Если вам также предложат удалить драйверы (если будет такая отметка), согласитесь.

- После удаления камеры в диспетчере устройств выберите в меню сверху «Действие» — «Обновить конфигурацию оборудования». Камера должна установиться заново. Возможно, потребуется перезагрузка компьютера.
Готово — проверьте, работает ли ваша веб-камера теперь. Возможно, дальнейшие шаги руководства вам не потребуются.
При этом рекомендую выполнить проверку с помощью встроенного приложения Windows 10 «Камера» (запустить его легко через поиск на панели задач).

Если окажется, что в этом приложении веб-камера работает, а, например, в Skype или другой программе — нет, то проблема, вероятно, в настройках самой программе, а не в драйверах.
Установка драйверов веб-камеры Windows 10
Следующий вариант — установка драйверов веб-камеры, отличающихся от тех, что установлены в настоящий момент (или, если не установлены никакие — то просто установка драйверов).
В случае, если ваша веб-камера отображается в диспетчере устройств в разделе «Устройства обработки изображений», попробуйте следующий вариант:
- Кликните правой кнопкой мыши по камере и выберите «Обновить драйверы».
- Выберите пункт «Выполнить поиск драйверов на этом компьютере».
- В следующем окне выберите «Выбрать драйвер из списка уже установленных драйверов».
- Посмотрите, есть ли какой-то еще совместимый драйвер для вашей веб-камеры, который можно установить вместо используемого в настоящий момент. Попробуйте установить его.

Еще одна вариация этого же способа — зайти на вкладку «Драйвер» свойств веб-камеры, нажать «Удалить» и удалить ее драйвер. После этого в диспетчере устройств выбрать «Действие» — «Обновить конфигурацию оборудования».
Если же никаких устройств, похожих на веб-камеру нет в разделе «Устройства обработки изображений» или даже нет самого этого раздела, то для начала попробуйте в меню диспетчера устройств в разделе «Вид» включить «Показать скрытые устройства» и посмотреть, не появилась ли в списке веб-камера. Если появилась, попробуйте кликнуть по ней правой кнопкой мыши и посмотреть, есть ли там пункт «Задействовать», чтобы включить ее.
В том случае, если камера не появилась, попробуйте такие шаги:
- Посмотрите, есть ли неизвестные устройства в списке диспетчера устройств. Если есть, то: Как установить драйвер неизвестного устройства.
- Зайдите на официальный сайт производителя ноутбука (если это ноутбук). И посмотрите в разделе поддержки вашей модели ноутбука — есть ли там драйвера на веб-камеру (если они есть, но не для Windows 10, попробуйте использовать «старые» драйверы в режиме совместимости).
Примечание: для некоторых ноутбуков могут оказаться необходимыми специфичные для конкретной модели драйвера чипсета или дополнительные утилиты (разного рода Firmware Extensions и пр.). Т.е. в идеале, если вы столкнулись с проблемой именно на ноутбуке, следует установить полный набор драйверов с официального сайта производителя.
Установка ПО для веб-камеры через параметры
Возможен вариант, что для правильной работы веб-камеры необходимо специальное ПО для Windows 10. Также возможен вариант, что оно уже установлено, но не совместимо с текущей ОС (если проблема возникла после обновления до Windows 10).
Для начала зайдите в Панель управления (Нажав правой кнопкой мыши по «Пуску» и выбрав «Панель управления». В поле «Просмотр» вверху справа поставьте «Значки») и откройте «Программы и компоненты». Если в списке установленных программ есть что-то, имеющее отношение к вашей веб-камере, удалите эту программу (выберите ее и нажмите «Удалить/Изменить».

После удаления, зайдите в «Пуск» — «Параметры» — «Устройства» — «Подключенные устройства», найдите в списке вашу веб-камеру, нажмите по ней и нажмите кнопку «Получить приложение». Дождитесь, когда оно будет загружено.
Другие способы исправить проблемы с веб-камерой
И несколько дополнительных способов исправить проблемы с не работающей веб-камерой в Windows 10. Редкие, но иногда полезные.
- Только для встроенных камер. Если вы ни разу не пользовались веб-камерой и не знаете, работала ли она раньше, плюс к этому она не отображается в диспетчере устройств, зайдите в БИОС (Как зайти в БИОС или UEFI Windows 10). И проверьте на вкладке Advanced или Integrated Peripherals: где-то там может быть включение и отключение интегрированной веб-камеры.
- Если у вас ноутбук Lenovo, загрузите приложение Lenovo Settings (если оно уже не установлено) из магазина приложений Windows Там, в разделе управления камерой («Фотокамера») обратите внимание на параметр Privacy Mode (Режим конфиденциальности). Выключите его.
Еще один нюанс: если веб-камера отображается в диспетчере устройств, но не работает, зайдите в ее свойства, на вкладку «Драйвер» и нажмите кнопку «Сведения». Вы увидите список используемых файлов драйвера для работы камеры. Если среди них есть stream.sys, это говорит о том, что драйвер вашей камеры был выпущен очень давно и она попросту не может работать во многих новых приложениях.
А вдруг и это будет интересно:
remontka.pro
Веб-камера Windows 10 – как включить, чтобы сделать фото
Привет друзья блога moikomputer.ru!А знаете ли вы как быстро сделать фото или записать видео на ноутбуке включив стандартную веб-камеру в Windows 10.
Иногда случается так, что сидя за компьютером вам вдруг требуется сделать фотку и куда-то срочно ее отослать, но как назло под рукой нет даже смартфона он находится, к примеру, в ремонте.
Отличное решение использовать для этих целей свой ноутбук или персональный ПК, конечно, при условии, что на нем установлена web-камера.
Включаем веб-камеру Windows 10
Все делается очень просто и быстро особенно кто использует операционную систему Windows 10.
Инструкция также подойдет для 8 ки, а вот те, кто использует 7 ку действия будут немного отличаться.
Открываем меню Пуск, где находим стандартное приложение Камера. Запускаем его.

Делаем фото на веб-камеру
Откроется окно камеры в котором скорее всего будете отображаться вы так по теории вероятности сидите за монитором и находитесь в фокусе.
Для того чтобы произвести снимок выбранного объекта нажимаете на значок фотоаппарата.
Также можно использовать таймер обратного отсчета и произвести некоторые настройки нажав на значок шестеренки.
При выборе символа видеокамеры, то соответственно включиться режим видео с небольшим разрешением у меня оно 480p 4:3 30fps.
Конечно, в зависимости от вашей модели ноутбука параметры могут отличаться в лучшую сторону, но ненамного.
В общем, когда выбирать не из чего, то стандартные возможности компьютера помогут сделать как фото, так и видео достаточно приемлемого вида, естественно при не больших требованиях.
 Нажав на символ Альбом камеры, вы перейдете в редактор, котором находятся все сделанные фото, которые возможно отредактировать: обрезать, улучшить, качество, добавить художественный элемент и немало еще чего.
Нажав на символ Альбом камеры, вы перейдете в редактор, котором находятся все сделанные фото, которые возможно отредактировать: обрезать, улучшить, качество, добавить художественный элемент и немало еще чего.
 Также фотографии или видео легко найти, открыв Проводник с помощью горячих клавиш Win + E и выбрать соответствующую папку.
Также фотографии или видео легко найти, открыв Проводник с помощью горячих клавиш Win + E и выбрать соответствующую папку.
 Вот так просто сделать фото или видео при помощи стандартного приложения веб-камера Windows 10.
Вот так просто сделать фото или видео при помощи стандартного приложения веб-камера Windows 10.
Валерий Семенов, moikomputer.ru
moikomputer.ru
Сброс и переустановка приложения Камера в Windows 10. G-ek.com
Windows «Камера» одно из приложений по умолчанию в Windows 10. Приложение не столь функционально, как сторонние приложения, но поддерживает высококачественную видеозапись и фотосъемку.
Если при запуске или вовремя сьемки приложение «Камера» закрывается, не отвечает, не может записывать видео или снимать фотографии, вы можете легко исправить приложение, сбросив его. Большинство распространенных проблем устраняются при сбросе приложения «Камера».
Если проблема сохраняется даже после сброса приложения «Камера», вы можете продолжить и переустановить приложение «Камера». Переустановка приложений в Windows 10, это не сложно. Вам просто нужно удалить приложение «Камера», а затем установить новую копию из Магазина Windows.
В этом руководстве мы рассмотрим, как сбросить и переустановить приложение «Камера» в Windows 10.
ВАЖНО: Если у вас возникли проблемы с камерой на вашем ПК, мы рекомендуем вам обновить драйвер устройства камеры или переустановить его, прежде чем пытаться выполнить сброс или переустановку приложения «Камера». Если встроенная камера не работает, проверьте что она не выключена в диспетчере устройств.
Сброс приложения «Камера»
Чтобы переустановить, обратитесь к инструкциям в способе 2, приведенном ниже.
Шаг 1. Откройте приложение «Параметры» Перейдите Приложения → Приложения и возможности.
Шаг 2: Найдите приложение «Камера» и нажмите на него. Теперь вы должны увидеть ссылку «Дополнительные параметры».
Шаг 3: Нажмите ссылку «Дополнительные параметры», чтобы открыть страницу «Сбросить приложение».

Шаг 4: Наконец, нажмите кнопку «Сбросить». Появится всплывающее окно подтверждения, нажмите кнопку «Сбросить» еще раз, чтобы сделать полный сброс приложения «Камера».

Теперь вы можете запустить приложение «Камера» и проверить устранило это вашу проблему.
Переустановка приложения «Камера» с помощью Windows PowerShell
Переустановите приложение «Камера», в том случае если проблема сохраняется даже после сброса приложения.
В отличие от других приложений, установленных по умолчанию, приложение Камера не может быть удалено с помощью «Параметров Windows». Будем использовать Windows PowerShell для удаления приложения «Камера», а затем установим новую копию из Магазина Windows. Вот как это делается.
Шаг 1. Запустите Windows PowerShell от имени администратора. Для этого кликните правой кнопкой мыши на кнопке «Пуск» и выберите «Windows PowerShell (администратор)».

Шаг 2. В окно PowerShell скопируйте и вставьте следующую команду.
Get-AppxPackage -AllUsers
Нажмите клавишу Enter, чтобы выполнить команду.
Шаг 3: Теперь найдите запись приложения Microsoft.WindowsCamera.
Шаг 4: Скопируйте содержимое строки PackageFullName, используйте горячую клавишу Ctrl + C, чтобы скопировать выделенный текст в буфер обмена.

Шаг 5: Выполните следующую команду для удаления приложения «Камера».
Remove-AppxPackage PackageFullName
В приведенной выше команде замените PackageFullName на содержимое строки PackageFullName, которое вы скопировали на предыдущем шаге.
В моем случае это — Microsoft.WindowsCamera_2017.619.10.0_x64__8wekyb3d8bbwe
Вы можете закрыть окно PowerShell.
Шаг 6: Наконец, откройте приложение Магазин, найдите приложение Windows Камера и установите его.
Надеюсь, вы найдете это руководство полезным!
g-ek.com
Выбор приложений камера Windows 10 — ТОП
![]() Привет ! Мы продолжаем разбирать операционную систему Windows 10 ! Сегодня вы узнаете как включить или отключить доступ определённых приложений к камере на компьютере Windows 10. У вас будет выбор приложений, которые могут или не могут использовать камеру на компьютере Windows 10. Для выбора приложений, внизу экрана слева откройте меню «Пуск». В открывшемся окне нажмите на значок или вкладку «Параметры».
Привет ! Мы продолжаем разбирать операционную систему Windows 10 ! Сегодня вы узнаете как включить или отключить доступ определённых приложений к камере на компьютере Windows 10. У вас будет выбор приложений, которые могут или не могут использовать камеру на компьютере Windows 10. Для выбора приложений, внизу экрана слева откройте меню «Пуск». В открывшемся окне нажмите на значок или вкладку «Параметры».
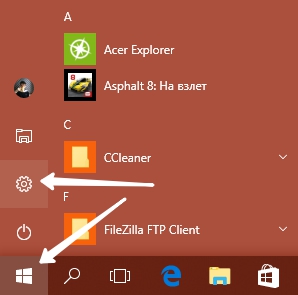
Далее, на странице «Параметры» нажмите на вкладку «Конфиденциальность».
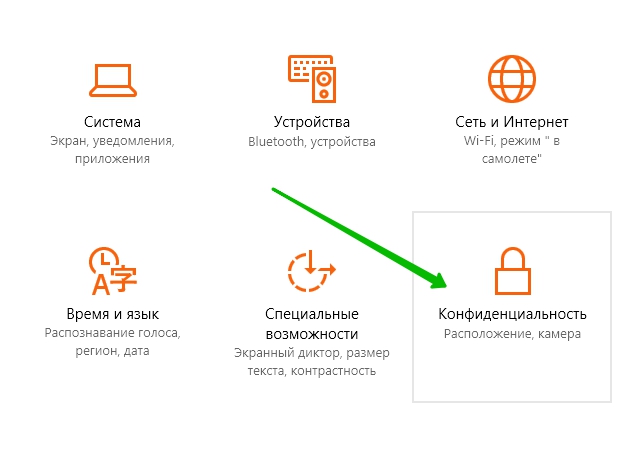
Далее, на странице «Конфиденциальность», слева в боковой панели, перейдите на вкладку «Камера». Здесь вы можете разрешить или запретить всем приложениями использовать камеру.
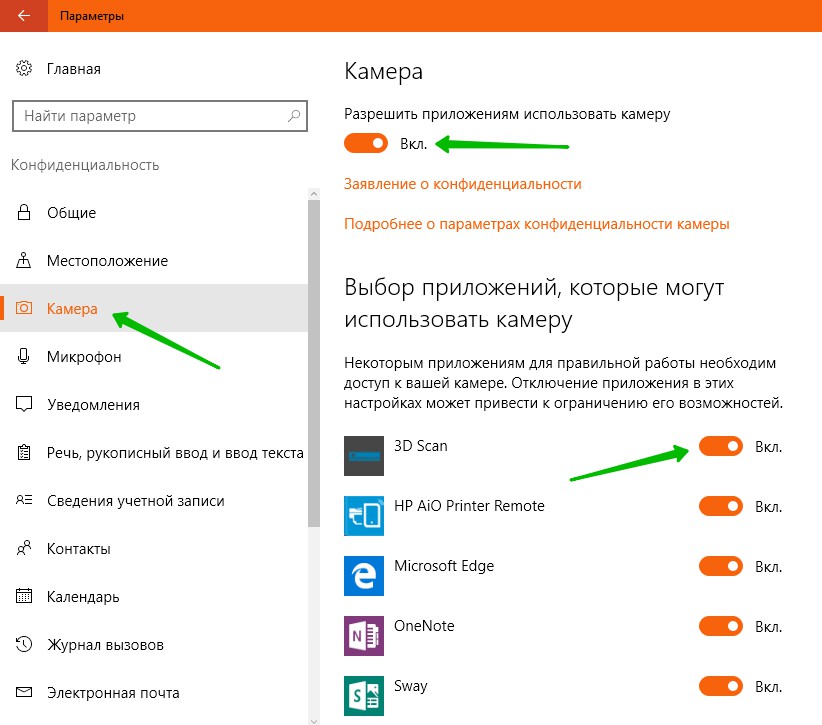
Внизу страницы вы можете включить или отключить доступ к камере только для определённых приложений.
Некоторым приложениям для правильной работы необходим доступ к вашей камере. Отключение приложения в данных настройках может привести к ограничению его возможностей.
Остались вопросы ? Напиши комментарий ! Удачи !

W/A 7 922 717 9869 Связь - Мой Супер хостинг
Политика конфиденциальности - Пользовательское соглашение
info-effect.ru
Программы для веб камеры | remontka.pro
28.11.2013  программы
 В этой статье я предлагаю вам ознакомиться с кратким обзором различных программ для вебкамеры ноутбука или компьютера. Надеюсь, среди них вы найдете что-то полезное для себя.
В этой статье я предлагаю вам ознакомиться с кратким обзором различных программ для вебкамеры ноутбука или компьютера. Надеюсь, среди них вы найдете что-то полезное для себя.
Что позволяют делать такие программы? Прежде всего — пользоваться различными функциями вашей веб камеры: записывать видео и делать фото с ее помощью. Что еще? Еще вы можете добавить различные эффекты к видео с нее, при этом, данные эффекты применяются в режиме реального времени. К примеру, установив эффект, вы можете общаться в скайпе и собеседник будет видеть не стандартное ваше изображение, а именно с примененным эффектом. Ну а теперь перейдем к самим программам.
Примечание: будьте внимательны при установке. Часть перечисленных программ пытаются установить дополнительное ненужное (и мешающее) программное обеспечение на компьютер. От него можно отказаться в процессе.
GorMedia Webcam Software Suite
Из всех остальных, эта программа для вебкамеры выделяется тем, что несмотря на серьезные возможности, является полностью бесплатной (UPD: Следующая описанная программа тоже бесплатна). Другие тоже можно скачать и использовать бесплатно, но они при этом будут писать соответствующую надпись поверх видео и ждать, когда будет приобретена полная версия (хотя, иногда это и не страшно). Официальный сайт программы — gormedia.com, там и можно скачать эту программу.

Что можно делать с помощью Webcam Software Suite? Программа подойдет для записи с веб камеры, при этом может записываться видео в HD, звук и прочее. Поддерживается запись анимированного GIF файла Кроме этого, с помощью данной программы вы можете добавить эффекты к изображению в Skype, Google Hangouts и любых других приложений, где задействована камера ноутбука или компьютера. Как уже было сказано, все это полностью бесплатно. Поддерживается работа в Windows XP, 7 и 8, x86 и x64.
ManyCam
Еще одна бесплатная программа, с помощью которой вы можете записать видео или аудио с веб камеры, добавить эффекты и много чего еще. Я как-то уже писал о ней, как одном из способов исправить перевернутое изображение в Skype. Скачать программу можно на официальном сайте http://manycam.com/.

После установки, вы можете использовать программу для настройки эффектов видео, добавлять аудио эффекты, изменять фон и т.д. При этом, в Windows появляется помимо основной веб камеры, еще одна — ManyCam Virtual Camera и, если вы хотите задействовать настроенные эффекты, к примеру, в том же самом скайпе, то следует в настройках Skype выбрать виртуальную камеру в качестве используемой по умолчанию. В общем, использование программы не должно представлять особой сложности: все интуитивно понятно. Также с помощью ManyCam вы можете одновременно работать в нескольких приложениях, использующих доступ к веб-камере, без появления каких-либо конфликтов.
Платные программы для веб камеры
Все нижеперечисленные программы, предназначенные для работы с веб камерой, являются платными, хотя и имеют возможность бесплатного использования, предоставляя пробный период на 15-30 дней и, иногда, добавляя водяной знак поверх видео. Тем не менее, думаю, имеет смысл их перечислить, так как в них можно обнаружить функции, которых нет в бесплатном ПО.
ArcSoft WebCam Companion
Так же, как и в других подобного рода программах, в WebCam Companion вы можете добавить эффекты, рамки и прочее веселье к изображению, записать видео с вебки, добавить текст ну и, наконец, сделать снимки. Кроме этого, в данном приложении имеются функции детектора движения, морфинга, определения лиц и мастер создания собственных эффектов. Двумя словами: попробовать стоит. Скачать бесплатно пробную версию программы можно здесь: http://www.arcsoft.com/webcam-companion/
Magic Camera
Следующая хорошая программа для работы с веб камерой. Совместима с Windows 8 и предыдущими версиями операционной системы от Microsoft, имеет красочный и простой интерфейс. В программе присутствует более тысячи эффектов, а также имеется бесплатная Lite версия программы с меньшим количеством возможностей. Официальный сайт программы http://www.shiningmorning.com/
Вот неполный список возможностей Magic Camera:
- Добавление рамок.
- Фильтры и эффекты трансформации.
- Изменение фона (замещение картинками и видео)
- Добавление изображений (маски, шляпы, очки и другое)
- Создание собственных эффектов.
С помощью программы Magic Camera вы можете использовать доступ к камере в нескольких приложениях Windows одновременно.
CyberLink YouCam
Последняя в этом обзоре программа одновременно является и самой знакомой большинству пользователей: часто YouCam бывает предустановлена на новые ноутбуки. Возможности не сильно отличаются — запись видео с веб-камеры, в том числе и в HD качестве, использование эффектов, загрузка эффектов для камеры из Интернета. Есть и распознавание лиц. Среди эффектов вы найдете рамки, искажения, возможность менять фон и другие элементы изображения и все в этом духе.
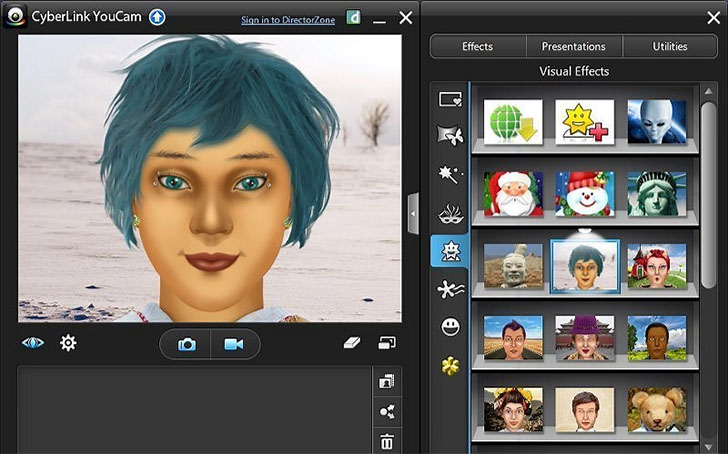
Программа является платной, но ее можно использовать без оплаты в течение 30 дней. Также рекомендую попробовать — это одна из лучших программ для веб камеры, судя по многим обзорам. Скачать бесплатную версию можно здесь: http://www.cyberlink.com/downloads/trials/youcam/download_en_US.html
На этом завершу: уверен, среди перечисленных пяти программ вы сможете найти то, что подойдет именно вам.
А вдруг и это будет интересно:
remontka.pro
Камера в Windows 10. Как сделать фото на ноутбуке или записать видео с веб камеры компьютера?
Как оказалось, разработчики в Windows 10 добавили приложение «Камера». Да, я уже больше года пользуюсь Windows 10 на своем ноутбуке, но это приложение нашел совсем недавно. Каждый день открываю для себя что-то новое 🙂
Так вот, через это приложение «Камера» можно делать фото прямо на ноутбуке, или даже записывать видео. Теперь можно делать селфи не только на телефон, но и на ноутбук. Представляете, это же новый уровень. Или записывать видео на веб камеру своего ноутбука, или компьютера. Да, встроенная камера на ноутбуках не выделяется хорошим качеством, особенно на старых моделях, но ее вполне достаточно, чтобы сделать аватарку для какого-то месенджера, ВК, или других социальных сетей. Особенно, если под рукой нет телефона с нормальной камерой, или фотоаппарата.
Если на вашем ноутбуке, или стационарном компьютере (к которому подключена USB веб камера) установлена Windows 10, то сделать фото, или записать видео можно без установки каких-то сторонних программ. К тому же, как я заметил, Windows 10 практически всегда автоматически ставит драйвера на веб камеру. Так что-проблем с этим вообще не должно быть.
Возможно, пригодится: как сделать скриншот в Windows 10?
Достаточно запустить приложение «Камера» и можно делать фото. И даже редактировать их в встроенном редакторе. Применять разные фильтры, эффекты, и даже добавлять трехмерные эффекты. Или создавать видео под музыку.
Работа с приложением «Камера» в Windows 10
Приложение «Камера» можно найти в меню Пуск, или через поиск.
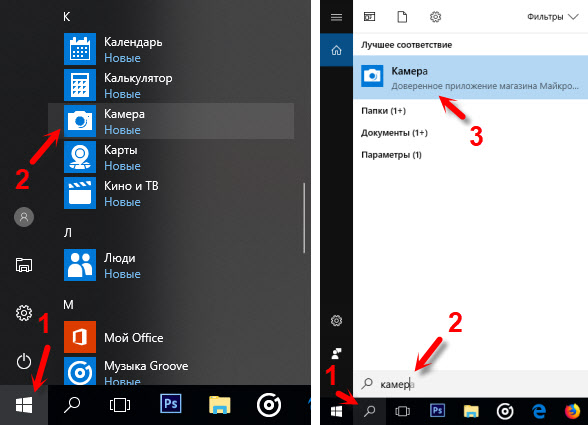
Запускаем его и сразу видим изображение с веб камеры. Если у вас нет картинки с камеры, или ошибка «Требуется ваше разрешение», то в конце статьи мы рассмотрим решения этой проблемы.
Вот так выглядит стандартное приложение для работы с веб камерой в Windows 10:
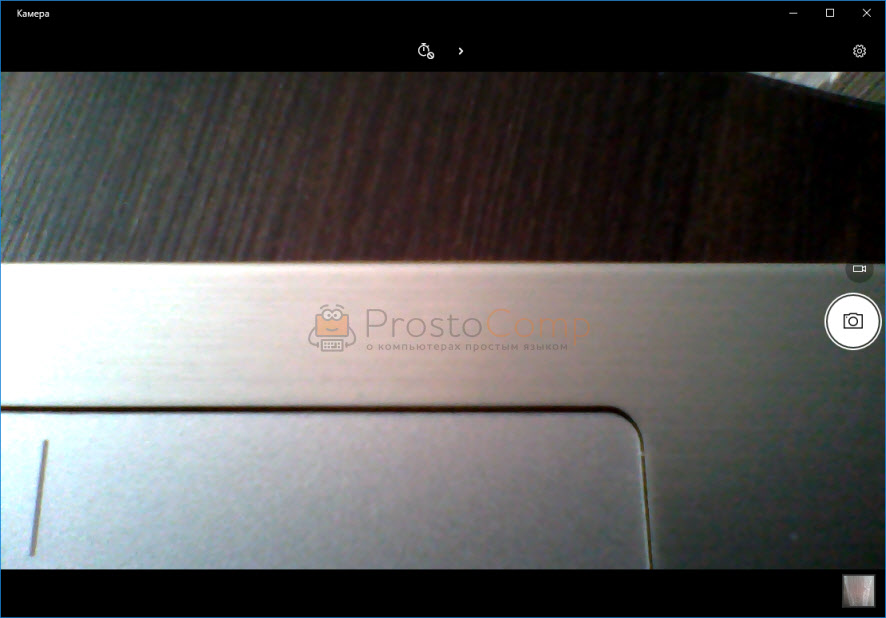
Чтобы открыть настройки приложения, нужно нажать на кнопку в виде шестеренки в правом верхнем углу приложения.
Настроек там не много. Давайте рассмотрим их:
- Действие, которое будет выполнятся при удержании кнопки камеры в приложении «Камера». По умолчанию оно отключено. Можно выбрать «Серия фото», или «Запись видео».
- Пропорции фотографий и разрешение. По умолчанию там установлено максимальное разрешение фото, которые мы будем делать на камеру своего ноутбука.
- Сетка кадрирования. Она отключена. Да и думаю, она нам не нужна.
- Серийная съемка. Если включить эту настройку, то программа будет постоянно делать фото, если таймер включен. Пока вы не остановите этот процесс нажав на кнопку.
- Настройки записи видео с веб камеры. Качество видео и подавление мерцания. В зависимости от камеры, настройки могут отличатся.
- Цифровая стабилизация видео. Не проверял как это работает. Можете попробовать включить.
- И последняя полезная настройка – «Изменить расположение для сохранения фотографий».
Выглядят настройки вот так:
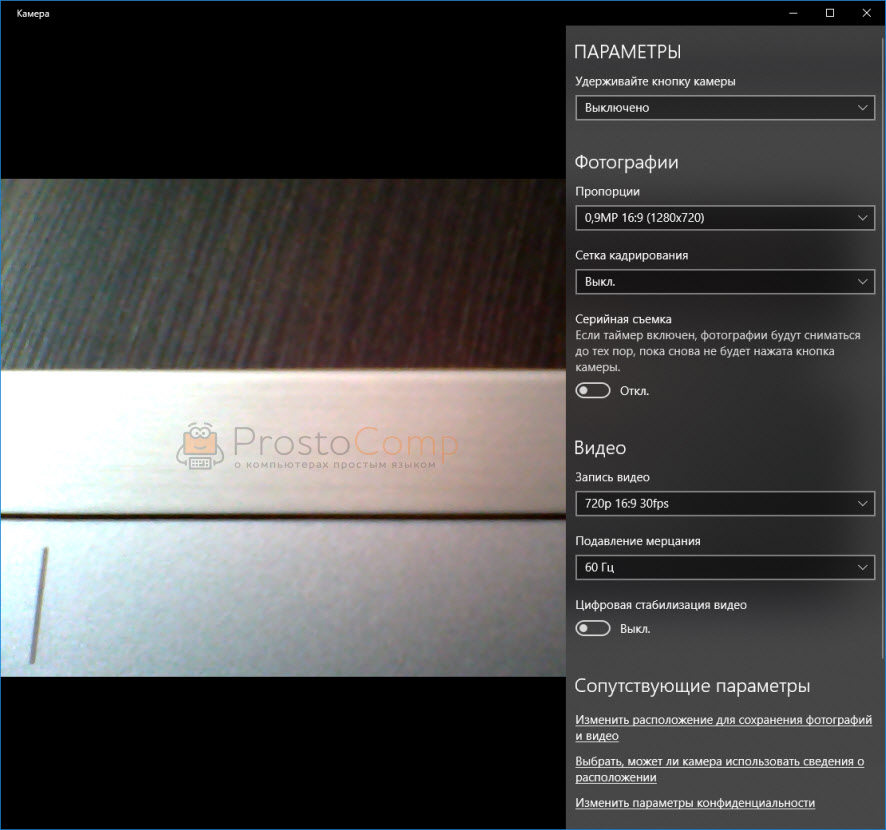
Простое и функциональное приложение. Ничего лишнего. Все просто и понятно.
Как делать фото и записывать видео на ноутбуке с Windows 10?
Чтобы сделать фото с веб камеры ноутбука, достаточно нажать на кнопку «Снять фото».
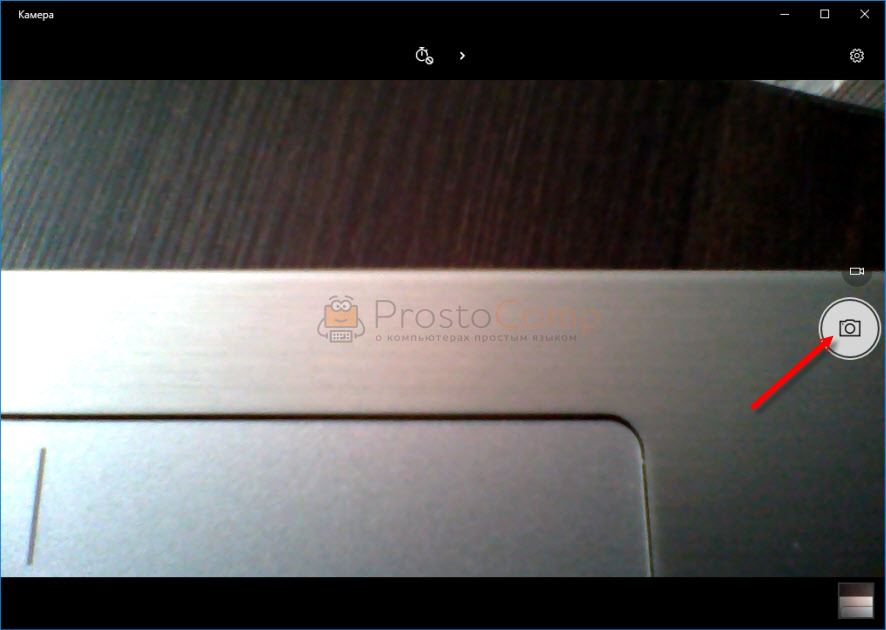
Для записи видео с веб камеры нужно переключится в режим «Видео» и нажать на кнопку записи. Снизу пойдет отсчет времени. Можно поставить запись на паузу, или остановить ее. Ролик будет сохранен автоматически.
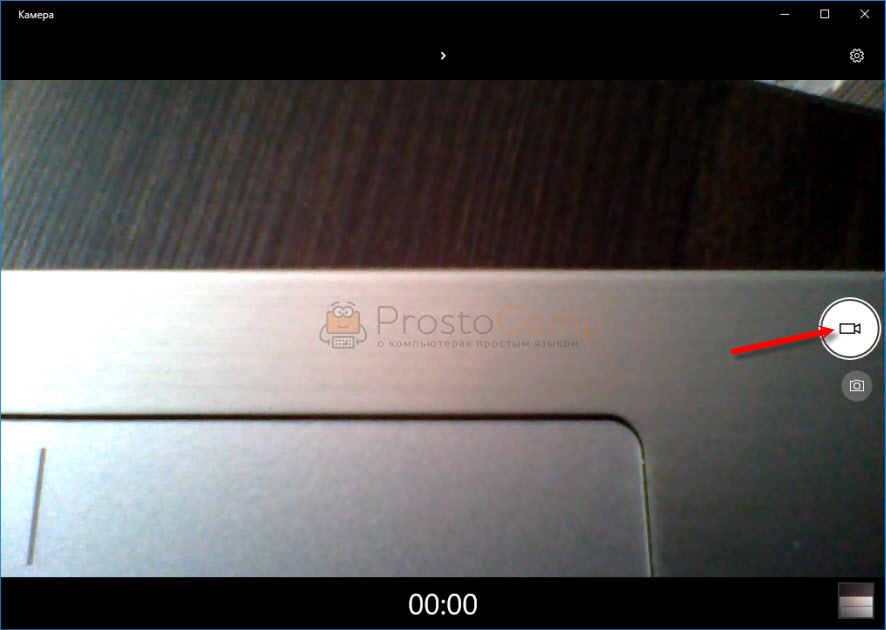
Для фото можно выставить таймер на 2, 5, или 10 секунд.
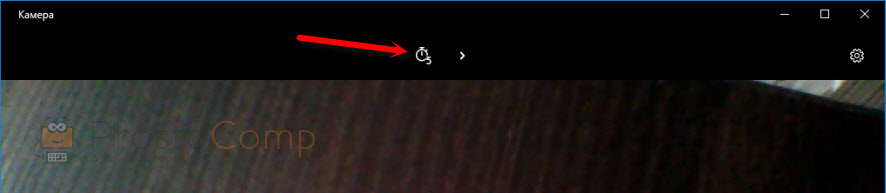
По умолчанию программ работает в автоматическом режиме. Но так же есть «Профессиональный» режим, переключившись в который можно задать вручную настройки яркости.
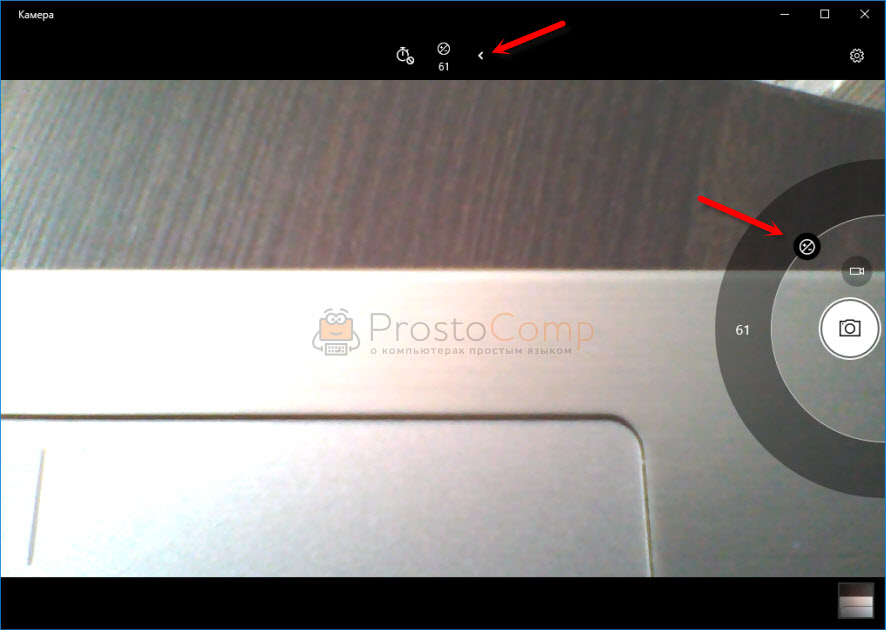
Вроде все функции рассмотрел. Идем дальше.
Просмотр фото и видео, редактирование, фильтры, эффекты
Все фото и видео сделанные на компьютере через программу «Камера» по умолчанию сохраняются в папку «Изображения» – «Альбом камеры».
Но открыть их можно прямо с приложения.

Там можно смотреть сделанные на ноутбуке фото и просматривать записанное на веб камеру видео. Но кроме этого их можно редактировать. Для такого небольшого приложения функционал там очень приличный.
Кроме обычного «Повернуть», «Удалить», «Поделится», «Печать» и т. д., можно обрезать фото, применять фильтры, эффекты, что-то рисовать, делать надписи, делать видео из фото под музыку и даже добавлять трехмерные эффекты.
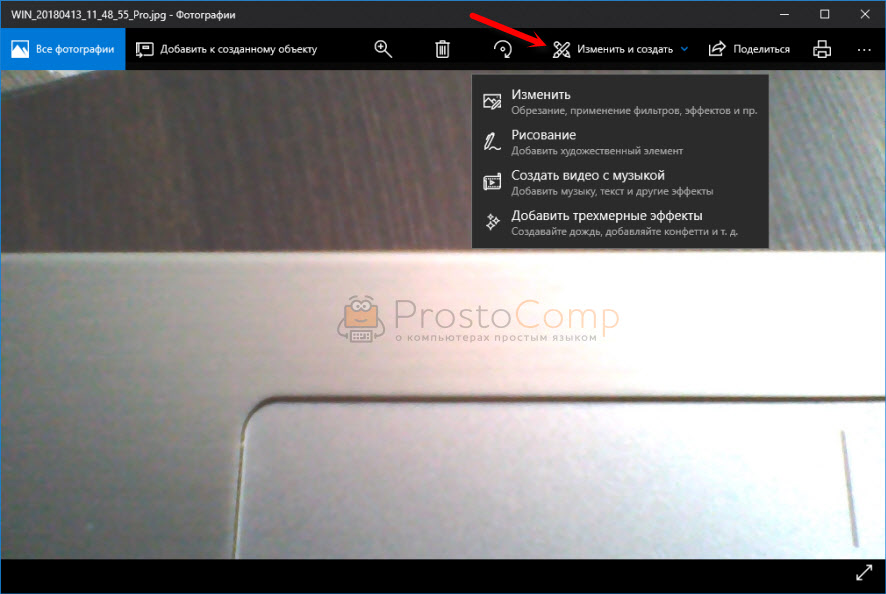
Видео так же можно редактировать. Конечно же можно обрезать записанное видео, добавлять замедленное воспроизведение, сохранять фото из видео, рисовать, добавлять музыку и другие эффекты. В том числе трехмерные.
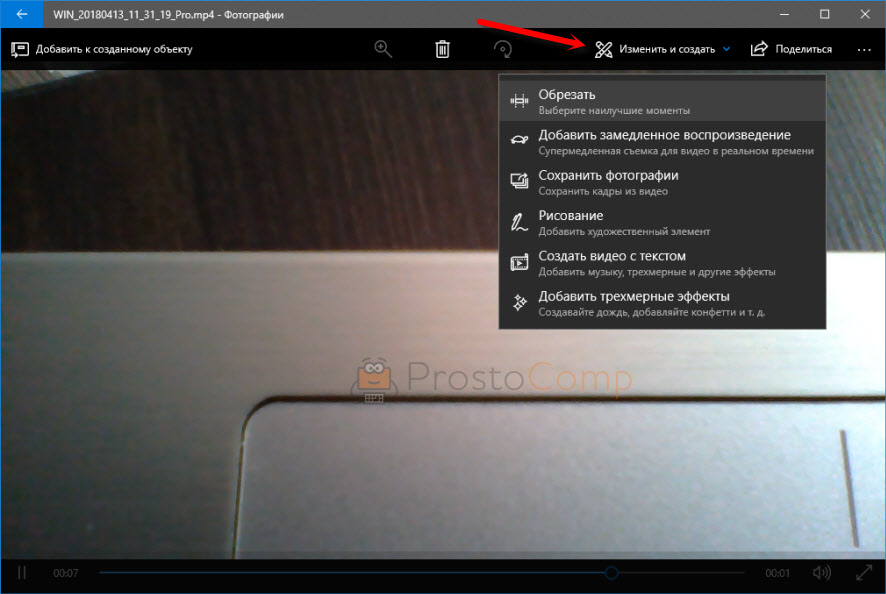
Очень интересно, прям затягивает. Пока писал статью, половину потраченного времени сидел и игрался с 3D эффектами 🙂 Там еще можно разные объекты загружать и размещать их на фото и видео.
Все эти фото и видеозаписи конечно же можно сохранить, поделится ими, распечатать и т. д.
Настройка веб камеры в Windows 10. Как ее отключить, включить, почему не работает?
В настройках конфиденциальности в Windows 10 можно отключить камеру. Запретить всем приложениям ее использовать. Или наоборот, включить ее. Если она по какой-то причине отключена.
Сделать это можно в «Пуск» – «Параметры». Раздел «Конфиденциальность», вкладка «Камера».
Можно полностью запретить использование камеры, или только для каких-то конкретных приложений.
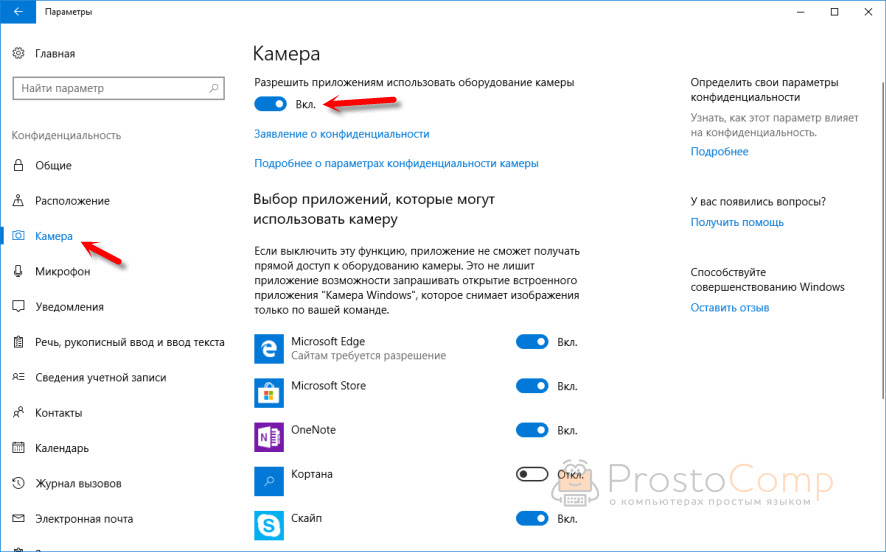
Если камеры в системе нет, но она есть в вашем ноутбуке, или подключена к компьютеру, то нужно проверить в диспетчере устройств. Запустить его можно командой mmc devmgmt.msc выполнив ее в окне, которое появится после нажатия сочетания клавиш Win + R. Или другим, удобным для вас способом.
Там должна быть вкладка «Камера», или «Устройства обработки изображений». Вот так это выглядит у меня:
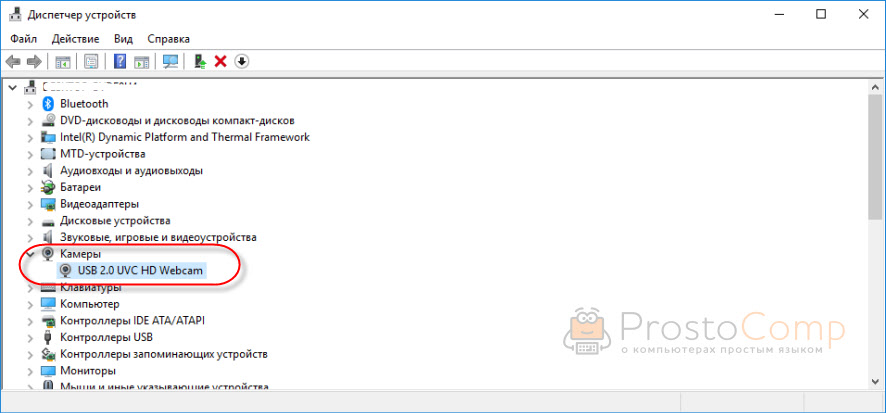
У меня это устройство USB 2.0 UVC HD WebCam. Если у вас есть похожее устройство на одной из этих вкладок, то все должно работать. Если возле камеры есть значок в виде стрелки, то ее нужно «Задействовать» (включить устройство) нажав на нее правой кнопкой мыши. После этого камера будет доступна в системе.
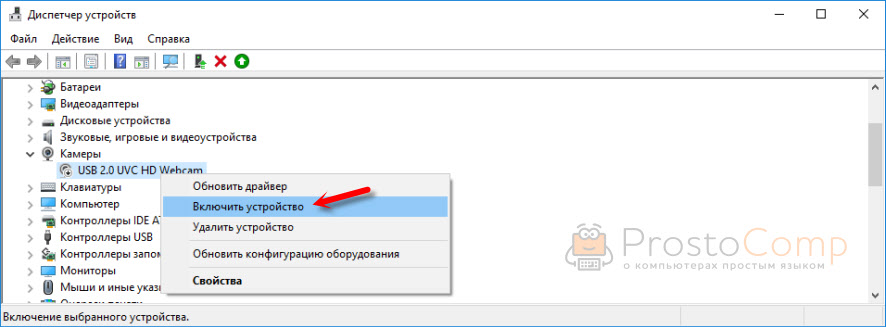
Кстати, это самый просто и надежный способ полностью отключить веб камеру ноутбука. Просто нажимаем на нее правой кнопкой мыши и выбираем «Отключить устройство».
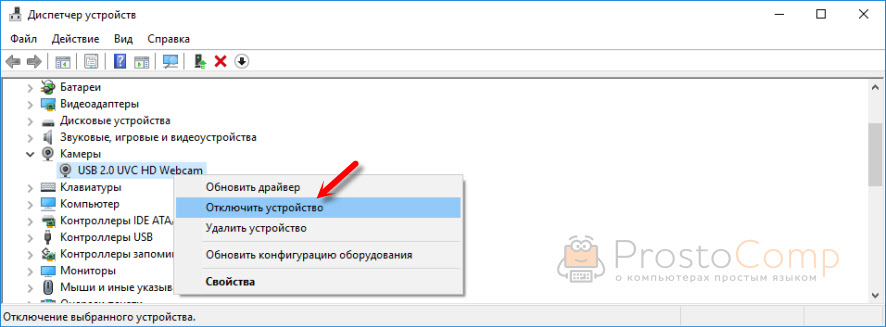
Если камеры в диспетчере устройств Windows 10 нет вообще (но она физически есть на вашем устройстве), то она либо сломалась (отключена), либо нужно установить драйвер. Драйвера можно скачать с сайта производителя ноутбука, или самой камеры. Качайте драйвер строго для своей модели и для Windows 10. После установки драйвера все должно заработать.
Проблемы с камерой в Windows 10 бывают редко, так как система автоматически ставит все необходимые драйвера.
prostocomp.net