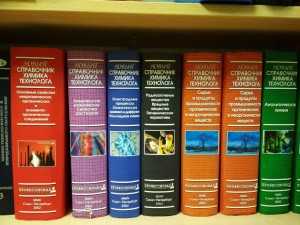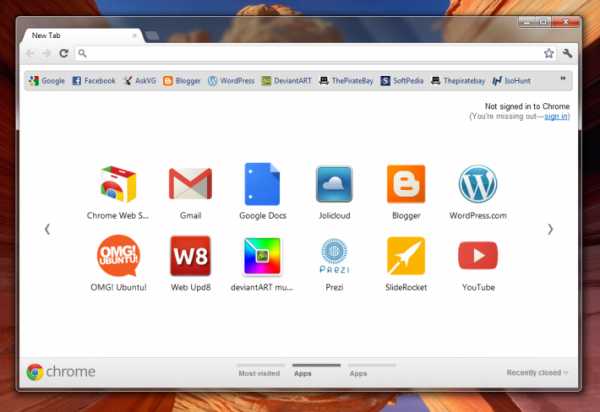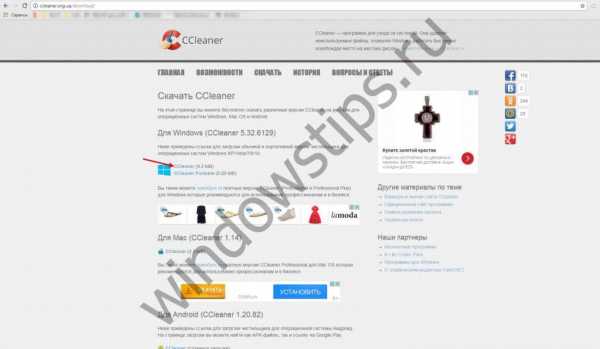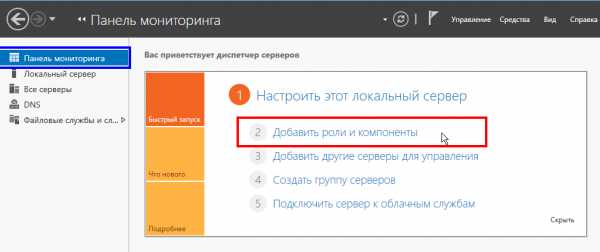Как бесплатно установить Windows 10 на компьютер. Windows 10 компьютер
Windows 10 компьютер сам включается: решение
Бывало, что, компьютер, отправившись в режим сна, самопроизвольно возвращался из этого состояния и будил вас среди ночи или встречал с работы шумом кулеров? Странный вопрос, неправда ли? Но речь идет о Windows 10, потому здесь нечему удивляться.
Рассмотрим, какие действия предпринять, если ПК включается самопроизвольно, обнаружив виновников такого поведения ПК и наказав их.
Параметры BIOS как одна из причин
Одним из факторов появления напряжения питания являются несколько программных опций, которые находятся в БИОСе. Любой современный компьютер оснащен блоком питания форм-фактора ATX, выходящее напряжение на выводах которого никогда не исчезает. А условия/параметры загрузки Windows 10 указываются именно в той миниатюрной схеме под названием BIOS.
- Вызываем BIOS при помощи аппаратных клавиш F2 или Del, или же дополнительных средств запуска Windows 10.
- Заходим в раздел управления параметрами питания, который называется Power Management Setup или очень схоже на то.
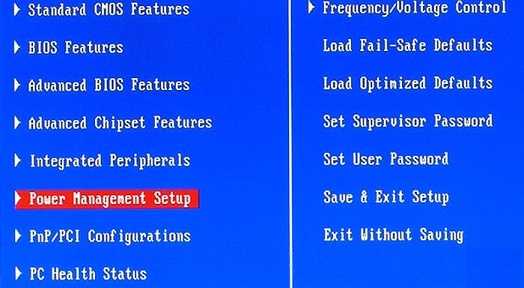
- Находим строку, позволяющую превратить любой компьютер в самый настоящий будильник. Она будет называться «RTC Alarm Resume», «Wake Alarm» или иная комбинация со словом «alarm» и соответствующим смыслом. Параметр отвечает за запуск ПК по указанному расписанию.
- Если значение строки указано как «Disabled», пропускаем шаг, в ином случае – меняем его с «Enabled».
Этим мы деактивируем опцию, позволяющую запускать компьютер в указанное время.
Второй причиной того, что ноутбук включается самопроизвольно, может быть активная опция Power On By Keyboard или Mouse. Это позволяет включать ПК с Windows 10 посредством поступления управляющих сигналов из одного из устройств.
- Отключаем подобные опции, как и в предыдущих случаях.
- Заходим в параметры встроенных периферийных устройств «Integrated Peripherals» и находим опцию с названием, что-то вроде Power ON After Fail и деактивируем ее.
Если ничего не помогло, попробуйте сбросить параметры BIOS программным методом или путем извлечения питающей батарейки на десяток секунд.
После не забудьте вставить элемент питания на место и настроить БИОС.
Конфигурация параметров пробуждения
Если настройка BIOS не решила проблему, значит компьютер с Windows 10 включается по требованию какого-либо приложения. Попытаемся выяснить, кто же постоянно выводит систему из режима сна.
- Запускаем оснастку «Управление компьютером» через контекстное меню каталога «Мой компьютер» или при помощи команды «compmgmt.msc», запущенной через командный интерпретатор или поисковую строку Windows 10.
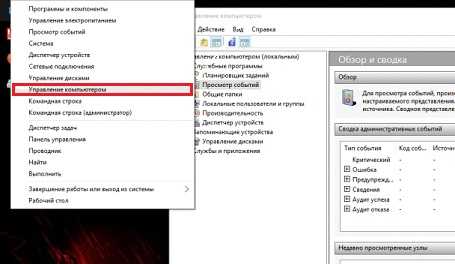
- Переходим по отображенному на скриншоте пути.
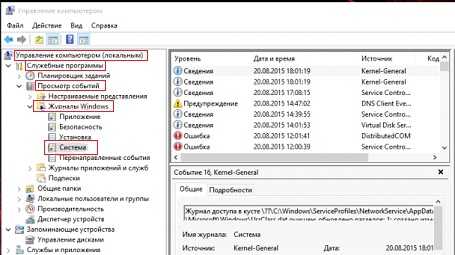
- В правом фрейме ищем сведения, источником которых является «Power-Troubleshooter», и выделяем эту строчку.
В итоге увидим подробности о записи, как на скриншоте ниже.
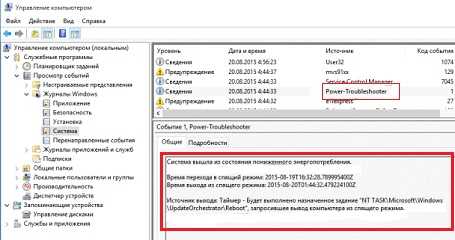
Как становится понятным, виновником того, что компьютер самостоятельно выходит из режима сна, является запланированное в планировщике заданий событие.
В нашем случае это обновление системного компонента, позволяющего управлять запущенными процессами.
- Переходим в «Планировщик заданий», расположенный вверху правого фрейма, где приведен список доступных оснасток.
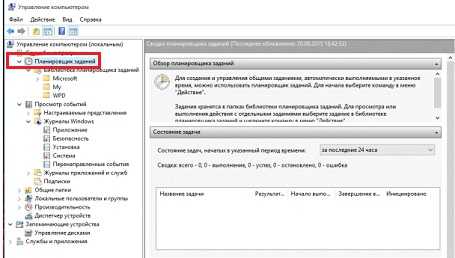
- Переходим по указанному пути.
- Ищем строку с названием UpdateOrchestrator или этой же фразой в ее описании.
- Совершаем двойной клик по параметру или вызываем «Свойства» после клика правой клавишей.
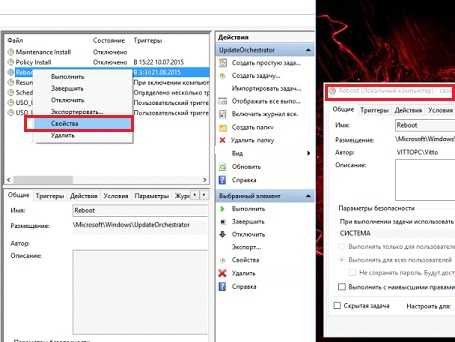
- Активируем вкладку «Условия».
- Убираем флажок, стоящий возле опции «Пробуждать компьютер…».
- Жмем «ОК».
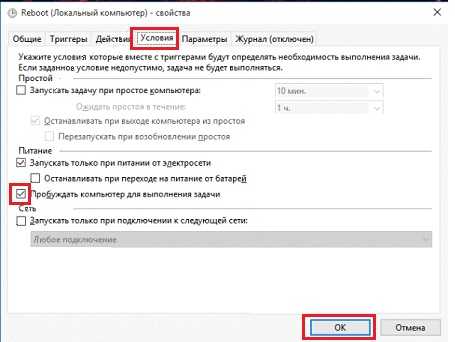
Отключение таймеров пробуждения
Еще одним способом избавиться от того, что ПК включается без пользователя, является деактивация параметра, отвечающего за пробуждение компьютера при выполнении заданных условий.
- Для этого вызываем «Параметры» Windows
- Жмем по пиктограмме с надписью «Система».
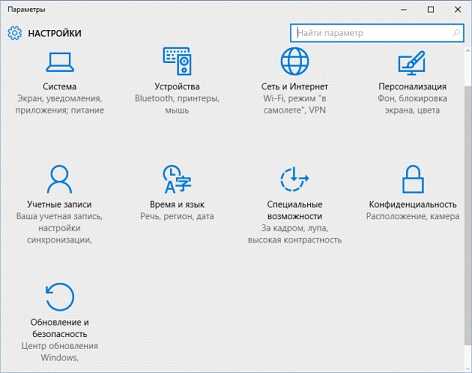
- Переходим в «Питание, спящий режим», где жмем по ссылке «Дополнительные параметры…».
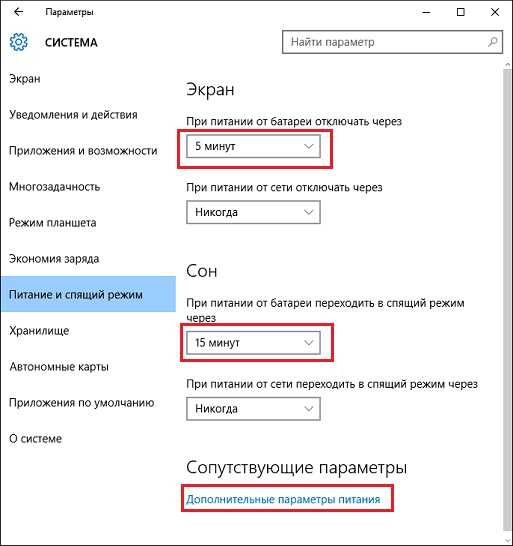
- Кликаем «Настройка схемы питания» возле активной схемы.
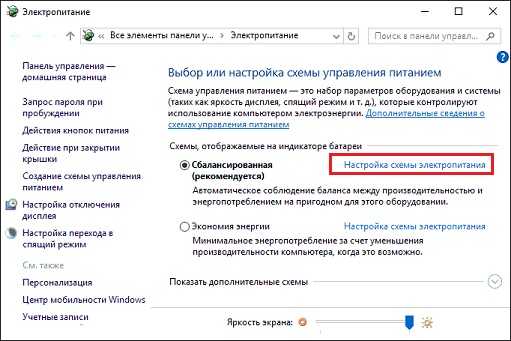
- Жмем «Изменение дополнительных параметров».
- Разворачиваем пункт «Сон», а в строке «Разрешить таймеры пробуждения» выставляем значение «Отключить».
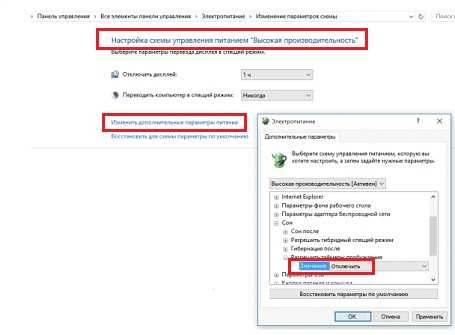
- Сохраняем настройки, нажав «ОК».
Исключаем устройства из списка тех, кому доступно выведение ПК со спящего режима
В принципе, с выполнением приведенных ранее алгоритмов проблема решится почти в 100% случаев. Но существует еще один метод, который позволит воспрепятствовать тому, что компьютер буде автоматически включаться. Это удаление устройств, которым позволено выводить систему с Windows 10 из режима сна.
- Дабы посмотреть их перечень, запустите командную строку от имени учетной записи с администраторскими привилегиями через поиск.
- Выполните команду «powercfg» с атрибутом «devicequery wake_armed».
Обратите внимание на название устройств, которые появились вследствие выполнения команды. Они понадобятся в дальнейшем.
- Дабы запретить какому-либо устройству в Виндовс 10 (мышь, сетевая карта, клавиатура) выводить компьютер из сна, выполняем следующую команду: «powercfg -devicedisablewake название_девайса», скопированное с результатов выполнения предыдущей команды или диспетчера устройств. Включить устройства обратно в список поможет строка «powercfg –deviceenablewake имя-устройства».
Приход скайнета гарантировано отложен, по крайней мере до выхода какого-либо обновления, изменения соответствующих параметров системы или переустановки Windows 10.
(Visited 32 254 times, 12 visits today)
windowsprofi.ru
Windows 10
Меню Перейти к содержимому- Wi-Fi, Интернет
- Программы
- Windows 10
- Windows 7
- Обзоры
- Настройки ПК
- Задать вопрос
 05.11.201805.11.2018Дмитрий
05.11.201805.11.2018Дмитрий 
 11.03.201811.03.2018Dmitriy
11.03.201811.03.2018Dmitriy 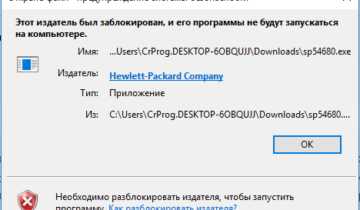 24.10.201724.10.2017Дмитрий
24.10.201724.10.2017Дмитрий 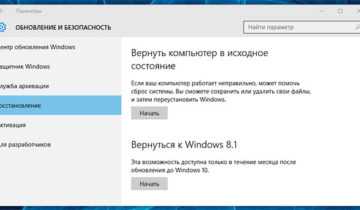 17.10.201717.10.2017Дмитрий
17.10.201717.10.2017Дмитрий  02.09.201708.11.2017Dmitriy
02.09.201708.11.2017Dmitriy  16.12.201601.07.2017Dmitriy
16.12.201601.07.2017Dmitriy 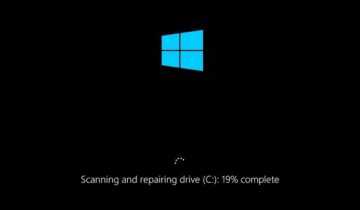 04.12.201604.12.2016Dmitriy
04.12.201604.12.2016Dmitriy  29.11.201629.11.2016Dmitriy
29.11.201629.11.2016Dmitriy  23.11.201623.11.2016Dmitriy
23.11.201623.11.2016Dmitriy  09.11.201630.06.2017Dmitriy
09.11.201630.06.2017Dmitriy  06.11.201606.11.2016Dmitriy
06.11.201606.11.2016Dmitriy  20.01.201620.01.2016Роман Авдеев
20.01.201620.01.2016Роман Авдеев  20.01.201620.01.2016Роман Авдеев
20.01.201620.01.2016Роман Авдеев  18.01.201618.01.2016Роман Авдеев
18.01.201618.01.2016Роман Авдеев  18.01.201618.01.2016Роман Авдеев
18.01.201618.01.2016Роман Авдеев 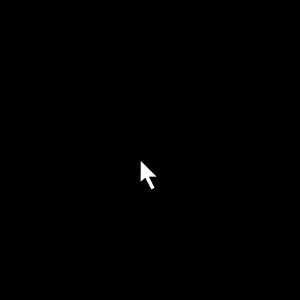
 16.01.201616.01.2016Роман Авдеев
16.01.201616.01.2016Роман Авдеев 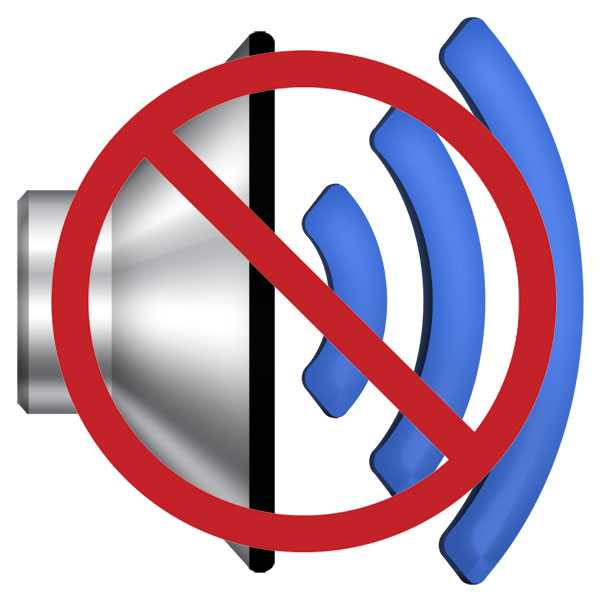 16.01.201616.01.2016Роман Авдеев 1 2 3 →
16.01.201616.01.2016Роман Авдеев 1 2 3 → Поиск по сайту
Найти:Свежие статьи
- Карта осадков онлайн в реальном времени
- Как наложить видео на видео онлайн
- Обложки для групп ВК 1590×400
- Как сохранить видео из ВК на телефон
- Заказное письмо Москва ДТИ что это
- На вашем ПК возникла проблема, и его необходимо перезагрузить WIN 10
- Спряжение глаголов: Правило в русском языке
- Расширения Яндекс Браузера для обхода блокировки сайтов
- Windows не удается запустить это устройство, так как информация о его конфигурации в реестре неполна или повреждена (Код 19)
- Проверить пунктуацию онлайн
Sdelaicomp.ru
- О проекте
- Карта сайта
sdelaicomp.ru
Компьютер запущен некорректно в Windows 10
04.02.2016  windows
В этой инструкции пошагово будут описаны способы исправить проблему, когда при загрузке Windows 10 на экране «Автоматическое восстановление», вы видите сообщение о том, что компьютер запущен некорректно или что система Windows загрузилась неправильно. Также поговорим и о возможных причинах такой ошибки.
Прежде всего, если ошибка «Компьютер запущен некорректно» возникает у вас после выключения компьютера или после прерывания обновления Windows 10, но успешно исправляется нажатием кнопки «Перезагрузить», а потом появляется снова, или же в тех случаях, когда компьютер включается не с первого раза, после чего происходит автоматическое восстановление (и опять же все исправляется путем перезагрузки), то все нижеописанные действия с командной строкой — не для вашей ситуации, в вашем случае причины могут быть следующими. Дополнительная инструкция с вариантами проблем запуска системы и их решениями: Не запускается Windows 10.
Первая и распространенная — проблемы с питанием (если компьютер включается не с первого раза, вероятно, неисправен блок питания). После двух неуспешных попыток запуска Windows 10 автоматически запускает восстановление системы. Второй вариант — проблема с выключением компьютера и режимом быстрой загрузки. Попробуйте выключить быстрый запуск Windows 10. Третий вариант — что-то не так с драйверами. Замечено, например, что откат драйвера Intel Management Engine Interface на ноутбуках с Intel на более старую версию (с сайта производителя ноутбука, а не из центра обновлений Windows 10) может решать проблемы с выключением и сном. Также можно попробовать проверку и исправление целостности системных файлов Windows 10.
Если ошибка появляется после сброса Windows 10 или обновления
Один из простых вариантов появления ошибки «Компьютер запущен некорректно» является примерно следующий: после сброса или обновления Windows 10 появляется «синий экран» с ошибкой наподобие INACCESSIBLE_BOOT_DEVICE (хотя эта ошибка может быть индикатором и более серьезных проблем, в случае с ее появлением после сброса или отката обычно все просто), а после сбора информации появляется окно «Восстановление» с кнопкой «Дополнительные параметры» и перезагрузка. Хотя, этот же вариант можно опробовать и в других сценариях появления ошибки, способ безопасен.
Зайдите в «Дополнительные параметры» — «Поиск и устранение неисправностей» — «Дополнительные параметры» — «Параметры загрузки». И нажмите кнопку «Перезагрузить».
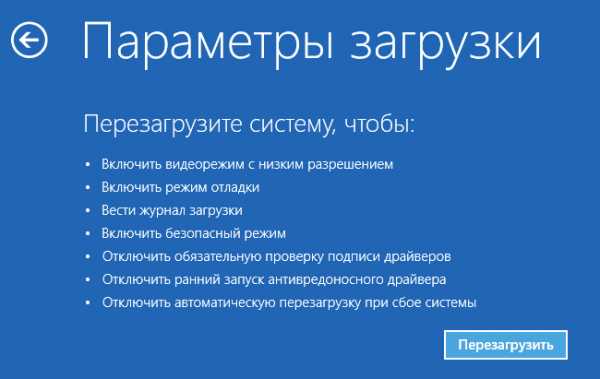
В окне «Параметры загрузки» нажмите клавишу 6 или F6 на клавиатуре для запуска безопасного режима с поддержкой командной строки. Если он запустится, войдите под администратором (а если нет, то этот способ вам не подходит).
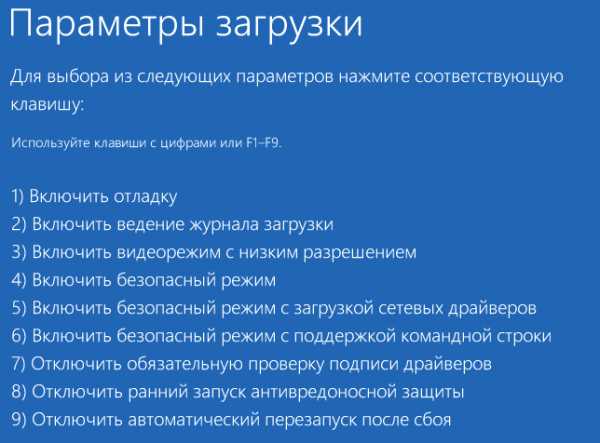
В открывшейся командной строке используйте по порядку следующие команды (первые две могут показывать сообщения об ошибках или долго выполняться, «зависая» в процессе. Ожидайте.)
- sfc /scannow
- dism /Online /Cleanup-Image /RestoreHealth
- shutdown -r
И дождитесь, когда компьютер будет перезапущен. Во многих случаях (применительно к появлению проблемы после сброса или обновления) это позволяет исправить проблему, восстановив запуск Windows 10.
«Компьютер запущен некорректно» или «Кажется, система Windows загрузилась неправильно»
Если после включения компьютера или ноутбука вы видите сообщение о том, что идет диагностика компьютера, а после этого — синий экран с сообщением о том, что «Компьютер запущен некорректно» с предложением перезагрузить или зайти в дополнительные параметры (второй вариант того же сообщения — на экране «Восстановление» сообщение о том, что система Windows загрузилась неправильно), это обычно говорит о повреждении каких-либо системных файлов Windows 10: файлов реестра и не только.
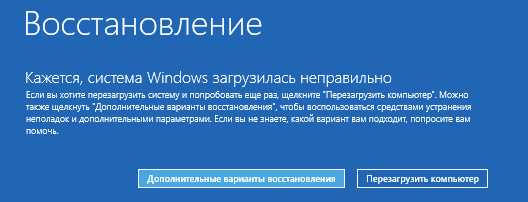
Проблема может проявляться после внезапного выключения при установке обновлений, установки антивируса или очистки компьютера от вирусов, очистки реестра с помощью программ-клинеров, установки сомнительных программ.
А теперь о способах решения проблемы «Компьютер запущен некорректно». Если так сложилось, что у вас в Windows 10 было включено автоматическое создание точек восстановления, то прежде всего стоит попробовать именно этот вариант. Сделать это можно следующим образом:
- Нажмите «Дополнительные параметры» (или «Дополнительные варианты восстановления») — «Поиск и устранение неисправностей» — «Дополнительные параметры» — «Восстановление системы».
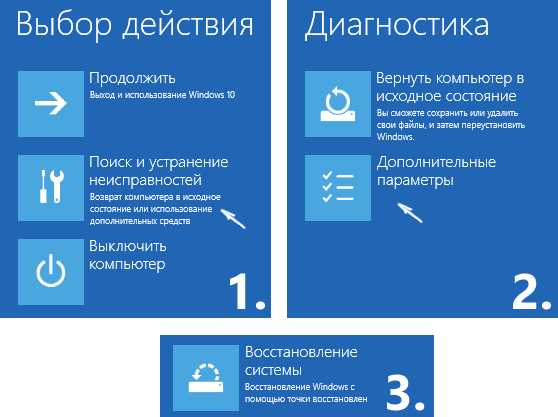
- В открывшемся мастере восстановления системы нажмите «Далее» и, если он найдет доступную точку восстановления, используйте её, с большой вероятностью, это решит проблему. Если нет, нажимаем «Отмена», а в будущем, вероятно, имеет смысл включить автоматическое создание точек восстановления.
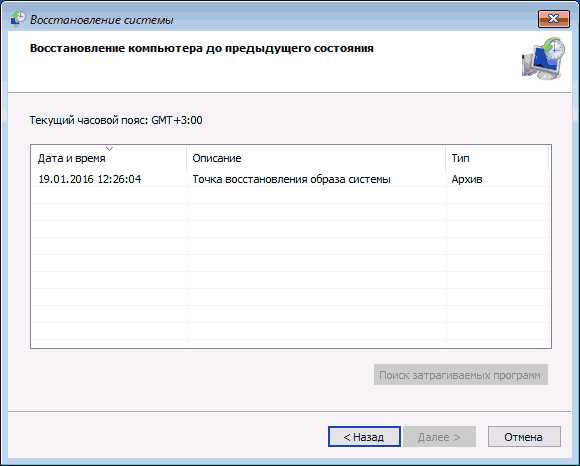
После нажатия кнопки отмена, вы снова попадете на синий экран. Нажмите на нем «Поиск и устранение неисправностей».
Теперь, если вы не готовы предпринимать все следующие шаги по восстановлению запуска, в которых будет использоваться исключительно командная строка, нажмите «Вернуть компьютер в исходное состояние» для сброса Windows 10 (переустановки), которую можно осуществить и с сохранением ваших файлов (но не программ). Если готовы и хотите попробовать вернуть все как было — нажмите «Дополнительные параметры», а затем — «Командная строка».
Внимание: шаги, описанные далее, могут не исправить, а усугубить проблему с запуском. Беритесь за них только лишь в случае готовности к этому.
В командной строке мы по порядку проверим целостность системных файлов и компонентов Windows 10, попробуем исправить их, а также произведем восстановление реестра из резервной копии. Все это в совокупности помогает в большинстве случаев. По порядку используйте следующие команды:
- diskpart
- list volume — после выполнения этой команды вы увидите список разделов (томов) на диске. Вам нужно определить и запомнить букву системного раздела с Windows (в столбце «Имя», она, скорее всего, будет не C: как обычно, в моем случае это — E, дальше буду использовать ее, а вы — свой вариант), а также букву раздела «Зарезервировано системой» (в моем случае — раздел C).

- exit
- sfc /scannow /offbootdir=C:\ /offwindir=E:\Windows — проверка целостности системных файлов (здесь C: — диск с загрузчиком, а E: — диск с Windows. Команда может сообщить о том, что Защита ресурсов Windows не может выполнить запрошенную операцию, просто выполняем следующие шаги).
- E: — (в этой команде — буква системного диска из п. 2, двоеточие, Enter).
- md configbackup
- cd E:\Windows\System32\config\
- copy * e:\configbackup\
- cd E:\Windows\System32\config\regback\
- copy * e:\windows\system32\config\ — на запрос о замене файлов при выполнении этой команды, нажмите клавишу с латинской A и нажмите Enter. Этим мы производим восстановление реестра из резервной копии, автоматически создаваемой Windows.
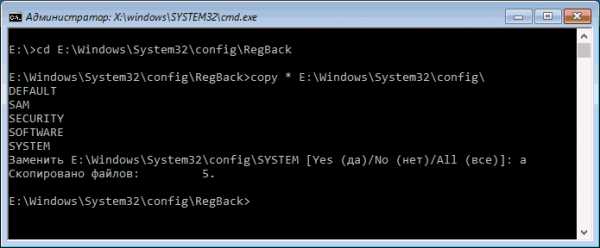
- Закройте командную строку и на экране «Выбор действия» нажмите «Продолжить. Выход и использование Windows 10».
Есть немалая вероятность, что после этого Windows 10 запустится. Если нет, вы можете отменить все сделанные изменения в командной строке (запустить которую можно так же, как и раньше или с диска восстановления), вернув файлы из созданной нами резервной копии:
- cd e:\configbackup\
- copy * e:\windows\system32\config\ (подтвердить перезапись файлов, нажав A и Enter).
Если же ничто из описанного не помогло, то могу рекомендовать лишь сброс Windows 10 через «Вернуть компьютер в исходное состояние» в меню «Поиск и устранение неисправностей». Если после указанных действий попасть в это меню не получается, используйте диск восстановления или загрузочную флешку Windows 10, созданную на другом компьютере, чтобы попасть в среду восстановления. Подробнее в статье Восстановление Windows 10.
А вдруг и это будет интересно:
remontka.pro
Как бесплатно установить Windows 10 на компьютер
Установить Windows 10 на компьютер совсем не сложно. Вам нужно всего лишь сделать несколько простых шагов, и Windows 10 будет размещена на компьютере совершенно бесплатно, и готова к использованию. Следуйте пошаговому руководству.
Шаг 1: Загрузите Windows 10 ISO файл с веб - сайта компании Microsoft. Если есть копия (файл ISO, DVD или USB - установки), то переходите к 3 шагу.

Шаг 2: Когда процесс загрузки завершен, необходимо создать установочную USB флешку или записать ISO файлы на DVD. Читайте уководство: Как создать загрузочную флешку для Windows 10. Создание загрузочного диска Windows 10.
Шаг 3: Вставьте USB флэшку - или диск DVD в компьютер, который создали в пункте 2 для загрузки. См. статью: Как начать загрузку с флешки используя БИОС (BIOS)
Шаг 4: Выберите язык, формат времени и денежных единиц, и раскладку клавиатуры; нажмите на кнопку "Далее".
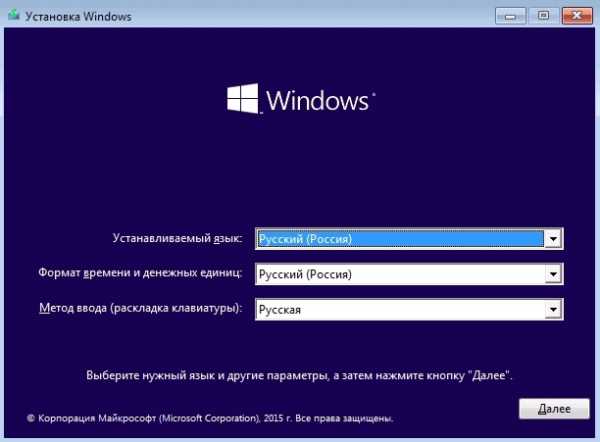
Шаг 5: Нажмите на кнопку "Установить"
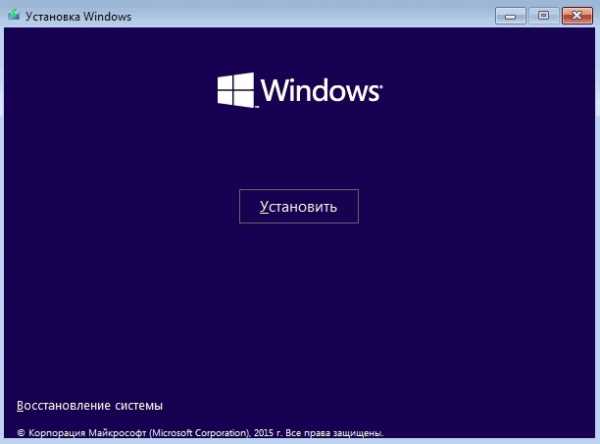
Шаг 6: "Я принимаю условия лицензионного соглашения" ставим галочку и нажмите кнопку "Далее".
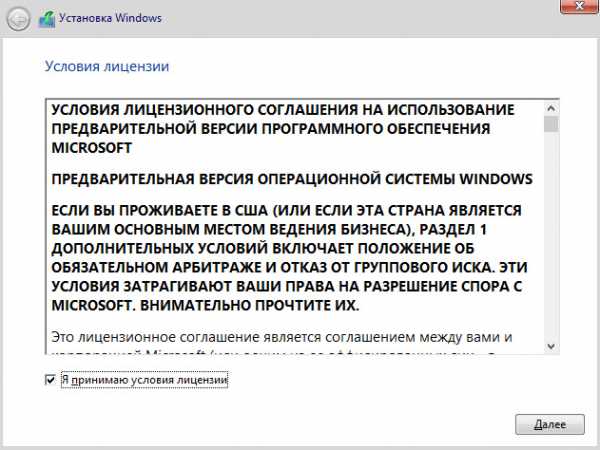
Шаг 7: Теперь у вас есть два варианта:
Вариант А: Обновление существующей операционной системы. Выберите эту опцию, если вы хотите сохранить все существующие файлы, приложения, а также настройки. Эти файлы и информация будут перенесены из старой ОС, в новую.
Вариант В: Установите чистый Windows 10 с помощью выбора раздела операционной системы. Это хороший вариант для пользователей, которые не могут выполнить обновление.
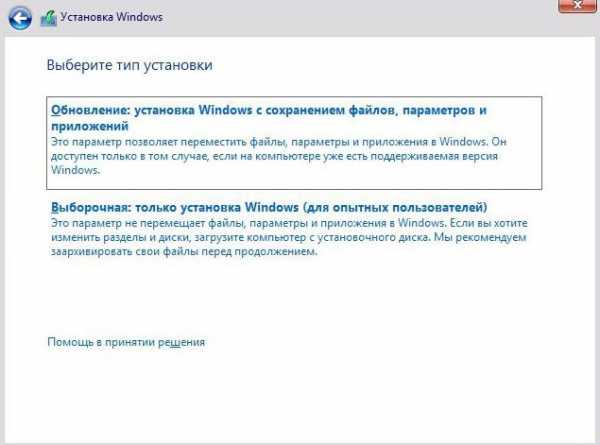
Шаг 8: Если вы выбрали вариант "Обновление", переходите к шагу 9 ниже. Если "Выборочная: только установка Windows", выберите раздел, в котором вы хотите разместить ОС. Вы также можете нажать на "Новый", чтобы создать новый раздел для инсталляции.
Шаг 9: Подождите пока процесс не закончится.
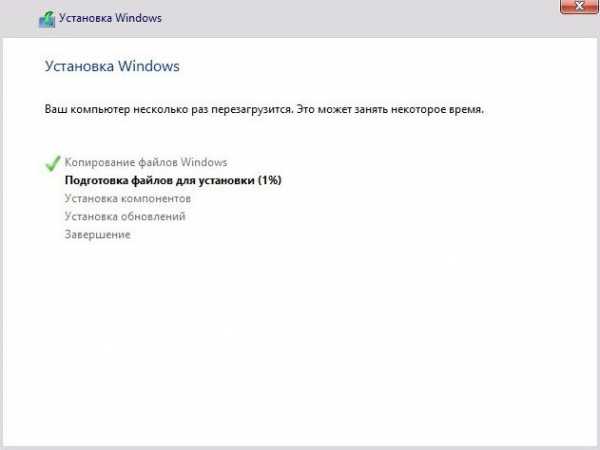
Далее после перезагрузки — будет происходить "Подготовка", "Настройка компонентов". При этом компьютер может перезагружаться, а даже "зависать" с черным экраном. Просто ждите, это нормальный процесс.
Шаг 10: По завершении этих достаточно продолжительных процессов, будет предложено ввод ключа продукта. Если есть ключ — вводим, если нет — нажимаем "Сделать позже" внизу. При обновлении, повторный ввод ключа не потребуется.
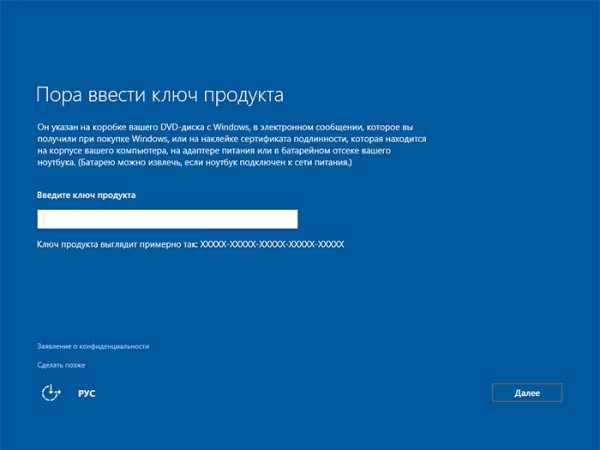
Шаг 11: Далее "Создать учетную запись для данного компьютера", вам будет предложено либо войти, либо создать учетную запись Microsoft или создать локальную учетную запись если нет подключения к интернет.
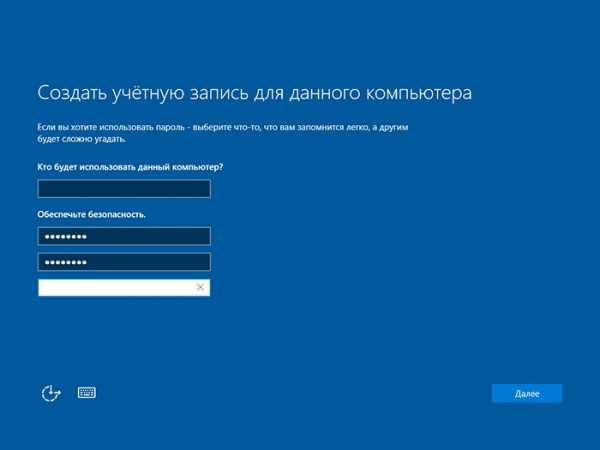
Шаг 12: Завершающий этап — настройка стандартных приложений. Подготовка к запуску не займет много времени.

Я надеюсь , что наше руководство помогло вам узнать, как установить Windows 10 на вашем компьютере.
mysitem.ru
Всё про операционную систему windows 10 и не только.Компьютер76
Всё про windows 10.
Блог расширяется, и все статьи уже по задуманным категориям не помещаются. Теперь позвольте представить вам новую страничку блога Компьютер76 с информацией, касаемой новой на сегодняшний момент 10-й версии.
Эта операционная система от корпорации Microsoft уже успела навести шороху среди пользователей. Мнения о последней не однозначны. Это и последняя операционная система в своём роде из того поколения, к каким мы все привыкли, что однако не мешает ей по умолчанию рассказывать чужим дядькам о вас всё и вся.
Потому я все настройки про новенькую систему решил вынести в отдельную рубрику. Постараюсь облегчить работу с новейшей системой, начиная с борьбы до начала установки и принудительной загрузки установочных файлов windows 10 до финальных настроек и отката до предыдущих версий. Информация, приведённая на этой странице, стоит того, чтобы присмотреться к ней повнимательнее. Перед установкой системы и после таковой уделите приведённым ссылкам чуточку внимания.
Как и на всех страницах, ссылки будут появляться не одномоментно, и не все они сразу будут активны или доступны для чтения.
Повторюсь, что вся информация, здесь описываемая, в том числе конкретно о «десятой» версии, мною опробована. Если, однако, найдёте какую-то неточность или есть чем дополнить — не поленитесь и отпишитесь. Всем будет хорошо: вам — слава, другим — знания!
Как узнать номер сборки и версии Windows_10?
Как удалить назойливую рекламу в Windows—10?
Как удалить встроенные приложения самой Windows_10?
Как отображать всех пользователей на экране приветствия?
Новый план электропитания: Максимальная производительность.
Чёрный экран Windows_10
Чёрный экран сразу после загрузки: виден только курсор
Быстрая загрузка Windows: нужна или отключить?
Несколько изменений во внешнем облике…
Как отменить сжатие рисунка обоев в Windows_10?
Нельзя поменять обои Рабочего стола
Как спрятать целый диск от любопытных глаз?
Спрячем любимые программы из меню Часто используемых.
Как вернуть Просмотр фотографий в список программ просмотра изображений?
Куда пропала дефрагментация диска?
Как расширить возможности и функционал Windows Defender?
Как вернуть файлы из карантина Защитника Windows?
Не работает Панель задач.
Как отключить проверку цифровых подписей драйверов?
Вам понадобится новое приложение, чтобы открыть этот…
Wi-Fi отключается при выходе из спящего режима
Установка XAMPP для виртуального хостинга WP
computer76.ru
Мой компьютер на рабочий стол Windows 10: разными способами
Удобно работать, когда основные элементы управления и ссылки на часто вызываемые компоненты находятся под рукой или на самом видном месте, например, на декстопе. Одним из таких компонентов является иконка «Этот компьютер», ранее называемая «Мой компьютер».
Сегодня разберемся, как поместить Мой компьютер на рабочий стол в Windows 10/удалить его оттуда всеми возможными средствами, не прибегая к посторонним приложениям для осуществления этой задачи (твикерам).
Вопрос о том, как вынести значок компьютера на рабочий стол Windows 10 задается на форумах до сих пор, но частота его появления намного ниже, чем была в первые месяцы после релиза «десятки». Все потому, что на многих сайтах начали появляться ценные статьи, вызванные помочь пользователям в решении вопроса и раскрывающие его во всей полноте. Почему у пользователей возникает такая необходимость?
Пиктограмма проводника, открывающая окно с перечнем всех устройств для хранения двоичной информации (жесткие, твердотельные накопители, флешки и прочие цифровые девайсы) по умолчанию отсутствует на рабочем столе в среде Windows 10. Способы поместить его иконку уже не те, что пользователи видели в Windows 7 или XP.
Добавить мой компьютер на рабочий стол Windows 10 можно как минимум тремя способами. Их и рассмотрим подробнее, приведя детальную инструкцию для каждого из них.
Содержание страницы
Способ №1
В «десятке» есть апплет, отвечающий за вывод нескольких системных иконок на рабочий стол. Он знаком пользователям с предыдущих редакций операционной системы, однако метод его вызова отличается.
- Вызываем контекстное меню десктопа.
- Выбираем «Персонализация».
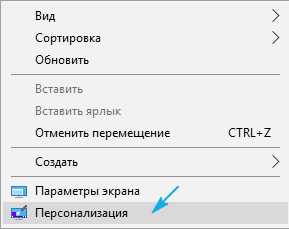
Иной вариант вызова этого же окна таков.
1. Вызываем «Параметры», зажав Win+I.
2. Переходим в раздел «Персонализация».
Далее обоих случаев выполняем приведенные ниже действия.
3. Переходим во вкладку «Тема», щелкнув по одноименному пункту вертикального меню.
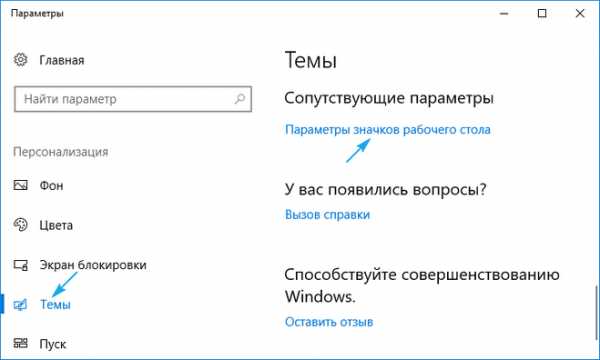
4. Жмем по ссылке «Параметры значков рабочего стола».
Открыв одноименное окно сможете указать, какие системные пиктограммы необходимо вывести на рабочий стол, а какие необходимо скрыть, ведь в их число входит не только «Мой компьютер».
5. Чтобы показать нужную иконку ставим возле нее флажок и жмем «Применить» или «OK» для закрытия окна с сохранением заданных параметров.
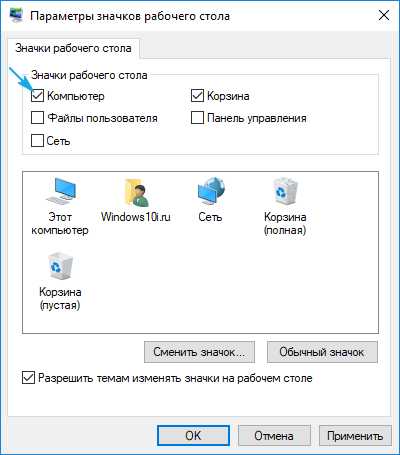
Существует еще один вариант – выполнение «Rundll32 shell32.dll,Control_RunDLL desk.cpl,,5» в строке «Выполнить», которая вызывается комбинацией клавиш Win+R.
Способ №2
Следующий вариант поставить Мой компьютер на рабочий стол заключается в создании ярлыка объекта. Через него можно будет открыть Проводник в соответствующей директории.
1. Открываем окно проводника.
Быстрее всего сделать это при помощи комбинации клавиш Win+E и через ярлык на Панели задач.
2. Открываем содержимое директории, для которой будем создавать ярлык на десктопе.
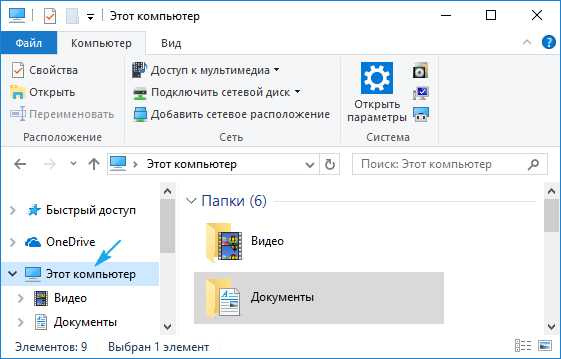
3. Уменьшаем открытое окошко таким образом, чтобы отобразить свободную от каких бы то ни было элементов область рабочего стола с любой стороны открытого окошка.
4. Захватываем «Мой компьютер» левой клавишей мыши и перетаскиваем на пустое пространство рабочего стола, создавая тем самым ярлык.
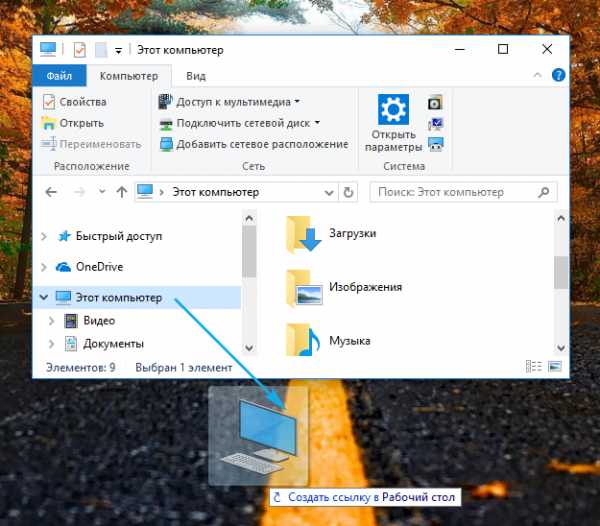
В итоге получим нужный ярлык с возможностью задать его имя и сменить его значок на вкладке «Ярлык» в свойствах элемента.
Способ №3
Существует еще одна возможность вывести иконку «Мой компьютер», а также все остальные, на рабочий стол. Количество действий и сложность инструкции немного выше, чем приведенные ранее графические методы решения проблемы, и пригодится этот раздел мало кому, но для полноты охвата темы его также рассмотрим.
Не секрет, что все настройки Windows 10 хранятся в системном реестре. Доступ к этим параметрам осуществляется напрямую, через редактор реестра, или косвенно, посредством сторонних приложений (твикеров) или через графический интерфейс операционной системы (как в первом варианте).
1. Вызываем окно командного интерпретатора, одновременно зажав комбинацию горячих клавиш Win+R.
2. В текстовую строку вводим regedit и выполняем команду, кликнув «OK» или нажав «Ввод».
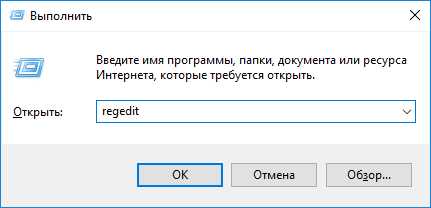
3. Разворачиваем ветку HKCU, где собрана конфигурация, касающаяся профиля текущего пользователя.
4. Переходим в подраздел Software.
5. В нем разворачиваем каталог Microsoft, где следуем по пути Windows\CurrentVersion\Explorer.
6. Открываем каталог Advanced.
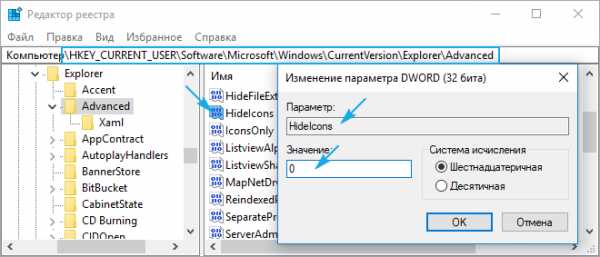
7. Вызываем окно редактирования параметра «HideIcons» и устанавливаем его значение как ноль.
Если ключ отсутствует, создаём его (тип DWORD 32 bit).
Для применения параметров перезапускаем Проводник или выполняем выход из системы и авторизуемся в Windows 10 заново.
windows10i.ru
Установка Windows 10
Установка операционной системы Windows 10 может быть произведена двумя способами: обновлением с предыдущей версии Windows (можно будет обновить Windows 7 и Windows 8.1), или с помощью «чистой» установки Windows 10 на компьютер. При обновлении будут сохранены пользовательские данные, а при новой установке системы, профиль пользователя будет чист, а приложения придется устанавливать заново.
Про обновление до Windows 10, я уже писал на своем сайте, теперь давайте посмотрим, как можно будет осуществить чистую установку Windows 10 на компьютер пользователя.
Майкрософт немного запутала пользователей, сразу внятно не объяснив, как собственно можно будет бесплатно обновиться до версии системы Windows 10. С запуском обновления на предыдущей версии Windows, все было понятно: после обновления до Windows 10, система активировалась автоматически, а с чистой установкой, не все было понятно.
При чистой, новой установке Windows 10, необходимо будет приобрести, а затем ввести лицензионный ключ для активации системы.
Если на вашем компьютере установлена лицензионная версия Windows 7 или Windows 8.1, то вы также можете установить Windows 10 на свой компьютер методом чистой установки, а не обновления (без сохранения своих данных и приложений). Во время или после установки операционной системы, вам нужно будет ввести ключ от предыдущей версии Windows для активации системы, если ваш компьютер имеет право на обновление.
Вы можете получить образ системы с сайта Майкрософт, или скачать образ при помощи какого-нибудь торрент трекера. О том, как получить образ системы с сайта Microsoft, можно прочитать в этой статье.
В зависимости от того, с помощью какого носителя вы будете устанавливать систему, вы можете создать загрузочную флешку, или скачать образ Windows 10 в формате ISO на свой компьютер, чтобы потом записать образ Windows на DVD диск.
После того, как образ системы будет записан на флешку, или DVD диск, вы можете приступить к чистой установке Windows 10 на свой компьютер. В этой статье будет рассмотрена установка Windows 10 Pro.
Установка Windows 10 Pro на компьютер
Вначале, сразу после запуска компьютера, необходимо будет загрузиться с загрузочной флешки, или с оптического привода (предварительно установив приоритет загрузки с USB или DVD в BIOS или UEFI). После этого откроется окно «Установка Windows».
В первом окне необходимо будет выбрать язык операционной системы, формат времени и денежных единиц, метод ввода (раскладка клавиатуры). Так как устанавливаемая система имеет русскую локализацию, то все необходимые настройки уже выполнены по умолчанию. Поэтому в этом окне ничего не нужно будет настраивать.
Для продолжения установки Windows 10 нажмите на кнопку «Далее».
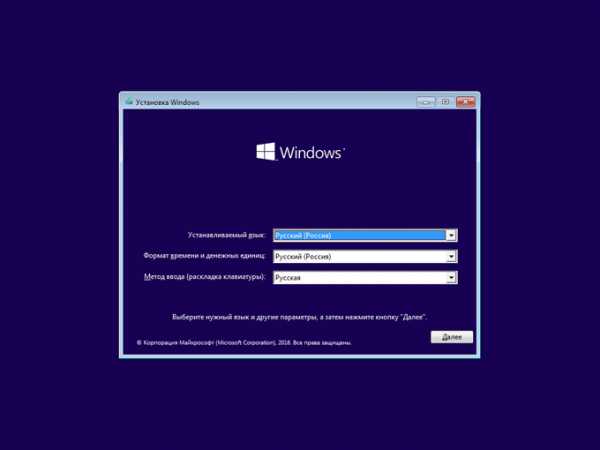
В следующем окне нажмите на кнопку «Установить».
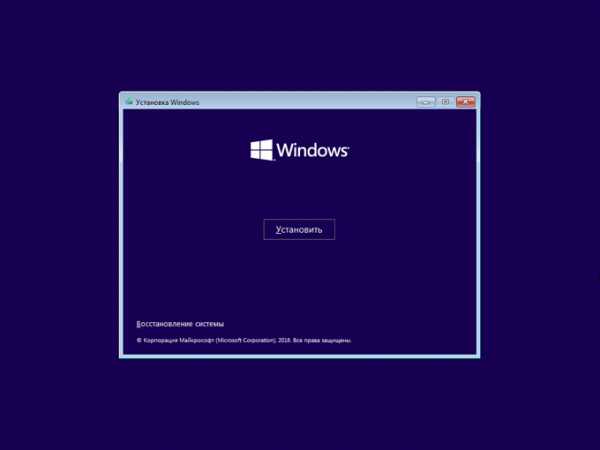
Начинается установка операционной системы на компьютер.
Открывается окно «Активация», в котором просят ввести ключ продукта. Введите ключ активации или проигнорируйте это предложение (активировать систему можно после завершения установки). Нажмите на кнопку «У меня нет ключа продукта».
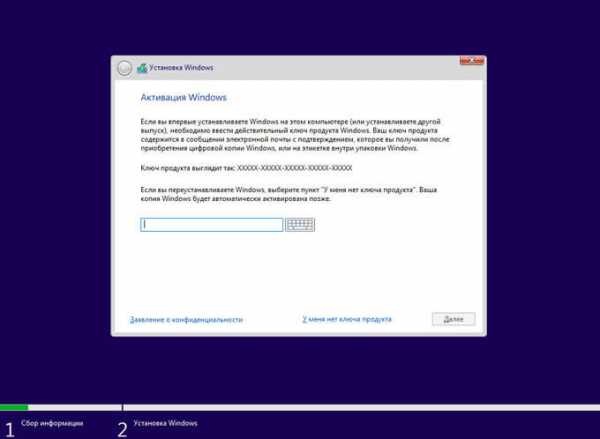
Далее будет открыто окно с условиями лицензии. В этом окне активируйте пункт «Я принимаю условия лицензии», а затем нажмите на кнопку «Далее».
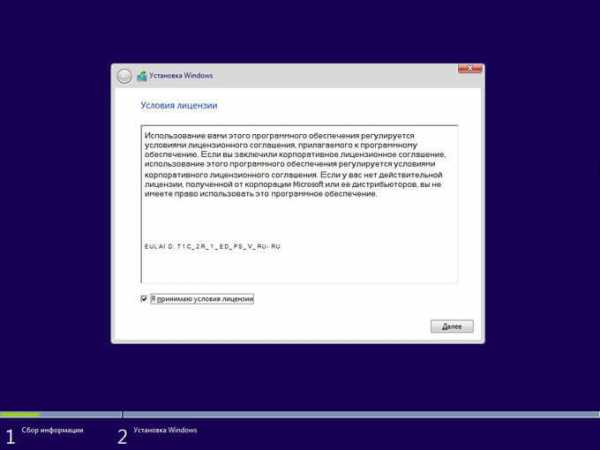
После этого, будет открыто окно, в котором вам необходимо будет выбрать тип установки Windows 10. Предлагаются два варианта: «Обновление: установка Windows с сохранением файлов, параметров и приложений», и «Выборочная: только установка Windows (для опытных пользователей)».
Обновление выбирают в том случае, если на компьютере пользователя уже установлена операционная система Windows, которую можно будет обновить до более старшей версии операционной системы. В этом случае, пользовательские файлы, параметры и приложения будут сохранены.
Выборочная установка — это «чистая» установка операционной системы на компьютер. После завершения установки Windows 10, на компьютере будет только операционная система, без каких-либо других данных.
В этой статье мы рассматриваем вариант чистой установки Windows 10. Выберите тип установки: «Выборочная».
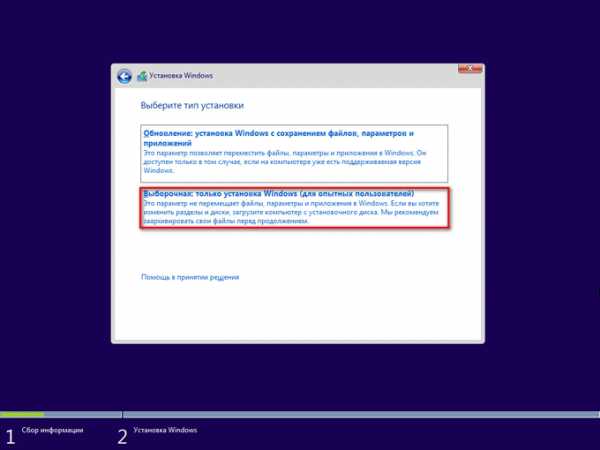
В следующем окне вам нужно будет выбрать диск для установки Windows. При необходимости вы можете отформатировать диск, если диск не был отформатирован ранее. Вы можете создать новый раздел диска, или расширить существующий.
После завершения необходимых операций, нажмите на кнопку «Далее».
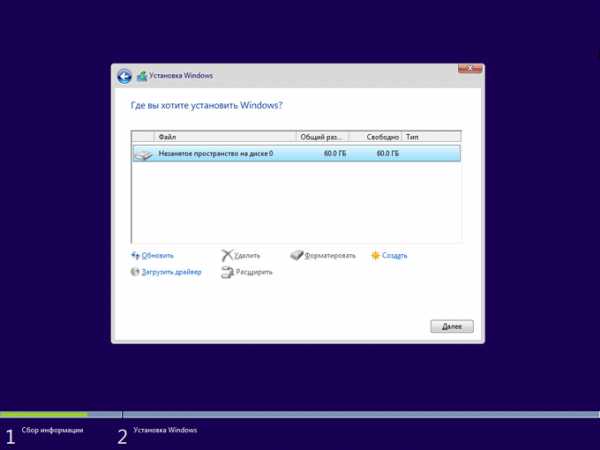
После этого начнется процесс установки операционной системы Windows 10 на компьютер, который займет некоторое время. Во время установки системы, компьютер будет несколько раз перезагружен.
Установка Windows проходит в несколько последовательных шагов:
- Копирование файлов Windows.
- Подготовка файлов для установки.
- Установка компонентов.
- Установка обновлений.
- Завершение.
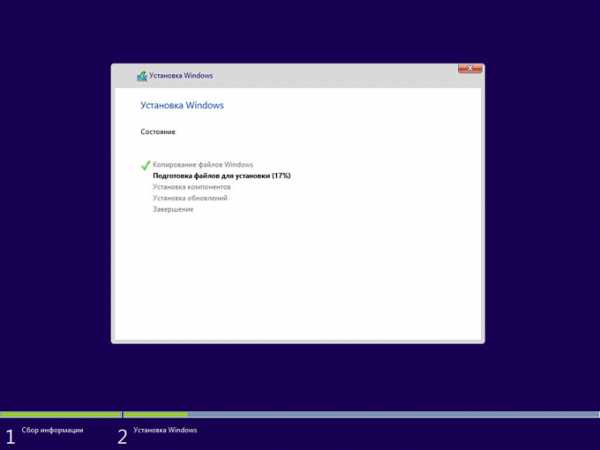
Далее следует перезагрузка компьютера, после которой начинается следующий этап: идет подготовка устройств. Этот процесс займет некоторое время.
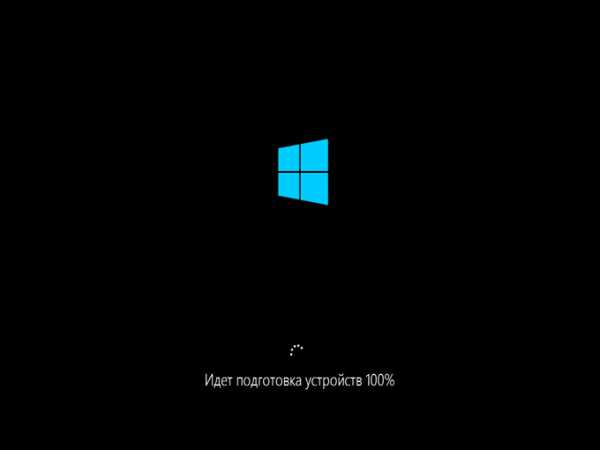
После этого начнется новый этап установки: настройка операционной системы. По очереди откроются вкладки для настройки системы:
- Основы — выбор основных настроек операционной системы.
- Сеть — проверка и установка обновлений для Windows.
- Учетная запись — настройка параметров учетной записи пользователя.
- Службы — настройка параметров работы служб.
Выберите необходимые настройки. Имейте в виду, что вы можете поменять все эти параметры из настроек Windows 10, после завершения установки операционной системы.
Во вкладке «Основы» программа установки Windows задает вопрос по поводу языка системы: «Давайте начнем с области. Это правильно?». Операционная система на русском языке, поэтому она самостоятельно выбрала русский язык.
Нажмите на кнопку «Да».
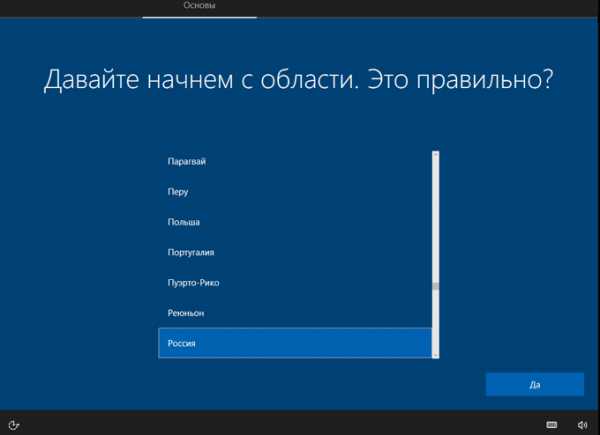
В следующем окне необходимо выбрать раскладку клавиатуры. Ответьте утвердительно на вопрос: «Это правильная раскладка клавиатуры?».
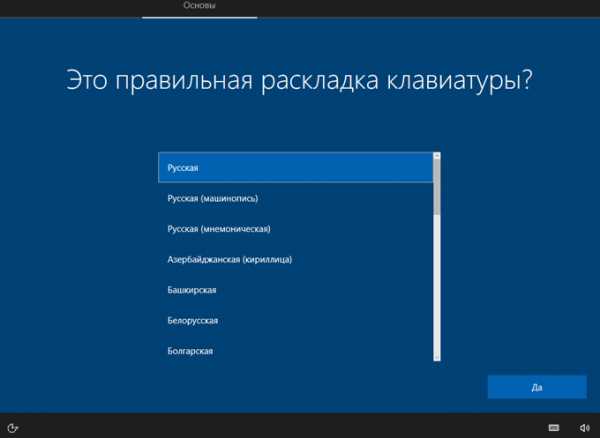
При необходимости, можно добавить дополнительную вторую раскладку клавиатуры. В большинстве случаев, она не нужна, поэтому нажмите на кнопку «Пропустить».
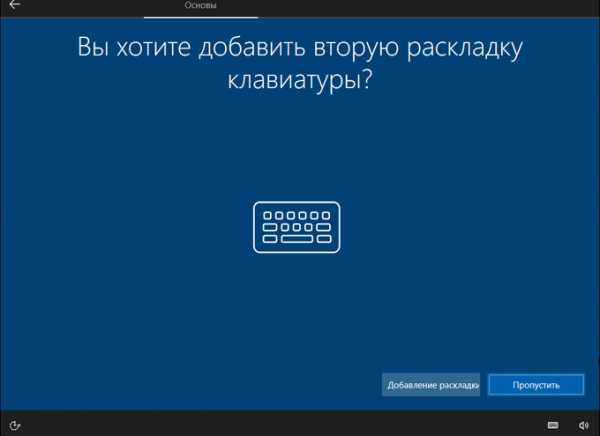
Во вкладке «Сеть» приложение проверит наличие последних обновлений, и если это возможно, установит их на компьютер.
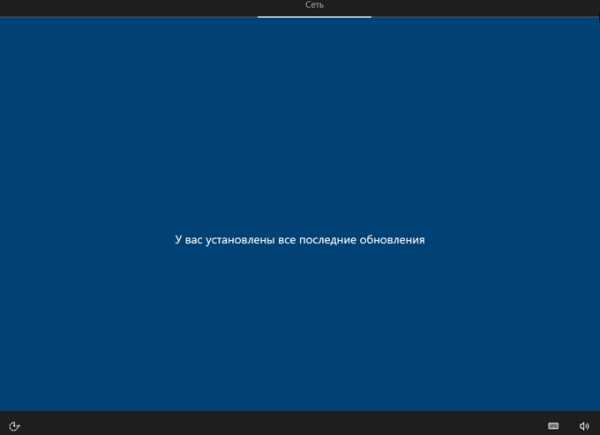
Далее нужно выбрать способ настройки системы. Предлагаются два варианта:
- Настроить для личного использования — у пользователя будет полный контроль над компьютером.
- Настроить для организации — вы получите доступ к ресурсам организации, сети, приложениям, службам, ваша организация будет иметь полный контроль над этим устройством.
Выберите «Настроить для личного использования», а затем нажмите на кнопку «Далее».
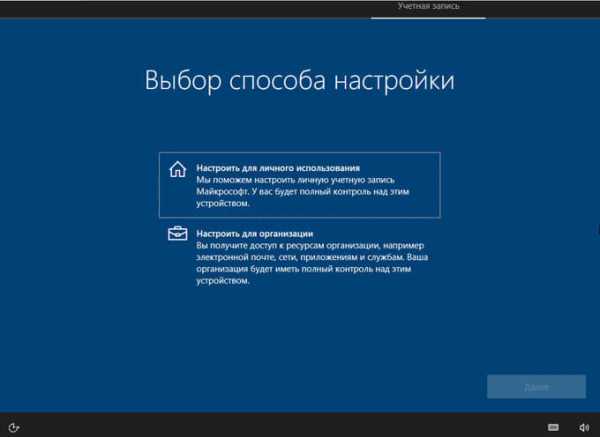
Во вкладке «Учетная запись» предлагается войти в систему с помощью учетной записи Майкрософт. Если у вас есть учетная запись Майкрософт, можно сразу ввести свои данные.
Если учетной записи нет, создайте ее, нажав на ссылку «Создать учетную запись». Это делать необязательно, так как ввести в систему данные от своей учетной записи Майкрософт можно в любое время, после установки Windows 10.
Если пользователь не хочет входить в систему при помощи учетной записи Microsoft, он может использовать локальную учетную запись. Для этого ничего не вводите в поле ввода, а нажмите на ссылку «Автономная учетная запись».
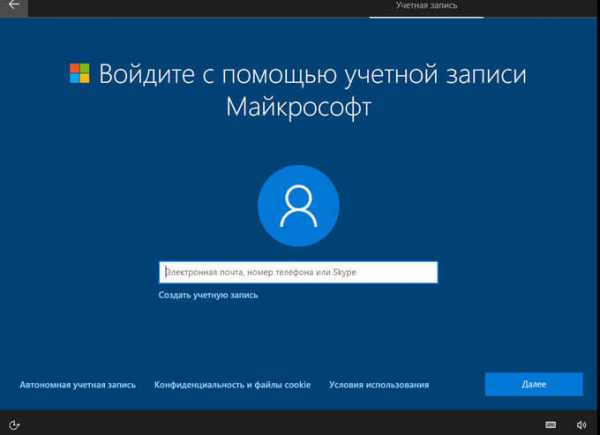
В следующем окне вас снова попросят войти с помощью учетной записи Майкрософт, нажмите на кнопку «Возможно, позднее».
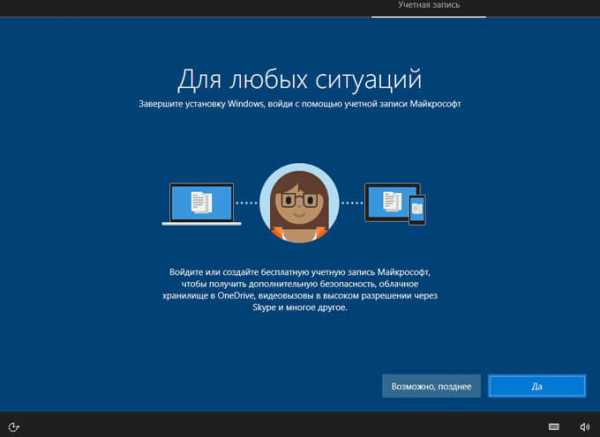
В окне с вопросом: «Кто будет использовать этот компьютер?», необходимо ввести логин (имя пользователя), а затем нажать на кнопку «Далее».
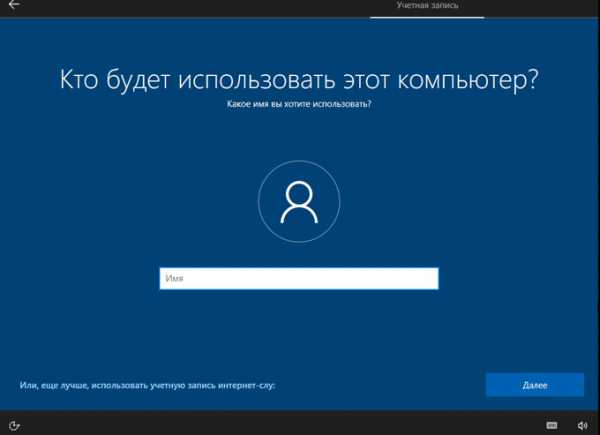
В следующем окне можно создать пароль для учетной записи. Имейте в виду, что в случае утери пароля, в автономной (локальной) учетной записи нет возможности для его восстановления.
Если пароль для входа в Windows 10 вам не нужен, оставьте пустым поле для ввода пароля, нажмите на кнопку «Далее».
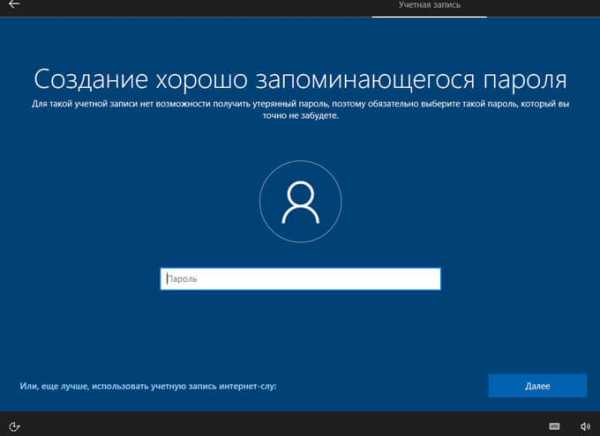
Во вкладке «Службы» необходимо выбрать параметры конфиденциальности для этого устройства.
Выберите нужные настройки. Для уменьшения количества данных, отправляемых с компьютера на сервера компании Майкрософт, отключите следующие параметры:
- Местоположение
- Диагностика
- Актуальные рекламные объявления
- Распознавание речи
- Настроенные возможности с учетом данных диагностики
Можно выбрать «Дополнительные сведения» (кнопка «Подробнее») для того, чтобы подробнее узнать об этих параметрах, использовании на компьютере фильтра SmartScreen для защиты от вредоносного содержимого и нежелательных загрузок на сайтах, о передаче и использовании связанных данных.
При необходимости, данные параметры можно снова включить в работающей Windows.
Нажмите на кнопку «Принять».
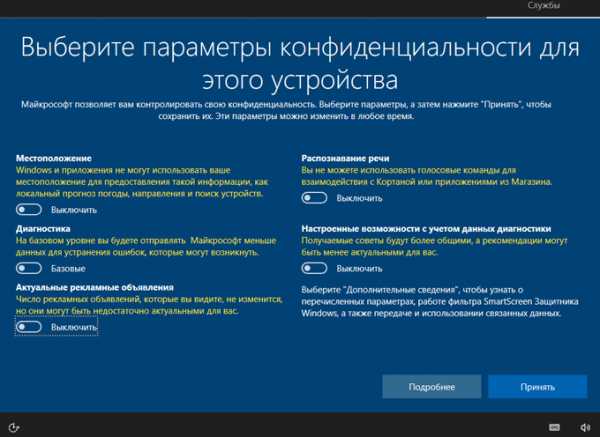
После этого произойдет применение выбранных настроек, а затем начнется завершающий этап установки системы. Вы увидите слова приветствия: «Привет».
Далее откроется окно, в котором вы увидите следующий текст, сначала: «Это может занять несколько минут» (не отключайте в это время компьютер), а затем: «Мы хотим все подготовить для вас».

Сразу после отображения слова «Начинаем», будет открыт Рабочий стол операционной системы Windows 10.

Операционная система Windows 10 Pro установлена на компьютер. В правой части экрана откроется панель «Сеть», на которой нужно разрешить другим компьютерам обнаруживать данный ПК в сети, нажав на кнопку «Да».
Далее вам нужно будет установить необходимые драйвера и приложения. ОС Windows 10 нужно будет активировать, если вы этого не сделали в процессе установки операционной системы.
Выводы статьи
Вы можете установить на свой компьютер операционную систему, выполнив чистую установку Windows 10. В статье вы найдете пошаговые инструкции для установки операционной системы на ПК.
Установка Windows 10 (видео)
Похожие публикации:
vellisa.ru