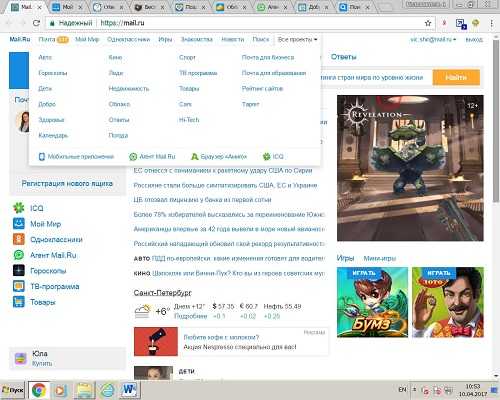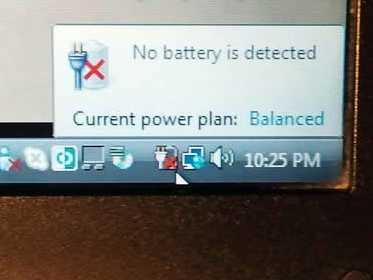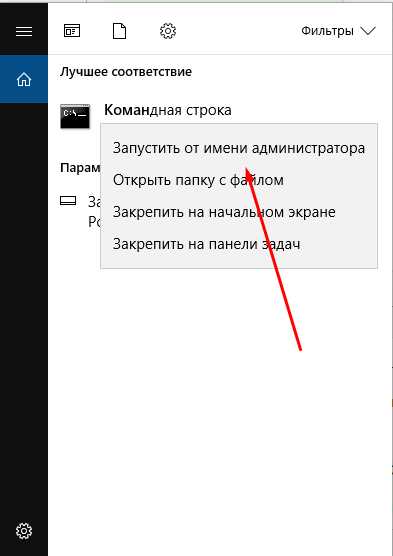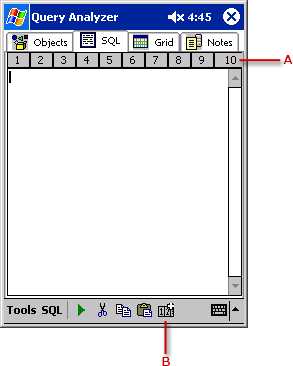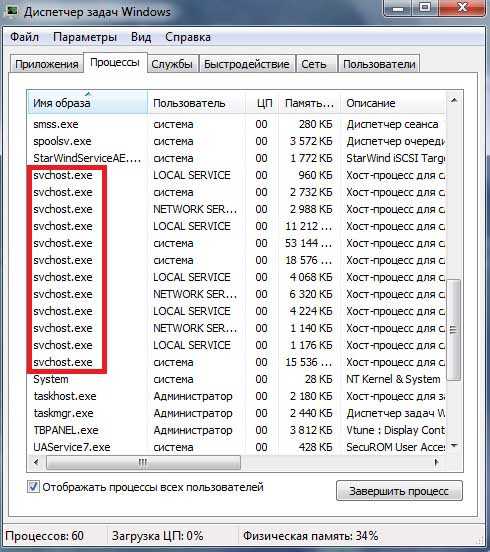Как в windows 10 отключить автозапуск флешки. Windows 10 автозапуск отключить
Как отключить автозапуск флешки в Windows — подробная инструкция
Знакома ли вам такая ситуация. Вы вставляете флешку, автоматически отрывается окно с вариантами действий. Это сработала функция автоматического запуска. С одной стороны, это удобно, а с другой — потенциально опасно. Рассмотрим, как отключить автозапуск флешки в Windows разными способами.
Что это такое
Автозапуск — функция встроенная в ОС Windows. Она автоматизирует некоторые процессы, чтобы пользователь не делал это сам. При подключении сменного носителя ОС самостоятельно открывает проводник, запустит фото или плеер.
Зачем отключать
Допустим на флешке находится вирус. Он размешен в файле, который отвечает за автоматический запуск — aurorun.inf. При подключении, запустится исполняемый файл с вирусом. Чтобы обезопасить себя от попадания вирусов, эту функцию выключите.
Отключение данной функции не обезопасит на сто процентов от вирусов. Используйте антивирусные программы.
Как отключить автозапуск флешки в Windows 10
Используем «горячие» клавиши «Win+I», переходим в раздел «Устройства».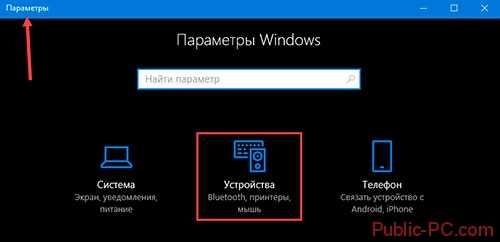 Находим пункт «Автозапуск». Устанавливаем переключатель в положение «Выкл», или выберите устройства, которым запретите открываться автоматически. Для этого в меню выберите «Не выполнять».
Находим пункт «Автозапуск». Устанавливаем переключатель в положение «Выкл», или выберите устройства, которым запретите открываться автоматически. Для этого в меню выберите «Не выполнять».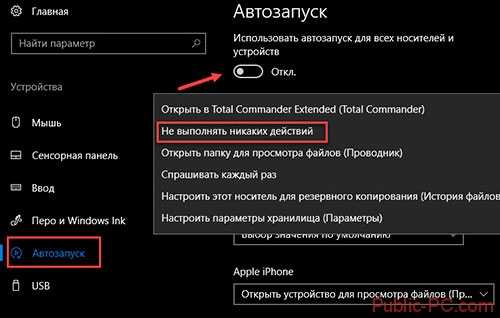
Отключение из «Панели управления»
Нажимаем комбинацию клавиш «Win+R», далее пропишите «control».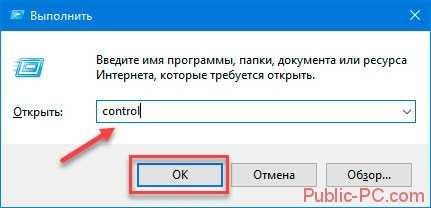 Далее «Автозапуск».
Далее «Автозапуск».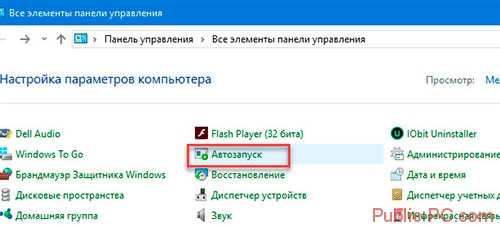 Отключите чекбокс напротив пункта «Использовать для всех».
Отключите чекбокс напротив пункта «Использовать для всех».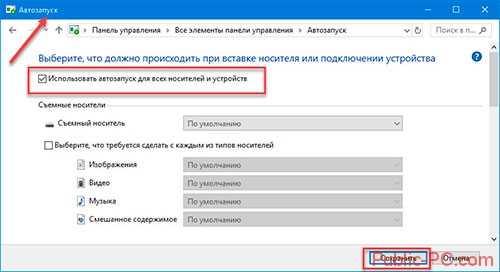 Теперь все устройства, подключаемые к ПК, не будут автоматически запускаться. Используйте этот способ если нужно отключить временно автозапуск для флешки.Выберите индивидуальное отключение в выпадающем меню для конкретного устройства. Отметьте пункт «Не выполнять».
Теперь все устройства, подключаемые к ПК, не будут автоматически запускаться. Используйте этот способ если нужно отключить временно автозапуск для флешки.Выберите индивидуальное отключение в выпадающем меню для конкретного устройства. Отметьте пункт «Не выполнять».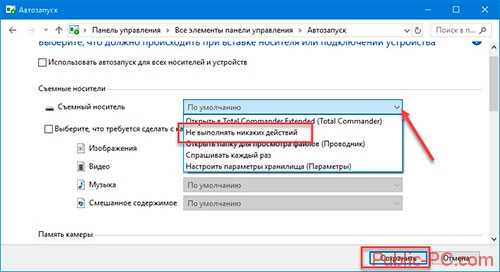
Работаем с реестром
При использовании этого способа учетная запись должна иметь права Администратора.
Открываем «Реактор реестра». Нажмите «Win+R», пропишите команду «regedit».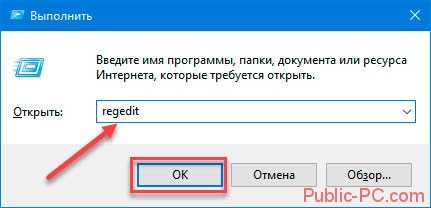 Перейдите к ветке реестра как на скриншоте. Находим параметр «NoDriveTypeAutorun». Нажимаем по нему два раза левой кнопкой мыши присваиваем значение 000000FF. Перезагрузите ПК чтобы активировать изменения
Перейдите к ветке реестра как на скриншоте. Находим параметр «NoDriveTypeAutorun». Нажимаем по нему два раза левой кнопкой мыши присваиваем значение 000000FF. Перезагрузите ПК чтобы активировать изменения
Отключение используя Редактор групповой политики
В ОС Windows 10 Домашняя такого Редактора нет, поэтому используйте другие описанные способы.
.Нажимаем «Win+R», пропишите команду «gpedit.msc».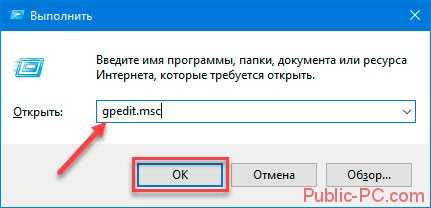 Далее, как на скриншоте.
Далее, как на скриншоте.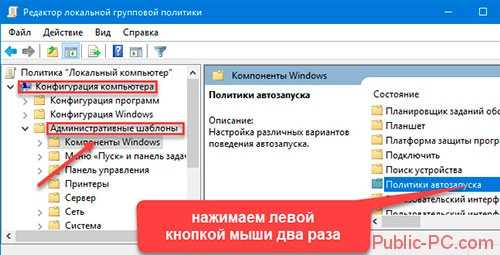 Находим «Политики». Кликните на нем два раза левой кнопкой мыши. Нажимаем «Выключение».Устанавливаем чекбокс в положение «Включено».
Находим «Политики». Кликните на нем два раза левой кнопкой мыши. Нажимаем «Выключение».Устанавливаем чекбокс в положение «Включено».
Проверьте чтобы параметр установился для «Все устройства».
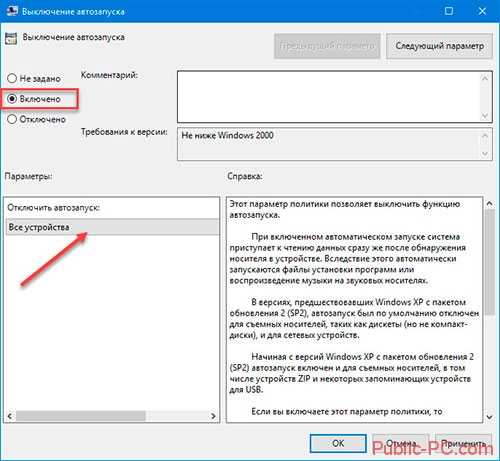 Как отключить автозапуск флешки в Windows 8
Как отключить автозапуск флешки в Windows 8
Переходим «Параметры»-«Изменение». Далее, как на скриншоте.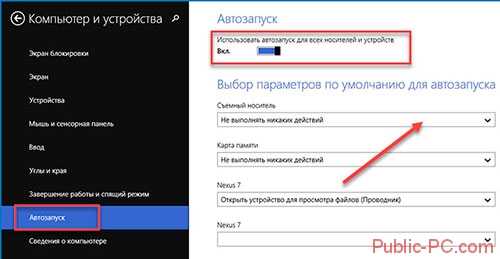
Как отключить автозапуск флешки Windows 7
Используйте описанные выше способы. При редактировании реестра, понадобится две ветки реестра. Первая такая же, как в способе, описанном выше. Вторая— как на скриншоте.Параметру «NoDriveTypeAutorun» присвоите шестнадцатеричное значение 000000FF. Перезагрузите компьютер.
Вывод
Мы рассмотрели, как отключить автозапуск флешки на Виндовс (Windows) 10. Используйте описанные выше способы чтобы защититься от попадания в систему вредоносного кода. При редактировании реестра будьте осторожными. Неправильные действия могут привести к нарушению работы ОС. Поэтому создайте резервную копию.
public-pc.com
Как убрать автозапуск программ при включении компьютера windows 10
Главная » Windows 10 » Как убрать автозапуск программ при включении компьютера windows 10Как отключить автозапуск программ в Windows 10
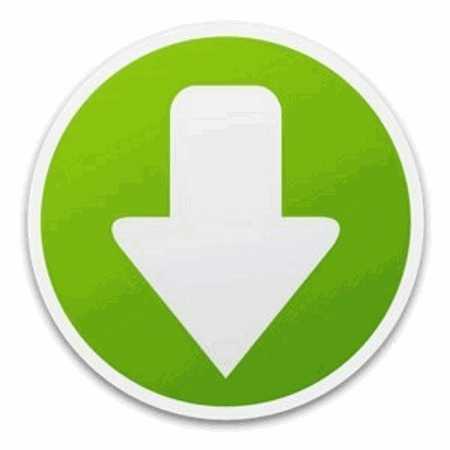
Здравствуйте уважаемые посетители нашего сайта Trends.Digital, на котором мы рассказываем все про самое интересное и полезное из мира Digital. В этой статье мы расскажем Вам, как отключить автозапуск Windows 10. Отключение автозапуска программ в операционных системах Windows, причем не важно какой она версии, очень полезная функция, особенно она будет полезна для пользователей не самых мощных компьютеров и планшетов.
Некоторые программы, которые устанавливаются на компьютер, автоматически прописываются в автозагрузку, причем не спрашивая об этом владельца компьютера и каждый раз при включении ПК, они запускаются. Отключение автозапуска программ в Windows 10, позволяет избавиться от постоянно запускающихся программ при включении компьютера или ноутбука, что в свою очередь позволяет оставлять больше свободной оперативной памяти и вычислительных способностей процессора. Благодаря отключению автозапуска не нужных программ, можно увеличить скорость работы компьютера или ноутбука, а так же увеличить продолжительность времени работы ноутбука от батареи.
Как отключить автозапуск программ Windows 10
Для того, что бы отключить автозапуск программ в Windows 10, необходимо лишь выполнить несколько простых действий.
Первое что необходимо сделать, это запустить «Диспетчер задач». В операционной системе Window 10, сделать это можно двумя способами:
- Одновременно зажмите три клавиши на клавиатуре Ctrl + Alt + Delete → «Диспетчер задач»
- Кликните по значку «Поиск» в нижнем левом углу
Далее напишите «Диспетчер задач» кликните по нему.
В «Диспетчере задач» нас интересует вкладка «Автозагрузка»
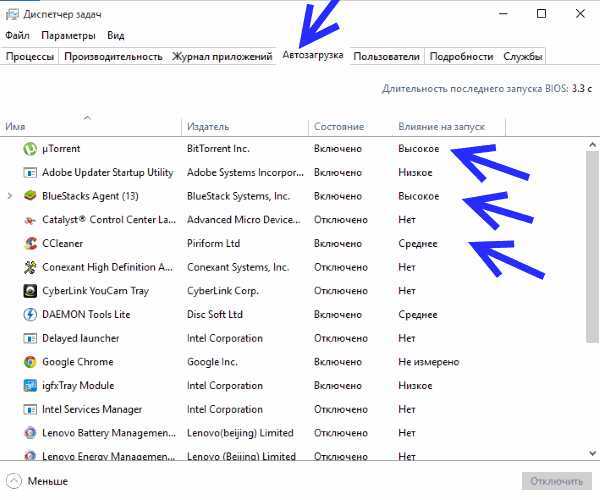
Выберите приложения, автозагрузку которых вы желаете отключить и кликните по кнопке внизу окна «Отключить».
На этом все, вы научились отключать автозапуск программ в Windows 10.
Поддержите наш проект Trends.Digital поставив Like и присоединяйтесь к нам в Instagram, Facebook, ВКонтакте, Twitter, чтобы быть в курсе последних новостей и тенденций из мира Digital.
trends.digital
Как отключить автозапуск программ?
Итак, как отключить автозапуск программ в Windows 10 и зачем? У каждого были случаи, когда надо быстро и срочно отправить e-mail или выйти на связь, но компьютер, как назло, медленно загружается – знакома ситуация? Рассмотрим в этой статье несколько вариантов.
Вариант 1. Диспетчер задач
Используя «Диспетчер задач» (инструкция немного ниже), можно быстро перевести в состояние «Отключено» нужную программу или утилиту. Тем самым выключить автозапуск программы для текущего пользователя.
- Войти в «Диспетчер задач» можно с панели «Пуск», нажав на нее ПКМ, либо вызвать сочетанием клавиш [Ctrl]+[Shift]+[Esc]
- В открывшемся окне выбираем вкладку «Автозагрузка» (далее по тексту может звучать как «StartUp») → ПКМ нужный элемент → «отключить».
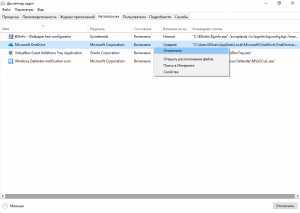
Вариант 2. Службы виндовс
Как отключить автозагрузку программ в Windows 10 используя службы виндовс 10. Здесь стоит отметить, что настройка состояния компонента (составная часть операционной системы либо установленных драйверов, которые загружается автоматически, например: факс, темы, служба поддержки Bluetooth и т.д.) влияет на все учетные записи, а не на отдельно взятого пользователя. Автозагрузка это один из типов запуска службы, который может выбрать сам пользователь, в зависимости от потребности, подробнее о типах запуска:
- автоматический и отложенный – при загрузке ОС;
- вручную – позволяет самостоятельно при необходимости запускать службу.
- отключена – не запускается, даже при попытке использования, до тех пор, пока сами не измените тип и состояние службы.
Открыть «Службы» можно посредством:
- «Диспетчера задач». Перейдите в соответствующую вкладку, кликните ПКМ на нужную службу и в контекстном (далее всплывающем или выпадающем) меню выберите «Подробно». Обратите ваше внимание на то, что вкладку «Подробности» можно выбрать сразу из «Диспетчера задач». Выглядит так:
- Вкладка «Службы» → ПКМ на нужную службу «Подробно» → оказываетесь во вкладке «Подробности» на исполняющем процессе
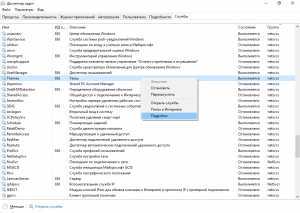
И наоборот,
- Вкладка «Подробности» → ПКМ на нужный исполняющий процесс «Перейти к службам» → оказываетесь во вкладке «Службы» с выделенными объектами, которые используют выбранный процесс.
Более того, можно задать приоритет выполнению процесса:
- Вкладка «Подробности» → ПКМ на нужный процесс «Задать приоритет» → и сделать выбор левой клавишей мыши (далее по тексту ЛКМ).
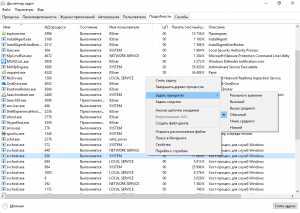
В обеих вкладках информация представлена в виде таблицы, столбцы которых соответственно отображают: имя (процесса / службы), ИД (уникальный номер), состояние, имя пользователя, загрузка ЦП, группу процессов, память и описание.
- Следующий способ открытия служб виндовс:
- ПКМ кнопка Пуск — «Панель управления» → «Администрирование» → «Службы»
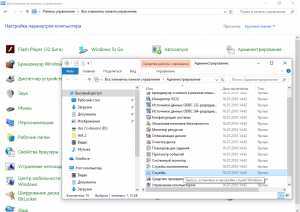
- Опытные пользователи могут открыть службы винды так:
- [Win]+[R] → вводим «Services.msc» → OK
С помощью пунктов 2 и 3, вам будет доступна директория с локальными службами, в которой, перейдя в «Свойства» службы, помимо отключения автозапуска программ в Windows 10, можно задать необходимый тип, ознакомиться с описанием процесса и увидеть расположение исполняемого файла. Инструкция:
- кликните ПКМ на интересующую вас службу → «Свойства»
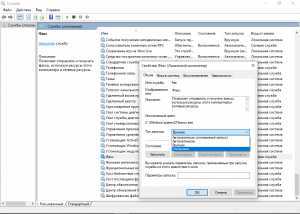
Удаление программ из автозапуска
Вышеуказанные методы хороши для оптимизации работы компьютера, но возникает и острая необходимость удалить программу из автозагрузки. Например, Malware, баннеры, шпионы, черви, трояны, а возможно просто ненужный компонент. Для этого потребуется реестр:
- Кликните ПКМ на «Пуск» → Командная строка (администратор) → вводим команду «regedit».
В зависимости от того, под какой учетной записью требуется удалить из автозагрузки процесс, переходим в соответствующую ветку:
- все пользователи, то HKEY LOCAL MACHINE → SOFTWARE → Microsoft Window’s → CurrentVersion → Run;
- текущий пользователь, то HKEY CURRENT USER → SOFTWARE → Microsoft → Window’s → CurrentVersion → Run.
Найдите в списке требуемый элемент, и далее, правым кликом выберите «Удалить».
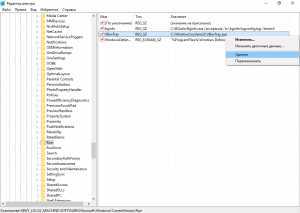
Утилиты для очистки автозапуска
Изменение системных параметров требует определенных знаний. Если вы не уверены — создайте точку восстановления. Это поможет откатить в случае критической ошибки до работающей версии. Как же самостоятельно убрать из автозагрузки лишние программы Windows 10 без ущерба? В сети довольно много программ free, часть на русском языке, с интуитивно простым интерфейсом. Более того, они зарекомендовали себя с лучшей стороны, и даже асы используют их. Рассмотрим два варианта:
«CCleaner»
Название говорит само за себя – для чистки. Позволяет работать не только со StartUp и очень проста в использовании. Вариант загрузки как с установкой, так и portable, поддерживает 32-х и 64-х разрядные ОС. Перед началом работы, установите язык по умолчанию – русский.
- «Options» → «Settings» → напротив «Language» из выпадающего списка выберите «Russian»
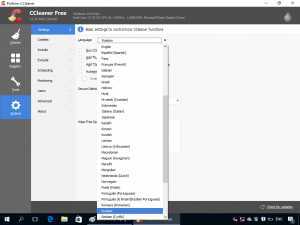
Чтобы удалить программу или приложение из автозапуска, следуем инструкции:
- «Сервис» → «Автозагрузка» → вкладка «Windows» → в списке ПКМ кликните на тот объект, который хотите удалить → из выпадающего меню ЛКМ кликните на «Удалить».
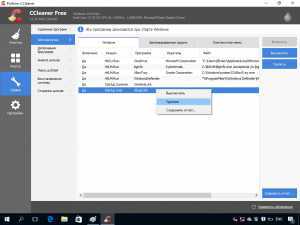
«AutoRuns»
Создатели Bryce Cogswell и Mark Russinovich особо не затрудняли себя в поиске имени для своего детища. Но вот инструментарий очень мощный:
- отображает все возможные варианты местоположений запускаемых файлов;
- позволяет фильтровать по категориям;
- распределяет по учетным записям и многое другое.
Единственный нюанс – не русифицирован, но терминология стандартная и большинству пользователей знакома.
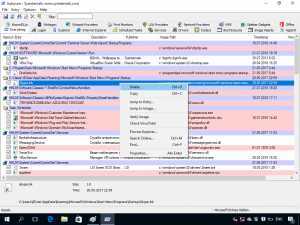
Чтобы подробно рассказать о доступном ПО, потребуется отдельная статья, но вот небольшой перечень:
- Comodo System Utilities;
- Ashampoo WinOptimizer Free;
- Glary Utilities;
- Clean Master for PC;
- SlimCleaner Free;
- Auslogics Boost Speed;
- Kaspersky Cleaner;
- PC Booster.
Службы, которые можно отключить
После того как мы узнали как поставить программу в автозагрузку следует ознакомиться с тем, как отключить ее. Используя вышеперечисленные средства, можно не только избавиться или временно отключить элементы автозапуска, но и отключить из автозагрузки в Windows 10 ненужные позиции для улучшения производительности. Спросите, что именно можно? Вот небольшой перечень, отключайте – если не используете.
- факс;
- удостоверение приложения;
- удаленный реестр;
- Machine Debug Manager;
- служба
- шифрования дисков BitLocker;
- географического положения;
- сетевая Xbox Live;
- биометрическая Windows
- регистрации ошибок Windows;
- поддержки Bluetooth;
- перечислителя переносных устройств;
- общего доступа к портам Net.Tcp;
- виртуализации удаленных рабочих столов Hyper-V и все что с ним связано;
- маршрутизатора AllJoyn;
- лицензий клиента (ClipSVC).
Подробнее в статьях на нашем сайте вы можете узнать, где находится автозагрузка в Windows 10.
windows10x.ru
Как отключить автозапуск программ в Windows
Почти каждая установленная на компьютер программа копирует себя в автозагрузку, тем самым ухудшая работу компьютера. Вы установили программу => она создала правило для Windows каждый раз с включением компьютера запускать данную программу=> после чего компьютер уже дольше включается и если программа требует много ресурсов - он начинает немного тормозить во время работы, а что если таких программ много? Если не контролировать данный процесс - со временем в автозагрузке может появиться около двадцати программ, и компьютер будет загружаться с трудом через несколько минут, всё будет сильно тормозить.
В начале статьи рассмотрим как отключить лишнее с автозагрузки встроенными инструментами в Windows, и в конце - с помощью программы Ccleaner.
Как убрать
htfi.ru
Как в windows 10 отключить автозапуск флешки
Как отключить «Автозапуск» флешек и дисков
Опубликовано: Апрель 8, 2015. Автором: Игорь
Здравствуйте, читатели блога inforkomp.com.ua. Сегодня, я хочу рассказать, об одной функци в Windows. А именно, речь пойдёт о том, как отключить или включить автозапуск флешки или CD-диска в системе. Каждый из Вас мог встречать эту функцию у себя на компьютере, когда вставлял флешку. А именно, окно с выбором действий, которое появлялось на экране сразу при подключение устройства. Оно называется «Автозапуск», также, вы моги встречать его под названием «Autorun».
Если на флешке находится несколько файлов различного типа (как узнать расширение файла), то система предложит выбрать одно из нескольких действий. Будь-то открытая папка или воспроизведена музыка которая находится на флеш-накопителе.
Как правило «автозапуск» по умолчанию всегда включён. Это конечно хорошо, но есть одно «но», вирусы которые присутствуют на флешке могут легко пробраться в наш компьютер с помощью этой функции. Такое, конечно, бывает не часто, но если кто-то хочет уберечь себя на все 100%, тогда далее Вы сможете узнать как отключить эту функцию
Как включить или отключить “Автозапуск”
Пример для Windows 7 и 8.
Нажимаем «Пуск» –> «Панель управления» где в самом начале выбираем «Атозапуск». И здесь убираем галочку с «Использовать автозапуск для всех носителей и устройств» . Если у Вас пропала данная функция и Вы хотите ее вернуть, в таком случае аналогичным образом можете ее включить, отметив данную строку галочкой и сохранив настройки.
Пример на Windows XP
Процесс отключения «автозапуска» в Windows XP чуть сложнее, в плане количества выполняемых действий. Для того, чтобы включить или отключить функцию «Autorun», нам нужно попасть в групповую политику. Нажимаем «Пуск» –> «Выполнить», где прорисуем следующею команду Gpedit.msc и жмем «Enter». Откроетса окно групповых политик. Теперь в нем открываем ветку «Конфигурация компьютера» –> «Административные шаблоны» –> «Система». В правой колонке ищем строку «Отключить автозагрузку».
И так, для того, что бы отключить «автозапуск», нужно выбрать пункт «Включен» и в нижнем меню выбрать «всех дисков», после нажать «Ок». Что касается включения этой функции, то все наоборот, и отмечаем «Отключен» или «Не задан» и подтверждаем выбор.
Теперь вставляем устройство и проверяем результат. Многие отключают эту функцию ещё при оптимизации и настройке Windows, а некоторые без нее просто не могут. У каждого на этот счет свое мнение, и поэтому, оставлять автозагрузку или нет, выбор за Вами.
Понравилась статья? Поблагодари автора! Поставь лайк!
inforkomp.com.ua
Как отключить автозапуск флешки
Флешка – USB накопитель для хранения данных. По умолчанию, когда вы подключаете ее к компьютеру или ноутбуку, срабатывает автозапуск. Система считывает данные с носителя и предлагает варианты, как или чем открыть флешку. А как быть, если автозапуск в целях безопасности или конфиденциальности не нужен?
1
Отключение автозапуска сейчас особенно актуально. В эпоху интернета флешки активно используются для переноса информации, вирусов, троянов и прочих неприятностей. Отключение автозапуска поможет избежать последствий, для этого откройте панель управления, щелкнув соответствующий значок.2
Щелкните на пункт Оборудование и звук, далее выберите Автозапуск.3
В открывшемся окне снимите галочку с пункта Использовать автозапуск для всех носителей и устройств. Перед выходом сохраните изменения. Этот пункт отключит автозапуск абсолютно для всех устройств.4
Описанный выше способ не единственный. Войдите в панель управления, справа вверху окно быстрого поиска, введите в него Изменение групповой политики. Выбираете строчку под Администрирование.5
Этот же редактор можно открыть быстрой командой, для этого нажмите комбинацию Win+R (Win кнопочка на клавиатуре с изображением логотипа Windows) — запустится окно Выполнить. Введите в нём Gpedit.msc. Нажмите ОК.6
Если вы сделали все правильно, откроется Редактор локальной групповой политики.7
Далее для настройки параметров политики в левой части окна перейдите по папкам в следующей последовательности:- конфигурация компьютера;
- административные шаблоны;
- политика автозапуска.
Двойным кликом мыши откройте Выключение автозапуска.
8
Изначально точкой отмечено Не задано. Нужно отметить Включить, здесь небольшая путаница, так вы включаете выключение автозапуска. В выпадающем списке параметров выберите — Дисководы для компакт-дисков и устройств со съёмным носителем. Кликните ОК. Закройте Редактор.9
Также отключить автоматический запуск флешки можно через реестр. Для этого повторите комбинацию Win+R. Введите команду REGEDIT, для открытия редактора реестра Windows. Откроется редактор. Переходим по адресу в реестре [HKEY_LOCAL_MACHINE\SYSTEM\CurrentControlSet\Services\Cdrom], дважды кликаем по параметру AutoRun и в окошке меняем значение параметра с единички на ноль.10
Запустите редактор реестра, пройдите по адресу [HKLM\SOFTWARE\Microsoft\Windows\CurrentVersion\Policies]. Правой кнопкой мыши создайте раздел, задайте ему имя Explorer. Создайте здесь строковый параметр NoDriveTypeAutoRun и задайте ему значение 0x4. Сохраните. Если вы хотите отключить автозапуск вообще на всех устройствах, задайте значение 0xFF. Настройку реестра рекомендуется проводить только опытным пользователям. Неосторожное изменение параметров может привести к зависаниям или невозможности загрузки операционной системы.11
Для вступления изменений в силу перезагрузите компьютер.После проделанных действий содержимое флешки не будет автоматически считываться. Это хорошо в целях безопасности. При подключении ОС сканирует диск на наличие autorun.inf, зачастую именно так распространяются вирусы и заражается система. В большинстве случаев деактивация автозагрузки не приносит неудобств. Успехов!
SovetClub.ru
Отключить автозапуск устройств Windows 10
Ранее мы писали о том, как отключить автозапуск устройств на ПК с Windows 7. На этот раз предлагаем вашему вниманию пошаговую инструкцию, как выполнить данное действие на Windows 10. Автозапуск стоит отключить в том случае, если ваш антивирус редко обновляется и вы часто пользуетесь съемными носителями. Отключением данной функции можно предотвратить поражение системы вирусами, которые чаще всего проникают в систему с автоматическим запуском накопителя.
Читайте также: Как в Windows 7, 8 и 10 назначить отложенный старт приложений?
Пошаговая инструкция по отключению автозапуска устройства
Для того, чтобы отключить автоматический запуск устройства на операционной системе Windows 10 необходимо выполнить следующие действия:
- Нажимаем правой кнопкой мыши на значке «Пуск» и выбираем «Параметры».
- Откроется новое окно. Выбираем раздел «Устройства».
- В меню слева выбираем «Автозапуск».
- Для карты памяти и для съемного накопителя задаем значение «Не выполнять никаких действий».
Теперь при подключении флешки или любого другого накопителя автозапуск работать не будет.
Важно отметить, что не только через «Параметры», но и через «Панель управления» можно отключить автозапуск устройства.
- Открываем «Панель управления». Выставляем режим просмотра «Мелкие значки». Выбираем раздел «Автозапуск».
- Откроется новое окно. Для флешки и карты памяти выставляем «Не выполнять никаких действий».
С помощью таких простых действий можно отключить автозапуск устройств на Windows 10 и обезопасить систему от вирусов.
SoftikBox.com
Подробности Категория: советы Опубликовано 07.04.2017 07:00 Автор: Зорыч Просмотров: 752
Если вы не помните, как добраться до определенных настроек в Windows, нужно зайти в глобальный поиск (иконка лупы в нижнем левом углу) и начать вводить предполагаемое название раздела. Забыли, как добраться до вкладки «Автозапуск», так в поиске и пишете. Windows — найдется все (шутка).
По умолчанию Windows разрешает запуск со сьемных носителей, карты памяти и других накопителей. Но это небезопасно. Если на флешке есть вирус, но может запуститься сразу же, как вы воткнете флешку в компьютер. Сейчас такие вирусы встречаются редко, но автозапуск лучше отключить.
Можете отключить автозапуск для всех носителей и устройств (рекомендуется), а можно выбрать пункты Съемный носитель и Карта памяти, где выбрать опцию «Не выполнять никаких действий». Там есть такие варианты: «Открыть папку для просмотра файлов», «Спрашивать каждый раз», «Настроить этот носитель для резервного копирования» и «Настроить параметры хранилища».
Настраиваем схему управления питанием
Вводим в поиске «Электропитание». По умолчанию будет выбрана схема «Высокая производительность». Давайте в нее заглянем. По умолчанию установлены следующие параметры: отключение дисплея через 15 минут, перевод компьютера в спящий режим — никогда. Можно заглянуть в дополнительные параметры питания, но эти пункты актуальны для ноутбуков, работающих от аккумулятора. Если вы используете стационарный ПК, можете больше ничего не менять. Разве что выбрать, через какое время будет отключен жесткий диск.На самом деле большой разницы между тремя схемами нет. Они просто регулируют время отключения экрана и перехода компьютера в спящий режим.
htfi.ru