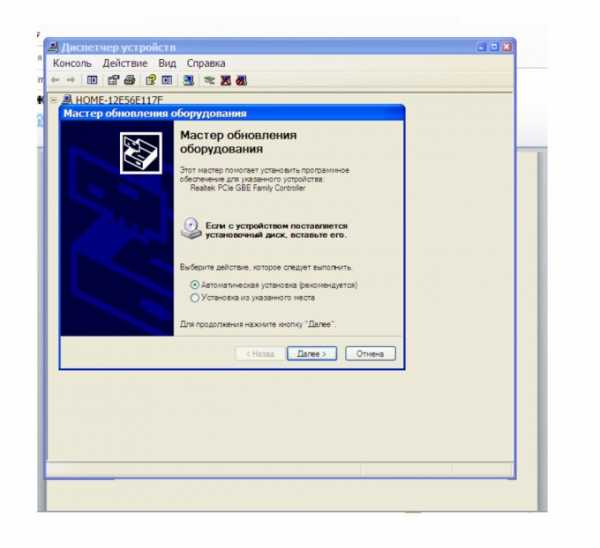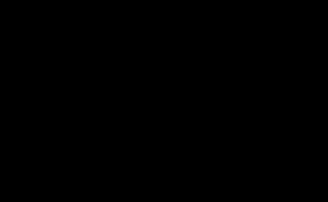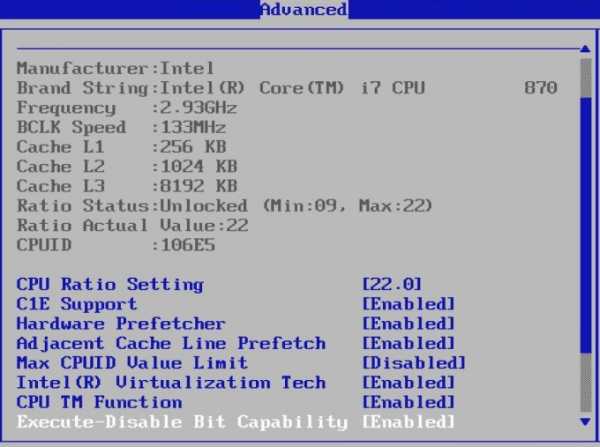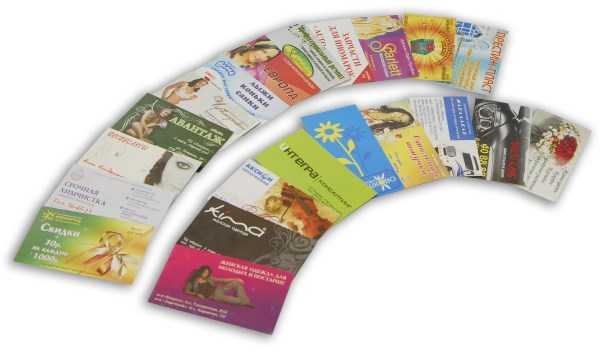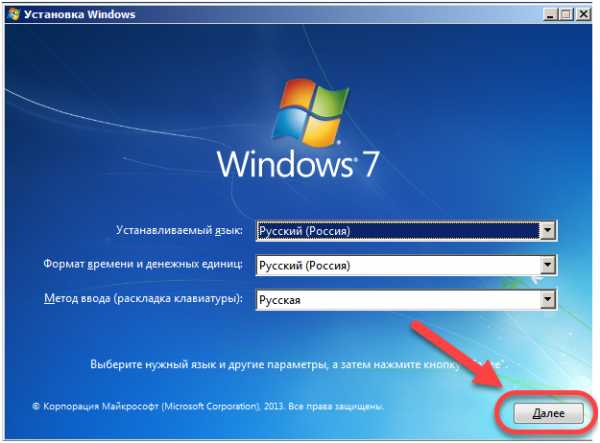Как самостоятельно вылечить компьютер от вирусов. Вылечить компьютер
Как вылечить компьютер от вирусов самостоятельно
Как вылечить компьютер от вирусов самостоятельно
Несмотря на многообразие антивирусных средств и достаточно высокую степень их надежности, все равно ни один антивирус не гарантирует стопроцентной защиты компьютера от инфицирования. Рассмотрим, как можно восстановить работу зараженного компьютера.
ВниманиеЕсли выяснилось, что компьютер поражен вирусом, то самое главное - не паниковать и не предпринимать никаких необдуманных действий и «резких движений» (удалять файлы, перезагружать компьютер и т.п.). Помните, что в большинстве случаев удается выйти из подобных ситуаций без особых потерь, но только тогда, когда все действия были четко продуманы. В любом случае заражение вирусом - не самое страшное, что может случиться с компьютером.
Одна из самых неприятных ситуаций - когда отказывается загружаться компьютер или операционная система. Причиной того, что компьютер не загружается вообще, может быть повреждение вирусом BIOS. Новичкам рекомендуется самостоятельно не экспериментировать, а обратиться за помощью к профессионалам. В подобных случаях часто приходится выполнять перезапись микросхемы BIOS, а это действие требует немалого опыта и умения.
Если вирус не вывел из строя BIOS, а лишь несколько подкорректировал параметры его настройки, что стало причиной появления проблем с загрузкой компьютера, то лучше всего восстановить настройки BIOS, используемые по умолчанию. Для этого нужно войти в BIOS (в большинстве случаев сразу после включения компьютера следует нажать и удерживать клавишу Delete, но на ноутбуках могут использоваться другие клавиши, например F2) и выполнить соответствующую команду. Название команды зависит от версии BIOS, но в любом случае найти ее несложно (она может называться, например, Fail-Safe Defaults или Load BIOS Defaults).
Чаще случается, что компьютер загружается нормально, а Windows - нет. Первое, что нужно попробовать в такой ситуации, - загрузить систему в одном из дополнительных режимов (для выбора режима нужно, находясь в интерфейсе загрузочного меню, нажать клавишу F8) - откроется меню выбора режима загрузки.

Первый режим, который рекомендуется выбрать, - режим загрузки последней удачной конфигурации. Суть его в том, что при загрузке Windows будут задействованы те ее параметры и настройки, которые применялись при последнем удачном запуске.
Если эта попытка оказалась безуспешной, то следует выбрать для загрузки режим отладки или безопасный режим. Эти режимы позволяют загрузить Windows с определенными ограничениями ее функциональности.
ПримечаниеЕсли все попытки запустить Windows оказались неудачными, нужно искать неисправность в аппаратной части компьютера или переустанавливать систему. И в первом, и во втором случае новичкам рекомендуется не действовать самостоятельно, а обратиться за помощью к специалистам.
- Если Windows все же удалось запустить в одном из нестандартных режимов, то следует попробовать выполнить следующие перечисленные действия:
- Просканировать компьютер хорошей антивирусной программой с актуальными сигнатурными базами.
- Выполнить восстановление Windows - команда Пуск => Все программы => Стандартные => Служебные => Восстановление системы). Эта функциональность предназначена для возврата Windows к одному из предыдущих состояний. Иногда это устраняет последствия деятельности вирусов и прочего вредоносного ПО (подробнее об этом смотри главу - Как восстановить работоспособность Windows 7 после сбоев).
- Выполнить резервное копирование хранящейся в компьютере информации на внешний носитель или на сетевой диск (особенно если сканирование антивирусом не принесло результатов), ведь неизвестно, как поведет себя Windows при следующей загрузке.
Обычно при заражении вирусами проблема устраняется после проверки компьютера хорошей антивирусной программой. Некоторые антивирусы умеют откатывать Windows к «довирусному» состоянию.
Если Windows категорически не желает загружаться ни в одном из режимов и очевидно, что без ее переустановки (а возможно, и без форматирования жесткого диска) не обойтись, то нужно постараться сохранить имеющиеся в компьютере данные. Попробуйте загрузиться в режиме MS-DOS с загрузочного диска и перенести информацию на внешние носители (flash-накопитель, компакт-диск, сетевой диск и др.).
Опубликовано: 21.06.2015
Как вылечить компьютер от вируса Win32.Sector (WIN32.Sality)
- Вот основные пункты:
- Вам понадобятся следующие ингредиенты:
- Теперь делаете так
Здравствуйте, дорогие друзья!
Начнем с того, что представляет из себя мерзопакость по имени Win32.Sector (WIN32.Sality). Это такой вирус, который заражает и блокирует пусковые файлы («экзешники», от англ. exe) системных служб, а также блокирует автозагрузку и массу программ, которые использует пользователь ПК. Как проявляет себя сей монстр?
Вот основные пункты:
- вы не имеете возможность войти в «Редактор реестра»: при вводе команды regedit, вы получаете сообщение, что данная функция заблокирована системным администратором;
- блокирован «Диспетчер задач»: то есть нажимая сочетание клавиш Ctrl+Alt+Del, должного окна вы не получаете;
- при входе в Интернет, вы с удивлением видите, что вирус генерирует колоссальный трафик, то есть идет постоянный обмен пакетами с сетью;
- когда вы пытаетесь отключить компьютер программно, то есть через «Пуск» — «Выключение», то система либо постоянно перезагружается, либо показывает вам «Синий экран смерти»;
- если вы загружаете компьютер в «Безопасном режиме» и видите перед собой всё тот же «Синий экран»;
- не работает антивирус! Самое интересное в том, что весь остальной софт может нормально работать;
- невозможно войти на сайты антивирусных компаний: вирус просто блокирует эту возможность;
- благодаря этому вирусу, у вас могут постоянно слетать драйвера.
Вот таков основной перечень признаков того, что Win32.Sector присутствует на вашем компьютере. А теперь переходим к лечению компьютера. Итак!
Вам понадобятся следующие ингредиенты:
- утилита Dr.Web Curelt со свежайшими вирусными базами;
- утилита для поиска и уничтожения троянов Trojan Remover$
- утилита AVZ.
Теперь делаете так
Как только вы видите проявление вышеперечисленных симптомов заражения, то первое, что вы должны сделать — это отключить сетевой кабель Интернета! Не удивляйтесь: дело в том, что при попытке отключить Интернет-соединение через функцию «сетевые подключения» ваш компьютер будет постоянно перезагружаться или плеваться «Синим экраном».
Далее, запускаем программу Dr.Web Curelt и ждем, пока программа отыщет всю дрянь, которая есть в системе. После этого удаляем все найденные вирусы. А затем, запускаем утилиту Trojan Remover и проходим проводим процесс поиска. Эта утилита нацелена, в основном, именно на «трояны». Она обязательно отыщет «троян»-блокиратор! Ну, а дальше, как говорил Лёлик из «Бриллиантовой руки» — дело техники (то есть — просто удаляем найденный троян).
Но это ещё не всё: осталось сделать, так сказать, «контрольный выстрел», то есть использовать программу AVZ. Как пользоваться сей программой я объяснять не буду, поскольку об этом можно узнать, введя в любой поисковик запрос, типа «как пользоваться программой AVZ» и получите подробное руководство к использованию. После всех процедур перезагрузите компьютер и наслаждайтесь чистотой его работы!
Всего вам доброго и до новых встреч!
Загрузка...Вирусы? Как вылечить компьютер. | Записки для себя и других.
 На сегодняшней дней в сети очень много вирусов, и заразить компьютер очень легко. Подцепить вирус можно даже на сайте который вы часто посещаете, и он казался вам безопасным (как у меня такое бывало), или с флешки друга. Но главное себя максимально обезопасить от такого. И без антивируса не в коем случае не заходить в интернет.
На сегодняшней дней в сети очень много вирусов, и заразить компьютер очень легко. Подцепить вирус можно даже на сайте который вы часто посещаете, и он казался вам безопасным (как у меня такое бывало), или с флешки друга. Но главное себя максимально обезопасить от такого. И без антивируса не в коем случае не заходить в интернет.
Если вы вдруг споймали вирус, то первое и самое главное не паниковать. Обычно бояться их, или может из-за не умения, сразу бросаются переустанавливать ОС. Но это не правильно. Или может для вас это мелочи заново настраивать ОС под себя, заново ставить нужные вам программы, и т.д.?
Для чисти вашего компьютера от вирусов Вам поможет не заменимая, бесплатная, и очень эффективная программка dr.Web CureIT. Скачать всегда самую свежую, и актуальную версию вы можете на сайте разработчиков: http://www.freedrweb.com/cureit/
- Отключите интернет, и отключите востановленние системы (свойства «Мой компьютер/Восстановление/»)
- Запустите CureIt на полное сканирование компьютера, это может занять очень продолжительное время.
- Удалите подозриваемые файлы которые определил антивирус.
- Перезагрузите компьютер.
Вирусы не дают даже загрузить ОС? не беда, вместо CureIt используйте live cd Dr.Web.
Скачать вы его можете сдесь. После скачивание запишите его образ на диск, и загрузитесь с диска, предварительно в биосе выставь загрузку с сд-рома.
Если данные действие не помогли, то в таком случае предлагаю вам обратиться в отличный центр лечения от вирусов: http://virusinfo.info/forumdisplay.php?f=46
И Вам всегда бесплатно помогут высоко квалифицированные специалисты, которые в том числе и меня не раз спасали. Только в начали обязательно прочтите, и выполните правила.
Похожие записи
gansik.ru
Некоторые способы вылечить компьютер от вирусов Компьютеры, софт
Рейтинг: +730-07-2009
Если на вашем компьютере не установлено антивирусное ПО (и при этом вы сидите под Windows - чтоб пресечь флуд типа "у меня линукс, мне пофиг"), либо установлен нелицензионный антивирус Eset NOD32, то есть некоторая вероятность, что ваш компьютер заражен вирусами.
Вот несколько способов, которые почти со 100%-ной вероятностью покажут, что у вас вирус:1) Попробуйте запустить диспетчер задач: нажмите Ctrl+Alt+Del. Если появиться сообщение, что "диспетчер задач запрещен администратором", то у вас вирус.2) Попробуйте запустить редактор реестра: нажмите "Пуск", "Выполнить", напечатайте "regedit" и нажмите ввод. Если появиться сообщение, что "редактирование реестра запрещено администратором", то у вас вирус.3) попробуйте загрузиться в безопасном режиме: при включении компа жмите часто на клавишу F8, должен появится выбор вариантов загрузки операционной системы, выберите любой из безопасных режимов. Если при запуске безопасного режима появится "синий экран смерти" с сообщением об ошибке, то у вас вирус. Для надежности пробуйте загружаться несколько раз в разных безопасных режимах.4) Если у вас в папке "сетевые подключения" есть подключение под названием x-connect (z-connect) и соединение в интернет постоянно обрывается после 2-3 минут (или иногда секунд) - правильно, у вас вирус.5) Если при загрузке профиля пользователя (в WinXP после экрана приветствия) у вас появляется сообщение на весь экран, что у вас нелицензионная копия ОС и она заблокирована, либо найден вирус и он щас зашифрует все данные и для разблокировки ОС/удаления вируса нужно отослать смс на короткий номер - тут и гадать нечего, у вас вирус.Обновление:Под словом "вирус" я имел в виду любое вредоносное ПО (malware).Вот еще парочка симптомов:6) Откройте папку "Назначенные задания" (Пуск -> Программы -> Стандартные -> Служебные -> Назначенные задания). Если в ней есть несколько заданий со странными названиями, например "job123", а тем более, если таких заданий там несколько десятков - то, скорее всего, это вирус Kido (Conficker).7) Попробуйте зайти на сайты производителей известных антивирусов (DrWeb, KAV, NOD32), если постоянно появляется сообщение о том, что узел не найден (а другие сайты открываются) - скорее всего, это вирус отслеживает запросы к данным доменам и запрещает к ним доступ.
Что делать? Как избавиться от вирусов?Для случаев 1-4 можно попробовать следующие действия:
1) Скачать с сайта http://freedrweb.ru бесплатный антивирусный сканер и произвести полное сканирование системы. Вместо сканера Dr.Web можно воспользоваться сканером от Касперского (он менее удобен в спользовании, но для надежности нужно и им просканировать): http://avptool.virusinfo.info/ru/2) Скачать утилиту AVZ, чтобы устранить последствия работы вирусов: http://z-oleg.com/secur/avz/download.phpПосле разархивирования запустить avz.exe и выбрать в меню "Файл" пункт "Восстановление системы", отметить все (или только нужные) пункты, кроме последнего (написано же рядом с ним - опасно!) и нажать кнопку "Выполнить отмеченные операции".После проделанных действий, вы, скорее всего, получите нормальную работоспособную систему.Для пункта 5 немного сложнее. Необходимо получить доступ к реестру системы и отредактировать значения параметров "Shell" и "Userinit" ветки [HKEY_LOCAL_MACHINE\SOFTWARE\Microsoft\Windows NT\CurrentVersion\Winlogon]. Должно быть "Shell"="explorer.exe" и "Userinit"="C:\WINDOWS\system32\userinit.exe,".Как это сделать? Например, загрузиться со специального загрузочного CD (флешки) с WinPE и редактором реестра.
Для чего я это все написал? Для того, чтобы даже сомневающиеся наконец поняли - на данный момент работать за компьютером без установленного антивирусного ПО чревато различными неприятностями: от потери данных до потери реальных или виртуальных денег. Не ленитесь, устанавливайте хотя бы бесплатное антивирусное ПО и межсетевые экраны (firewall), обновляйте используемое ПО, в том числе и операционную систему, до последних версий (чтобы закрыть уязвимости).
Источник: База Знаний компании «Симпатек»
www.pronk.ru
Как вылечить компьютер? Часть I
Приветствую сообщество JJ и всех его гостей! Меня зову Илья. Я студент 4-го курса, учусь по технической специальности. Последние 4 года своей жизни занимаюсь изучением информационной безопасности. Моя цель - стать джедаем и помогать спасать этот мир!
Серия статей, которую вы сможете прочитать, напрямую направлена на просвещение пользователей с целью дальнейшего совместного противодействия кибер негодяем!
Представляю ряд познавательных статей, как для начинающих, так и для продвинутых пользователей, а так же специалистов в своем деле.Сегодня Вашему вниманию предлагаю статью, которая, несомненно, может помочь многим пользователям семейства операционных систем Windows.Ну, что ж, от слов к делу ! Данная статья посвящена диагностике компьютера на наличие активного вредоносного программного обеспечения для дальнейшей нейтрализации средствами лечащих утилит и изучения зловредов.
Этап 1 – введение.
Для диагностики компьютера требуются специальные инструменты. Главными инструментами на первом этапе, для нас станут наши руки и знания. Так как мы хотим «проверить свой компьютер на вирусы», а правильно говорить "на наличие вредоносного программного обеспечения" , нам нужно знать, как увидеть и проследить данную активность. Для общего кругозора, сначала откроем панель задач, нажав сочетание клавиш ctrl + shift + esc.
Мы попадаем диспетчер задач во вкладку «быстродействие», в которой отображается текущая загруженность центрального процесса и оперативной памяти, но, вряд ли, мы обратимся к этой вкладке в будущем. Нам нужна вкладка «процессы», туда и перейдем.
Мы перешли во вкладку "процессы", здесь мы видим длинный список запущенный процессов с разными именами. Каждый процесс выполняет свою функцию. Процессы можно классифицировать по роду их деятельности. Например, в столбце «Пользователь» есть несколько групп процессов и как я уже написал, каждая группа делает что-то свое. К примеру, процессы относящиеся к группе «система» работают над системными процессами, которые позволяют корректно выполнять работу за компьютерам нам и другим программам, которые мы регулярно устанавливаем/запускаем на своем компьютере.Группа «Vasily-PC» - это группа процессов, которая относится к пользователю «Vasily-PC», а значит, это может говорить, что пользователь с этим именем инициировал запуск подобных процессов для своих нужд. Но это не значит, что именно он запустил каждый из этих процессов, список этих процессов лишь указывает, что программы, которые он запустил в ходе своей работы за компьютеров, создали процессы с подобными именами.
Любые программы создают процесс(ы) на компьютере пользователя. Это контейнеры, в которых содержится информация, необходимая для работы программы. А, как известно, программы бывают бесплатные и платные, с закрытыми и открытым исходным кодом, легитимные и наконец вредоносные!Сегодня вы узнаете, как найти вредоносные программы и избавить компьютер от активности подобного ПО.Для начала я призываю не использовать стандартный диспетчер задач Windows для работы с процессами.Для этого желательно использовать более расширенный инструментарий. Небезызвестный Марк Руссинович, эксперт в области IT, написал не только прекрасную книгу про «Внутреннее устройство Windows», но и создал ряд крайне полезных утилит для системных администраторов, специалистов в сфере IT и обычных пользователей. Называется она «Process explorer», скачать ее можно по ссылке: http://technet.microsoft.com/en-us/sysinternals/bb896653.aspx .
При запуске данной утилиты Вы получите развернутый список процессов, который будет отображать родительские/дочерние процессы. С помощью определенных маркеров, Вы сможете понять, что означает та или иная подсветка процесса, но об этом Вы узнаете в следующих статьях.Запустив process explorer, Вы увидите примерно следующее:
Не правда ли более внушительно? Данной утилитой мы продолжим пользоваться и далее.
Этап 2 – Заражение или глюки?
Мы познакомились с тем, как можно производить мониторинг процессов в системе, а значит, знаем, как узнать, что запущено в нашей системе, и сколько оно потребляет ресурсов.Но как узнать, что в системе активен зловред? Как его вычислить и нейтрализовать?Давайте по порядку.Для начала нужно понимать принцип работы современного вредоносного программного обеспечения.Зная это, мы сможем понимать чего можно ожидать, или не ожидать от зловреда.Я регулярно встречаюсь с мнением, что вредоносные программы потребляют много ресурсов компьютера и интернет-канала, что все на компьютере начинает тормозить/зависать и прочее именно от подобной активности.Я хочу развеять подобный миф!Зачастую, описанные выше симптомы, являются следствием активности бесконечного множества программ, которые активно потребляют процессорное время и память компьютера, а при частой установке/удаления программ повышается фрагментация жесткого диска, которая приводит к увеличению загрузки как операционной системы, так и программ. Поэтому, в первую очередь, надо обращать внимание на то, что у многих в автозагрузке. Современные вредоносные программы, как раз, подпадают под понятие «тише воды, ниже травы». Запустившись на компьютере жертвы, они стараются всеми возможными рычагами скрыть себя в системе, как от пользователя, так и от антивирусного ПО, поэтому потребляют минимум ресурсов компьютера.Поэтому можно, со «спокойной» душой, до последнего не наблюдать признаков того, что компьютер заражен вредоносной программой, которая выполняет свой деструктивный функционал, который может вредить напрямую пользователю.Говоря о функционале у меня возник вопрос, многие ли из вас знают, чем могут заниматься вредоносные программы на компьютере жертвы?Приведу лишь малую часть того, с чем регулярно сталкиваются рядовые пользователи персональных компьютеров. Блокировка работы компьютера,шифрование данных и вымогательство денег,кража аккаунтов для сайтов,кража интернет сессий при авторизации на сайте банка,кража персональных данных и конфиденциальных данных для электронных платежей,использования ресурсов компьютера для участия в атаки на интернет ресурсы и многое-многое другое!Для большинства активностей из списка не требуется много ресурсов техники.Поэтому остаются лишь дополнительные симптомы, по которым можно определить, заражен компьютер или нет. Вредоносная программа, для того, чтобы запуститься, должна попасть на ваш компьютер и, используя память компьютера и процессорное время, должна располагаться на определенном носителе памяти. Зачастую это бывает жесткий диск. Но, чтобы пользователь не смог случайно наткнуться на папку с вредоносной программой, откуда она могла запуститься.Вирусописатели делают так, чтобы эти папки автоматически располагались в системных директориях, куда обычный пользователь не зайдет, а, зайдя туда, не сможет определить назначения тех или иных папок и файлов. Затем, многие вредоносные программы скрывают свои папки и исполняемые файлы от пользователя.Как они это делают если Вы находитесь по учетной записью администратора?Ответ прост, существуют флаги состояния папки, и если флаг стоит в статусе «hide», то папку нельзя будет увидеть.
Чтобы видеть скрытые папки в операционной системе Windows, нам нужно обратиться в «панель управления», ее можно найти нажав на клавишу «пуск».
Далее для пользователей Windows Seven – «Оформление и персонализация» - «Параметры папок».
Для пользователей Windows XP – «Свойства папки». Открывается окно, в котором нам нужно перейти во вкладку «вид» и прокрутить ползунок в самый низ. Выбираем «показывать скрытые файлы, папки и диски». Затем убираем галочку «скрывать расширения для зарегистрированных типов файлов».
Нажимаем «ОК». Мы сделали второй шаг к тому, чтобы видеть больше.
Примите мои поздравления! Теперь вы сможете видеть скрытые папки и файлы, а так же полное имя файла и его формат. Скрытые файлы и папки, теперь будут выглядеть таким образом:
Этап 3 – Диагностика
Чтобы вам было проще разбираться в бытовых ситуация, я приведу некоторую часть текста в виде рассказа.
Однажды, пользователь по имени Вася, который не ничего не смыслит в антивирусах, в очередной раз решил воспользоваться утилитой «process explorer» для того, чтобы посмотреть, почему у него не открываются программы после того, как он запустил какую-то утилиту для скачивания музыки из социальной сети.Открывает утилиту «process explorer» и видит:
Задача! Не проматывая экран ниже, найдите процесс, который является нелегитимным (вредоносным) в системе.Для большинства пользователей эта задача, к сожалению, не решаема.Чтобы найти подобный процесс, надо точно знать, что выполняет каждый из процессов из представленного списка.Хочу так же добавить, что современные вредоносные программы умеют инфицировать легитимные процессы до такой степени, что не будет возможным увидеть, что они инфицированы.Ну что? Посмотрели? Подумали?Давайте внимательно взглянем на данный участок:
Те, кто не увидел сразу, смогут сейчас, прочтя все строки, сделать некоторый вывод о степени опасности данного файла.Для начала давайте подумаем логически, какое отношение процесс с названием «golosa_vkontakte.exe», может иметь отношение к Antivirus Control Center, а в частности к Avira (по всей видимости антивирусной компании)?Так же, если обратить внимание на процесс с именем «svghosts.exe» с описанием «Antivirus Control Center» и «Avira», что идентично процессу «golosa_vkontakte.exe». Можно сделать вывод, что они за одно. А теперь ответ: В операционной системе Windows не существует системного процесса с именем «svghosts.exe», это не системный процесс, а процесс вредоносной программы, которая хочет показаться даже продвинутому пользователю как системный процесс.Своим описанием хочет навести на то, что он как-то связан с безопасностью, а именно причислить себя к компоненту антивирусной программы Avira.А теперь раскроем карты. Это вредоносная программа имеет свое название по классификации «Лаборатории Касперского», как: Trojan-PSW.Win32.Vkont.alu . Она попала на компьютер пользователя Василия с сайта, на котором содержится много сомнительного софта. Среди которого - явно популярная программа, которая выдает себя за специальную разработку создателей известной социальной сети, которая, якобы, позволяет, используя ее, получить доступ к скрытам фотографиям пользователя, увидеть гостей страницы, а так же получить бесплатно валюту для покупки подарков в социальной сети. Несомненно, это все «разводка», а данная программа лишь ворует пароли от аккаутов той же самой социальной сети у любителей легкой наживы. Вспомните! Бесплатный сыр только в мышеловке! Особенно в сети интернет.
Этап 4 - Лечение!
Теперь перед пользователем Василием стоит проблема: как избавиться от сомнительной активности на его компьютере.Для простой профилактики компьютера на наличие вредоносного ПО можно использовать эффективные антивирусные экспресс сканеры.Для таких целей я рекомендую использовать Kaspersky Virus Removal Tool, которая доступна для бесплатного скачивания по официальной ссылке: http://www.kaspersky.ru/antivirus-removal-tool .Утилита содержит в себе антивирусный движок с базами, которая умеет сканировать как жесткий диск, так и оперативную память. При обнаружении, вредоносный объект путем копирования перемещается в карантин, а его основная сущность завершается и удаляется. Данная лечащая утилита путем загрузки драйвера в низкоуровневый режим системы, позволяя защитить собственные и процессы системы от активности вредоносного ПО.После того как утилита скачалась, в том месте где она располагается будет значок того типа:
Который будет иметь имя в виде названия программы и дату баз, которую он содержит.
При запуске Kaspersky Virus Removal Tool, происходит распаковка файлов из архива дистрибьютива, установка и запуск. Затем появляется окно о принятии лицензионного соглашения, которое по своему усмотрению принимает пользователь.
Далее появляется главное окно утилиты.
Для удобства пользователя, все необходимые параметры выставлены, и можно нажать кнопку «Проверить», но пройдем во вкладку в виде шестеренки.
Тут мы видим несколько разделов: это области поиска вредоносного ПО, параметры работы сканера и действия, которые должен принимать сканер при обнаружении зловреда.Возвращаемся во вкладку «Автоматическая проверка» и нажимаем кнопку пуск!
Сканирование началось! Теперь можем ненадолго отойти к примеру за чашкой свежезаваренного пуэра. Программа, по умолчанию, настроена таким образом, чтобы задавать пользователю как можно меньше вопросов, и произвести сканирование максимально быстро и эффективно.
Практически тут же мы получаем сообщение о том, что обнаружен некоторый объект, который пытается совершить действие, которое ему не положено. После выбора пункта удаления, программа автоматически выгрузить из памяти данный объект, удалит его.После окончания проверки рекомендуется перезагрузить компьютер, т.к. вероятно: если вредоносное ПО повредило некоторые параметры операционной системы, то лечащая утилита вернет их в правильные значения.Пользователь по имени Вася очистил свой компьютер от программы, которая действительно оказалось вредоносной. А если бы пользователь Вася использовал антивирус, то при попадании на компьютер данной программы, у него сразу бы высветилось подобное сообщение (если конечно он выставил параметр предупреждения обо всех инцидентах):
Этап 5 - Итог!
В том случае, если Вы обнаружили у себя на компьютере файл, который весит немного, и вы не знаете, к чему он может относиться, вы можете его легко проверить на ресурсе www.visustotal.com, где можно произвести сканирование данного файла в более чем 45 базах и движков антивирусных вендоров. К примеру, после сканирования тушки файла, от которого сегодня лечил компьютер пользователь Василий, virustotal смог дать нам результат:
Это была первая моя статья, которая посвящена основам основ безопасности.Во второй статье, вы узнаете, как можно вылечить своими руками компьютер от "тяжелой артиллерии" вредоносного ПО! Благодарю за внимание и желаю Вам чистого интернета!
P.S.
Любые комментарии, вопросы, предложения и критику по данной статье принимаю ниже в комментариях.
jointhejoy.ru
Как самостоятельно вылечить компьютер от вирусов.
Доброго времени!
Сегодня мы разберем, как вылечить компьютер от вирусов.
Для этого нам понадобится специальная программа, которую мы скачаем с интернета.
Открываете любой браузер, и в поисковой строке вводите drweb.com. Перед вами откроется окно, в котором вы выбираете Dr.Web CureIt и нажимаете на нее.
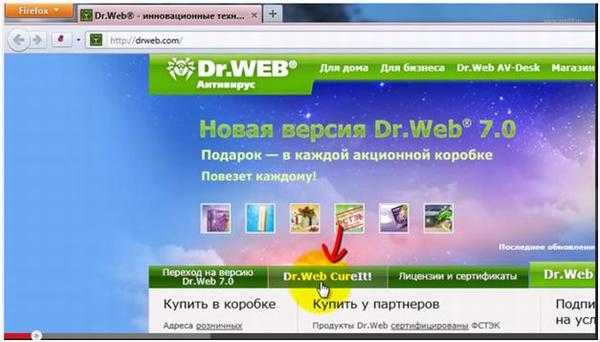
Здесь вам описывается, что это за утилита и предлагается два вида скачивания.

Первая, это купить лицензию. Вторая – скачать бесплатно. Для того, чтобы просканировать компьютер, мы воспользуемся бесплатной версией. Поэтому нажимаем – скачать бесплатно.
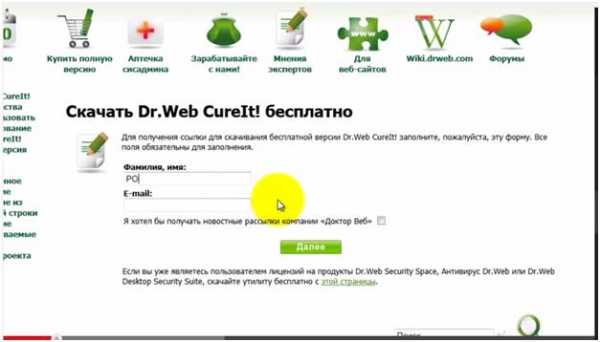
В новом окне потребуется заполнить: Фамилию, имя и E-mail – адрес. Вы заполняете, нажимаете Далее. В следующем окне так же заполняете предлагаемую форму.
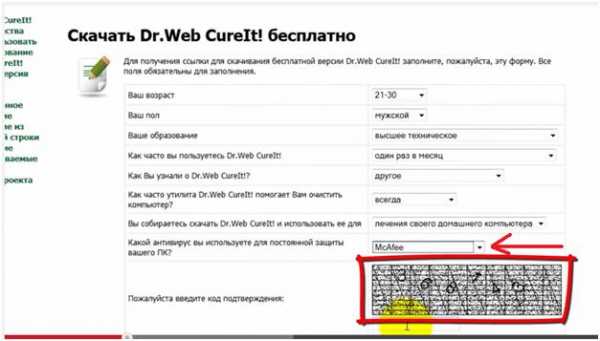
В строке – Какой антивирус вы используете для постоянной защиты вашего ПК?, вы указываете свой антивирус.
Далее вводите код подтверждения и нажимаете отправить.
Теперь вам предлагается ознакомиться с лицензионным соглашением. Вы ставите флажок и нажимаете - Продолжить. После этого стартует закачка антивируса.
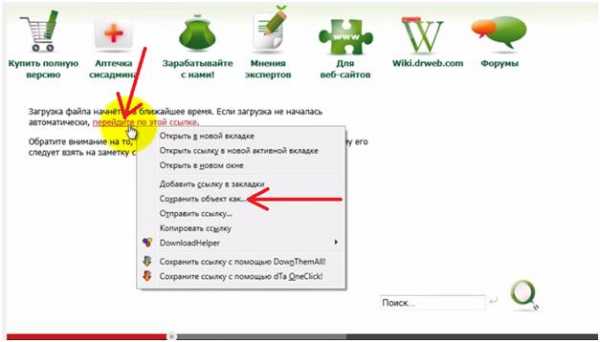
В новом окне нажмите на строку – Перейдите по этой ссылке. Вам откроется окно, в котором выбираем – Сохранить объект как…
В окне сохранения выбираем Рабочий стол и нажимаем клавишу - Сохранить. Начинается сохранение.
Объем программы почти 79 Мб, скорость закачивания у всех разная. Надо дождаться окончания закачки.
После того, когда программа закачалась, переходим на рабочий стол и запускаем программу двойным щелчком.

В открывшемся окне нам предлагается купить лицензию. Нам это не надо, поэтому нажимаем – Нет.
Далее мы видим две кнопки, это Пуск и Обновить. Это программа не обновляется, так как она уже скачивается обновленная.
Если вы хотите сканировать свой компьютер раз в месяц, то тогда вы обновляете эту программу.
Теперь нажимаете Пуск и стартует проверка на вирусы. В новом окне вам задается вопрос – Запустить программу сейчас?, вы нажимаете – Да.

Первым делом программа запускает начальное сканирование. Это она просканирует системные файлы и оперативную память. Это называется быстрая проверка.
Этот процесс займет некоторое время. Когда быстрая проверка закончится, вы увидите, сколько файлов просканировано, сколько вирусов обнаружено.
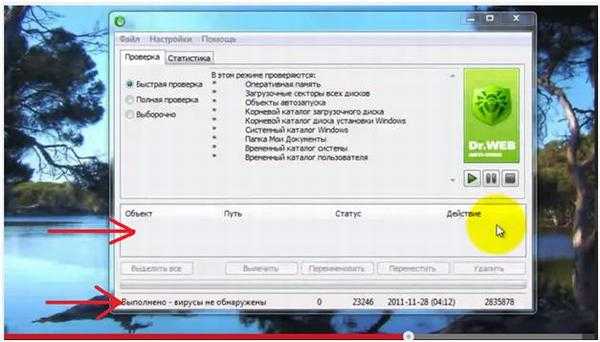
Если у вас нашлись вирусы, то нажимаем кнопку – Выделить все и Удалить.

При первом запуске, быстрая проверка проверяет не полностью, ни всего компьютера.
Дальше выбираем – Полная проверка, и нажимаем на кнопку Play.
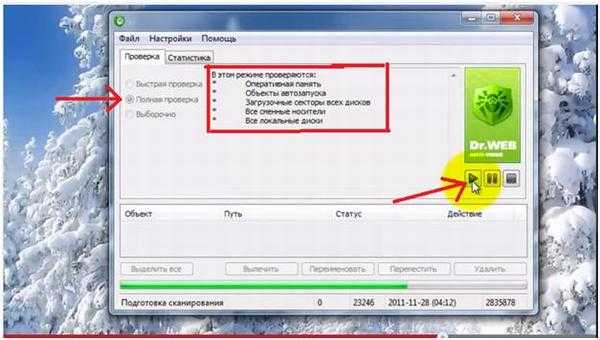
Проверка будет выполняться достаточно продолжительное время. Все зависит от количества файлов, которые находятся на вашем компьютере.
В процессе проверки так же будет показываться, сколько файлов просканировано, сколько инфицированных файлов.

Если у вас программа обнаружила вирус, у вас появится окно, в котором программа предлагает – Лечить?. Мы нажимаем - Да для всех. Если вирус ни лечится, то появляется другое окно.

В этом окне предлагается переместить в карантин. Также нажимаем – Да для всех, и он появляется в окне, как не излечимый. Так как он находится в карантине, мы с ним нечего сделать не сможем, но и он нам вреда не несет.
Таким образом, если вы будете сканировать компьютер хотя бы раз в месяц, то у вас не будет вирусов и не будет никаких угроз.
Более подробное видео вы можете посмотреть ниже.
Всего доброго!
kom-servise.ru
Очистка и лечение вирусов на компьютере
Естественно общей методики лечения от вирусов нет, но мы постараемся рассказать Вам общие принципы лечения вирусов которые сможет проделать обычный пользователь и вероятность успеха будет очень высока.
Как определить что компьютер заражен?
Определить на глаз наличие вируса не всегда представляется возможным, но если Вы обнаружили что в системе работает что то не так, например: не запускаются некоторые программы, при открытии дисков открывается какаято неизвесная Вам программа, наличие процецессов неизвесных Вам в диспетчере процессов, невозможность попасть на некоторые страници в браузере, слишком медленная работа компьютера, сбои в работе принтера ... значит есть повод полагать что компьютер заражен вредоносными программами (вирусами). Для более точного определения можно скачать довольно популярную бесплатную антивирусную утилиту AVZ, распаковать ее и запустить сканирование если программа покажет красным цветом что есть какието изменения в системе, то Ваш компьютер заражен и нуждается в чистке.
С чего начать при очистке компьютера от вирусов?
Любой компьютер конечно лучше начинать чистить при помощи другого компьютера или операционной системы, в данном случае существует несколько способов, разберем их по очереди в порядке возрастания сложности и эффективности метода.
Лечение вирусов без посторонних компьютеров и загрузочных дисков
Если подключить зараженый жесткий диск к заведомо исправной системе нет возможности и загрузить другую операционную систему не с чего, придется лечить компьютер непосредственно в зараженной среде.
Лечение вирусов при помощи AVZ
Для начала скачайте программы AVZ о которой говорилось выше и CureIt от DrWeb она так же бесплатна, после того как скачали желательно загрузить компьютер в безопасном режиме (для этого при загрузке Windows нажимайте клавишу F8 и после появления меню выберите пункт "безопасный режим" если после этого последует перезагрузка значит вирус повредил реестр Windows, в енютаком случае скачайте с нашего сайта файл реестра для восстановления безопасного режима, запустите его и повторите процедуру, после того как Вам удалось попасть в безопасный режим запустите программу AVZ, и сразу зайдите в меню файл>восстановление системы и выберете все пункты (если вы незнаете как восстановить настройки интернета или локальной сети на Вашем компьютере, то лучше оставить пункт "сброс настроек TCP/IP" не выбранным) и нажмите выполнить. Далее зайдите в меню сервис > диспечер процессов и убейте все процессы не подсвеченые зеленым цветом, в большинстве случаев это поможет нейтролизовать вирус даже если он работает в безопасном режиме, кстати выключение процесса explorer.exe так же может полезным действием, правда навигация по файлам может быть сильно затруднена. Если Вы не боитесь потерять какието программы которые запускаются с автозапуском то лучше перед удалением каждого неизвесного вам процесса скопировать его путь и открыть меню файл > отложенное удаление и вставить этот путь в появившемся окне, таким образом программа не только нейтрализует процесс, но и удалит его из системы. И напоследок при помощи меню файл > мастер поиска и устранения проблем удалите следы вирусов и сделайте очистку системы. После этих действий вирус с большой вероятностью будет нейтрализован, но не удален.
Чистим компьютер от вирусов утилитой CureIt
Далее запускайте программу CureIt и ставте полную проверку, если она будет находить вирусы, удаляйте или лечите их, после нескольких часов сканирования скорее всего Ваш компьютер будет очищен от вирусов!
Данный способ не дает гарантий, но его может проделать каждый.
Лечение вирусов с загрузочных дисков
На данный момент имеется огромное количество загрузочных дисков практически у всех производителей антивирусов, здесь не возникнет ни каких сложностей. Нужно просто зайти на сайт антивирусной компании скачать образ загрузочного диска, записать его на чистый диск при помощи программы для записи дисков, перезагрузиться и выбрать загрузку с CD. Интерфейсы таких программ обычно интуитивно понятны и сделать проверку не составит труда. Минусы такой схемы в том что нужно качать не маленькие объемы каждый раз когда Вы хотите полечить компьютер от вирусов и опять нет гарантии что все вирусы будут найдены. Есть вариант загрузки с диска WinPE или подобных, когда с диска загружается операцоннная система Windows и запускать в ней DrWeb CureIt о котором говорилось выше. В таком случае качать придется гараздо меньше и как показывает практика вылечить компьютер от вирусов шансов больше.
Лечение вирусов с помощью другого компьютера
Данный способ будет пожалуй самым эффективным, но он требует наличие второго компьютера заведово не зараженного вирусами и с установленным програмным обеспечением. Этот способ подойдет для пользователей у которых есть минимальные навыки работы с компьютером, стоит быть осторожными дабы можно повредить данные. Для лечения от вирусов по такому методу просто снимите жеский диск с зараженного компьютера и подключите его к исправному (все эти действия необходимо выполнять на выключенных компьютерах), далее загрузите операционную систему, включите антивирусный сканер и через пару часов проверка будет завершена, удалив вирусы можно будет устанавливать жесткий диск обратно.
В данной статье описаны далеко не все методы лечения вирусов, и следует помнить что сто процентного метода не бывает (разве что форматирование всех дисков). Мы посторались собрать наиболее эффективные и доступные методы лечения вирусов которыми могут воспользоваться обычные пользователи. Если у Вас возникнут вопросы, не стесняйтесь, задавайте их в нашей конференции, всегда будем рады помоч.
Союз ИТ Профессионалов
37it.ru