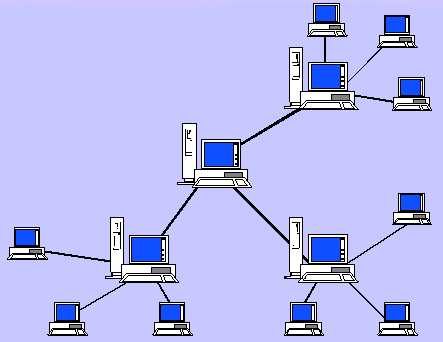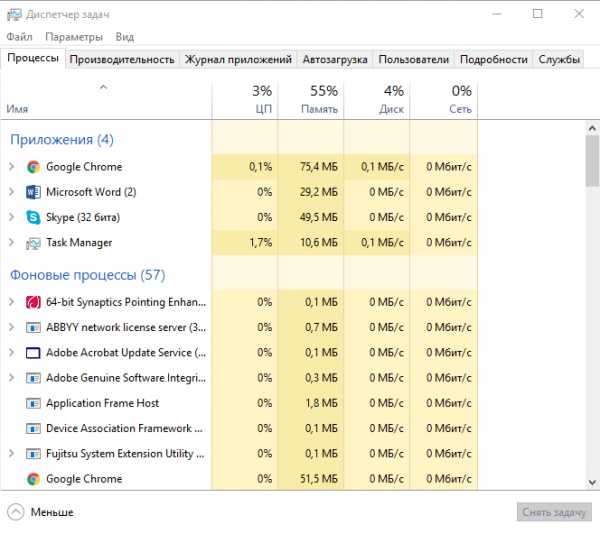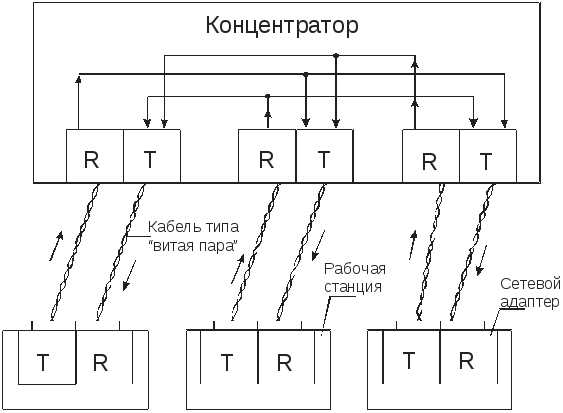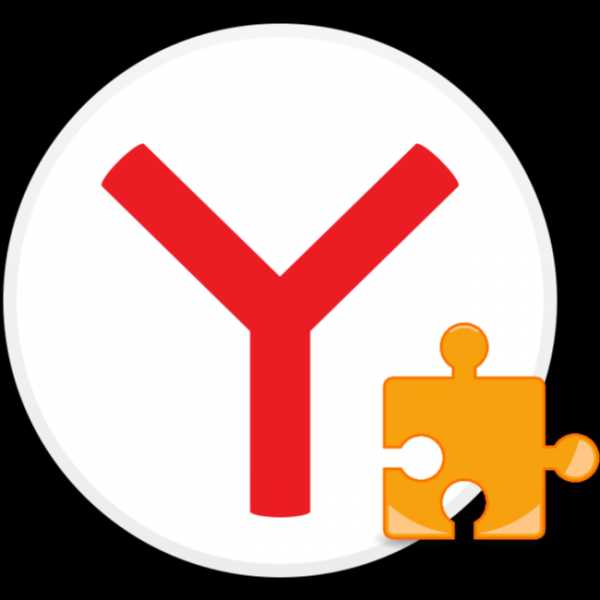Как в Ворде выделить весь текст сразу? Выделить весь текст в word сочетание клавиш
Как выделить весь текст в Ворд
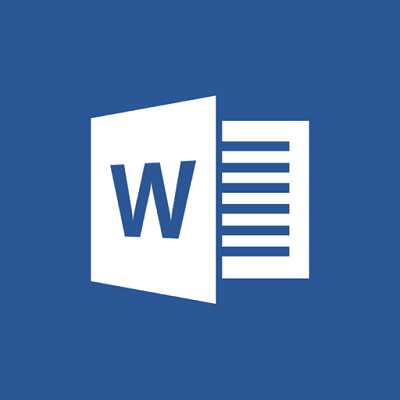
Выделить текст в Ворде — задача довольно распространенная, а понадобиться это может по многим причинам — вырезать или скопировать фрагмент, переместить его в другое место, а то и в другую программу. Если речь идет непосредственно о выделение небольшого фрагмента текста, сделать это можно и с помощью мышки, достаточно кликнуть в начале этого фрагмента и дотянуть курсор до его конца, после чего можно можно будет его изменить, вырезать, скопировать или заменить, вставив на его место что-то другое.
Но как быть, когда нужно в Word выделить абсолютно весь текст? Если вы работаете с довольно большим документом, вряд ли вы захотите выделять все его содержимое вручную. На самом деле, сделать это очень просто, причем, несколькими способами.
Способ первый и самый простой
Используйте горячие комбинации клавиш, это заметно упрощает взаимодействие с любыми программами, а не только с продуктами от Майкрософт. Чтобы выделить в Ворде сразу весь текст, просто нажмите «Ctrl+A», хотите его скопировать — нажмите «Ctrl+C», вырезать — «Ctrl+X», вставить что-то вместо этого текста — «Ctrl+V», отменить действие «Ctrl+Z».
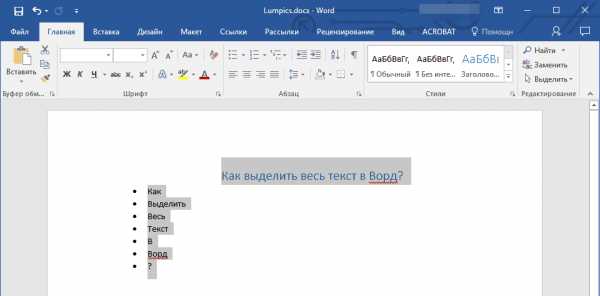
Но как быть, если не работает клавиатура или одна из столь необходимых кнопок?
Способ второй — такой же простой
Найдите во вкладке «Главная» на панели инструментов Microsoft Word пункт «Выделить» (он находится справа в самом конце навигационной ленты, возле него нарисована стрелочка, аналогичная таковой у курсора мышки). Кликните по треугольничку возле этого пункта и в развернувшемся меню выберите «Выделить все».
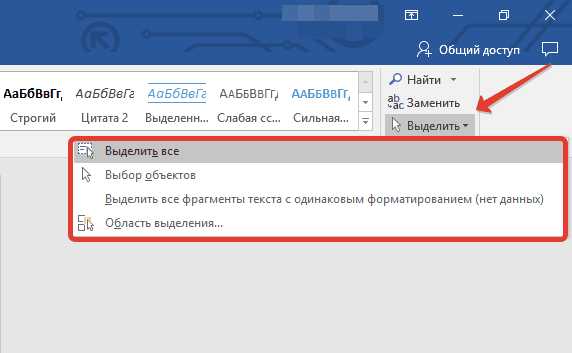
Все содержимое документа будет выделено и дальше вы можете делать с ним все, что пожелаете: копировать, вырезать, заменять, форматировать, изменять размеры и шрифт и т.д.
Способ третий — для ленивых
Поместите курсор мышки в левой части документа на одно уровне с его заголовком или первой строчкой текста, если в нем нет заголовка. Курсор должен изменить свое направление: ранее он указывал влево, теперь он будет направлен в правую сторону. Кликните на этом месте три раза (да, именно 3) — выделится весь текст.
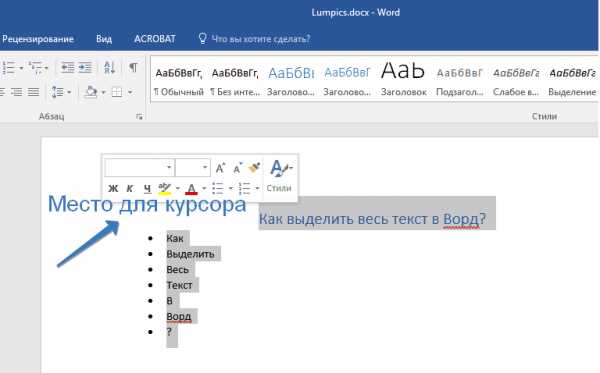
Как выделить отдельные фрагменты текста?
Иногда бывает такт, в большом текстовом документе необходимо для тех или иных целей выделить отдельные фрагменты текста, а не все его содержимое. На первый взгляд это может показаться довольно сложным, но на деле все осуществляется в несколько нажатий кнопок и кликов мышкой.
Выделите первый фрагмент текста, который вам необходим, а все последующие выделяйте с предварительно зажатой клавишей «Ctrl».
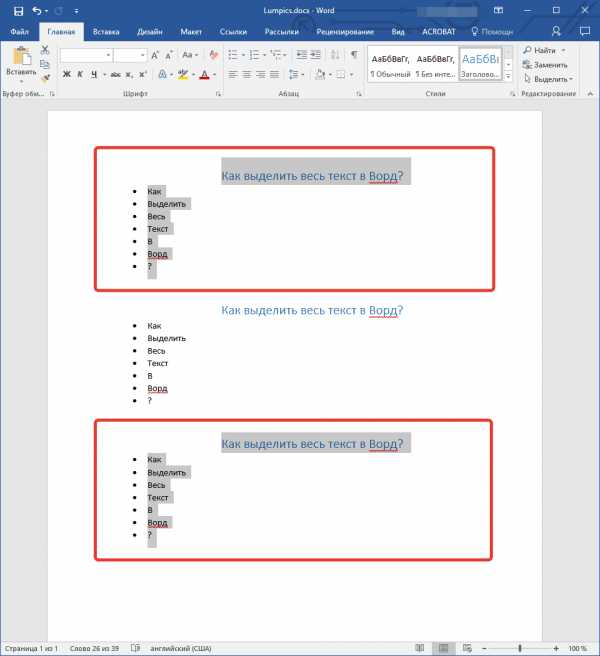
Важно: Выделяя текст, в котором есть таблицы, маркированные или нумерованные списки, вы можете заметить, что эти элементы не выделяются, но это только выглядит так. На деле же, если скопированный текст, содержащий один из этих элементов, а то и все сразу, вставить в другую программу или в другом месте текстового документа, вместе с самим текстом вставятся и маркеры, цифры или таблица. Это же касается и графических файлов, правда, отображаться они будут лишь в совместимых программах.
На этом все, теперь вы знаете, как выделить все в Ворде, будь то обычный текст или текст, содержащий дополнительные элементы, коими могут быть составляющие списка (маркеры и цифры) или графические элементы. Надеемся, эта статья была для вас полезной и поможет вам быстрее и качественнее работать с текстовыми документами Microsoft Word.
Мы рады, что смогли помочь Вам в решении проблемы. Задайте свой вопрос в комментариях, подробно расписав суть проблемы. Наши специалисты постараются ответить максимально быстро.Помогла ли вам эта статья?
Да Нетlumpics.ru
Как в Ворде выделить весь текст сразу
Выделение текста в вордовском документе требуется пользователю очень часто. Этот прием может понадобиться при редактировании текста и даже его удаления. Однако, некоторые пользователю не знают как это можно сделать быстрым и простым способом, именно поэтому в нашей статье мы рассмотрим, как в Ворде выделить весь текст сразу.
На самом деле, чтобы выделить текст в Ворде особых трудностей возникнуть не может. Однако, некоторые пользователи смогут потерять много лишнего времени при выделении текстов, имеющих большие объемы – по несколько десятков или сотен страниц. Чтобы этого не допустить, читайте нашу статью.
Как в Ворде выделить весь текст сразу: ворд 2007 года
Если пользователю необходимо выделить все содержимое документа, а он занимает несколько десятков страниц, то при выделении тексты мышкой могут возникнуть трудности. Мы расскажем, как это можно сделать другим, более простым и быстрым способом.
Способ № 1. Проще всего, чтобы выделить содержимое документа Word, обратиться к использованию горячих клавиш, а именно комбинации клавиш «Ctrl+A». Для этого одновременно нажмите на клавиатуре клавишу «Ctrl», а затем клавишу с английской буквой «A». Весь текст в документе будет выделен.
Способ № 2. Выделить весь текст в вордовском документ можно и при помощи мыши. Для этого подведите указатель мышки на левое поле документа, чтобы он принял форму белой стрелки. После этого пользователю необходимо сделайть тройной щелчок левой кнопкой. Текст вордовского документа также будет выделен.
Способ № 3. Это еще один способ, как можно быстро и просто выделить текст в документе абсолютно любого объема. Для этого пользователю следует сделать всего лишь два шага:
- Для начала заходим в закладку «Главная», расположенной на верхней панели, а затем с правой стороны находим кнопку «Выделить».
- Жмем на нее, а затем выбираем пункт «Выделить все».
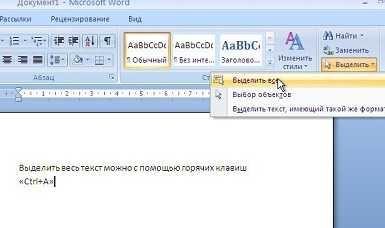
Выделяем текст в Ворде версии 2003 года
На самом деле, при работе с более ранней версией особых отличий нет. Например, комбинация клавиш и мышку здесь работают точно также. Единственное различие – в работе способом № 3, так как здесь разделы расположены немного иначе. В данном случае пункт «Выделить все» находится в меню «Правка». Где именно – показано на рисунке, расположенном ниже.
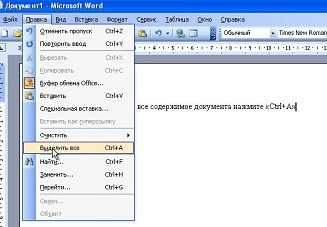
Как в документе Word выделить весь текст сразу: версии 2013 и 2016 года
Что нужно сделать, чтобы выделить в документе абсолютно весь текст? Для начала пользователь должен щелкнуть мышкой в любой части документа. После воспользоваться сочетанием двух клавиш, о которых мы уже писали выше. Это клавиши: CTRL+A.
Как выделить какую-то определенную часть текста в документе? Если вам требуется выделить определенный абзац или часть текста, то в этом тоже нет ничего сложного. Для начала разместите курсор перед первой буквой той части текста, которую вам требуется выделить. После этого щелкаем и перетаскиваем указатель, но при этом не забываем удерживать кнопку мышки.
Поговорим и о других способах выделения текста в вордовском документе. Например, чтобы выделить всего лишь одно слово, необходимо дважды щелкнуть на него. А вот если требуется выделить одну строку текста, то пользователю необходимо поместить курсор в самое ее начало. После воспользоваться комбинацией клавиш: SHIFT и СТРЕЛКА ВНИЗ. А вот для того, чтобы выделить один абзац в тексте, то курсор размещаем в самое его начало, а затем жмем клавиши CTRL+SHIFT+СТРЕЛКА ВНИЗ.
Способ для Мас?
В данном разделе мы расскажем, как в Ворде выделить весь текст сразу. Этот способ применим только для тех пользователей, кто предпочитает пользоваться компьютерами Мас. Здесь нет ничего сложного, а способ выделения существует всего лишь один. Для того, чтобы выделить весь текст пользователю необходимо нажать сочетание двух клавиш: + A. Текст вордовского документа будет выделен.
В нашей статье мы рассмотрели несколько простых и доступных способов, как в Ворде выделить весь текст сразу. Как вы уже поняли, в этом нет ничего сложного, с таким заданием сможет справиться даже начинающий пользователь текстового редактора Ворд. Главное – это четко следовать алгоритму действий. Дерзайте, и у вас все обязательно получится!
Вам понравилась статья?
Наши авторы уже более 10 лет пишут для студентов курсовые, дипломы, контрольные и другие виды учебных работ и они отлично в них разбираются. Если Вам тоже надо выполнить курсовую работу, то оформляйте заказ и мы оценим его в течение 10 минут!Читайте другие статьи:
ru.solverbook.com
Как выделить весь текст в ворде

Выделение текстового фрагмента не отнимает много времени. Но этот процесс может быть ускорен за счет подбора наиболее удобного способа. На вопрос, как выделить текст в ворде, многие могут ответить описанием 2-3 методов этой процедуры.
Выделяем весь документ
Самым быстрым способом выделить все в ворде является сочетание клавиш «Ctrl+A». Одновременное нажатие этой комбинации приводит к мгновенному выделению полностью всего текста.
Способы выделения
Выделять текст можно посредством мыши, клавиатуры или встроенных в ворд функций. На каждую из них необходимо несколько секунд и для каждого случая можно подобрать отдельный, наиболее простой и быстрый метод.
Мышь
Обычно выделение определенного участка или всего текста осуществляется посредством компьютерной мыши. Для осуществления манипуляции, необходимо зажать левую кнопку в начале фрагмента и протянуть до ее конца. В ходе работы видно как поле, обозначающее выделение, закрашивает текст.
Выделять фрагмент можно двойным или тройным кликом, это позволит выделить слово или целый абзац в области расположения курсора.
Функции программы
В программе Майкрософт word, версий 2007, 2010, 2013, выделение текста можно производить при помощи специальной функции, которая располагается в главной вкладке.
Нажав на кнопку «Выделить» , можно увидеть несколько вариантов выделения информации. Выбрать:
- все сразу;
- фрагмент;
- сразу нескольких фрагментов с одинаковым форматированием.
Каждая из функций позволяет произвести выделения текста в необходимом варианте.
Microsoft ворд 2003 не поддерживает данную функцию и не имеет альтернативных вариантов. Выделить часть текста или всю информацию целиком можно только посредством мыши или клавиатуры.
Фрагмент
Чтобы выделить фрагмент, не отрывая рук от клавиатуры во время печати, можно зажать клавишу «Shift» и для изменения объема выделения нажимать стрелки на клавиатуре. Начало выделенного блока будет в том месте, где располагается курсор, который также можно перемещать по тексту посредством стрелок на клавиатуре.
Чтобы слова выделялись целиком, дополнительно следует зажать клавишу «Ctrl». Это несколько ускорит процесс.
К данному методу можно подключить мышку. Нажав указанное сочетание клавиш, необходимо кликнуть мышкой туда, где должна закончиться выделяемая область. Таким образом информация выделяется от курсора до заданного места.
- Если использовать клавишу «Shift» в сочетании с кнопкой «End», это позволит осуществить выделение фрагмента от курсора до конца строки.
- Если «Shift» использовать в сочетании с кнопкой «Home» произойдет выбор фрагмента от курсора до начала строчки.
- При добавлении в данные комбинации клавиши «Ctrl», происходит выделение до конца или начала документа.
Описанные выше действия с помощью клавиатуры можно осуществлять и на макбуке.
Описанная тема рано или поздно касается каждого. Знание нескольких способов выполнения одних и тех же действий позволяет ускорить работу в текстовых редакторах.
mir-tehnologiy.ru
Как выделить весь текст в ворде сразу?
Согласитесь, порой в Microsoft Word, особенно при работе с текстом большого объема, возникает необходимость в быстром выделении всего текста, для его редактирования или изменения каки — либо параметров. Не все знают, что весь текст в ворде любой версии можно быстро выделить, зажав определенную комбинацию клавиш. Какую? Вы узнаете в этой статье.
Весь выделенный в ворде текст
Выделение всего текста в Microsoft Word комбинацией клавиш
Не так давно на нашем сайте была статья про выделение всех файлов в папке при помощи клавиатуры, а точнее комбинацией клавиш на клавиатуре. Так вод в ворде выделить весь текст в документе можно точно также — зажав кнопки «CTRL» + «A».
Комбинация кнопок «CTRL» + «A» для выделение всего в ворде
Для выделение всего содержимого вордовсткого файла, вам нужно открыть его, в любом месте текста кликнуть левой кнопкой мыши, затем нажать на клавиатуре кнопку «CTRL» и не отпуская ее нажать английскую кнопку «A».
После этого весь текст в документе будет выделен, а кнопки на клавиатуре можно отпустить.
Еще один способ выделения всего текста в ворде
Если по какой — либо причине у вас не получилось выделить весь текст в ворде с помощью описанной выше комбинации клавиш, есть второй способ это сделать.
Для начала, как и в первом способе, открываете сам документ. Далее Выделяете мышкой в нем первое слово.
После этого любым известным вам способом проматываете документ в самый конец, зажимаете кнопку «Shift» на клавиатуре, и не отпуская ее мышкой выделяете уже последнее слово.
Кнопка «Shift» для выделения всего текста в ворде
Весь текст документа MS Word будет выделен и готов к дальнейшей обработке.
Стоит заметить, что данные способы выделения работают не только в MS Word всех версий, но и в любой другой программе.
helpadmins.ru
Как выделить весь текст в Ворде
Во время работы с документами в текстовом редакторе MS Word чаще всего приходится копировать, вставлять или перемещать отдельные фрагменты текста или изображения. Бывает и так, что Вам дали файл, в котором много страниц и нужно все из него скопировать, чтобы вставить в другую программу или документ. Привычное выделение мышкой с зажатой левой кнопкой не совсем удобно, но есть и другие способы.
Вот сейчас мы с Вами и рассмотрим еще несколько способов, с помощью которых можно быстро выделить весь текст в MS Word.
Использование сочетания клавиш
Горячие клавиши в различных программах, в том числе и Microsoft Word, значительно упрощает работу. Запоминать все комбинации не имеет смысла, достаточно выучить и пользоваться теми сочетаниями, которые соответствуют тем действиям, которые Вы выполняете чаще всего.
Для нужного нам выделения необходимо нажать клавишу «Ctrl» и английскую букву «А». Здесь раскладка клавиатуры, то есть, выбран у Вас русский или английский язык для набора текста, не имеет значения.
После того, как все будет подсвечено синим, нажмите Ctrl+C, чтобы его скопировать, или Ctrl+X, чтобы вырезать и вставить в другой документ. Если нужно полностью все удалить, нажмите Delete.
Перейдя по ссылке, можете ознакомиться с небольшим списком горячих клавиш в Ворд, и выбрать из него те комбинации, которые Вам подходят.
Выделяем текст с помощью клавиатуры и мышки
Поставьте курсор мышки в самое начало напечатанного, затем нажмите и удерживайте клавишу Shift на клавиатуре (длинная кнопка со стрелкой, указывающей вверх). Полистайте в самый низ и установите курсор в конце текста.
После того, как все выделится, можете отпустить кнопку Shift.
Быстрое выделение, используя мышку
Если Вы привыкли пользоваться чаще мышкой, чем клавиатурой, тогда выделить все можно, кликнув три раза быстро левой кнопкой мыши в любом месте левого поля.
Левое поле – это белая часть листа с соответствующей стороны. Наведя на него курсор, указатель меняется с палочки на стрелку, указывающую вправо. Если нажать один раз мышкой, то выделится строка, которая находится напротив курсора, двойной щелчок, подсветится абзац напротив курсора.
А вот если кликнуть мышкой по левому полю три раза, то выделяется весь документ.
Без участия клавиатуры сделать все можно и с помощью соответствующего меню самого текстового редактора. На вкладке «Главная» в группе «Редактирование» нажмите на кнопку «Выделить». Затем выберите из выпадающего списка «Выделить все».
Как выделить части текста
Для того чтобы в документе выделить отдельные фрагменты набранного, зажмите клавишу Ctrl на клавиатуре. Не отпуская Ctrl, выделяйте мышкой нужные части текста. Теперь можете их удалить, вырезать или скопировать.
Надеюсь, данные способы Вам пригодятся. Выберите один из описанных, и проблема быстрого выделения текста целиком будет решена.
Оценить статью: Загрузка... Поделиться новостью в соцсетях« Предыдущая запись Следующая запись »
comp-profi.com
Как выделить весь текст в ворде
Способ первый. По которому можно сразу определить, что перед нами новичок
Просто проходим мышкой – получаем выделенный текст. Именно так и поступает большинство начинающих пользователей. Способ прост, но только для маленьких фрагментов.
Способ второй Как выделить весь текст
Предыдущий способ хорош, если перед нами небольшой текст, а если надо выделить сразу несколько страниц – лучше воспользоваться другими приемами. Например, используя команду Выделения на Ленте. Как выделить весь текст в ворде? Действуем по алгоритму:
- На вкладке Главная находим панель Редактирование;
- Раскрываем список команды Выделить
- Выбираем Выделить все:
Способ третий Как выделить весь текст.
Чтобы быстро выделить всю информацию в документе Word, достаточно щелкнуть 3 раза по правому полю документа. Будьте внимательны, щелчки делаем именно на поле, а не на тексте. Отводим мышку с правую сторону до тех пор, пока курсор не превратится в белую стрелочку. После первого щелчка выделится строка, после второго – абзац, а третьим щелчком выделится весь документ.
Способ четвертый. Используем клавиатуру.
Используем так называемые горячие клавиши.
К Ctrl добавляем клавишу А (на русской раскладке это клавиша с буквой Ф) – весь текст выделился.
Кстати, продвинутого пользователя можно увидеть именно по умению выполнять большинство операций с помощью клавиатуры. Вы уже умеете быстро копировать выделенный фрагмент, вставлять его в новое место, отменять действия, менять форматы (делать жирным, курсивом, подчеркнутым)? Если нет – у вас еще очень много непознанных возможностей, которые стоит освоить.
Способ пятый. Еще один вариант с горячими клавишами
Этот вариант нам предлагают всплывающие подсказки. Те, кто уже попробовал выделить весь текст с помощью команд на ленте, должен был заметить такую запись:
Попробуем ею воспользоваться. Набираем комбинацию Ctrl+Num+5. И снова получаем выделение всего текста.
Выделить большой участок текста с помощью клавиатуры, но при этом остановиться в нужном месте
Ставим курсор на первую строку. Зажимаем клавишу Ctrl, не отпуская, добавляем Scift. А теперь нажимаем клавишу управления курсором ↓. Курсор начинает двигаться по тексту, одновременно выделяя его. Проходим так до конца документа или до окончания фрагмента, который нужно отметить – получаем выделение.
Думаем, теперь проблемы, Как выделить весь текст в ворде у вас не возникнет, а после прочтения статьи вы задумались о том, как продолжить совершенствование своих умений.
windowsfree.ru
Как выделить текст в Word
В этой статье мы рассмотрим, как выделить текст в ворде. Выделение текста в ворде является одним из наиболее важных навыков, необходимых при редактировании документа Word. Вы можете выполнять различные операции над выделенным текстом; вы можете удалить выделенный текст, скопировать его, перенести, применить к нему форматирование, изменить его регистр и т.д.
Наиболее распространенным методом, как выделить текст в ворде, является щелчок мышью и перетаскивание мышью по тексту, который вы хотите выделить. Далее в статье перечислены несколько других простых способов, как выделить текст в ворде, например, как выделить весь текст сразу:
| № | Способ выделения текста |
| 1 | Как выделить часть текста Нажмите в начале текста, удерживайте Shift и нажмите в конце желаемого фрагмента. |
| 2 | Как выделить одно слово Дважды щелкните в любом месте слова, которое вы хотите выбрать. |
| 3 | Как выделить абзац Трижды щелкните в любом месте абзаца, который вы хотите выбрать. |
| 4 | Как выделить предложение Удерживайте клавишу Ctrl и щелкните в любом месте предложения, которое вы хотите выбрать. |
| 5 | Как выделить вертикальный блок текста Удерживая клавишу Alt, проведите указателем по тексту, который вы хотите выбрать. |
Обратите внимание, что только одна часть документа может находиться в выделенном состоянии. Если у вас есть выделенный текст в ворде, то, как только вы попытаетесь выделить текст в другой части документа, предыдущий выделенный текст будет сброшен.
Как выделить весь текст в ворде
Очень часто необходимо выделить в ворде выделить весь текст сразу. Вы можете выделить весь текст в ворде несколькими способами.
Как выделить весь текст в ворде сочетанием клавиш
Для того чтобы быстро выделить весь текст в ворде, нажмите на клавиатуре сочетание клавиш Ctrl+A.
Как в ворде выделить весь текст используя ленту
- На вкладке «Главная» в группе «Редактирование» нажмите команду «Выделить».
- В раскрывающемся меню выберите пункт «Выделить все».
- После этого весь текст в документе будет выбран.
Как выделить текст в ворде на клавиатуре
Вы можете выделить текст в ворде используя клавиатуру.
| № | Способ выделения текста |
| 1 | Ctrl+A Нажмите клавиши Ctrl+A, чтобы выделить весь текст в документе. |
| 2 | Shift Нажмите клавишу Shift и используйте любую из клавиш со стрелками, чтобы выделить часть текста. |
| 3 | F8 Нажмите F8, а затем используйте любую из клавиш со стрелками, чтобы выбрать часть текста. |
| 4 | Ctrl+Shift+F8 Нажмите Ctrl+Shift+F8, а затем используйте любую из клавиш со стрелками, чтобы выделить вертикальную часть текста. |
Вот такими способами вы можете выделить текст в ворде, например, чтобы в ворде выделить весь текст, вы можете использовать как сочетание клавиш, так и ленту. Способ, как в ворде выделить текст, выбирать вам.
naprimerax.org