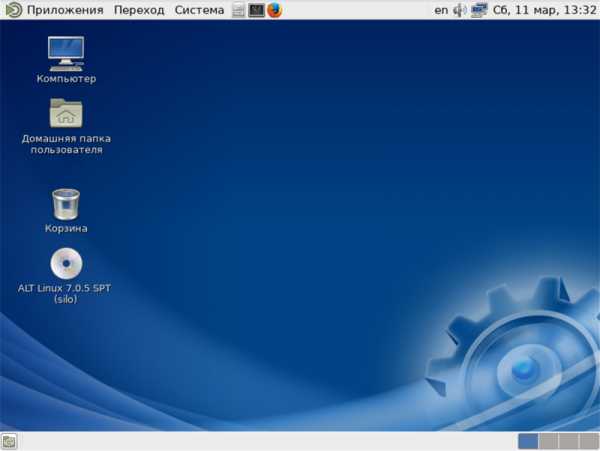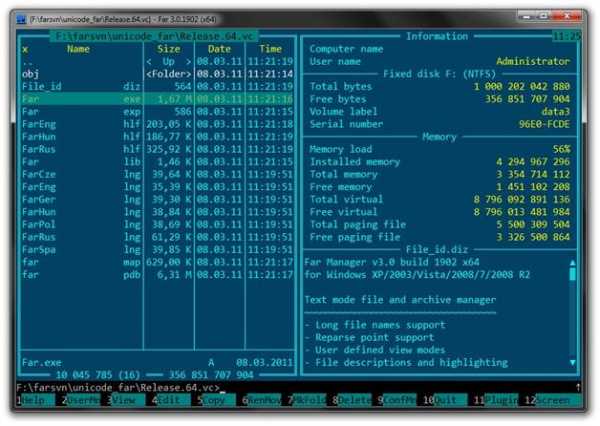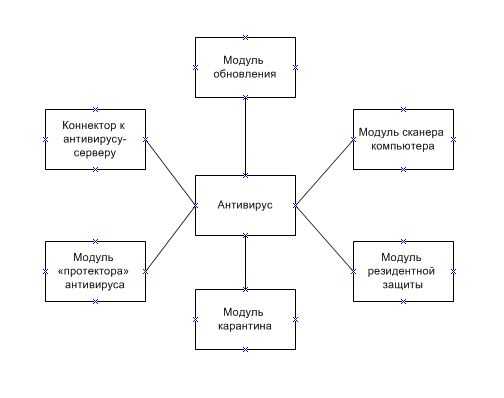ГОРЯЧИЕ КЛАВИШИ В ВОРДЕ | СОЧЕТАНИЕ КЛАВИШ WORD 2013. Ворд выделить весь текст сочетание клавиш
Как в ворде выделить сразу весь текст, слово, строку
Казалось бы, работать с текстовым редактором Word очень просто, намного легче, чем, скажем, в Excel. Несмотря на это, ежедневно у огромного количества пользователей все же возникают вопросы касательно оформления текстов, их форматирования и т.д. Многие аспекты уже были рассмотрены мною ранее, в предыдущих материалах, тем не менее, находятся все новые и новые вопросы, которые требуют ответа.
Само собой, новичкам, которые только начали процесс осваивания Word, может быть тяжело разбираться во всех его нюансах. Я, в свою очередь, хочу также вам помочь, и посвятить этот материал теме относительно того, как в ворде выделить сразу весь текст.
Как выделить весь текст целиком
Выделить весь текст сразу достаточно просто, главное, знать несколько правил. Кстати, сделать это можно несколькими способами, используя непосредственно меню программы и горячие кнопки на клавиатуре.
- Начнем с первого способа, в котором задействуется панель инструментов нашего текстового редактора. Итак, для того чтобы получить выделенный целиком текст, вам не нужно никуда переходить, оставайтесь во вкладке «Главная». Там, в блоке «Редактирование», есть кнопка «Выделить». После того как вы на нее нажмете, появится небольшая менюшка, где вам надо выбрать кнопку «Выделить всё». Готово, весь документ теперь выделен. Теперь можете перевернуть страницу горизонтально или совершать другие действия со всей страницей или выделенным текстом. Если вы хотите снять выделение, просто кликните левой кнопкой мыши в любой области листа.
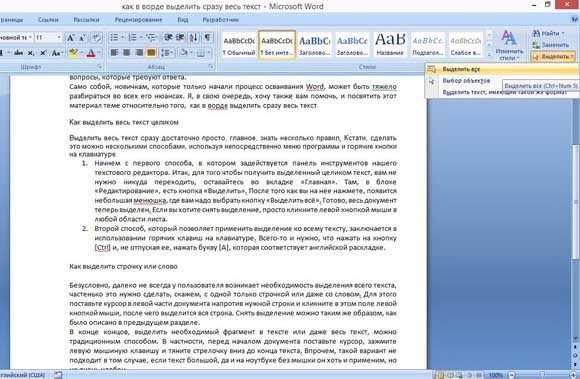
- Второй способ, который позволяет применить выделение ко всему тексту, заключается в использовании горячих клавиш на клавиатуре. Всего-то и нужно, что нажать на кнопку [Ctrl] и, не отпуская ее, нажать букву [A], которая соответствует английской раскладке.
Как выделить строчку или слово
Безусловно, далеко не всегда у пользователя возникает необходимость выделения всего текста, частенько это нужно сделать, скажем, с одной только строчкой или даже со словом, чтобы например, изменить направление текста. Для этого поставьте курсор в левой части документа напротив нужной строки и кликните в этом поле левой кнопкой мыши, после чего выделится вся строка. Снять выделение можно таким же образом, как было описано в предыдущем разделе.
В конце концов, выделить необходимый фрагмент в тексте или даже весь текст, можно традиционным способом. В частности, перед началом документа поставьте курсор, зажмите левую мышиную клавишу и тяните стрелочку вниз до конца текста. Впрочем, такой вариант не подходит в том случае, если текст большой, да и на ноутбуке без мышки он хоть и применим, но не очень удобен.
Вот такие нехитрые способы позволят вам в любой момент выделить весь документ или отрывок из текста, после чего всего лишь в один клик вы сможете снять данное выделение.
Видео в помощь
userologia.ru
Как выделить весь текст в Ворде? Простые способы
Умение работать с данными в офисных приложениях от Майкрософт неотделимо от знания того, как выделить весь текст в Ворде. Это связано с тем, что процесс, при котором необходимо отметить нужную информацию, предшествует многим важным операциям по редактированию и форматированию. Строго говоря, овладеть этими познаниями на базе популярного текстового редактора Ворд - значит научиться использовать этот момент во всех аналогичных программах по работе с контентом, так как все они при разработке берут пример с приложения от Майкрософт. На данный момент существует два крайне простых способа, освоив которые, пользователь сможет с уверенностью отвечать на следующий вопрос: «Как выделить весь текст в Ворде?».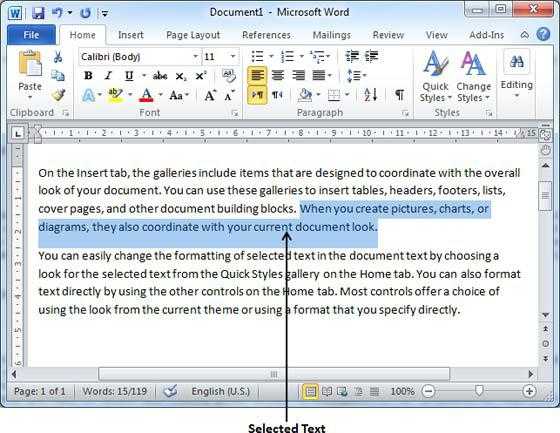
Способ первый
Для того чтобы использовать этот вариант выделения, необходимо обратить внимание на основную панель инструментов программы. По умолчанию она расположена в самом верху окна приложения. Там необходимо найти раздел меню «Правка». Чтобы понять, как выделить весь текст в Ворде, достаточно открыть его и найти подпункт «Выделить все». После его активации нажатием левой клавиши мышки все символы в документе станут подсвечиваться черным, включая и непечатные знаки.
Способ второй
Этот вариант предполагает изучение горячих клавиш Майкрософт Офис Ворд. Для того чтобы добиться поставленной цели, пригодится комбинация «Ctrl+A», которая также позволяет выделить весь текст. Стоит отметить, что использование сочетаний кнопок делает работу с данной программой намного продуктивнее, поэтому крайне важно найти время на их освоение, так как в итоге это многократно окупится.
Выделение отдельных элементов
Как выделить весь текст в Ворде? В этом мы уже разобрались. Но довольно часто приходится выделять его отдельные элементы, такие, как слова, абзацы и так далее. Для того чтобы быстро провести такие операции, разработчики Ворд реализовали возможность выделения при помощи мышки. Установив курсор перед словом, можно нажать дважды, оно станет выделенным. А если осуществить тройное нажатие, то будет выделен целый абзац.
Выделение фрагментов
Иногда нужно отметить некоторый фрагмент, и сделать это необходимо очень точно. Для этих целей пригодится знание сочетания клавиши «Shift» и левой кнопки мыши. Сперва курсор нужно установить в самой крайне области того фрагмента, который будут выделять. К примеру, перед первым словом абзаца. Затем зажимают кнопку «Shift» и, продолжая ее удерживать, перемещаются по тексту до конечного символа, который еще должен попасть под выделение. Поставив курсор за ним, программа автоматически выделит весь текст между двумя постановками курсора, клавишу «Shift» можно будет отпустить.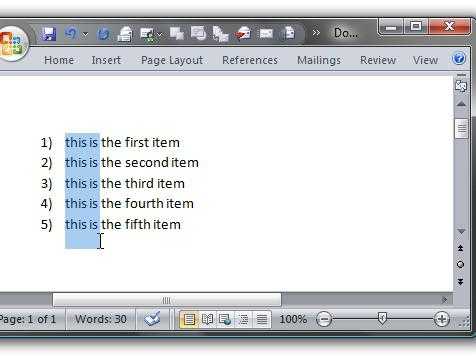
Этапы форматирования
Теперь, зная, как выделить весь текст в Ворде и его отдельные элементы, можно уверенно приступать к форматированию текста, задавая параметры полей, абзацев, междустрочного интервала, шрифта и так далее. Для этих целей следует внимательно изучить возможности меню «Формат» – «Абзац» и «Формат» – «Шрифт».
Заключение
После того как необходимость в выделении отпадает, его следует сразу снимать. Это делается по той причине, что случайное нажатие любой клавиши на клавиатуре приведет к замене всего выделенного текста на тот символ, за появление которого будет ответственна нажатая кнопка.
| Сочетание клавиш | Действие |
| ALT+F4 | Закрытие документа и выход из программы Word |
| ALT+CTRL+D | Вставка концевой сноски |
| ALT+CTRL+F | Вставка обычной сноски |
| ALT+SHIFT+D | Вставка текущей даты |
| ALT+SHIFT+T | Вставка текущего времени |
| Выделение данных внутри всего документа | |
| CTRL+B | Применение полужирного начертания к выделенному тексту |
| CTRL+C | Копирование выделенного текста или объектов буфера обмена |
| CTRL+D | Открытие окна «Шрифт» для изменения форматирования текста |
| CTRL+E | Выбор между выравниванием абзаца по центру или левому краю |
| CTRL+F | Открытие окна «Навигация» для поиска информации в документе |
| CTRL+G | Переход к странице, закладке, сноске, таблице, примечанию, рисунку... |
| CTRL+H | Замена текста, форматирования и специальных символов |
| CTRL+I | Применение курсивного начертания к выделенному тексту |
| CTRL+J | Выбор между выравниванием абзаца по ширине или левому краю |
| Вставка гиперссылки в документ | |
| CTRL+L | Выравнивание абзаца по левому краю |
| CTRL+M | Добавление отступа слева |
| CTRL+N | Создание нового документа |
| CTRL+O | Открытие ранее созданного документа |
| CTRL+P | Печать документа |
| CTRL+Q | Снятие ручного форматирования с выделенного абзаца |
| CTRL+R | Выбор между выравниванием абзаца по правому или левому краю |
| CTRL+S | Сохранить текущий документ |
| CTRL+T | Создание выступа (изменения видны на линейке) |
| CTRL+U | Применение подчеркивания к выделенному тексту |
| CTRL+V | Вставка текста или объектов буфера обмена |
| Закрытие активного документа | |
| CTRL+X | Вырезание выделенного текста или объектов в буфер обмена |
| CTRL+Y | Повтор отмененного или последнего действия |
| CTRL+Z | Отмена последнего действия |
| CTRL+«=» | Изменение выделенного текста в подстрочный знак |
| CTRL+ALT+V | Открытие окна «Специальная вставка» |
| CTRL+BACKSPACE | Удаление одного слова слева |
| CTRL+DELETE | Удаление одного слова справа |
| CTRL+END | Переход в конец документа |
| CTRL+ENTER | Разрыв страницы от курсора |
| CTRL+HOME | Переход в начало документа |
| CTRL+SHIFT+«+» | Изменение выделенного текста в надстрочный знак |
| CTRL+SHIFT+D | Подчеркивание слов (без пробелов) |
| CTRL+SHIFT+W | Двойное подчеркивание текста |
| CTRL+TAB | Вставка знака табуляции |
| CTRL+СТРЕЛКА ВВЕРХ | Перемещение вверх на один абзац |
| CTRL+СТРЕЛКА ВЛЕВО | Перемещение влево на одно слово |
| CTRL+СТРЕЛКА ВНИЗ | Перемещение вниз на один абзац |
| CTRL+СТРЕЛКА ВПРАВО | Перемещение вправо на одно слово |
| CTRL+прокручивание ролика мыши | Изменение масштаба документа Microsoft Word |
allmbs.ru
Выделение текста - Word
Выделение всего текста
-
Щелкните в любом месте документа.
-
Нажмите клавиши CTRL+A, чтобы выделить весь текст в документе.
Выделение определенного текста
Вы также можете выделить определенное слово, строку, абзац или несколько абзацев.
-
Поместите курсор перед первой буквой фрагмента, который вы хотите выделить.
-
Щелкните, а затем перетащите указатель, удерживая кнопку мыши.
Другие способы выделения текста
-
Чтобы выделить одно слово, дважды щелкните его.
-
Чтобы выделить строку текста, поместите курсор в ее начало и нажмите клавиши SHIFT+СТРЕЛКА ВНИЗ.
-
Чтобы выделить абзац, поместите курсор в его начало и нажмите клавиши CTRL+SHIFT+СТРЕЛКА ВНИЗ.
Выделение текста с помощью мыши
Выделение основного текста в документе
Примечания: Чтобы выделить весь документ, выполните одно из следующих действий:
-
На вкладке Главная в группе Редактирование щелкните элемент Выделить и выберите команду Выделить все.
-
Переместите указатель к левому краю текста и дождитесь, чтобы он принял вид стрелки, направленной вправо, а затем щелкните три раза.
|
Чтобы выделить |
Действие |
|
Любой фрагмент текста |
Щелкните в начале выделяемого фрагмента и, удерживая нажатой левую кнопку мыши, перетащите указатель по тексту, который нужно выделить. |
|
Слово |
Дважды щелкните слово. |
|
Строка текста |
Переместите указатель к левому краю строки и дождитесь, чтобы он принял вид стрелки, направленной вправо, а затем щелкните. |
|
Предложение |
Удерживая нажатой клавишу CTRL, щелкните в любом месте предложения. |
|
Абзац |
Трижды щелкните в любом месте абзаца. |
|
Несколько абзацев |
Переместите указатель к левому краю первого абзаца и дождитесь, чтобы он принял вид стрелки, направленной вправо, а затем, удерживая нажатой левую кнопку мыши, перетащите указатель вверх или вниз. |
|
Большой блок текста |
Щелкните в начале выделяемого фрагмента, прокрутите документ до конца фрагмента, а затем, удерживая нажатой клавишу SHIFT, щелкните в конце фрагмента. |
|
Весь документ |
Переместите указатель к левому краю текста и дождитесь, чтобы он принял вид стрелки, направленной вправо, а затем щелкните три раза. |
|
Колонтитулы |
В режиме разметки дважды щелкните затененный текст колонтитула. Переместите указатель к левому краю колонтитула и дождитесь, чтобы он принял вид стрелки, направленной вправо, а затем щелкните. |
|
Обычные и концевые сноски |
Щелкните текст сноски, переместите указатель к левому краю текста и дождитесь, чтобы он принял вид стрелки, направленной вправо, а затем щелкните. |
|
Вертикальный блок текста |
Удерживая нажатой клавишу ALT, перетащите указатель мыши по тексту. |
|
Надпись или рамка |
Наведите указатель мыши на границу рамки или надписи и дождитесь, чтобы он принял вид четырехсторонней стрелки, а затем щелкните. |
Выделение элементов в таблице
|
Выделяемый элемент |
Действие |
|
Содержимое ячейки |
Щелкните внутри ячейки. В разделе Работа с таблицами откройте вкладку Макет. В группе Таблица нажмите Выделить и выберите пункт Выделить ячейку. |
|
Содержимое строки |
Щелкните в любом месте строки. В разделе Работа с таблицами откройте вкладку Макет. В группе Таблица нажмите Выделить и выберите пункт Выделить строку. |
|
Содержимое столбца |
Щелкните в любом месте столбца. В разделе Работа с таблицами откройте вкладку Макет. В группе Таблица нажмите Выделить и выберите пункт Выделить столбец. |
|
Содержимое нескольких ячеек, строк или столбцов |
Щелкните ячейку, строку или столбец, а затем, удерживая нажатой левую кнопку мыши, перетащите указатель по всем ячейкам, строкам или столбцам, содержимое которых требуется выделить. Чтобы выделить содержимое несмежных ячеек, строк или столбцов, щелкните первую ячейку, строку или столбец, нажмите клавишу CTRL и, удерживая ее, щелкните другие ячейки, строки или столбцы. |
|
Содержимое всей таблицы |
Щелкните в любом месте таблицы. В разделе Работа с таблицами откройте вкладку Макет. В группе Таблица нажмите Выделить и выберите пункт Выделить таблицу. |
Выделение текста в разных местах
Можно выделить текст или элементы в таблице, которые не расположены рядом друг с другом. Например, можно выделить абзац на первой странице и предложение на третьей странице.
-
Выделите фрагмент текста или элемент в таблице.
-
Удерживая нажатой клавишу CTRL, выделите другой фрагмент текста или элемент в таблице.
Выделение текста в режиме структуры
Чтобы просмотреть документ в режиме структуры, перейдите на вкладку Вид, а затем в группе Режимы просмотра документа нажмите кнопку Структура.
|
Выделяемый элемент |
Действия мышью |
|
Заголовок |
Поместите указатель мыши левее заголовка и дождитесь, чтобы он принял вид стрелки, направленной вправо, а затем щелкните. |
|
Заголовок, подзаголовок и основной текст |
Поместите указатель мыши левее заголовка и дождитесь, чтобы он принял вид стрелки, направленной вправо, а затем дважды щелкните. |
|
Абзац основного текста |
Поместите указатель мыши левее абзаца и дождитесь, чтобы он принял вид стрелки, направленной вправо, а затем щелкните. |
|
Несколько заголовков или абзацев основного текста |
Поместите указатель мыши левее текста и дождитесь, чтобы он принял вид стрелки, направленной вправо, а затем перетащите его вверх или вниз. |
Примечания:
-
Если в режиме структуры щелкнуть один раз слева от абзаца, будет выделен весь абзац, а не одна строка.
-
Если выделить заголовок, содержащий свернутый подчиненный текст, этот текст также будет выделен (даже если он не виден). Любые действия, произведенные над заголовком, в том числе перемещение, копирование и удаление, будут выполнены и со свернутым текстом.
Выделение текста с помощью клавиатуры
Выделение основного текста в документе
Примечание: Чтобы выделить весь документ, нажмите клавиши CTRL+A.
|
Чтобы выделить |
Действие |
|
Один знак справа |
Нажмите клавиши SHIFT+СТРЕЛКА ВПРАВО. |
|
Один знак слева |
Нажмите клавиши SHIFT+СТРЕЛКА ВЛЕВО. |
|
Слово от начала к концу |
Установите курсор в начало слова и нажмите клавиши CTRL+SHIFT+СТРЕЛКА ВПРАВО. |
|
Слово от конца к началу |
Установите курсор в конец слова и нажмите клавиши CTRL+SHIFT+СТРЕЛКА ВЛЕВО. |
|
Строка от начала к концу |
Нажмите клавишу HOME, а затем — клавиши SHIFT+END. |
|
Строка от конца к началу |
Нажмите клавишу END, а затем — клавиши SHIFT+HOME. |
|
Одна строка вниз |
Нажмите клавишу END, а затем — клавиши SHIFT+СТРЕЛКА ВНИЗ. |
|
Одна строка вверх |
Нажмите клавишу HOME, а затем — клавиши SHIFT+СТРЕЛКА ВВЕРХ. |
|
Абзац от начала к концу |
Установите курсор в начало абзаца и нажмите клавиши CTRL+SHIFT+СТРЕЛКА ВНИЗ. |
|
Абзац от конца к началу |
Установите курсор в конец абзаца и нажмите клавиши CTRL+SHIFT+СТРЕЛКА ВВЕРХ. |
|
Документ от конца к началу |
Установите курсор в конец документа и нажмите клавиши CTRL+SHIFT+HOME. |
|
Документ от начала к концу |
Установите курсор в начало документа и нажмите клавиши CTRL+SHIFT+END. |
|
От начала до конца окна |
Установите курсор в начало окна и нажмите клавиши ALT+CTRL+SHIFT+PAGE DOWN. |
|
Весь документ |
Нажмите клавиши CTRL+A. |
|
Вертикальный блок текста |
Нажмите клавиши CTRL+SHIFT+F8, а затем используйте клавиши со стрелками. Для выхода из режима выделения нажмите клавишу ESC. |
|
Ближайший знак. |
Нажмите клавишу F8 для перехода в режим выделения, а затем нажмите клавишу СТРЕЛКА ВЛЕВО или СТРЕЛКА ВПРАВО. Для выхода из режима выделения нажмите клавишу ESC. |
|
Слово, предложение, абзац или документ |
Нажмите клавишу F8 для перехода в режим выделения, а затем нажмите клавишу F8 один раз, чтобы выделить слово, два раза, чтобы выделить предложение, три раза, чтобы выделить абзац, или четыре раза, чтобы выделить документ. Для выхода из режима выделения нажмите клавишу ESC. |
Выделение элементов в таблице
|
Чтобы выделить |
Действие |
|
Содержимое ячейки справа |
Нажмите клавишу TAB. |
|
Содержимое ячейки слева |
Нажмите клавиши SHIFT+TAB. |
|
Содержимое смежных ячеек |
Удерживая нажатой клавишу SHIFT, несколько раз нажмите соответствующую клавишу со стрелкой, пока не будет выделено содержимое всех нужных ячеек. |
|
Содержимое столбца |
Щелкните верхнюю или нижнюю ячейку столбца, нажмите клавишу SHIFT и, удерживая ее, несколько раз нажмите клавишу СТРЕЛКА ВВЕРХ или СТРЕЛКА ВНИЗ, пока не будет выделено содержимое столбца. |
|
Содержимое всей таблицы |
Щелкните в любом месте таблицы, а затем нажмите клавиши ALT+5 на цифровой клавиатуре (при выключенном индикаторе NUM LOCK). |
Отмена выделения целого слова
-
Откройте вкладку Файл и выберите пункт Параметры.
-
Выберите пункт Дополнительно.
-
В разделе Параметры правки снимите флажок Автоматически выделять слова.
Выделение текста с помощью мыши
Выделение основного текста в документе
Примечание: Чтобы выделить весь документ, выполните одно из следующих действий:
-
На вкладке Главная в группе Редактирование щелкните элемент Выделить и выберите команду Выделить все.
-
Переместите указатель к левому краю текста и дождитесь, чтобы он принял вид стрелки, направленной вправо, а затем щелкните три раза.
|
Чтобы выделить |
Действие |
|
Любой фрагмент текста |
Щелкните в начале выделяемого фрагмента и, удерживая нажатой левую кнопку мыши, перетащите указатель по тексту, который нужно выделить. |
|
Слово |
Дважды щелкните слово. |
|
Строка текста |
Переместите указатель к левому краю строки и дождитесь, чтобы он принял вид стрелки, направленной вправо, а затем щелкните. |
|
Предложение |
Удерживая нажатой клавишу CTRL, щелкните в любом месте предложения. |
|
Абзац |
Трижды щелкните в любом месте абзаца. |
|
Несколько абзацев |
Переместите указатель к левому краю первого абзаца и дождитесь, чтобы он принял вид стрелки, направленной вправо, а затем, удерживая нажатой левую кнопку мыши, перетащите указатель вверх или вниз. |
|
Большой блок текста |
Щелкните в начале выделяемого фрагмента, прокрутите документ до конца фрагмента, а затем, удерживая нажатой клавишу SHIFT, щелкните в конце фрагмента. |
|
Весь документ |
Переместите указатель к левому краю текста и дождитесь, чтобы он принял вид стрелки, направленной вправо, а затем щелкните три раза. |
|
Колонтитулы |
В режиме разметки дважды щелкните затененный текст колонтитула. Переместите указатель к левому краю колонтитула и дождитесь, чтобы он принял вид стрелки, направленной вправо, а затем щелкните. |
|
Обычные и концевые сноски |
Щелкните текст сноски, переместите указатель к левому краю текста и дождитесь, чтобы он принял вид стрелки, направленной вправо, а затем щелкните. |
|
Вертикальный блок текста |
Удерживая нажатой клавишу ALT, перетащите указатель мыши по тексту. |
|
Надпись или рамка |
Наведите указатель мыши на границу рамки или надписи и дождитесь, чтобы он принял вид четырехсторонней стрелки, а затем щелкните. |
Выделение элементов в таблице
|
Выделяемый элемент |
Действие |
|
Содержимое ячейки |
Щелкните внутри ячейки. В разделе Работа с таблицами откройте вкладку Макет. В группе Таблица нажмите Выделить и выберите пункт Выделить ячейку. |
|
Содержимое строки |
Щелкните в любом месте строки. В разделе Работа с таблицами откройте вкладку Макет. В группе Таблица нажмите Выделить и выберите пункт Выделить строку. |
|
Содержимое столбца |
Щелкните в любом месте столбца. В разделе Работа с таблицами откройте вкладку Макет. В группе Таблица нажмите Выделить и выберите пункт Выделить столбец. |
|
Содержимое нескольких ячеек, строк или столбцов |
Щелкните ячейку, строку или столбец, а затем, удерживая нажатой левую кнопку мыши, перетащите указатель по всем ячейкам, строкам или столбцам, содержимое которых требуется выделить. Чтобы выделить содержимое несмежных ячеек, строк или столбцов, щелкните первую ячейку, строку или столбец, нажмите клавишу CTRL и, удерживая ее, щелкните другие ячейки, строки или столбцы. |
|
Содержимое всей таблицы |
Щелкните в любом месте таблицы. В разделе Работа с таблицами откройте вкладку Макет. В группе Таблица нажмите Выделить и выберите пункт Выделить таблицу. |
Выделение текста в разных местах
Можно выделить текст или элементы в таблице, которые не расположены рядом друг с другом. Например, можно выделить абзац на первой странице и предложение на третьей странице.
-
Выделите фрагмент текста или элемент в таблице.
-
Удерживая нажатой клавишу CTRL, выделите другой фрагмент текста или элемент в таблице.
Выделение текста в режиме структуры
Чтобы просмотреть документ в режиме структуры, перейдите на вкладку Вид, а затем в группе Режимы просмотра документа нажмите кнопку Структура.
|
Выделяемый элемент |
Действия мышью |
|
Заголовок |
Поместите указатель мыши левее заголовка и дождитесь, чтобы он принял вид стрелки, направленной вправо, а затем щелкните. |
|
Заголовок, подзаголовок и основной текст |
Поместите указатель мыши левее заголовка и дождитесь, чтобы он принял вид стрелки, направленной вправо, а затем дважды щелкните. |
|
Абзац основного текста |
Поместите указатель мыши левее абзаца и дождитесь, чтобы он принял вид стрелки, направленной вправо, а затем щелкните. |
|
Несколько заголовков или абзацев основного текста |
Поместите указатель мыши левее текста и дождитесь, чтобы он принял вид стрелки, направленной вправо, а затем перетащите его вверх или вниз. |
-
Если в режиме структуры щелкнуть один раз слева от абзаца, будет выделен весь абзац, а не одна строка.
-
Если выделить заголовок, содержащий свернутый подчиненный текст, этот текст также будет выделен (даже если он не виден). Любые действия, произведенные над заголовком, в том числе перемещение, копирование и удаление, будут выполнены и со свернутым текстом.
Выделение текста с помощью клавиатуры
Выделение основного текста в документе
Примечание: Чтобы выделить весь документ, нажмите клавиши CTRL+A.
|
Чтобы выделить |
Действие |
|
Один знак справа |
Нажмите клавиши SHIFT+СТРЕЛКА ВПРАВО. |
|
Один знак слева |
Нажмите клавиши SHIFT+СТРЕЛКА ВЛЕВО. |
|
Слово от начала к концу |
Установите курсор в начало слова и нажмите клавиши CTRL+SHIFT+СТРЕЛКА ВПРАВО. |
|
Слово от конца к началу |
Установите курсор в конец слова и нажмите клавиши CTRL+SHIFT+СТРЕЛКА ВЛЕВО. |
|
Строка от начала к концу |
Нажмите клавишу HOME, а затем — клавиши SHIFT+END. |
|
Строка от конца к началу |
Нажмите клавишу END, а затем — клавиши SHIFT+HOME. |
|
Одна строка вниз |
Нажмите клавишу END, а затем — клавиши SHIFT+СТРЕЛКА ВНИЗ. |
|
Одна строка вверх |
Нажмите клавишу HOME, а затем — клавиши SHIFT+СТРЕЛКА ВВЕРХ. |
|
Абзац от начала к концу |
Установите курсор в начало абзаца и нажмите клавиши CTRL+SHIFT+СТРЕЛКА ВНИЗ. |
|
Абзац от конца к началу |
Установите курсор в конец абзаца и нажмите клавиши CTRL+SHIFT+СТРЕЛКА ВВЕРХ. |
|
Документ от конца к началу |
Установите курсор в конец документа и нажмите клавиши CTRL+SHIFT+HOME. |
|
Документ от начала к концу |
Установите курсор в начало документа и нажмите клавиши CTRL+SHIFT+END. |
|
От начала до конца окна |
Установите курсор в начало окна и нажмите клавиши ALT+CTRL+SHIFT+PAGE DOWN. |
|
Весь документ |
Нажмите клавиши CTRL+A. |
|
Вертикальный блок текста |
Нажмите клавиши CTRL+SHIFT+F8, а затем используйте клавиши со стрелками. Для выхода из режима выделения нажмите клавишу ESC. |
|
Ближайший знак. |
Нажмите клавишу F8 для перехода в режим выделения, а затем нажмите клавишу СТРЕЛКА ВЛЕВО или СТРЕЛКА ВПРАВО. Для выхода из режима выделения нажмите клавишу ESC. |
|
Слово, предложение, абзац или документ |
Нажмите клавишу F8 для перехода в режим выделения, а затем нажмите клавишу F8 один раз, чтобы выделить слово, два раза, чтобы выделить предложение, три раза, чтобы выделить абзац, или четыре раза, чтобы выделить документ. Для выхода из режима выделения нажмите клавишу ESC. |
Выделение элементов в таблице
|
Чтобы выделить |
Действие |
|
Содержимое ячейки справа |
Нажмите клавишу TAB. |
|
Содержимое ячейки слева |
Нажмите клавиши SHIFT+TAB. |
|
Содержимое смежных ячеек |
Удерживая нажатой клавишу SHIFT, несколько раз нажмите соответствующую клавишу со стрелкой, пока не будет выделено содержимое всех нужных ячеек. |
|
Содержимое столбца |
Щелкните верхнюю или нижнюю ячейку столбца, нажмите клавишу SHIFT и, удерживая ее, несколько раз нажмите клавишу СТРЕЛКА ВВЕРХ или СТРЕЛКА ВНИЗ, пока не будет выделено содержимое столбца. |
|
Содержимое всей таблицы |
Щелкните в любом месте таблицы, а затем нажмите клавиши ALT+5 на цифровой клавиатуре (при выключенном индикаторе NUM LOCK). |
Отмена выделения целого слова
-
Нажмите кнопку Microsoft Office , а затем — Параметры Word.
-
Выберите пункт Дополнительно.
-
В разделе Параметры правки снимите флажок Автоматически выделять слова.
support.office.com