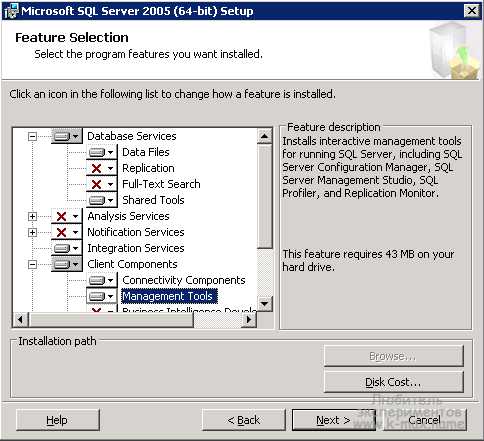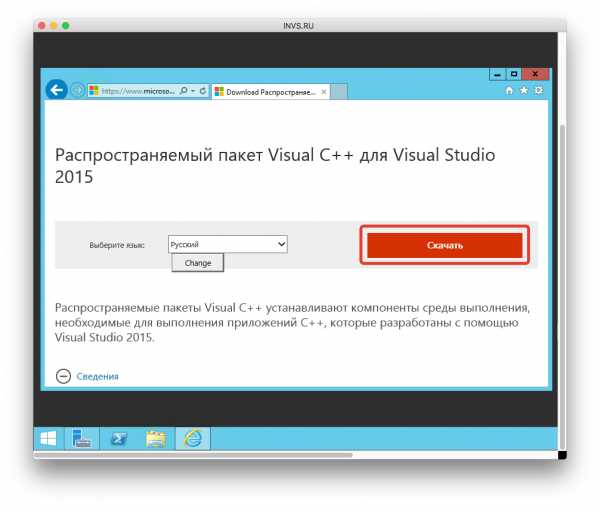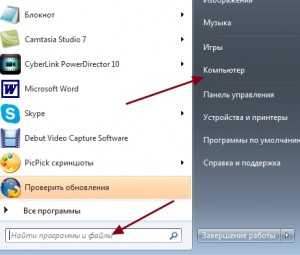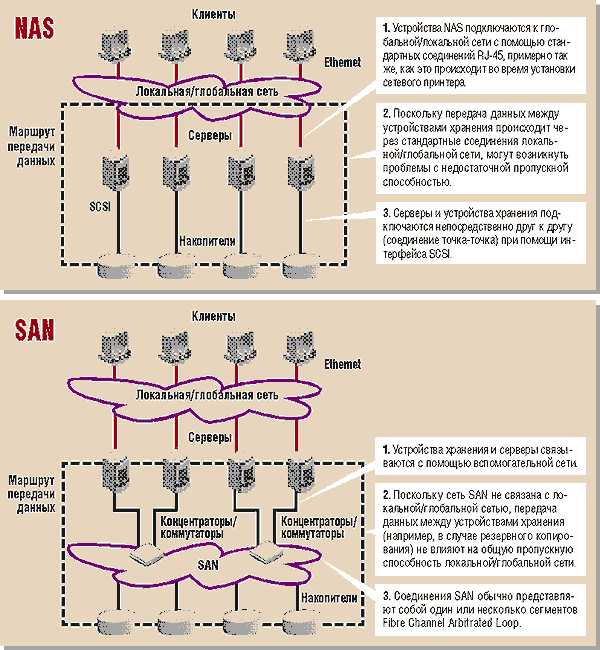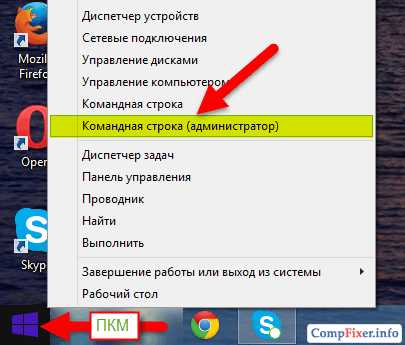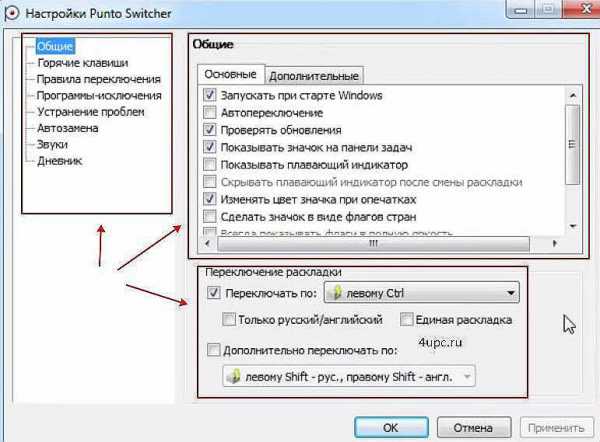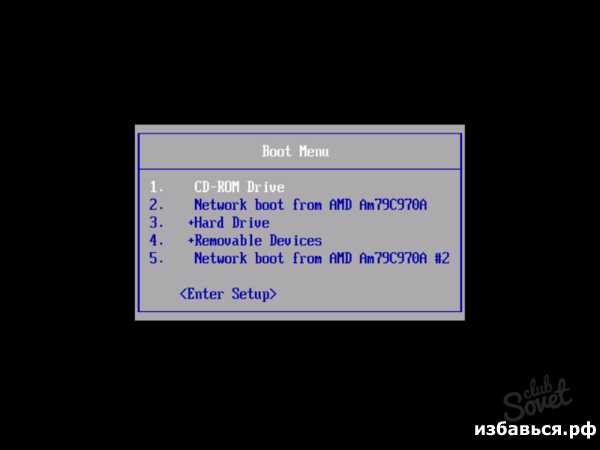Импорт и Экспорт виртуальной машины в VirtualBox. Виртуальная машина virtualbox
Виртуальная машина VirtualBox | Русскоязычная документация по Ubuntu
VirtualBox — программный продукт виртуализации для операционных систем. Иногда бывают ситуации, когда без операционной системы Windows не обойтись. Можно попробовать использовать wine и запустить то приложение, которое нужно. Но не все из них работают или работают некорректно.
Возможности VirtualBox
Начиная с 4-ой версии Oracle xVM VirtualBox существует в единственной редакции, распространяемой под лицензией GNU GPL с открытыми исходными кодами.
Некоторые дополнительные функции выделены в отдельный пакет Oracle VM VirtualBox Extension Pack, среди которых:
RDP-сервер — позволяет подключаться к виртуальной системе удалённо с помощью любого RDP-совместимого клиента;
поддержка устройств USB 2.0 и USB 3.0;
возможность PXE-загрузки при использовании сетевой карты от Intel.
Пакет Oracle VM VirtualBox Extension Pack распространяется под лицензией PUEL, т.е. его можно использовать бесплатно для личных (некоммерческих) целей.
На данный момент VirtualBox включает в себя следующие возможности:
Нативная x86-виртуализация, не требующая наличия поддержки аппаратных техник Intel VT или AMD-V (которая, однако, может быть включена в настройках).
Дружественный пользовательский интерфейс, в том числе и на русском языке (построенный с помощью Qt).
- Поддержка Windows, Linux и Mac OS хостовых систем.
Наличие Guest VM Additions для упрощения взаимодействия с хостовыми ОС.
Поддержка многопроцессорных и многоядерных систем.
Поддержка виртуализации аудиоустройств.
Высокая производительность.
Поддержка различных видов сетевого взаимодействия (NAT, Host Networking via Bridged, Internal).
Поддержка дерева сохраненных состояний виртуальной машины (snapshots), к которым может быть произведен откат из любого состояния гостевой системы.
- Описание настроек виртуальной машины в XML-формате.
Поддержка Общих папок для простого обмена файлами между хостовой и гостевой системами.
Установка VirtualBox
Из репозиториев ubuntu
Для установки необходимо в терминале набрать следующую команду либо нажать специальную кнопку:
|
| sudo apt-get install virtualbox |
Для продолжения операции у Вас будет запрошен пароль, введите Ваш пароль и ждите пока закончится загрузка и установка приложения.
Из репозиториев Oracle
Версию VirtualBox можно установить с официального репозитория Oracle. На нём находятся более новые версии.
Для добавления репозитория нужно воспользоваться терминалом.
Необходимо добавить официальный репозиторий VirtualBox в файл /etc/apt/sources.list . Для этого выполните команду:
echo "deb http://download.virtualbox.org/virtualbox/debian $(lsb_release -sc) contrib" | sudo tee -a /etc/apt/sources.listДобавим и зарегистрируем в системе ключ репозитория с помощью команды в терминал:
wget -q https://www.virtualbox.org/download/oracle_vbox_2016.asc -O- | sudo apt-key add - wget -q https://www.virtualbox.org/download/oracle_vbox.asc -O- | sudo apt-key add -Обновите список пакетов:
sudo apt-get updateУстанавливаем пакет для модулей ядра таких как vboxdrv и vboxnetflt:
sudo apt-get install dkmsДля установки VirtualBox введите:
sudo apt-get install virtualbox-5.2Если нужна более старая версия: замените virtualbox-5.2 на virtualbox-5.1 для установки VirtualBox 5.1.30
После того как VirtualBox установится, вам нужно добавить вашего пользователя в группу vboxusers. Для этого выполните команду в терминале:
sudo usermod -a -G vboxusers `whoami`Для применения изменений необходимо завершить сеанс и повторить вход в систему, либо перезагрузиться.
Работа с VirtualBox
Процесс установки гостевой системы на платформе VirtualBox весьма прост и не требует от пользователя дополнительных усилий. При создании виртуальной машины необходимо выбрать:
тип устанавливаемой гостевой системы;
определить количество выделяемой ей оперативной памяти;
создать виртуальный диск (фиксированного размера или динамически расширяющийся по мере его заполнения в гостевой системе).
Дальнейший процесс установки происходит так же, как и в других платформах виртуализации. Более подробно установка гостевой системы описывается в данной статье.
Дополнения гостевой ОС
После того, как гостевая операционная система будет установлена, необходимо установить дополнения гостевой операционной системы в целях оптимизации гостевой системы и улучшения ее взаимодействия с хостовой операционной системой.
Для Windows
Просто выберите в меню гостевой операционной системы Устройства→Установить дополнение гостевой ОС. Спустя некоторое время в гостевой Windows должен появится диаллог запуска программы. Если этого не произошло - зайдите в CD-ROM и запустите ее вручную.
Во время установки могут появится предупреждения о несовместимости драйверов. Везде соглашайтесь с установкой. После того как программа установится - перегрузите гостевую ОС. После этого появится нормальное разрешение экрана и другие возможности.
Для Ubuntu
Используя диск Guest Additions
Прежде чем начать установку дополнений гостевой операционной системы, нужно выполнить несколько простых действий.
~ Отмонтируйте cd-rom в гостевой Ubuntu: кликните правой клавишей мыши на значок cd-rom на рабочем столе, и выберите пункт меню "Отсоединить том". ~ Затем отключите сd-rom через меню гостевой ОС //Устройства->Отключить CD/DVD-ROM//. ~ Выберите в меню гостевой операционной системы //Устройства->Установить дополнение гостевой ОС//. В Ubuntu у вас должен появиться cd-rom. На предложение о автозапуске - откажитесь. ~ Далее запускаем [[консоль|терминал]] и переходим в директорию cd-rom при помощи команды: <code>cd /media/cdrom</code> . Если диск сам не подключился тогда монтируем <code>sudo mount /dev/dvd /mntcd /mnt</code>
~ Запустите файл VBoxLinuxAdditions.run от имени [[суперпользователь_в_ubuntu|суперпользователя]] командой: <code>sudo sh ./VBoxLinuxAdditions.run</code> ~ У вас будет запрошен пароль. Вводите пароль своего пользователя. Вводимые символы не будут видны, просто затем нажмите ввод. ~ По завершению установки перезагрузите гостевую операционную систему.Используя пакетный менеджер
Рекомендуется что бы версия гостевых дополнений совпадала с версией virtualbox
Расшаривание директорий
Иногда хочется использовать файлы реальной машины из виртуальной. В этом нам поможет сервис «Общие папки». Он позволяет расшаривать директории между виртуальной и реальной ОС.
Чтобы пользоваться функцией «Общие папки», вы должны установить дополнения гостевой операционной системы.
Нажимаем правой кнопкой мыши по нужной виртуальной машине, выбираем Свойства → Общие папки.
~ В появившемся окне выделяем "Папки машины" и добавляем новую директорию, которую хотите расшарить.(Нажимаем в углу значок и в появившемся окне выбираем путь к папке) ~ Имя папки задайте простое, без пробелов, маленькими английскими буквами (имя папки запомните, оно вам скоро понадобится). ~ Думаю, опция "Только для чтения" в комментариях не нуждается. ~ Закрываем настройки.А для остальных версий:
Для Windows
Кликнув правой клавишей мыши по значку «Мой компьютер», выбираем пункт «Подключить сетевой диск».
Затем выбирайте диск, который будет использоваться для расшаренной папки. В качестве пути к сетевому диску вам нужно указать следующее:
\\vboxsvr\имя_папкиимя_папки - то самое имя, которые Вы дали расшаренной директории.
Поставьте галочку «Восстанавливать при входе в систему», чтобы не повторять эти действия каждый раз.
Для Ubuntu
В свойствах расшаренной директории в настройках virtualbox поставить опцию «Автоподключение» и в виртуальной ubuntu добавить пользователя в группу vboxsf командой
sudo adduser имя_пользователя vboxsfОбщая папка будет монтироваться при загрузке гостевой ОС и иметь адрес /media/sf_имя
Работа с USB устройствами
Если вы хотите использовать USB устройства в гостевой системе, то делаем несколько простых шагов:
Перед включением поддержки USB обязательно отключите гостевую операционную систему
~ В настройки гостевой системы включаем поддержку USB. Если у Вас USB 2.0 - включайте соответствующую галочку. ~ Закрываем настройки и включаем гостевую систему. ~ Включаем USB устройство. ~ Заходим в меню //Устройства->Устройства USB// и выбираем свой девайс.После того, как вы нажмете на устройство - VirtualBox без предупреждений заберет ресурс и отдаст его гостевой операционной системе. Так что будьте аккуратны с сохранением данных на устройстве, прежде чем отдать его гостевой ОС. Если вы выберите этот пункт еще раз - устройство также без предупреждений отключиться из гостевой cистемы.
Работа с USB 2.0 устройствами
Начиная с версии 4.0, для работы с USB 2.0 устройствами необходимо установить VirtualBox Extension Pack, который можно найти на официальной странице загрузки.
После загрузки, просто запустите его и он автоматически установится.
Убираем меню и строку состояния машины
Иногда более удобно работать с виртуальной машиной в режиме обычного окна (например, чтобы иметь удобный доступ к другим приложениям). В таком случае меню и строка состояния машины занимают рабочее пространство, которое могло бы быть использовано с пользой. Для того, чтобы отключить меню и строку состояния виртуальной машины, воспользуйтесь командой:
Чтобы включить меню и строку состояния:
VBoxManage setextradata global GUI/Customizations MenuBar,StatusBarСоздание RAW диска
Для ускорения работы виртуальной системы с диском иногда имеет смысл разрешить ей доступ к реальным разделам дисков основной системы. Чтобы виртуальная система имела возможность работать с диском практически напрямую, необходимо заранее создать так называемый RAW диск.
По сути RAW диск не что иное, как небольшой конфигурационный файл, указывающий на соответствующий раздел физического диска или весь диск целиком. Нетрудно догадаться, что соответствующий раздел или диск не должны использоваться основной системой для хранения своих данных.
Если таких разделов в вашей системе нет, их можно создать например с помощью утилиты GParted, поджав один или несколько существующих разделов.
Стоит отметить, что создание RAW диска недоступно через графический интерфейс. Придется запускать команды в консоли.
Первое, что надо сделать - определиться какой раздел или диск мы отдадим на растерзание виртуальным системам:
$ ls -al /dev/sd* brw-rw---- 1 root disk 8, 0 2010-10-01 15:13 /dev/sda brw-rw---- 1 root disk 8, 1 2010-10-01 15:13 /dev/sda1 brw-rw---- 1 root disk 8, 2 2010-10-01 15:13 /dev/sda2 brw-rw---- 1 root disk 8, 3 2010-10-01 15:13 /dev/sda3 brw-rw---- 1 root disk 8, 4 2010-10-01 15:13 /dev/sda4 brw-rw---- 1 root disk 8, 5 2010-10-01 15:13 /dev/sda5 brw-rw---- 1 root disk 8, 6 2010-10-01 15:13 /dev/sda6Например, мы решили выделить раздел sda6. Как видно выше, по умолчанию все разделы принадлежат исключительно суперпользователю. Соответственно для пользователя, под которым будет запускаться виртуальная система (в нашем случае stc) нужно прописать права доступа к нужному разделу. Для этого под правами суперпользователя создаем файл /etc/udev/rules.d/99-vbox-disk-rights.rules, например, так:
sudo gedit /etc/udev/rules.d/99-vbox-disk-rights.rulesи в него пишем следующую строчку
KERNEL=="sda6", OWNER="<здесь впишите имя вашего пользователя>"Если вы хотите передать виртуальным системам несколько разделов, то повторите эту строчку для каждого из них, заменяя имя раздела (или диска).
Перегружаем систему и проверяем:
$ ls -al /dev/sd* brw-rw---- 1 root disk 8, 0 2010-10-01 15:13 /dev/sda brw-rw---- 1 root disk 8, 1 2010-10-01 15:13 /dev/sda1 brw-rw---- 1 root disk 8, 2 2010-10-01 15:13 /dev/sda2 brw-rw---- 1 root disk 8, 3 2010-10-01 15:13 /dev/sda3 brw-rw---- 1 root disk 8, 4 2010-10-01 15:13 /dev/sda4 brw-rw---- 1 root disk 8, 5 2010-10-01 15:13 /dev/sda5 brw-rw---- 1 stc disk 8, 6 2010-10-01 15:13 /dev/sda6Теперь все готово к созданию диска. Вводим команду (без sudo):
VBoxManage internalcommands createrawvmdk -filename /home/stc/.VirtualBox/HardDisks/sda.vmdk -rawdisk /dev/sda6Все, диск создан.
Теперь при создании виртуальной машины, вместо создания нового виртуального диска, выберите «Использовать существующий», справа от поля ввода нажмите кнопку «Выбрать образ» и укажите путь до созданного vmdk файла (в нашем случае /home/stc/.VirtualBox/HardDisks/sda.vmdk).
Стоит уточнить, что выделенные таким образом в виртуальный RAW диск разделы, будет рассматриваться гостевой системой как отдельные диски, поэтому основная система к нему обращаться не сможет (в каждом разделе будет вся структура диска, с MBR и своей разбивкой на разделы). Именно поэтому при создании таких разделов, не стоит их форматировать и монтировать к основной системе.
Собственно такой метод позволяет экспериментировать на виртуалке с любыми таблицами разделов. На хосте может быть GPT, а виртуалке на выш выбор MBR или тоже GPT (но своя).
Важно! Если вы создаете «снимок» состояния системы, это значит, что все изменения в состоянии виртуального диска будут записываться не на диск, а в файл изменений, что снизит быстродействие вашей виртуальной машины. Каждый такой снимок на любом типе виртуального диска по определению будет замедлять операции записи и чтения пропорционально количеству уже существующих снимков.
Сохранение и восстановление RAW дисков
В отличие от обычных образов дисков, которые сохраняются и копируются как обычные файлы основной системы, RAW диск - это реальный раздел на диске, который основная система видит как неформатированный. Поэтому для его сохранения используем команду dd и архиватор, умеющий работать с потоками. Могут подойти bzip2 или 7-zip (7za).
Для создания образа диска надо ввести команду
dd if=/dev/sda6 | bzip2 -9 > img-file.bz2или
dd if=/dev/sda6 | 7za a -mx3 -si img-file.7zНе забываем подставлять вместо sda6 имя своего раздела!
Степень сжатия особой роли играть не должна. В примерах у bzip2 стоит максимальное сжатие, а у 7za - слабое. Гораздо больше на качество сжатия будет влиять процедура предварительного удаления лишних данных с виртуального диска и заполнение свободного места определенным символом (обычно нулевым). Сделать это можно специализированными процедурами в соответствующей гостевой системе типа Disk Wiper (windows) или BleachBit (ubuntu).
Для восстановления раздела подойдет команда
bzcat img-file.bz2 > /dev/sda6или, соответсвенно,
7za e -so img-file.7z > /dev/sda6Здесь стоит обратить внимание на пару тонкостей.
Во-первых, команда dd достаточно медленная и на копирование, например, 20 GiB диска может уйти около 4 часов. Примерно такое же время потребуется и на восстановление.
Во-вторых, восстанавливать образ можно и не в тот же раздел, что был источником. Для этого настоятельно рекомендуется записать точный размер диска, подглядев его, например, в дисковой утилите. В частности размер того же 20 GiB диска был 21 475 885 056 байт. При создании нового раздела для восстановления следует учитывать, что он должен быть как минимум не меньше оригинала. Лучше, если у вас получится создать раздел ровно такого же размера, как и оригинальный.
И еще: сохранять и восстанавливать образы стоит после того, как доступ к разделу будет предоставлен соответствующему пользователю или группе (см. выше).
Ссылки
help.ubuntu.ru
Виртуальная машина - VirtualBox 5.2.0
VirtualBox - специальная программа для создания в памяти ПК виртуальных компьютеров. Каждый виртуальный компьютер может содержать произвольный набор виртуальных устройств и отдельную операционную систему. Область применения виртуальных компьютеров очень широка - от выполнения функций по тестированию ПО до создания целых сетей, которые легко масштабировать, распределять нагрузку и защищать. VirtualBox распространяется бесплатно, с открытым исходным кодом. В последней версии VirtualBox было исправлено несколько ошибок, влиявших на стабильность и скорость работы? в частности улучшена поддержка AC97 при установке программы на Windows 10.
Основные возможности VirtualBox
 Существуют версии VirtualBox, предназначенные для установки практически на любых операционных системах, включая Windows, Linux, Mac и OpenSolaris. В качестве "гостевой" операционной системы так же могут использоваться любые операционные системы, включая новейшие 64-х битные версии Windows 10, Windows 8.1, а так же Windows XP, Linux, FreeBSD и OpenBSD. Начиная с версии 5 в VirualBox появилась возможность установить Windows 10. До этого, при её установке возникали проблемы.
Существуют версии VirtualBox, предназначенные для установки практически на любых операционных системах, включая Windows, Linux, Mac и OpenSolaris. В качестве "гостевой" операционной системы так же могут использоваться любые операционные системы, включая новейшие 64-х битные версии Windows 10, Windows 8.1, а так же Windows XP, Linux, FreeBSD и OpenBSD. Начиная с версии 5 в VirualBox появилась возможность установить Windows 10. До этого, при её установке возникали проблемы.
Среди основных особенностей программы VirualBox можно выделить следующие:
- VirtualBox может управляться как через GUI-интерфейс, так и через командную строку.
- Для расширения функций программы разработан специальный комплект SDK.
- Параметры виртуальных машин описываются в формате XML и никак не зависят от того физического компьютера, на котором система работает. Поэтому виртуальные компьютеры формата VirtalBox легко переносить с одного ПК на другой.
- При использовании на "гостевых" компьютерах операционных систем Windows или Linux можно воспользоваться специальными утилитами, значительно облегчающими переключение между физическим и виртуальными компьютерами.
- Для быстрого обмена файлами между гостевым и физическим ПК можно создавать так называемые "разделяемые каталоги" (Shared folders), которые одновременно доступны из обоих этих машин.
- VirtualBox позволяет подключать USB-устройства к виртуальным компьютерам, позволяя виртуальным машинам работать с ними напрямую.
- VirtualBox полностью поддерживает протокол удалённого доступа RDP (Remote Desktop Protocol). Виртуальная машина может работать как RDP-сервер, позволяя управлять ею удалённо.
Ссылки на загрузку VirtualBox
Загрузить VirtualBox для ОС Windows можно по ссылке:
Скачать виртуальную машину VirtualBox 5.2.0
Так же обязательно скачайте набор расширений, который необходим, чтобы виртуальная машина полностью поддерживала сетевые подключения и периферийные устройства (USB-накопители, флешки, принтеры). Этот файл необходимо подключить в настройках виртуальной машины.
Скачать VirtualBox Extension Pack 5.2.0
Как создать виртуальную машину в VirtualBox
Пользоваться VirtualBox совсем не сложно. Программа очень проста, но требует знания некоторых важных моментов, а так же знания процессов установки операционных систем. Рекомендуем вам ознакомиться с подробным руководством по созданию в VirtualBox виртуальной машины и по установке на неё Windows 8:
Установка Windows 8 на виртуальную машину
Аналоги VirtualBox
Аналогами VirtualBox являются две столь известные системы, как VMware и Windows VirtualPC.
VMWare - наиболее известная среди всх систем виртуализации, но она платная. Применяется VMWare в основном крупными корпорациями.
Система Windows Virtual PC заточена в первую очередь под виртуализацию операционных систем компании Microsoft. Для работы с Linux или Mac ОС машина Virtual PC не применима.
Поэтому, если вы ищете бесплатную виртуальную машину, то VirtualBox, вероятно, станет лучшим выбором.
VirtualBox и Android
Единственная задача, в решении которой не сможет помочь VirtualBox - тестирование операционной системы Android. Впрочем с этим не справится ни одна универсальная виртуальная машина - они не способны имитировать архитектуру процессора ARM. На этот случай для Windows создан специальный эмулятор среды Android: Программа BlueStacks
Расскажите друзьям:
Оставьте ваш отзыв:
www.softroad.ru
Импорт и Экспорт виртуальной машины в VirtualBox
Переустановка операционной системы или смена компьютерного устройства не означает конец работы с установленными гостевыми ОС в программе VirtualBox. Правда, исключением может быть случай, когда файлы жёстких дисков виртуальных машин находятся на системном диске компьютера, а саму систему невозможно восстановить после критического сбоя. Чтобы продолжить работу с имеющимися гостевыми ОС с сохранением их состояния, но уже на переустановленной Windows или на другом компьютере, в арсенале программы VirtualBox имеется инструмент экспорта конфигурации существующих виртуальных машин для его импорта в дальнейшем. Другая возможность продолжить работу с существующими гостевыми ОС — добавление новых виртуальных машин на базе имеющихся файлов их жёстких дисков. Все эти процессы и рассмотрим ниже.
0. Оглавление:
- Универсальный формат файла экспорта виртуальных машин
- Экспорт виртуальной машины
- Импорт виртуальной машины
- Добавление новой машины из существующего файла жёсткого диска VirtualBox
1. Универсальный формат файла экспорта виртуальных машин
Конфигурация существующей виртуальной машины VirtualBox экспортируется в файл «.ova». Файл «.ova» (Open Virtual Appliance) – это универсальный файл хранения данных виртуальной машины, который можно использовать в различных программах для виртуализации операционных систем. Это VirtualBox, VMware Workstation, Microsoft Hyper-V. Экспортированная в этот файл виртуальная машина может быть затем импортирована как программой VirtualBox, так и VMware Workstation или Microsoft Hyper-V в рамках поддерживаемых этими программами гостевых систем.
Рассмотрим детальнее процесс экспорта и импорта конфигурации виртуальной машины VirtualBox в основной системе Windows.
2. Экспорт виртуальной машины
В окне VirtualBox выбираем конкретную виртуальную машину для экспорта, жмём меню «Файл» и выбираем «Экспорт конфигураций».
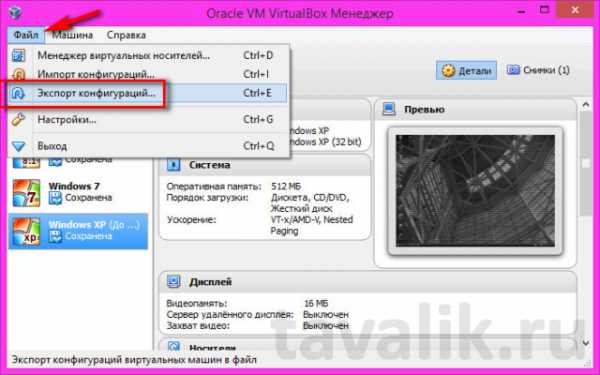
В следующем окне жмём «Next».
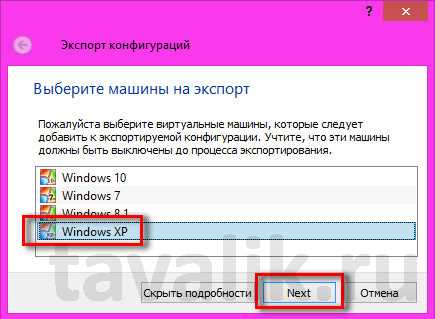
Экспорт конфигурации возможен только при выключенном состоянии виртуальной машины, и, если она приостановлена, VirtualBox предложит сбросить сохранённое состояние для продолжения процесса.
Далее появится окно параметров экспорта. Формат оставляем предустановленный, а вот папку файла экспорта «.ova», по умолчанию располагающуюся на системном диске, меняем на папку, например, как в нашем случае, специально созданную на несистемном диске D.
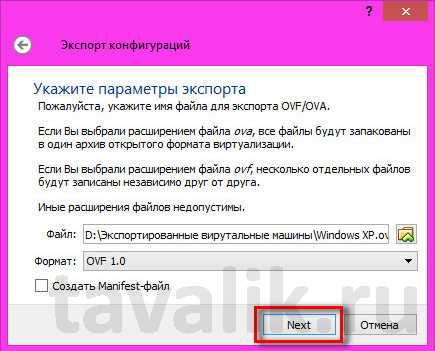
В следующем окне жмём «Экспорт».
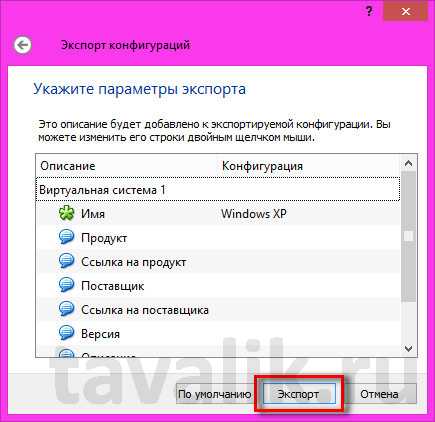
Дожидаемся завершения процесса экспорта.
Экспортированная виртуальная машина в файле «.ova» будет находиться в указанной папке, откуда её можно переместить на другой компьютер, съёмный носитель, в облачный сервис. Или можно оставить, как в нашем случае, на месте — на несистемном диске, где этот файл будет храниться во время переустановки Windows.
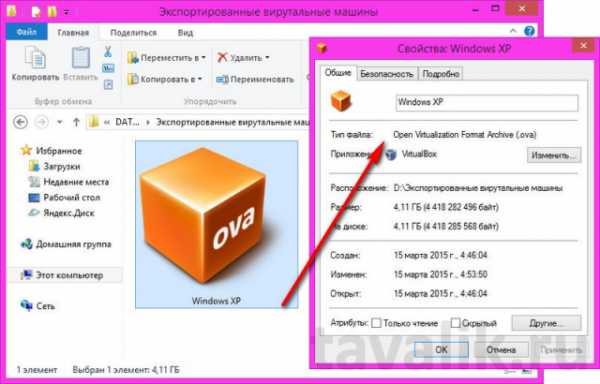
3. Импорт виртуальной машины
После инсталляции VirtualBox на новой Windows или на другом компьютере открываем программу и в меню «Файл» выбираем «Импорт конфигураций».
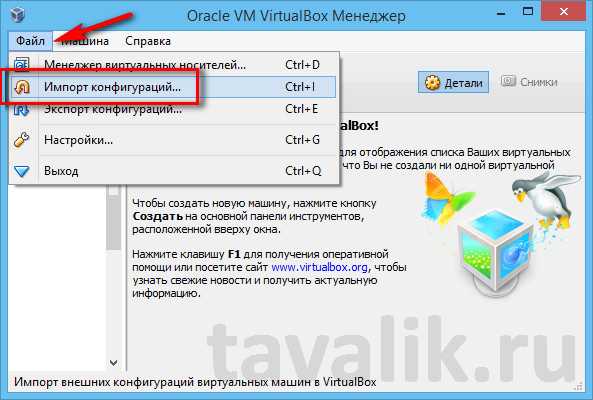
В следующем окне указываем путь к файлу «.ova» с экспортированной виртуальной машиной. Жмём «Next».
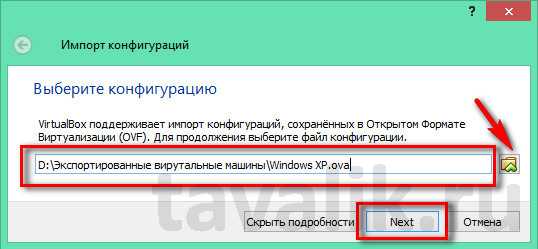
Далее можем изменить некоторые параметры – например, сменить имя виртуальной машины, уменьшить или увеличить оперативную память.
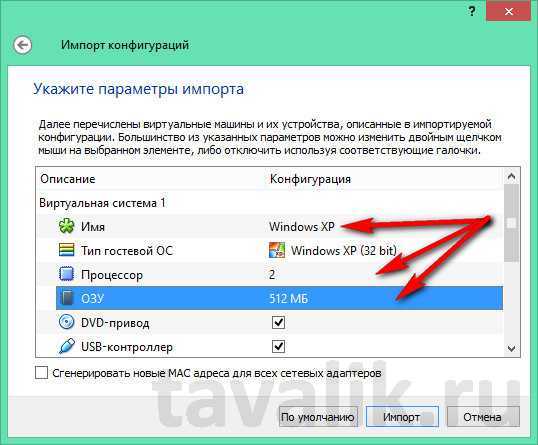
В самом конце окна будет указан путь, куда после импорта будет помещён файл жёсткого диска «.vdi». По умолчанию это системный диск, и чтобы не захламлять его и предотвратить потерю файла «.vdi» в случае сбоя системы, можно сменить путь, указав папку хранения на несистемном диске. Жмём «Импорт».
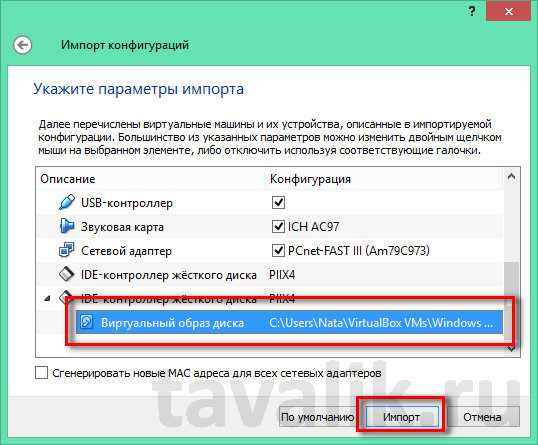
Дожидаемся завершения процесса импорта.
После чего увидим импортированную виртуальную машину в списке машин VirtualBox. Что и осталось теперь, так это запустить машину.
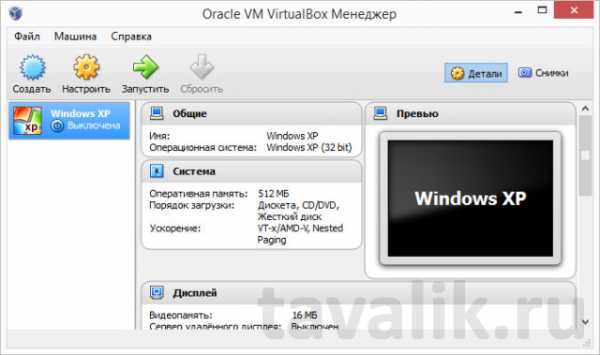
Гостевая ОС запустится точно в том состоянии, в котором она была на момент экспорта виртуальной машины.
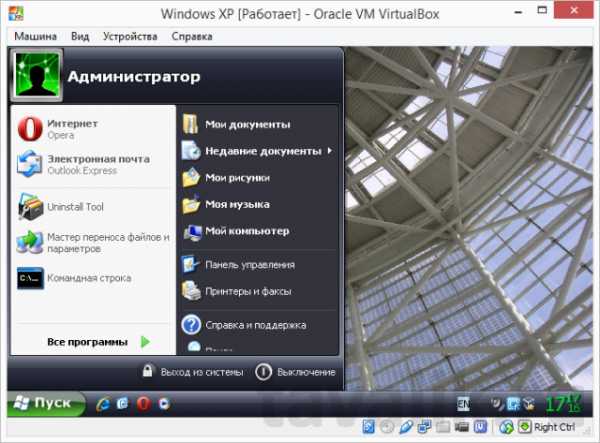
4. Добавление новой машины из существующего файла жёсткого диска VirtualBox
Альтернатива экспорту и импорту виртуальной машины – добавление новой машины из существующего файла жёсткого диска VirtualBox «.vdi». Этот способ ничем не уступает процедуре экспорта и импорта виртуальной машины. Более того, если файл «.vdi» расположен на несистемном диске, при переустановке Windows на физическом компьютере можно даже и не тратить время на экспорт конфигурации. Хранящийся же на системном диске файл «.vdi» можем просто перенести на несистемный диск. По большому счёту, процесс экспорта и импорта виртуальной машины выигрывает только экономией занимаемого места файлом «.ova». Например, в нашем случае проводился экспорт виртуальной машины с установленной гостевой ОС Windows ХР, и вес файла «.ova» на выходе составил 4,11 Гб. В то время как размер файла жёсткого диска «.vdi» этой же системы составляет 10 Гб.
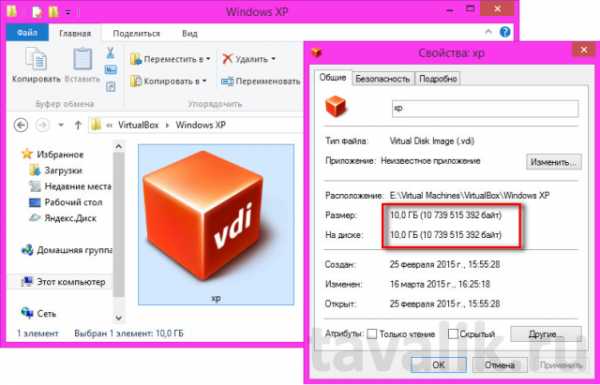
Такая выгода в экономии места может быть актуальной в случае переноса виртуальной машины на другой компьютер с помощью облачных хранилищ или съёмного носителя с ограниченным размером. В нашем случае, когда речь идёт именно о переустановке Windows, вполне подойдёт способ добавления новой машины из существующего файла жёсткого диска VirtualBox.
Запускаем VirtualBox и жмём «Создать».
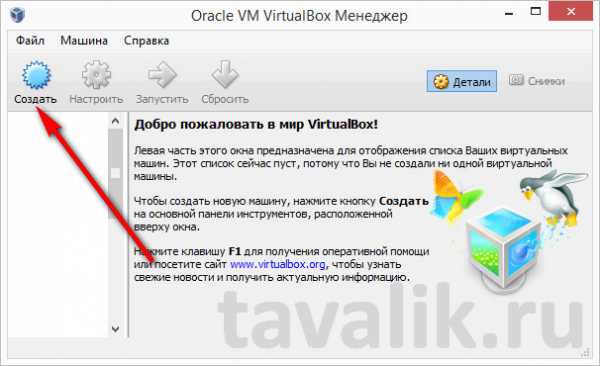
Далее называем виртуальную машину, выбираем операционную систему, её версию и разрядность. Жмём «Next».
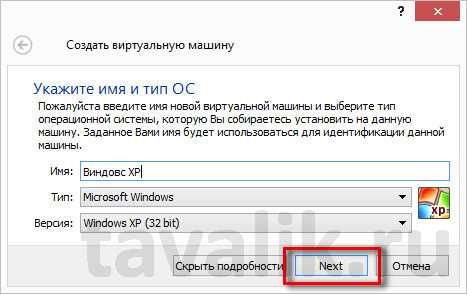
Задаём показатель оперативной памяти. Жмём «Next».
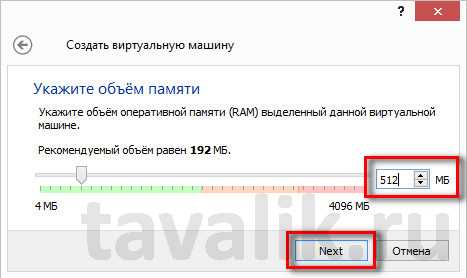
В окне выбора жёсткого диска выбираем параметр «Использовать существующий жёсткий диск», с помощью кнопки обзора указываем путь хранения файла «.vdi». Жмём «Создать».
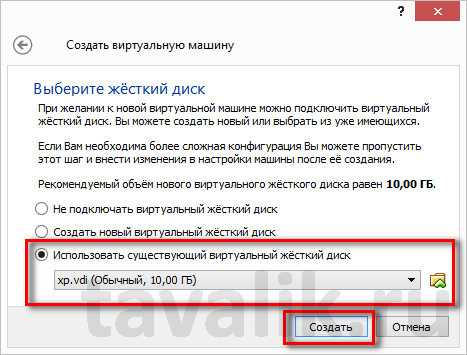
Виртуальная машина появится в списке VirtualBox, можем её запускать.

Гостевая ОС запустится ровно в том состоянии, в котором была сохранена в последний раз работы с ней.

Добавление новой виртуальной машины из существующего файла «.vdi» – это также способ перенести файл жёсткого диска гостевой ОС на несистемный диск компьютера, если изначально таковой был создан на системном диске, и со временем занимаемое им место стало снижать производительность системы. Для этого необходимо удалить виртуальную машину из списка в главном окне VirtualBox. На выбранной машине вызываем контекстное меню и выбираем «Удалить».
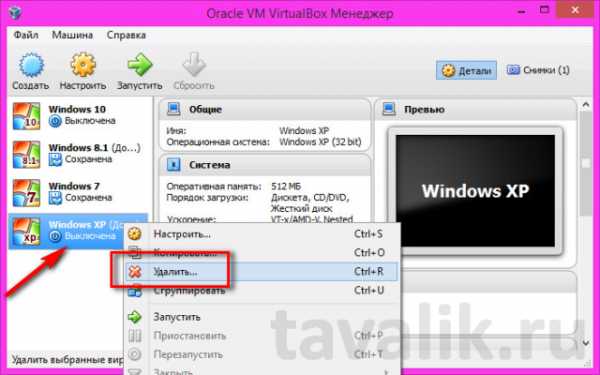
Затем в появившемся окошке жмём «Убрать из списка».
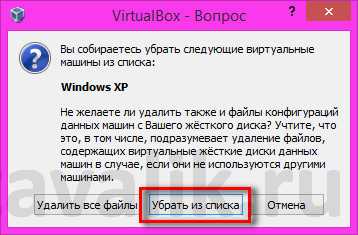
После этого можно искать файл жёсткого диска «.vdi» на системном диске (как правило, по умолчанию это путь C:\Users\Имя_пользователя\VirtualBox VMs), переносить его на несистемный диск и добавлять виртуальную машину заново.
Смотрите также:
- Экспорт и Импорт реестра
Надо очень аккуратно подходить к процессу изменения параметров реестра. Ведь одно неверное движение может привести к непредсказуемым последствиям, вплоть до краха всей системы. Поэтому перед любыми манипуляциями в реестре, необходимо…
- Установка и настройка виртуальной машины VirtualBox
Чтобы не подвергать ОС, установленную на компьютере, риску, но иметь возможность исследовать как различное ПО, так и функционал любой другой ОС, на рынке софта существует специальный тип программ для создания…
- Создание виртуальной машины в гипервизоре VmWare ESXi версии 4.1
Развертывание виртуальной инфраструктуры любой сложности начинается с такого шага, как создание виртуальной машины. В качестве примера сделаем виртуальную машину под установку WinXP в достаточно простой конфигурации - один процессор, 512…
tavalik.ru
VirtualBox: Неочевидные трюки использования виртуальной машины
Если хоть раз попробуешь установить Linux под VirtualBox’ом, может сложиться впечатление, что это очень простой инструмент. Интерфейс виртуальной машины не содержит ничего лишнего, а работа с приложением предельно понятна и прозрачна. На самом же деле под этой простотой скрывается масса дополнительных возможностей, которая нужна далеко не всем. Но эта история не про нас.
Работая с VirtualBox’ом каждый день, открываешь для себя все новые и новые фишки. Например, недавно, когда мне понадобилось отснифать весь трафик виртуальной машины, оказалось, что необязательно использовать сниффер: для этого есть встроенная опция в самой программе. А встроенный API, как оказалось, за последние полтора года сильно шагнул вперед, и я буквально за часик разобрался и сварганил скрипт, который автоматически выполнял нужные мне действия внутри гостевой системы. Сегодня мы решили аккумулировать свой опыт и составить несколько полезных и подчас неочевидных приемов работы с VirtualBox, к которым нам нередко приходится прибегать.
Трик 1. Управляем виртуальными машинами через RDP
Удаленный доступ — это то, что я использую каждый день. С этой стороны особенно приятно, что к любой виртуальной машине VirtualBox можно удаленно подключиться и комфортно работать с ней, используя стандартный протокол RDP (Remode Desktop Protocol). Подойдут любые знакомые клиенты: виндовая утилита mstsc или, например, никсовый FreeRDP (www.freerdp.com). Для каждой виртуальной машины выделяется отдельный порт, поэтому нет никакой проблемы, чтобы запустить на хостовой машине сразу несколько виртуалок и в случае необходимости обращаться к любой из них. Соответственно, все, что нужно для подключения — это указать IP-адрес хостовой машины с нужным портом. Стандартный виндовый клиент вызывается по команде mstsc. Под никсами выполнить подключение не менее просто через rdesktop, который в любом современном дистрибутиве установлен по умолчанию:
rdesktop host_system_ip:port
rdesktop host_system_ip:port |
Включить доступ по RDP и назначить порт можно в настройках каждой виртуальной машины на вкладке «Удаленный дисплей». Для виртуалки с виндой можно оставить порт по умолчанию 3389 (имей в виду, что он может быть занят непосредственно серверо м RDP хостовой машины), а для машины с никсами — 3390 и т.д. Если планируется несколько одновременных подключений, необходимо активировать соответствующую опцию. Помимо этого здесь настраиваются параметры авторизации.
Самый небезопасный метод — полностью отключить процедуру аутентификации, но в этом случае доступ к виртуалке получит любой желающий. Вместо этого можно выбрать авторизацию через аккаунты хостовой системы или учетные записи гостевой системы. Для того, чтобы данные было невозможно отснифать, любая RPD-сессия шифруется с помощью симметричного RC4 алгоритма с 128-битным ключом, который меняется каждые 4096 отправленных пакетов.
Трик 2. Устанавливаем веб-морду
Чтобы иметь доступ к виртуальным машинам извне, на домашнем роутере мне приходится пробрасывать порты для каждой из них.Все хорошо ровно до того момента, пока не окажешься в сети, где админ режет весь подозрительный (с его точки зрения) трафик, и попытки подключения по RDP летят в тартарары. К счастью, старый добрый протокол HTTP разрешен везде, и этим фактом нельзя не воспользоваться. Мы уже когда-то рассказывали о веб-интерфейсе для управления виртуальной машиной с помощью VirtualBox Web Console (code.google.com/p/vboxweb). Ныне этот проект не развивается и не поддерживается, но зато он был взят за основу актуального решения phpVirtualBox (code.google.com/p/phpvirtualbox). По сути, это точная копия интерфейса десктопной версии VirtualBox, но реализованная на PHP и AJAX. Получается, что из любого места, имея под рукой лишь браузер, можно обратиться к серверу с установленным phpVirtualBox и получить доступ к свои виртуальным машинам. Блеск.
1. Для работы phpVirtualBox необходим запущенный на хостовой машине демон vboxwebsrv (он распространяется вместе с VirtualBox). На никсовых машинах он, как правило, располагается в папке /usr/bin. Под виндой он находится в папке с VirtualBox, то есть, скорее всего, в C:\Program Files\Oracle\VirtualBox. Важный момент: программа должна быть запущена под тем же пользователем, что и сам VirtualBox. Лучше всего отключить весь вывод программы, в противном случае будет сильно страдать производительность.
"C:\Program Files\Oracle\VirtualBox\vboxwebsrv.exe" >nul
"C:\Program Files\Oracle\VirtualBox\vboxwebsrv.exe" >nul |
2. Далее нам понадобится любой работающий веб-сервер с PHPинтерпретатором. Чтобы не париться с настройкой, можно взять готовую сборку XAMP или XAMPPLite (www.apachefriends.org). Файлы из архива phpVirtualBox необходимо разместить в папке htdocs.
3. В завершение необходимо прописать некоторые настройки VirtualBox’а в файле config.php, назначив новые значения для переменных $username, $password, $location. Все. После этого можно попробовать открыть админку (http://<ip-адрес сервера>:<порт>) и убедиться, насколько все здорово работает. На сайте VirtualBox можно скачать SDK разработчика, в котором помимо прочего находятся исходники RDP-клиента, реализованного на Flash’е. Технология называется RDP Web Control и позволяет прямо из вкладки браузера управлять виртуальной машиной так же, как через любой RDP-клиент. Разработчики phpVirtualBox, само собой, встроили RDP Web Control в свою оболочку. Так что через веб-оболочку доступно не только управление настройками виртуальных машин, но и полноценная работа с ними. Это очень круто!
Трик 3. Управляем ВМ через консоль!
Но удаленный доступ — это не все, что нужно для эффективного использования виртуальных машин. Еще одна важная часть — возможность автоматизации. К счастью, в VirtualBox никто не обязывает тебя использовать GUI-интерфейс. Любые действия можно выполнить через консольную утилиту администрирования VBoxManage.exe и использовать ее в любых своих сценариях. Можешь попробовать ввести команду «VBoxManage list vms» — получишь в консоли список всех существующих виртуальных машин, их имена и идентификаторы UUID:
Oracle VM VirtualBox Command Line Management Interface Version 3.2.10 (C) 2005-2010 Oracle Corporation All rights reserved. "MacOS" {5f74df26-8f93-4f18-b120-da107a5e0a9c} "macox" {8385d552-b41e-4ffd-add0-3b8795e53f46} "ubuntu" {09e0b578-3668-4492-92d2-7fa5fb21c911} "vista" {27b526c2-6bca-4cfe-ace8-703b803670a8} "xp" {521f3a25-68c7-44e7-a28f-0c60ee87295e}
Oracle VM VirtualBox Command Line Management Interface Version 3.2.10 (C) 2005-2010 Oracle Corporation All rights reserved. "MacOS" {5f74df26-8f93-4f18-b120-da107a5e0a9c} "macox" {8385d552-b41e-4ffd-add0-3b8795e53f46} "ubuntu" {09e0b578-3668-4492-92d2-7fa5fb21c911} "vista" {27b526c2-6bca-4cfe-ace8-703b803670a8} "xp" {521f3a25-68c7-44e7-a28f-0c60ee87295e} |
Хочешь запустить одну из них прямо из консоли? Ничего сложного: отдаем соответствующую команду, указав имя нужной виртуалки — «VBoxManage.exe startvm xp». Верный способ получить справку о том, какие команды доступны, и как их использовать — запустить приложение без параметров. Разработчики гарантируют, что консольная версия ничем не уступает GUI-оболочке, и любые действия с виртуальными машинами можно с не меньшим успехом выполнить через VBoxManage. Выше я упоминал SDK для разработчиков, который обновляется с каждой новой версией VirtualBox и выкладывается на официальном сайте.
Программа предоставляет мощнейший API для управления виртуальными машинами. Система встроенных вызовов такова, что использовать ее можно из самых разных языков программирования: существуют привязки (то есть специальные модули) для Java, Python и других языков. В качестве хорошего примера для старта можно взять из SDK vboxshell.py, в котором через API реализовано несколько полезных опций для управления виртуалками. В том числе запуск программы внутри гостевой ОС, создание скриншота с дисплея виртуальной машины, подключение ISO-образа в качестве CD/DVD-диска, проброс портов из хостовой машины в гостевую ОС и т.д. В прошлом году у нас был материал «Прокачиваем виртуальную машину», где мы уже рассматривали API VirtualBox’а. Тогда из-за отсутствия вызовов для управления поведением гостевой системы (например, запуска приложений) нам пришлось использовать API VMware с более продвинутыми возможностями. Сейчас же API VirtualBox сделала два шага вперед, и мы вполне могли обойтись без использования платной VMware.
Трик 4. Снифаем весь трафик виртуальной машины
Недаром во время установки VirtualBox под винду выводятся предупреждения, что все сетевые подключения будут на небольшое количество времени отключены. Программа устанавливает в систему дополнительные сетевые драйвера и виртуальные сетевые адаптеры. Их можно найти через диспетчер устройств: «VirtualBox Host-Only Ethernet Adapter» — то, о чем я говорю. Весь трафик гостевой системы, конечно же, проходит через эти вспомогательные элементы. И вот за что разработчикам хочется в очередной раз сказать «Спасибо», так это за возможность записать весь трафик напрямую в pcap-файл. Да, для перехвата пакетов можно было воспользоваться и обычным сниффером (причем как под гостевой, так и под хостовой системой), но используя эту встроенную возможность VirtualBox, ты получаешь в распоряжение лог абсолютно всех пакетов, который отправила или получила гостевая ОС. Для включения записи сетевого трафика достаточно двух команд:
VBoxManage modifyvm [your-vm] --nictrace[adapternumber] on --nictracefile[adapter-number] file.pcap VirtualBox -startvm [your-vm] Например, так: VBoxManage modifyvm "ubuntu" --nictrace1 on --nictracefile1 file.pcap VirtualBox -startvm "ubuntu"
VBoxManage modifyvm [your-vm] --nictrace[adapternumber] on --nictracefile[adapter-number] file.pcap VirtualBox -startvm [your-vm] Например, так: VBoxManage modifyvm "ubuntu" --nictrace1 on --nictracefile1 file.pcap VirtualBox -startvm "ubuntu" |
В результате в файле file.pcap будет полный дамп трафика, который можно изучить с помощью любого анализатора, например, Wireshark. Важно после всех экспериментов не забыть отключить логирование, иначе pcap-файлы будут разрастаться на диске (особенно если ты решишь скачать под гостевой ОС какие-то тяжелые файлы).
Трик 5. Переносим существующую Windows-систему в виртуальное окружение
Под виртуальной машиной не всегда удобно устанавливать систему с нуля.Избежать геморроя с установкой и настройкой дополнительного софта можно, если перенести под VirtualBox свою существующую систему. Этот процесс называется миграцией, или P2V (Physical-to-Virtual). В отличие от Linux’а, перенести Windows с одного железа на другое — не такая простая задача. Виной тому ядро и драйверы, которые сильно завязаны на текущее оборудование. Каждый, наверное, сталкивался с ситуацией, когда после подключения системного диска с виндой к другому компьютеру система вместо нормального запуска вываливалась в BSOD. В случае с миграцией на виртуальную машину — ровно такая же ситуация. Разработчики VirtualBox не предлагают специальной утилиты для P2V-миграции, но процесс можно проделать вручную. Итак, пошаговая инструкция:
1. Первым делом понадобится вспомогательная тулза MergeIDE (http://bit.ly/Merge_IDE). По какой-то странной причине Windows запоминает, на каком IDE/ATA-контроллере она была установлена, и вылетает, если контроллер меняется (а под виртуальной машиной он, само собой, будет другим). Проблему можно исправить, поковырявшись в реестре, но чтобы не заниматься этим вручную, достаточно просто запустить BAT-файл MergeIDE.
2. Выключаем компьютер. Теперь наша задача — сделать полный образ жесткого диска. Как вариант — можно загрузиться с LiveCDдистрибутива и воспользоваться любой низкоуровневой утилитой для работы с образами. Идеально подойдет dd.
3. Полученный образ необходимо преобразовать в VDI-образ, который далее мы сможем подключить к VirtualBox. Воспользуемся уже знакомой нам программой VBoxManage:
VBoxManage convertfromraw ImageFile.dd OutputFile.vdi
VBoxManage convertfromraw ImageFile.dd OutputFile.vdi |
Все, этот образ можно и нужно подключить к VirtualBox’у с помощью менеджера виртуальных носителей (вызывается хоткеем <Ctrl+D>).
4. Теперь необходимо создать виртуальную машину и подготовить ее к имплантации сложного пациента :). В качестве диска необходимо выбрать только что созданный VDI-образ. Еще один обязательный момент — активация в настройках виртуалки опции «Включить IO APIC».
5. Пробуем загрузить систему. Здесь два варианта: либо все сразу заработает, либо система сразу уйдет в BSOD. Если все пошло по удачному сценарию, можно смело устанавливать Guest Editions и приступать к работе.
6. В противном случае необходимо выключить виртуалку и загружаться с установочного диска Windows. Проходим до места, где указывается раздел для установки, и выбираем вместо полной инсталляции пункт «repair». Установщик сам доставит все необходимые файлы и отконфигурирует винду под новое железо.
Трик 6. Подготовка DualBoot
Но если реальную систему можно подогнать под работу в виртуальном окружении, не получится ли создать универсальный вариант? Чтобы система могла грузиться сама по себе, а в случае необходимости — под виртуальной машиной. Возможно ли такое? Да! Правда, для этого виртуалке необходим доступ «наружу», то есть напрямую к жестким дискам компьютера. В VirtualBox такая возможность называется «raw hard disk access» и предлагается разработчиками с массой предупреждений о том, что это верный способ убить систему. И, кстати, они не шутят :). Еще бы, ведь нарушается целостность понятия изолированной виртуальной системы — она получает доступ вовне. И всетаки, как включить raw hard disk access?
Прямой доступ к дискам (как ко всей поверхности, так и к отдельным разделам) реализован как часть формата дисков для виртуальной машины VMDK. Необходимо создать специальный образ, в котором будет указано, где на самом деле будут храниться данные на физическом диске. Принцип понятен: подключив такой образ к виртуальной машине, ты получаешь доступ к жесткому диску. Проще всего дать виртуалке доступ вообще ко всему жесткому диску:
VBoxManage internalcommands createrawvmdk -filename /path/to/file.vmdk -rawdisk \\.\ PhysicalDrive0 -register
VBoxManage internalcommands createrawvmdk -filename /path/to/file.vmdk -rawdisk \\.\ PhysicalDrive0 -register |
Это пример для винды. Под линуксом путь к физическому диску, конечно же, будет другим, например, /dev/sda. Создание образа предполагает, что у тебя есть доступ для записи и чтения с указанного девайса. Те же права потребуются для обращения к файлам из виртуальной машины. После создания VMDK-файла остается подключить его к виртуальной машине:
VBoxManage storageattach WindowsXP --storagectl "IDE Controller" --port 0 --device 0 --type hdd --medium /path/to/ file.vmdk
VBoxManage storageattach WindowsXP --storagectl "IDE Controller" --port 0 --device 0 --type hdd --medium /path/to/ file.vmdk |
Если все сделано правильно, виртуальная машина будет грузиться с указанного физического диска. Но это лишь часть работы. Чтобы система работала и под виртуальной машиной, и без нее, придется немного поковыряться. Подробнейшие пошаговые инструкции доступны на форуме VirtualBox: для Windows XP (http://bit.ly/dualbox_xp) и Windows 7 (http://bit.ly/dualboot_w7). Повторяться не будем.
Трик 7. Wi-Fi и вардрайвинг под виртуальной машиной
Используя виртуальную машину, на которой установлен Linux, я не раз сталкивался с ограничениями из-за отсутствия прямого доступа к Wi-Fi-адаптору. Да, сделать инет в гостевой системе через хостовую ОС — не проблема, но использовать беспроводной адаптер со специальными приложениями просто не выйдет.
Поэтому всякий раз, когда была необходимость поэкспериментировать с беспроводными сетями с помощью aircrack’а и kismeta, чтобы послушать эфир или оценить защиту хотспота, приходилось запускать линукс с загрузочной флешки. Проблема эта, как оказалось, легко решаема благодаря возможности VirtualBox обращаться к USB-устройствам напрямую. Другими словами, можно купить за $20 USB’шный Wi-Fi-адаптер (причем сразу на правильном чипсете и с возможностью использовать внешнюю антенну) и сделать так, чтобы гостевая система думала, что он подключен к ней. Конечно, после подключения устройства к компьютеру/ноутбуку девайс определяется и устанавливается в основной системе (в моем случае — Windows). Но если зайти в свойства виртуальной машины и найти там раздел USB, то любое из устройств можно «примонтировать» к гостевой ОС. Для этого нажимаем на кнопку «Добавить новый фильтр» и из контекстного меню выбираем наш USB’шный адаптер. Все, устройство отключится от хостовой ОС и станет доступным в виртуальной машине. Пробуем запустить под Backtrack’ом aircrack и убеждаемся, что все работает. Наконец-то все это стало возможным без перезагрузки в Linux.
Напоследок еще один маленький секрет. VirtualBox, хотя и прочно устанавливается в системе, вполне работоспособен при запуске с флешки. Умельцы заморочились и сделали Portable-версию виртуальной машины и предлагают загрузить ее всем желающим с сайта www.vbox.me.
Джерело: https://xakep.ru/2011/04/20/55217/
corp2.info
Создание виртуальной машины в VirtualBox
VirtualBox - удобная и функциональная программа для создания виртуальных машин. С помощью нее вы можете установить Linux в Windows или наоборот. Если вы хотите попробовать Linux, но до сих пор боитесь что-то сделаете не так, создайте виртуальную машину, в которую установите Linux!
26 шагов этого совета расскажут вам о создании виртуальной машины в VirtualBox на примере Sabayon Linux.
Для создания виртуальной машины в VirtualBox вам необходимо выполнить следующие действия:
- Выберем дистрибутив, который мы хотим установить в виртуальную машину. Я привел пример с Sabayon Linux. Вы можете установить в виртуальную машину любой дистрибутив.
- Скачаем образ устанавливаемой системы в виде файла с расширением .iso.
- Запустим VirtualBox и увидим на экране главное окно программы, в котором нам необходимо нажать на кнопку "Создать":
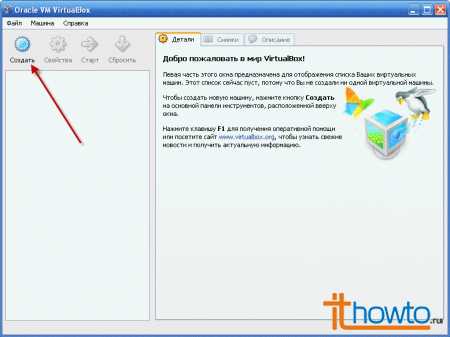
- Запустится Мастер создания виртуальной машины. Нажмите "Вперед":

- Укажите имя виртуальной машины (в моем случае это Sabayon Linux 5.4), тип операционной системы и нажмите "Вперед":
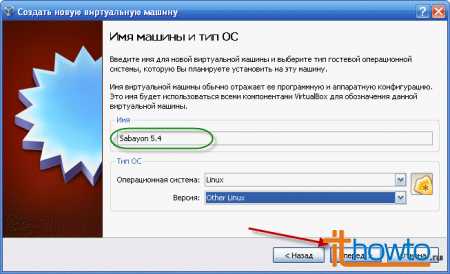
- Задайте размер оперативной памяти для виртуальной машины. Я рекомендую вам указывать значение не менее 512 Мб, так как в требованиях всех современных операционных системах фигурирует минимум именно это значение. (Внимание! В процессе работы виртуальной машины будет использоваться физическая оперативная память вашего компьютера. Если установленная в вашем компьютере оперативная память меньше 1Гб, работа виртуальной машины не будет быстра). После указания значения, нажмите на кнопку "Вперед":

- На данном этапе вы будете создавать виртуальный жесткий диск, на которой будет устанавливаться ваша виртуальная операционная система. Оставьте отметку на пункте "Создать новый жесткий диск" с включенным чекбоксом "Загрузочный жесткий диск" и нажмите "Вперед":
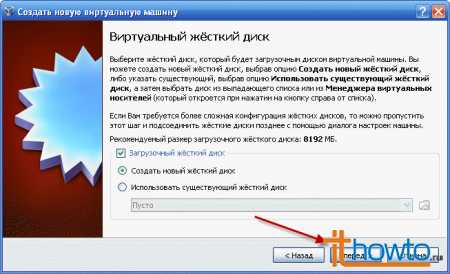
- Запустится Мастер создания нового жесткого диска:

- Выберите пункт "Образ фиксированного размера":
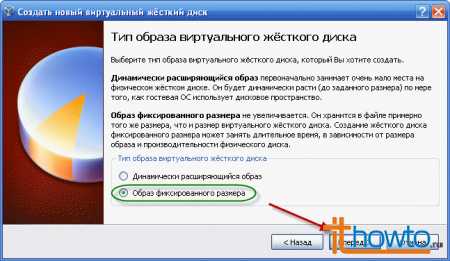
- По умолчанию, VirtualBox сохраняет образы дисков в своем рабочем каталоге на диске C. Так как диск C нам пригодится для других, более интересных забот, сохраним образ виртуального жесткого диска на один из других жестких дисков, доступных в компьютере. Нажмем на значок папки:
 Выберем диск и каталог, куда мы сохраним наш виртуальный жесткий диск:
Выберем диск и каталог, куда мы сохраним наш виртуальный жесткий диск: 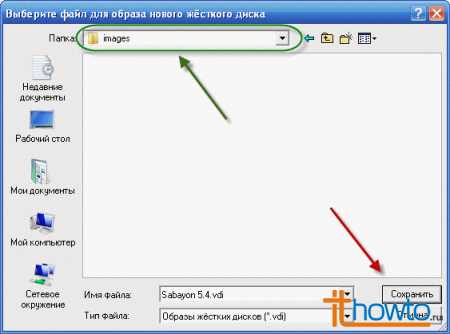 Я сохранил его на диск H, а вы можете сохранить, к примеру, на диск D. Затем указываем размер создаваемого виртуального жесткого диска. Уверен, что 10 Гб вполне достаточно:
Я сохранил его на диск H, а вы можете сохранить, к примеру, на диск D. Затем указываем размер создаваемого виртуального жесткого диска. Уверен, что 10 Гб вполне достаточно: 
- Завершаем создание виртуального жесткого диска, нажатием на кнопку "Финиш":
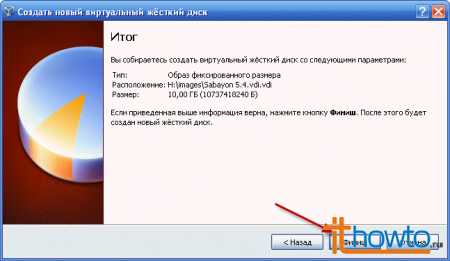
- Появится окно создания виртуального жесткого диска. придется подождать пару минут:
- Завершите создание виртуальной машины, нажатием на кнопку "Финиш":

- Поздравляю вас с успешным созданием виртуальной машины в VirtaulBox!
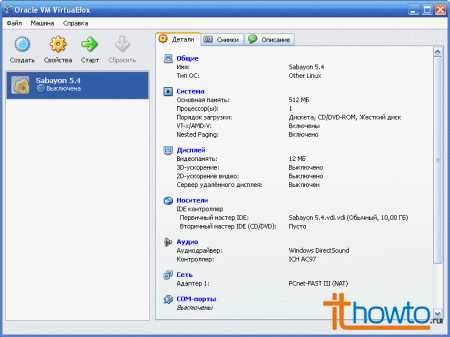
- Теперь настроим ее для дальнейшей установки операционной системы (в моем случае Sabayon Linux 5.4). Выделяем созданную нами виртуальную машину и нажимаем на кнопку "Свойства":
 Откроется окно свойств виртуальной машины:
Откроется окно свойств виртуальной машины: 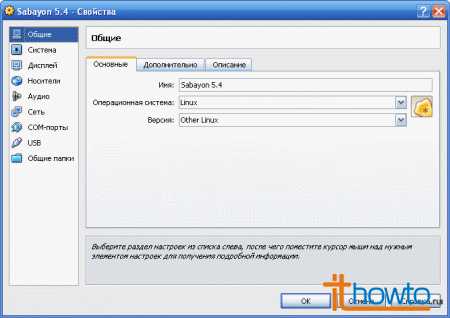
- Увеличим размер видеопамяти:
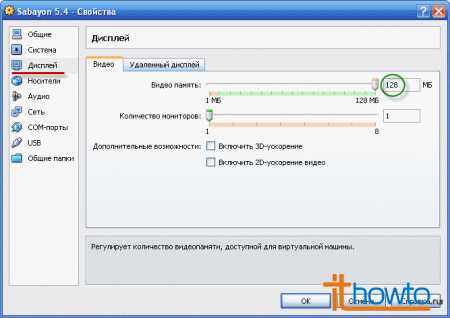
- Выбрав пункт "Носители", мы увидим, что, по умолчанию, виртуальный DVD-дисковод пуст:
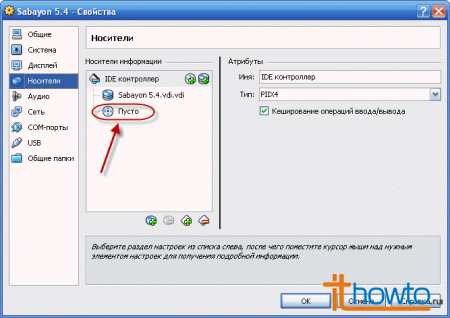
- Нажмем на папку:

- В появившемся окне Менеджера виртуальных носителей, нажмем на кнопку "Добавить":
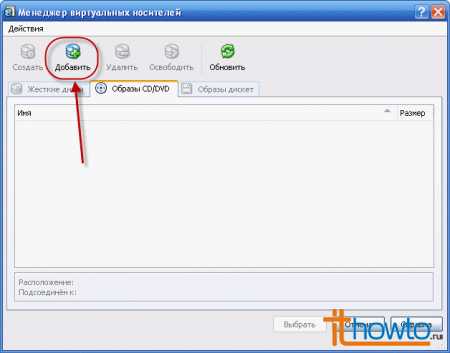 и выберем образ операционной системы, которую мы скачали и хотим установить в виртуальную машину:
и выберем образ операционной системы, которую мы скачали и хотим установить в виртуальную машину: 
- Выбранный нами образ добавится в Менеджер виртуальных дисков. Осталось только выбрать его для использования в нашей виртуальной машине:
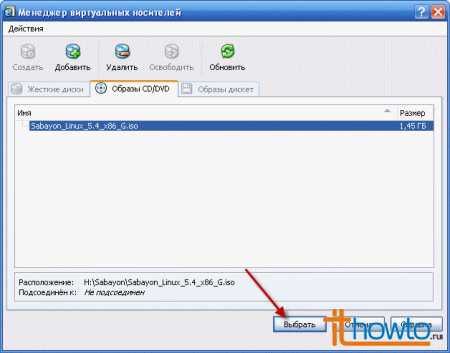
- Как видим, все прошло успешно и "диск" доступен:

- Проверим доступность и отметки на звуковых и сетевых устройствах и нажмем на "ОК":
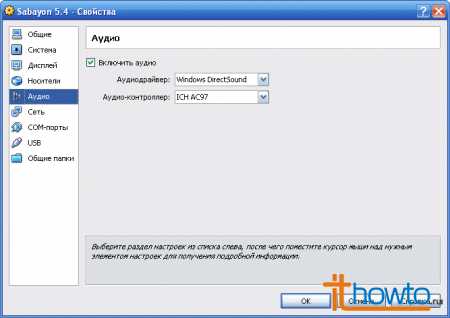
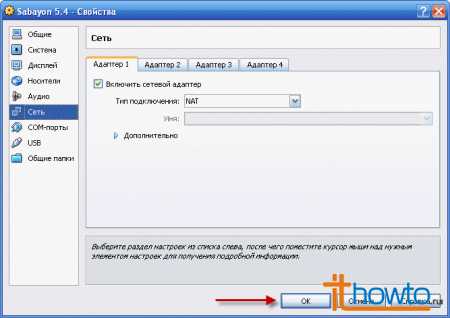
- Обратите внимание на установленный порядок загрузки виртуальной машины. Именно он позволит нам запуститься с подключенного нами виртуального DVD-диска:
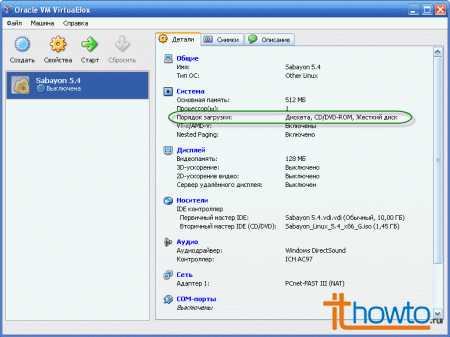
- Виртуальная машина в VirtualBox полностью настроена и можно ее запускать:
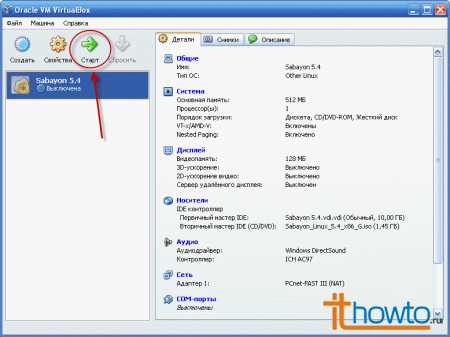
- На несколько мгновений мелькнет окно, в котором можно выбрать порядок загрузки с различных устройств:

- Как мы видим, виртуальная машина успешно запустилась и вы можете приступать к установке выбранной вами операционной системы:
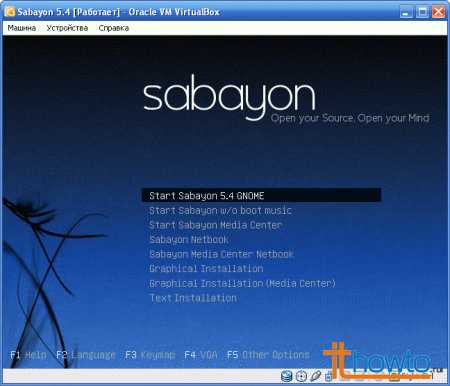
www.ithowto.ru
II. Виртуальная машина VirtualBox и ёё возможности
VirtualBox – программный продукт виртуализации для операционных систем Microsoft Windows, DOS, GNU/Linux, Mac OS X и SUN Solaris/OpenSolaris. Программа была создана компанией Innotek с использованием открытого исходного кода Qemu. Первая публично доступная версия VirtualBox появилась 15 января 2007 года.
В феврале 2008 Innotek был приобретён компанией Sun Microsystems, модель распространения VirtualBox при этом не изменилась.
К ключевым возможностям VirtualBox можно отнести:
Кроссплатформенность
Модульность
Поддержка USB 2.0, когда устройства хост-машины становятся доступными для гостевых ОС
Встроенный RDP-сервер, а также поддержка клиентских USB-устройств поверх протокола RDP
Экспериментальная поддержка образов жестких дисков VMDK/VMware
Поддержка iSCSI
Поддержка виртуализации аудиоустройств
Поддержка различных видов сетевого взаимодействия (NAT, Host Networking via Bridged, Internal)
Поддержка дерева сохраненных состояний виртуальной машины (snapshots), к которым может быть произведен откат из любого состояния гостевой системы
Поддержка Shared Folders для простого обмена файлами между хостовой и гостевой системами
Поддерживаемые VirtualBox хостовые ОС:
Windows: Windows XP, all service packs (32-bit), Windows Server 2003 (32-bit), Windows Vista (32-bit and 64-bit)
Apple Mac OS X (Intel hardware only, all versions of Mac OS X supported)
Linux: Debian GNU/Linux 3.1 (“sarge”) and 4.0 (“etch”), Fedora Core 4 to 8, Gentoo Linux, Redhat Enterprise Linux 3, 4 and 5, SUSE Linux 9 and 10, openSUSE 10.1, 10.2 and 10.3, Ubuntu 5.10 (“Breezy Badger”), 6.06 (“Dapper Drake”), 6.10 (“Edgy Eft”), 7.04 (“Feisty Fawn”), 7.10 (“Gutsy Gibbon”), Mandriva 2007.1 and 2008.0
Поддерживаемые VirtualBox гостевые ОС:
Windows NT 4.0 All versions
Windows 2000 / XP / Server 2003 / Vista All versions
DOS / Windows 3.x / 95 / 98 / ME
Linux 2.4
Linux 2.6 All versions
Solaris 10, OpenSolaris
FreeBSD
OpenBSD Versions 3.7 and 3.8 are supported
OS/2 Warp 4.5
III. Главное окно VirtualBox: элементы интерфейса, основные настройки
Запустите среду VirtualBox:
Пуск ПрограммыSunxVMVirtualBoxVirtualBox

В левой части окна отображается список установленных виртуальных машин (первоначально он отсутствует). В правой части окна отображаются свойства и характеристики текущей (активной) виртуальной машины. Из главного меню доступны настройки средыVirtualBox.
Произведите первоначальную настройку среды VirtualBox:
Файл Настройки открывает окно, позволяющее указать путь к файлам виртуальных машин (укажите D:\SOS\Machines) и к файлам виртуальных жестких дисков (укажите D:\SOS\VDI), а также указать используемую Host-клавишу (по умолчанию Right Ctrl), язык интерфейса.
Файл Менеджер виртуальных жестких дисков открывает окно, позволяющее подключить готовые виртуальные жесткие диски, файлы образов CD/DVD, файлы образов дискет (подключите файлы в каталоге D:\SOS\Image\MS-DOS 6.22\..)
studfiles.net
Создание виртуальной машины VirtualBox | Компьютер для чайников
Создание виртуальной машины в VirtualBox простой процесс, но содержащий множество настроек, которые могу ввести в заблуждение. В этом уроке я покажу, как создать виртуальную машину VirtualBox, на которую можно установить любую операционную систему.
- Нажимаем «Создать» в окне VirtualBox.
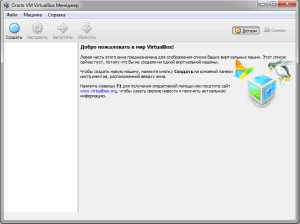
- Вводим имя для виртуальной машины, выбираем тип «Other» и версия «Other». Выбор конкретного типа может помешать в дальнейшем при установке операционной системы.
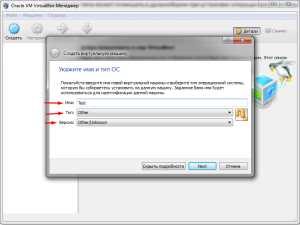
- Устанавливаем объем памяти больше, чем рекомендуется для установки операционной системы.

- Выбираем «Создать новый виртуальный жесткий диск».
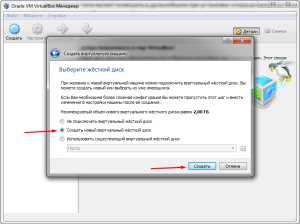
- Оставляем тип виртуального жесткого диска «VDI».
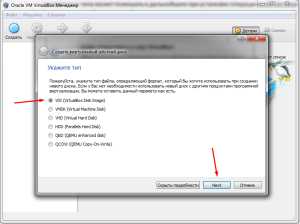
- Оставляем формат «Динамический виртуальный жесткий диск». Это значит, что размер жесткого диска будет увеличиваться по надобности.
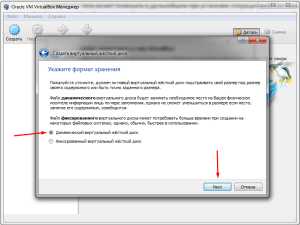
- Указываем минимальный объем виртуального жесткого диска, который указан в системных требованиях системы, которую вы хотите установить.
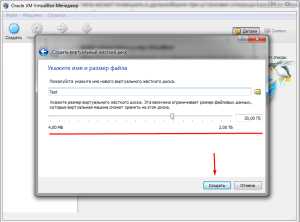
Виртуальная машина создалась, теперь необходимо ее настроить.
Настройки виртуальной машины VirtualBox
- Выделяем виртуальную машину в менеджере и нажимаем «Настроить».
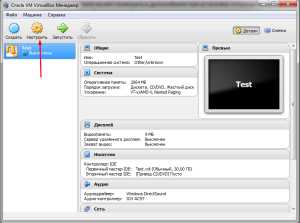
- Во вкладке «Общее» открываем кладку «Дополнительно» и выбираем «Двунаправленный» для «Общий буфер обмена» и «Drag’n’Drop», ставим галочку «Расположить сверху экрана».
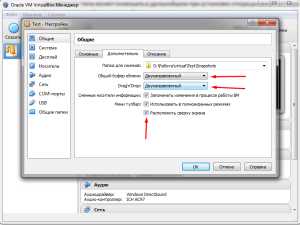
- Переходим во вкладку «Дисплей», устанавливаем объем видеопамяти 128мб и ставим галочки «включить 3D-ускорение».
- Во вкладке «Носители» выбираем пустой диск, нажимаем на значок диска и выбираем образ виртуального диска (дистрибутива системы) или ставим галочку «Живой CD\DVD», если будете использовать физический диск дистрибутива.
На этом основная настройка закончена и самое время запустить виртуальную машину нажав кнопку «Запустить». Установка системы не чем не отличается от обычной установки, можете почитать как установить Windows 7 и Windows XP.
Расскажи друзьям о полезной статье с помощью кнопок:
Загрузка... Опубликовано: 17.03.2015Создание виртуальной машины VirtualBox
dontfear.ru