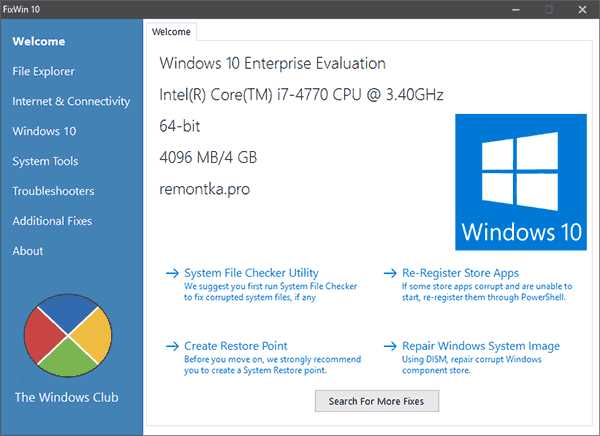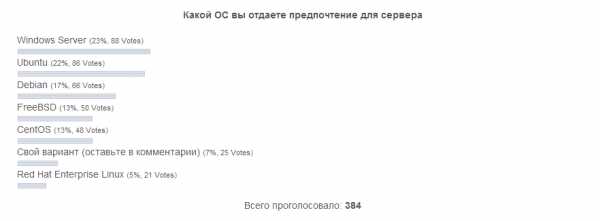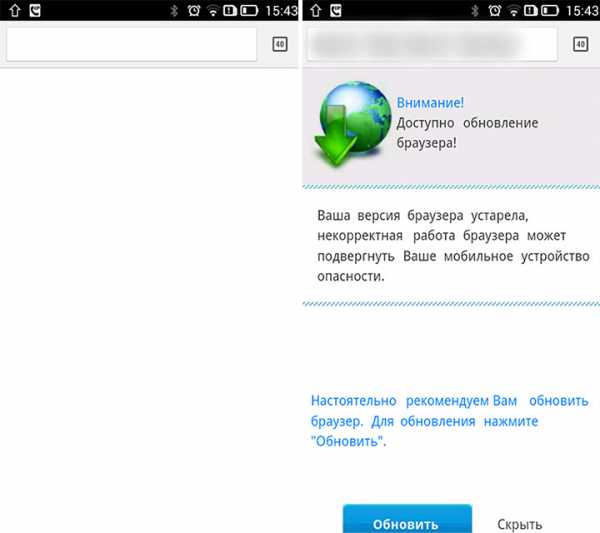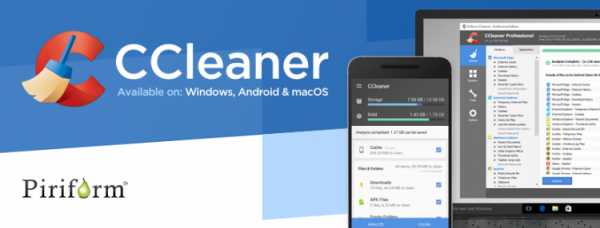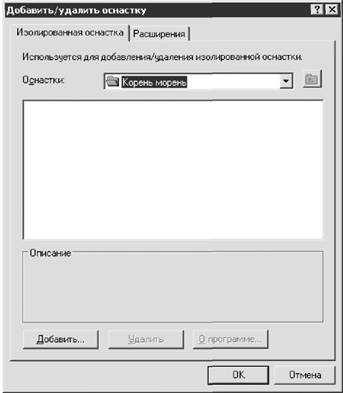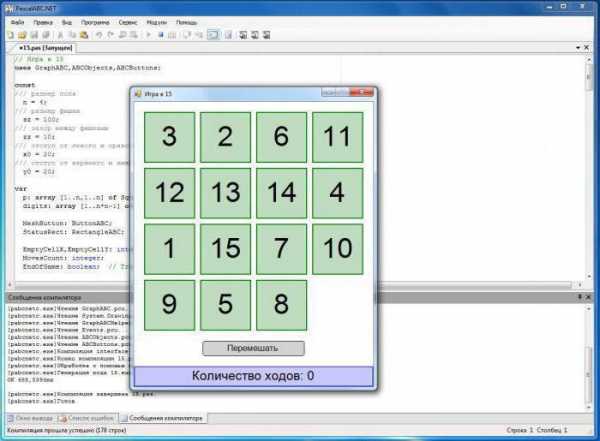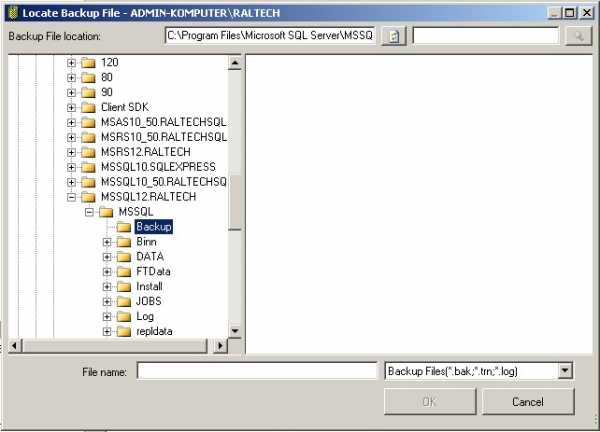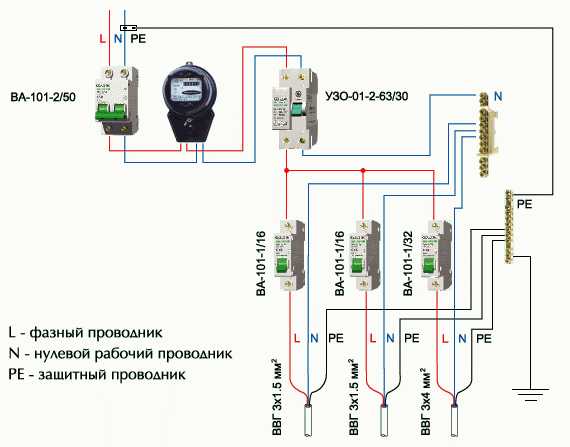Virtualbox не видит USB в Ubuntu. Virtualbox usb проброс
Проброс USB в VirtualBox под Linux
Для того, чтобы иметь возможность работать с EHCI и xHCI контроллерами в VirtualBox и иметь возможность пробрасывать устройства внутрь виртуальной машины, нужно установить Oracle VM VirtualBox Extension Pack для вашей версии VirtualBox.
Скорее всего extension pack не представлен в репозиториях вашего дистрибутива, и его необходимо загружать именно с сайта по выше приведённой ссылке. Обращаю внимание дополнительно, что это не virtual box guest additions. Это не драйвера для гостевых операционных систем, а расширения самого VirtualBox. Почему оно предоставляется отдельным образом? Скорее всего какие-то лицензионные вопросы, проприетарные компоненты.
Как указывается в официальной документации, для того, чтобы иметь возможность работать с USB устройствами, пользователь VirtualBox должен являться членом группы vboxusers. Под GNU/Linux проверить в каких группах состоит пользователь можно командой:
$ groups work disk wheelЕсли этого не сделать, то окно настройки USB VirtualBox будет выглядеть как-то так.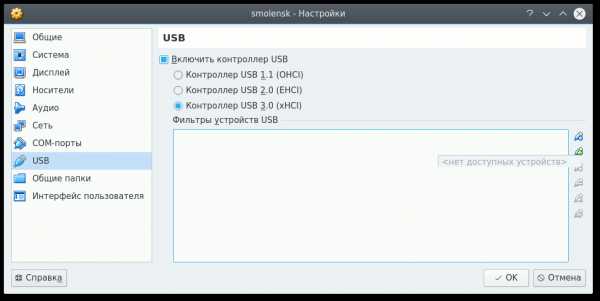
То есть VirtualBox просто не имеет доступа к устройствам USB и поэтому даже списка их отобразить не может. После добавления в группу: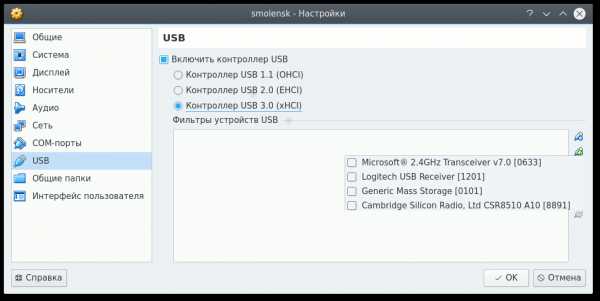
В отдельных дистрибутивах также может потребоваться добавить пользователя в группы usb, disk, или storage для доступа к usb устройствам, блочным устройствам, устройствам хранения данных.
Чтобы произведённое расширение прав доступа возымело силу, необходимо либо перелогиниться, либо перезагрузиться. Только после этого будет виден результат по команде groups.
Стоит отметить, что загружаться с USB флэшки напрямую невозможно, так как для этого требуется поддержка со стороны BIOS в VirtualBox, чего в настоящий момент нет и в ближайшее время не планируется. Однако, для этого существует хитрый трюк с vmdk, который, впрочем, далеко не всегда работает.
blog.llkl.org
Проброс USB устройств в VirtualBox - Блог сисадмина
И так выведем для начало весь список USB устройств, делаем под sudo
sudo VBoxManage list usbhostнас интересует:
UUID: 59b370b3-c176-42d5-814b-b805295c9738VendorId: 0×0529 (0529)ProductId: 0×0001 (0001)Revision: 2.23 (0223)Manufacturer: AKSProduct: HASP 2.17Address: sysfs:/sys/devices/pci0000:00/0000:00:1d.2/usb4/4-2//device:/dev/vboxusb/004/002Current State: Available
Теперь это же проверим из под нашего vbox юзера
если все так же то пропускаем, если вывод пустой, то тогда нашего пользователя, от которого запускаем ВМ надо добавить в группу vboxusersСоздать в файл с правилами для udev /etc/udev/rules.d/10-vboxdrv.rulesсо следующим содержанием:
SUBSYSTEM==usb, ENV{DEVTYPE}==usb_device, GROUP=vboxusers, MODE:=0664И проверить права на /sys/bus/usb/devices
ls -lh /sys/bus/usb/devicesДолжны быть права root:vboxusers
И так добавляем фильтр
VBoxManage usbfilter add 0 --target WS1 --name HASP1C --action hold --active yes --vendorid 0529 --productid 0001 --revision 0223 --manufacturer AKSТеперь настроим саму виртуальную машину, включим поддержку usb
VBoxManage modifyvm WS1 --usb onА теперь проверим наш фильтр
VBoxManage showvminfo WS1Видим следующий текст
…USB: enabled…USB Device Filters:
Index: 0Active: yesName: HASP1CVendorId: 0529ProductId: 0001Revision: 0223Manufacturer: AKS
Значит все работает, теперь можно загружать вашу виртуальную машину и ставить драйвера на USB устройство.
sadminblog.ru
устройств_в_гостевую_машину_virtualbox_в_ubuntu_14.04 - Зейское сообщество пользователей Linux и Unix
В статье описано решение проблемы с пробросом USB-портов хост-машины в гостевую. Проблема актуальна для Virtualbox в стандартной установке на дистрибутиве Ubuntu 14.04.
Проблема
При эксплуатации менеджера виртуальных машин VirtualBox, установленного из репозиториев Ubuntu 14.04 была найдена проблема с пробросом USB-портов хост-машины в гостевую. Проблема проявляется как отсуствие детекции физических устройств в фильтре USB.
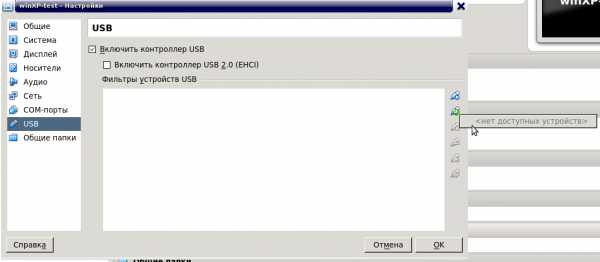 Отсутствие устройств в списке фильтра
Отсутствие устройств в списке фильтра Проблема комплексная и связана с двумя вещами:
после установки Virtualbox в Ubuntu 14.04 присутствует необходимость вручную редактировать права на доступ к USB-устройствам,
в стандартном пакете Virtualbox в Ubuntu 14.04 существует несовместимость расширений встроенной поддержки USB-устройств, поэтому расширение необходимо брать с сайта Virtualbox и устанавливать отдельно.
Решение
Решение проблемы заключается установке прав доступа и установке расширения в Virtualbox
Шаг 1. Установка прав
Необходимо поместить пользователей, кто работает с менеджером виртуальных машин в группу vboxusers . Это можно сделать правкой /etc/group или командой вида:
# usermod -a -G vboxusers userlogin, где userlogin - логин пользователя, который работает с Virtualbox.
Для вступления изменений в силу, нужно перелогиниться.
Шаг 2. Установка расширения
Для начала нужно определиться какая версия VirtualBox установлена. Для этого запускаем программу и переходим по меню: "Справка" --> "О программе". Внизу на картинке отобразится версия, например 4.3.10: "Версия 4.3.10_Ubuntu r93012". Теперь переходим на страницу расширений сайта virtualbox.com : https:www.virtualbox.org/wiki/Download_Old_Builds_4_3 . В ссылке, вместо "4_3" нужно подставить свою версию.
Выбираем секцию, совпадающую с нашей версией программы и скачиваем Extension Pack. Файл с расширением extpack сохранится на диске. Например: Oracle_VM_VirtualBox_Extension_Pack-4.3.10-93012.vbox-extpack
Теперь возвращаемся к нашему Virtualbox, переходим по "Файл" --> "Настройка" --> "Плагины" и нажимаем на кнопку "Установить плагин". Выбираем скачавшийся файл и соглашаемся с условиями лицензии.
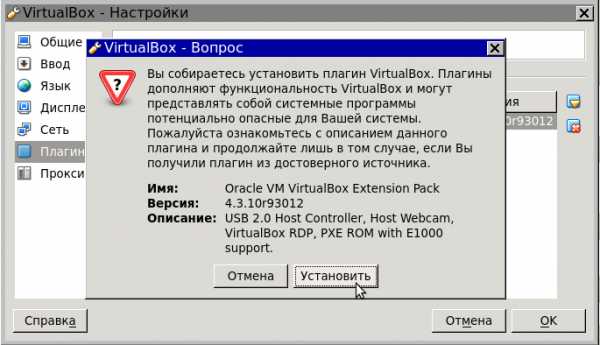 Начало процесса установки
Начало процесса установки Virtualbox попросит пароль текущего пользователя для выполнения команд через sudo - вводим его и далее производится автоматическая установка. В этом месте возможны "грабли" - у автора установка не смогла завершиться из-за того, что ни пароль обычного (первого в системе пользователя), ни root`а не сработали. Поэтому автор запустил Virtualbox от имени root`а и только тогда установка завершилась.
По окончании, в списке плагинов должна появиться строка с именем нового плагина.
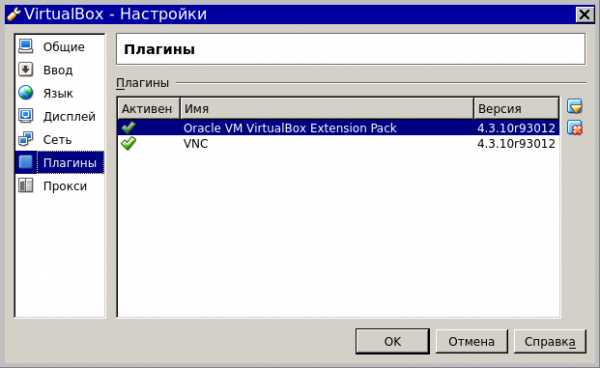 Новое расширение в списке
Новое расширение в списке Как показала практика, для вступления изменений в силу, надо снова перелогиниться и снова запустить Virtualbox.
Шаг 3. Проверка
Для проверки:
Подключаем к компьютеру флешку.
Запускаем менеджер виртуальных машин.
Переходим в секцию USB настроек машины и нажимаем на кнопку "Добавить фильтр".
Должен выйти список доступных USB-устройств:
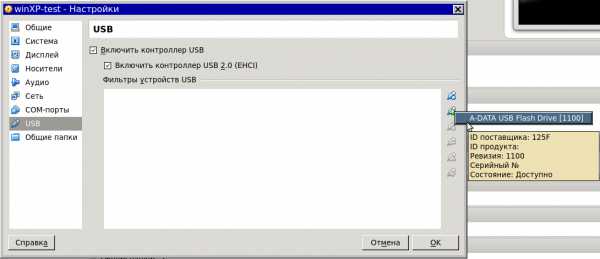 Определение флешки менеджером виртуальных машин
Определение флешки менеджером виртуальных машин Теперь выбираем интересующую нас флешку - в списке фильтров появится это устройство.
 Фильтр создан
Фильтр создан Обратите внимание, что стоят галочки на пунктах "Включить контроллер USB" и "Включить контроллер USB 2.0 ECHI". Галочки должны стоять.
Запускаем виртуальную машину и проверям наличие стройства в гостевой системе.
Особенности
Для нормальной работы USB, в гостевой машине должно быть установлено расширение Virtualbox Guest Additions:
 Подключение образа Virtualbox Guest Additions
Подключение образа Virtualbox Guest Additions Если менеджер укажет на отсуствие образа, значит он ещё не установлен - его нужно доустановить:
# apt-get install virtualbox-guest-additions-isoВ некоторых случаях Virtualbox "не видит" USB-устройства совсем или они появляются спустя какое-то время. Для первого случая можно попробовать подключить флешку до старта Virtualbox и снова проверить фильтр.
Если фильтры для USB-устройств были определены ранее, то можно оперативно переключать устройство между хостом и гостевой машиной через нижнее меню программы (оконный режим) или всплывающее меню (в полноэкранном режиме) Естественно, при это надо заботиться о корректном размонтировании от файловой системы хоста или гостя.
Смотрите также
Virtualbox не видит USB в Ubuntu
VirtualBox - это популярная программа для эмуляции персонального компьютера и запуска различных операционных систем. Вы можете подключать к своей виртуальной машине различные устройства, включая USB устройства, подключенные к основной системе.
Но многие пользователи сталкиваются с проблемой что VirtualBox не видит USB. Устройства подключены к системе и точно работают, а в меню подключения их просто нет. В этой статье мы рассмотрим что делать если virtualbox linux не видит usb устройства. Статья рассчитана в первую очередь на Ubuntu, но подойдет также пользователям других дистрибутивов.
Ошибка Virtualbox не видит USB
Чаще всего такая ошибка возникает потому что у пользователя, от имени которого вы запустили VirtualBox нет доступа к необходимым файлам. Это решается очень просто, вам достаточно добавить своего пользователя в группу vboxusers. Для этого выполните команду:
sudo usermod -a -G vboxusers $USER
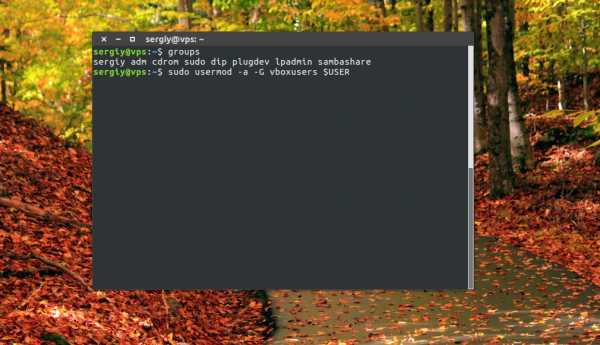
После этого вам достаточно еще раз войти в систему чтобы все заработало. Вы можете проверить обнаруживаются ли USB устройства с помощью команды:
VBoxManage list usbhost
Но это помогает не всегда. Вам также нужно посмотреть включена ли поддержка USB контроллера для виртуальной машины. Для этого откройте контекстное меню для нее и выберите пункт "Настройка", затем перейдите на вкладку "USB":
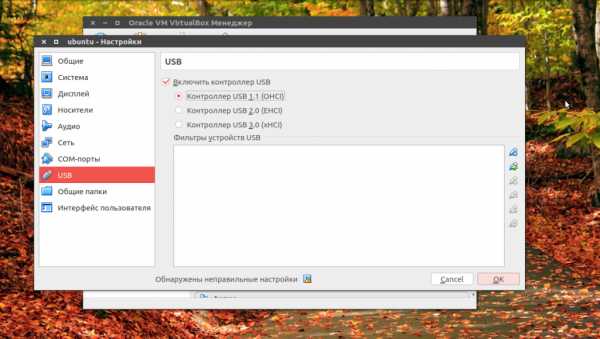
Тут должна быть установлена галочка напротив "Включить контроллер USB", а также выбран один из доступных интерфейсов. Для поддержки USB 2.0 или USB 3.0 вам необходимо установить Virtualbox Extensions Pack. Это набор проприетарных расширений, которые включают к тому же поддержку этой технологии. Скорее всего, вы уже можете подключить usb virtualbox.
Для этого скачайте файл для вашей версии Virtualbox на официальном сайте. Затем откройте меню "Файл" -> "Настройки" -> "Плагины" и подключите здесь скачанный файл:
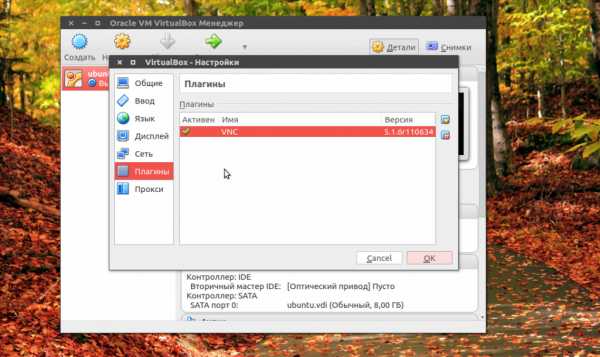
В Ubuntu 16.04 это можно сделать проще, достаточно выполнить команду:
sudo apt install virtualbox-ext-pack
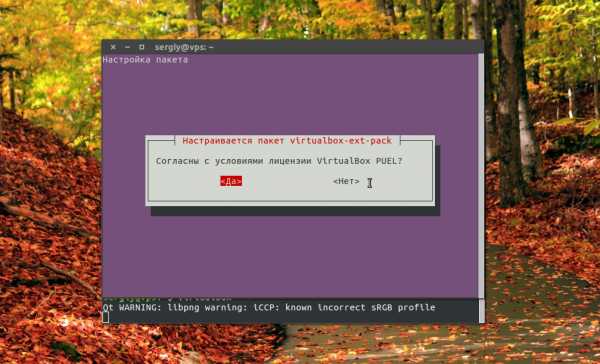
Готово, после этого вы можете включить поддержку USB 3.0.
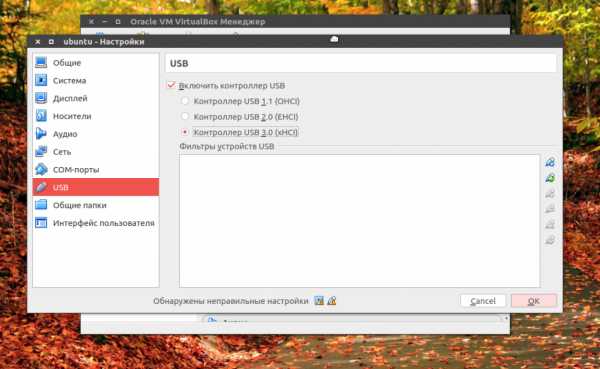
В некоторых дистрибутивах, например, семейства Red Hat, не работает usb в virtualbox, потому что поддержка подключения USB отключена из соображений безопасности. В таком случае вам придется ее включить. Для этого нужно сначала раскомментировать все строки SUBSYSTEM в /etc/udev/rules.d/60-virtualbox.conf. Это можно сделать командой:
sudo printf '%s\n' 'g/^#SUBSYSTEM/s/^#//' w | ed -s /etc/udev/rules.d/60-vboxdrv.rules
Затем скопируйте этот файл в каталог /usr/lib/udev:
sudo cp -v /etc/udev/rules.d/60-vboxdrv.rules /usr/lib/udev/
И перезагрузите наборы правил:
sudo udevadm control --reload-rules$ sudo systemctl restart vboxdrv.service
Теперь можете опять проверить все ли еще не видит Virtualbox usb устройства или уже все работает.
Выводы
В этой статье мы рассмотрели что делать если VirtualBox не видит USB Ubuntu или других Linux дистрибутивах. В большинстве случаев проблема решается очень просто. Надеюсь, эта информация была вам полезной.
Оцените статью:
Загрузка...losst.ru
VirtualBox в Windows7 x64 – поддержка USB работает!
Я давно и в целом успешно использую в работе систему виртуализации VirtualBox. Однако меня постоянно раздражало отсутствие поддержки USB. Вернее поддержка была заявлена но запустить какое либо устройство в виртуальной машине не удавалось. Все попытки подключения заканчивались просмотром унылого сообщения об ошибке неизвестного устройства. Google рассказал, что не один я столкнулся с этой проблемой и решить ее как правило не получалось. Но наконец то удалось найти нужную информацию и я спешу ей поделиться с читателями моего блога.
Что интересно, решение автору найденного сообщения подсказали конкуренты, а именно VMWARE где как оказалось также возникают затруднения при использовании USB устройств.
Причина того, что виртуальная машина не может работать с подключенными устройствами — установленный USB Filter. Не какой то конкретный, варианты могут быть разные. Это может быть AMD USB Filter, который установлен вместе с Catalyst Control Centre или фильтр, который устанавливается Sony Ericsson PC Suite или какой то другой фильтр.
Для отключения фильтра придется править реестр. Запускаем regedit с правами администратора и открываем вот эту ветку:
HKEY_LOCAL_MACHINE\SYSTEM\CurrentControlSet\Control\Class{36FC9E60-C465-11CF-8056-444553540000}
В ней ищем ключ с именем UpperFilter и удаляем его или просто переименовываем чтобы система не использовала его значение (в моем случае это было значение «usbfilter»). Перегружаемся. Перед изменениями реестра желательно сделать его копию. На всякий случай. Но я не делал 🙂
Дальше делаем все по инструкции от VirtualBox. А именно — включаем поддержку USB в свойствах виртуальной машины и добавляем фильтр устройства на основе выбранного устройства и запускаем виртуальную машину. Как только машина будет запущена устройство станет недоступно для основной машины и наоборот доступно для виртуальной. Можно его отключать и подключать обратно — все время пока работает виртуальная машина устройство будет ее собственностью и не будет доступно в основной машине.
Напоследок приведу один скриншот, на котором продемонстрированы настойки фильтра для usb flash drive для работы в виртуальной машине.
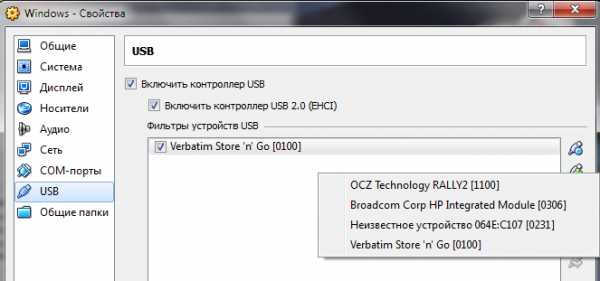
blog.dvteam.ru
USB и VirtualBox | Убунтовод про Ubuntu
Очень многие пользователи VirtualBox сталкивались с одной простой проблемой - на виртуальной машине не работают USB устройства (или работают, но не все). По своему опыту бесконечное гугление не всегда даёт толк, поэтому поделюсь решением. А оно очень простое, всё сводится к тому, что нужно добавить своего пользователя в группу vboxusers. Подробней ниже.
Вот небольшая инструкция ваших действий:
(клик для увеличения изображения)
Действия простые: идём в Система - Администрирование - Пользователи и группы, выбираем своего юзера, нажимаем "Управление группами". В появившемся окне ищем группу "vboxusers", кликаем по ней два раза и выбираем своего юзера (ставим галочку рядом с логином) и нажимаем ОК. Всё, теперь нужно перелогиниться.
Вот так, после таких простых манипуляций в вашей виртуальной машине должны работать все USB устройства. 🙂
Настройка USB в VirtualBox для пользователей Ubuntu 11.10
Из Ubuntu 11.10 убрали нужный функционал из настроек. Но не беда, можно добавить себя в группу "vboxusers" с помощью консоли:
sudo usermod -a -G vboxusers user
sudo usermod -a -G vboxusers user |
Вместо "user" нужно вписать логин пользователя которого нужно добавить в группу. Всё, теперь так же нужно перелогиниться и теперь USB устройства работают.
ubuntovod.ru
Настройка поддержки USB в Virtualbox на Ubuntu
Думаю многие уже озадачивались вопросом как же все таки настроить USB на Virtualbox в своей любимой Ubuntu. Иногда так необходимо подключить USB флешку непосредственно в Virtualbox,а вместо этого приходится копировать данные с флешки в общую папку и из этой папки уже пользоваться данными в виртуальной системе (на заметку моя статья "Расшарить папку гостевой XP под Ubuntu"). Я тоже давно еще пробовал решить эту проблему, но что-то у меня не получилось, да и особо тогда это мне не нужно было, а вот сейчас случайно наткнулся на видео с youtube где было показано как можно реализовать подключение юсб девайсов. 1. Итак, для начала добавьте себя в группу virtualbox.Для этого запустите sudo gedit /etc/group и найдите строку vboxusers:x:121: и допишите туда своё имя пользователя. 2. После чего напишите в терминале getent group vboxusers и вы увидите в выдаче что-то по типу такого vboxusers:x:121:user если вы в предыдущем шаге правильно добавили пользователя в группу, то после трехзначного числа будет ваш логин, в моем случае user. Из это строчки нам необходимо запомнить gid это трехзначное число, в моем случае это 123, я его выделил специально жирным шрифтом, у вас может быть другое совсем число. Внимание: запомните это число, оно нам пригодиться для следующего шага. 3. Открываем в текстовом редакторе fstab: sudo gedit /etc/fstab и вставляем туда строчку: none /sys/bus/usb/drivers usbfs devgid=XXX,devmode=666 0 0 где XXX, тот самый qid, который мы запоминали в предыдущем шаге. Сохраните изменения и перезагрузите компьютер. 4. После перезагрузки запустите Virtualbox и зайдите в свойства вашей виртуальной машины. Переместитесь в раздел USB и там отметьте галочками опции "включить USB" и "включить USB 2.0" (у меня на английском система, перевел на ходу названия эти, может в русском интерфейсе не так немного будет называться). После чего запускаете систему и для подключения USB устройств в окошке навигации вашей виртуальной машины перейдите в" Устройства - Юсб устройства " и отметье галочкой нужные девайсы. Также можно добавить, чтобы USB устройства присоединялись автоматически вместе с запуском виртуальной ОС. Для этого в настройках виртуальной машины, в разделе USB добавьте в фильтр необходимое устройство. От спонсора: Итальянские фабрики мебели знамениты своей продукцией во всём мире. Такая мебель создаётся в рамках требований европейских стандартов качества и прослужит своего хозяину долгое время. Кроме того, итальянские фабрики мебели используют натуральные материалы в процессе производства. Купить мебель от итальянских производителей — означает получить качественный продукт с красивым дизайном за приемлемую цену.slicks.name