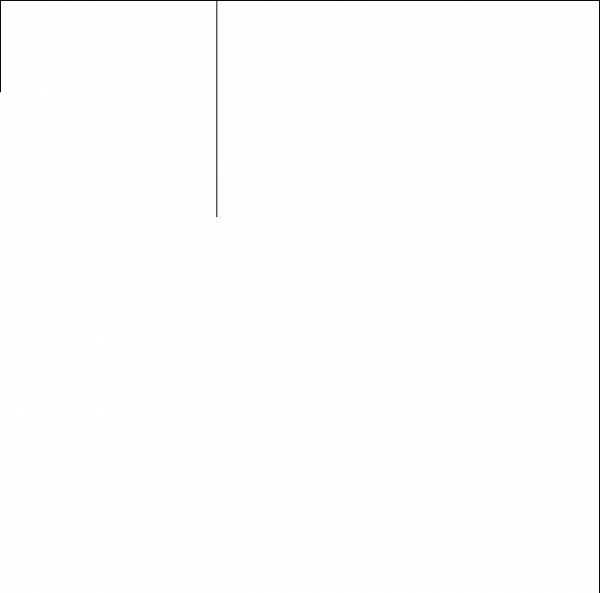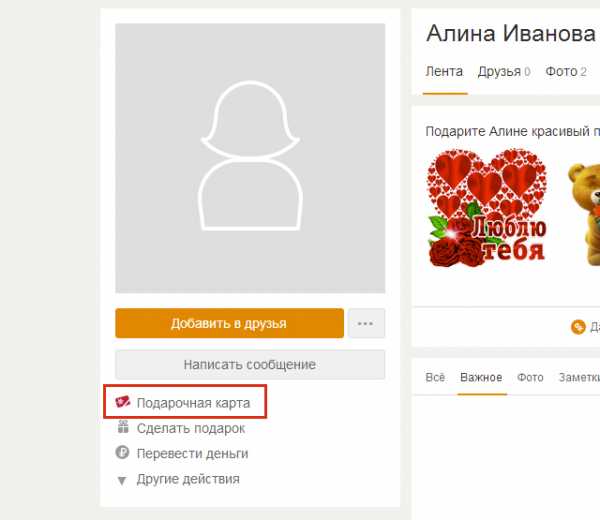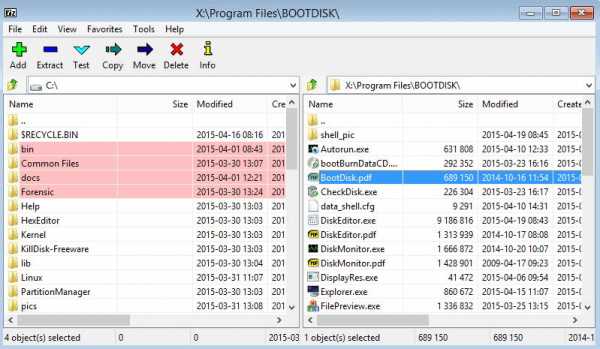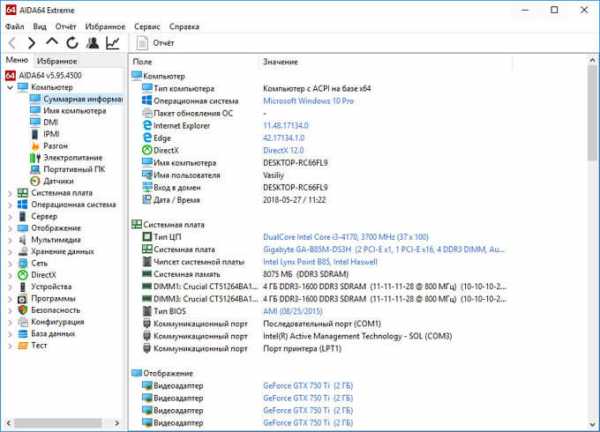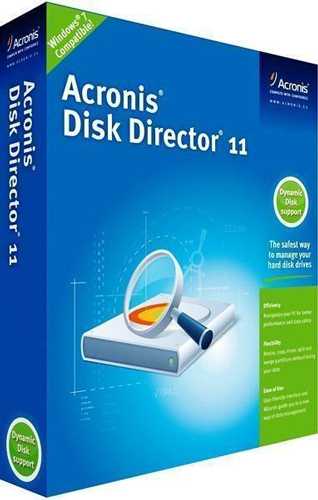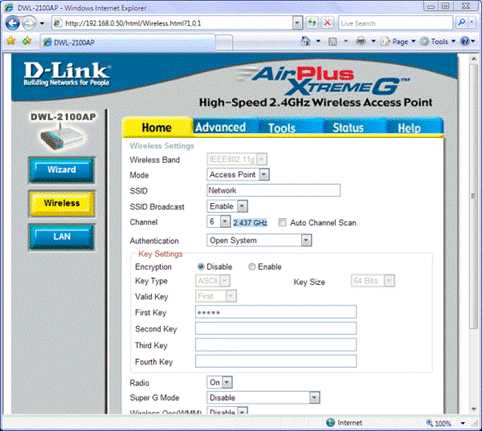Основные и самые нужные настройки Windows 10 для ускорения и оптимизации. Виндовс 10 настройка для чайников
Настройка Windows 10: основные особенности
Windows версии 10 включает в себя множество полезных настроек. Для рабочего стола уже имеются графические темы, остается выполнить установку вариантов оформления. Темы помогут сделать рабочий стол удобным, а также индивидуальным (выполнить персонализацию интерфейса).
Заставки, обои и темы можно скачать и установить на множестве ресурсов.

Тонкая настройка может внести колоссальные изменения в функционал системы, которая при этом продолжит отвечать всем требованиям безопасности. Тонкая настройка поможет отлично оптимизировать работу ПК и улучшить его производительные качества.
Методы улучшения работы ПК
Темы безопасности и надежности работы системы имеют не последнее место в работе компьютера. Для обеспечения безопасности, надежности и оптимизации системы и интерфейса необходимо своевременное обновление операционной системы. Для загрузки предусмотрены два типа обновлений: Important Updates (важные) и Optional Updates (второстепенные). Установка второстепенных обновлений не является автоматической, их запускают вручную.
Проверить наличие обновлений Windows 10 и выполнить их установку можно следующим образом: нажать клавишу «Пуск» → «Параметры» → «Обновление и безопасность» → «Проверка наличия обновлений». Далее нажать Проверка наличия обновлений. Запущенный процесс может длиться от нескольких минут до часа →при завершении возможно потребуется перезагрузить ПК→после перезагрузки будет запущена установка обновлений, впоследствии чего операционная система будет обновлена полностью.
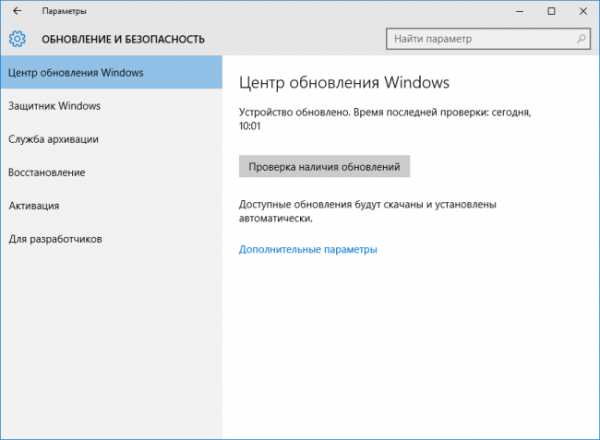
Дополнительные методы
Не стоит применять для себя несколько систем безопасности: фаерволов и антишпионских программ, это снижает производительность. Многие антивирусы обращаются к единым базам вирусов. Компьютер может начать внезапно перезагружаться и стать менее стабильным в работе. Поэтому для windows 10 рекомендуется использовать один антивирус и утилиту Firewall Control.
Для удаления приложений в Windows 10 существует стандартный способ удаления: «Пуск» → «Параметры» → «Система» → «Приложения и возможности» →Выбрать программу и нажать Удалить.
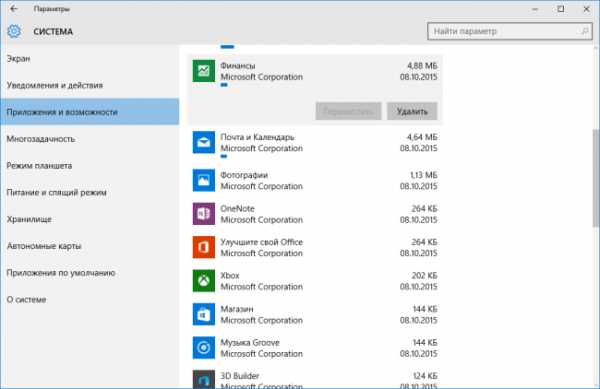
Бывает так, что решив удалить ненужный антивирус, вы не сможете это сделать обычными стандартными способами и для деинсталяции могут потребоваться специальные программы.
Тонкая настройка интерфейса позволяет улучшить работу ПК. Также оптимизация компьютера подразумевает увеличение доступности всех необходимых программных элементов. В этом вам будет хорошим помощником «Режим Бога». Популярность темы этого режима набрала обороты еще с windows 7. Для активации Режима Бога создается папка на рабочем столе, в ее имени вводят:
GodMode.{ED7BA470-8E54-465E-825C-99712043E01C}
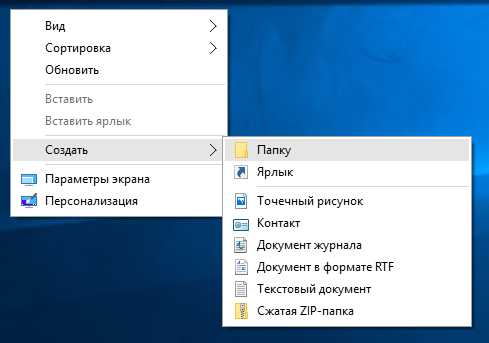
После смены имени вместо папки получится иконка GodMode.

Этот режим позволит обеспечить максимальную доступность ко всем настройкам. В одной этой кнопке сгенерированы абсолютно все настройки, которые могут отсутствовать в панели управления и параметрах ПК. Теперь достаточно запустить Режим Бога двойным щелчком левой кнопки мыши. При запуске откроется окно со списком множества функций.
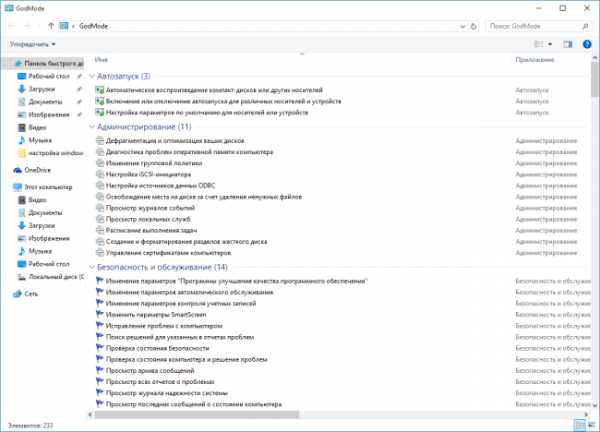
Если список слишком велик и необходимость применения многих функций отсутствует, для оптимизации ваших действий можно использовать отдельные ключи для быстрой настройки безопасности и множества других необходимых действий. Например:
Action Center.{BB64F8A7-BEE7-4E1A-AB8D-7D8273F7FDB6}HomeGroup.{67CA7650-96E6-4FDD-BB43-A8E774F73A57}Recovery.{9FE63AFD-59CF-4419-9775-ABCC3849F861}

Отключение некоторых служб (как отключить мы расскажем чуть дальше) не понесут серьезных последствий, но увеличат производительность компьютера:
- при отсутствии печатной периферии можно отключить диспетчер печати
- вспомогательных IP-служб
- вторичного входа в систему
- служб поиска
- автономных файлов
- сведений приложений
- времени windows
- служб политики диагностики
- служб центра безопасности
- клиента отслеживания изменений связи
- служб помощи совместимости программ
Перед работой со службами рекомендуется сделать бэкап (для восстановления предыдущих параметров, если новые не пригодятся или приведут к каким-либо проблемам).
Делаем это так: нажимаем клавиши WIN + X → «Система» →«Защита системы»→Кнопка Настроить→«Включить защиту системы»→Устанавливаем параметр использования дискового пространства (10..20%)→Жмём OK
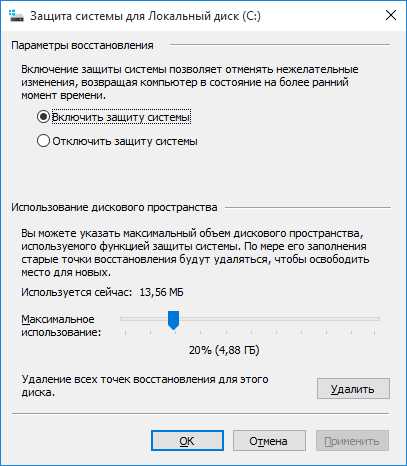
Теперь нажимаем Создать и пишем имя точки восстановления (такое чтобы было понятно)
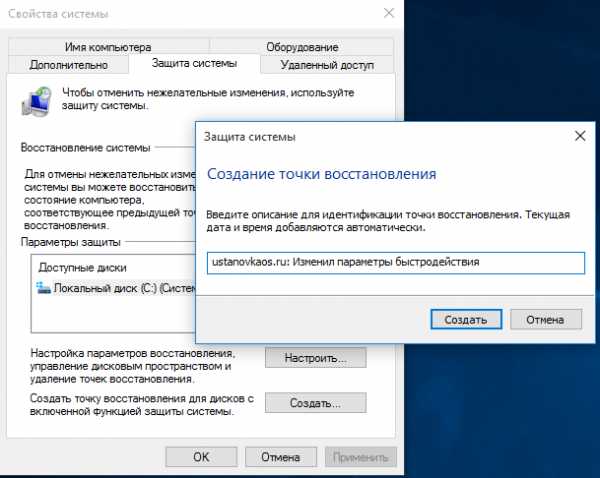
Доступ к восстановлению возможен с помощью иконки Recovery, созданной нами ранее.
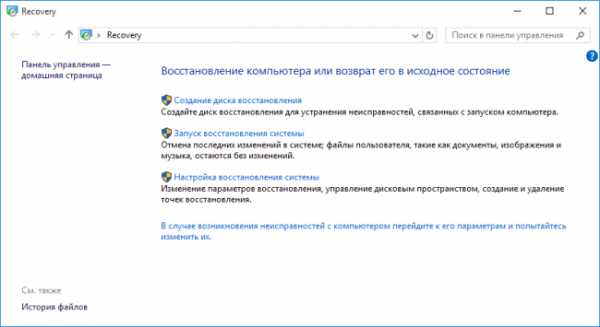
После создания точки восстановления можно перейти к отключению служб. В Windows 10 выглядит отключение так: клавиши WIN + X → «Управление компьютером» → «Службы и приложения» → «Службы».
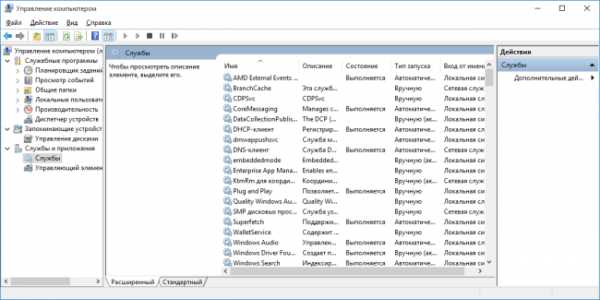
Немаловажным действием будет и настройка параметров быстродействия. Максимальную производительность компьютера увеличит отключение всех визуальных и Aero-эффектов (что не так важно, например, для игр). Меняются параметры быстродействия таким образом: клавиши WIN + X → «Система» → «Дополнительные параметры системы» → «Дополнительно»
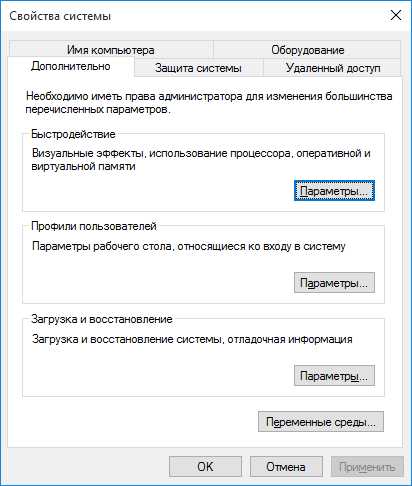
→ Параметры → «Обеспечить наилучшее быстродействие» → ОК.
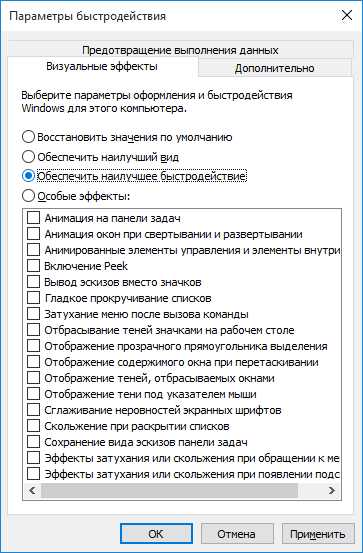
Для проведения настройки автозагрузки данной операции производят следующие действия: нажать сочетание клавиш Win + R → «msconfig» → Enter → «Автозагрузка» → «Открыть диспетчер задач»
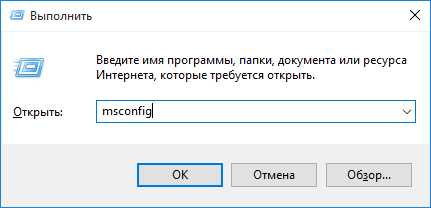
отключить ненужные для автозагрузки программы. Либо можно отключить через запуск диспетчера задач (Ctrl + Alt+ Delete → «Диспетчер задач»→«Автозагрузка».
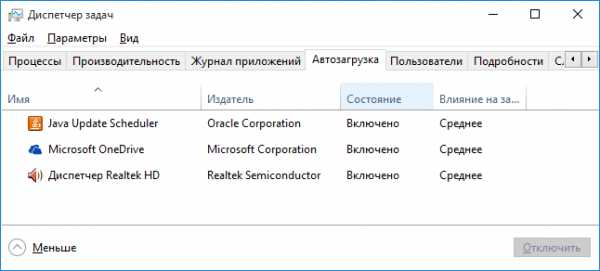
Темы дефрагментация и очистки жесткого диска также играют важную роль в увеличении производительности работы ПК. Выполнить анализ диска и дефрагментировать его можно таким способом:
GodMode (создали чуть выше) →«Дефрагментация и оптимизация ваших дисков»
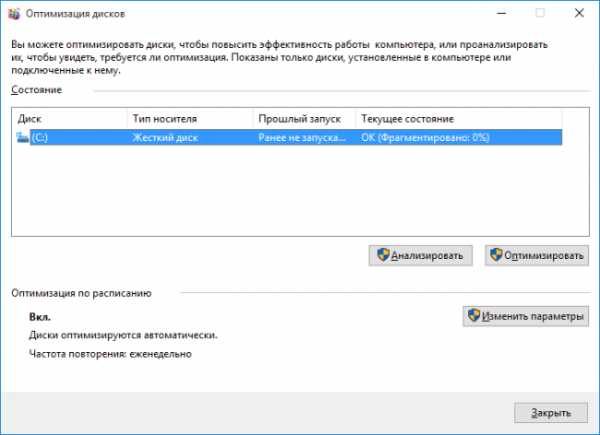
Полезные советы
До выхода 10 версии Windows корпорации Electronic Arts, Konami и множество других выпустили немалое количество игр. Эти корпорации поднимают различные темы по поводу совместимости их продуктов с персональными компьютерами пользователей. Игр много, есть ресурсоёмкие и не совсем. Для простеньких игр и игр 10-летней давности обновления драйверов видеокарты могут и не требоваться. Для игр, которым может потребоваться высокопроизводительный компьютер – необходимы обновления видеокарт NVIDIA или AMD. Обновление драйверов придаст играм максимальную скорость.
Что ещё необходимо учесть:
- при перезагрузке есть возможность в новом сеансе начать работать без ошибок
- продуманная установка программ, отсутствие скрытого «лишнего» программного обеспечения, особенного автоматически подгружаемого при старте, всегда делает ОС более производительной
- для безопасности работы процессора компьютер нужно протирать от пыли, а также очищать от пыли внутреннюю поверхность системного блока
- идеальная температура процессора должна быть менее 45°С
- тонкая настройка BIOS (входят при помощи клавиш F2, F10, Del, меняют очередь загрузки или используют ускоренную загрузку Fast boot) позволит оптимизировать работу ПК
- замена HDD на SSD существенно ускоряет включение и значительно увеличивает производительность компьютера
- для безопасности лучше всего использовать один антивирус
Видео по теме
Хорошая реклама
ustanovkaos.ru
Настройка Windows 10. Отключение слежения в Windows 10
Windows 10 – ультрасовременная рабочая среда, грамотно подчеркивающая достижения корпорации Microsoft. Достоинств действительно много – отзывчивый браузер Edge, комфортный интерфейс с возвращенной кнопкой «Пуск», удачные визуальные и технические решения, поддержка голосового помощника Cortana.
Красоту и удобство обновленной операционной системы рекомендуют рьяно – по телевизору бесконечные рекламные ролики, в панели уведомлений Windows 7 и 8 – всплывающие напоминания о возможности бесплатного перехода на «десятку».
Но так ли идеален подарок? Реклама нагло скрывает проблемы с производительностью, несовместимостью и кражей конфиденциальной информации.
Да, корпорация Microsoft собирает много данных о поведении пользователя – это и запросы в браузере, и введенная на клавиатуре информация и даже части отправленных сообщений через внутреннюю почту. Избежать утечки можно еще на стадии установки Windows 10, но советы затронут и уже установленную систему.
Защита от информационной слежки
- На момент установки. Вкладка «Стандартных параметров», позволяет заранее избавиться от предустановленных опций. Систему SmartScreen, отчеты об ошибках и любые правила персонализации, включающие поиск местоположения пользователя, стоит перевести в состояние неактивности.
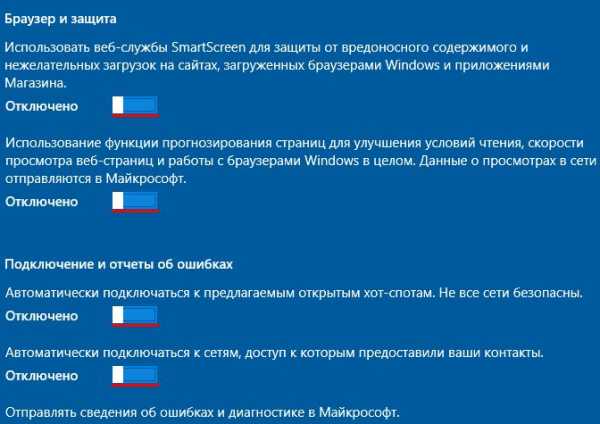 Стадию выбора учетной записи лучше пропустить – вводить зарегистрированного и авторизированного аккаунта Microsoft небезопасно с точки зрения сохранения личной информации.
Стадию выбора учетной записи лучше пропустить – вводить зарегистрированного и авторизированного аккаунта Microsoft небезопасно с точки зрения сохранения личной информации.
- Оптимизация установленной системы. Первым делом, переход к параметрам и настройке конфиденциальности. Выключить можно практически все – по крайне мере стоит избавиться от действительно не нужных опций, вроде передачи сведений о поиске, подборе рекламы и геолокации.
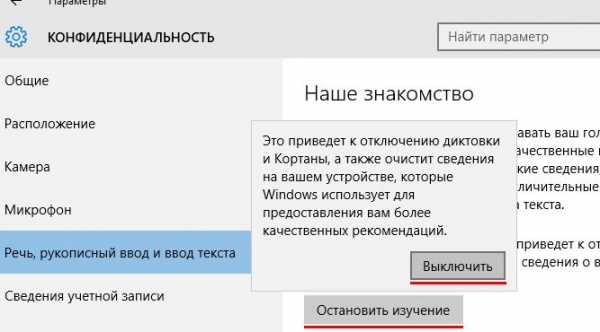 По словам пользователей, в Microsoft передаются изображения даже с Web-камер
По словам пользователей, в Microsoft передаются изображения даже с Web-камер Важно отключить и современные примочки, вроде голосового набора и помощника Cortana.
После основной настройки сразу к деталям. В меню «Конфиденциальности» следует выключить формирование отзывов и отправку диагностики на указанные сервера.
В параметрах «Обновления и безопасности» лучше избавиться от функции обновления из нескольких мест – поможет сохранить информацию о местоположении.
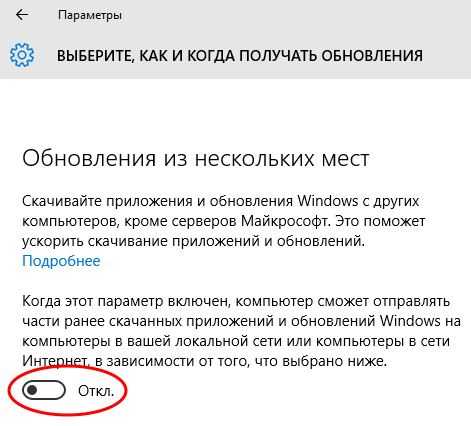 «Защитнику Windows» обязательно запретить взаимодействие с облачной средой и деактивировать отправку образцов. В настройках Wi-Fi рекомендуется отключить сразу два пункта, связанных с предоставлением открытых точек доступа.
«Защитнику Windows» обязательно запретить взаимодействие с облачной средой и деактивировать отправку образцов. В настройках Wi-Fi рекомендуется отключить сразу два пункта, связанных с предоставлением открытых точек доступа.
Помощник Cortana, лишь частично доступный в странах СНГ, тоже передает данные, а потому требует введения ограничений. Стоит сразу перевести к отметке «Выкл» сбор информации о системе и передачу информации в облако.
И напоследок подробнее о браузере Edge:
- Переход к настройкам, выбор дополнительных параметров;
- Отключение запросов Do Not Track;
- Исключение опций, связанных с появлением предложений при вводе и прогнозировании страниц, и включением фильтра Smart Screen.
Кстати, пользователям активной учетной записи Microsoft, лучше перейти к локальному аккаунту во вкладке «Учетная запись».
И еще – полностью защититься от сбора данных невозможно, зачастую даже сброс настроек Windows 10 не помогает. Но хотя бы частично обмануть систему и включить переадресацию во время передачи информации поможет приложение DisableWinTracking, меняющее домены Microsoft на пустые ip-адреса.
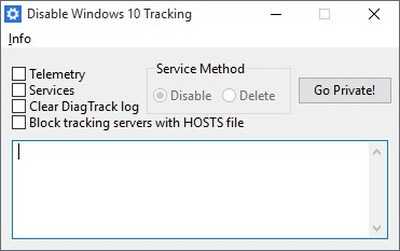
Настройка сети Windows 10
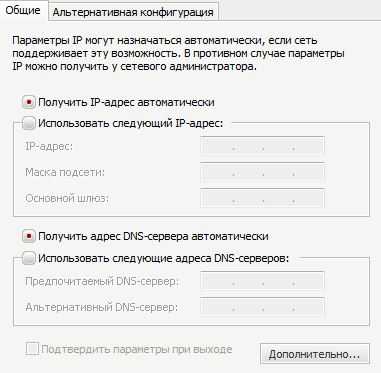 Ethernet – распространенный способ доступа к интернету, начинающийся с подключения выделенного сетевого кабеля, протянутого напрямую к компьютеру или ноутбуку, (или же через роутер или модем) в сетевую карту. Если правила подключения к сети стандартны, то все заработает без лишних манипуляций. Но в случае появления индикатора «Неопознанной сети» придется приступить к самостоятельному сбросу настроек Windows 10.
Ethernet – распространенный способ доступа к интернету, начинающийся с подключения выделенного сетевого кабеля, протянутого напрямую к компьютеру или ноутбуку, (или же через роутер или модем) в сетевую карту. Если правила подключения к сети стандартны, то все заработает без лишних манипуляций. Но в случае появления индикатора «Неопознанной сети» придется приступить к самостоятельному сбросу настроек Windows 10.
- Итак, стандартный переход к управлению сетью.
- Изменение параметров.
- Далее свойства локальной сети, выбор пункта IP (TCP/IPv4), а после свойства и дополнительные опции.
- Выставить автоматический способ получения IP-адреса и DNS-сервера. (В некоторых случаях выставляются определенные значения, стоит уточнить у провайдера).
- Перезагрузка компьютера.
- Если соединение не заработало, то проблема в кабеле, либо в привязке сети по MAC-адресу. В последнем случае стоит связаться с провайдером и сообщить всю необходимую информацию.
Оптимизация системы Виндовс
-
- Реорганизация работы программных служб. Возможности операционной системы обширны – взаимодействие с подключаемыми устройствами, переадресация поисковых запросов, диагностика ошибок и модулей. Но не все услуги необходимы пользователям: к примеру, диспетчер печати пригодится лишь владельцам принтеров, зачем же нужна такая служба? Отсюда и вывод – все лишнее лучше подчистить, повысив работоспособность системы.
Начать стоит с перехода к меню «Администрирование» – «Просмотр локальных служб». К любой задаче стоит применить два действия. Сначала отключить, а затем выбрать способ дальнейшей активации – ненужные службы можно отключить навсегда, другие применять вручную. Не помешает создать точку восстановления системы, на случай незапланированного результата.
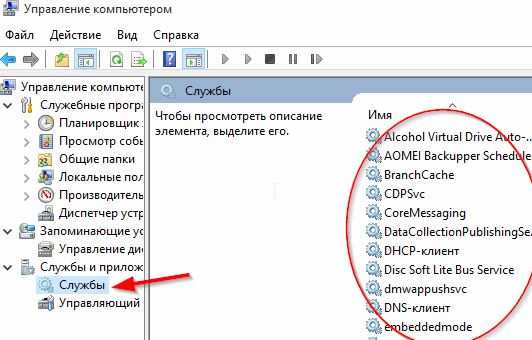
-
- Установка необходимого пакета драйверов. Важнейший пункт, полностью влияющий на быстродействие рабочей среды. Отследить неполадки в системе и заранее решить вопросы с производительностью помогут приложения: Driver Pack Solution или SamDrivers (специальной базе драйверов для различных систем). Помощники разузнают о системе каждую мелочь, в автоматическом режиме продиагностируют каждый дюйм и позволят выбрать необходимое для установки программное обеспечение. В том числе, кодеки, библиотеки Windows, архиваторы.
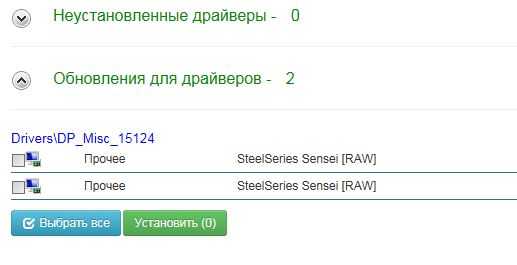
- Поддержание чистоты на рабочем месте. Приложения вроде CCleaner и AVG PC TuneUp разбираются с ненужными файлами, скопившимися во временных папках, перебирают ошибки в реестре, выдают советы по редактированию автозагрузки Windows 10 и вычистке информации из браузеров.
- Параметры быстродействия для маломощных устройств. Отключить графические опции и обеспечить наилучшее быстродействие можно, как в AVG PC TuneUp, воспользовавшись советами программы, так и в среде Windows, во вкладке «Дополнительные параметры системы» – «Быстродействие». Выставить следует «наилучшее быстродействие». С многочисленными визуальными эффектами придется попрощаться.
Какие службы Windows 10 стоит отключить?
- Windows Search — индексирует поисковые запросы, сильно нагружает систему.
- Автономные файлы — служба сбора информации о пользовательских сессиях.
- Диспетчер печати — отключите ненужное меню взаимодействия с принтером, если такового не имеется вовсе.
- Центр обновления Windows — следить за изменениями в версиях ОС можно и вручную. Резко снижается нагрузка на систему.
Эти рекомендации подойдут при использовании слабого компьютера. Если ваш персональный компьютер нового поколения, то не стоит заморачиваться, он спокойно выдержит нагрузку всех служб Windows 10.
Секреты стиля и красоты
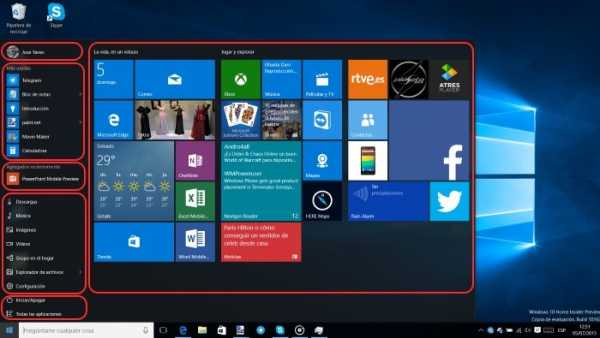
Операционная система Windows 10 обладает сдержанным визуальным стилем, полностью настраиваемым в различных меню персонализации. Но как разобраться во всех тонкостях и отыскать нужные опции? С помощью мощных и современных утилит.
- Windows 10 Manager. Профессиональный помощник, позволяющий оптимизировать, улучшить и разнообразить ОС – новые иконки, панели задач и гаджетов, смена горячих клавиш, работа с сетью и борьба с информационными уязвимостями.
- Winaero Tweaker. Тонкий инструмент для мягкой смены различной анимации при работе с проводником и открытыми вкладками. Разрешает сменить тип и цвет курсора, цвета темы, внешний вид загрузочного экрана.
- Tile Iconifier. Утилита для работы с плитками меню «Пуск». Позволяет выбирать размер, распределять иконки, тип и способ появления в нужных вкладках.
Нам важно Ваше мнение! Оцените пожалуйста статью и не забудьте оставить комментарий. За репост отдельное спасибо!
Загрузка...pclegko.ru
Личный опыт: настройка Windows 10 по инструкциям «Компьютерных Вестей»
За последние несколько месяцев «Компьютерные Вести» опубликовали целый ряд статей, посвященных настройке последней операционной системы от Microsoft – Windows 10. И теперь у меня появилась возможность проверить все эти советы на практике – потребовалось установить Windows 10 на новый ноутбук.
Речь идет о 15,6-дюймовом ноутбуке Dell Inspiron 15 (3551-7917). Его я изначально приобретал в качестве резервного – основным рабочим аппаратом у меня по-прежнему остается 17,3-дюймовый НР ProBook 4730s, который я пока менять ни на что не собираюсь. Тем не менее, резервный ноутбук немного меньшей диагонали нужен – и для рабочих поездок, и для исследования разного «рискованного» софта, и просто так, на всякий случай.

Итак, модель Dell Inspiron 15 (3551-7917), стоимость чуть менее $300, диагональ 15,6 дюймов. На ноутбуке, который я покупал, должен был быть предустановлен Linux – об этом свидетельствовали не только спецификации на сайте, но и наклейка «UBUNTU» на правом нижнем углу клавиатурной панели. Однако фирма-продавец (я покупал в интернет-магазине) позаботилась о том, чтобы установить на этот ПК пиратскую Windows 7. Мне уже самому пришлось менять ее на Windows 10. Я поставил себе 64-разрядную Pro-версию системы – чтобы иметь возможность изучить ее досконально. Сразу замечу, что несмотря на скромные технические характеристики этого ПК, 64-разрядная «десятка» на нем работает очень даже шустро. Только перезагружается долго...
Параметры Dell Inspiron 15 (3551-7917): платформа Intel Bay Trail-M (2013). Процессор Intel Celeron N2840, 2-ядерный, тактовая частота от 2160 МГц до 2580 МГц, энергопотребление процессора (TDP) – 7,5 Вт. Графический адаптер встроенный, Intel HD Graphics, в качестве видеопамяти используется часть системной памяти компьютера. Дисплей 15.6" с разрешением 1366x768. Оперативная память – 2 Гб DDR3L, имеется только один слот.
С установкой самой Windows 10 проблем не возникло, как и с установкой таких распространенных программ, как OpenOfffice, Firefox или WinAmp. А вот дальше, собственно, и началась тонкая настройка системы.
Сразу признаюсь, что в разделе «Параметры», несмотря на его показную простоту, я разобрался далеко не сразу – отображение всего того же в Windows 7 мне как-то ближе и понятнее.
Приватность
Сперва разбираемся с настройками приватности. Вопрос актуальный, если учесть многочисленные слухи о том, что эта ОС отправляет в Редмонд едва ли не всю информацию с пользовательского ПК. Итак, идем в «Параметры» ==> «Конфиденциальность». Первый же переключатель – «Позволить приложениям использовать мой идентификатор получателя рекламы» – отключаем. Когда идентификатор сброшен, мы не получаем целевую рекламу. Кстати, у меня он был отключен по умолчанию. Далее идем в раздел «Расположение» и отключаем определение расположения. Соответственно, теперь уже ни одно приложение не запросит информацию о вашем местоположении. Как альтернатива, можно было бы включить определение расположения, и далее сразу указать приложения и службы, которым будет позволено задавать этот неловкий вопрос.
Если у вас паранойя или просто ОНИ за вами следят, стоит также отключить камеру и микрофон – это делается в соответствующих разделах «Конфиденциальности». Я отключил.
Далее идет раздел «Речь, рукописный ввод, ввод текста и конфиденциальность». Там прямо указано, что Microsoft через Windows 10 собирает информацию о пользователе – его манере говорить, почерке и манере печати. Впрочем, у меня все это было отключено по умолчанию. Если у вас вдруг окажется включено – отправляйтесь путем «Параметры» ==> «Конфиденциальность» ==> «Речь, рукописный ввод и ввод текста» ==> «Остановить изучение». При этом также прекратится сбор голосовых, рукописных и введенных с клавиатуры данных. Чтобы очистить данные, уже сохраненные в облаке, пройдите тем же путем, нажмите ссылку «Откройте Bing и начните управлять личными данными для всех своих устройств» и действуйте по инструкции.
В разделах «Сведения об учетной записи», «Календарь», «Обмен сообщениями», «Радио», «Другие устройства» просто ставим переключатели в положение «Откл.». Остается два раздела, в которых придется покопаться: «Контакты» и «Фоновые приложения». Тут уже решайте и думайте сами. Лично я в «Фоновых приложениях» отключил интернет-самодеятельность всех приложений кроме Microsoft Edge – в нем я еще хочу покопаться.
Удаляем ненужные приложения
Здесь все немного не так, как мы привыкли видеть в Windows 7. Проходим путем «Параметры» ==> «Система» ==> «Приложения и возможности», в списке (после его построения) находим приложение, которое надо удалить. Лично я решил убрать «DVD-проигрыватель Windows» – все равно на этом ноутбуке нет оптического привода. Выбираю приложение (сразу виден его размер и дата установки), выделяю, жму кнопку «Удалить». Все просто, хотя само удаление идет достаточно долго – даже странно как-то.
Однако системые приложения «Погода» и Xbox (как и многие другие) таким способом удалить не получилось – кнопка «Удалить» при их выделении оказывалась неактивна. Пришлось воспользоваться советом КВ.
Итак, бесплатно скачиваю софтинку Windows 10 App Remover по ссылке, там всего 161 Кб, запускаю, «убиваю» Xbox. Перезагружаюсь для уверенности, что все работает правильно. Работает.
Однако подобным способом невозможно удалить такие стандартные приложения, как Microsoft Edge, Cortana, «Обратитесь в службу техподдержки» и «Отзывы о Windows». Как их удалить, описано в статье в КВ – смотри упомянутую выше ссылку.
Настраиваем обновления и безопасность
Не секрет, что Windows сама по себе обновляется черезчур назойливо и бесцеремонно. В «десятке» это свойство, кажется, достигло апогея. Значит, избавляемся от назойливого обновления.
Проходим путем «Параметры» ==> «Обновление и безопасность» ==> «Центр обновления Windows» ==> «Дополнительные параметры» и выбираем «Уведомлять о планировании перезагрузки», снимаем галочку «При обновлении Windows предоставить обновления для других продуктов Microsoft», ставим галочку «Отложить обновления», дальше жмем ссылку «Выберите, как и когда получать обновления» и в открывшейся вкладке отключаем переключатель «Обновления из нескольких мест».
Теперь настроим безопасность. Проходим путем «Параметры» ==> «Обновление и безопасность» ==> «Защитник Windows». Вот здесь уже как раз стоит включить все переключатели. По отзывам, нынешний «Защитник Windows» работает очень неплохо, на уровне Avast (который лично я очень уважаю).
Замечу, что обновленный Windows Defender не только работает в режиме реального времени, но и функционирует в паре с облачной службой Microsoft Active Protection Service (MAPS). При этом в Windows 10 программа получила упрощенные настройки и механизм контроля работы сторонних защитных приложений, установленных в ОС.
Затем прокручиваем страничку вниз, жмем ссылку «Использовать Защитник Windows». Здесь можно настроить это приложение или провести проверку ПК по одному из трех вариантов.
Еще кое-что
Обезопасим себя от «случайных связей» через Wi-Fi. Для этого проходим путем «Параметры» ==> «Сеть и интернет» ==> Wi-Fi и кликаем ссылку «Управление параметрами сети Wi-Fi». Там отключаем переключатель «Подключаться к сетям, доступ к которым предоставили мои контакты». Теперь возвращаемся на шаг назад и дмем ссылку «Изменение расширенныхх параметров общего доступа». В открывшемся окне переключаем радиокнопку на «Отключить общий доступ к файлам и принтерам».
По умолчанию при запуске «Проводника» открывается «Панель быстрого доступа», где собраны часто посещаемые, а также недавно открывавшиеся каталоги и файлы. Но я хочу вместо этого видеть раздел «Этот компьютер», то есть список дисков и папок с документами.
Открываю «Проводник», выбираю в меню вкладку «Вид», нажимаю кнопку «Параметры». В новом окне «Параметры папок» во вкладке «Общие» выбираю из выпадающего меню «Открыть проводник для:» опцию «Этот компьютер» и сохраняю изменения. Всё.
«Режим Бога»
Если вы хотите все же настроить систему под себя «совсем-совсем», то есть получить возможность изменять в Windows 10 вообще все и еще немного, то перейдите в «Режим Бога». Делается это так: на рабочем столе создаем папку под названием Ferra.{ED7BA470-8E54-465E-825C-99712043E01C} – вместо «Ferra» может быть любое слово, лишь бы перед фигурной скобкой стояла точка. Сохраняем эту новую папку, открываем ее... Если вы после этого «зависнете» в многочисленных настройках на пару часов – не нарекайте, я вас предупреждал.
Резюме
Я не могу сказать, что после всех настроек Windows 10 стала работать как-то быстрее – собственно, она и до этого не тормозила. Однако работать в системе лично мне однозначно стало комфортнее. По крайней мере, ее внутренняя логика стала более понятной, тогда как в «дефолтной» версии эта самая логика слишком сильно отличалась от более привычной внутренней логики Windows версий от ХР до 7.
Кроме того, теперь система гораздо более надежно защищена – как от самой Microsoft, так и от других киберзлоумышленников и даже относительно добросовестных пользователей. Наконец, стало больше свободного места на системном диске С:, что тоже не может не радовать.
Виктор Демидов
www.kv.by
Настраиваем операционную систему Windows 10
Действия по настройке Windows 10 для себя
1. Настройки приватности с помощью утилиты O&O ShutUp102. Отключаем учетную запись Microsoft
3. Самостоятельная настройка приватности
4. Отключаем|Удаляем голосовой помощник Cortana
5. Отключаем рекламу от Microsoft
6. Отключаем автоматическую перезагрузку компьютера
7. Отключаем уведомления|обновления Windows 10
8. Приручаем системные обновления
9. Настраиваем интерфейс и Проводник
10. Отключаем рекламу на экране блокировки
11. Переустановка Windows 10, без потери данных
Обновили Windows 10, что дальше?
Настойчивая – именно это определение появляется сразу у многих пользователей Windows 10, если необходимо описать операционную систему. Такое поведение начинается, с раздражающих требований обновиться.
Даже сам руководитель отдела маркетинга Microsoft Крис Капоссела признает, что концерн действовал слишком напористо в своем желании максимально быстро распространить систему среди пользователей. Миллиарды ПК максимум за три года – таким был план. И, разумеется, все лишь во благо потребителей: «Мы хотим, чтобы как можно больше пользователей перешли на Windows 10 из соображений безопасности».В категорию «Безопасность», однако, не попала конфиденциальность. Капоссела утаил, что
Windows 10 проникает в частную сферу глубже, чем любая другая Windows прежде. Многих пользователей просто ставят перед непреложными фактами: данные собираются по умолчанию, обновления устанавливаются автоматически и без спроса, на экране блокировки отображается реклама. Microsoft ставит на то, что большинство людей свыкнутся с Windows 10 из-за отсутствия альтернатив.
Как обезопасить систему от служб Microsoft
Применяем бесплатную утилиту O&O ShutUp10 для отключения предустановленных настроек приватности.
Внедрение ужесточенного наблюдения за своими клиентами Microsoft оправдывает необходимостью, в первую очередь, отслеживать частоту возникновения определенных ошибок. По информации из Online-FAQ, речь не идет о том, чтобы «идентифицировать отдельных пользователей, контактировать с ними или отображать целевую рекламу».
Видио на 1 минуту 29 секунд, о том как работать с утилитой O&O ShutUp10 для отключения установленных приватных настроек от Microsoft
Предустановленные настройки по умолчанию, однако, позволяют сотрудникам Microsoft напрямую подключаться к домашнему ПК, чтобы с помощью различных инструментов диагностики определить причины зарегистрированной ошибки. Полученная таким образом информация, однако, не разглашается.
Если у вас предварительно сконфигурированный ПК или же вы не проявили бдительности при установке Windows 10, обязательно надо заглянуть в параметры конфиденциальности.
Бесплатная утилита O&O ShutUp10 (oo-software.com/en/shutup10), наглядно показывает большинство настроек приватности для Windows 10.
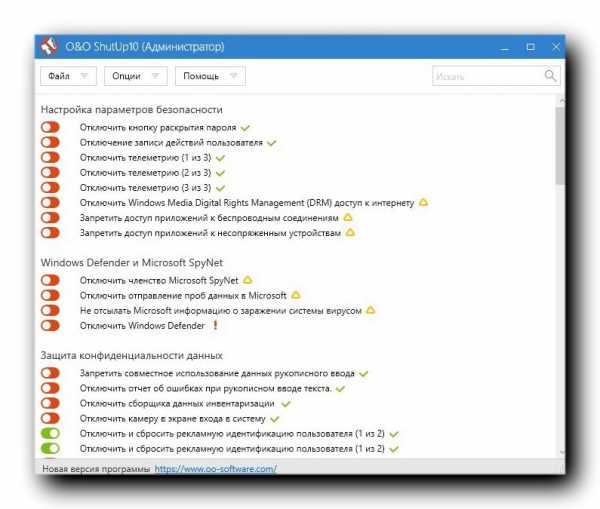 Большинство настроек можно изменить вручную. ShutUp10 покажет, получилось ли это у вас
Большинство настроек можно изменить вручную. ShutUp10 покажет, получилось ли это у вас
Отключаем учетную запись Microsoft
Первым шагом к ограничению утечки данных станет переход на локальную учетную запись.
Многие пользователи при установке системы бездумно пропускают этот этап, оставляя по умолчанию онлайновый аккаунт. После этого Windows 10 может синхронизировать параметры и пароли на различных устройствах. Обмен возникающей при этом информацией происходит через сервер Microsoft.
Кроме того, онлайн-аккаунт или учетная запись Microsoft, необходимы для покупки приложений в магазине Microsoft.
Таким образом, речь уже не идет о возможности приобрести ПО, как прежде, напрямую у разработчика или же в альтернативных онлайн-магазинах. Хорошо, что впоследствии вы можете перейти на локальную учетную запись.
Для этого нажмите на значок Windows в нижнем левом углу и откройте «Параметры», а затем «Учетные записи». Щелкните по записи «Войти вместо этого с локальной учетной записью». 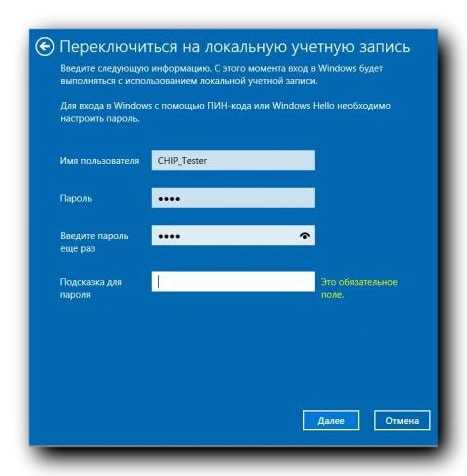 Вернитесь на локальный аккаунт, чтобы Windows 10 больше не могла синхронизировать конфиденциальную информацию через серверы Microsoft
Вернитесь на локальный аккаунт, чтобы Windows 10 больше не могла синхронизировать конфиденциальную информацию через серверы Microsoft
Воспользуйтесь возможностью и измените также конфигурацию синхронизации. Для этого перейдите к строчке «Синхронизация ваших параметров» и переведите первый переключатель в положение «Откл.» 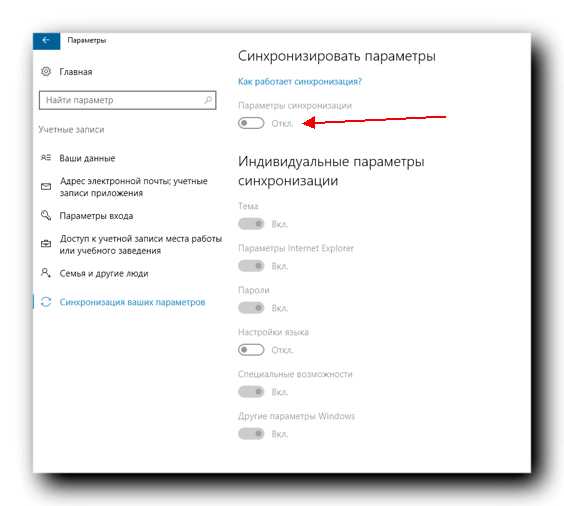 Отключите синхронизацию
Отключите синхронизацию
Самостоятельно контролируем приватность
Добраться до пункта контроля за настройками приватности в Windows 10 можно через «Пуск | Параметры | Конфиденциальность».
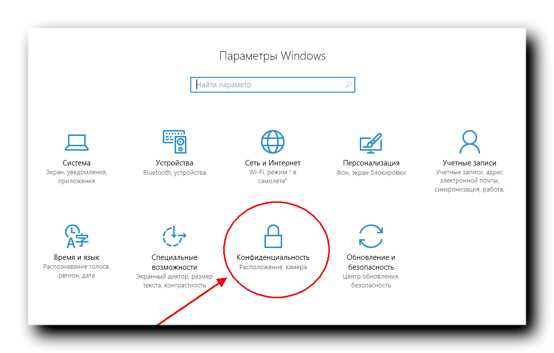 Самостоятельно настройте параметры конфиденциальности
Самостоятельно настройте параметры конфиденциальности В разделе «Общие» вы найдете опции для блокировки использования идентификатора получения рекламы и передачи информации о вашем поведении в Microsoft. На некоторых системах эта функция уже отключена. В этом разделе стоит оставить включенным лишь фильтр SmartScreen, отвечающий за защиту от зараженных сайтов.
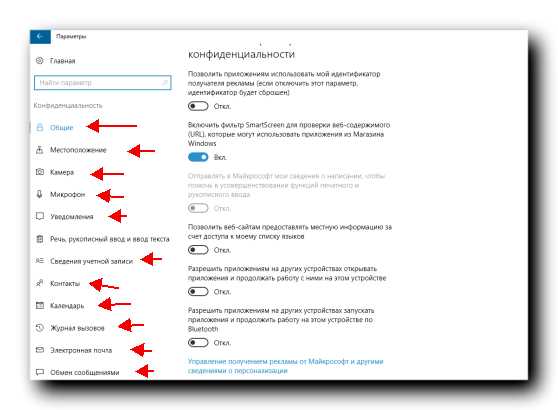 Самостоятельно изменить все параметры конфиденциальности
Самостоятельно изменить все параметры конфиденциальности — В графе «Отзывы и диагностика» примените вариант «Никогда» для функции отправки отзывов, а ниже выберите «Базовые сведения».
— В разделе «Местоположение» вы можете ограничить Windows 10 разрешение на определение вашего местоположения и на передачу этих сведений другим приложениям. Отключите эту опцию, а также удалите «Историю местоположений» ниже.
Отключить голосовой помощник Cortana
Голосовой помощник для Windows 10 - Кортана доступна лишь на английском языке и нескольких других иностранных языках. Если вы используете в системе английский язык интерфейса, то эта опция, на первый взгляд, может показаться полезной.
Работа Cortana связана с постоянной передачей пользовательских данных на серверы Microsoft, где производится их анализ. Если вы хотите отключить голосовую помощницу, щелкните пункт «Start | Cortana».
Далее нажмите на шестеренку и отключите все функции, и помощница замолчит.
Запретите голосовой помощнице Кортане отправлять ваши поисковые запросы в Microsoft для анализа.
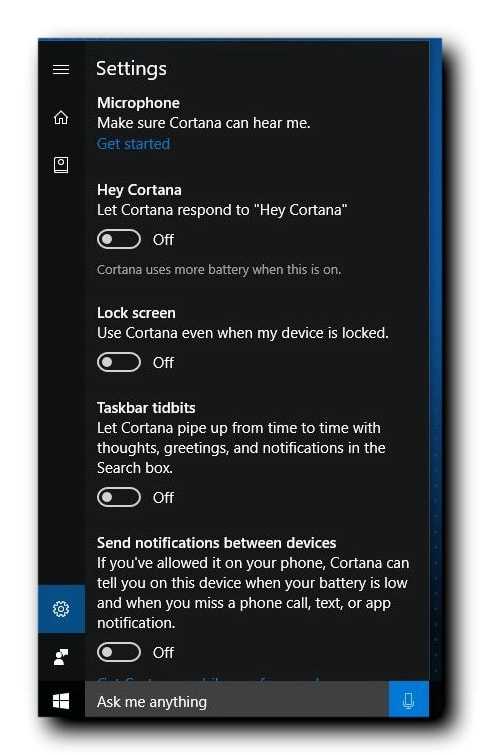
С помощью небольшой программы можно полностью удалить Cortana с компьютера.
— Скачать этот файл и разархивировать его.
— Затем щелкнуть правой кнопкой мыши по файлу «Удалить Cortana».
— Появится контекстное меню, в котором нужно выбрать пункт «Запуск от имени администратора».
— В новом окошке нажмите «Да» и дождитесь, пока операция завершится.
— Теперь скрестите пальцы и перезагрузите компьютер.
Отключить рекламу от Microsoft для своего браузера
Персонализированную рекламу от корпорации вы отключите из браузера. Для этого откройте страницу http://choice.microsoft.com/ru-RU/opt-out и в блоке «Персонализированная реклама в этом браузере» нажмите на кнопку «Включить». Она поменяет название на «Выключить».
По умолчанию Windows 10 также автоматически подключается к «предлагаемым открытым хот-спотам».
Если вы предпочитаете держать эту сферу под своим контролем, отключите данную опцию. Ее вы найдете через «Пуск | Параметры | Сеть и Интернет | Wi-Fi». Деактивируйте функцию в разделе «Контроль Wi-Fi».
На некоторых системах здесь также находится возможность автоматического обмена доступа к сетям с контактами. Ее также желательно выключить из соображений безопасности.
Отключить автоматическую перезагрузку
Windows 10 Домашняя после того как самостоятельно установит обновления начинает перезапускается самостоятельно, не спрашивая вашего разрешения.
Тем самым Microsoft планирует добиться максимально быстрой раздачи своих пакетов. Если вам не повезло, вы можете из-за этого потерять, к примеру, не сохраненные изменения в документе Word.
— Microsoft, впрочем, добавила кнопку, с помощью которой вы можете задать «Период активности», во время которого система не будет перезагружаться автоматически. Интервал, однако, не превышает 12 часов, после чего ваш компьютер безжалостно перезагрузится. Для компьютеров, работающих дольше, этого времени недостаточно.
— RebootBlocker от программиста Ульриха Декера устанавливает службу Windows, которая автоматически сдвигает рамки этого временного окна. Благодаря этому решению нежелательная перезагрузка Windows 10 уходит в прошлое.
Отключить уведомления | обновления Windows 10
Новый центр уведомлений в Windows 10 собирает сообщения, рекомендации и другие уведомления от приложений с вашего компьютера и постоянно их отображает в правом углу. Если вам это надоело, вы можете перекрыть этот информационный поток. Щелкните по значку Windows в левом нижнем углу и выберите «Параметры».
Откройте «Систему», а затем «Уведомления и действия». Здесь вы можете отключить уведомления: либо сразу все через «Получать уведомления от приложений и других отправителей» или же индивидуально для отдельных приложений и отправителей (для этого нужно спустится ниже).
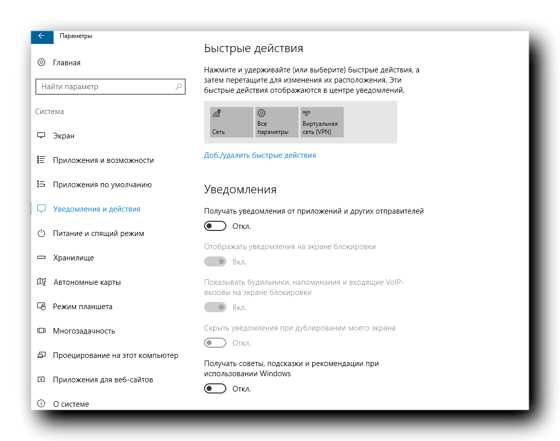
Для обновлений Microsoft в Windows 10 выбрала другую тактику: так, основные настройки вы не найдете в одном месте — некоторые из них очень хорошо запрятаны. Воля корпорации такова, чтобы Windows 10 непрерывно обновлялась самостоятельно. Поэтому у пользователей версии Домашняя отсутствует прямая возможность отказаться от установки новых патчей или же отложить ее.
Просмотр историй обновлений для Windows 10. На случай если Вы сомневаетесь в актуальности ваших.
Приручаем системные обновления
Чуть больше времени вам понадобится, чтобы ограничить автоматические обновления операционной системы. В принципе остались три возможности: отложить, ограничить или полностью отключить обновления.
Самым эффективным и при этом самым радикальным решением является деактивация службы, отвечающей за актуализацию Windows.
Для этого нажмите на «Win + R» и введите в строку поиска «services.msc». Теперь отсортируйте список по параметру «Имя» и правой кнопкой мыши щелкните по строчке «Центр обновления Windows». В меню выберите «Свойства» и переключите «Тип запуска» на вариант «Отключена». Нажмите на «ОК», чтобы сохранить изменения.
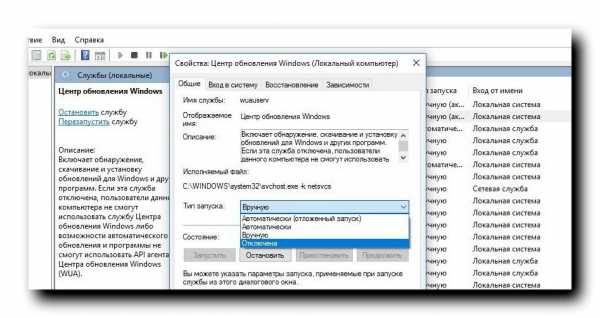
Теперь Windows 10 перестанет устанавливать какие-либо обновления, в том числе и патчи безопасности. Поэтому периодически следует вспоминать про этот параметр и на время активировать данную службу.
Распределение обновлений забивает полосу пропускания и требует денежных расходов. Часть этой нагрузки Microsoft перевалила на пользователей Windows 10, которые в свою очередь, зачастую сами того не зная, становятся поставщиками обновлений для других пользователей. Это может привести к тому, что их собственное подключение к Сети существенно замедлится на время отдачи обновления.Перейдите к «Пуск | Параметры | Обновление и безопасность». Здесь нажмите на «Дополнительные параметры», а затем на «Выберите, как и когда получать обновления», чтобы это остановить.
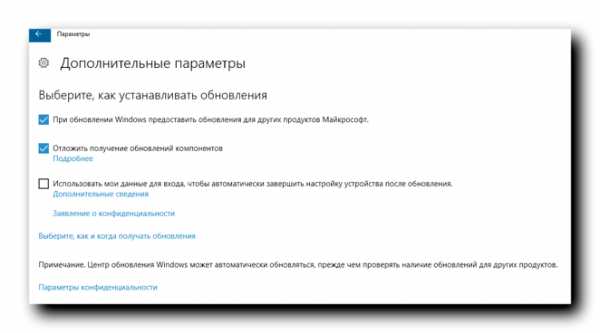
Настраиваем под себя интерфейс и Проводник
Прогноз погоды в виде «живой» плитки, конечно, полюбился многим, однако постоянная смена содержимого других плиток быстро начинает действовать на нервы. Прекратите эту неразбериху правым кликом по любому такому элементу и выбором необходимого пункта.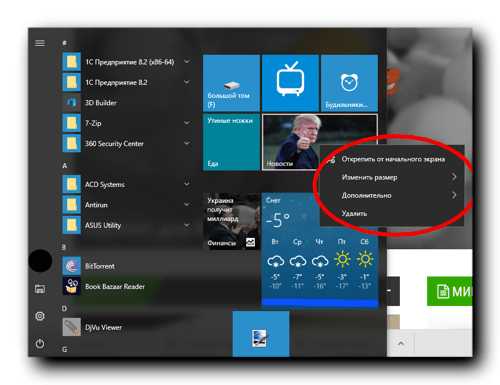
Отключаем рекламу на экране блокировки
Другая характерная особенность Windows 10, сильно раздражает многих пользователей: эта операционная система периодически демонстрирует на экране блокировки рекламу. Ее вы также можете отключить. Для этого зайдите в «Пуск | Параметры» и нажмите на «Персонализацию».
Теперь перейдите к разделу «Экран блокировки» и для «Фона» установите вариант «Фото». Теперь немного спуститесь вниз и переведите переключатель «Интересные факты, подсказки и другая информация от Windows и Кортаны на экране блокировки» в положение «Откл.».
Переустановка Windows без потери данных
Бывают ситуации, когда вернуть себе контроль Windows невозможно без ее полной переустановки. К счастью, осуществить это в «десятке» гораздо проще, чем в ее предшественниках.
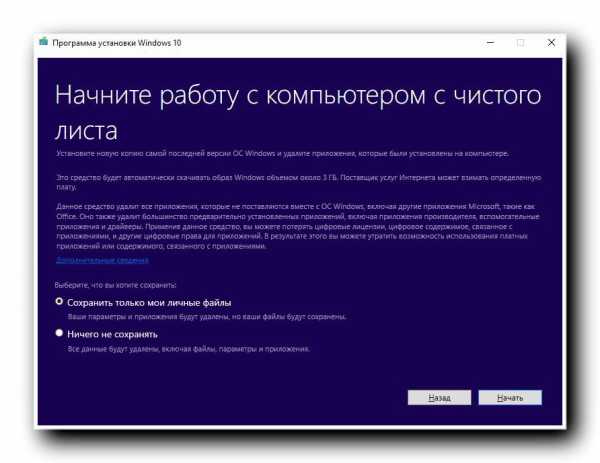
Refresh Tool от Microsoft начисто переустанавливает Windows 10. Все личные файлы при этом сохраняются
- Свежее начало может потребоваться, если Windows 10 перестала работать так, как вам нужно, или же на новом компьютере обнаружено слишком много предустановленного ПО, которое вам мешает. Microsoft для этих целей разработала бесплатную утилиту Windows 10 Refresh Tool. Она не просто полностью переустанавливает операционную систему, но и сохраняет при этом нетронутыми персональные данные.
- Однако мы рекомендуем заранее создать на внешнем носителе резервную копию всей важной информации. После этого скачайте программу Refresh Tool от Microsoft со страницы http://go.microsoft.com/fwlink/?LinkId=808750 и запустите ее. Выберите «Сохранить мои файлы» и нажмите на «Начать», чтобы начисто переустановить Windows 10, с сохранением личных файлов.

Источник http://ichip.ru/
ex-hort.ru
Настройка Windows 10 на максимальную производительность: пошаговая инструкция
Как оказывается, в прошлом году анонсированная десятая версия Windows далека от совершенства. Заводские настройки Windows 10 таковы, что в системе работает огромное количество неиспользуемых служб, и задействованы совершенно ненужные рядовому юзеру компоненты. Само собой разумеется, бороться с этим можно и нужно. При отключении всего лишнего даже ключ Windows 10 не понадобится. Остановимся на самых важных аспектах производительности.
Настройка Windows 10 на максимальную производительность: основы
Начнем с того, что неизвестно зачем разработчики новой системы постарались включить в функционирование по умолчанию максимум из того, на что она способна. Естественно, на машинах, соответствующих минимальной конфигурации, это сказывается далеко не самым лучшим образом.
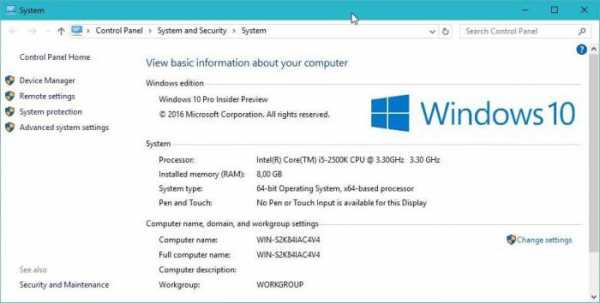
Если кто замечал, даже при входе в "Свойства компьютера", где отображаются версия установленной системы и основные технические данные, касающиеся процессора и оперативной памяти, индекс производительности зачастую имеет достаточно низкий показатель. Не надо строить иллюзий. Это связано не с компьютерной конфигурацией, а только с тем, что в системе запущено большое количество служб и фоновых процессов, которые и дают максимальную нагрузку на системные ресурсы. Сейчас и будет рассмотрена настройка Windows 10 на максимальную производительность, точнее сказать, действия, способные снизить нагрузку на тот же процессор, оперативную память или даже винчестер.
Отключаем визуальные эффекты
Некоторые пользователи ошибочно полагают, что визуальных эффектов в «десятке», по сравнению с той же «семеркой», стало меньше. Это явное заблуждение. Windows 10 режим визуализации использует в намного большей степени. По сути, если разобраться досконально, это просто кладезь эффектов, которые достаточно сильно воздействуют на оперативную память и занимают порядочно места даже в памяти графического чипа. Напрашивается самый банальный вопрос: «А можно ли от этого избавиться?» Да, можно, причем самым простым способом.
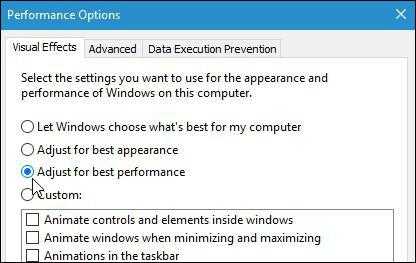
Для настройки используем стандартное меню «Пуск», где выбираем раздел системы, после чего переходим к дополнительным параметрам. В окне свойств есть вкладка дополнительных настроек, где следует выбрать пункт обеспечения наилучшей производительности (по умолчанию стоит обеспечение наилучшего вида). Само собой разумеется, что каждый эффект можно отключить поочередно. Вид, правда, от этого пострадает достаточно сильно, но для уж слишком слабых машин это может стать довольно неплохим решением по устранению проблемы снижения нагрузки на системные ресурсы.
Отключаем неиспользуемые службы автозагрузки
Теперь несколько слов об одном из самых важных разделов. Это автозагрузка. Как следует из названия, здесь собраны все службы и процессы, которые стартуют автоматически при загрузке самой операционной системы. И многие из этих компонентов в процессе работы так и остаются невостребованными.
На данном этапе настройка Windows 10 на максимальную производительность подразумевает их полное отключение (в разумных пределах, конечно).
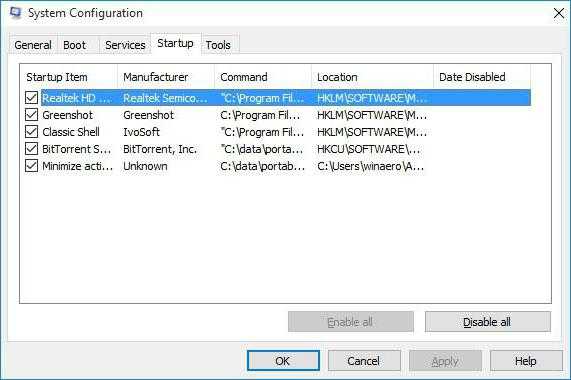
Для входа в параметры автозагрузки используем команду msconfig, которая вводится в поле меню «Выполнить» (Win + R). Здесь имеется одноименная вкладка, на которой и отображены все автоматически загружаемые процессы. Отключаем все, что есть. Оставить можно только службу антивируса (если таковой в системе установлен). Все остальное можно не использовать. Естественно, после сохранения совершенных изменений система предложит произвести перезагрузку. Соглашаемся, а после повторного старта смотрим, как ведет себя Windows. Лучше? Да! Но и это еще далеко не все.
Отключаем ненужные компоненты
Теперь следует отключить компоненты Windows 10, которые не входят в раздел автоматически загружаемых процессов, но используют системных ресурсов не меньше. Опять же, для такой тонкой настройки ключ Windows 10 не понадобится, впрочем, как для всех остальных действий.
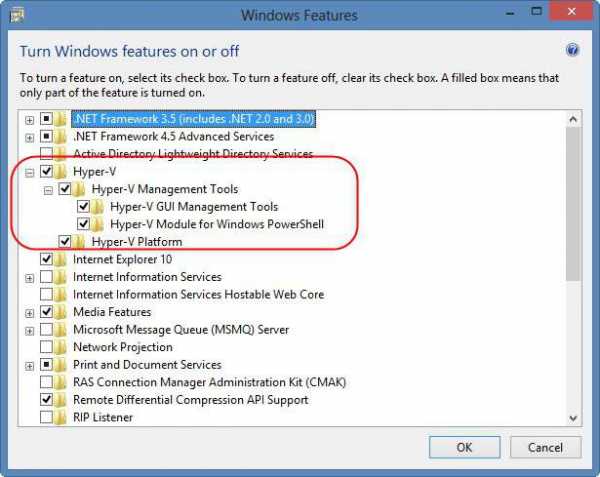
Заходим в "Панель управления", где выбираем раздел программ и компонентов. В меню компонентов Windows отключаем неиспользуемые службы. К примеру, совершенно не нужен активированный модуль Hyper-V, если на терминале использование виртуальной машины не предполагается вообще. Можно запросто отключить службы печати, если принтер не установлен, и т.д. В общем, нужно смотреть и определять отключение, исходя из того, что нужно в работе, а что явно использоваться не будет.
Отключаем перезапись информации при выходе из режима гибернации
Еще один вопрос, связанный с настройкой, относится к режиму гибернации, а проще говоря, «спящему» состоянию компьютера или ноутбука с пониженным энергопотреблением. Дело в том, что система постоянно перезаписывает информационный файл, в котором хранятся данные о всех открытых на данный момент приложениях. А он, соответственно, может быть достаточно большим. К тому же и время перезаписи становится достаточно длительным.
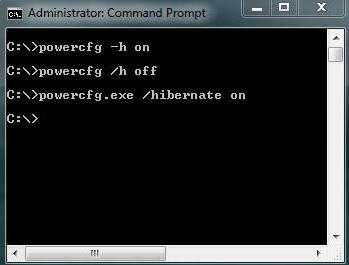
Но если говорить о твердотельных накопителях SSD, они и без этого справляются с работой очень хорошо, и постоянно перезаписываемый файл тут попросту не нужен. Значит, пора от этого избавиться. Используем комбинацию клавиш Win+ X, после чего выбираем командную строку (также это сделать можно из меню «Выполнить» командой cmd). Далее вводим строку powercfg –H off и нажимаем клавишу ввода (Enter). Самое главное в этой ситуации – запустить командную строку от имени админа. В противном случае ничего не получится.
Отключаем дефрагментацию
При работе с твердотельными накопителями, обладающими более высокой скоростью считывания данных, рекомендуется еще отключить фоновую дефрагментацию (упорядочивание наиболее часто используемых файлов и вызываемых программ с перемещением в самые быстрые области винчестера). Скорость работы и так на высоте.
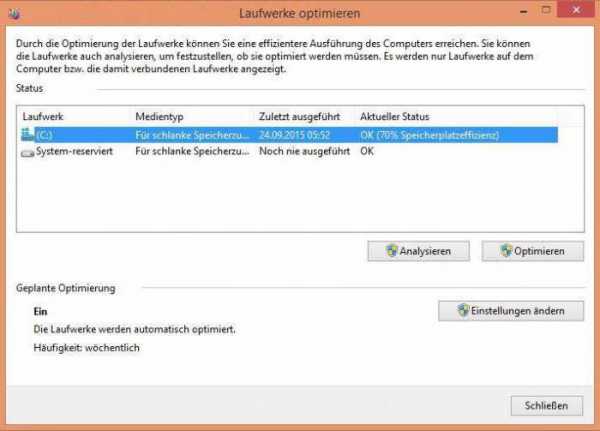
Для начала вызываем меню «Выполнить» (Win + R) поле чего прописываем команду dfrgui. Далее выбираем SSD, нажимаем кнопку изменения параметров, после чего снимаем флажок с пункта выполнения дефрагментации по расписанию.
Отключаем индексацию
Для SSD-накопителей следует учесть и еще одну важную настройку – индексацию. В активном состоянии она негативно влияет на работу.
Чтобы отключить этот параметр, входим в меню «Компьютер», выбираем SSD, используем раздел свойств и отключаем настройку разрешения индексирования файлов.
Отключаем обновление
Достаточно часто, хотя и не всегда, система может тормозить при установке новейших пакетов апдейтов, которые, кстати, инсталлируются в систему не всегда корректно, что может привести к полному отказу в плане работоспособности. В общем-то, если посмотреть внимательно, в большинстве случаев это обновления системы безопасности, реже – специфичных платформ вроде Microsoft .NET Framework, еще реже – офисных продуктов и драйверов устройств.
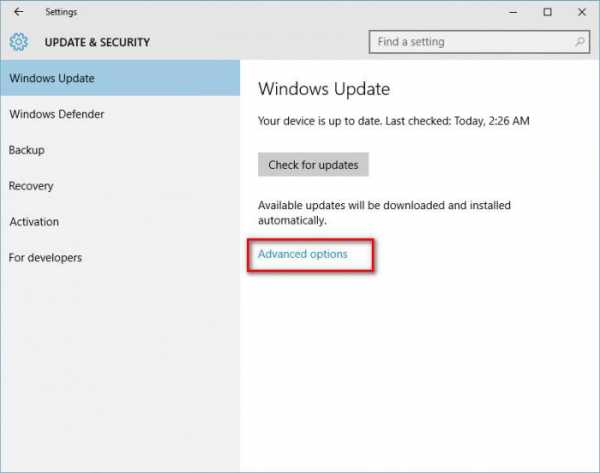
Служба элементарно отключается в разделе обновлений и безопасности, вход в который осуществляется через меню параметров системы.
Отключаем защитник Windows
Еще одним камнем преткновения можно назвать встроенный защитник Windows, который появился еще в восьмой версии. Зачастую, работая в фоновом режиме, он не только влияет на тот же индекс производительности и работу системы в целом, но еще и «выпендривается» при инсталляции специфичного программного обеспечения, требующего изменения системных файлов и настроек, считая его потенциально небезопасным, хотя на самом деле оно таковым не является.
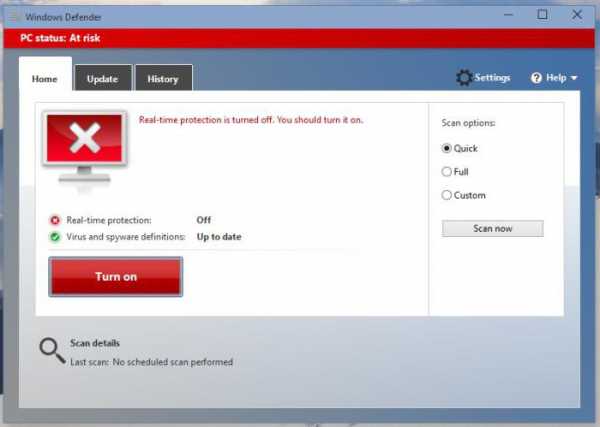
Чтобы отключить этот компонент, входим в стандартную "Панель управления" и выбираем соответствующий раздел для отключения. Заметьте, если в системе установлен штатный антивирус, данная служба будет заблокирована автоматически.
Удаляем ненужные файлы
Еще настройка Windows 10 на максимальную производительность предполагает удаление компьютерного мусора с целью обеспечения повышенной скорости доступа к винчестеру любого типа. Можно, конечно, и вручную удалить временные файлы из папок Temp, однако это далеко не все, что можно предпринять.
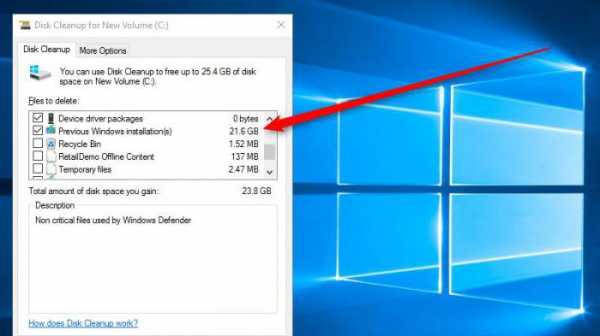
И в этом случае лучше использовать встроенную утилиту очистки диска. Доступ к ней осуществляется через правый клик на литере раздела с выбором свойств. В окне есть вкладка «Общие», где расположена кнопка активации процесса очистки. При всем этом следует отметить галочками все, что есть в поле выше. В некоторых случаях, когда возврат к предыдущей системе производиться не будет, можно удалить и ее файлы (а ведь это порядка 25-30 Гб).
Как настроить Windows 10 на максимальную производительность: сторонние утилиты
Наконец, один из самых важных моментов. Реестр Windows 10 играет одну из ключевых ролей в обеспечении максимальной производительности. Во-первых, это загрузка системы. Если кто не знает, при старте система производит его полное сканирование (на чем, собственно, и основано большинство методов восстановления). Чем больше реестр, вернее, количество записей и ключей в нем присутствующих, тем большее время требуется для проведения процесса. Во-вторых, сам реестр Windows 10 может содержать неправильные или устаревшие ключи, оставшиеся, скажем, после удаления некоторых программ.
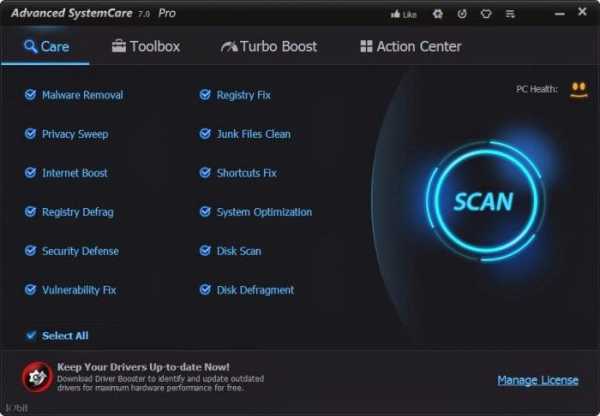
Заниматься редактированием записей вручную – дело абсолютно неблагодарное. Поэтому многие сторонние разработчики специально создали программы для оптимизации Windows-систем, которые исправляют все ошибки автоматически. В любом таком комплексном приложении имеется специальный модуль поиска устаревших или ошибочных записей реестра, а в некоторых наиболее продвинутых утилитах можно найти еще и средства дефрагментации системного реестра для уменьшения его объема и ускорения к нему доступа. Работает это, правда, несколько иначе, чем дефрагментация жесткого диска, но суть не в этом.
Среди всего того, что предлагается на современном рынке ПО такого типа, отдельно стоит отметить утилиты вроде Advanced System Care, AVZ PC Tune Up, Glary Utilities, CCleaner и многие другие. От пользователя в конечном итоге требуется только нажимать кнопки старта сканирования системы и исправления выявленных ошибок или сбоев, не более того. И конечно же, здесь рассмотрены только ключевые моменты, связанные с повышением производительности системы. Все учесть просто нереально.
fb.ru
10 настроек Windows 10 для нового ноутбука
После покупки нового ноутбука на операционной системе Windows 10 будет полезно правильно его настроить. Вот 10 полезных параметров, которые не помешает проверить или изменить на вашем ноутбуке. Конечное же, большинство из этих настроек можно установить и на настольном компьютере.
1. Проверка наличия обновлений Windows 10
Ничто не идеально, и компания Microsoft часто выпускает обновления для Windows 10. Проверять и устанавливать обновления Windows может как автоматически, так и вручную. Настроить эти параметры можно перейдя в Центр обновления Windows. Для этого откройте меню Пуск, нажмите на «Параметры», затем «Обновление и безопасность».
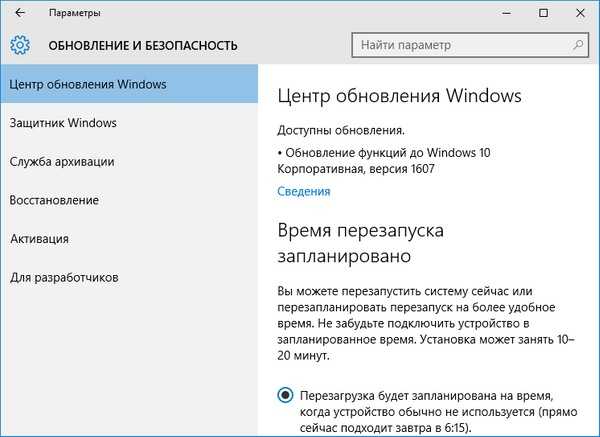
2. Включение восстановления системы Windows 10
Хорошей идеей будет убедиться, что у вас установлена точка восстановления, на случай непредвиденных ситуаций с системой.
Чтобы создать точку восстановления откройте окно Свойства системы и в левой его части нажмите «Защита системы». В открывшемся окне выберите основной системный диск (обычно диск C:) и нажмите кнопку «Настроить…».

Установите переключатель на «Включить защиту системы», если она отключена. Затем выберите максимальный размер памяти, выделяемый для точек восстановления. Рекомендуется от 2 до 5%. В зависимости от размера диска.
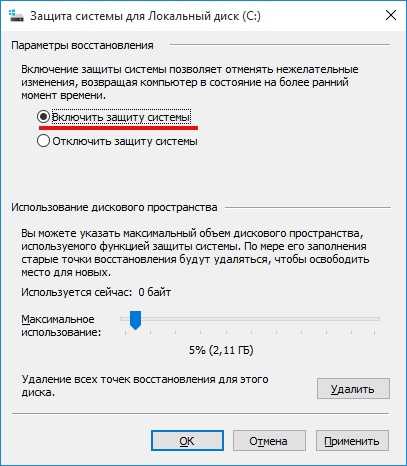
3. Настройка параметров дисплея
У новых ноутбуков часто дисплеи имеют разрешение 1080p (Full HD) и выше. В то время как ваши изображения будут выглядеть невероятно четко, текст, иконки и кнопки могут быть маленькими и трудночитаемыми. Понижение разрешения не вариант, так как полученное изображение будет не столь качественным, и может выглядеть размытым. Тем не менее, Windows 10 позволяет масштабировать размер текста, значков и приложений.
Для этого щелкните правой кнопкой мыши на пустом месте рабочего стола и выберите «Параметры экрана». Затем отрегулируйте ползунок по своему вкусу для изменения размера текста, приложений и других элементов и нажмите «Применить». Чтобы настройки полностью вступили в силу, нужно перезагрузить компьютер или выйти и снова войти в систему.

4. Управление электропитанием ноутбука
Ваш ноутбук не обязан всё время работать на полную мощность. Если вы хотите увеличить время его автономной работы, вы можете выбрать режим «Экономия энергии». А когда заняты работой требующей максимальной производительности, выбирайте «Высокая производительность». Есть и альтернативный вариант, схема питания «Сбалансированная».
Чтобы выбрать план питания, нажмите правой кнопкой мыши по значку батареи в системном трее и выберите настройки. Или можно нажать правой кнопкой мыши по кнопке Пуск и щелкнуть на «Управление электропитанием».
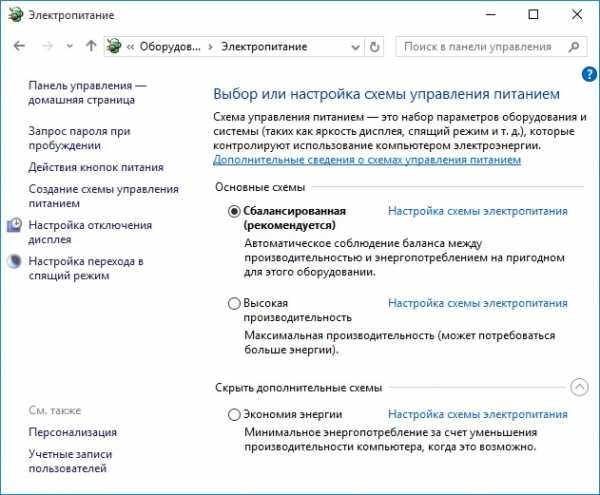
5. Установка браузера по умолчанию
Если вы хотите использовать Firefox, Chrome или другой браузер вместо Microsoft Edge, нужно указать его основным. После установки нового браузера, при первом включении, он сам предложит установить его по умолчанию. Если вы проигнорировали это предложение, можно зайти в меню Пуск, выбрать «Параметры/Система/Приложения по умолчанию» и в поле «Веб-браузер» указать нужную программу.
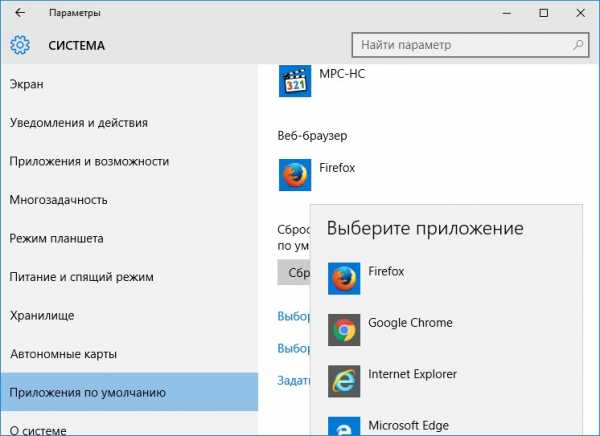
В этом окне можно установить и другие программы по умолчанию.
6. Включить показ расширений файлов в Windows 10
У вас в папке лежит файл Word.doc или Word.docx, картинка JPG или PNG. Чтобы быстро и легко это понять, нужно включить отображения расширений файлов. Для этого в проводнике нажмите меню «Вид»/«Показать или скрыть» и поставьте галочку напротив «Расширения имен файлов».
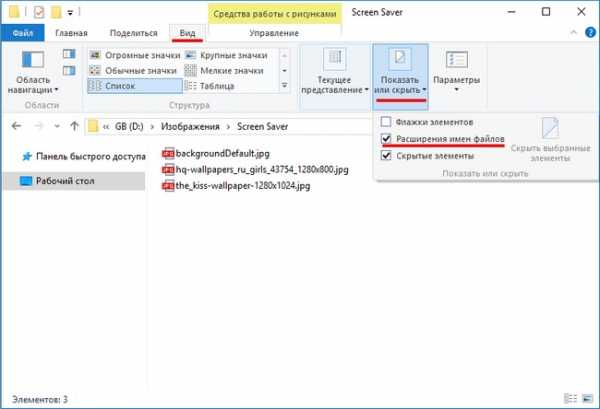
7. Отключение слежения в Windows 10
Кортана хочет с вами познакомиться. Настолько сильно, что собирает сведения о вас, в том числе, историю набранного текста. Для того чтобы такого не было, зайдите в меню Пуск «Параметры/Конфиденциальность». На вкладке «Общие» отключите не нужные настройки, а также на вкладке «Речь, рукописный ввод и ввод текста» нажмите кнопку «Остановить изучение», затем «Выключить».
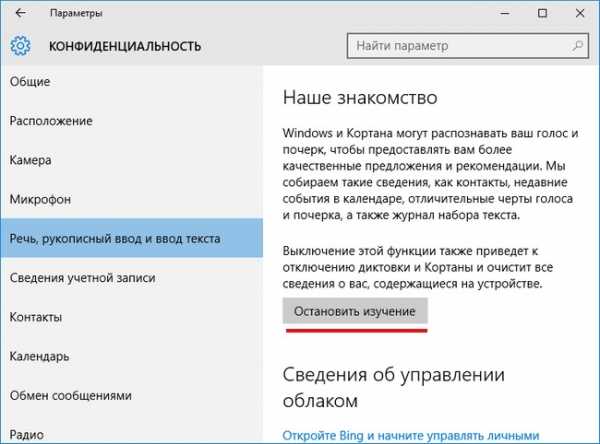
8. Отключение предупреждений Windows 10
Если вы доверяете и полагаетесь на свое собственное усмотрение, когда речь идет о загрузке и установке программ, то вам не нужно чтобы Windows 10 каждый раз предупреждал вас при их установке. Чтобы отключить предупреждения контроля учетных записей нажмите правой кнопкой мыши по кнопке Пуск и выберите «Панель управления». Войдите в «Учетные записи пользователей» и нажмите на «Изменить параметры контроля учетных записей». В открывшемся окне переместите ползунок в самый низ, на позицию «Не уведомлять меня» и нажмите ОК. Затем «Да», чтобы подтвердить.
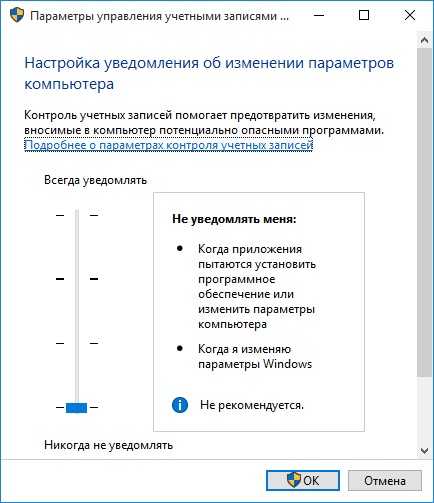
9. Инверсия тачпада в Windows 10
В ноутбуках Windows прокрутка тачпадом по вертикали имеет противоположное направление (инверсию) прокрутке в MacBook’ах. Если вы хотите изменить направление прокрутки тачпада, зайдите в «Параметры/Устройства/Мышь и сенсорная панель» и измените инверсию прокрутки.
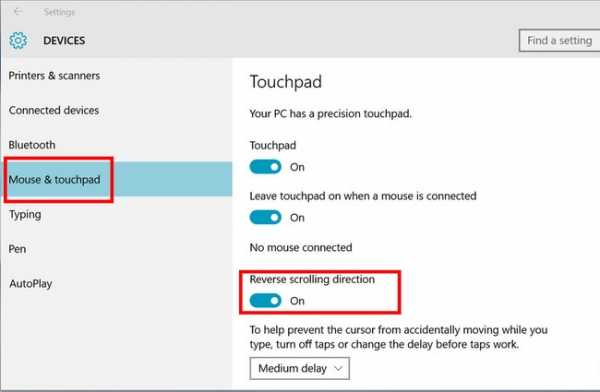
10. Удаление лишнего ПО Windows 10
Многие производители пичкают ноутбуки пробным и не нужным программным обеспечением. Но, к счастью, Windows 10 предлагает простой способ посмотреть, какие приложения установлены, и быстро их удалить. Конечно, если они вам не нужны.
Отправляйтесь в «Параметры/Система/Приложения и возможности». После открытия этого окна может понадобиться некоторое время, чтобы увидеть весь список программ. Затем выбираете ненужные приложения, и жмете кнопку «Удалить».
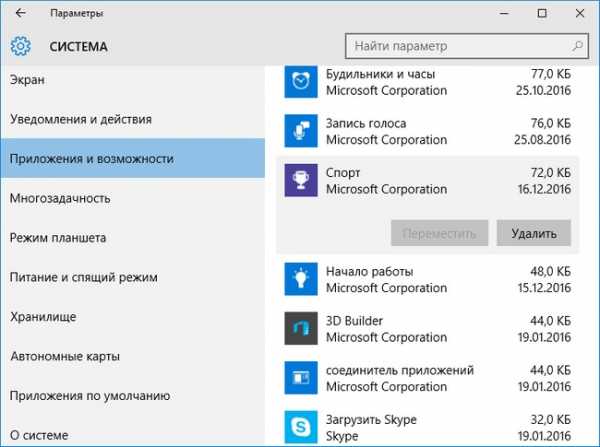
Некоторые, стандартные программы, удалить нельзя.
Вот такие первые настройки Windows 10 мы рекомендуем провести, начиная работать с новым ноутбуком или компьютером. Если у вас есть вопросы по некоторым параметрам, задавайте их в комментариях ниже.
linchakin.com
Основные и самые нужные настройки Windows 10 для ускорения и оптимизации
Предлагаем вашему вниманию ряд настроек, которые помогут ускорить систему, оптимизировать некоторые параметры и работу программ, отключить ненужные службы, повысить безопасность и пр.
Рекомендуем выполнять эту процедуру самых нужных настроек сразу после установки ОС, ну или уже после использования.
Итак, первое, куда нам нужно наведаться – «Параметры». Попасть туда можно через меню «Пуск». Переходим в раздел "Система".
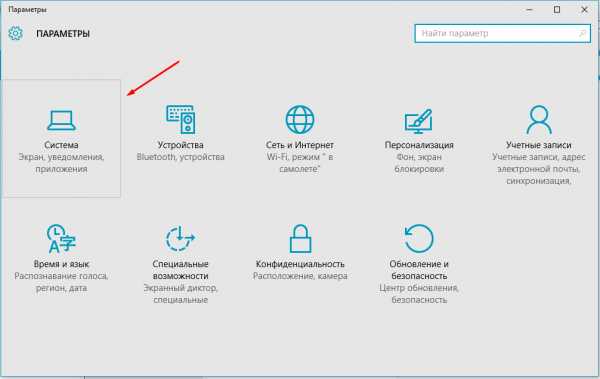
Здесь в левом меню мы видим несколько пунктов настроек. Пройдемся по некоторым из них. Для начала, открываем "Экран". Лучше оставить рекомендуемые параметры, то есть не использовать изменение размеров текста и других элементов. Оставляем бегунок на 100%.
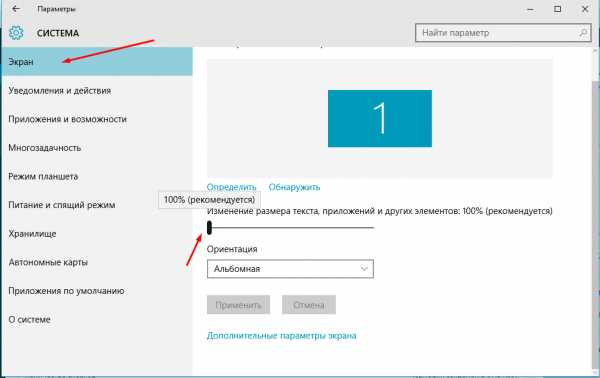
Следующий пункт - "Уведомления и действия". Если нет необходимости, то все пункты нужно установить в положение "Выкл".
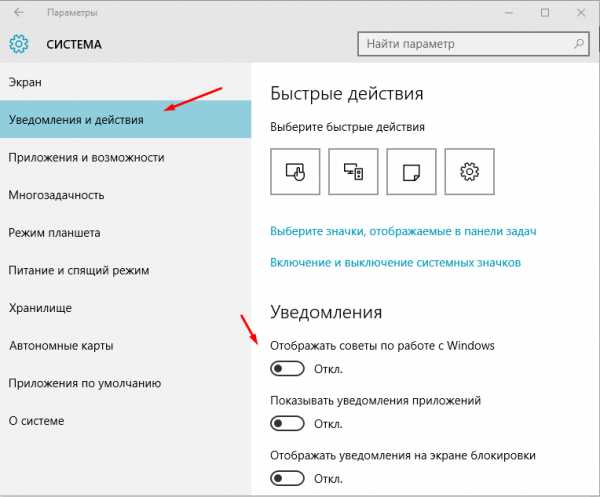
Следующий пункт "Приложения и возможности" не относится к настройкам. В нем можно увидеть установленные программы и приложения и при необходимости удалить их.
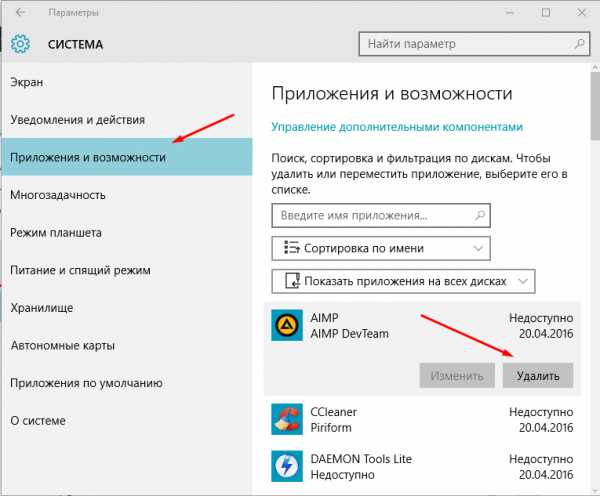
Идем далее, переходим в "Многозадачность". Тут лучше отключить всевозможные прикрепления. Если что-то из этого вам необходимо, то оставьте. Напомним, мы оптимизируем Виндвос 10 для ускорения, поэтому лишние/ненужные фишки отключаем.
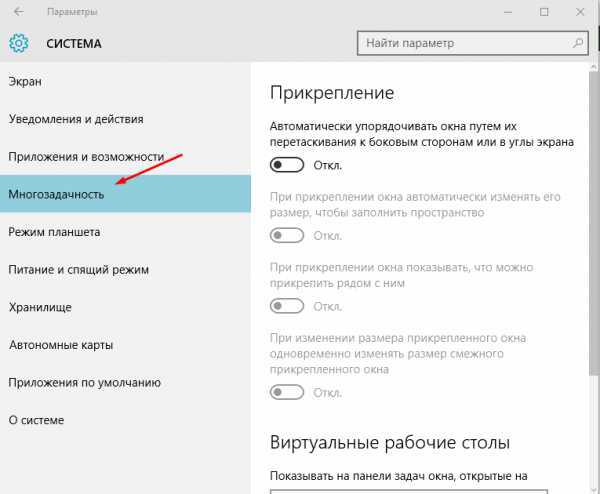
Теперь переходим в раздел "Питание и спящий режим". Первые два пункта вы можете настроить на свое усмотрение, а вот в "Дополнительных параметрах питания" ставим галочку в пункт "Высокая производительность". Данный пункт можно пропустить, если вы экономите на электроэнергии или ваше устройство работает от аккумулятора.
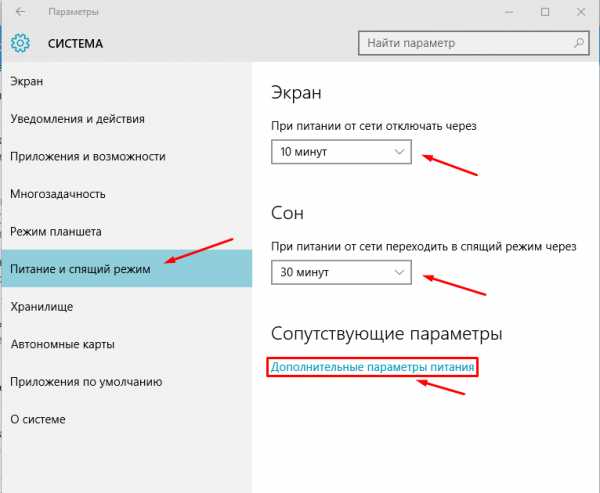
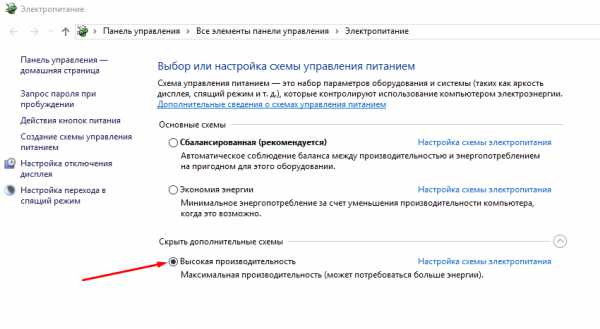
В разделе "Хранилище" рекомендуем настроить место сохранения фото, видео, документов и т.д. на физическом диске. Желательно выбрать свободный диск. То есть, например, у нас 2 диска "С" и "Е". На первом установлена система, а второй свободный. Значит выбираем его. Это позволит не загружать диск с операционкой.
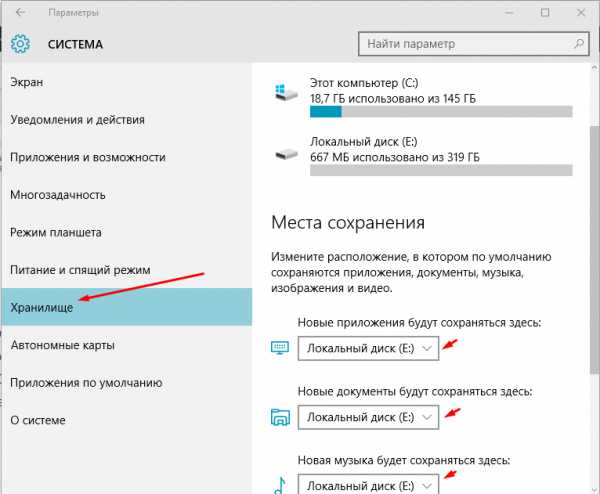
В разделе "Автономные карты" можно отключить лимитные подключения и изменить расположение хранилища.
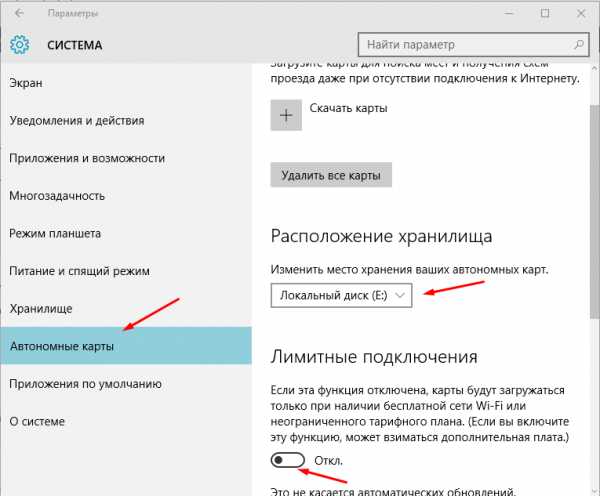
Теперь вернемся в основное меню "Параметров" (откуда мы перешли в "Систему" и пройдем по всем пунктам. Для начала зайдем в раздел "Устройства", где нас интересует пункт "Автозапуск". В нем лучше отключить автозапуск для всех носителей и устройств. Это будет полезно, в том числе, и с точки зрения безопасности.
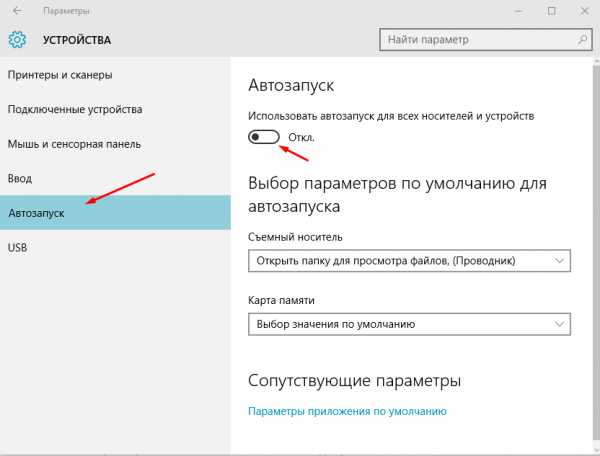
Снова возвращаемся в "Параметры" и переходим в "Учетные записи". Здесь можно получить доступ к настройкам учетной записи Windows 10, изменить данные, пароль и т.д. Но нас, прежде всего, интересует пункт "Синхронизация", в котором при отсутствии необходимости, все пункты можно установить в положение "Выкл".
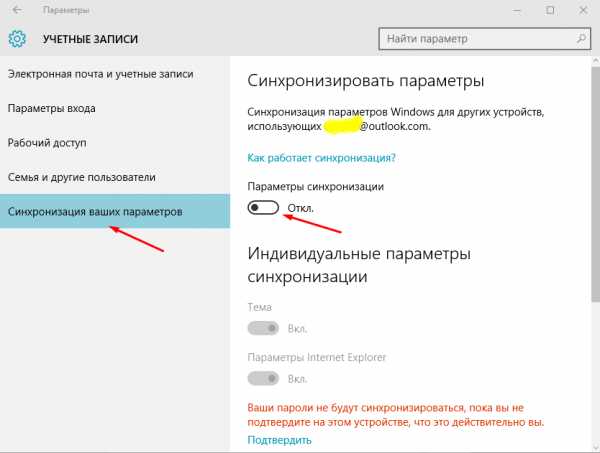
Теперь переходим в раздел "Обновление и безопасность", где в первом пункте левого меню ("Центр обновления Windows") открываем "Дополнительные параметры".
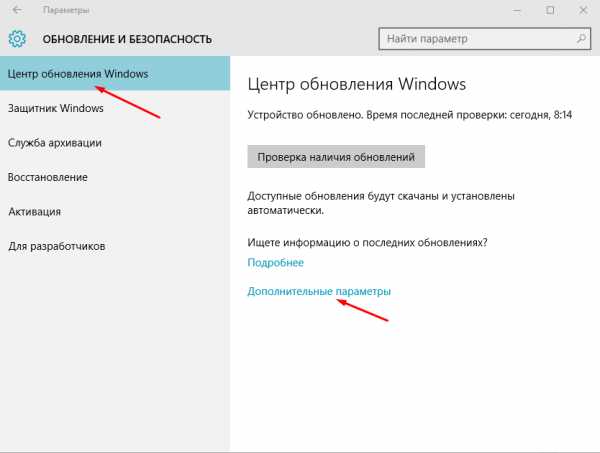
Тут, если не требуется, отключаем автоматические обновления системы.
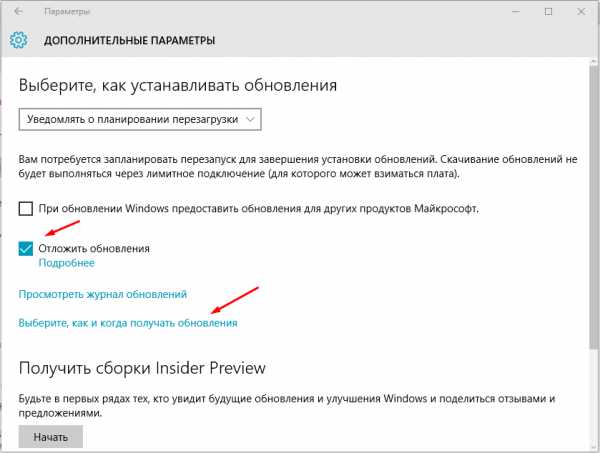
Возвращаемся в предыдущий раздел ("Обновление и безопасность") и переходим в "Защитник Windows". Его желательно отключить и установить сторонний антивирус. Все, что касается антивирусных программ для Windows 10 вы можете найти в этом разделе.
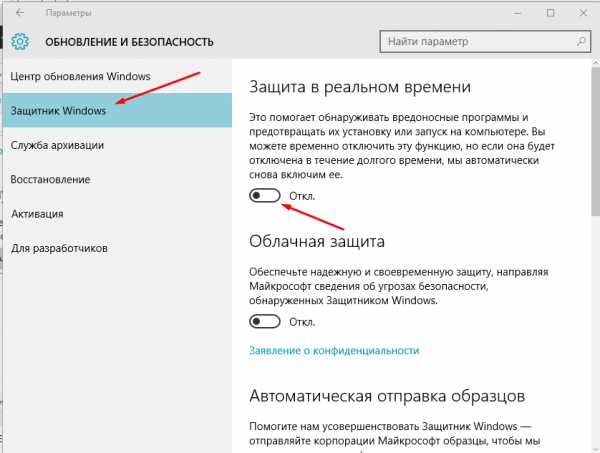
На этом первичная настройка Виндовс 10 завершена и теперь можно перезагрузить компьютер. Но это далеко не все, что можно настроить и оптимизировать. Рекомендуем посетить этот раздел. Также советуем ознакомиться с инструкцией по отключению слежения в Windows 10.
win10help.ru