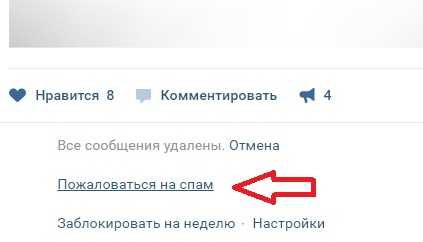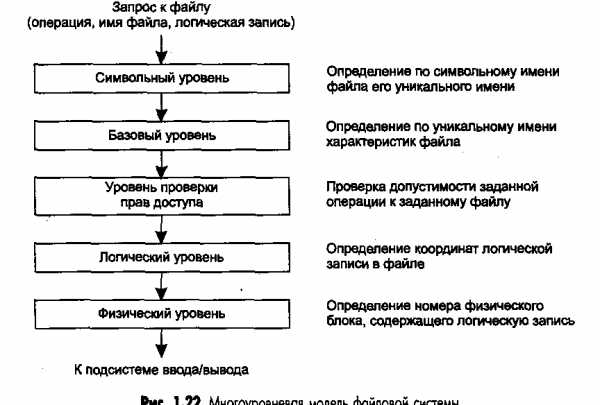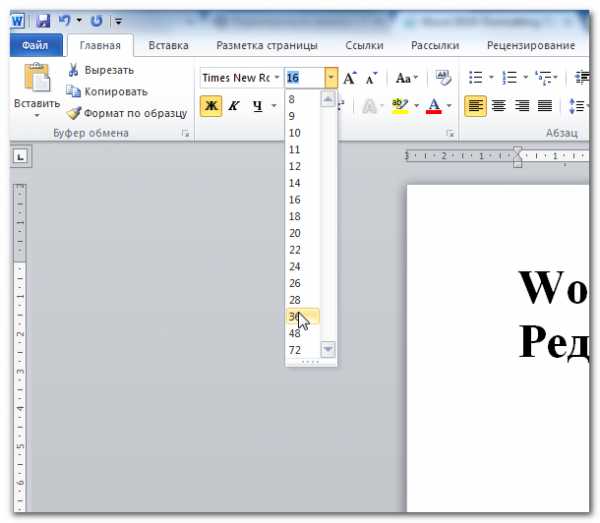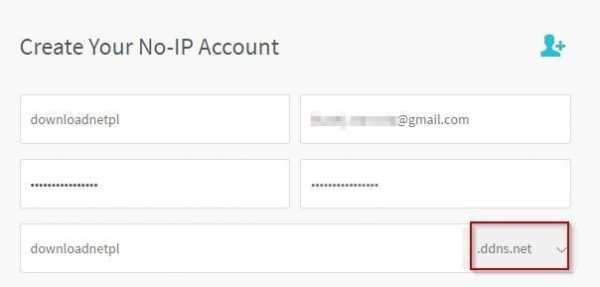Как установить Windows 10 – инструкция. Виндовс 10 инструкция
Макгруп McGrp.Ru |
- Контакты
- Форум
- Разделы
- Новости
- Статьи
- Истории брендов
- Вопросы и ответы
- Опросы
- Реклама на сайте
- Система рейтингов
- Рейтинг пользователей
- Стать экспертом
- Сотрудничество
- Заказать мануал
- Добавить инструкцию
- Поиск
- Вход
- Регистрация
- Главная
- Страница не найдена
 ]]]]]]]]>]]]]]]>]]]]>]]>
]]]]]]]]>]]]]]]>]]]]>]]> - Реклама на сайте
- Контакты
- © 2015 McGrp.Ru
mcgrp.ru
Как установить Windows 10 — пошаговая инструкция
Главной темой компьютерных обсуждений в последнее время стала Windows 10: одни пользователи делятся впечатлениями от новой системы, другие же пытаются понять, пора ли обновляться, или подождать, пока будут исправлены все возможные ошибки. С нашей пошаговой инструкцией вы легко разберётесь, как установить Windows 10 и как избежать при этом серьёзных ошибок! Систему ставить будем с загрузочной флешки на неразмеченный жесткий диск.
Этап 1. Выбираем способ установки Windows 10
Способ №1. Центр обновления
Основной и самый простой способ установки новой версии – использование автоматического обновления. У всех пользователей Windows 7 и Windows 8.1 появилось подобное уведомление в трее:
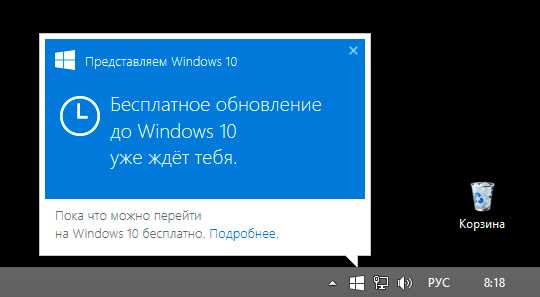 Прежде чем вы увидите подобное сообщение и приступите к установке «десятки», вы должны установить в своей системе все обновления.
Прежде чем вы увидите подобное сообщение и приступите к установке «десятки», вы должны установить в своей системе все обновления.
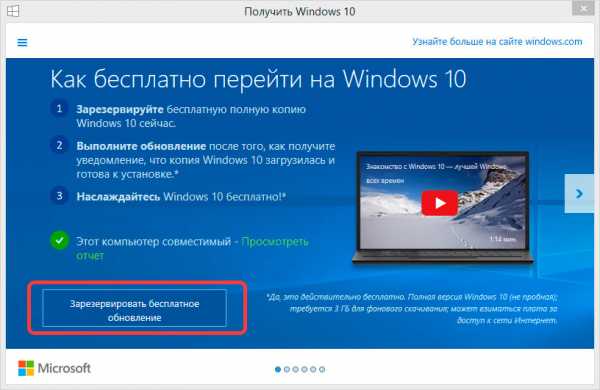
Итак, если вы использовали значок в системном трее и решили обновиться до «десятки», то вам должно было придти уведомление о том, что система загружена и готова к установке.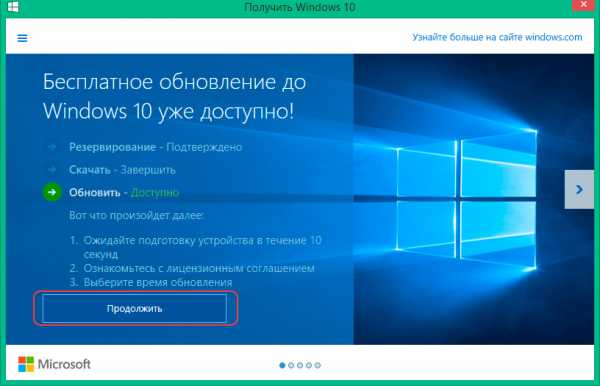 Разработчики Microsoft постарались сделать инструмент обновления максимально понятным даже новичкам, которые никогда не ставили новую операционку на компьютер, поэтому процесс установки Windows 10 предельно автоматизирован.
Разработчики Microsoft постарались сделать инструмент обновления максимально понятным даже новичкам, которые никогда не ставили новую операционку на компьютер, поэтому процесс установки Windows 10 предельно автоматизирован.

После нажатия кнопки «Начало работы» запустится копирование файлов. Сначала обновление производится в фоновом режиме (то есть вы сможете выполнять другие задачи), затем же начнется полноценная установка с изменением конфигурации и применением новых параметров.
Способ №2. Командная строка
Если через «Центр обновления» установить новую систему не получается, это можно сделать с помощью командной строки. Но сначала проверьте, что у вас включено автоматическое обновление:
- Откройте «Панель управления» и перейдите в «Центр обновления».
- Убедитесь, что у вас включено автоматическое обновление.
- Поставьте отметки о получении рекомендуемых обновлений и предоставлении обновлений для других продуктов Microsoft.
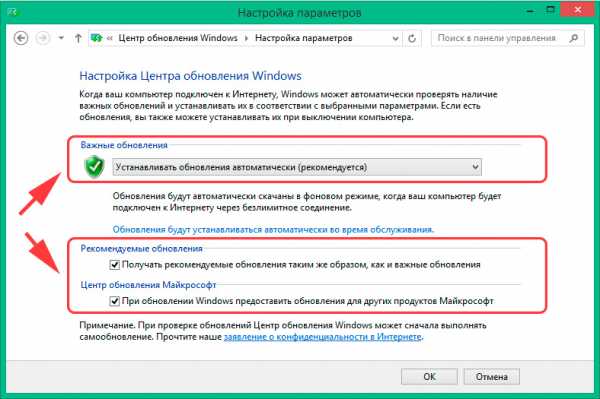
Если всё в порядке, можно приступать к получению обновлений системы:
- Нажмите Win+R для вызова меню «Выполнить».
- Введите запрос «cmd».
- Используйте команду «wuauclt.exe/updatenow» (без кавычек) и нажмите Enter:
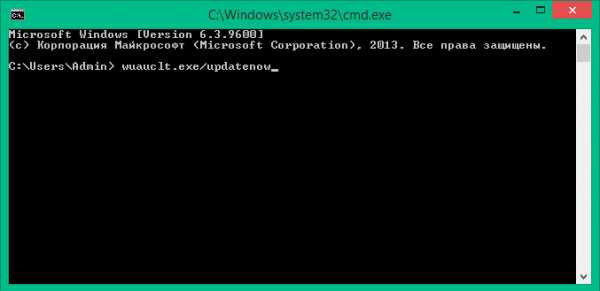
Если все сделано верно, то при открытии «Центра обновления» вы увидите, что начался процесс загрузки файлов Windows 10 на ваш компьютер:
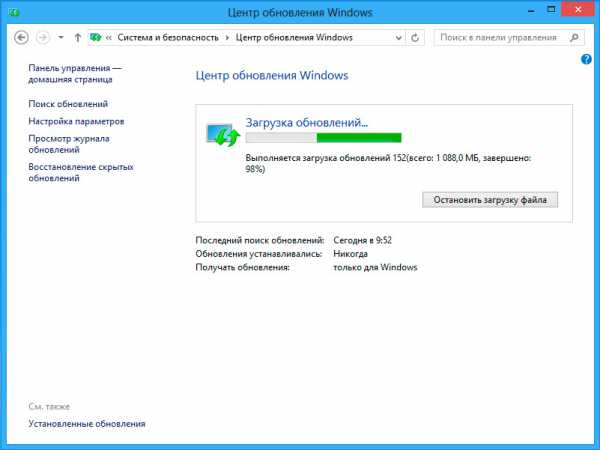
Вы при этом сможете продолжать пользоваться системой, пока скачивание и первоначальная установка производятся в фоновом режиме.
Способ №3. Приложение Media Creation Tool
Самый надёжный способ установки Windows 10 – использование утилиты Media Creation Tool, которую можно бесплатно скачать на официальном сайте Microsoft (вот страница загрузки). Доступно две версии – 32-битная и 64-битная. Вам необходимо выбрать ту версию, которая соответствует разрядности установленной операционной системы.
Напомним, чтобы посмотреть разрядность

Вот так выглядит программа после запуска:

Если на компьютере установлена лицензионная и активированная версия Windows 7 или Windows 8.1, вы получите бесплатный ключ активации «десятки». Программа предложит три варианта обновления:
- Сохранение личных файлов и всех настроек (вплоть до фона рабочего стола).
- Сохранение только личной информации. Настройки сбрасываются, установленные программы удаляются.
- Полное удаление всей информации с диска (чистая установка).
Проще будет выбрать второй вариант, при котором вы не потеряете свою личную информацию, но зато сможете избавиться от ошибок старой Windows.
Если у вас установлен лицензионный Windows
При чистой установке с форматированием разделов винчестера с вас дважды потребуют ввести ключ активации. Однако лицензионные ключи от других версий Windows не подойдут – нужна лицензия именно для «десятки». Если его нет, то для активации нужно сначала установить лицензионную копию «семерки» или Windows 8.1, активировать её, произвести обновление до «десятки», а затем уже, из-под инсталлированной системы, запускать чистую установку с форматированием разделов. При использовании такого порядка после установки Windows 10 будет автоматически активирована.
Программа Media Creation Tool, как видно на рисунке выше, также позволяет создать загрузочную флешку Windows 10 для установки «с нуля». Этим мы и займемся на втором этапе.
Этап 2. Создание загрузочной флешки с Windows 10
Если у вас имеется ISO-образ, то записать его на флешку можно с помощью тех же утилит, что используются для создания установочных носителей Windows 7 и 8.1 – WinSetupFromUSB, Rufus и т.д.Однако мы пойдём простым путём — воспользуемся описанной выше утилитой обновления Media Creation Tool и выберем в ней функцию «Создать установочный носитель». Тут ничего сложного, вот видеоинструкция:
Если по видео что-то не понятно, есть подробная инструкция для создания загрузочной флешки Windows 10 с помощью этой утилиты.
Этап 3. Подготовка к установке
- Убедитесь, что все важные файлы, хранящиеся на компьютере, не будут уничтожены при форматировании раздела во время установки Windows.
- Позаботьтесь о резервном копировании важных файлов.
- Подключите флэшку с дистрибутивом Windows 10 к компьютеру и выставите в BIOS правильный приоритет загрузки. Можно обойтись и без BIOS – запустите Boot Menu клавишей F11 (может быть другая клавиша; она указывается на стартовом экране в виде надписи «… for Boot Menu») и выберите в появившемся списке установочную флешку.
Этап 4. Установка Windows 10
Теперь рассмотрим подробно сам процесс установки. Он очень похож на установку Windows 8.1, однако некоторые интересные моменты имеются.
Шаг №1. В первом окне установщика предлагают выбрать формат времени, язык и метод ввода. везде ставим «Русский»
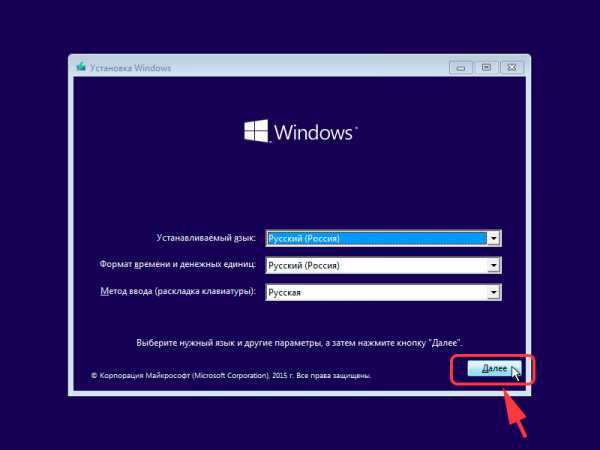
Шаг №2. Затем появится экран с большой кнопкой «Установить». Ниже есть пункт «Восстановление системы» – этот раздел понадобится вам в будущем, если в работе Windows 10 обнаружатся ошибки. Пока же нажмите «Установить».

Шаг №3. Установщик просит ввести ключ активации. Если вы предварительно обновили старую систему до Windows 10 (как рекомендуют представители Microsoft), то пропустите этот шаг – активация будет выполнена автоматически по старому ключу.
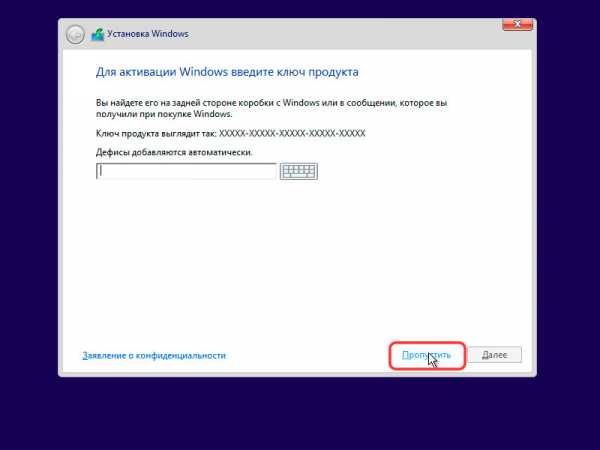 Шаг №4. Согласитесь с условиями лицензионного соглашения.
Шаг №4. Согласитесь с условиями лицензионного соглашения.

Шаг №5. Выберите тип установки. Есть два доступных типа – обновление и выборочная установка. Первый вариант вам не подходит, поэтому выбирайте выборочную установку, во время которой можно делить винчестер на разделы и затем их форматировать.

Шаг №6. Будьте внимательны! Появится окно разметки диска с имеющимися разделами жесткого диска. Вам нужно выбрать тот раздел, в котором хранятся файлы старой версии Windows. Если вы ставите систему на новый винчестер, который еще не разделен, то выделите под систему не менее 50 Гб (лучше больше).
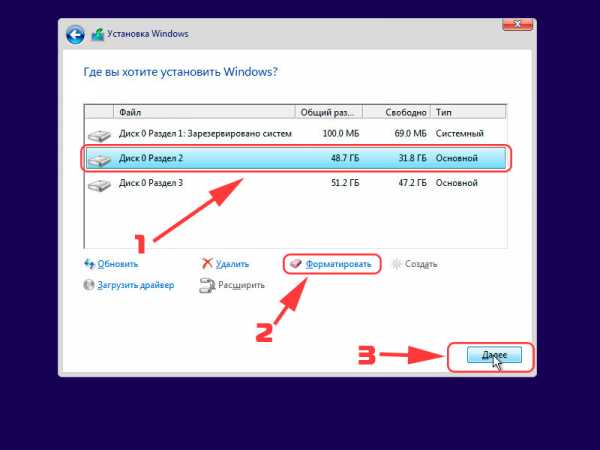
Обратите внимание – у Windows есть небольшой раздел (от 100 до 570 Мб), зарезервированный системой. Не удаляйте его и не форматируйте: она нужна для стабильной работы «десятки». Отформатируйте только тот раздел, на который была установлена прежняя версия Windows, и затем выберите его для установки системы.
Шаг №7. Ждём. После выбора тома начинается копирование файлов, после чего компьютер перезагрузится. Вам делать ничего не нужно: после перезагрузки будет производиться подготовка и настройка компонентов.
Шаг №8. Если еще раз спросят ключ активации, поступите так же, как в шаге №3 – нажимаете «Сделать позже», пропуская этот шаг.
Шаг №9. Настройка параметров. Затем появится окно настройки параметров системы. В принципе, вы можете принять их по умолчанию, а затем настроить через «Панель управления». Но лучше нажать кнопку «Настройка параметров» и сразу отключить все лишние функции, типа сбора и отправки о вас сведений корпорацией Microsoft.
Шаг №10. Создание учетной записи. Если у вас нет доступа к интернету, создайте локальную учетную запись. С аккаунтом Microsoft можно разобраться позже или вовсе его не заводить.
После создания профиля начнется настройка и подготовка Windows 10. Продолжительность этих действий зависит от ресурсов компьютера, но около получаса вам подождать придется. Зато по истечении этого времени на экране вы увидите рабочий стол новой операционной системы.
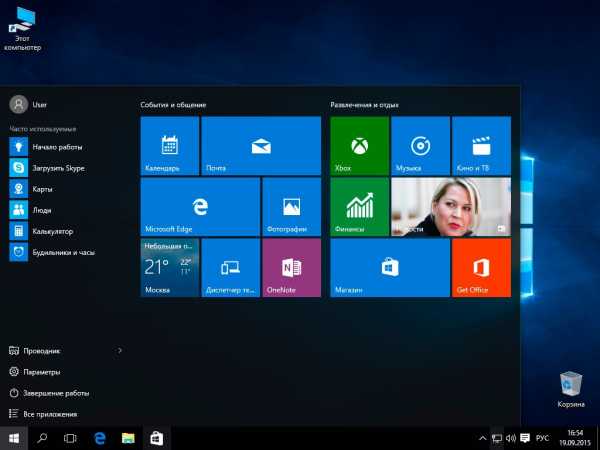
Поздравляем, вы установили Windows 10! теперь осталось активировать систему, установить драйвера и софт с флешки.
Microsoft выпустила официальное руководство активации Windows 10. G-ek.com
Сегодня Microsoft выпустила новый документ, который может быть полезен пользователям Windows 10 . Этот документ охватывает различные аспекты активации новой операционной системы. Поскольку методы активации для Windows 10 отличаются от предыдущих версий Windows, документ стоит внимания.
В выпущенном руководстве есть, по крайней мере, один новый метод активации для ОС Windows 10. Осталась возможность активировать Windows 10 с использованием традиционного ключа продукта, бесплатное обновление имеет другой способ активации - называется, цифровая лицензия.
Согласно документу, после обновления до Windows 10 с легальной копии Windows 7, Windows 8 или Windows, 8.1, операционную систему можно активировать позднее без ввода ключа продукта на том же устройстве. В указанных ниже сценариях, вы можете пропустить страницу, где требуется ввести ключ продукта. Пропускать ключ продукта можно при использовании одного из следующих сценариев:
1. Вы обновились до Windows 10 бесплатно на устройстве под управлением подлинной копии Windows 7 или Windows, 8,1 и переустановили Windows 10 на том же устройстве.
2. Вы купили подлинную ОС Windows 10 или полное издание Windows 10 Pro в Windows Store и успешно активировали. И переустанавливаете его на том же компьютере.
3. Вы Insider, и обновились до новейшей Windows 10 Insider на компьютере с активированной предыдущей версией Windows, или Windows 10 Preview.
Windows 10 перед активацией проверяет Информацию об оборудовании. После того, как вы активировали Windows 10 первый раз, система будет активироваться автоматически. У вас не будет необходимости проходить процесс повторной активации еще раз.
Если вы внесли существенные изменения в вашем оборудовании, как замена материнской платы, и вы получили сообщение -что система Windows 10 не активирована, в этом случае, вы должны позвонить в службу поддержки Microsoft.
Документ охватывает различные сценарии более подробно. Заинтересованные пользователи могут читать ЗДЕСЬ.
g-ek.com
Как установить Windows 10 – инструкция
Если на вашем компьютере работает лицензионная версия операционной системы Майкрософт, обновления вами получены бесплатно. До установки программного обеспечения «начисто», обязательно обновитесь на том же устройстве, на котором планируете установить систему. Это необходимо сделать для того, чтобы привязать активацию к компонентам компьютера для дальнейшего автоматического запуска обновленной OS.
Создание загрузочного накопителя
Самое первое, что необходимо сделать — создать загрузочный флеш-накопитель или диск с новой версией операционной системы. Если программное обеспечение, установленное на ноутбуке или ПК, лицензионное, желательно OS записать не на диске, а на флешку. В этом вам поможет специальная утилита, разработанная компанией Майкрософт. Ее можно скачать на компьютер по этой ссылке: microsoft.com/ru-ru/software-download/windows10. Установите утилиту и запустите ее. Выбирайте опцию «Создания загрузочного носителя для другого устройства».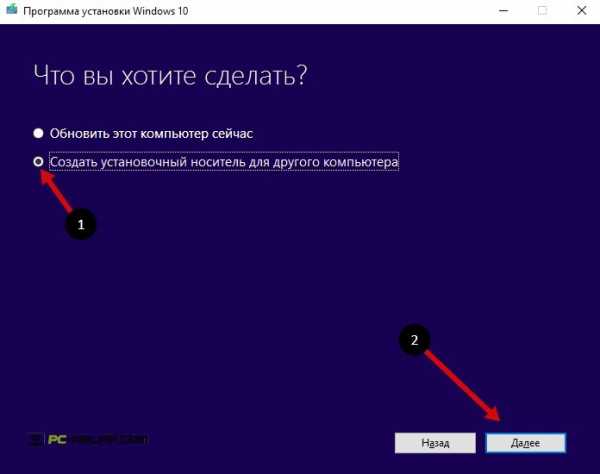 Теперь вам необходимо выбрать язык и версию Windows 10. Чтобы программное обеспечение активировалось в автоматическом режиме, версия, на которую у вас есть лицензия, должна совпадать. Если вы пользуетесь лицензионной домашней версий Windows, вы не сможете загрузить профессиональную. Вернее, установка возможна, но автоматическая активация нет. Это не касается разрядности: ее можно менять.
Теперь вам необходимо выбрать язык и версию Windows 10. Чтобы программное обеспечение активировалось в автоматическом режиме, версия, на которую у вас есть лицензия, должна совпадать. Если вы пользуетесь лицензионной домашней версий Windows, вы не сможете загрузить профессиональную. Вернее, установка возможна, но автоматическая активация нет. Это не касается разрядности: ее можно менять.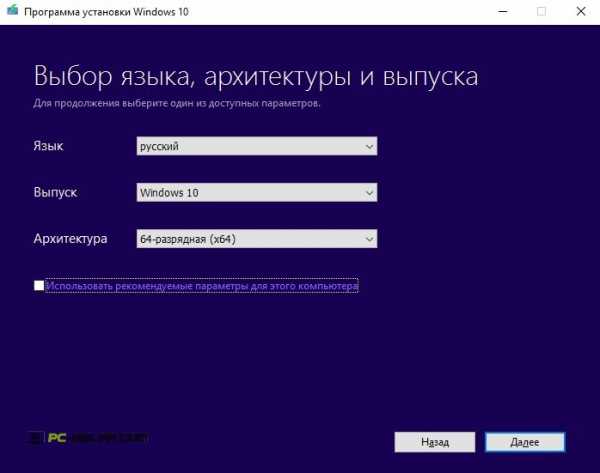 Когда версия и язык выбран, нажимайте опцию, которая позволит вам создать «загрузочную флешку». Загрузка и запись файлов программного обеспечения займет некоторое время. Эта же программа, которую вы скачали на официальной странице разработчика OS, позволяет получить образ оптического диска с операционной системой для последующей записи на носитель.
Когда версия и язык выбран, нажимайте опцию, которая позволит вам создать «загрузочную флешку». Загрузка и запись файлов программного обеспечения займет некоторое время. Эта же программа, которую вы скачали на официальной странице разработчика OS, позволяет получить образ оптического диска с операционной системой для последующей записи на носитель.Необходимости настраивать утилиту, нет, она работает по умолчанию. Она загрузит только ту версию операционной системы, которая рекомендована для обновления на вашем компьютере. Поэтому бояться получить версию, которая не подойдет для вашего устройства, не стоит.
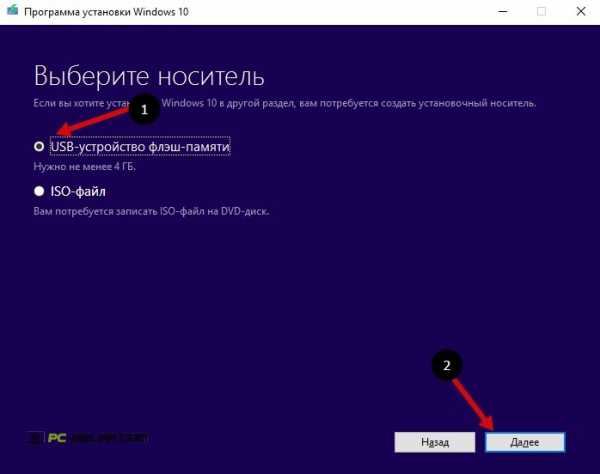
Программа от Майкрософт больше не предлагает выбрать одну из версий системы. Выбор осуществляется на этапе загрузки программного обеспечения на компьютере.
Если у вас есть ISO образ Windows 10, вы можете воспользоваться разными методами создания установочного накопителя. Если на компьютере работает интерфейс Unified Extensible Firmware, просто скопируйте ISO на флешку. Предварительно USB-флешка должна быть отформатирована в файловую систему File Allocation Table (FAT32). Для форматирования воспользуйтесь CLI (cmd.exe) или любой утилитой, которую можно скачать бесплатно. Например, лучше всего работает с образами дисков утилита Ultra ISO.Подготовка к установке
Перед установкой программного обеспечения «начисто» подготовьтесь, скопировав всю важную информацию на любое устройство. Это может быть флешка, диск, внешний винчестер. За неимением лишнего носителя данные могут быть перенесены и на «диск E», например.Далее вы должны настроить компьютер таким образом, чтобы он мог загружаться с внешнего носителя — диска либо флеш-накопителя. Перед тем как произвести настройки, перезагрузите ПК. Если вы просто его отключите и повторно включите, вы можете не успеть выполнить определенные действия, так как операционная система быстро загрузится. Итак, после перезагрузки ПК выполните одно из следующих действий:
- Нажмите соответствующую кнопку (например F2 или Del) на стационарном либо переносном компьютере, чтобы попасть в БИОС (UEFI). Кнопка нажимается быстро, так, чтобы операционная система не успела загрузиться полностью.
- Зайти в Boot Menu, с помощью которого выбирается загрузка с физического устройства. Это меню можно вызвать определенной кнопкой (на ноутбуках и стационарных ПК они отличаются) уже после загрузки операционной системы. Этот вариант проще.
Процесс установки Windows 10 на компьютер или ноутбук
Перед установкой вам предстоит выбор формата даты, языка и способа ввода с клавиатуры. Можно ничего не выбирать, а оставить рекомендованные системой настройки.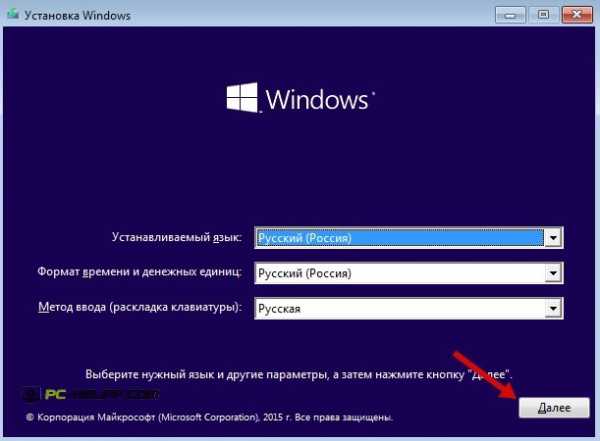 После выбора языка и формата даты, вам следует активировать кнопку «Установки».
После выбора языка и формата даты, вам следует активировать кнопку «Установки».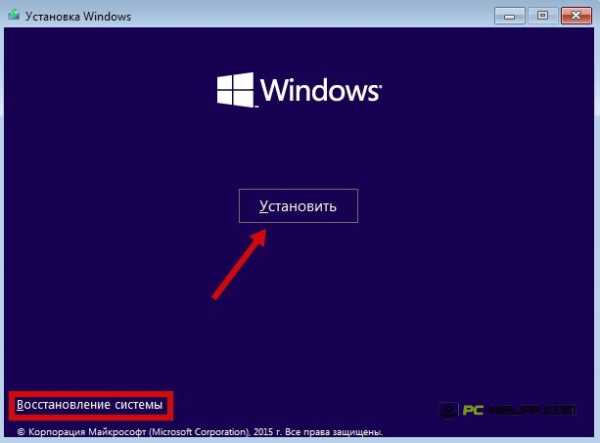 После активации кнопки «Установки» вы увидите одно или два окна. В первом окне вам предложат выбрать одну из двух версий операционной системы Майкрософт, профессиональную или домашнюю. А во втором окне вы должны будете ввести ключ, который в автоматическом режиме активирует операционную систему Windows 10. Если у вас была лицензионная «седьмая» или «восьмая» версия ОС, вы не сможете этим ключом установить «десятку» в том случае, если вами была загружен новый флеш-накопитель. Какой же ключ вводить для активации нового программного обеспечения:
После активации кнопки «Установки» вы увидите одно или два окна. В первом окне вам предложат выбрать одну из двух версий операционной системы Майкрософт, профессиональную или домашнюю. А во втором окне вы должны будете ввести ключ, который в автоматическом режиме активирует операционную систему Windows 10. Если у вас была лицензионная «седьмая» или «восьмая» версия ОС, вы не сможете этим ключом установить «десятку» в том случае, если вами была загружен новый флеш-накопитель. Какой же ключ вводить для активации нового программного обеспечения:- Если новая версия операционной системы приобретена вами официально, укажите ключ. Его можно найти в комплектации либо в письме, подтверждающем вашу покупку лицензионной версии ОС Windows 10.
- Если новая версия программного обеспечения получена вами бесплатно, вы должны, как мы уже писали выше, перед установкой обновиться на этом устройстве для последующей активации операционной системы в автоматическом режиме. Если вы это сделали, нажмите «Пропуск» или «Отсутствие ключа».
- Если вы устанавливаете программное обеспечение компьютера «начисто», предварительно не обновившись бесплатно, остановите процесс установки. Сделайте обновление системы, так как предлагает разработчик, законными методами, и только после этого возвращайтесь к установке ОС «с нуля».
- Если никакой пункт не подходит, и ключа у вас тоже нет, пропустите его ввод, нажав кнопку «Пропустить». После нажатия кнопки операционная система будет установлена на компьютере, но не активирована в автоматическом режиме.
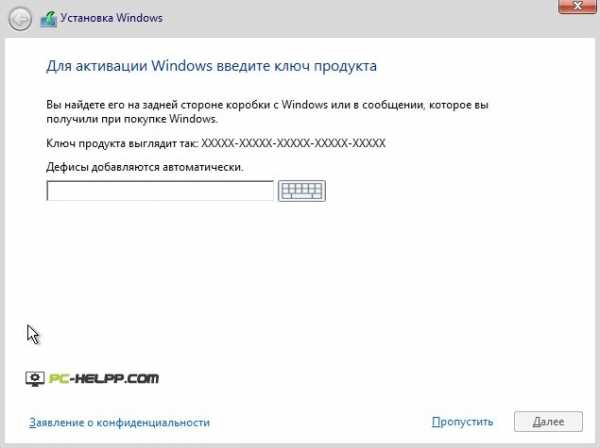
 Теперь вам предстоит выбрать тип установки нового программного обеспечения. Вы можете выбирать один из двух способов.
Теперь вам предстоит выбрать тип установки нового программного обеспечения. Вы можете выбирать один из двух способов.Способ первыйС помощью обновления системы. В этом варианте вы сохраните всю пользовательскую информацию и настройки системы. А если захотите вернуться к предыдущей версии программного обеспечения, сможете без проблем это сделать, поскольку старая OS сохранена в отдельной директории. Здесь все легко, и никаких рекомендаций и инструкций мы давать не будем. Вы просто обновитесь до новой версии, и все.
Способ второйС помощью выборочной установки ОС. Этот вариант и будет рассмотрен нами подробно. В этом случае вы можете установить новое программное обеспечение на устройство «с нуля», удалив всю пользовательскую информацию, либо выборочно ее сохранив. Также во время процедуры установки новой версии системы вы сможете отформатировать диски, создать разделы. Это позволит вам установить новую систему «с нуля», поскольку форматирование и разбиение дисков удаляет старую версию программного обеспечения с этого компьютера.
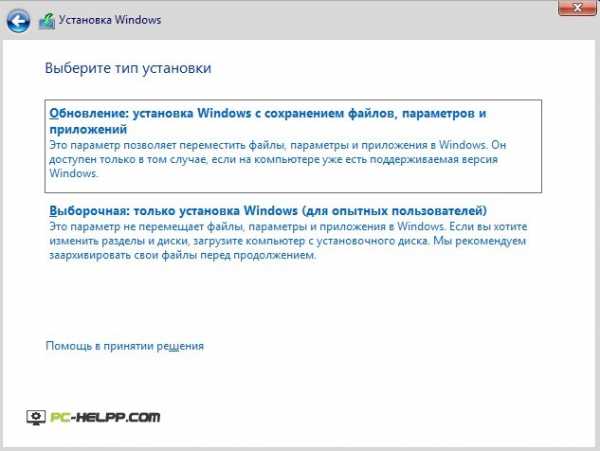 Когда вы выберете второй способ установки операционной системы, перед вами откроется окно, где вы должны указать программе, на какой диск установить файлы ОС. Если винчестер старый, окно программы покажет вам даже те разделы, которые невидимы в проводнике. Итак, мы расскажем вам о возможных вариантах, которые могут быть выбраны вами в этом окне.
Когда вы выберете второй способ установки операционной системы, перед вами откроется окно, где вы должны указать программе, на какой диск установить файлы ОС. Если винчестер старый, окно программы покажет вам даже те разделы, которые невидимы в проводнике. Итак, мы расскажем вам о возможных вариантах, которые могут быть выбраны вами в этом окне.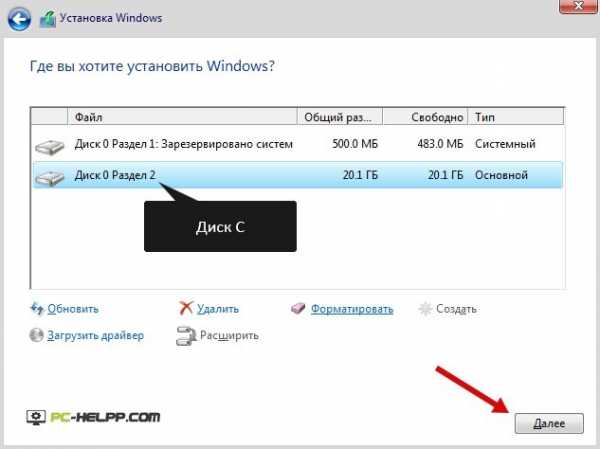
- Если вы купили компьютер с уже предустановленной разработчиком операционной системой, то на Диске 0 вы увидите не только разделы, относящиеся к OS, но и еще один объемный. Этот раздел просто проигнорируйте. Ни в коем случае не трогайте его, поскольку на нем хранятся все файлы операционной системы. И если вдруг установка не пройдет или система установится с ошибками, вы всегда можете с помощью этого раздела запустить ее автоматическое восстановление программными методами. При этом ваш компьютер вернется к первоначальным параметрам, заводским. Разделы, которые сохранены ОС в качестве резерва, тоже не следует трогать, если вы не планируете полностью очищать винчестер от предыдущей информации.
- Если система устанавливается «с нуля», выбирается диск C. При этом он подвергается форматированию или все данные с него удаляются. Выбирайте этот диск, если вы хотите установить «чистую десятку», и нажмите на «Форматирование». По завершению процедуры продолжайте установку операционной системы, кликнув соответствующую кнопку. Все, что хранится на других дисках, останется неизменным. В том случае, если ваш компьютер имел операционную систему более старых версий, XP или «семерку», диск C не подвергайте форматированию, а удаляйте. Этот вариант безопаснее и эффективнее. Для того чтобы удалить раздел, нажмите «Дальше». Система в автоматическом режиме создаст разделы или используют те, что есть уже на компьютере.
- В том случае ели вы не удаляете и не форматируете диск C, а выбираете тот же, где установлена старая версия, то все ее файлы будут перемещены в отдельную директорию. При этом вся информация, хранящаяся на этом диске, останется. Но этот вариант, на наш взгляд, не совсем приемлем, поскольку слишком «захламляется» винчестер при такой установке.
- Если на диске 0, в котором хранятся файлы системы, нет важной информации, которую необходимо сохранить, удаляйте разделы поочередно и заново их создавайте, пользуясь соответствующими кнопками.
- Если старая версия операционной системы была размещена на диске D, а Windows 10 вы хотите установить на C, на вашем компьютере будут работать две OS. И когда компьютер загружается, вы можете выбирать нужную вам версию операционной системы.
 После установки системы (когда она загрузится с винчестера), не предпринимайте никаких действий. Система сама подготовится к запуску и настроит все компоненты. В процессе компьютер в автоматическом режиме несколько раз перезагрузится или «зависнет». Ничего делать не надо, просто ждите окончания процедуры. Длится она продолжительное время.
После установки системы (когда она загрузится с винчестера), не предпринимайте никаких действий. Система сама подготовится к запуску и настроит все компоненты. В процессе компьютер в автоматическом режиме несколько раз перезагрузится или «зависнет». Ничего делать не надо, просто ждите окончания процедуры. Длится она продолжительное время.А когда все процессы по подготовке и настройке операционной системы завершатся, вам предложат подключение по беспроводной сети. А в случае если она не установлена на компьютере, вы должны будете сразу ввести ключ. Все варианты с указанием ключей или игнорированием предупреждения системы мы уже расписывали чуть выше.
 Теперь вам необходимо настроить параметры ОС. Это можно сделать в автоматическом режиме, выбрав стандартные настройки системы, либо воспользоваться специальной опцией. Во втором случае все настройки производятся вручную. И здесь же можно отказаться от некоторых функциональных возможностей, если они кажутся вам лишними. Выберите эту опцию и прежде чем отключать, внимательно ознакомьтесь со справочной информацией. Впрочем, ничего лишнего вы отключить не сможете. А если и сделаете, это не повлияет на работоспособность компьютера.
Теперь вам необходимо настроить параметры ОС. Это можно сделать в автоматическом режиме, выбрав стандартные настройки системы, либо воспользоваться специальной опцией. Во втором случае все настройки производятся вручную. И здесь же можно отказаться от некоторых функциональных возможностей, если они кажутся вам лишними. Выберите эту опцию и прежде чем отключать, внимательно ознакомьтесь со справочной информацией. Впрочем, ничего лишнего вы отключить не сможете. А если и сделаете, это не повлияет на работоспособность компьютера. Теперь создайте локальный аккаунт Майкрософт, если сеть еще не подключена, или войдите в свою учетную запись, если есть интернет. И в том, и в другом случае никаких проблем с активацией новой операционной системы не будет.
Теперь создайте локальный аккаунт Майкрософт, если сеть еще не подключена, или войдите в свою учетную запись, если есть интернет. И в том, и в другом случае никаких проблем с активацией новой операционной системы не будет.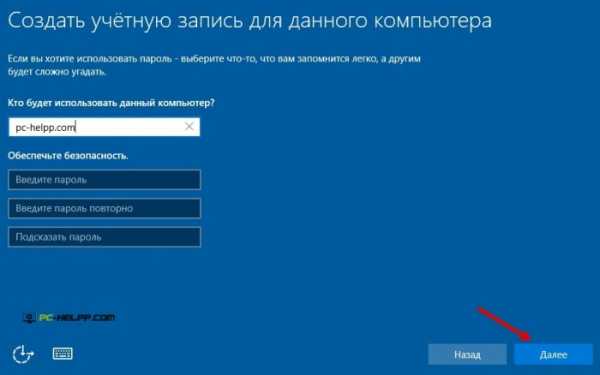 И в завершении процедуры установки новой версии программного обеспечения ПК, вам необходимо настроить систему и установить все программы, которые идут в комплекте с ОС. Вся процедура занимает от 10 до 30 минут, в зависимости от мощности компьютера. Пока система настраивается и готовится к запуску, ни в коем случае не перезагружайтесь или отключайтесь.
И в завершении процедуры установки новой версии программного обеспечения ПК, вам необходимо настроить систему и установить все программы, которые идут в комплекте с ОС. Вся процедура занимает от 10 до 30 минут, в зависимости от мощности компьютера. Пока система настраивается и готовится к запуску, ни в коем случае не перезагружайтесь или отключайтесь.
 После завершения процесса система загрузилась.
После завершения процесса система загрузилась.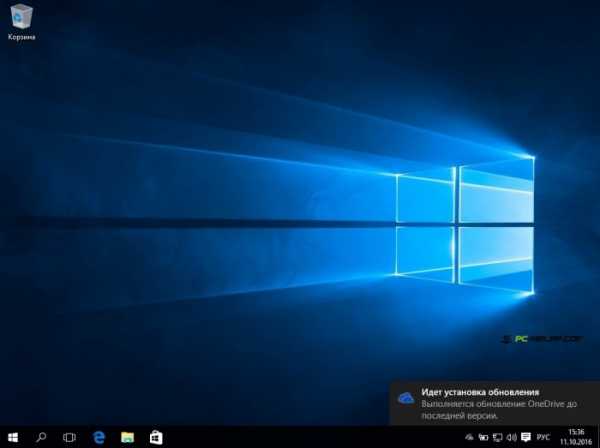
После установки Windows 10
Если система была установлена «с нуля», она не заработает, пока вы не загрузите набор драйверов. Если у вас подключен интернет, драйвера будут загружены автоматически. Но мы не рекомендуем вам пользоваться этим методом. Все необходимые для работы ОС драйвера лучше загружать с официальных сайтов разработчиков:- Драйвера для ноутбука загружаются с официальной страницы, при этом надо выбрать свою модель.
- Драйвера для PC со страницы разработчика материнской платы, при этом надо выбрать свою модель.
pc-helpp.com