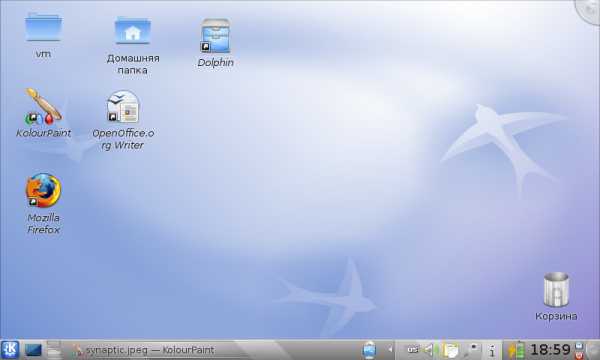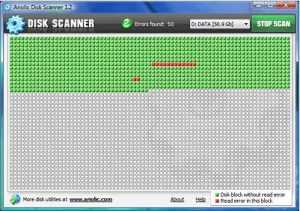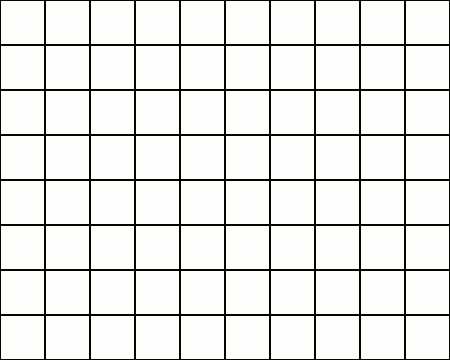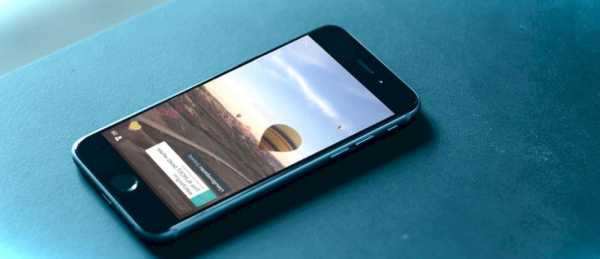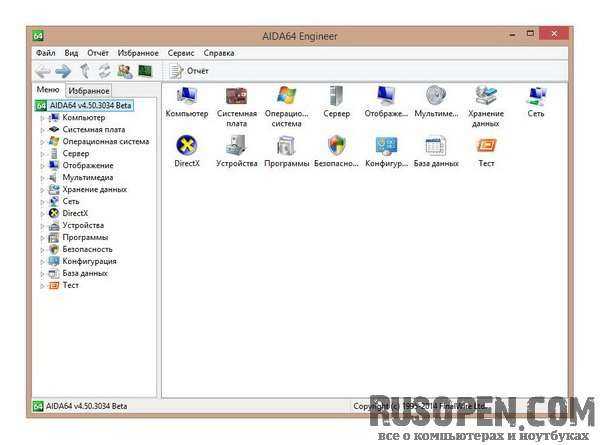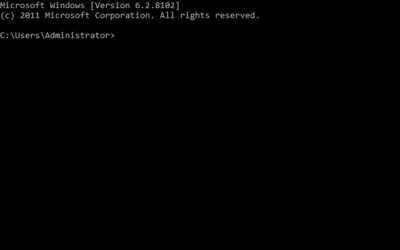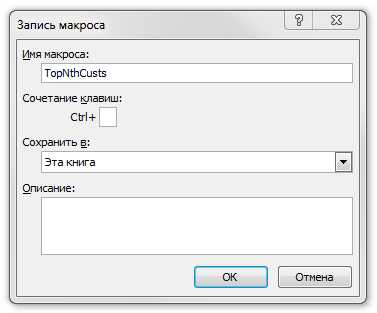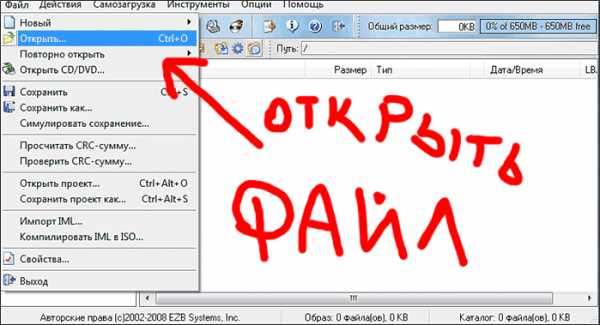Как установить Windows 10 на Виндовс 7. Вин 7 вин 10
Как бесплатно обновить Windows 7 до Windows 10: инструкция
Бесплатное обновление с Windows 7 и 8.1 до 10 версии было доступно всем пользователям в течение одного года (до 29 июля 2016) с момента официального выхода «Десятки». Теперь сделать это можно только за деньги или купив устройство с уже установленной на него ОС.
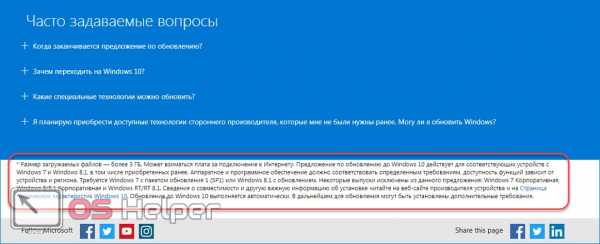
Для пользователей с ограниченными возможностями Microsoft оставили вариант бесплатной загрузки обновления и после 29 июля 2016. Если моральная сторона этого вопроса вас не интересует, то сегодня подробно разберем, как обновить Windows 7 до Windows 10 с помощью специального предложения от Майкрософт.
Установка
Так как на официальном сайте Microsoft найти страницу с акцией затруднительно, предлагаем вам воспользоваться прямой ссылкой https://www.microsoft.com/ru-ru/accessibility/windows10upgrade.
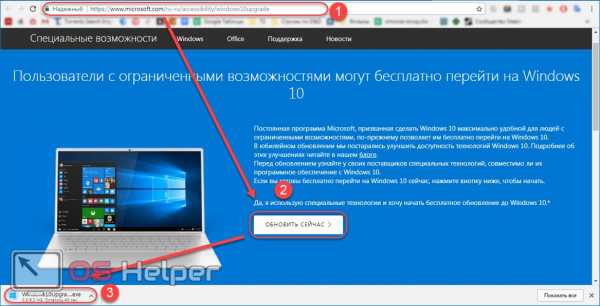
Перейдя по ней, вы сможете подробнее узнать про специальное предложение, ознакомиться с техническими характеристиками операционной системы и другими особенностями.
После этого:
- Нажмите на кнопку «Обновить сейчас», чтобы начать загрузку помощника для обновления до Windows 10 (его размер не более 7 МБ). Сама ОС будет загружена отдельно, после проверки компьютера.
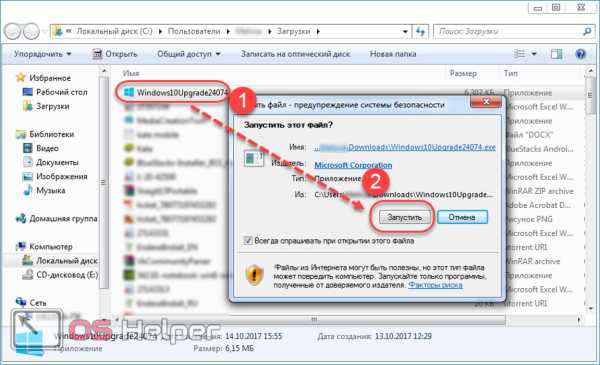
- Запустите файл Windows10Upgrade.exe, который вы только что скачали. Он в полностью автоматическом режиме проведет проверку компьютера на соответствие техническим требованиям.
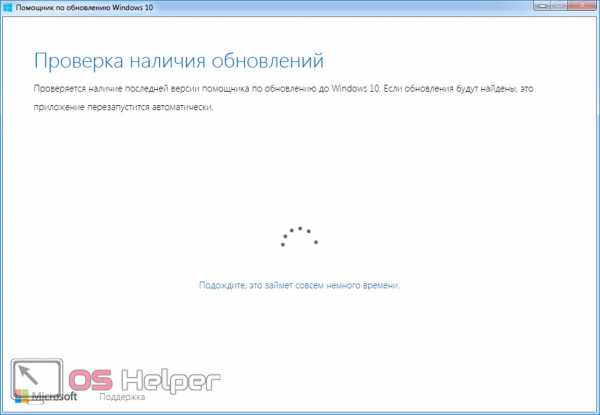
- Прочтите и примите условия лицензионного соглашения на использование программного обеспечения. Если компьютер подключен к сети Интернет, то начнется автоматический поиск обновлений и проверка совместимости с Windows 10.
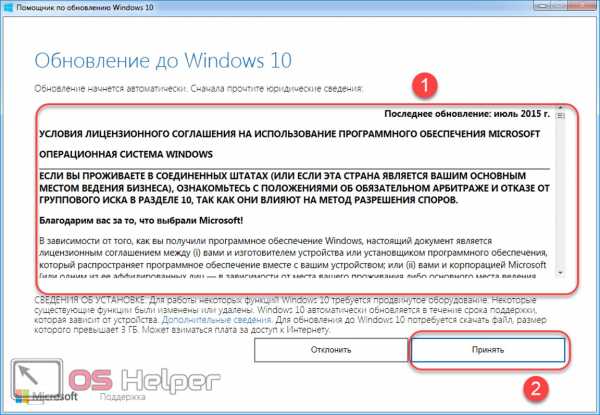
- Если на жестком диске свободно как минимум 20 ГБ, видеокарта поддерживает DirectX не ниже 9 версии, а тактовая частота процессора более 1 ГГц, то компьютер подойдет для установки Windows 10.
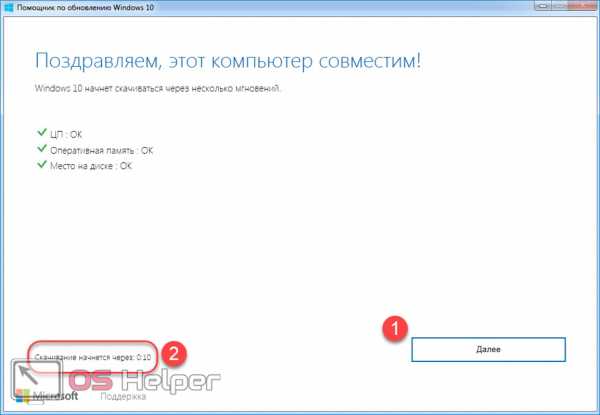
- Нажмите «Далее», чтобы перейти к следующему этапу загрузки, или дождитесь обратного отсчета таймера (в нижнем левом углу), после чего это произойдет автоматически.
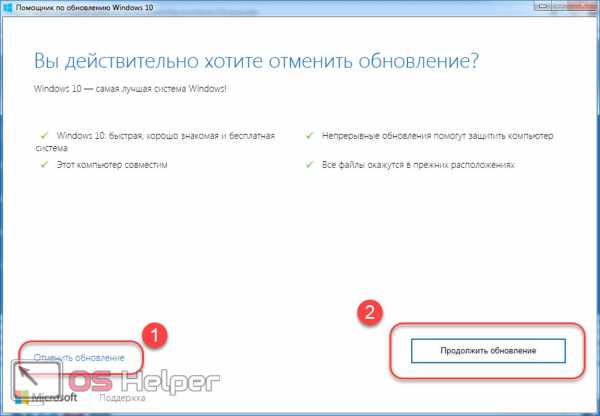
- Появится экран подготовки обновления. На этом этапе помощник скачивает операционную систему с официального сайта Microsoft. По желанию вы можете отменить загрузку файлов (они останутся на жестком диске) или свернуть окно в трей.
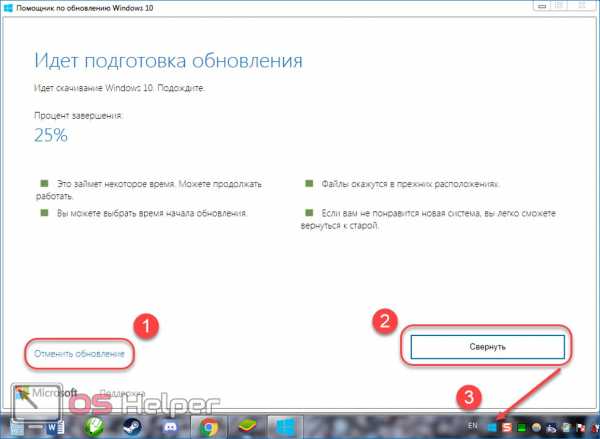
Учтите, что счетчик может сброситься (например, сперва показывать процент завершения 70%, а потом 5%) – это происходит из-за распаковки файлов. Поэтому беспокоиться не стоит.
- Установка Windows 10 начнется автоматически сразу же после загрузки и распаковки всех необходимых файлов. Никакие дополнительные экраны, требующие подтверждения, появляться в процессе не будут. Отменить установку на этом этапе нельзя, а кнопка для отмены загрузки обновлений пропадет. Как только файлы будут загружены и распакованы, устройство окажется готовым к последнему этапу установки — перезагрузке (это необходимо чтобы изменения вступили в силу). Процесс начнется автоматически, через 30 минут или после нажатия кнопки «Перезапустить сейчас». Чтобы отменить таймер и обновить Windows потом, нажмите «Перезапустить позже».
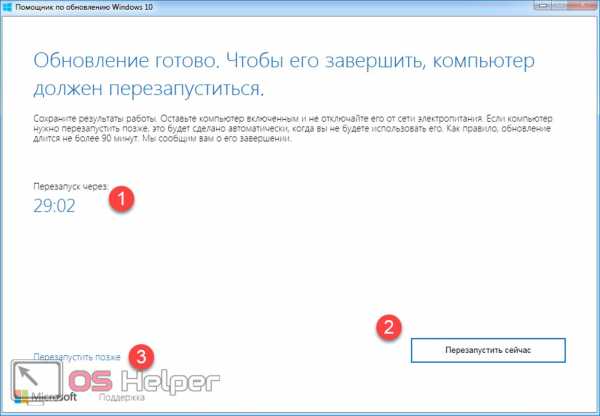
Windows 10 будет установлена на компьютер сразу же, как только вы перезагрузите устройство. Появится черный экран, на котором будет отображаться прогресс обновления. Обычно он занимает не более 90 минут. Все пользовательские файлы сохранятся и не будут удалены, это же касается и другого программного обеспечения. Поэтому делать резервные копии и заново устанавливать софт не придется.
Если ранее уже обновлялись до 10 версии Windows
Если вы уже обновлялись до «Десятки» (когда это было бесплатно для всех пользователей), но потом откатили операционную систему до «Семерки», то можете сделать это опять. Новый лицензионный ключ вводить не придется, т.к. он уже был зарегистрирован на ваше «железо» и сохранится на нем навсегда (даже если сейчас у вас Windows 7 Starter). Процесс установки будет немного другим. Для этого:
- На официальном сайте Microsoft перейдите на страницу для загрузки программного обеспечения https://www.microsoft.com/ru-ru/software-download и выберите «Windows 10».
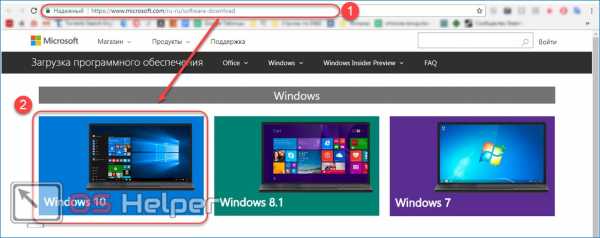
- Ознакомьтесь с дополнительной информацией касательно установки операционной системы и нажмите «Скачать средство», чтобы начать загрузку утилиты.
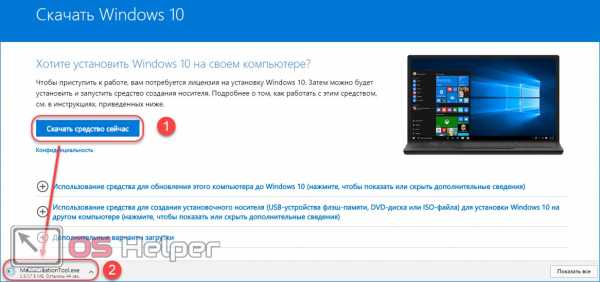
- Запустите MediaCreationTool.exe, прочитайте и согласитесь с условиями лицензионного соглашения, чтобы продолжить установку.
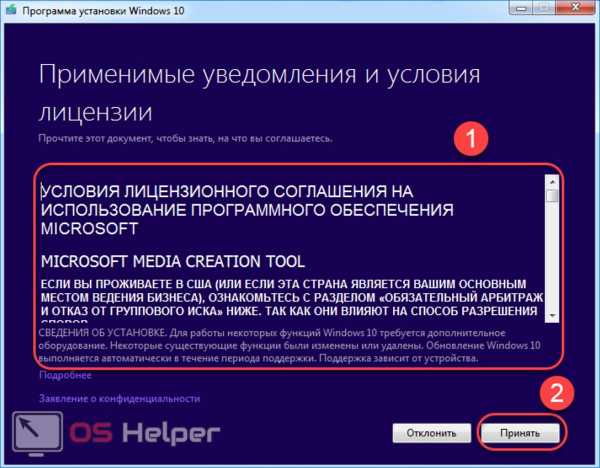
- Далее утилита предложит на выбор два действия: «Обновить этот компьютер сейчас» или «Создать установочный носитель» с Windows 10 (понадобится флешка, с помощью которой можно будет обновить другой компьютер). Выберите первый пункт, чтобы обновиться сразу и нажмите «Далее».
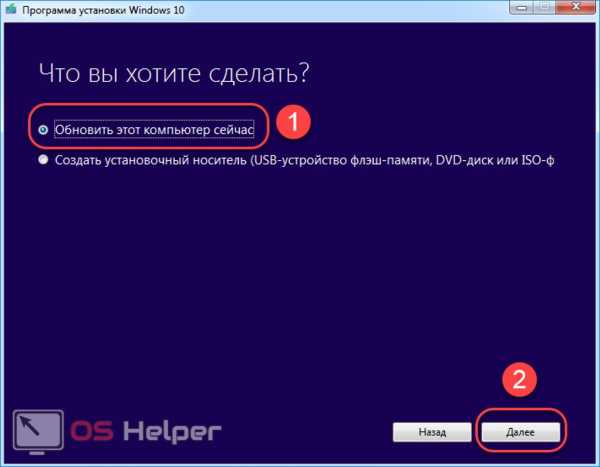
- Программа начнет загрузку Windows 10. Ход выполнения операции будет отображаться в окне, в режиме реального времени. Пока Media Creation Tool скачивает файлы, вы можете продолжать работу за компьютером и запускать другие приложения.
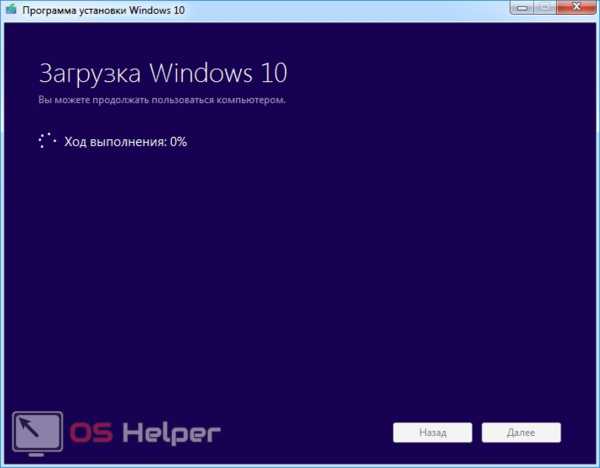
Как только все необходимые файлы будут скачаны на жесткий диск компьютера и распакованы, потребуется перезагрузка устройства. Выполните ее, чтобы завершить установку Windows 10.
- Как только компьютер запустится, начнется последний этап обновления. Он занимает не более 60 минут. Необходимо будет выбрать параметры для настройки операционной системы, при необходимости загрузить дополнительное программное обеспечение от Microsoft (если не хотите этого делать, то снимите галочки).
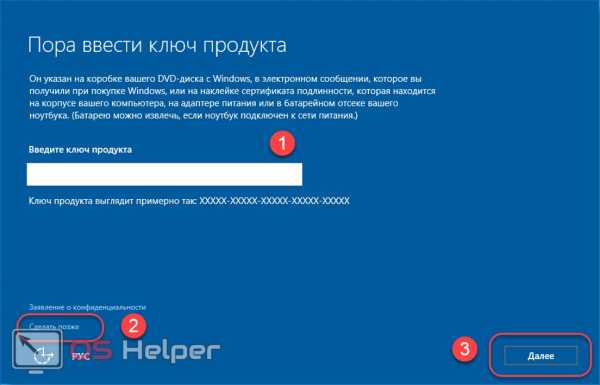
- В процессе установки утилита предложит ввести ключ для активации Windows. Так как ранее вы уже устанавливали «Десятку», то пропустит этот шаг, выбрав «Указать позже». После первого подключения к сети, операционная система в автоматическом режиме подтвердит подлинность вашей копии Windows. Чтобы проверить дейсвие кликните правой кнопкой мыши по значку «Пуск» и выберите «Панель управления».
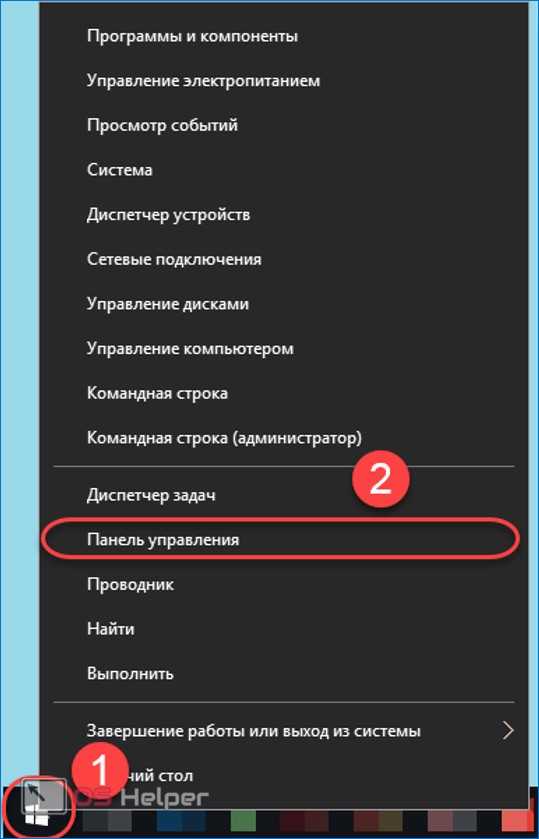
- Нажмите по строчке «Система и безопасность» — «Система».
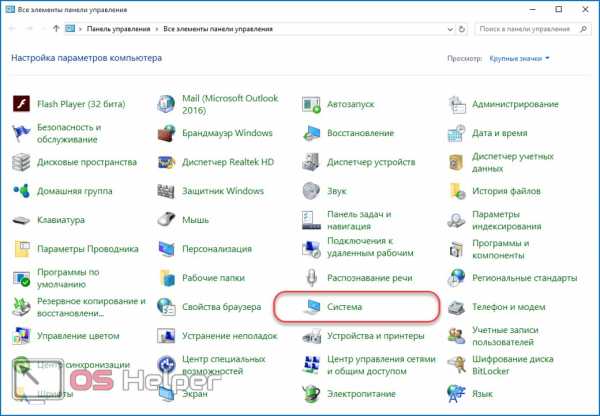
Здесь отобразятся основные сведения о компьютере, в том числе его имя, технические характеристики, сведения о лицензии. В нижней части экрана будет надпись: «Активация Windows выполнена».
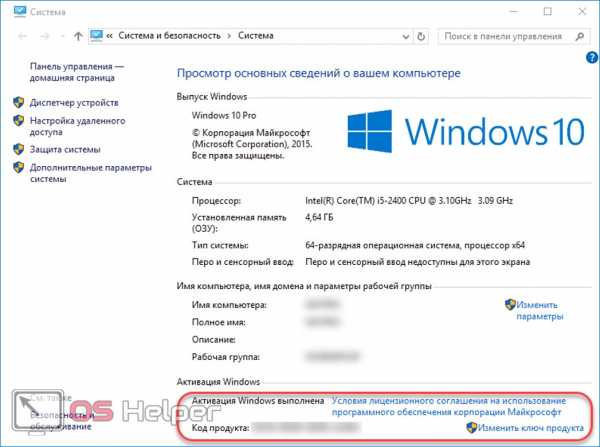
Видеоинструкция
На этом все. Теперь вы знаете, как обновиться с Windows 7 до Windows 10. Если же после прочитанного остались вопросы, можете посмотреть видео, посвященное данной тематике.
os-helper.ru
Официально обновляем Windows 7 до Windows 10
Как вышла официально windows 10 я стал её тестировать. За эти сутки, я уже провел несколько экспериментов. И понял что, чтобы получить бесплатную лицензию нужно именно обновляться, а не ставить заново (ну или вытаскивать ключ активации). На виртуальных машинах, узнал как обновлять Windows 8 и 8.1 до windows 10, ну и конечно как обновить самую популярную операционную систему windows 7 до Windows 10!
Кстати узнал и про способ как обновить виндовс без очереди, ведь за 2 дня скачало 14 млн. человек! Колоссальная нагрузка на сервера!
Как обновить Windows 7 до Windows 10 ?
Я расскажу про 2 способа. Каким обновлять выбирать вам, но я выбрал второй.
1 способ
Способ стандартный, но сколько же места занимают обновления… И как долго это делать…

После этого переходим в центр обновлений.
Ищем обновления и устанавливаем.
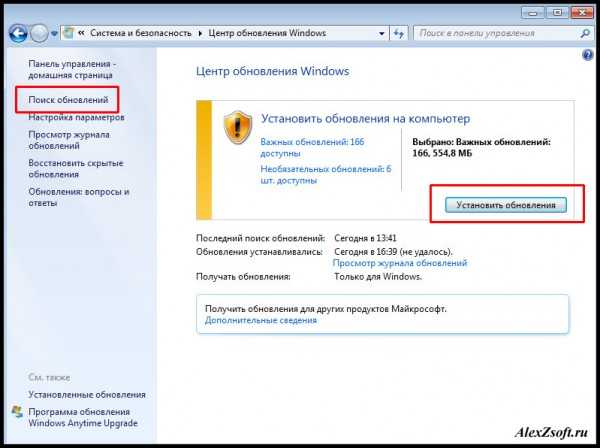
Ну и после скачиваний и установки появится обновление windows 10 или же в трее.
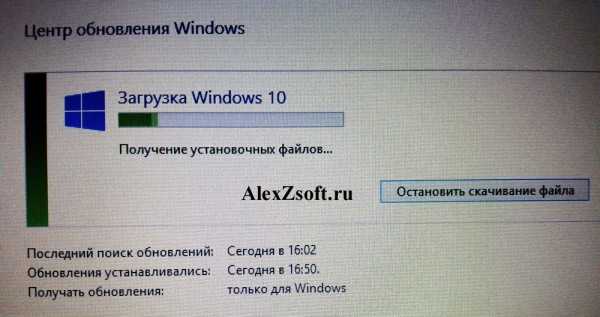
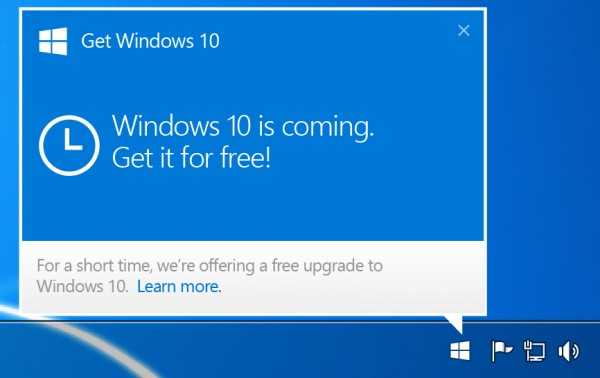
Способ 2
Для того чтобы обновится по второму способу нужно скачать бесплатно официальную программу с сайта, в соответствии с вашей системой.
— Для 64 разрядной системы
— Для 32 разрядной системы
Запускаем программу обновления и жмем первый пункт.
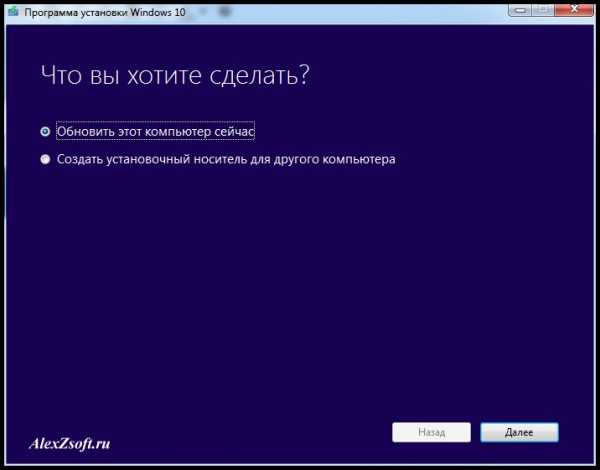
Начнется проверка и закачка обновлений.
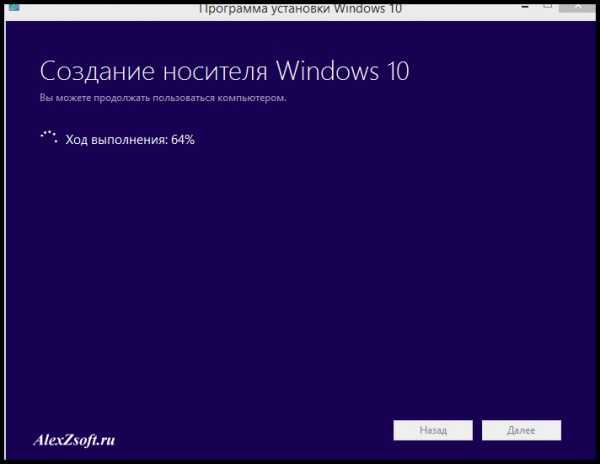
Перед установкой вводим ключ установки.
Ключи для установки. (не для активации)
- Windows 10 Home — TX9XD-98N7V-6WMQ6-BX7FG-H8Q99
- Windows 10 Home N — 3KHY7-WNT83-DGQKR-F7HPR-844BM
- Windows 10 Home Single Language — 7HNRX-D7KGG-3K4RQ-4WPJ4-YTDFH
- Windows 10 Home Country Specific — PVMJN-6DFY6-9CCP6-7BKTT-D3WVR
- Windows 10 Professional — W269N-WFGWX-YVC9B-4J6C9-T83GX
- Windows 10 Professional N — Mh47W-N47XK-V7XM9-C7227-GCQG9
- Windows 10 Education — NW6C2-QMPVW-D7KKK-3GKT6-VCFB2
- Windows 10 Education N — 2Wh5N-8QGBV-h32JP-CT43Q-MDWWJ
- Windows 10 Enterprise — NPPR9-FWDCX-D2C8J-H872K-2YT43
- Windows 10 Enterprise N — DPh3V-TTNVB-4X9Q3-TJR4H-KHJW4
- Windows 10 Enterprise 2015 LTSB — WNMTR-4C88C-JK8YV-HQ7T2-76DF9
- Windows 10 Enterprise 2015 LTSB N — 2F77B-TNFGY-69QQF-B8YKP-D69TJ
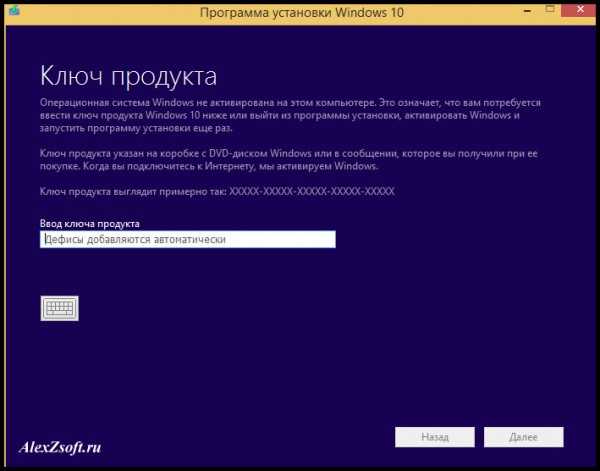
После ключа соглашаемся с их условиями.
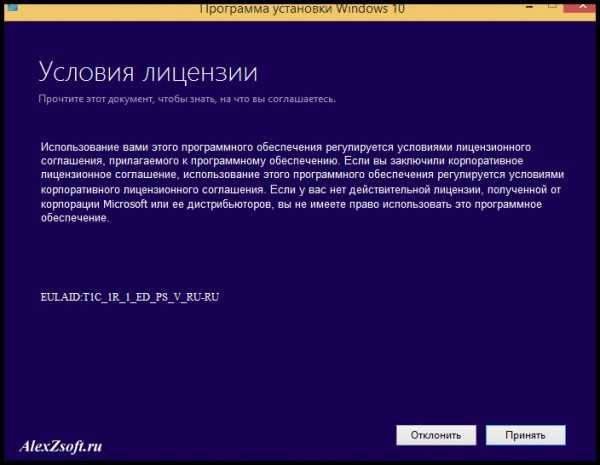
Пойдет проверка обновлений.
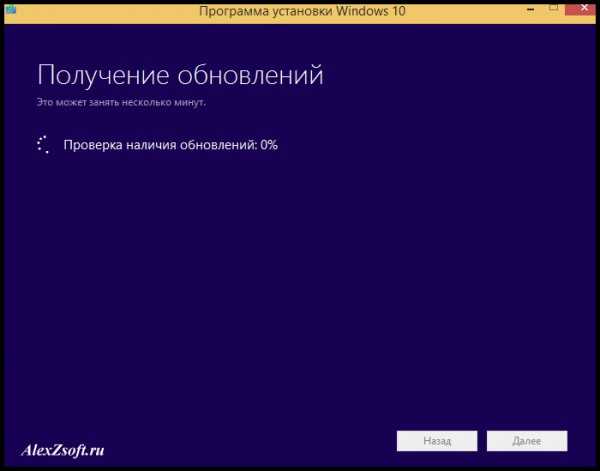
И если согласны, нажимаем установить. Если нет изменяем параметры.
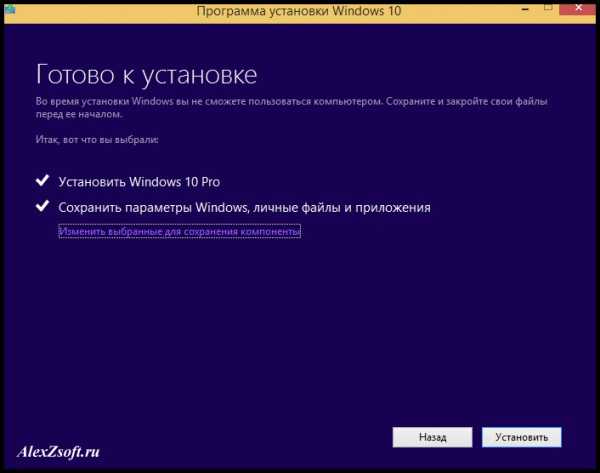
Пойдет установка. Займет долгое время.
Будет обновление.
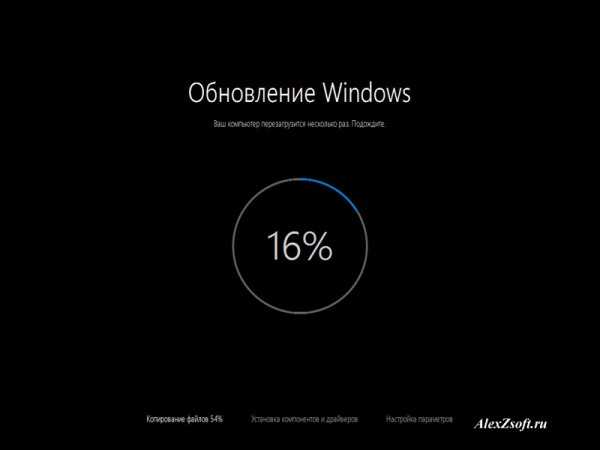
Когда все установится, останется только настроить.
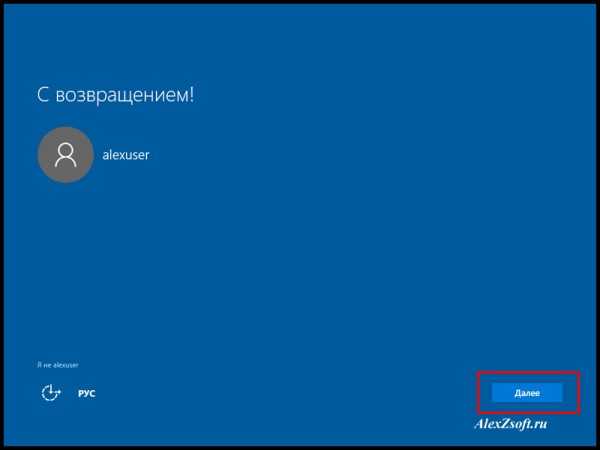
Используем стандартные параметры.
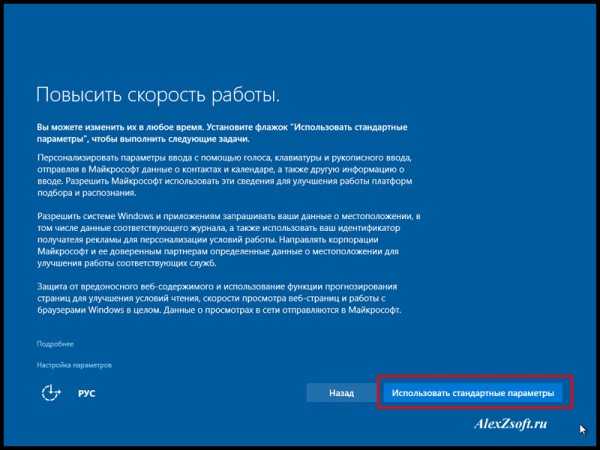
Ознакомимся с приложениями.
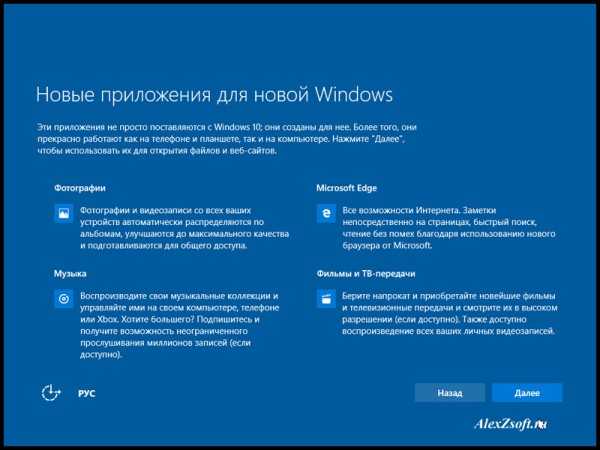
Проверка обновлений.

И…..
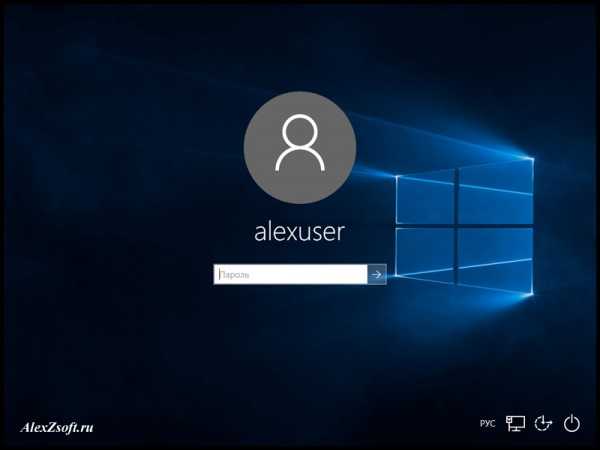
Тадам! Рабочий стол!

Ну и видео с обновлениями))
alexzsoft.ru
Сделать windows 10 похожей на windows 7
Введение
Оформление Windows 10 содержит в себе элементы как 7, так и 8 версии операционной системы. Например, снова вернулось меню Пуск, но в несколько измененном виде. В левой части находятся недавно открытые программы, а в правой части вместо списка приложений появились живые плитки.
Несмотря на то, что разработчики прислушались к пользователям и сделали оформление более привычным – поменяли стартовый экран, вернули меню Пуск и так далее, не всех устраивает существующий дизайн системы. Поэтому есть несколько способов как сделать Windows 10 похожей на Windows 7.
Внешний вид
При первом входе в систему на рабочем столе пользователь не увидит ничего, кроме корзины. В 7 версии системы кроме нее на экране находились ярлыки рабочего стола, сетевого окружения и папки пользователя.
Для того чтобы их вернуть и изменить внешний вид windows 10, на пустом пространстве рабочего стола нажмите правой кнопкой и в списке выберите пункт «Персонализация». Далее перейдите в раздел «Темы» и нажмите на «Параметры значков рабочего стола». В небольшом появившемся окошечке поставьте галочки напротив необходимых папок. Также в данном разделе во вкладке Фон можно сменить фон рабочего стола.
В новой версии системы поменялись темы оформления и значки. Этот параметр поменять проще всего. В интернете полно тем, среди которых есть и Aero 7 – стандартное оформление семерки. Меняется там же где и ярлыки – в разделе «Персонализация».
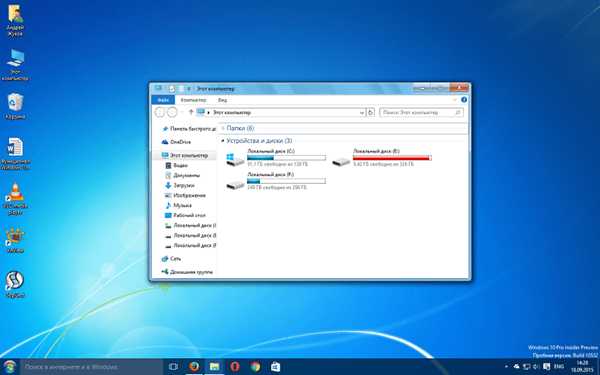
Настройки панели задач
В Windows 10 на панели задач размещаются некоторые элементы, которых не было в 7 версии – строка поиска и просмотр задач. Эти функции удобней скорей для планшетов, чем для настольной версии и поэтому их можно скрыть.
Строка поиска занимает значительное место на панели. Для экономии пространства, и чтобы рабочий стол Windows 10 был более похож оформлением на семерку, можно сделать две вещи: либо совсем убрать строку поиска, либо сделать ее в виде небольшого значка, который будет закреплен на панели задач.
Для первого варианта нужно щелкнуть по панели правой кнопкой мыши, нажать на «Поиск» и поставить галочку возле «Скрыто». При необходимости его можно вызвать кнопкой Win. Чтобы оставить поиск на панели в виде значка, вместо «Скрыто» выбираем «Показать значок поиска».
Кнопка просмотра задач показывает все открытые процессы и позволяет создавать виртуальный рабочий стол. Убрать ее можно нажав на панель задач правой кнопкой и сняв галочку напротив пункта «Показать кнопку просмотра задач». Увидеть открытые программы и окна можно с помощью стандартной команды Alt+Win.
Возвращение стандартного меню Пуск
Сделать меню Пуск как ы Windows 7 можно либо средствами системы, либо с помощью сторонних программ. Вернуть меню Пуск можно средствами системы или с помощью дополнительных утилит. В первом случае нужно просто убрать все лишние плитки из правой части Пуска.
Откройте Пуск и последовательно нажимайте на иконки правой кнопкой мыши, выбирая пункт «Открепить от начального экрана». Плитки исчезнут и меню станет более похожим на 7 версию операционной системы. Также можно изменить размер меню, чтобы пустое место от плиток не занимало много места. 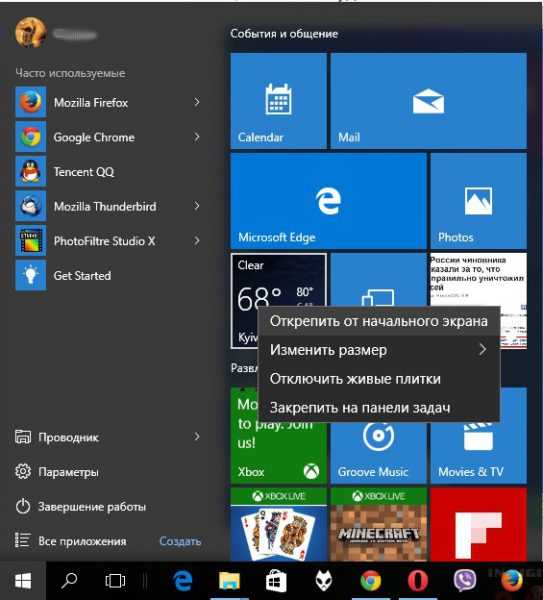
Для быстрого доступа к программам можно закрепить их в левой части. Нажмите правой кнопкой на любое пустое место в меню и выберите «Свойства». В появившемся окошке переходим на «Меню Пуск» и выбираем «Настройки». Далее появится еще одно окошко с перечнем приложений, которые можно поместить в меню. Это может быть Панель управления, документы и так далее.
Если этот способ не подходит и хочется стандартное меню Пуск, то тут помогут только специальный программы. К примеру, можете воспользоваться Classic Shell – это самая популярная утилита.
Скачайте любую из выше перечисленных программ, запустите установочный файл и следуйте инструкциям программы. Многие з них имеют гибкие настройки Пуска.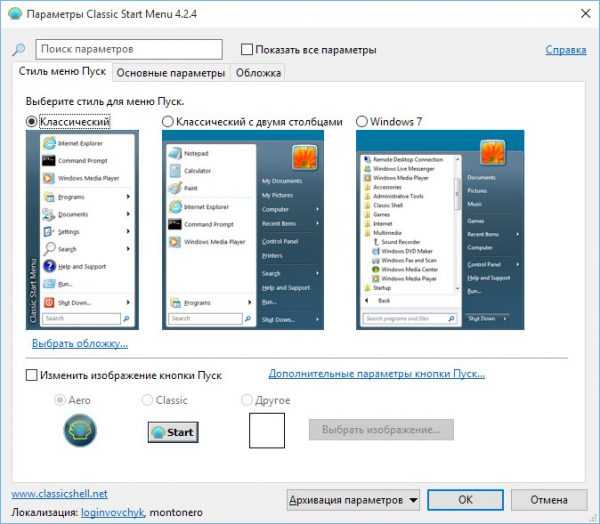
Windows 10 предоставляет больше возможностей для возврата к привычному виду, чем Windows 8. Некоторые нововведения могут понравится пользователям, и они решат оставить все как есть, некоторые заходят полностью переделать внешний вид.
Видео
www.windxp.com.ru
Как на Windows 10 установить Windows 7: пошаговая инструкция

После того как мир увидела операционная система Windows 10 прошло немало времени, но все равно, многие пользователи отвергают продукт и остаются сторонниками проверенной Windows 7. В данной статье речь пойдет о том, как на Windows 10 установить Windows 7. Мы обсудим все возможные варианты решения данного вопроса и нюансы, возникающие в связи с этим.
Откатить операционную систему после обновления можно только в том случае, если предыдущая ОС была сохранена в виде копии. Если же «Десятка» стояла на вашем ПК по умолчанию или перед ее установкой диски были отформатированы, поможет только чистая инсталляция системы.
Установить Windows 7 вместо Windows 10 можно по одному из сценариев:
- Windows 7 обновлена до Windows 10 и с периода обновления прошло не более декады. На вашем диске должна обязательно остаться папка Windows.old, где хранятся все файлы прошлой системы;
- старая система не сохранилась и нам нужно установить ее заново.
Возвращаемся на Windows 7
Откат к прошлой редакции Windows и сохранение всех существующих данных можно произвести, как мы уже писали, только в период первых 10 дней после самого обновления (раньше на это отводился целый месяц, но после учета ряда моментов, разработчики решили уменьшить показатель втрое).
Если срок упущен и прошло более 10 дней, пропускайте данный раздел и переходите к «чистой» установке системы. Этот период обуславливается удалением папки с сохраненными данными Windows 7. Чтобы не засорять жесткий диск, «Десятка» стирает их после того, как вы поработаете с новой ОС некоторое время и поймете, что она вас устраивает.
В процессе возврата к «Семерке» все изменения, сделанные в Windows 10, будут отменены, а файлы безвозвратно удалены. Ваш компьютер перейдет к такому состоянию, в котором он был перед тем, как произошло обновление.
По нашей рекомендации и совету самой Microsoft, перед тем как начать откат, обязательно создайте резервную копию всех существующих данных.
Откат из-под существующей версии Windows 10
Данный вариант подразумевает использование ресурсов самой системы для возврата ПК в предыдущее состояние. Приступаем.
- Переходим в параметры Windows 10. Для этого откройте меню «Пуск» и кликните по значку шестеренки, обозначенному на скриншоте.
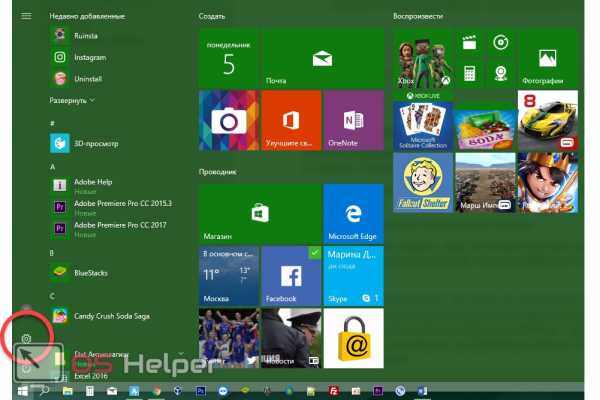
- Переходим в раздел, обозначенный на картинке красным кружочком.
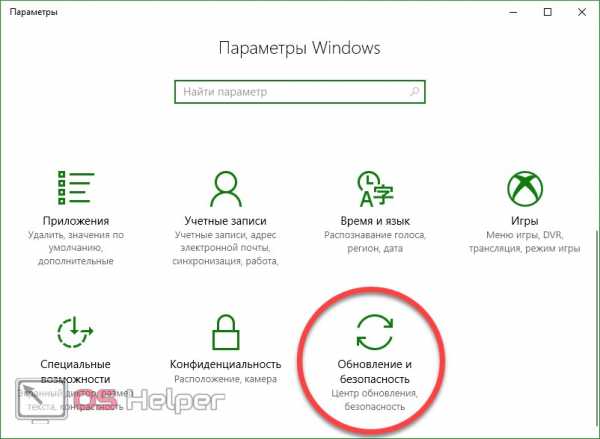
- В левой половине окошка выбираем пункт «Восстановление», а в правой его части находим надпись «Вернуться к Windows 7» и жмем по «Начать».
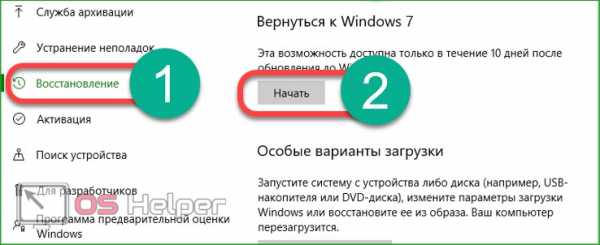
- Указываем причину, которая нас побудила вернуться обратно на Windows 7.
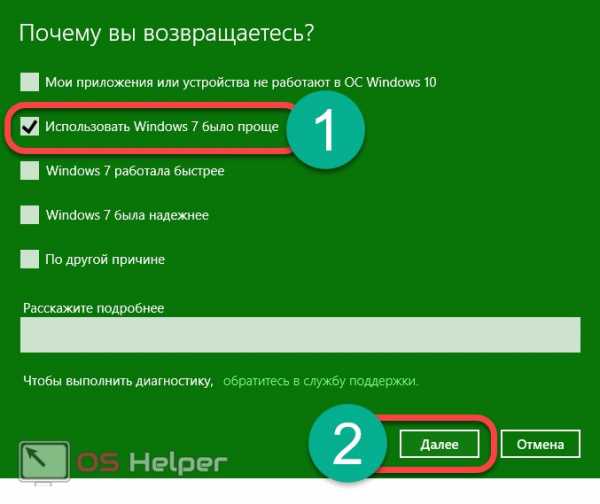
- Нам предложат проверить обновления системы: якобы, если мы их установим, то Windows 10 станет лучше и мы передумаем уходить… но нет, мы отказываемся.

- Нам еще раз напоминают, что процесс потребует времени, что нужно будет переустанавливать программы и заново настраивать систему. Ничего не слушаем – жмем «Далее».

- Последним аргументом Microsoft станет вероятность того, что мы забыли пароль и не сможем войти в систему. Все равно кликаем по «Далее».
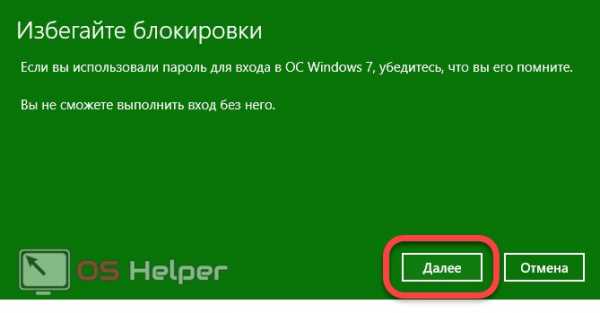
- Когда уже все аргументы будут исчерпаны и система поймет, что мы не собираемся оставлять все как есть, нам наконец-то разрешат откатиться назад.
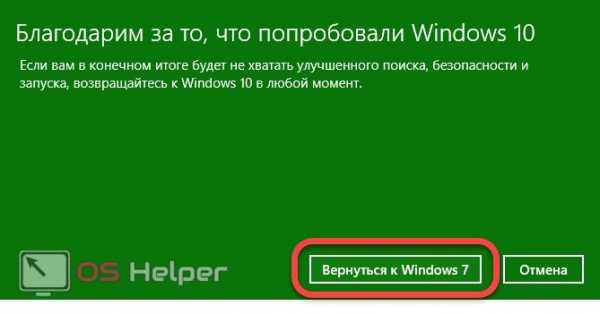
- Последует перезагрузка системы.
После этого, если все пойдет хорошо, вы снова увидите знакомый экран Windows 7.

Что делать, если после обновления Windows 7 перестала запускаться
Если при обновлении что-то пошло не так и Windows 10 не дает установить Windows 7 (что нередко в ОС от Microsoft), ситуацию можно исправить. Для этого вам будет нужна установочная флешка или диск. Как записать такой носитель можно прочитать тут.
Далее следуем нашей пошаговой инструкции:
- Загрузите компьютер с установочного носителя и на первом этапе нажмите кнопку «Далее».
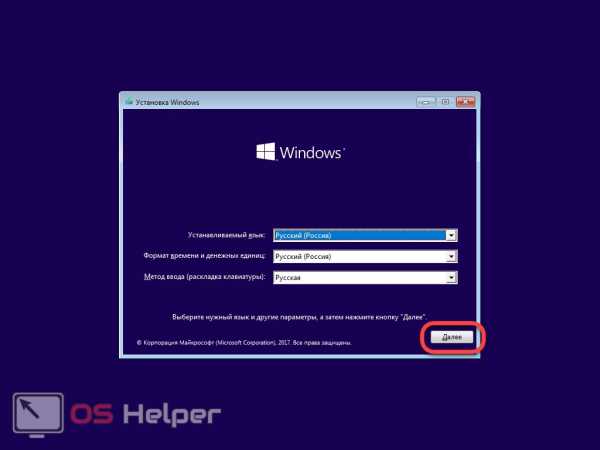
- На следующем шаге жмем по строчке, обозначенной на скриншоте.
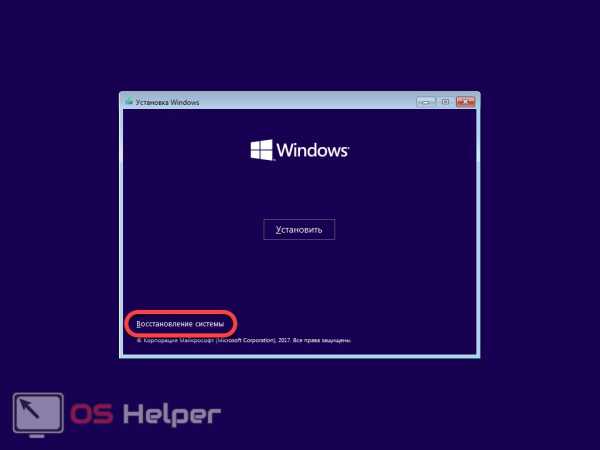
- Тут выбираем первый вариант.
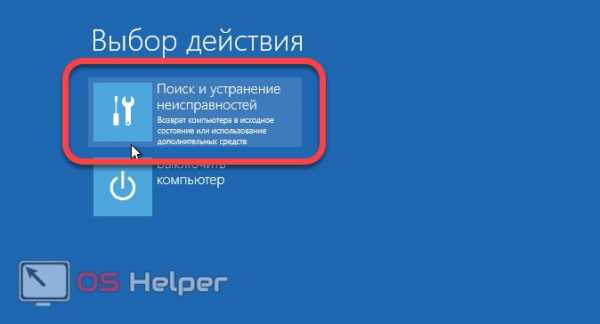
- Во вновь открывшемся окне выбираем пункт «Вернуться к предыдущей версии».
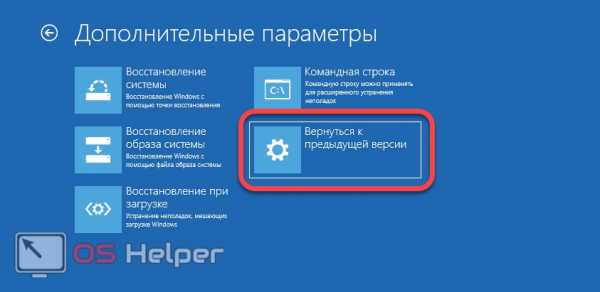
- Еще раз подтверждаем свое намерение и кликаем по обведенному рамкой пункту.
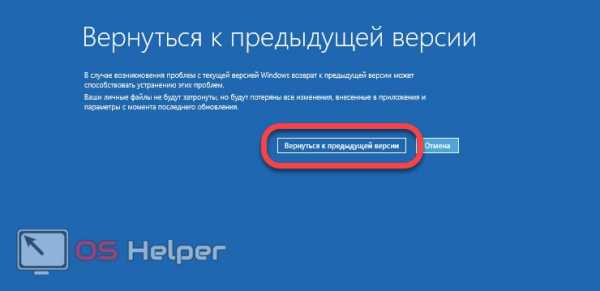
После этого начнется само восстановление, которое дублирует процесс, описанный выше, с той разницей, что запускали мы его из настроек системы.

Чистая установка
Данная установка подразумевает удаление старой системы и инсталляцию новой. При этом выполнить процесс можно двумя путями: без удаления файлов старой Windows и с таковым. Мы будем использовать второй вариант.
Для того чтобы установить систему, нам не нужен лицензионный ключ. Мы можем ввести его и позднее, когда Windows уже будет установлена.
Существуют 2 варианта, когда ввод ключа не потребуется вовсе:
- на данном ПК или ноутбуке ранее была установлена лицензионная Windows 7, которую мы и обновили до «Десятки»;
- мы не форматировали раздел диска, на котором устанавливалась система.
Те же условия остаются актуальными и при установке другой «Семерки». Например, если у вас была Windows 7 32 bit, а вы удалили ее и установили 64 bit-систему, лицензия сохраняется.
Не забудьте о резервировании всех данных, которые есть на вашем жестком диске. Просто скопируйте файлы на второй раздел или на съемный накопитель.
Ход установки
Начать установку Windows 7, как и любых других ОС от Microsoft, можно двояко:
- Если на ПК уже есть операционная система, можно загрузиться с нее. Для этого нужно открыть установочный образ через проводник и запустить setup.exe.
- Если компьютер не запускается, а его операционная система повреждена, устанавливать «Семерку» придется из-под BIOS. Для этого нужно загрузиться с носителя, подготовленного на предыдущем этапе.
И в том, и в другом случае дальнейшие действия будут аналогичными – следуйте нашей пошаговой инструкции:
- Сразу после запуска с флешки или загрузочного DVD появится черное окошко, в котором система загружает начальную конфигурацию. Процесс занимает около 30 секунд (узнать как записать Windows 7 на флешку можно тут).
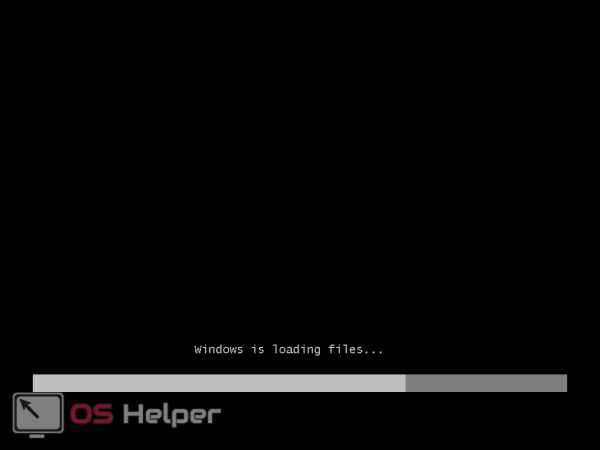
- На следующем этапе нужно выбрать региональные параметры. При помощи выпадающих списков укажите язык системы, формат времени и денежных единиц, а также раскладку клавиатуры. Все это можно настроить уже после установки Windows 7, однако лучше сделать это сейчас и в дальнейшем не совершать лишних телодвижений. Так или иначе, жмем «Далее».
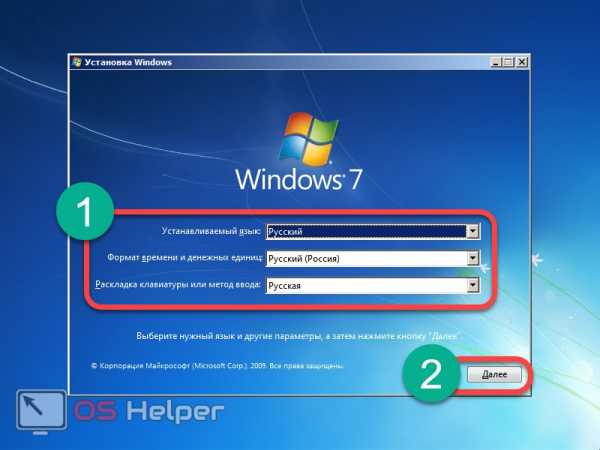
- Следующий экран содержит инструменты восстановления системы. Пока они нам не нужны, поэтому просто жмем единственную кнопку с надписью «Установить».

- Инсталляция началась, мы видим ее подготовительный этап.

- Windows предложит нам принять лицензию. Это нужно сделать обязательно, в противном случае вы просто не сможете продолжить установку. Устанавливаем флажок напротив пункта «Я принимаю условия лицензии» и кликаем по «Далее».

- На следующем шаге выбираем пункт «Полная установка». Для наглядности мы обозначили его на скриншоте. Пункт «Обновление» оставляет старую файловую систему без изменений и лишь исправляет файлы Windows. Лучше инсталлировать «чистую» «Семерку», поэтому жмем по указанному разделу.
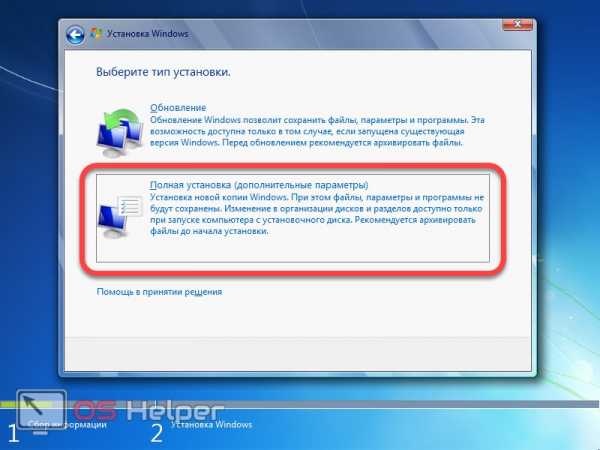
- Мы попали в приложение для работы с дисками. К данному шагу нужно подходить с максимальной ответственностью. Если на винчестере есть данные, которые нужно сохранить, найдите этот раздел и не предпринимайте над ним никаких действий. Если полезной информации на компьютере нет, то нужно удалить все разделы и заново создать их. Под систему оптимально выделить 100 GB свободного пространства, все остальное будет нашим диском D.
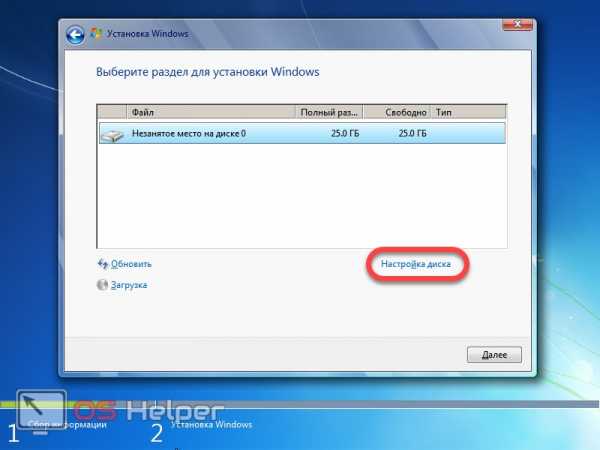
- Раздел, в который будет устанавливаться операционная система, нужно обязательно форматировать. Когда настройка будет завершена, кликаем по «Далее».
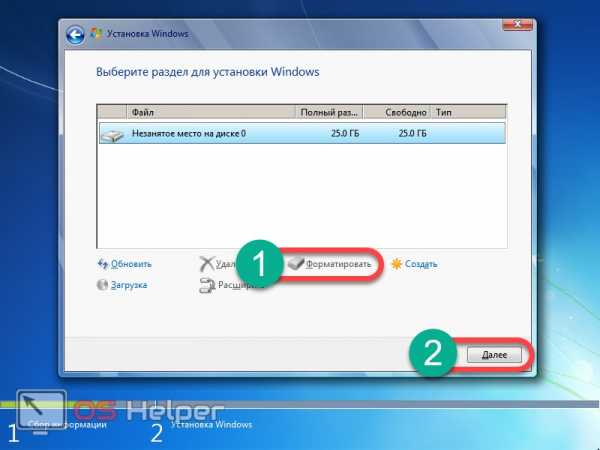
- После этого начнется сама установка. Она может потребовать некоторого времени, в зависимости от производительности компьютера, версии операционной системы и других факторов. Ждем окончания процесса.
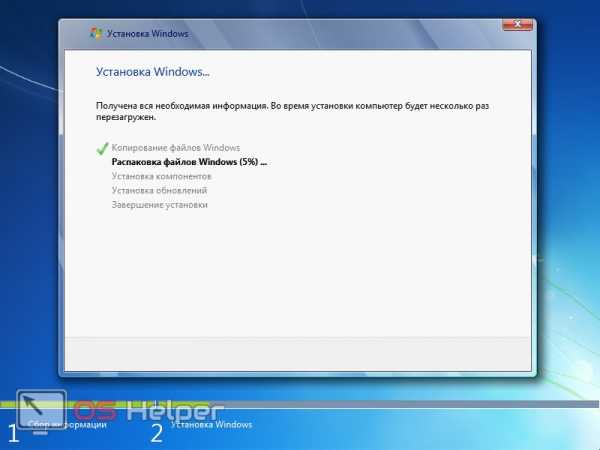
- Когда главный этап установки будет окончен, начнется отсчет автоматической перезагрузки. Нам необязательно ждать 10 секунд – можно перезагрузить компьютер сразу, нажав кнопку «Перезагрузить сейчас».

- Наша операционная система запустилась, идет первоначальная подготовка.
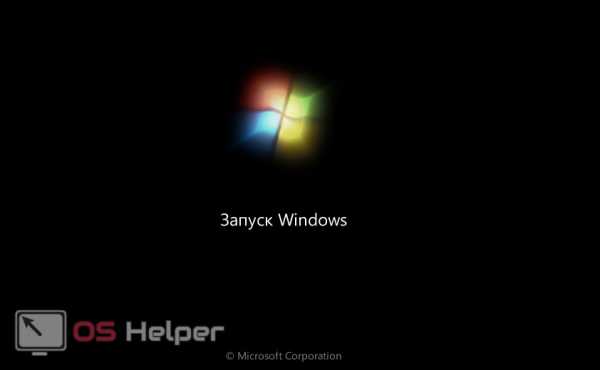
- Ведутся работы с реестром и другими важными компонентами Windows.

- На следующем этапе система начнет запуск служб.

- Идет завершающий этап установки. Он не потребует много времени.

- Windows 7 перезагрузится в очередной раз.

- Далее нас ждет очередная серия подготовок перед тем, как OS будет запущена и готова к работе.


- Появилось окошко ввода персональных данных. Укажите имя пользователя и название ПК. По окончании нажмите кнопку «Далее».
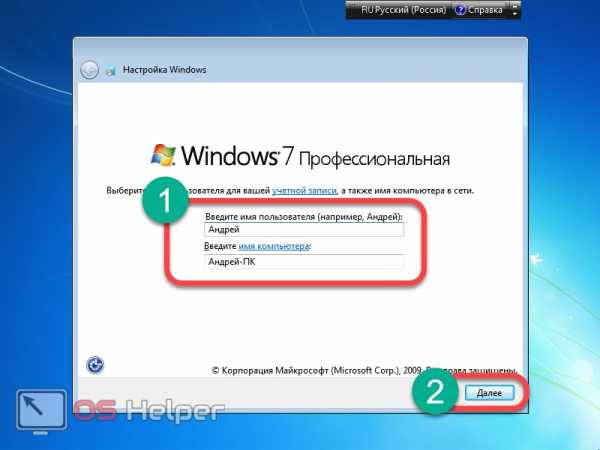
Внимание! Иногда «Семерка» не хочет принимать имя компьютера, написанное на кириллице. Для того чтобы обойти проблему, укажите латинское название.
- А мы продолжаем. Это окно ввода пароля. Его можно и не указывать, если ПК находится дома, и вы не хотите каждый раз вводить пароль. Можно пропустить данный шаг и просто нажать на «Далее».
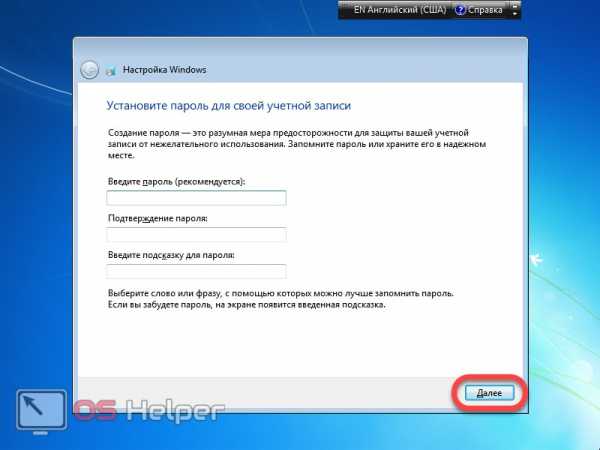
- На следующем этапе нужно убрать флажок с пункта, обозначенного на скриншоте и кликнуть по виртуальной кнопке «Пропустить». Если вместе с вашим ПК поставлялся лицензионный код Windows 7, можно сразу ввести его.
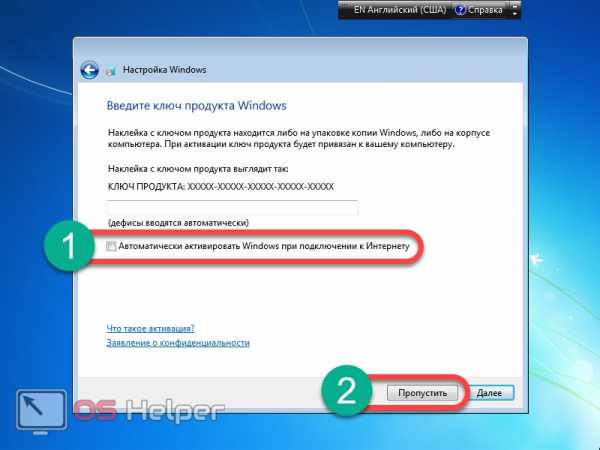
- Это настройка безопасности системы. Если вы не собираетесь устанавливать антивирусное программное обеспечение, выберите вариант, обозначенный на скриншоте.

- Укажите часовой пояс для региона, в котором вы проживаете. Это нужно для возможности автоматической настройки времени. Тут же можно указать текущую дату и время, если они установлены неправильно.
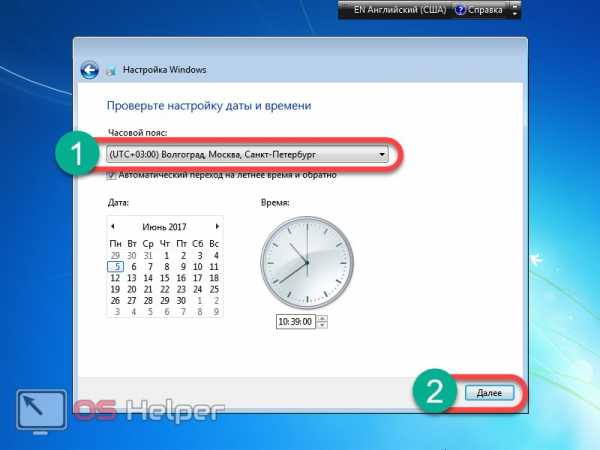
- Определяемся с типом сети (если ПК не подключен к интернету, данный шаг будет пропущен). Тут все просто: в зависимости от того, где используется компьютер, выбираем домашнюю, рабочую или общественную сеть.
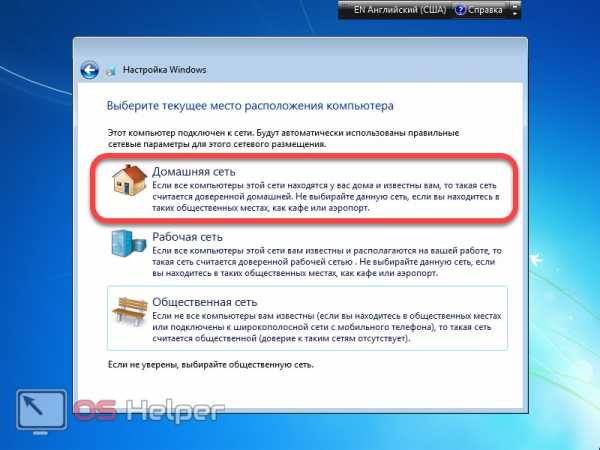
- Идет применение параметров, ждем завершения процесса.

- Наконец-то наша система установлена и готова к первому запуску.

- Нужно только подождать, когда окончится первоначальная оптимизация.

Windows 7 установлена и готова к работе. На рабочем столе нет ничего, и это не удивительно – мы переустановили OS в «чистом» виде. Все программы придется инсталлировать заново.

Если на ноутбуке присутствует раздел Recovery с Windows 7, получится ли вернуть систему к заводскому состоянию?
Наверное, каждый из вас в курсе, что на всех ноутбуках и компьютерах, на которых была из коробки установлена операционная система Windows, можно вернуть компьютер к заводскому состоянию и восстановить систему из образа. Вы просто нажимаете кнопку и ноутбук или ПК возвращаются к такому состоянию, в котором они были, когда вы их только купили.
Factory reset — полезный инструмент, но только до тех пор, пока вы не решите заменить установленную Windows 7 на более новую систему. Сбросить машину к заводским установкам очень просто, для этого читайте инструкцию своего компьютера.
Вместо заключения
В статье мы разобрались, как установить Windows 7 вместо Windows 10. Если у вас остались какие-либо вопросы, пишите их в комментариях, мы обязательно ответим и подскажем как выйти из сложившейся ситуации.
Видео о том, как вернуться с Windows 10 на Windows 7
os-helper.ru
Как обновить Windows 7 до Windows 10
Если вы все-таки решились на переход с Windows 7 на Windows 10, в этой статье вы узнаете как это сделать.
Многие просто Хотят знать как установить Windows 10 на Windows 7 и не знают как правильно это сделать. Проще всего совершить обновление Windows 7 до Windows 10, а не чистую установку Windows 10.
Во-первых, у вас сохранятся все файлы и программы, установленные на компьютере. Во-вторых обновление обновление Windows 7 до Windows 10 совершенно бесплатно.
В третьих, у вас будет возможность всегда сделать откат с Windows 10 на Windows 7, если вам что-то кардинально не понравится в новой системе.
Как обновить Windows 7 до Windows 10
Обновление, осуществляющее переход на новую версию Windows назвали резервированием Windows 10. Скорее всего, это маркетинговый ход. Или в “корпорации зла” пытались понять сколько человек начнут обновлять свою систему, чтобы как-то оптимизировать нагрузку на серверы, чтобы они не лежали в момент ажиотажной загрузки обновления.
Поэтому в интернете полно запросов “как зарезервировать Windows 10 на Windows 7”, а не “как установить Windows 10 на Windows 7”. Сразу то не поймешь по какому запросу информацию искать.
В любом случае, я сейчас буду обновлять свою систему и пошагово описывать, как я это делаю.
После загрузки своей ОС, я выяснил, Windows 7 не обновляется до Windows 10 – нет того значка, который должен появиться.
Методом гугления узнал, какие нужны условия чтобы этот значок появился.
Необходимые условия для начала обновления до Windows 10
- Активированная лицензия на систему
- Все обновления системы должны быть установлены
- Наличие свободного места на жестком диске не менее 30 гб
- Соответствие железа минимальным системным требованиям для установки Windows 10
Захожу в свойства системы и проверяю лицензию.
С лицензией все в порядке, смотрю дальше.
Зайдя в центр обновления Windows я выяснил, что автоматические обновления на моей семерке отключены.
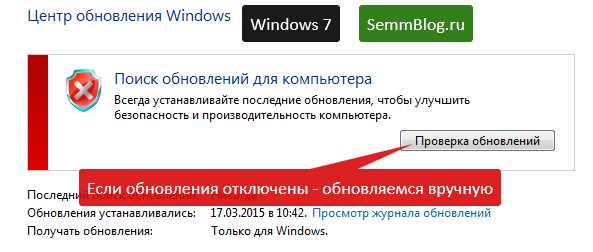
Запускаю поиск обновлений вручную.
И жду пока центр обновлений найдет то, что мне нужно загрузить.
Но, по непонятным для меня причинам, моя винда в течении долгого времени делала вид, что ищет обновления. А дальше поиска дело не шло. Трудно сказать с чем это было связано.
Скорее всего из-за большого количества обновлений. Как видно из скриншота выше – обновления не загружались с марта этого года.
Хотя, на компьютере с Windows 8, после установки обновлений заветное окошко появилось.
Если нет желания выкачивать обновления для старой ОС, есть еще один способ обновиться до Windows 10.
Ведь предложение обновиться до новой ОС у вас появится только после установки всех обновлений. А если они у вас были отключены – то вы запустите очень долгий процесс, и он может занять целый день.
Для начала, я скачал с сайта Microsoft файл MediaCreationToolx64.exe для 64 битной системы. Скачал отсюда.
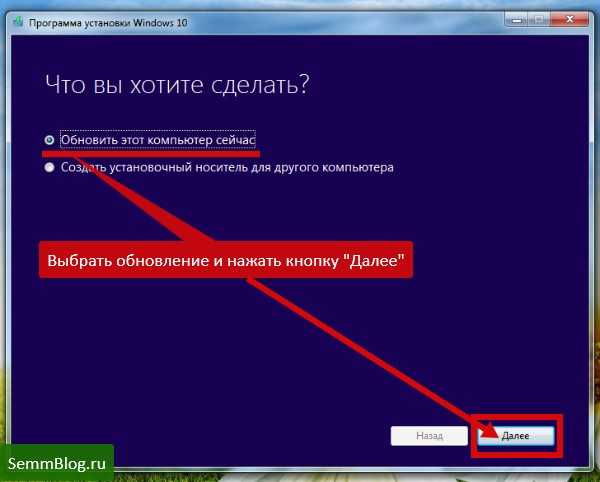
Выбрал обновление и нажал кнопку “далее”.
Программа начала скачивать обновление и благодушно разрешила пользоваться компьютером. Что я и сделал – начал смотреть фильм пока идет загрузка.
Но, прежде чем запускать программу, вам потребуется вставить флешку подходящего размера. Программа автоматически начинает копирование на флешку файлов.
Если у вас флешка не подходящего размера или содержит ошибки, у вас может появиться такое сообщение.
Ошибка установки Windows 10 (0x80070070 – 0xC19001DF) появляется если не подходит носитель.
После создания носителя для установки видим следующее окно.
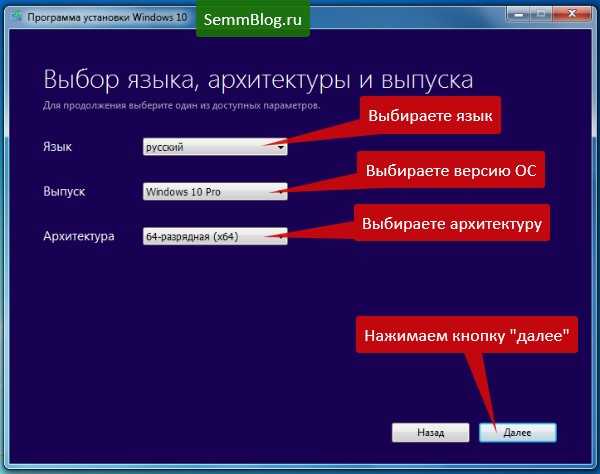
Тут вы выбираете язык (естественно русский), далее версию новой ОС. Для владельцев максимальной версии доступны несколько пунктов.
Естественно, выбираем PRO версию. Какой смысл выбирать Home версию, если можно выбрать PRO.
Для владельцев домашней версии будет доступен вариант с домашней версией. Для владельцев PRO версии или максимальной, будет доступен вариант PRO.
Загрузка занимает очень много времени, поэтому лучше начинать с утра пораньше, либо приготовиться к бессонной ночи.
Бросать установку и ложиться спать, плохая идея. Могут свет отключить, например или интернет.
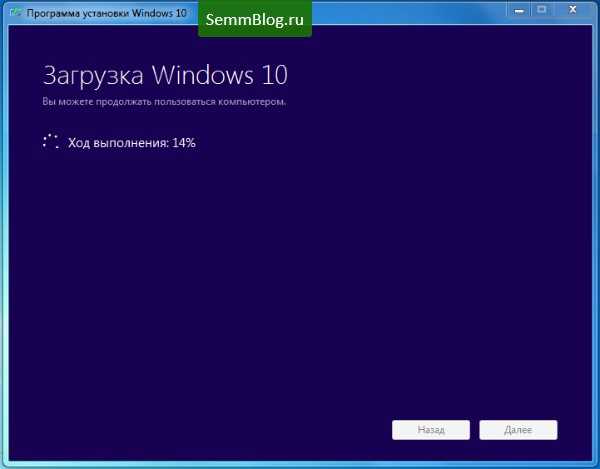
Далее будет еще один нудный пункт – проверка загрузки. Тоже занимает немало времени.
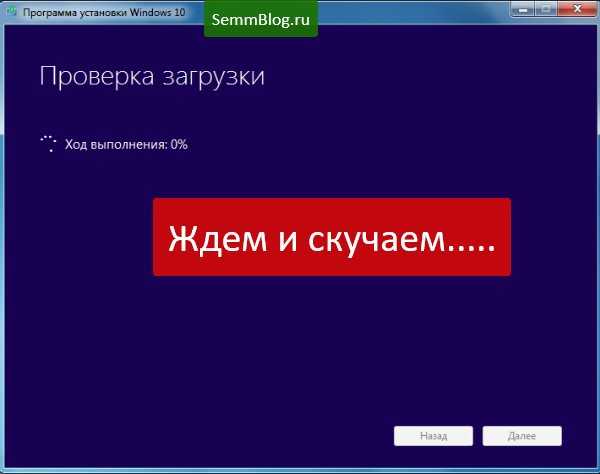
Продолжаем дальше смотреть на мелькающие окна.
Читаем лицензионное соглашение и принимаем.
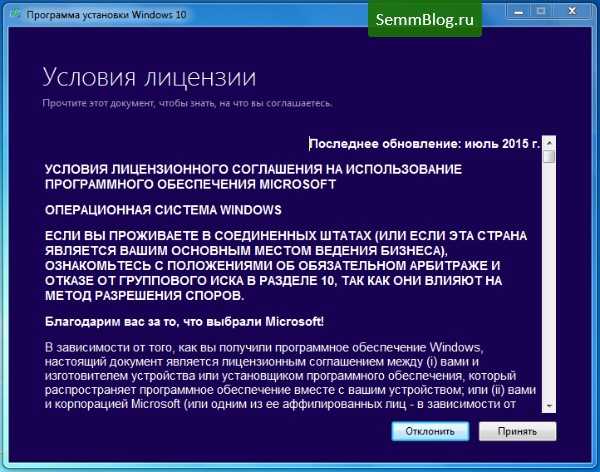
Еще очередное окно. тут можно выбрать то что вы хотите сохранить, если нажмете ссылку “изменить выбранные для сохранения компоненты”.
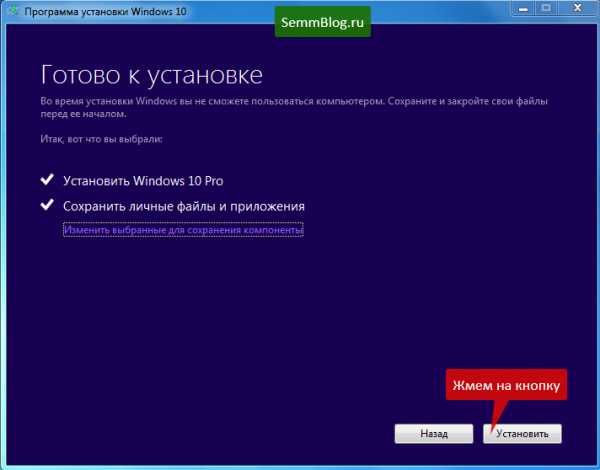
Я оставил все как есть.
Через некоторое время система будет установлена.
Заметил один плюс перехода с Windows 7 на Windows 10. Если у вас стояла в семерке учетная запись администратора без пароля и был автовход в систему. То же преимущество вы получите и в свежей десятке. Очень удобно.
А владельцам восьмерки опять не повезло – их система встречает вводом пароля Microsoft. А как альтернатива сменить этот способ на ввод короткого пина по вашему выбору.
В любом случае, что лучше что лучше Windows 7 или Windows 10 – судить вам. Мое мнение о Windows 10 вы сможете почитать тут.
Создание установочной флешки с Windows 10
Для создания носителя подойдет флешка не менее 3 гигабайт. Это дополнительный способ установки свежей ОС. Загружаетесь с флешки и ставите, только не забудьте записать свой серийный номер, перед началом установки.
Перед установкой у вас есть возможность перед установкой создать ISO образ новой системы и записать его на DVD, либо скопировать его на флешку и начать чистую установку с нуля.
Для этого выбираем соответствующий пункт в программе “создать установочный носитель для другого компьютера”.

Далее у вас будет выбор, создать ли ISO образ для записи на DVD, либо создать загрузочную флешку Windows 10.
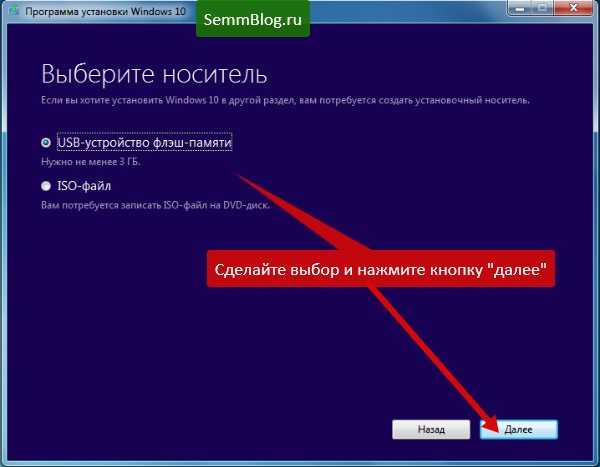
Ждете какое-то время и флешка будет создана. Очень удобно – не надо искать программы для записи образов на флешку.
Не забудьте записать обязательно серийный номер, который указан у вас на нижней крышке ноутбуке или просто держите под рукой коробку.
Как узнать серийный номер вашей ОС
Если наклейка с номером у вас затерлась или коробка с номером потерялась, не отчаивайтесь. Есть способ решить эту досадную неприятность.
Первый способ, это запустить установку из под старой версии Windows, тогда вводить серийный номер вам не понадобится.
Если ваш Windows еле шевелится и там куча программ, которые лучше удалить, то конечно лучше сделать чистую установку, чтобы не нести в новую ОС лишнее.
Для это создаем файл со следующим содержанием и сохраняем его под именем 1.vbs
Set WshShell = CreateObject("WScript.Shell") regKey = "HKLM\SOFTWARE\Microsoft\Windows NT\CurrentVersion\" DigitalProductId = WshShell.RegRead(regKey & "DigitalProductId") Win8ProductName = "Windows Product Name: " & WshShell.RegRead(regKey & "ProductName") & vbNewLine Win8ProductID = "Windows Product ID: " & WshShell.RegRead(regKey & "ProductID") & vbNewLine Win8ProductKey = ConvertToKey(DigitalProductId) strProductKey ="Windows 8 Key: " & Win8ProductKey Win8ProductID = Win8ProductName & Win8ProductID & strProductKey MsgBox(Win8ProductKey) MsgBox(Win8ProductID) Function ConvertToKey(regKey) Const KeyOffset = 52 isWin8 = (regKey(66) \ 6) And 1 regKey(66) = (regKey(66) And &HF7) Or ((isWin8 And 2) * 4) j = 24 Chars = "BCDFGHJKMPQRTVWXY2346789" Do Cur = 0 y = 14 Do Cur = Cur * 256 Cur = regKey(y + KeyOffset) + Cur regKey(y + KeyOffset) = (Cur \ 24) Cur = Cur Mod 24 y = y -1 Loop While y >= 0 j = j -1 winKeyOutput = Mid(Chars, Cur + 1, 1) & winKeyOutput Last = Cur Loop While j >= 0 If (isWin8 = 1) Then keypart1 = Mid(winKeyOutput, 2, Last) insert = "N" winKeyOutput = Replace(winKeyOutput, keypart1, keypart1 & insert, 2, 1, 0) If Last = 0 Then winKeyOutput = insert & winKeyOutput End If a = Mid(winKeyOutput, 1, 5) b = Mid(winKeyOutput, 6, 5) c = Mid(winKeyOutput, 11, 5) d = Mid(winKeyOutput, 16, 5) e = Mid(winKeyOutput, 21, 5) ConvertToKey = a & "-" & b & "-" & c & "-" & d & "-" & e End FunctionДалее, вам останется всего лишь запустить его, и в открывшемся маленьком окошке вы увидите ваш серийный номер.
Для лентяев, как всегда выкладываю готовый файл в архиве. Качайте и пользуйтесь!
Очень жду ваших отзывов и замечаний.
semmblog.ru
Установка Windows 7 вместе с Windows 10: инструкция
Хотите иметь возможность переключаться между Windows 7 и Windows 10 на своем компьютере? Это легко организовать человеку, знающему, что такое установка операционной системы от Майкрософт. Такой вариант загрузки компьютера называется мультизагрузочным.
Установка «семерки» и «десятки» начинается с инсталляции более старой из них, потому как устаревшие версии Виндовс могут не определить загрузчик более новой редакции ОС. Подразумевая, что ПК работает под управлением Виндовс 7, рассмотрим, как установить Виндовс 10 на такой компьютер.
Загружаем образ
- Вставляем команду «systeminfo» в поисковую строку и выполняем ее, нажав «ОК».
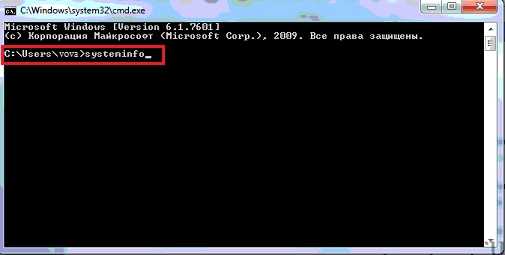
- Находим строчку «Процессоры» и находим требуемую нам информацию.

В нашем случае используется 64-х битный ЦП. Это значит, что можно установить, как 64-х, так и 32-х разрядную версию ОС. Но при наличии 4-х и более ГБ ОЗУ лучше остановиться на первом варианте.
- Переходим на сайт Майкрософт или любой торрент-трекер и загружаем оригинальный образ или понравившуюся сборку Windows 10.
Многие авторы сборок «десятки» помещают вместе (в один контейнер) 64-х и 32-х битную версии операционной системы с возможностью выбора ее разрядности в процессе установки.
Запись образа на флешку
Далее необходимо создавать загрузочный носитель (флешку) с дистрибутивом Windows 10, с которого будет осуществляться установка «десятки» рядом с уже функционирующей Виндовс 7. Для этого следует воспользоваться утилитой, например, Rufus, ввиду простоты в освоении.
- После запуска приложения выбираем целевое устройство, предварительно создав копию важных данных.
- Указываем схему разделов вашего ПК.
Зачастую, это MBR с BIOS/UEFI.
- Отмечаем флажками «Быстрое форматирование» и «Создать загрузочный диск», где выбираем «ISO-образ» из выпадающего меню.
- Жмем по иконке привода и выбираем загруженный образ.
- Кликаем «Старт» и ждем несколько минут.
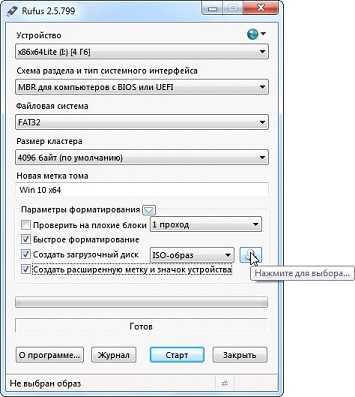
Готовим раздел жесткого диска под файлы «десятки»
Установка Windows 10 вместе с «семеркой» возможна только на новый раздел или жесткий/твердотельный диск.
Рассмотрим, как осуществляется установка «десятки» на новый раздел того же винчестера, на котором находится Виндовс 7.
- Запускаем утилиту для управления дисками посредством команды «diskmgmt.msc».
- В открывшемся окне выбираем том, от которого будем отделять место под инсталляцию «десятки» и вызываем команду «Сжать…» через контекстное меню.
Так как для новой ОС необходимо не менее 16-ти Гб(32 бита) и от 20 Гб для 64-х битной версии, то на диске должно быть свободно хотя бы на несколько Гб больше пространства, чем требуется.
16-20 Гб места необходимо под размещение файлов операционной системы, место для хранения пользовательских данных и установленных приложений сюда не входит, поэтому его можно добавлять самостоятельно, исходя из конфигурации будущей ОС.
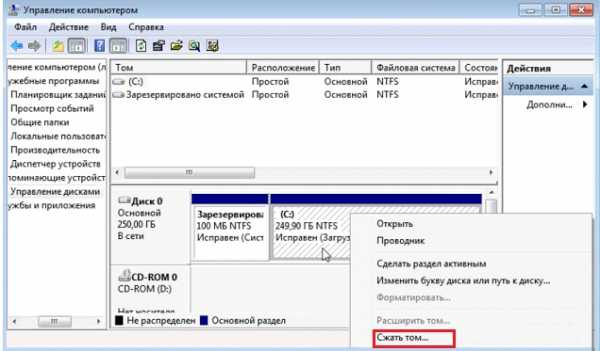
- Задаем размер будущего системного тома в строке «Размер сжимаемого пространства», жмем «Сжать».

- На появившейся области «Не распределенное пространство» кликаем правой клавишей и выбираем «Создать простой раздел…».
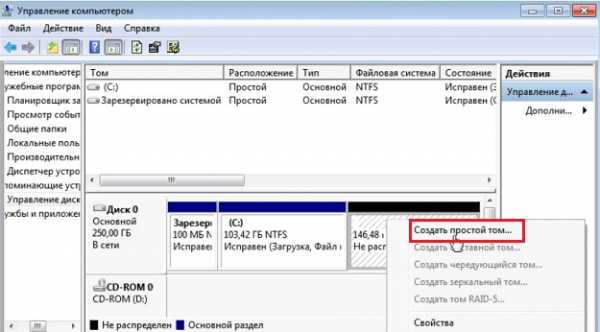
- Вводим его размер, выбираем буквенную метку и файловую систему.

Переходим к инсталляции «десятки»
- Подключаем загрузочный носитель, с которого будет осуществляться установка Виндовс 10 рядом с «семеркой», предварительно отключив все иные USB-накопители.
- Перезагружаем компьютер и заходим в boot-меню при помощи F2, F8, F11 или другой клавиши, в зависимости от материнской платы.
- Выбираем нашу загрузочную флешку.
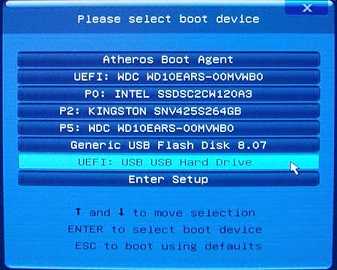
- При появлении подобной надписи кликаем по любой клавише клавиатуры.
- Выбираем язык системы, формат времени и раскладку клавиатуры.
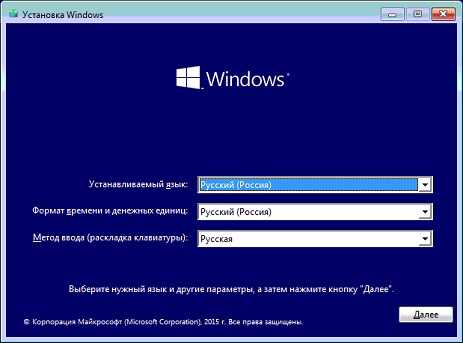
- Кликаем «Установить», затем принимаем условия лицензии.
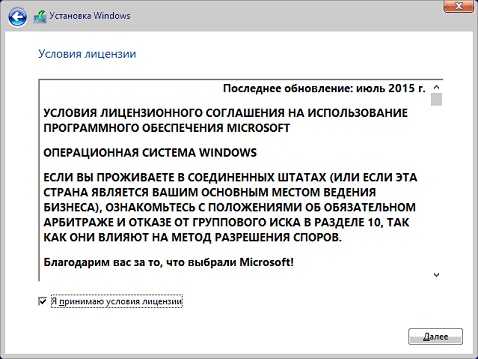
- Выбираем «Выборочная: только установка…».
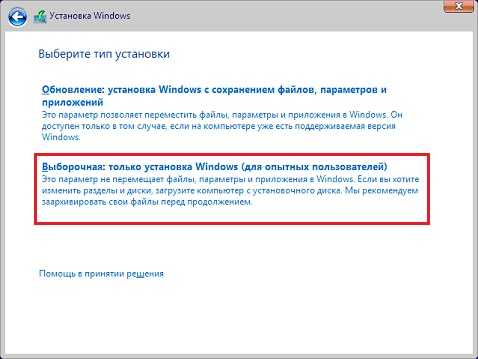
- Указываем новый, созданный ранее, раздел и запускаем процесс инсталляции.
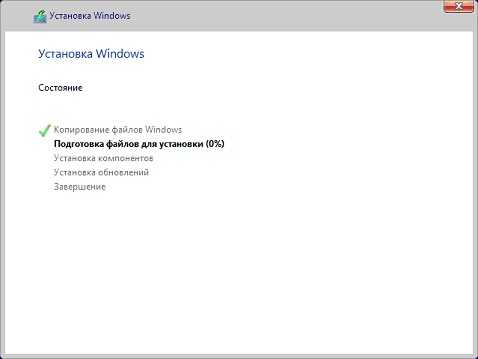
- По его завершении выполняем начальную конфигурацию Windows 10 и создаем учетную запись.
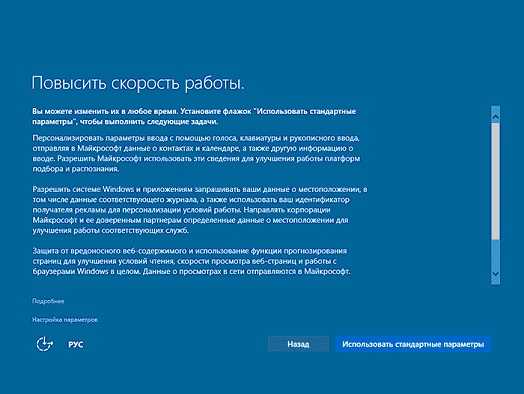
Вследствие перезагрузки компьютера перед вами появится экран со списком установленных ОС.
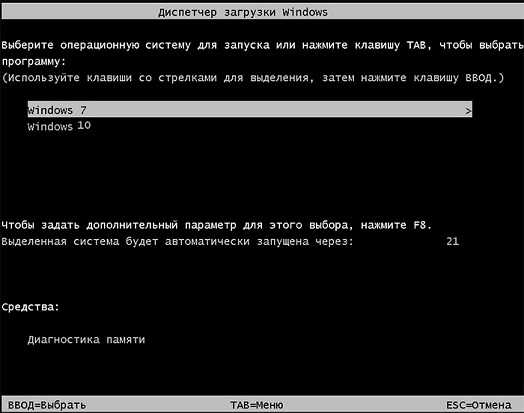
После 30 секунд бездействия будет загружаться Windows 7, но это можно изменить.
- Выполняем команду «msconfig» через поисковую строку.
- На вкладке «Загрузка» изменяем порядок запуска ОС и задаем время задержки.
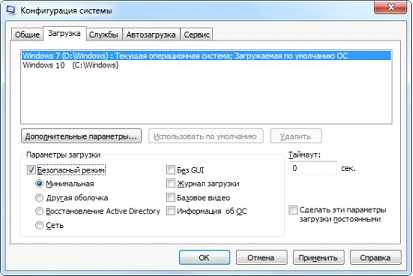
Как видите, здесь все просто, и даже нет нужды в создании нового загрузчика, как в случае с инсталляцией Linux рядом с ОС от Microsoft.
(Visited 26 846 times, 18 visits today)
windowsprofi.ru
Установить Windows 10 поверх Виндовс 7
Ситуация, в которой вам нужно устанавливать Windows 10 на абсолютно новый компьютер, возникает достаточно редко — в большинстве случаев вы просто хотите обновить уже имеющуюся у вас операционную систему, например, Windows 7. Именно «семерка» на сегодняшний день является наиболее популярной ОС и именно ее пользователи наиболее тепло воспримут новое творение от «мелкомягких».
Выбери свой путь…
Для начала, стоит определиться: хотите ли вы использовать «семерку» как плацдарм для установки абсолютно новой и чистой ОС или же просто хотите обновить имеющуюся операционку, сохранив все свои настройки и программы.
Предлагаем вам кратко разобрать оба сценария, каждый из которых обладает своими плюсами и минусами.
Обновляем
Первый вариант расскажет вам о том, как установить Виндовс 10 на Виндовс 7, сохранив максимум информации, включая, установленные программы и сохраненные документы.
В первую очередь, убедитесь, что у вас установлен Service Pack 1, проверить это можно, открыв свойства системы (Win+Break) — в верхней части окна будет написано название вашей ОС. Если вы все еще пользуетесь «сырой» версией 7-ки, перед ее обновлением до десятки обязательно установите SP1.
Теперь вам понадобится приложение Windows 10 Preparation Tool, его достаточно просто нагуглить, а скачивается оно с сайта Майкрософта, но мы упростили вам задачу и скачать можно по ссылке ниже:
Скачать Windows 10 Preparation Tool для Windows 7.
Все, что оно делает — проверяет ваш компьютер на соответствие системным требованиям и разблокирует обновление до 10-ки через Windows Update.
Также программа контролирует язык системы и его доступность в тестовой версии. Если все требования соблюдены, то в реестре компьютера создается ключ:
HKLM\SOFTWARE\Microsoft\Windows\CurrentVersion\WindowsUpdate\WindowsTechnicalPreviewValue under that key named «Signup” with its data set to «924EADEB-2472-490D-9203-5D0A1FD5CC73»
Как только вы увидите заветное «Your PC is now ready…»,
открывайте центр обновлений и устанавливайте 2-3 Гигабайтный пакет.
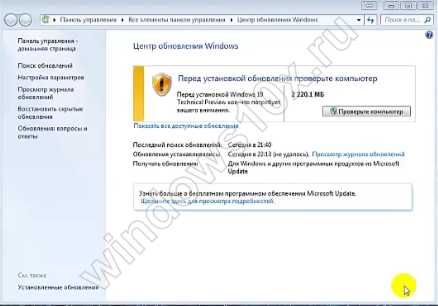
Вся процедура займет примерно полчаса, и на выходе получится абсолютно новая ОС со всеми вашими документами и приложениями.
Ставим «свежак»
Если же вам нужна «чистая» установка, то здесь потребуется образ ОС (инструкция о его получении есть на нашем сайте).
Скачиваете образ, запускаете приложение, а затем указываете что и куда вы собираете загружать.
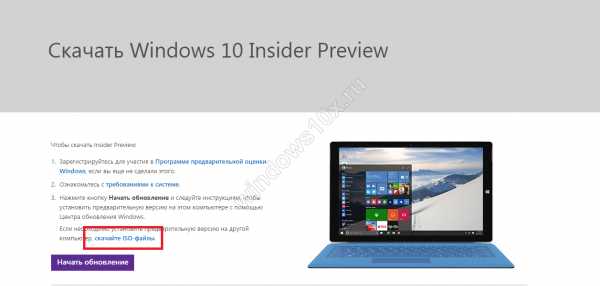
Таким способом можно без труда создать как загрузочный диск, так и загрузочную флешку, причем в обоих случаях потребуется сделать всего пару кликов мышкой.
Как только процедура создания носителя будет закончена, перезагружайте ваш компьютер с флешки или диска и начинайте обычную установку.
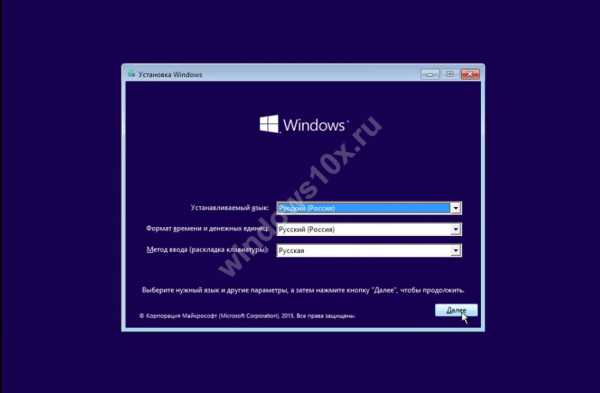
windows10x.ru