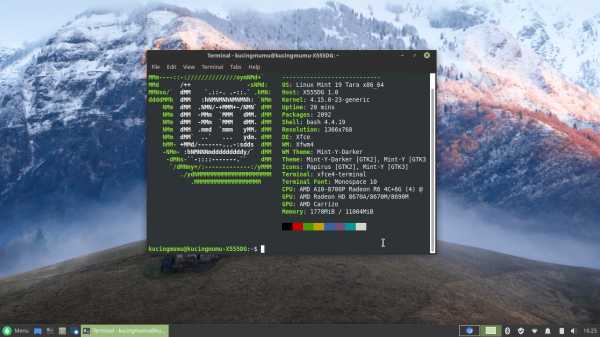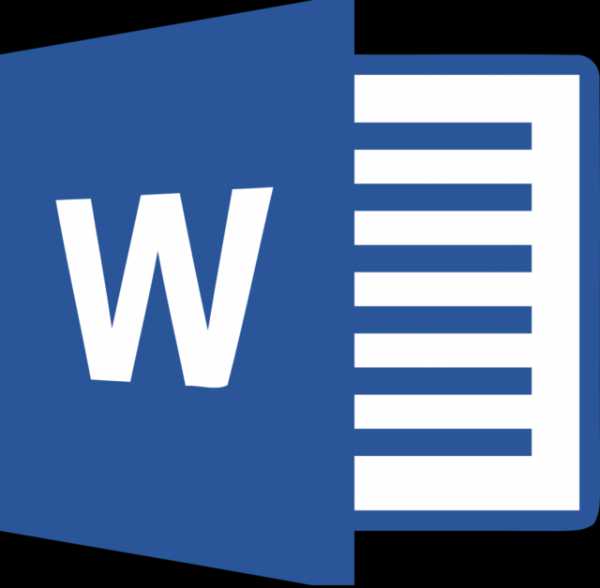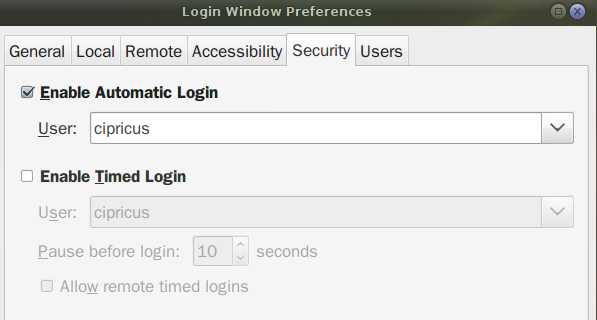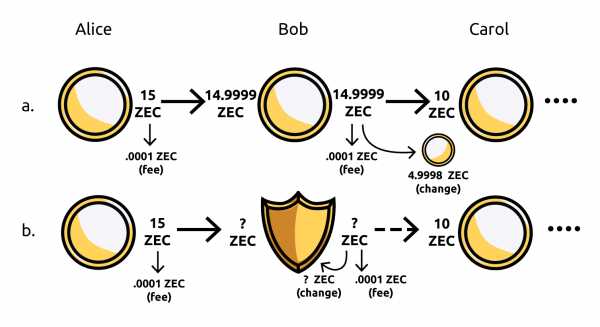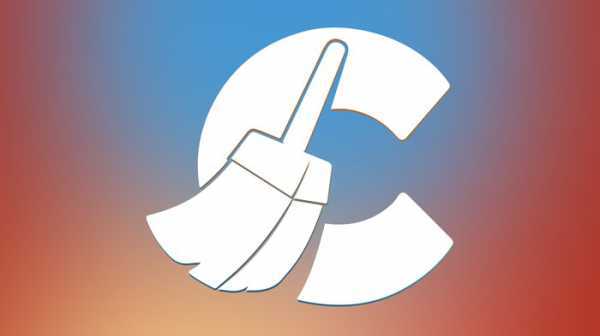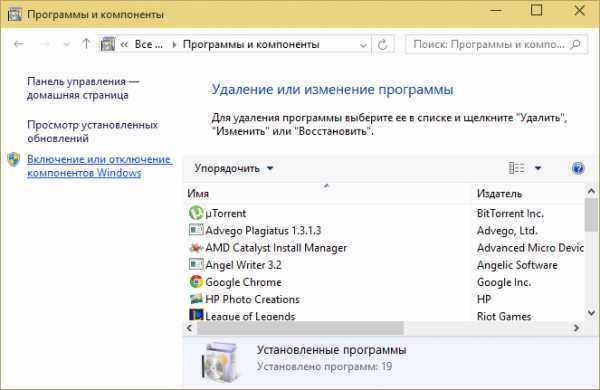Windows 10 флешка не отображается в моем компьютере. В моем компьютере не появляется флешка
В мой компьютер не отображается флешка
В мой компьютер не отображается флешка из-за нескольких причин,и главные из них мы с вами сейчас рассмотрим.Всем привет, на блоге всё о компьютерах для начинающих пользователей, очередная тема по возможным неисправностям компьютера выявленным в процессе его эксплуатации.
Для меня как обладателя системного блока с двумя USB гнёздами на передней панели также было непонятно,почему «флешку» вставленную в правое гнездо компьютер «видел»,а в левое ну — никак.
После похода в магазин, где был приобретён мой «железный друг» выяснилось,что механик при сборке «просто забыл» подключить данный разъём к материнской плате. Так что это и будет причиной номер один,не отображения компьютером флеш-накопителя. Отсюда можно сделать вывод — чтобы выяснить возможность неисправности необходимо «вставить» вашу флешку во все USB порты компьютера,дабы убедиться в их работе.
Если диод светится,но не замигал,то тут может быть несколько вариантов :нерабочая «флешка»;сбой в работе драйверов;вирусное заражение самой «флешки»,или операционной системы.конфликт файловых систем — FAT и NTFS-как мы знаем все современные компьютеры работают по системе NTFS Но всё равно, при установке операционной системы, установщик спрашивает нас : В какой файловой системе произвести установку — NTFS,FAT или оставить как есть.
Следующей весомой причиной неотображения флешнакопителя, можно считать недостаточное напряжения в USB порту. По мнению специалистов,чем слабее блок питания и USB порт находится дальше от него,наблюдается практическое уменьшение напряжения подходящее к нему,что может способствовать ненормальной работе устройства.
Устранение причин неотображения, прочитав статью до этого места, можно произвести на подсознательном уровне. А само:
- произвести чистку операционной системы от вирусов;
- выявить работоспособность накопителя;
- выявить работоспособность USB портов вашего компьютера;
- перезагрузить драйвера,что мы с вами сейчас и сделаем.
Для этого пройдём по пути : Мой компьютер — щелчок ПКМ (правой кнопкой мыши) на чистом месте — «Свойства» — «Диспетчер устройств «- «Контроллеры USB» — вставляем флешку и заметив появившийся драйвер,в нашем случае это будет «Запоминающее устройство для USB»- удаляем его.Для обновления драйвера просто вытащите и снова вставьте накопитель.
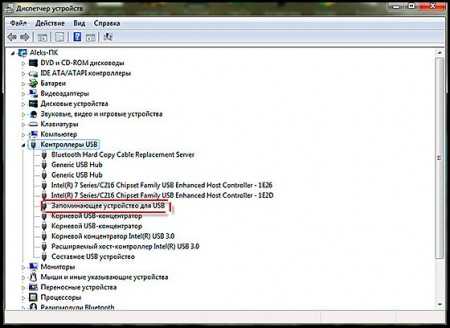 Таким образом мы с вами рассмотрели основные причины когда в мой компьютер не отображается флешка. Не бойтесь самолично выявлять такого рода неисправности вашего железного друга. И тогда у вас: «И в голове прибавится и в кармане останется».А если вас вдобавок интересует система покупки вещей через интернет,в том числе и компьютерной техники,то узнайте эту информацию перейдя по ссылке.
Таким образом мы с вами рассмотрели основные причины когда в мой компьютер не отображается флешка. Не бойтесь самолично выявлять такого рода неисправности вашего железного друга. И тогда у вас: «И в голове прибавится и в кармане останется».А если вас вдобавок интересует система покупки вещей через интернет,в том числе и компьютерной техники,то узнайте эту информацию перейдя по ссылке.
Ну очень похожие статьи :
Как отформатировать флешку если она не форматируется
Блютуз на ноутбуке asus
Восстановить звук на компьютере
Как выключить игру
Как открыть диспетчер задач в windows 7
bakznak.ru
Компьютер не видит флешку— Что делать? Есть решение!
Привет друзья! в этой статье вы узнаете почему компьютер не видит флешку и что делать в такой ситуации. Сегодня я расскажу вам, как справиться с распространенной проблемой, когда компьютер перестает видеть флешку и не отображает содержимое.
Так же мы рассмотрим вариант, когда ноутбук не видит флешку после форматирования. Поехали? Заранее всех прошу ставить лайки к статье, дабы помочь мне в развитии этого блога. Спасибо!
Компьютер не видит флешку — что делать?

Мы уже говорили о том, что делать если монитор не включается при запуске. Но, что можно сделать если компьютер не видит флешку? Мы постарались собрать решения, которые являются действительно полезными и помогут в решении этого вопроса для вас. Если у вас возникнут какие-то дополнительные вопросы — обязательно говорите про них в комментариях.
Причины поломки флешек

Для начала рассмотрим причины описанной проблемы, ведь, как известно, не бывает дыма без огня. В нашем случае этих причин может быть множество, поэтому стоит обратить внимание только на самые важные.
Зачастую, на персональном компьютере отключают фронтальную панель, считая ее не нужной. И как следствие, мы получаем ряд нерабочих USB портов.
Не рабочая флешка. Все в нашем мире имеет свойство ломаться. К примеру, флеши частенько просто перегорают из-за неправильного использования или длительного срока эксплуатации.
Вредоносные программы или утилиты. На дворе 21 век, век высоких технологий, без вирусов просто никуда. Передача зараженных файлов с другого ПК, может быть чревата следующими вещами: в первом случае сама флешка не будет видна компьютере, а во втором, файлов на накопителе вы не увидите. Конечно, зараженным устройством может быть и ваша машина, так что советую проверить все на наличие вирусов.
Нарушение работы драйверов. Такое не часто случается, но все же бывает.
Конфликт файловых систем. Быть может, что на накопителе (флешке) установлена отличная от компьютера файловая система, поэтому они могут конфликтовать, и на компьютере флешка не видна.
Неисправный USB порт.
Компьютер не видит флешку? Решение!

С причинами почему компьютер не видит флешку через usb стало более менее понятно, а теперь давайте разберемся, как решить нашу проблему, чтобы компьютер наконец-то начал видеть флешку.
Начнем с нерабочей передней панели. В этом случае нужно точно знать место подсоединения шнура к материнской плате, иначе не избежать еще больших проблем.
Я бы посоветовал вам обратиться в сервисный центр, где компетентные специалисты, быстро и эффективно решили бы поставленную задачу.
Нерабочая флешка. Перегоревшую флешку придется заменить на новую.
Вредоносные программы или утилиты. Как вы уже догадались, решением этой проблемы является сканирование всех дисков на ПК, антивирусной программой.
Нарушение работы драйверов. Эта проблема решается не так просто как предыдущие, но если, к ее решению подойти с головой, то все окажется намного проще.
Что нам нужно?
Обновить драйвер USB порта через диспетчер устройств. Как найти последний вы знаете из моих предыдущих статей.
Далее нам необходимо отыскать пункт «Контролеры USB», и нажать на небольшую кнопку немного левее самой надписи. Перед нами появиться список всех USB портов.
Вставив флешку в один из них можно заметить небольшое мерцание одной из строки списка. Именно ее нам нужно удалить, нажав на соответствующую кнопку.
После удаления драйвера потребуется установить новый. Для этого вставьте флешку в тот же порт, к которым совершали предыдущие манипуляции. Вот и все, все ПО USB портов обновлено.
Пункт за пунктом, мы подобрались к проблеме связанной с конфликтом файловых систем. Решить ее можно очень просто. Форматируйте флешку, изменив при этом тип файловой системы на аналогичный, установленный на вашем компьютере. Наименование файловой системы можно узнать следующим образом: Мой компьютер – Диск С (нажать на значок правой кнопкой мыши). В появившихся свойствах будет показана вся необходимая информация.
Последняя проблема решается проще всего. Если какой – то из портов неисправен, то попробуйте вставить флешку в другой, в случае неисправности остальных, выход только один – отдать ПК в ремонт.
Так вот, решение нашей проблемы для стационарного ПК, я описал, однако пользователи с ноутбуками осталось недовольны. Не переживайте, ведь в вашей ситуации все немного проще, поскольку причин и проблем соответственно меньше. А они именно такие:
- Сломалась флешка
- Вредоносный код
- Неправильная работа драйверов
- Конфликт файловых систем
- Нерабочий USB порт
Выводы
Как справиться с ними вы уже хорошо знаете, поэтому вперед! А у меня на сегодня все! Надеюсь теперь вы знаете почему компьютер не видит флешку и что с этой проблемой делать. Если вам статья была полезна — лайкните ее. Так же не забывайте задавать свои вопросы и пожелания в комментариях. Мира всем, и добра!
lirashop.ru
Windows 10 флешка не отображается в моем компьютере
В мой компьютер не отображается флешка
В мой компьютер не отображается флешка из-за нескольких причин,и главные из них мы с вами сейчас рассмотрим. Всем привет, на блоге всё о компьютерах для начинающих пользователей, очередная тема по возможным неисправностям компьютера выявленным в процессе его эксплуатации.
Для меня как обладателя системного блока с двумя USB гнёздами на передней панели также было непонятно,почему «флешку» вставленную в правое гнездо компьютер «видел»,а в левое ну — никак.
После похода в магазин, где был приобретён мой «железный друг» выяснилось,что механик при сборке «просто забыл» подключить данный разъём к материнской плате. Так что это и будет причиной номер один,не отображения компьютером флеш-накопителя. Отсюда можно сделать вывод — чтобы выяснить возможность неисправности необходимо «вставить» вашу флешку во все USB порты компьютера,дабы убедиться в их работе.
Вторым немаловажным фактором является исправность самого накопителя информации. Практически это можно определить визуально. Не секрет,что после того как вы вставили его в разъём, должен загореться,а затем замигать светодиод находящийся внутри флеш-накопителя. Если «флешка» вставлена в «рабочий разъём» и диод не загорается,то это говорит о том что неисправен сам накопитель.
Если диод светится,но не замигал,то тут может быть несколько вариантов : нерабочая «флешка»; сбой в работе драйверов; вирусное заражение самой «флешки»,или операционной системы. конфликт файловых систем — FAT и NTFS-
как мы знаем все современные компьютеры работают по системе NTFS Но всё равно, при установке операционной системы, установщик спрашивает нас : В какой файловой системе произвести установку — NTFS,FAT или оставить как есть.
Следующей весомой причиной неотображения флешнакопителя, можно считать недостаточное напряжения в USB порту. По мнению специалистов,чем слабее блок питания и USB порт находится дальше от него,наблюдается практическое уменьшение напряжения подходящее к нему,что может способствовать ненормальной работе устройства.
Устранение причин неотображения, прочитав статью до этого места, можно произвести на подсознательном уровне. А само:
- произвести чистку операционной системы от вирусов;
- выявить работоспособность накопителя;
- выявить работоспособность USB портов вашего компьютера;
- перезагрузить драйвера,что мы с вами сейчас и сделаем.
Для этого пройдём по пути : Мой компьютер — щелчок ПКМ (правой кнопкой мыши) на чистом месте — «Свойства» — «Диспетчер устройств «- «Контроллеры USB» — вставляем флешку и заметив появившийся драйвер,в нашем случае это будет «Запоминающее устройство для USB»- удаляем его. Для обновления драйвера просто вытащите и снова вставьте накопитель.
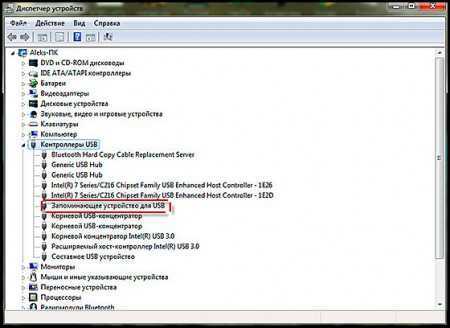 Таким образом мы с вами рассмотрели основные причины когда в мой компьютер не отображается флешка. Не бойтесь самолично выявлять такого рода неисправности вашего железного друга. И тогда у вас: «И в голове прибавится и в кармане останется». А если вас вдобавок интересует система покупки вещей через интернет,в том числе и компьютерной техники,то узнайте эту информацию перейдя по ссылке.
Таким образом мы с вами рассмотрели основные причины когда в мой компьютер не отображается флешка. Не бойтесь самолично выявлять такого рода неисправности вашего железного друга. И тогда у вас: «И в голове прибавится и в кармане останется». А если вас вдобавок интересует система покупки вещей через интернет,в том числе и компьютерной техники,то узнайте эту информацию перейдя по ссылке.
Ну очень похожие статьи :
Как отформатировать флешку если она не форматируется
Блютуз на ноутбуке asus
Восстановить звук на компьютере
Как выключить игру
Как открыть диспетчер задач в windows 7
By Blogsdna
bakznak.ru
Что делать если компьютер не видит флешку
Содержание[Скрыть]
Чтобы записать информацию, ранее использовались CD и DVD диски. Но они были недолговечны, имели небольшой срок службы, “прожиг” файлов занимал много времени. Тогда придумали переносные жесткие диски, так называемые USB-накопители. Главными их достоинствами считаются быстрая передача данных, отсутствие шума в работе и относительная долговечность, но с ними возникают различные неполадки. Одна из них – флешка не отображается в мой компьютер.
Даже сейчас встречаются компьютеры с установленной операционной системой Windows XP, особенно на офисных машинах. Неполадки с флеш устройствами на ней встречались очень часто, так как обновления системы происходили редко, и не было массового использования интернета. Если используется Service Pack 2, то обновите его до 3-й версии. Определить, какая версия Windows XP установлена, можно, зайдя в “Свойства системы”. Это подменю располагается в Панели управления.
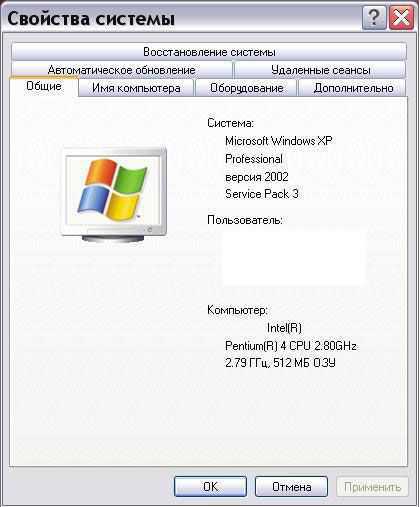
Даже в случае Service Pack 3 лучше установить все обновления.
Бывали случаи, когда при попытке прочитать содержимое USB накопителя, предлагался вариант программы для открытия этого файла. Это явный признак заражения флешки вирусом типа autorun. Для искоренения живущего на флеш накопителе “червя” необходимо установить программу Anti Autorun, которая удалит все файлы autorun.* с флешки.
На съемном диске создается папка autorun.inf, а в ней – файл info. Эта папка позволяет защитить флешку от автозапуска программ, в том числе и вирусов. А файл препятствует удалению папки “червями”.
Если установлена новая версия Windows, идем дальше.
Проблемы с материнской платой
На данном этапе обращаем внимание на BIOS материнской платы, прошита ли в ней последняя версия. Появляются новые версии внешних накопителей, увеличиваются скорости и объем носимой информации. Поэтому флешка не определяется компьютером. Если системная плата работает долго, обновления уже перестали выходить. Тогда этот способ исключается.
В BIOS можно настроить конфигурирование USB устройств, например, поддержку накопителей большой емкости. Проверьте, в каком состоянии находятся эти параметры. Они располагаются в разделе “Периферия”.
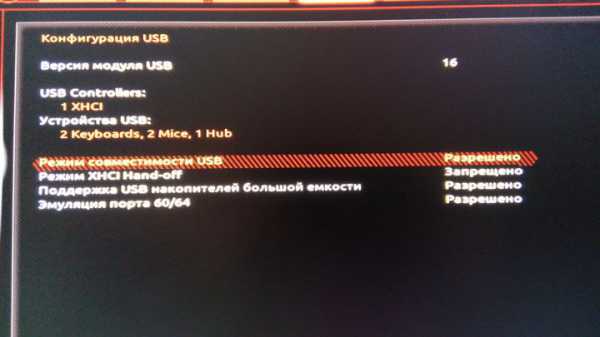
Необходимо убедиться, что при вставке съемного диска в порт USB, на него подается питание – должен загореться индикатор. Если этого не происходит, есть вероятность, что неисправен сам порт. Для проверки этого, можно переткнуть флешку в соседний порт USB. Первым делом вы воткнете ее в один из передних портов системного блока. А вдруг он не подключен внутри, нет перемычки, идущей от специального разъема USB на системной плате? Проверим это, вскрыв корпус персонального компьютера. Этот разъем выглядит так.

Если и это не помогло, можно попробовать вставить флешку в любое другое устройство: радиоприемник или телевизор. Тогда уж точно можно определить, дело в самом накопителе или нет.
Решение проблем с флешкой стандартными способами Windows
Предположим, компьютер перестал видеть флешку неожиданно после длительного времени ее бездействия. Что делать? Вероятнее всего, у вас включена функция энергосбережения. Она заключается в том, что, если вы долго не используете устройства USB, система перестает подавать питание на эти порты. Изменить ее параметры можно, найдя в Панели управления значок “Электропитание”. Затем настроить “Сбалансированную” или “Высокопроизводительную” схему, изменив дополнительные параметры питания.
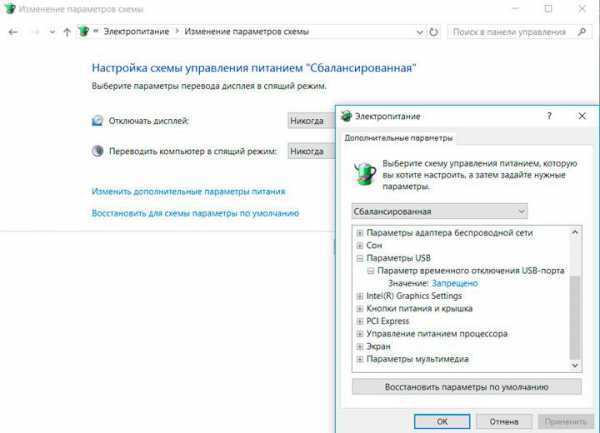
Управление электропитанием можно настроить и для отдельного подключенного USB диска. Откроем Диспетчер устройств, затем “Контроллеры USB”, потом при помощи правой кнопки мыши - свойства запоминающего устройства и галочкой запрещаем отключение этого устройства для экономии энергии.
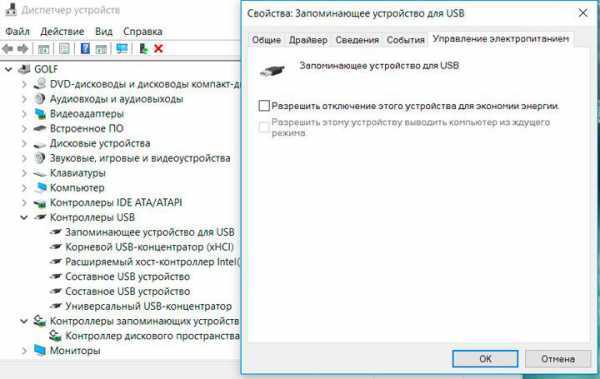
Если напротив флешки загорается желтый треугольник, то можно попробовать сначала удалить это устройство из системы, а потом добавить, обновив конфигурацию оборудования.
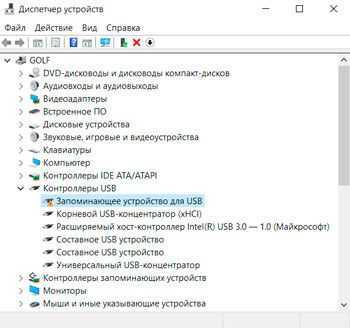
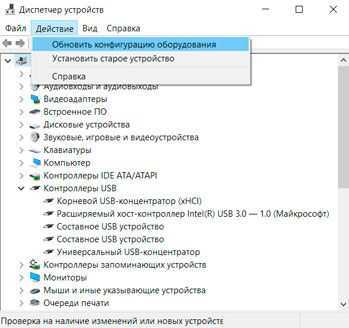
Далее перейдем к простой стандартной утилите Microsoft. Заходим в справку на официальном сайте Microsoft и ищем “Автоматическая диагностика и устранение проблем с USB в Windows”. По кнопке “Скачать” получаем эту утилиту на свой компьютер, открываем файл WinUSB и проводим диагностику.
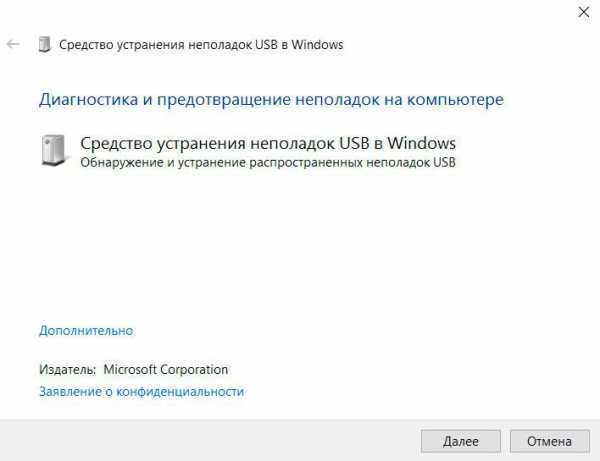
Буква USB-накопителя может совпадать с литерой другого диска. Проверим это при помощи средства Windows, которое называется “Управление дисками”. Например, в Windows 10 в окне “Этот компьютер” вверху щелкаем на пиктограмму “Управление”. В результате этого появится “Управление компьютером”. В разделе “Управление дисками” смотрим названия всех томов в компьютере. Здесь можно изменить букву диска. Это средство поможет определить исправность съемного устройства.
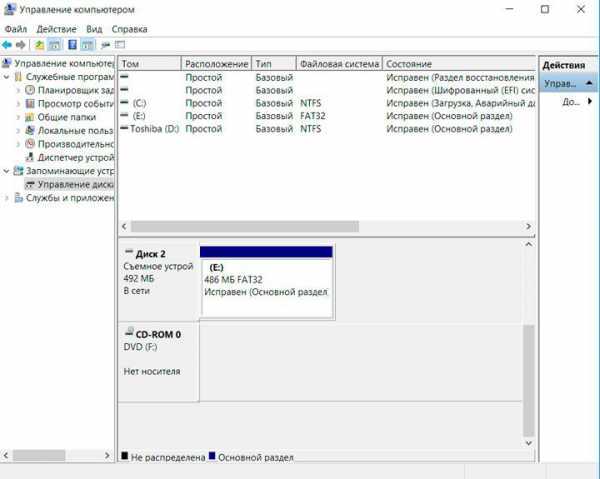
Лечение флешки, которую не видит компьютер
В управлении компьютером можно найти вставленную флешку, но она неисправна или место не распределено. Вероятно, что флешка повреждена, и все данные были удалены. Тогда стоит обратиться к специальным утилитам для восстановления файлов со съемных накопителей.
Чтобы шансы на реанимирование данных увеличились, лучше не записывать новые файлы на эту же флешку и иметь другие носители для восстановленных данных.
Для примера рассмотрим наиболее известную программу для восстановления – Recuva. Она проста в использовании и бесплатна, поэтому так популярна среди неопытных пользователей.
Скачиваем ее с официального сайта. При установке выбираем русский язык, затем типы файлов, которые следует найти.
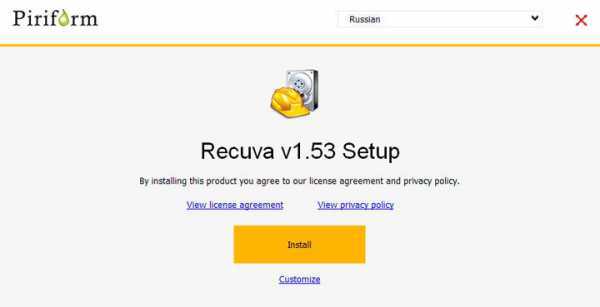
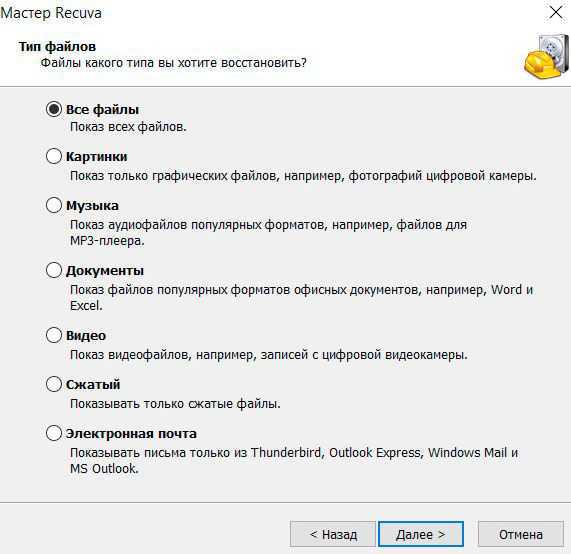
Если вы не помните, какие файлы сохранялись на носителе, тогда оставляем как есть. Отмечаем место, где требуется отыскать потерянные данные.
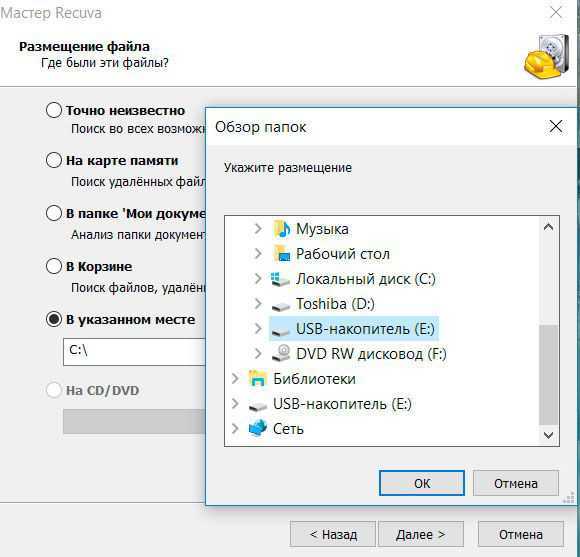
Программа использует простой или углубленный анализ. Последний способ наиболее действенный, но для него потребуется чуть больше времени. Файлы для восстановления отмечены зеленым кружком, а которые уже утрачены – красным.
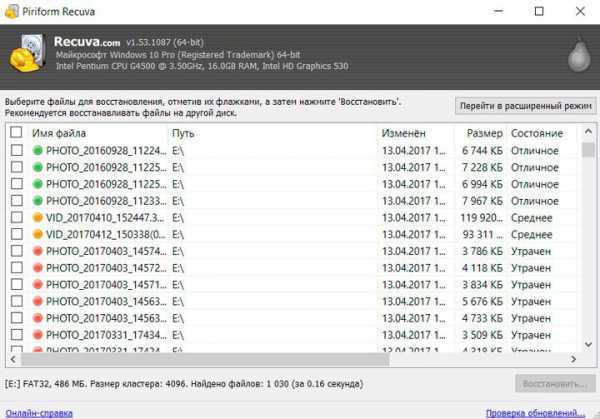
Когда на съемном носителе находится ценная информация, а компьютер не читает флешку, то человек задается вопросом – что делать. Начинать волноваться еще преждевременно. Есть много способов попытаться решить эту задачу. О них и рассказано выше. Если же флешка уже повреждена, тогда стоит обратиться к специальной утилите для восстановления, например, Recuva.
comprost.ru
Компьютер не видит флешку — решение есть
Апр 11 2013
Здр
htfi.ru
Что делать если компьютер не видит флешку?

У активных пользователей пк часто возникает проблема, что компьютер не видит флешку, подключенную к порту компьютера. Ситуация довольно не приятная… Вы захотели скопировать данные с флешки на компьютер, подключили накопитель и ничего не происходит. Как быть? Что с этим делать?
Причины почему компьютер не видит флешку
Нехватка питания
Компьютер может не видеть флешку, если она подключена к USB-порту на передней части системного блока. Тому может быть две причины:
Попробуйте подключить флеш-устройство к usb разъему сзади компьютера.
Если после проделанного компьютер не видит флешку, попробуйте подключить ее к другому компьютеру и желательно не к одному, а к нескольким. Если не помогло – читаем ниже.
Сбой драйверов
Вторая весьма распространенная проблема — компьютер не видит флешку из-за сбоя драйвера в Windows. В такой ситуации можно попробовать следующее:
Нажмите на иконке «Мой компьютер» (1) правой кнопкой мышки, выберите в контекстном меню — «Свойства» (2):
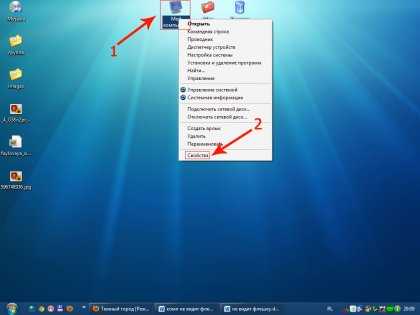
В появившемся окне выберите вкладку «Оборудование» (3) => «Диспетчер устройств» (4):
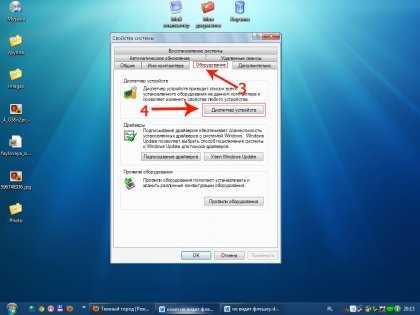
Возле пункта «Контроллеры USB» нажмите на черный плюсик (5). Перед вами появится список драйверов usb-устройств (6), которые подключались к вашему компьютеру:
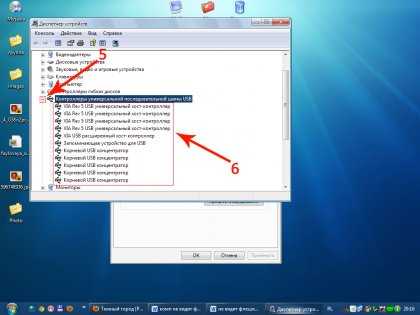
Вставьте флешку в компьютер, и посмотрите — какой драйвер изменился, его и надо удалить (нажмите на нем правую кнопку мышки и выберите «Удалить»).
Вытащите флешку из компьютера и вставьте обратно. Драйвер flash-устройства обновится.
Если приведенный выше способ вам не помог — попробуйте переустановить драйвера чипсета. Они включают драйвера на все контроллеры. Это вам поможет сделать программа DriverPackSolution.
Наличие вируса на флешке
Третья довольно распространенная проблема — компьютер не видит флешку из–за заражения устройства одним из Autorunner вирусов. При попытке открыть flash-устройство — вылетает предупреждение: «В доступе отказано». Для входа на флеш-устройство нужно сделать следующее:
Зайдите в «Мой компьютер», в адресной строке (7) введите адрес вашего flash-накопителя, например G:/
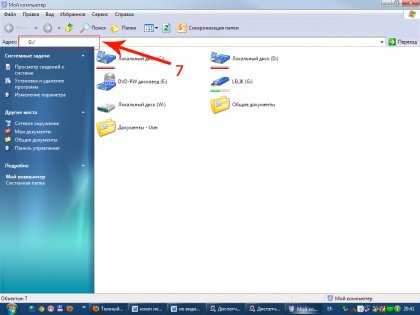
Если у вас получилось попасть на флешку, тогда сделайте видимыми скрытые файлы. Для этого нажмите в строке заголовка пункт «Сервис» (8), в выпавшем меню выберите «Свойства папки» (9):
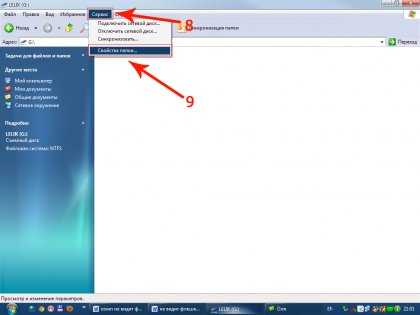
Нажмите вкладку «Вид» (10), прокрутите ползунок (11) вниз и в настройках уберите галочку напротив подпункта «Скрывать защищенные системные файлы и папки» (12). Ниже поставьте кружочек «Показывать скрытые файлы и папки» (13):
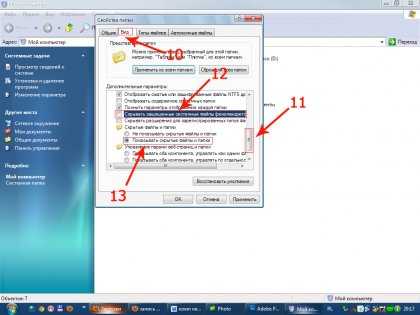
Пол — дела сделано, теперь осталось найти и удалить зловредный файл autorun.inf (14):
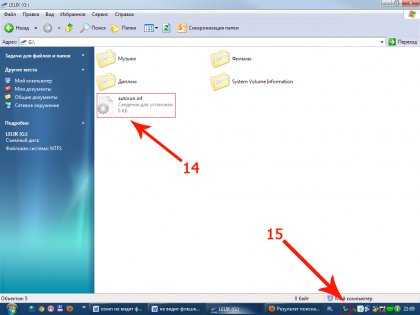
Сделали? Теперь просканируйте флешку на вирусы вашим антивирусом (учтите — базы антивируса должны быть обновлены).
Проблемы с разделами
Еще компьютер не видит флешку из—за проблем с разделами устройства. Предположим, вы вставляете свое flash-устройство в компьютер. Оно благополучно распозналось, прозвучал характерный звук и отобразился ярлык в панеле задач (15). Но система не присвоила вашему устройству букву раздела. Это легко исправить:
Зайдите в меню «Пуск» (16)=> «Панель управления» (17):
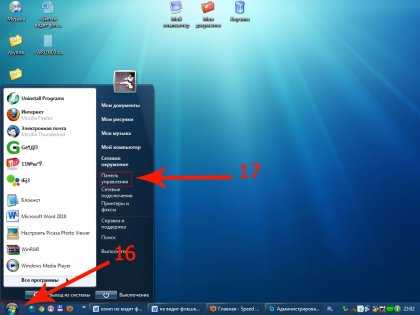
В открывшемся окне посмотрите, чтоб у вас в боковой панеле было написано «Переключиться к виду по категориям» (18). Если вместо этого написано «Переключение к классическому виду», тогда нажмите нажмите на эту надпись и будет то что нужно . Кликните по иконке «Администрирование» (19):
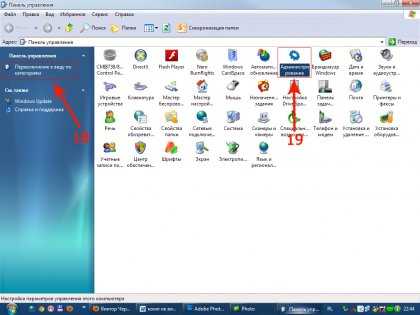
В открывшемся окне выберите «Управление компьютером» (20):
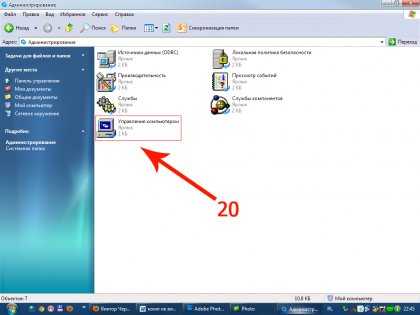
В появившемся окне следует выбрать «Управление дисками» (21). Там вы увидите все присутствующие в системе информационные носители: флешки, жесткие диски, дисковые приводы и их разделы, отмеченные буквами. Если там вы найдете свое флеш-устройство (вы увидите, что рядом с названием флешки не стоит буква раздела (22)):
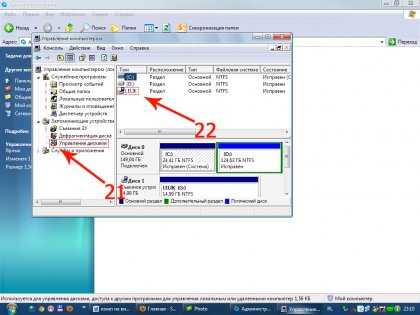
Это нужно исправить: Нажимаете правой кнопкой мышки на своем накопительном устройстве. Из контекстного меню выбираете «Изменить букву диска или путь к диску» (23):
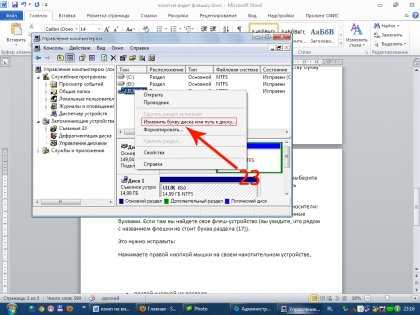
Выскочит маленькое окошко, в котором жмите кнопку «Изменить» (24):
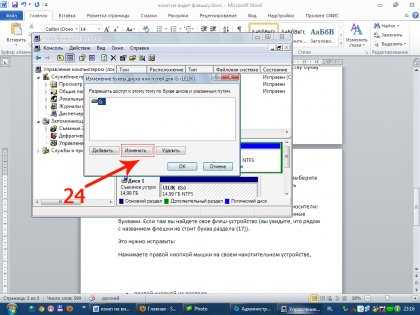
В новом окне выберите букву раздела из выпадающего списка (25):

Механические проблемы
Ну и самый последний случай пожалуй самый печальный. Если все проделанные выше опрации не спасли вашу флешку, то скорее всего у вашей флешки присутствуют механические повреждения.
www.rootfront.com
Не видны файлы на флешке: что делать

У обладателей флешек бывают ситуации, когда, вставив свой носитель очередной раз в компьютер, его содержимое перестает быть доступным. Все выглядит, как обычно, но складывается ощущение, что на накопителе нет вообще ничего, но Вы точно знаете, что там была какая-то информация. В этом случае не следует паниковать, повода для потери информации еще нет. Мы рассмотрим несколько способов решения данной проблемы. Вы можете быть на 100% уверены, что она исчезнет.
Не видны файлы на флешке: что делать
Причины возникновения такой проблемы могут быть самые разные:
- сбой в работе операционной системы;
- заражение вирусом;
- неправильное использование;
- файлы записаны с ошибкой.
Рассмотрим способы устранения таких причин.
Причина 1: Заражение вирусом
Довольно популярной проблемой, из-за которой на флешке не видны файлы, может быть заражение таковой вирусами. Поэтому подключать USB-носитель нужно только к компьютерам с установленной антивирусной программой. Иначе вирус будет передаваться от флешки к компьютеру или наоборот.
Наличие антивируса – залог успеха в лечении вашей флешки в случае если на ней не отображается информация. Антивирусные программы бывают платные и бесплатные, для домашнего пользования. Поэтому важно, чтобы эта программа была установлена.
По умолчанию большинство антивирусников автоматически проверяют флеш-носитель при его подключении. Но если антивирусная программа не настроена, Вы можете сделать это вручную. Для этого выполните ряд простых действий:
- Откройте «Этот компьютер».
- Правой клавишей мышки щелкнете на ярлык флешки.
- В выпадающем меню есть пункт от антивирусной программы, который вам нужно выполнить. Например, если установлен антивирус Касперского, то в выпадающем меню будет находиться пункт «Проверить на вирусы», как это показано на фото ниже. Нажмите на него.
 Если установлен Avast, то выберете пункт «Сканировать F:\».
Если установлен Avast, то выберете пункт «Сканировать F:\».
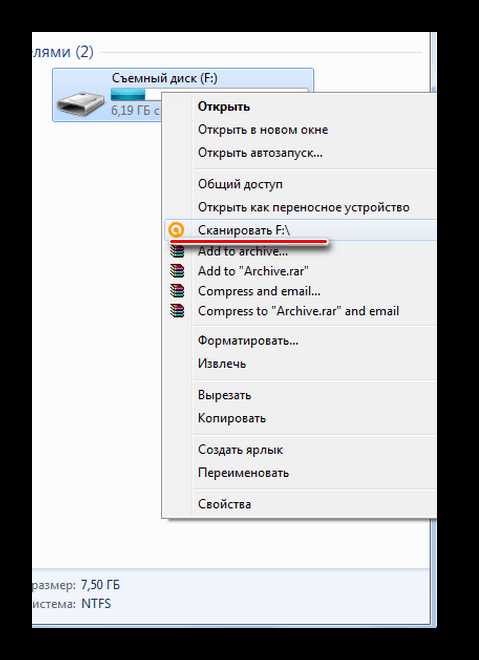 Таким образом, Вы не только проверите, но и при возможности вылечите от вирусов свою флешку.
Таким образом, Вы не только проверите, но и при возможности вылечите от вирусов свою флешку.
Читайте также: Инструкция по созданию мультизагрузочной флешки
Причина 2: Наличие ошибок
Проблема, из-за которой информация стала невидимой, может указывать на наличии вирусов на накопителе.
Если после проверки на содержание скрытых файлов, с флешки все равно не отображается содержимое, то нужно сделать проверку на наличие возможных ошибок. Для этого существую специальные утилиты, но можно воспользоваться обычным способом, который предоставляется ОС Windows.
- Зайдите в «Этот компьютер» (или «Мой компьютер», если у Вас более старая версия Виндовс).
- Кликните курсором мышки на ярлыке флешки и щелкните по ней правой клавишей.
- В появившемся меню выберете пункт «Свойства».
- Далее зайдите на вкладку «Сервис».В верхнем разделе «Проверка диска» нажмите на пункт «Выполнить проверку».
- Появляется диалоговое окно, в котором включите все параметры проверки диска:
- «Автоматически исправлять системные ошибки»;
- «Проверять и восстанавливать поврежденные сектора».
Нажмите на «Запуск».
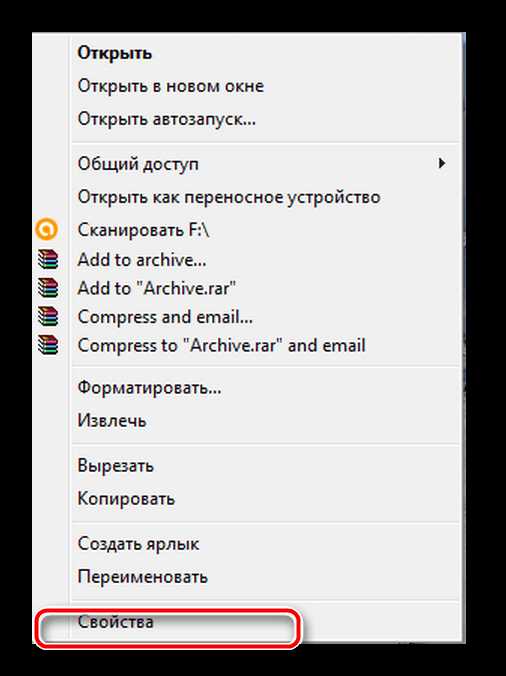
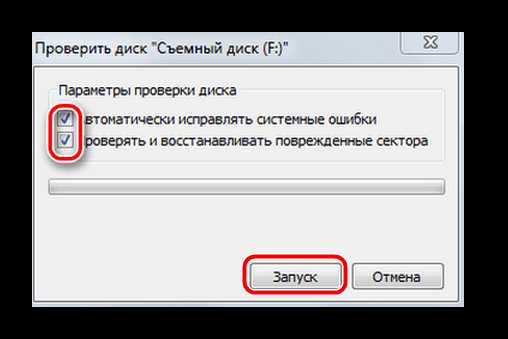 По завершению появится сообщение о том, что устройство успешно проверено. Если на флешке были выявлены ошибки, то на ней появляется дополнительная папка с файлами типа «file0000.chk»
По завершению появится сообщение о том, что устройство успешно проверено. Если на флешке были выявлены ошибки, то на ней появляется дополнительная папка с файлами типа «file0000.chk»
Читайте также: Как спасти файлы, если флешка не открывается и просит отформатировать
Причина 3: Скрытые файлы
Если ваш USB-накопитель не показывает файлы и папки, то первым делом включите в свойствах проводника отображение скрытых файлов. Делается это следующим образом:
- Зайдите в «Панель управления» на компьютере.
- Выберете тему «Оформление и персонализация».
- Далее зайдите в раздел «Параметры папок» пункт «Показ скрытых файлов и папок».
- Откроется окно «Параметры папок». Зайдите на закладку «Вид» и поставьте галочку возле пункта «Показывать скрытые папки и файлы».
- Нажмите на кнопку «Применить». Процесс не всегда происходит быстро, нужно подождать.
- Зайдите на Вашу флешку. Если файлы были скрыты, то они должны отобразиться.
- Теперь нужно убрать с них атрибут «Скрытый». Нажмите правой кнопкой мыши на файл или папку.
- В выпадающем окне с меню выберите пункт «Свойства».
- Во вновь появившемся окне этого пункта, в разделе «Атрибуты» уберите флажок возле поля «Скрытый».
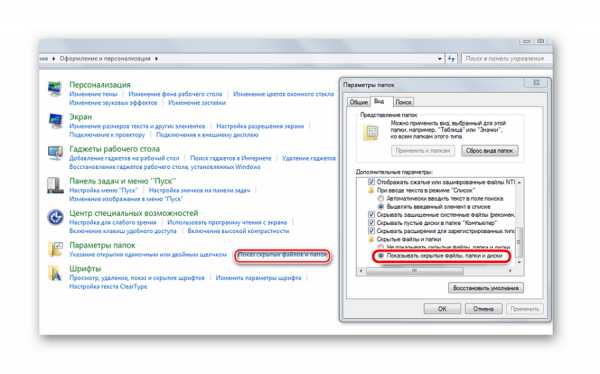
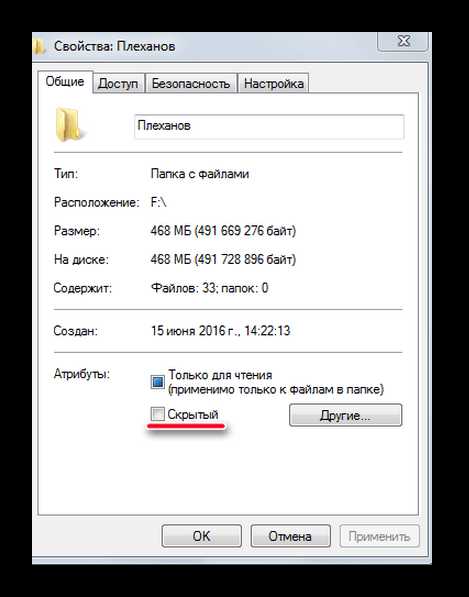
Теперь все скрытые файлы станут видимыми на любой операционной системе.
Как видите, такие простые способы помогут быстро вернуть к жизни ваш USB-накопитель.
Но бывают случаи, когда флешку вернуть к жизни поможет только форматирование. Выполнить данную процедуру на низком уровне Вам поможет наша инструкция.
Урок: Как выполнить низкоуровневое форматирование флешки
Поэтому, чтобы не допустить потери ваших файлов, соблюдайте простые правила пользования:
- на компьютере должна быть установлена антивирусная программа;
- нужно правильно отключать USB–носитель, через «Безопасное извлечение устройства»;
- старайтесь не использовать флешку на разных операционных системах;
- делайте периодически копию важных файлов на другие источники.
Успешного функционирования Вашему USB-накопителю! Если у Вас возникли какие-либо проблемы, пишите о них в комментариях. Мы обязательно Вам поможем.
Мы рады, что смогли помочь Вам в решении проблемы. Задайте свой вопрос в комментариях, подробно расписав суть проблемы. Наши специалисты постараются ответить максимально быстро.Помогла ли вам эта статья?
Да Нетlumpics.ru
Компьютер не видит флешку - причины и способы устранения
Это одна из общеизвестных проблем с флешками. Причин может быть несколько: во-первых, система Windows дала сбой, во-вторых, ваша флешка сломалась. Для восстановления данных на носителе нужно обращаться в сервисные центры. А вот решить проблему, когда компьютер не видит флешку, можно самостоятельно.
Если ПК не распознает носитель, он сигнализирует об этом следующим образом:
- Всплывает сообщение с требованием «Вставить диск», даже при подключенном носителе в порт USB
- Системе может предложить форматирование диска
- Windows полностью зависает и отказывает реагировать на любые действия
Статья расскажет о простых и сложных решениях этой проблемы. Структура статьи выстроена по принципу иерархии – переходит от простого способа к сложному. Когда совет №1 не помогает нужно переходить к №2 и так далее.
Существует небольшая хитрость, помогающая определить причину поломки флешки, которая, возможно, связана с операционной системой или железом. После подключения USB-носителя к ПК внимательно следите за световым индикатором на флешке, если он мигает, то это означает, что с USB портом все хорошо, и он работает исправно. В таком случае причину нужно искать в самой системе. Если индикатор на флешке не мигает, то проблема кроется в работоспособности USB порта или в поломке flash-носителя.
Содержание статьи:
Аппаратные ошибки
Компьютер не видит флешку из-за сбоев работы USB порта. Когда система полностью зависает и не реагирует на действия, то – это верный признак аппаратных ошибок. Решается эта проблема легко: носитель нужно вставить в другой порт.
Отключите от системного блока все устройства (принтер, клавиатура, web-камера), если компьютер не распознает флешку в нормальном режиме работы. После отключения других устройств носитель заработал? – значит, проблема была в недостаточном питании USB портов. В таком случае проблему можно решить только заменой старого блока питания на новый.
Старые модели ноутбуков сталкиваются с вышеупомянутой проблемой довольно часто, особенно если на флешке хранятся большие объемы информации. Проблему в этом случае устранить настройками не удастся, вам придется найти другой способ переноса данных на ноутбук – диски, дискеты или носители меньших размеров.
Носитель заражен вирусами
Вредоносные программы – головная боль всех пользователей интернета. Они могут находиться в любом файле скачанной программы. Самой флешке они вреда не приносят, но могут стать причиной падения системы. Когда компьютер не видит флешку и сообщает «В доступе отказано», это значит, что на носителе присутствуют программы, которые антивирусная система определила как «вредоносные».
В большинстве случаев вирус хранится в файле autorun.inf. Для решения проблемы нужно удалить этот файл через Total Commander. Воспользуйтесь поисковиком программы, вписав путь накопителя (например, G:/)

Так же необходимо выбрать пункт «Свойства папки». Перейдите на вкладку «Вид» и снимите галочку с «Скрывать защищенные системные папки и файлы». Поставьте крестик в окошке «Показывать скрытые папки и файлы».
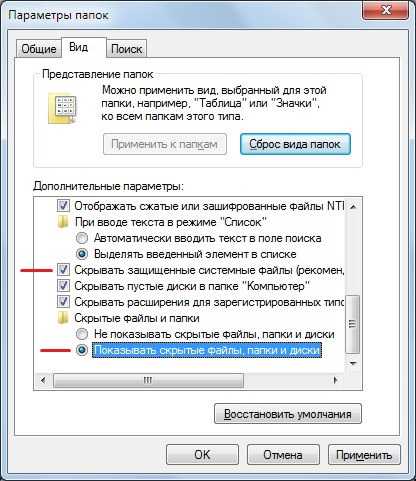
После этих действий система определит флешку и покажет ее содержимое. Удаляем файл autorun.inf и просканируйте носитель на наличие других вирусов. Стоит заметить, что autorun.inf – это не вирус, но он запускает установку вредоносной программы на компьютер.
Если получить доступ к флешке этим способом не получилось, то можно увидеть ее содержимое можно по-другому. В поисковике Total commander введите cd G:/. Эта команда поможет определить носитель. Далее введите команду attrib –a –s –h autorun.inf, с помощью которой вы получите разрешение на удаление файла. В командной строке введите del для удаления файла.
Владельцы Windows XP могут удалить зараженный файл при помощи программы Flash Disinfector. Эта программа очень проста в использовании. Вставьте флешку в USB порт и запустите Flash Disinfector. В появившемся окну выберите раздел «Удаление файла» и нажмите «Ок». Программа в автоматическом режиме удалит зараженный файл autorun.inf.
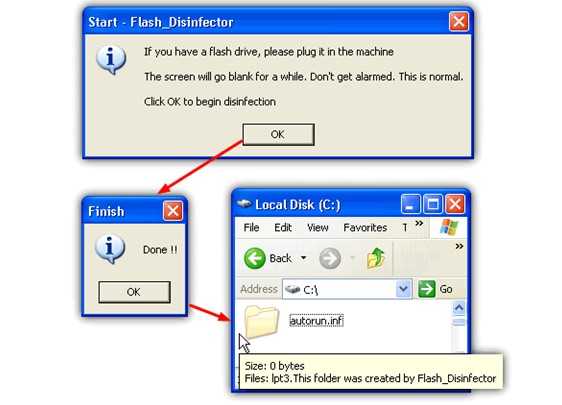
Процесс удаления может сопровождаться мерцанием экрана, не стоит переживать, это нормальное явление.Стоит заметить, что системное сообщение «В доступе отказано» нельзя игнорировать. В противном случае вы рискуете заразить свой компьютер вирусами, что приведет к нарушению работы некоторых программ или падению системы.
Настраиваем USB в BIOS
Проблему определения носителя можно решить через BIOS. Если компьютер не видит флешку, то проблема, скорей всего, в отключенной поддержке USB 2.0. в BIOS. Это случается очень редко, поскольку правильно установленная система активирует поддержку автоматически. Если упомянутые рекомендации не помогли решить проблему, то необходимо проверить настройки BIOS.
Чтобы зайти в BIOS, нужно перезагрузить систему и при запуске нажать клавиши F12 или Delete. Внимательно следите за текстом в начале запуска Window, где указывается, какую кнопку необходимо нажать для загрузки BIOS. Стоит заметить, что системные настройки на каждом компьютере спроектированы по-разному, поэтому вам придется самостоятельно искать пункт, отвечающий за включение и выключение USB портов. Этот раздел также называться по-разному: advanced, peripherals. Если таких разделов вы не нашли, то продолжайте поиски и проверяйте каждый раздел.
Если увидите разделы USB Function, OnChip USB, Onboard USB Device, USB Device, то это означает, что вы на правильном пути.
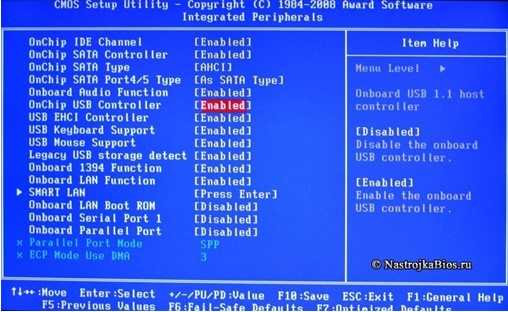
USB порт активируется параметром Enable, что означает «доступный» или «задействованный». В некоторых версиях BIOSа контроллер USB порта имеет несколько режимов работы. Оптимальный и надежный режим работы – V1.1.+V2.0, который поддерживает все виды USB 1.1., а так же USB 2.0.
Для сохранения настроек можно перейти в тематический раздел или воспользоваться клавишей F10. После ее нажатия система запросит подтверждение сохранения настроек, нажимаем Yes и запускаем компьютер.
Компьютер не видит USB-носитель из-за нарушения работы файловой системы
Если компьютер не видит usb, то проблему можно обнаружить при помощи «Диспетчера устройств». Нажмите сочетание клавиш Alt+ctrl+del для запуска диспетчера устройств, найдите раздел «Дисковые устройства» и проверьте наличие носителя.
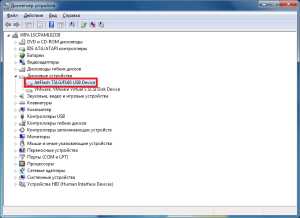
Если система не обнаружила флешку, то это означает, что перегорел контроллер карты памяти. В таком случае носитель можно попробовать подключить к другому ПК, если это не поможет, то все, что вам остается – выбросить флешку. Можно, конечно, попытаться восстановить данные в сервисных центрах, однако за процедуру восстановления вам придется заплатить приличную сумму денег.
Диспетчер устройств открывается и другим способом: нажмите на «Мой компьютер» правой кнопкой мыши и перейдите в раздел «Свойства», где находиться раздел «Диспетчер устройств». Если в списке система определила носитель, но компьютер не видит usb, то проделайте следующую операцию: клацните правой кнопкой мыши по «Моему компьютеру» и перейдите в раздел «Управление». Далее ищем раздел «Управление дисками», где должна отображаться наша флешка. Если система ее определила, но не видит из-за каких-то неисправностей, то флешку нужно форматировать. Для этого кликнете по flash-носителю правой кнопкой мыши и выберите раздел «Форматирование».
Конфликт файлов флешки и компьютера
Использование разных файловых систем на флешке и компьютере может привести к тому, что ПК зависнет и перестанет определять USB-носитель. Дело в том, что жесткие диски компьютера используют систему NTFS для обмена данными, а некоторые флешки могут работать на файловой системе FAT32. Для решения этой проблемы flash-носитель достаточно переформатировать в файловую систему компьютера.
Зайдите в «Мой компьютер» и поищите в списке устройств USB-носитель. Клацните по нему правой кнопкой мыши и выберите раздел «Форматировать». Система покажет окно форматирования с подробной информацией о флешке. Найдите разделы с типами файловых систем и с предложенного списка выберите систему NTFS. Windows предупредит, что форматирование удалит все имеющиеся файлы на флешке, соглашаемся и ставим галочку напротив «Быстрое форматирование».

В появившемся окне необходимо еще раз подтвердить свои действия. После проделанной операции ПК и флешка будут работать на одной файловой системе.
Вконтакте
Google+
Одноклассники
sdelaicomp.ru
Что делать, если не видна флешка?
Абсолютно каждый пользователь может столкнуться с такой ситуацией, при которой "Виндовс" не видит флешку. Это достаточно распространенная проблема. В большинстве случаев найти выход можно без обращения в мастерскую. Для этого необходимо разобраться в причинах неполадки. От них зависят дальнейшие действия по устранению появившегося дефекта.
Флешка или компьютер… Кто виноват?
Первым делом следует разобраться, в чем кроется причина неисправности. Проблема может заключаться в устройстве или программном обеспечении компьютера. Неисправной может быть и сама флешка. При ее использовании следует задействовать не только передние USB-порты, но и попробовать включить флеш-накопитель в порты, находящиеся в задней части системного блока. Порты спереди могут быть отключены. Такое часто происходит, например, при покупке б/у компьютера, когда их просто не подключают к материнской плате при сборке. Также можно проверить работоспособность флешки на другом компьютере. Если там она функционирует нормально, то проблема заключена в портах или программном обеспечении. В том случае, когда другие компьютеры никак не реагируют на USB-накопитель, и даже картридер не видит флешку, причина находится в ней самой. Скорее всего, к неисправности привела некорректная работа контроллера. Такое устройство лучше сдать в ремонт. Если оно не содержит важной информации, заменить новым.
Порты спереди могут быть отключены. Такое часто происходит, например, при покупке б/у компьютера, когда их просто не подключают к материнской плате при сборке. Также можно проверить работоспособность флешки на другом компьютере. Если там она функционирует нормально, то проблема заключена в портах или программном обеспечении. В том случае, когда другие компьютеры никак не реагируют на USB-накопитель, и даже картридер не видит флешку, причина находится в ней самой. Скорее всего, к неисправности привела некорректная работа контроллера. Такое устройство лучше сдать в ремонт. Если оно не содержит важной информации, заменить новым.
Форматирование накопителя
Бывают ситуации, когда на экран выводится сообщение о подключении флешки, но ее файловая система и объем не отображаются. В проводнике или во вкладке «Мой компьютер» она вообще не видна. Флешка в таком случае должна быть отформатирована. При этом следует помнить, что несоответствие файловых систем USB-устройства и компьютера может привести к сбоям в работе. Большинство жестких дисков функционируют в NTFS, а флеш-накопители – в FAT32 и FAT. Если после форматирования по-прежнему не видна флешка, есть смысл повторить процесс для другой файловой системы.
Проверка BIOS
Возможно, использование USB-устройств не разрешает BIOS. Иногда такую функцию используют в целях защиты компьютера от занесения вредоносных программ со съемных носителей. Поэтому прежде чем рассуждать о том, почему не видна флешка, следует проверить настройки системы. Зайти в BIOS можно прямо при загрузке Windows, нажав F2 или Del. Затем следует включить для устройств материнской платы запуск USB. Активируется функция работы с USB-портами, и флешка будет определяться.
Другие причины
Когда не видна флешка, необходимо проверить компьютер на наличие вирусов. Вредоносные программы могут заблокировать отображение съемных носителей. При этом желательно использовать последние версии антивирусных программ со всеми обновлениями. Также следует обратить внимание на проблему драйверов. Возможно, они устарели. Чтобы установить новые, нужно найти сайт производителя материнской платы компьютера и скачать драйвера на устройство USB. Название фирмы производителя платы можно узнать, например, при помощи программы Aida или Everest.
fb.ru