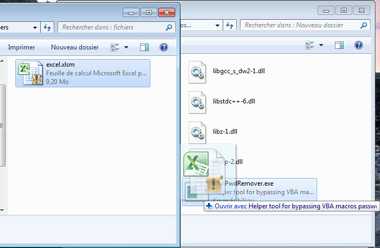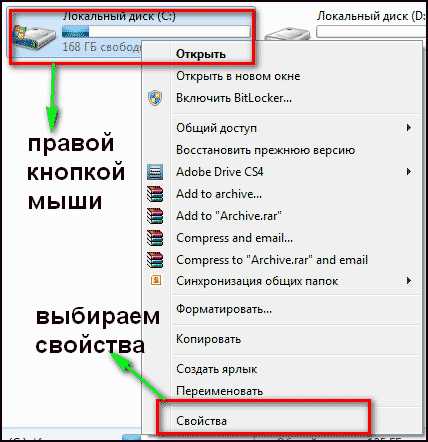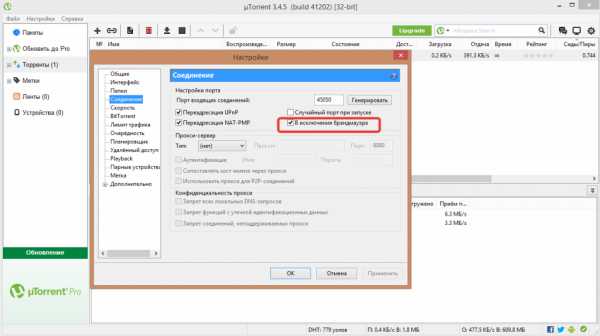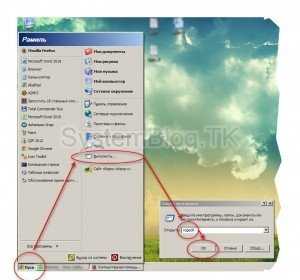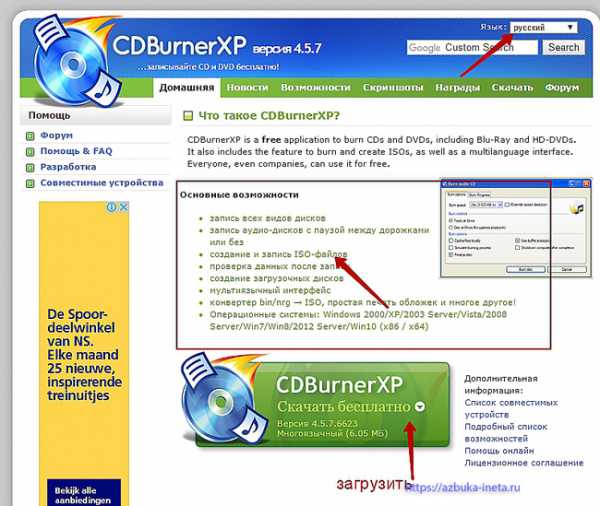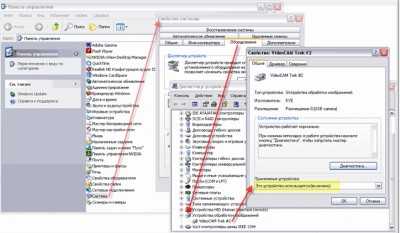Как очистить корзину в компьютере. В компьютере корзина это
Настройка свойств Корзины
Корзина представляет собой специальную папку Windows, в которой временно хранятся удаленные объекты. При удалении файла или папки с жесткого диска, Windows помещает его вКорзину, и значок Корзины из пустого становится полным. Элементы, удаляемые с сетевого или гибкого дисков, не попадают в Корзину, а сразу удаляются. Физически на жестком диске Корзинапредставлена папкой Recycled причем для каждого раздела или жесткого диска, имеющегося в компьютере, папка Recycled своя.
Настройку свойств Корзины выполняют в диалоговом окне Свойства: Корзина. Это диалоговое окно содержит вкладку для настройки глобальных свойств Корзины и по одной вкладке на каждый раздел или жесткий диск, имеющийся в компьютере.

Основным параметром Корзины является ее емкость. Этот параметр выставляется скользящей кнопкой управления и измеряется в процентах от емкости диска (по умолчанию – 10%). Когда суммарный объем хранящихся в Корзине объектов превышает указанное значение, Windows стирает самые «старые» файлы.
Переключатель Независимая конфигурация дисков или Единые параметры для всех дисков позволяет задать размер Корзины отдельно для каждого диска или одинаковый для всех дисков.
Установленный флажок Уничтожать файлы сразу после удаления, не помещая их в Корзину лишит возможности восстанавливать удаленные файлы. Рекомендуется флажок сбросить.
Флажок Запрашивать подтверждение на удаление файлов предусматривает появление запроса на удаление при перемещении объектов в Корзину. Если флажок сбросить, то запрос не будет появляться. Рекомендуется флажок установить.
Очистка Корзины
Команда контекстного меню Очистить корзину уничтожит все ее содержимое и изменит пиктограмму – теперь значок изобразит пустую корзину. После удаления файлов из Корзины их будет невозможно восстановить. Другой способ очистки: Открыть окно Корзины и выполнить команду меню ФайлОчистить корзину
Если необходимо удалить некоторые файлы из Корзины , то надо выделить все удаляемые файлы и выполнить команду в меню Файл Удалить.
Вопрос 2
Текстовый процессор WordXP обладает развитой функциональностью по работе с объектами нетекстовой природы. Среди встроенных объектов могут быть стандартные объекты, созданные другими программами (рисунки, анимационные и звуковые клипы и многое другое), а также объекты, созданные средствами самого текстового процессора. В частности, программа позволяет создавать и встраивать геометрические фигуры, художественные заголовки, диаграммы, формульные выражения, заготовленные векторные иллюстрации (клипарты), то есть в ней имеются средства, отдаленно напоминающие средства специализированных графических редакторов. Правда, среди этих средств нет ничего для создания и обработки растровых иллюстраций — их можно только импортировать из других программ, но зато есть средства для управления их визуализацией, например для изменении яркости, контрастности и масштаба изображения.
Несмотря на столь разностороннюю природу объектов, с которыми может работать текстовый процессор Word XP, у них есть общие свойства, например такие, как размер, положение на странице, характер взаимодействия с текстом.
Все объекты Microsoft WordXP безусловно можно использовать, если документ готовится для печати, то есть предполагается, что он будет передаваться заказчику или распространяться в виде бумажной копии, выполненной на принтере. Оформление документов с помощью встроенных объектов позволяет сделать их представительными.
Если документ предполагается передать в виде файла для последующей обработки (а именно так передают рукописи в редакции), то все собственные средства программы по созданию и размещению встроенных объектов не только бесполезны, но и вредны. Это связано с тем, что объекты Microsoft WordXP не стандартны и не поддерживаются профессиональными программами. Компания Microsoft имеет лидирующее положение в отрасли и может не считаться с общепринятыми стандартами и правилами, а внедрять свои. Поэтому объекты, созданные в программах этой компании, могут полноценно использоваться только в других программах той же компании.
Из последнего замечания вытекает еще одно направление для использования объектов, созданных в Microsoft Word. Их можно успешно экспортировать через буфер обмена Windows в другие программные продукты, входящие в пакет Microsoft Office XP, например такие, как система управления электронными таблицами Excel, система управления базами данных Access и другие.
Взаимодействие объектов Word с текстом и страницей
Управление размером и положением объекта. Графический объект, встроенный в текст документа обладает рядом свойств. Самое очевидное свойство — его размер. Когда объект выделен один из маркеров указатель меняет форму и превращается в двунаправленную стрелку. В этот момент размер объекта можно менять методом протягивания мыши Угловые маркеры позволяют пропорционально изменять размер объекта, как по горизонтали, так и по вертикали. Четыре маркера, расположенные па сторонах воображаемого прямоугольника, позволяют управлять размером по одному направлению (по вертикали или горизонтали).
При наведении указателя мыши на сам объект указатель меняет форму и превращается в четырехнаправленную стрелку. В таком состоянии объект можно перетаскивать с помощью мыши по рабочему полю документа. Он займет новое положение и тот момент, когда левая кнопка мыши будет отпущена после перетаскивания.
Расширенное управление свойствами объектов. Вручную мы можем только управлять размером, поворотом и положением объекта на странице. Для управления всеми остальными свойствами объектов нужны дополнительные средства их можно найти в двух местах:
на панели инструментов, соответствующей типу объекта;
в диалоговом окне Формат объекта, которое открывают из контекстного меню объекта (после щелчка правой кнопкой мыши на объекте).
С помощью панели инструментов управляют индивидуальными свойствами объектов (у разных типов объектов они различны), а с помощью диалогового окна Формат объекта управляют наиболее общими свойствами, имеющимися у объектов любых типов. Взаимодействие объекта с окружающим текстом. Вставив объект в текст, следует задать характер его взаимодействия с текстом. Средства для этого представлены на вкладке Положение диалогового окна Формат объекта.
Прочие параметры взаимодействия объекта с окружающим текстом. Более тонкую настройку взаимодействия объектов с текстом выполняют с помощью элементов управления, имеющихся в диалоговом окне Дополнительная разметка. В частности, здесь можно с помощью переключателей конкретно указать, с каких сторон объекта происходит обтекание, а с каких — нет. Здесь же можно указать величину интервала в миллиметрах между текстом и объектом.
Управление горизонтальным положением объекта относительно элементов печатной страницы. Завершив настройку взаимодействия объекта с текстом, приступают к размещению объекта на странице. Это можно сделать вручную методом перетаскивания объекта с помощью мыши, но более точную настройку выполняют с помощью рассмотренного диалогового окна Формат объекта→Положение. Варианты горизонтального размещения объекта:
Управление вертикальным положением объекта относительно элементов печатной страницы. К объекту, встроенному в текст, можно подходить с двух позиций: как к элементу оформления страницы или как к элементу оформления содержания, то есть текста. Разница заключается в том, что происходит с объектом во время редактирования текста: он перемещается вместе с ним (с абзацами, к которым он примыкает) или он неподвижен, а текст перемещается, обтекая объект по заданным правилам.
В первом случае объект надо закрепить относительно абзаца, а во втором случае относительно страницы. Необходимую настройку выполняют элементами управления вкладки Положение рисунка в диалоговом окне Дополнительная размотка. Мертикальное положение объекта относительно элементов страницы задают установкой переключателя Выравнивание и выбором метода выравнивания и элемента, относительно которого происходит выравнивание. Вертикальное положение относительно текста задают установкой переключателя Положение и выбором объекта, относительно которого положение задается, например абзаца. Чтобы объект был связан с элементом страницы и не перемещался вместе с текстом, устанавливают флажок Установить привязку. Чтобы объект мог перемещаться вместе с текстом, устанавливают флажок Перемещать вместе с текстом.
studfiles.net
2. "Корзина" в среде windows и ее свойства.
Когда удаляется объект, Windows - 98 пересылает его в корзину, находящуюся на рабочем столе. Удаленные файлы остаются в корзине, пока пользователь не опустошит ее. Такие файлы (и папки) можно восстановить на их прежние позиции на диске. Немедленно после удаления объекта в проводнике или в окне папки, можно восстановить объект, выбрав из меню команды "Правка" (Edit), "Отменить удаление" (Undo Delete) либо щелкнув на кнопке "Отменить" (Undo). Команда "Отменить удаление" появляется в меню "Правка" окна проводника или окна папки сразу после удаления объекта. Для восстановления объекта с помощью корзины откройте ее и выберите объект, который нужно восстановить. Щелкните на нем правой кнопкой, чтобы открыть контекстное меню и выберите пункт "Восстановить" (Restore). Windows - 98 поместит объект обратно в исходную папку. Если папка также удалена, она будет воссоздана. Корзина хранит информацию о первоначальном расположении каждого объекта, находящегося в ней (из какой папки он был удален). Чтобы узнать, где находился объект до удаления, щелкните на нем правой кнопкой мыши и из появившегося меню выберите пункт "Свойства" (Properties). Окно свойств объекта включает описание его первоначального расположения. Можно также переключиться в режим просмотра "Таблица" (Details) с помощью кнопки "Вид" (View) на панели инструментов или выбрав из строки меню команды "Вид", "Таблица". Имейте в виду, что файлы, удаляемые при работе в сеансе MSDOS, в корзину не попадают. "Корзина" очищается, если потребовалось дополнительное пространство на диске, например, для установки новой программы. Щелкните на значке папки правой кнопкой и выберите из появившегося меню пункт "Очистить корзину" (Empty Recycle Bin) или откройте ее окно и выберите из меню команды "Файл" и "Очистить корзину". Если диск на компьютере близок к заполнению, то в процессе работы, например, копирования файлов, можно получить сообщение о нехватке свободного пространства на нем. При этом есть возможность удалить с диска ненужные файлы, в том числе удаленные файлы, находящиеся в корзине. Если удалить ставшие ненужными рабочие файлы, то может оказаться, что свободное пространство на диске не увеличится, поскольку "удаленные" файлы просто переместятся в корзину. Их нужно удалить и оттуда. Выделите такие файлы и нажмите клавишу <Del> или щелкните на кнопке "Удалить" (Delete) на панели инструментов корзины. Windows - 98 попросит подтвердить намерение стереть эти файлы. Щелкните на кнопке "Да" для удаления файлов и освобождения пространства на диске. В том случае, когда трудно вспомнить, в каком месте был файл, или "потеряна" папка, которая, еще находится где-то в компьютере, следует прибегнуть к помощи проводника, чтобы ускорить поиск утерянного объекта.
Билет №7
1. Аппаратное обеспечение пк. Внутренние и внешние устройства.
К аппаратному обеспечению вычислительных систем относятся устройства и приборы, образующие аппаратную конфигурацию. Современные компьютеры и вычислительные комплексы имеют блочно-модульную конструкцию — аппаратную конфигурацию, необходимую для исполнения конкретных видов работ, можно собирать из готовых узлов и блоков. По способу расположения устройств относительно центрального процессорного устройства различают внутренние и внешние устройства. Внешними, как правило, являются большинство устройств ввода-вывода данных (их также называют периферийными устройствами) и некоторые устройства, предназначенные для длительного хранения данных. Согласование между отдельными узлами и блоками выполняют с помощью переходных аппаратно-логических устройств, называемых аппаратными интерфейсами. Стандарты на аппаратные интерфейсы в вычислительной технике называют протоколами. Таким образом, протокол — это совокупность технических условий, которые должны быть обеспечены разработчиками устройств для успешного согласования их работы с другими устройствами. Многочисленные интерфейсы, присутствующие в архитектуре любой вычислительной системы, можно условно разделить на две большие группы: последовательные и параллельные. Через последовательный интерфейс данные передаются последовательно, бит за битом, а через параллельный — одновременно группами битов. Количество битов, участвующих в одной посылке, определяется разрядностью интерфейса, например, восьмиразрядные параллельные интерфейсы передают один байт (8 бит) за один цикл. Параллельные интерфейсы обычно имеют более сложное устройство, чем последовательные, но обеспечивают более высокую производительность. Их применяют там, где важна скорость передачи данных: для подключения печатающих устройств, устройств ввода графической информации, устройств записи данных на внешний носитель и т. п. Производительность параллельных интерфейсов измеряют байтами в секунду (байт/с; Кбайт/с; Мбайт/с). Устройство последовательных интерфейсов проще; как правило, для них не надо синхронизировать работу передающего и принимающего устройства (поэтому их часто называют асинхронными интерфейсами), но пропускная способность их меньше, и коэффициент полезного действия ниже, так как из-за отсутствия синхронизации посылок полезные данные предваряют и завершают посылками служебных данных, то есть на один байт полезных данных могут приходиться 1-3 служебных бита (состав и структуру посылки определяет конкретный протокол). Поскольку обмен данными через последовательные устройства производится не байтами, а битами, их производительность измеряют битами в секунду (бит/с, Кбит/с, Мбит/с). Несмотря на кажущуюся простоту перевода единиц измерения скорости последовательной передачи в единицы измерения скорости параллельной передачи данных путем механического деления на 8, такой пересчет не выполняют, поскольку он не корректен из-за наличия служебных данных. В крайнем случае, с поправкой на служебные данные, иногда скорость последовательных устройств выражают в знаках в секунду или, что то же самое, в символах в секунду (с/с), но эта величина имеет не технический, а справочный, потребительский характер. Последовательные интерфейсы применяют для подключения «медленных» устройств (простейших устройств печати низкого качества, устройств ввода и вывода знаковой и сигнальной информации, контрольных датчиков, малопроизводительных устройств связи и т. п.), а также в тех случаях, когда нет существенных ограничений по продолжительности обмена данными. Внутренние устройства – устройства, находящиеся внутри системного блока называются внутренними. Материнская плата – основная плата ПК, на ней расположены процессор, оперативная память, а также слоты для дополнительных контроллеров внешних устройств. Процессор – технически реализуется на большой интегральной схеме, структура которой постоянно усложняется и количество функциональных элементов на ней постоянно растет. Оперативная память – можно представить как обширный массив ячеек, в каждой из которых хранится 1 байт информации в то время как компьютер включен. Имеет различную информационную емкость:1, 4, 8, 16, 32 Мбайт. Постоянная память – хранит программы, необходимые для проверки основных устройств компьютера, а так же для загрузки операционной системы. Запись информации в постоянную память происходит обычно только один раз – при производстве соответствующих чипов на заводе – изготовителе. Информация сохраняется и после выключения компьютера. Жесткий диск - жесткие диски представляют собой несколько десятков дисков, размещенных на одной оси и вращающихся с большой скоростью, заключенных в металлический корпус. Имеет различный информационный объем. (10-120 Гбайт). К материнской плате также можно подключить звуковую карту, сетевую карту, видеокарту, модем. Устройства, подключенные к системному блоку называются внешними (перифирийными). Устройства ввода-аппаратные средства для преобразования информации из формы понятной человеку, в форму, воспринимаемую ПК. I. Манипуляторы. Мышь; Трекбол, в отличии от мыши не надо двигать по столу. Шарик вращается рукой и вращение преобразуетсяв перемещение указателя по экрану. Джойстики имеют различное число кнопок и число направлений перемещения курсора по экрану. Рынок этих манипуляторов очень разнообразен и постоянно совершенствуется, и работа с ними все более приближается к естественным условиям имитируемой ситуации. II. Сенсорные устройства Сенсорный экран – представляет собой поверхность, покрытую специальным слоем. Прикосновение к определенному месту экрана обеспечивает выбор задания, которое должно быть выполнено. Световое перо – специальное устройство, похожее на обычный карандаш со светочувствительным элементом. Применяется в различных системах проектирования и дизайна. Дигитайзер – для создания или копирования рисунков или фотографий. Изображение преобразуется в цифровую форму. Результат работы воспроизводится на монитор. Дигитайзером обычно пользуются архитекторы и дизайнеры. III. Устройства сканирования. Сканер – для ввода в компьютер графической или текстовой информации с листа бумаги, со страницы книги. Программное обеспечение для работы со сканером делится на два вида: для работы с графическим изображением и для распознавания текста. IV. Устройство распознавания речи. С помощью обычного микрофона речь человека непосредственно вводится в компьютер и преобразуется в цифровой код. Это реализуется путем сравнения сказанного слова с образцами, предварительно записанными в память компьютера. V. Клавиатура. Стандартным устройством для ввода информации в компьютер является клавиатура. С ее помощью вы можете вводить числовую и текстовую информацию, а так же различные команды и данные. Мониторы. Предназначены для отображения символьной и графической информации. Принтеры предназначены для вывода результатов на бумагу. При этом происходит преобразование машинного кода в символы (буквы, цифры, знаки) Плоттеры
графопостроители, предназначены для вывода графической информации, схем, чертежей. Размер выходных документов неограничен и зависит от длины рулона бумаги.
IV. Устройства звукового вывода Модем – устройство обмена информацией, предназначено для преобразования сигналов.
studfiles.net
Как очистить корзину в компьютере
Как очистить корзину на вашем компьютере
22 05 2017 Евгений Вергус 2 комментарияВсем привет! Из этой статьи Вы узнаете не только о том, как очистить корзину, но и о том, как восстановить удалённые в неё файлы. Также я расскажу, в каких ситуациях корзиной не стоит пользоваться, и есть смысл удалять файлы в обход её, то есть напрямую.

Ненужные файлы удалять в корзину можно тремя способами. Первый способ – это, когда Вы наводите курсор мыши на ненужный файл , делаете по нему клик правой кнопкой мыши и в появившемся окне выбираете команду удалить. Второй способ проще. Вам необходимо также навести курсор на удаляемый файл и, когда фон вокруг этого файла выделится, нужно нажать на клавишу «Delete». Сразу после ее нажатия выбранный файл удалится. На разных компьютерах эта клавиша называется по-разному, например, «Del». Также может отличаться расположение данной клавиши на конкретной клавиатуре.
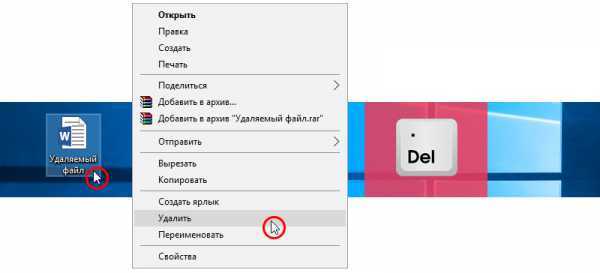
Третий способ удаления тоже весьма распространенный. Нужно также навести курсор на удаляемый файл, затем нажать и удерживая левую кнопку мыши перетащить выбранный файл на значок корзины до появления надписи «Переместить в корзину». Как только вы отпустите левую кнопку мыши, файл будет перемещен в корзину.
Для того, чтобы очистить корзину, нужно навести на неё курсор, кликнуть правой кнопкой мыши и в появившемся окне выбрать команду «Очистить корзину». Компьютер откроет папку с файлами корзины и запросит Вас, действительно ли Вы хотите удалить данные файлы. Если вы действительно хотите это сделать, тогда нажимаете на кнопку «Да».

Размер корзины определяется автоматически при установке операционной системы на компьютер в зависимости от начинки самого компьютера. Решающим фактором при этом является объем жесткого диска, на который установлена операционная система. Для того, чтобы узнать какой объем корзины на Вашем компьютере, наведите курсор на значок корзины, сделайте клик правой кнопкой мыши и выберите вкладку «Свойства».

В открывшемся окне вы найдете ответы на многие вопросы. Вы узнаете не только максимальный размер и место расположения корзины, но и сможете их изменить. Также для новичков будет не лишним поставить галочку в чекбокс «Запрашивать подтверждение на удаление». Не рекомендую пользоваться возможностью уничтожение файлов без помещения в корзину, так как при этом у Вас не будет возможности восстановить случайно удаленный файл.
Если же по каким-то причинам Вы всё-таки удалили нужный файл, то тогда нужно кликнуть правой кнопкой мыши на значке корзины и в открывшемся окне выбрать вкладку «Открыть». В следующем окне откроется папка самой корзины. Найдите тот самый файл, удаленный случайно, кликните по нему правой кнопкой мыши и выберите команду «Восстановить». Файл вернется на то место, с которого он был удалён.

Бывают ситуации, когда нужно удалить папку или файл по объему больше, чем объем самой корзины. Как правило, так делают осознанно, когда чистят компьютер от ненужного хлама. В таком случае лучше воспользоваться сочетанием клавиш «Shift» + «Delete».
Этим сочетанием Вы дадите команду компьютеру на удаление файлов напрямую, минуя корзину. Если так не сделать, то удаляемые файлы будут помещаться в корзину до тех пор, пока она не заполнится. Как только корзина станет полной, компьютер предупредит Вас и запросит разрешение на удаление остальных файлов минуя корзину. После того, как операция завершится, Вам придётся вручную очистить корзину. А зачем делать двойную работу?
На скриншоте выше Вы видели, что объём корзины может быть очень большим. В показанном случае — почти 12 гигабайт. Это много! Поэтому корзину рекомендуется периодически очищать от мусора, чтобы Вашему компьютеру было легче работать.
Вот в принципе и всё, что необходимо знать для успешной работы с корзиной. Надеюсь у Вас не осталось вопросов, и Вы будете применять описанные приемы на практике. Если вопросы есть, можете задать их в комментариях. также не забудьте поделиться статьей со своими друзьями.
ya-blogger.ru
Как удалить корзину и очистить от файлов
Нередко владелец персонального компьютера пытается удалить изображение корзинки, которая расположена на рабочем столе. В большинстве случаев для этого применяется стандартный способ. Именно его используют для стирания обычной информации в ПК.
 Удаление корзины и ее очистка — необходимая процедура для системы Windows
Удаление корзины и ее очистка — необходимая процедура для системы Windows Однако у человека при его применении не получается добиться запланированного результата, так как система не предназначена для выполнения глупых действий. Несмотря на это, все же нужно знать, как удалить корзину. Узнать, как удалить любое приложение вы можете на нашем портале.
Инструкция по ликвидации корзинки
Чтобы скрыть иконку необходимо выполнить алгоритм, описанный ниже:
- На рабочем столе выполняется клик правой кнопкой мышки по свободному месту.
- В появившемся контекстном меню выбирается строчка, на которой написано «Персонализация».
- Выбирается раздел «Изменение значков рабочего стола». Он расположен с левой стороны нового окошка. Здесь также можно менять курсор мышки, рисунок, цвет окна и проводить другие настройки.
- Убирается галочка напротив соответствующей надписи.
- Нажимается клавиша «Применить».
- Вышеописанные действия позволяют скрыть отображение иконки непосредственно на рабочем столе Windows 7. То же самое вы можете сделать с другими системными программами, таким образом удалив Internet Explorer.
Инструкция по очистке корзинки
Чтобы осуществить данную процедуру, нужно два раза кликнуть по значку корзины. После этого выделяется файл, который необходимо окончательно ликвидировать.
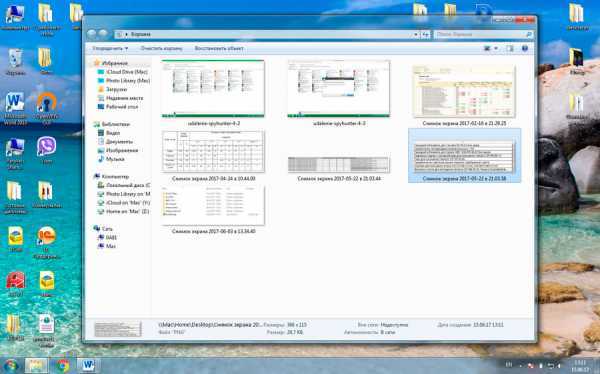 Перейдите в корзину двумя кликами и выберите файл
Перейдите в корзину двумя кликами и выберите файл Затем нажимается левая кнопка мыши и выбирается строчка в появившемся меню, позволяющая безвозвратно стереть объект. Далее, проводится клик по кнопке «Да» в новом окошке для подтверждения запланированных действий.
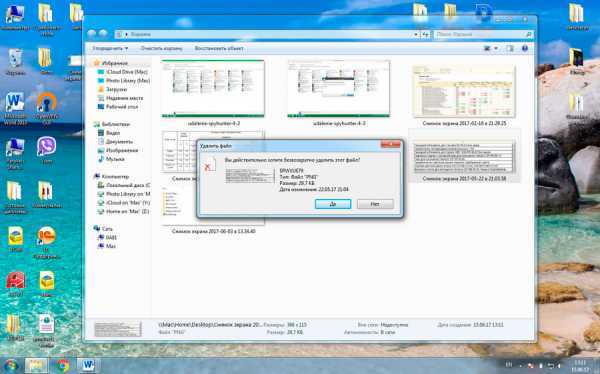 Подтвердите удаление выбранного файла
Подтвердите удаление выбранного файла У пользователя также имеется возможность ликвидировать одновременно все файлы. Для этого их просто нужно вместе выделить за один раз и провести ту же операцию, которая описана в предыдущем абзаце. Кроме того, имеется возможность не открывать корзинку, а просто нажать левой кнопкой мышки на ее значок. После этого в появившемся меню выбирается нужная строчка.
Как полностью удалить видеодрайвер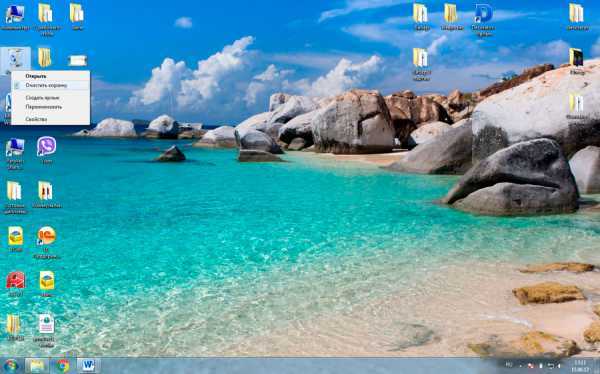 Для очистки корзины нажмите правую кнопку и очистите корзину
Для очистки корзины нажмите правую кнопку и очистите корзину Чтобы невозможно было восстановить файлы, которые до этого были, как бы уничтожены окончательно из корзины, рекомендуется воспользоваться специальными программами. Такой софт осуществляет перезапись кластеров на жестком диске.
Этот процесс проводится по специальному алгоритму. Если не воспользоваться таким ПО, тогда существует большая вероятность, что стертые данные могут быть восстановлены, если человек обладает особыми знаниями.
xn----7sbbpvhbl8df8h.xn--p1ai
Как удалить файлы из корзины?

После продолжительной работы любая версия операционной системы Windows может давать сбой в работе. Проявляться это может даже в невозможности удалить файлы из корзины, при этом отображаемый размер файлов в корзине может быть ноль байт. Любые попытки очистить корзину заканчиваются неудачей либо сообщением об ошибке, но выход из этой ситуации есть и далее мы рассмотрим, как удалить файлы из корзины, которые не удаляются стандартным способом.
Первым делом для удаления неудаляемых файлов следует воспользоваться специально разработанным для этих целей софтом, например, программой Unlocker. Данная программа хорошо себя зарекомендовала и постоянно выручает в подобных ситуациях. После установки она интегрируется в оболочку Windows и для удаления неудаляемого файла необходимо будет нажать на него правой кнопкой мыши и выбрать в меню «Unlocker». Также можно попробовать утилиту CCleaner, которая производит общий анализ системы и удаляет все ненужные файлы.
Для решения подобной проблемы можно также удалить корзину со всеми файлами. «Корзина» в операционной системе Windows является системным файлом, это значит, что она восстановится после перезагрузки системы. В Windows 7 корзина находится на каждом диске в скрытой папке «$RECYCLE.BIN» и для удаления всего содержимого корзины необходимо удалить паку «$RECYCLE.BIN» на каждом диске.
Также интересные статьи на сайте chajnikam.ru:Как установить скаченные курсоры?Как создать учетную запись?Как удалить учетную запись пользователя в windows 7?Включение учетной записи администратора windows 7
chajnikam.ru
Что такое корзина в компьютере и как её очистить?
Всем привет. Сегодня я напишу о том, что такое Корзина и как её очистить. Но помимо этого я ещё собираюсь объяснить, как восстанавливать из неё данные и увеличить её размер для того, чтобы удалять большие файлы, такие как: фильмы, игры или программы. Это специальное хранилище для всех удалённых файлов, придумали её для того, чтобы без труда можно было восстановить эти файлы, так что ни спешите убирать её с рабочего стола, сейчас я объясню вам всю её полезность. Допустим: вы совершенно случайно удалили важный документ, с помощью корзины вам не составит особых трудов его восстановить, а без неё все файлы удалялись бы безвозвратно. Нет, ну конечно, их можноhtfi.ru