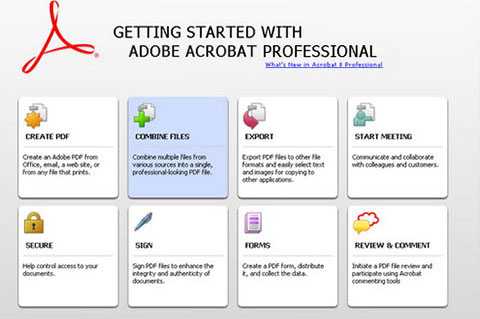Существуют ли альтернативы unetbootin? Установка unetbootin в ubuntu
Как пользоваться Unetbootin | Losst
Время от времени нам приходится записывать образы на флешку, например, для установки операционных систем, тестирования нового дистрибутива, или решения других задач. Для решения этой простой задачи существует множество программ, как для операционной системы Linux, так и для Windows и MacOS. В сегодняшней статье мы будем рассматривать утилиту Unetbootin. Она полностью кроссплатформена, и позволяет не только записывать образы на флешку, но и загружать их из интернета, что может быть очень полезно для новичков.
Программа unetbootin теряет свою популярность и ей на смену уже приходят такие утилиты, как Etcher, но она все еще используется. В этой статье мы рассмотрим как пользоваться Unetbootin, как установить утилиту и применять все ее возможности. Но начнем с установки программы.
Содержание статьи:
Установка Unetbootin
Вы можете найти детальные инструкции по установке и настройке программы на официальном сайте. Например, для Windows можно получить там установочный файл, а для Linux найти исходники и инструкции по установке. Например, в Ubuntu программа есть в официальных репозиториях, но там устаревшая и нерабочая версия. поэтому лучше использовать для установки официальный PPA:
sudo add-apt-repository ppa:gezakovacs/ppa$ sudo apt update$ sudo apt install unetbootin
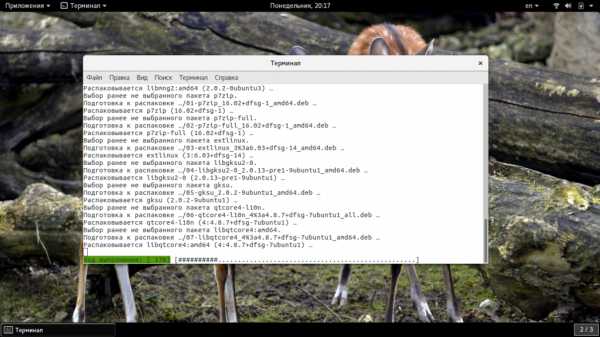
После завершения установки вы можете приступать к использованию утилиты.
Как пользоваться Unetbootin
Первое, с чего стоит начать, это первый запуск и интерфейс программы.
1. Интерфейс
В Ubuntu, программу можно запустить из главного меню:
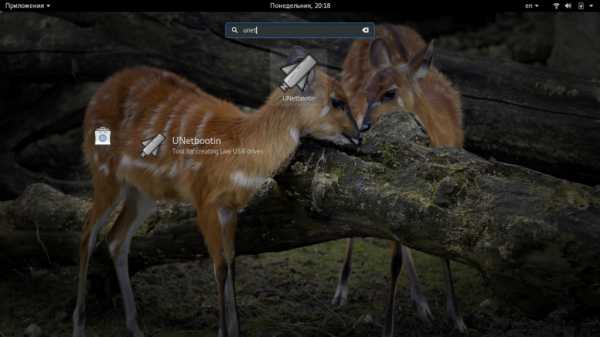 Для полноценной работы программы нужны права супрерпользователя, поэтому вам придется ввести пароль. Далее откроется такое окно. Его можно условно разделить на три части:
Для полноценной работы программы нужны права супрерпользователя, поэтому вам придется ввести пароль. Далее откроется такое окно. Его можно условно разделить на три части:
- Строки выбора дистрибутива для загрузки;
- Выбор образа дистрибутива для записи;
- Выбор устройства для записи образа.
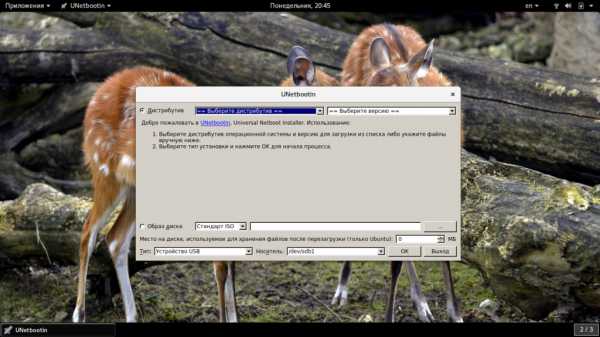 Как видите, интерфейс программы достаточно прост, на скриншотах он выглядит не очень красиво, потому что мы запускаем программу в GTK, а она рассчитана более на Qt.
Как видите, интерфейс программы достаточно прост, на скриншотах он выглядит не очень красиво, потому что мы запускаем программу в GTK, а она рассчитана более на Qt.
2. Запись локального образа
Записать образ на флешку с помощью Unetbootin очень просто. Сначала перенесите переключатель в положение образ диска:
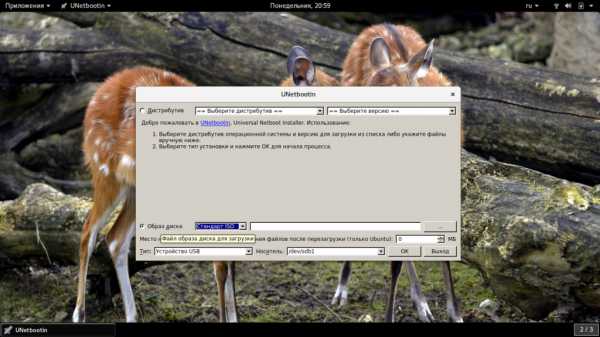 Затем выберите "Стандарт ISO". Затем кликните по троеточию и выберите образ, который хотите записать на свою флешку:
Затем выберите "Стандарт ISO". Затем кликните по троеточию и выберите образ, который хотите записать на свою флешку:
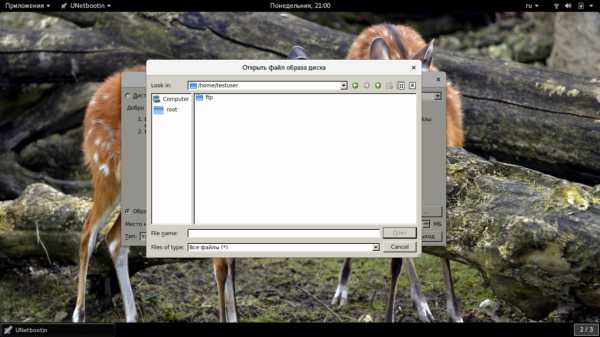 Дальше осталось использовать самую нижнюю часть окна и выбрать флешку или жесткий диск для записи. Стоит отметить, что вы можете выбрать не только флешку, но и полноценный жесткий диск:
Дальше осталось использовать самую нижнюю часть окна и выбрать флешку или жесткий диск для записи. Стоит отметить, что вы можете выбрать не только флешку, но и полноценный жесткий диск:
 Для некоторых дистрибутивов вы можете зарезервировать место для хранения файлов после перезагрузки системы, например, в Ubuntu есть такая возможность.
Для некоторых дистрибутивов вы можете зарезервировать место для хранения файлов после перезагрузки системы, например, в Ubuntu есть такая возможность.
После того как вы выберите образ и все настроите, останется нажать кнопку "Ок" для начала записи. Запись может занять достаточно много времени, в зависимости от скорости работы вашей флешки и размера образа. Теперь вы знаете как создать загрузочную флешку unetbootin.
3. Загрузка образа из интернета
Если на вашей локальной машине нет необходимого образа и вы не знаете, где его скачать, но вам нужно записать тот или иной дистрибутив Linux на флешку, программа unetbootin может очень сильно помочь. Здесь есть возможность загрузки образов. Вам необходимо установить переключатель в положение "Дистрибутив", а затем выбрать нужный дистрибутив:
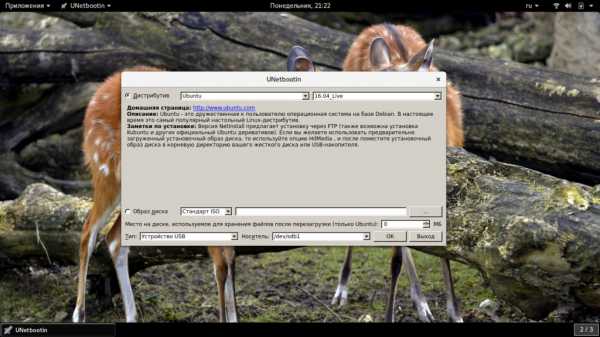 После выбора имени дистрибутива, выберите его версию. Странно, что для Ubuntu доступна только версия 16.04. Утилита постоянно разрабатывается на GitHub и там есть свежие коммиты, но почему-то список дистрибутивов не был обновлен. В остальном же, вам остается выбрать носитель и все остальное как описано выше, а затем нажать "ОК".
После выбора имени дистрибутива, выберите его версию. Странно, что для Ubuntu доступна только версия 16.04. Утилита постоянно разрабатывается на GitHub и там есть свежие коммиты, но почему-то список дистрибутивов не был обновлен. В остальном же, вам остается выбрать носитель и все остальное как описано выше, а затем нажать "ОК".
Выводы
Фактически, это все, что можно сделать с помощью программы. Теперь вы знаете как пользоваться Unetbootin, и на что способна эта программа. Разобраться в программе достаточно просто, и я надеюсь, что эта статья была вам полезной. Если остались вопросы, спрашивайте в комментариях!
В этом видео паказано как записать образ Windows 10 с помощью Unetbootin:
losst.ru
Как установить и запустить UNetbootin? Ubuntu Linux
Установите UNetbootin в Ubuntu
Используя эти несколько команд, загрузка и запуск будет работать.
sudo add-apt-repository ppa:gezakovacs/ppa sudo apt-get update sudo apt-get install unetbootinДобавление репозитория необходимо для обновлений и поддержки более старых версий Ubuntu.
Как было прокомментировано в вашем вопросе с помощью Web-E, вы должны просто добавить исполняемые права на файл, загруженный из SourceForge, тогда вы сможете его запустить (без установки, btw). У меня была такая же проблема, и этот комментарий дал мне решение, без необходимости добавлять ppa.
Если вы не хотите использовать терминал, вы можете щелкнуть правой кнопкой мыши файл unetbootin-linux-585 , выбрать «свойства», перейти к «разрешениям», а затем пометить «разрешить выполнение файла как программы» (или что-то вроде что у меня нет английского языка os).
EDIT :
Как было предложено в комментарии ниже, вот немного о том, как сделать исполняемый файл:
Чтобы сделать файл исполняемым через терминал (и мы здесь, предположим, вы загрузили этот файл с помощью браузера, такого как Firefox или Opera), вам нужно только перейти в папку, в которой находится файл, щелкнуть правой кнопкой мыши по папке и выбрать «Open terminal Вот". Когда у вас есть оболочка терминала, не забудьте запустить
ls -lчтобы убедиться, что файл действительно здесь, и проверить разрешения. Вы должны увидеть что-то вроде
-rw-r--r-- 1 name name 4478124 lug 11 15:28 unetbootin-linux-585что означает, что вам необходимо добавить разрешения на выполнение. Как ты это делаешь? Просто введите:
chmod +x unetbootin-linux-585(не забудьте использовать Tab для автозаполнения длинного имени unetbootin: P). Теперь, снова проверяя файл с помощью ls -l должен получиться следующий результат:
-rwxr-xr-x 1 name name 4478124 lug 11 15:28 unetbootin-linux-585Это означает, что программа стала исполняемой, поэтому просто введите:
./unetbootin-linux-585для запуска приложения.
Надеюсь, все ясно.
Установка UNetBootin выглядит довольно простой, вы можете либо установить ее через источник из sourceforge.net, либо используя PPA, простой будет PPA
И для использования UNetbootin существует, по существу, два разных варианта: нужно установить загрузку дистрибутива, как указано самим UNetbootin, а затем выбрать Disk Image и выбрать файлы ISO.
См. Полный учебник по установке и использованию UNetbootin в Ubuntu 14.04?
ubuntu.fliplinux.com
Установить UNetbootin в Ubuntu 12.04/Linux Mint 13 | Ubuntu66.ru
Четверг, 12 Июль 2012, 8:59
UNetbootin был обновлен недавно до версии 577, в котором добавлена поддержка большего количества дистрибутивов. Хотя UNetbootin есть в Центре приложений Ubuntu, но там пока нет версии 577. В этой инструкции вы увидите, как установить последнюю версию UNetbootin в Ubuntu/Linux Mint через репозиторий.Напомню, что UNetbootin это приложение с графическим интерфейсом, который позволяет пользователям создавать загрузочные USB-флэшки из большинства Linux-дистрибутивов, таких как: Ubuntu, Fedora, Debian, BackTrack, CentOS, OpenSUSE и т.д. С UNetbootin, вы можете скачать дистрибутивы из интернета или использовать ISO файлы, хранящихся на вашем жестком диске для создания Live USB (флешки). Для получения дополнительной информации о программе, вы можете обратиться на официальный веб-сайт.
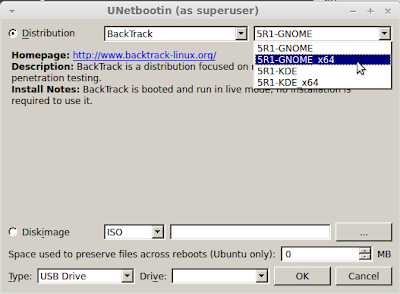 Установка UNetbootin
Установка UNetbootin Для установки UNetbootin 577 в Ubuntu 12.10/12.04/11.10/11.04 или Linux Mint 13 и старше, откройте терминал, скопируйте и выполните следующие команды:
sudo add-apt-repository ppa:upubuntu-com/apps
sudo apt-get update
sudo apt-get install unetbootin
Примечание. Для запуска этого приложения необходимы привилегии суперпользователя (root).
Удачи.
Вы можете поделится этой информацией с друзьями в социальных сетях или на страницах Ваших блоговКомментирование и пинг закрыты.
ubuntu66.ru
Как установить UNetbootin в Linux Mint? | Info-Comp.ru
UNetbootin – это программа для записи ISO образов дисков дистрибутивов Linux на USB флешку. Она реализована как под Windows, так и под Linux. Сегодня я покажу Вам, как можно установить UNetbootin в операционной системе Linux Mint.
Содержание
Описание процесса установки UNetbootin в Linux Mint
В стандартных репозиториях Linux Mint пакет UNetbootin отсутствует, поэтому мы сначала будем подключать необходимый PPA репозиторий, а затем устанавливать UNetbootin.
Кстати, в Windows устанавливать UNetbootin не требуется, необходимо просто скачать исполняемый файл. О том, где скачать UNetbootin для Windows, и как использовать эту программу в операционной системе Windows, я рассказывал в статье - Как записать ISO образ диска дистрибутива Linux на USB флешку в Windows?.
Установить UNetbootin в Linux Mint можно двумя способами: с помощью менеджера программ и с помощью терминала Linux, мы рассмотрим оба.
Примечание! Установка UNetbootin, которая описана в статье, производилась в версии Linux Mint 19 с графической оболочкой MATE, в случае с Cinnamon у Вас немного будет отличаться меню Mint, в остальном процесс установки UNetbootin не отличается.
Установка UNetbootin с помощью менеджера программ
Данный способ подойдет пользователям, которые привыкли кликать мышкой, хотя, на мой взгляд, использование терминала немного быстрее и даже проще.
Шаг 1 – Подключение PPA репозитория и обновление кэша
Чтобы подключить PPA репозиторий, нам необходимо открыть компонент «Источники приложений», для этого запускаем «Меню Mint-> Администрирование -> Источники приложений».
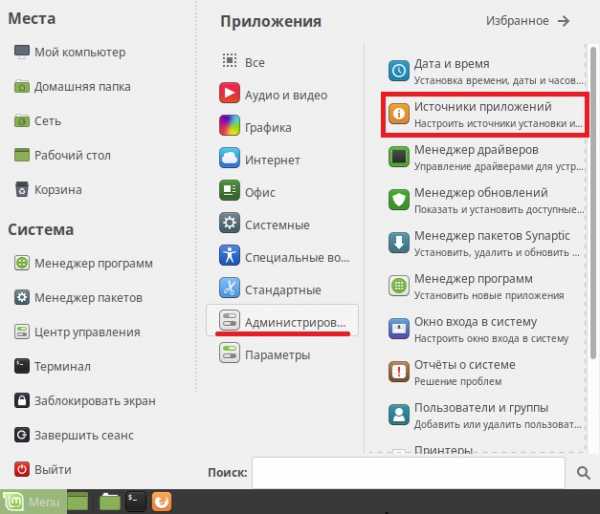
Далее вводим пароль администратора, так как данная операция в Linux Mint требует административных прав. Жмем «Аутентификация».
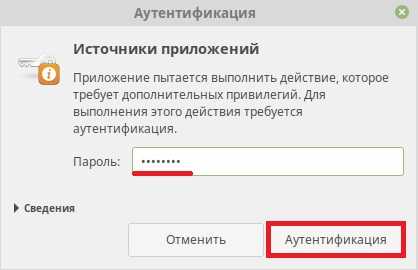
Затем переходим в раздел «PPA-репозитории» и для добавления нового PPA-репозитория нажимаем кнопку «Добавить новый PPA-репозиторий».
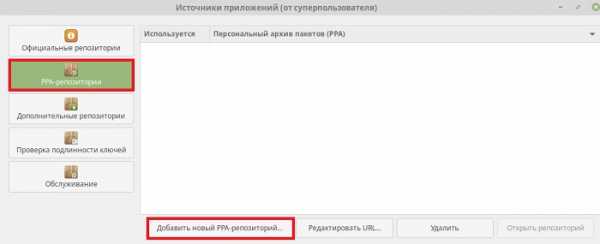
Откроется окно, в которое нам необходимо ввести название нового PPA-репозитория, в нашем случае для установки UNetbootin необходимо ввести ppa:gezakovacs/ppa, нажимаем «ОК».
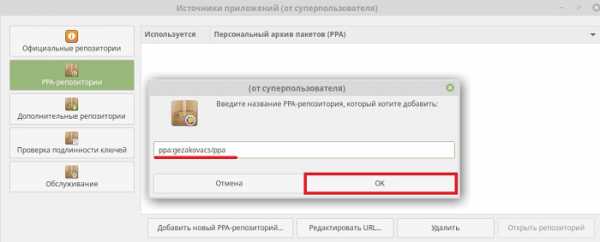
Подтверждаем подключение репозитория, нажимаем «ОК».
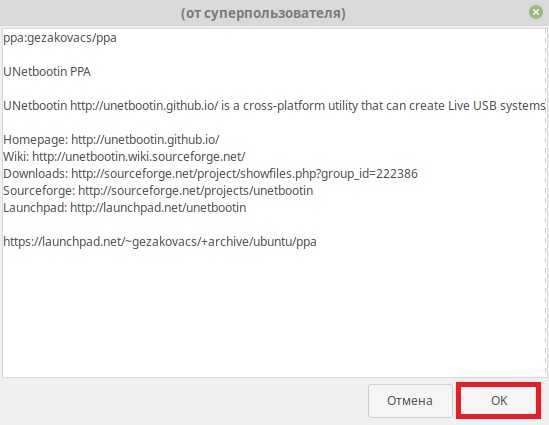
После чего PPA-репозиторий подключится. Перед тем как переходить к установке UNetbootin нам осталось обновить список пакетов (обновить кэш APT), для этого жмем кнопку «ОК».

Когда обновление списка пакетов завершится, сообщение с предложением обновить кэш исчезнет. Компонент «Источники приложений» можно закрывать и переходить к установке программы UNetbootin.
Шаг 2 – Запуск менеджера программ и установка UNetbootin
Запустить менеджер программ можно следующими способами: «Меню Mint -> Менеджер программ» или «Меню Mint-> Администрирование -> Менеджер программ».
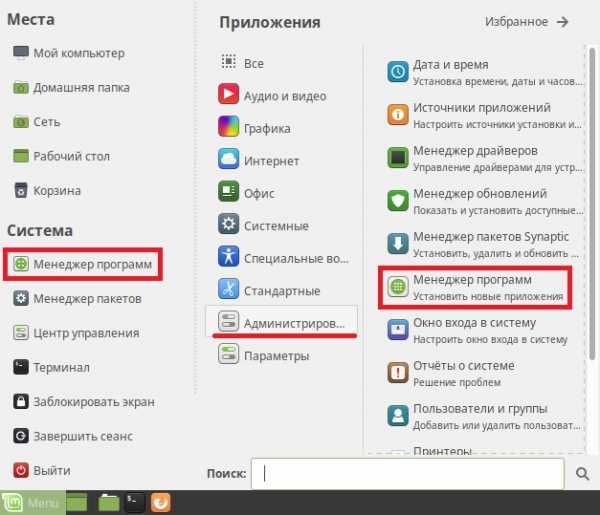
В поиске вводим UNetbootin и жмем Enter.
Менеджер найдет два пакета:
- Unetbootin – сама программа;
- Unetbootin-translations – пакет для русификации UNetbootin.
Сначала устанавливаем программу, т.е. щелкаем двойным кликом по пакету Unetbootin (пакет русификации устанавливается после того, как будет установлена программа).
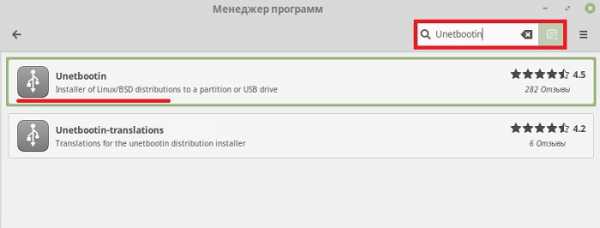
Далее жмем «Установить».
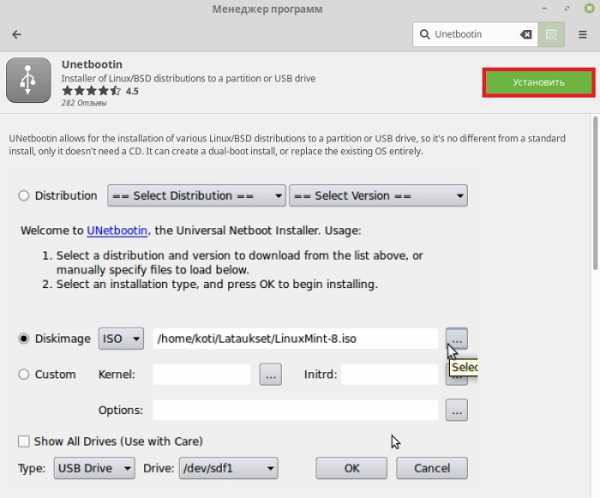
Менеджер попросит подтвердить установку дополнительных программ, которые необходимы для работы UNetbootin, нажимаем «Продолжить».
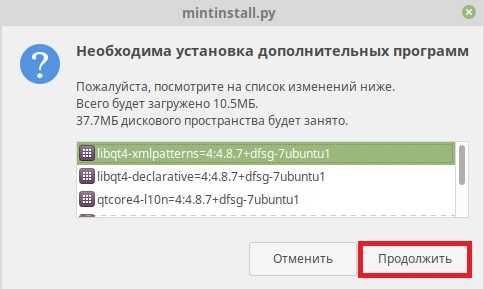
Установка приложений также требует прав администратора, поэтому далее нам необходимо ввести пароль, нажимаем «Аутентификация».
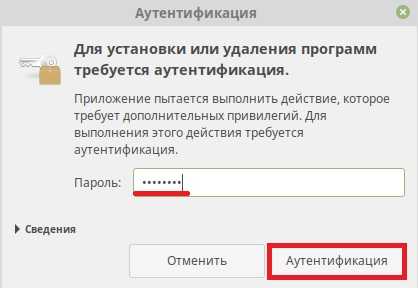
Установка будет завершена, когда появятся кнопки «Запустить» (с помощью этой кнопки Вы можете сразу запустить программу) и «Удалить» (эта кнопка предназначена для удаления UNetbootin).
Теперь можно переходить к русификации программы UNetbootin. Для этого Вам необходимо установить пакет «UNetbootin-translations» точно таким же способом, как мы устанавливали пакет самой программы UNetbootin.
Примечание! Для работы с USB-накопителем, в котором файловая система EXT, возможно потребуется установка дополнительного пакета Extlinux. Его также можно установить с помощью менеджера программ.
В дальнейшем программа будет доступна в меню Mint в списке приложений в разделе «Системные» - «Меню ->Системные-> UNetbootin».
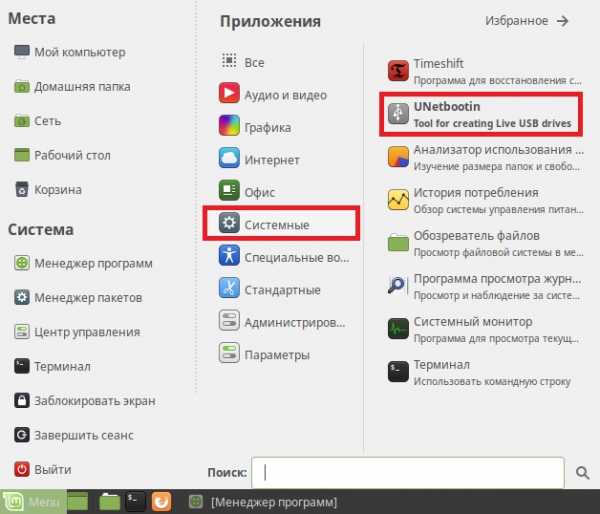
Установка UNetbootin с помощью терминала Linux
Процесс установки UNetbootin через терминал Linux заключается в простом запуске терминала и последовательном выполнении команд в этом терминале. Сейчас мы пошагово разберем весь этот процесс.
Шаг 1 – Запуск терминала Linux
Запускаем терминал, например, щелкаем на значок «Терминал» на панели или используем соответствующий ярлык в меню Mint («Меню Mint -> Системные -> Терминал»).
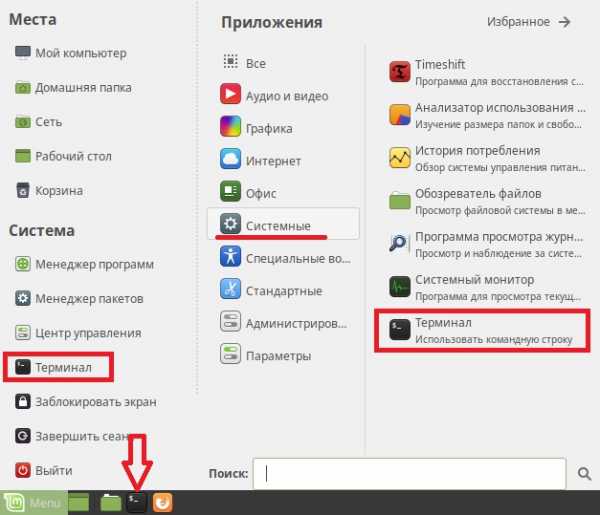
Шаг 2 – Подключение PPA репозитория
В случае с терминалом PPA репозиторий нам также нужно подключать, поэтому сначала вводим команду подключения PPA репозитория и нажимаем Enter, а после вводим пароль администратора, так как ранее было уже отмечено, что все подобные операции требуют более высоких прав.
sudo add-apt-repository -y ppa:gezakovacs/ppa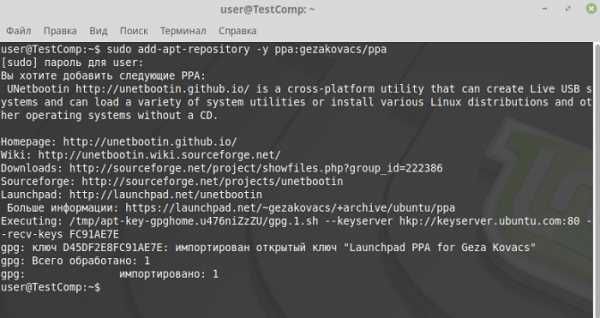
Шаг 3 – Обновление пакетов
Затем обновляем список пакетов следующей командой.
sudo apt-get updateШаг 4 – Установка UNetbootin
Запускаем следующие команды:
Для установки программы UNetbootin
sudo apt-get -y install unetbootinДля установки пакета русификации
sudo apt-get -y install unetbootin-translations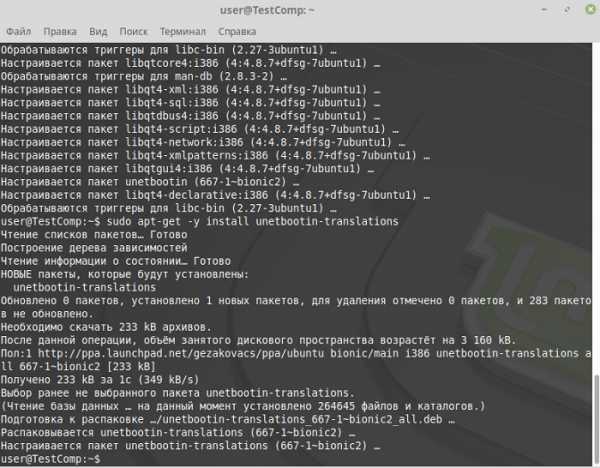
Для установки пакета extlinux
sudo apt-get -y install extlinuxНа этом установка UNetbootin через терминал Linux закончена, согласитесь, что в этом процессе нет ничего сложного.
Удаление UNetbootin в Linux Mint
Если Вам требуется удалить UNetbootin из системы, то это также можно сделать двумя способами, используя тот же менеджер программ и терминал.
В менеджере программ для удаления приложений необходимо открыть соответствующее приложение и нажать «Удалить».
В терминале для удаления UNetbootin нужно выполнить следующие команды.
Удаление пакетов unetbootin и unetbootin-translations
sudo apt-get -y --purge remove unetbootin unetbootin-translationsУдаление всех зависимостей
sudo apt-get -y autoremoveТеперь Вы знаете, как установить UNetbootin в Linux Mint, а также как удалить это приложение, у меня все, пока!
Похожие статьи:
info-comp.ru
Как установить Linux с помощью UNetbootin
Подробности апреля 03, 2018 Просмотров: 1462Я уже писал о том, что такое Linux и почему вы должны ее попробовать, но, вероятно, самая сложная часть привыкания к Linux - это ее установка. Для пользователей Windows самым простым способом является использование Wubi: он запускается из Windows, устанавливает Ubuntu на диск по вашему выбору и автоматически создает параметр в загрузчике Windows, чтобы добавить второй вариант загрузки для Ubuntu.
Но в установке с Wubi есть некоторые недостатки. Во-первых, вы не сможете включить спящий режим, чтобы сэкономить электроэнергию. Кроме того, поскольку Wubi не получает свой собственный раздел, он фактически использует загрузчик Windows для загрузки с образа диска раздела Linux на вашем диске Windows; это приводит к небольшому снижению скорости диска и зависимости от загрузчика Windows (вы не можете полностью отключить Windows и запустить Ubuntu в качестве основной ОС). Таким образом, Wubi может быть хорошим для людей, которые хотят протестировать Ubuntu, но как только вы решили использовать его на регулярной основе, Wubi, вероятно, вам не подойдет.
Другим вариантом является использование UNetbootin. UNetbootin может либо загрузить содержимое компакт-диска Ubuntu Live (или CD для других дистрибутивов), либо использовать уже загруженный образ компакт-диска и поместить его на флешку. Затем он делает ваш флеш-накопитель загрузочным и заставляет его вести себя как обычный компакт-диск Ubuntu.
Скачайте UNetbootin здесь, вставьте флеш-накопитель и запустите программу, которую вы загрузили.
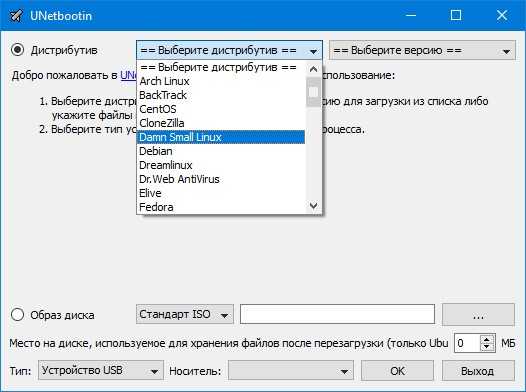
В выпадающем меню и выберите Ubuntu (или любой другой дистрибутив, если вы предпочитаете что-то другое). Если вы уже загрузили образ компакт-диска, вместо этого выберите параметр образа диска и укажите на загруженный образ диска. Внизу выберите диск из раскрывающегося списка (если он не отображается в списке, убедитесь, что ваш флэш-накопитель подключен, и что другие программы, такие как файловый менеджер, могут его открыть, если он все еще не отображается, попробуйте закрыть и снова открыть UNetbootin). Затем нажмите «ОК» и дайте программе поработать. Как только это будет сделано, переходите к следующему шагу.
Это будет работать, только если ваш компьютер может загрузиться с USB (большинство может). Для этого: перезагрузите компьютер и откройте BIOS с помощью нужной клавиши (на моем компьютере это F2), и замените первое загрузочное устройство на USB-флешку или откройте одноразовое загрузочное меню (F12 на моем) и выберите USB флешка. Она откроется так же, как загрузочный CD. Затем выберите нужный язык и начните установку. Убедитесь, что вы знаете, какой раздел вы собираетесь использовать: установка даст вам менеджер разделов для управления разделами, но неплохо уже знать, какой диск вы хотите использовать, сколько свободного места для нового раздел и т. д. Как только вы закончите, вы можете стереть флешку и использовать ее для своих нужд.
Итак, вы получили полностью установленную Linux без необходимости записывать компакт-диск со всеми функциями и производительностью.
Если у вас есть какие-либо вопросы или проблемы с установкой, оставьте комментарий или если вы знаете что-то лучше, чем UNetbootin, обязательно сообщите об этом в комментариях.
Читайте также
juice-health.ru
UNetbootin в Ubuntu
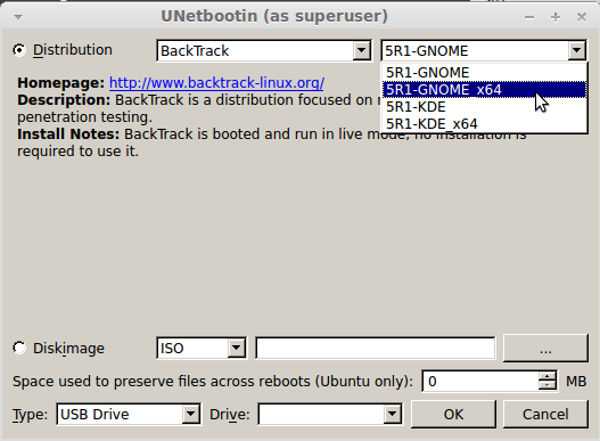
UNetbootin - это маленькая, но достаточно функциональная компьютерная программа для создания всевозможных загрузочных флэш-устройств. Таким образом, простая флэшка может заменить CD или DVD приводы. Если раньше требовался оптический привод для установки операционных систем, то теперь об этом можно забыть.
Также программа может заинтересовать системных администраторов и опытных пользователей, так как позволяет использовать её для создания загрузочных диагностических устройств (на основе flash-носителей) для работы с неисправными или заражёнными вирусами компьютерами. Это могут быть программные продукты на основе OS Linux или *BSD систем, которые следует комплектовать самостоятельно, используя соответствующие дистрибутивы. Либо применять готовые загрузочные образы с диагностическими программными продуктами, которые можно найти в интернете.
Некоторые разработчики антивирусного программного обеспечения предлагают загрузочные образы, созданные непосредственно ими. Например, стоит отметить отечественных разработчиков: лабораторию «Касперский» и компанию «Доктор Вэб». При помощи UNetbootin возможно создание загрузочного флэш-устройства на основе этих образов, которое поможет заниматься лечением жестких дисков и восстановлением операционных систем при загрузке с него.
Требования к системе.
Единственным системным требованием является архитектура компьютера – i386. Это наиболее распространенный тип процессоров современности, официальное наименование Intel 80386. Большинство выпускаемых центральных процессоров сегодня – совместимы с ним.
Программа работает как с 32-битными системами, так и с 64-битными.
Особенности установки UNetbootin в Linux Ubuntu.
Установка может осуществляться как с применением оконных менеджеров пакетов, входящих в состав Ubuntu, так и из командной строки (терминала) вручную. Третий способ установки – скачать свежий дистрибутив Ubuntu с официального сайта.
- Используя штатный менеджер пакетов Synaptic, унаследованный из родственной системы Debian, следует найти пункт UNetbootin в списке программ. Для этого можно использовать кнопку поиска на верхней панели. После ввода названия программы произойдет её автоматический поиск, далее появится диалоговое окно, в котором будет предложена установка программы. В некоторых случаях при установке придется произвести
- В режиме суперпользователя (ROOT) следует ввети команды:
sudo add-apt-repository ppa:upubuntu-com/apps
sudo apt-get update
sudo apt-get install unetbootin
Примечание: для активации режима суперпользователя используется команда sudo. После которой будет нужно ввести пароль тот, что был использован во время установки системы или создать новый пароль, если ранее он не вводился.
- Скачать пакет с официального сайта приложения. В большинстве случаев установка происходит автоматически. При возникших проблемах следует использовать первые два пункта.
Использование программы в Ubuntu.
Для работы нужно открыть программу. Далее – выбрать из предлагаемого перечня дистрибутивов нужный вариант (список находится в верхней части окна), вставить флэш-накопитель, если не произошло автоматическое монтирование, то придется смонтировать его вручную при помощи команды mount. Во вкладке «drive» выбрать соответствующую флэшку и нажать кнопку ОК. При этом скачивание и создание загрузочной флэшки произойдет в автоматическом режиме.
Если имеется свой образ на жестком диске, то следует активировать пункт «Образ» (DiskImage) и выбрать необходимый файл образа на жестком диске. Нажать кнопку ОК.
Время установки занимает порядка 15-20 минут.
unetbootin.ru
Существуют ли альтернативы unetbootin? Ubuntu Linux
Есть ли в Ubuntu программное обеспечение, такое как unetbootin?
Я не могу установить или запустить unetbootin-494, хотя я уже установил его, чтобы разрешить выполнение файлов в виде программ.
Существует множество инструментов, похожих на unetbootin. Карел уже сказал вам установить unetbootin сам, несколько других вариантов:
Вы заметите, что все три ссылки выше находятся на pendrivelinux.com, который имеет различные другие инструменты и руководства по созданию Live USB или компакт-дисков.
- Вставьте USB-накопитель соответствующей емкости
- Откройте тире и найдите автозапуск автозапуска
- Выберите Startup Disk Creator для запуска приложения.
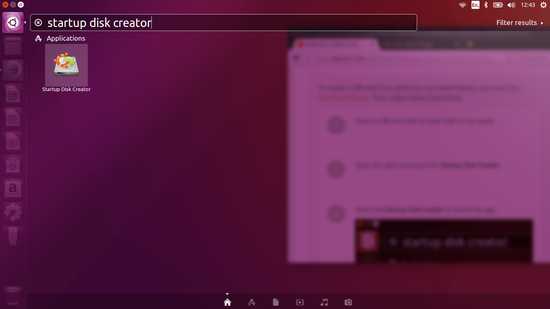
- Нажмите «Другое», чтобы выбрать загруженный ISO-файл, если он не найден автоматически, выберите файл и нажмите «Открыть». Выберите ISO
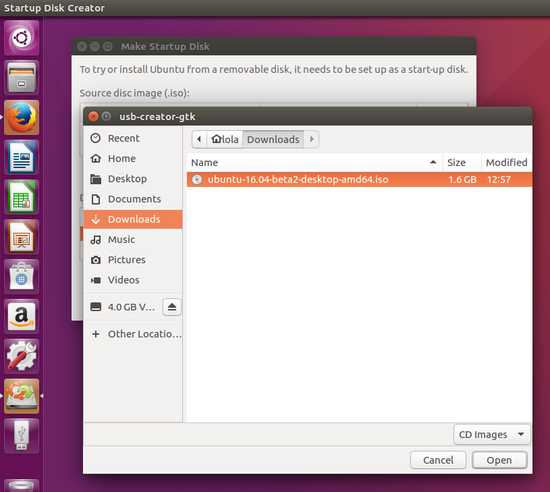
5.Вставьте палку USB в нижнем поле и нажмите «Сделать загрузочный диск», а затем «Да», 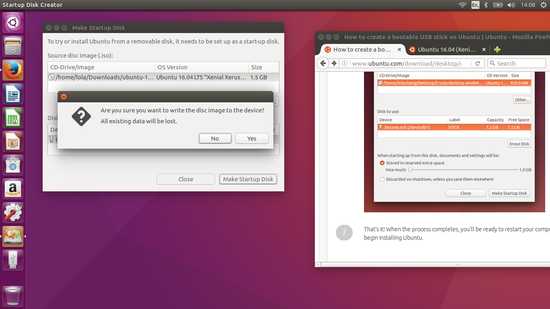
- Разрешить процесс для завершения и тестирования.
Если вы добились успеха в этом процессе, пожалуйста, сообщите нам об этом. Удачи!
Да, есть UNetbootin. UNetbootin можно установить из программного обеспечения Ubuntu Software Center. UNetbootin из Ubuntu Software Center будет запускаться изначально в Ubuntu без проблем. UNetbootin более универсален, чем вы думаете. Многие дистрибутивы Linux, которые не находятся в списке дистрибутивов UNetbootin, могут быть успешно установлены на USB-накопителе с использованием UNetbootin. Существует одна большая вещь, которую UNetbootin не может сделать. Иногда UNetbootin испытывает проблемы с загрузкой Ubuntu на некоторых моделях старого оборудования. В таких случаях компакт-диск Ubuntu Mini CD часто можно использовать для установки Ubuntu. Поскольку компакт-диск Ubuntu Mini CD (менее 40 МБ) и только текстовый, он может часто загружаться успешно, даже если полноразмерный DVD / USB Ubuntu не может загрузиться.
Рекомендации:
- UNetbootin
- Ubuntu Mini CD
Также есть OpenSUSE Image Writer, но он ограничен. Однако, по моему опыту, у меня не было ПРОБЛЕМ, используя его. Если вы используете WinBlows, вы также можете попробовать Rufus.
Основная задача mkusb – обернуть ленту безопасности вокруг инструмента для клонирования dd .
mkusb работает со всеми текущими версиями и вкусами Ubuntu. Он работает также и с несколькими другими дистрибутивами linux, и может создавать загрузочные диски с Windows 7-10. (Создание постоянных живых дисков ограничено Ubuntu, Debian Jessie и дистрибутивами с той же самой загрузкой.)
Классическая версия mkusb 11 имеет множество функций и отлажена и отлажена. Следующая / новая версия mkusb 12 (alias dus с графическим интерфейсом пользователя) имеет упрощенный пользовательский интерфейс, который очень прост в использовании. Он готов стать версией по умолчанию очень скоро, после периода тестирования и отладки.
См. Эти ссылки для получения более подробной информации,
help.ubuntu.com/community/mkusb
help.ubuntu.com/community/mkusb/gui#Installation
mkUSB-быстрый запуск вручную-11.pdf
mkUSB-быстрый запуск вручную-12.pdf
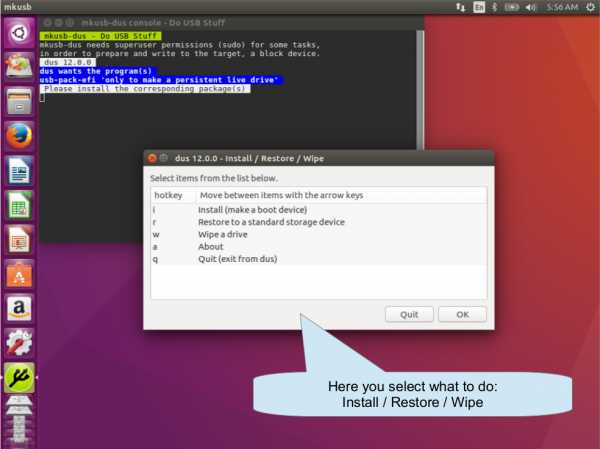
ubuntu.fliplinux.com