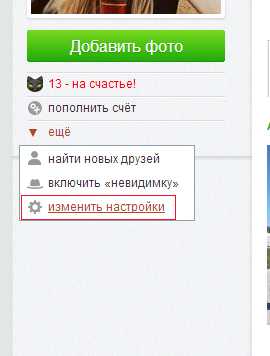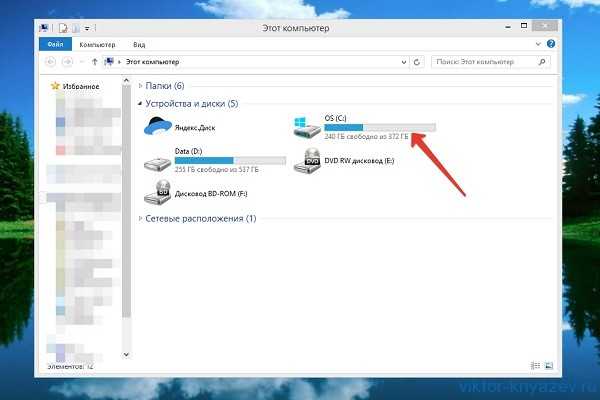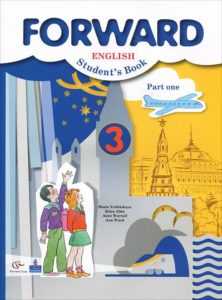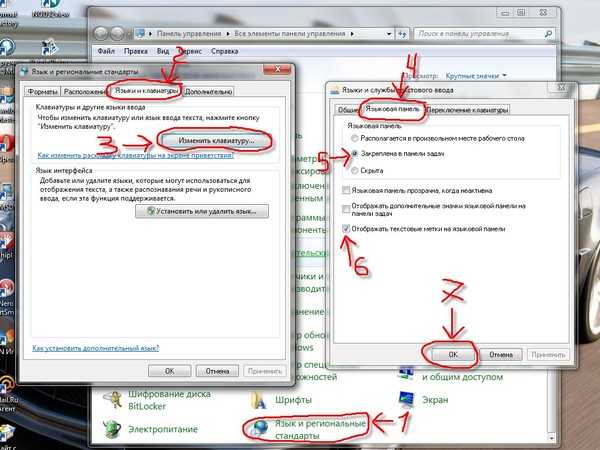О проекте. Установка sudo debian 9
О проекте | Geekkies
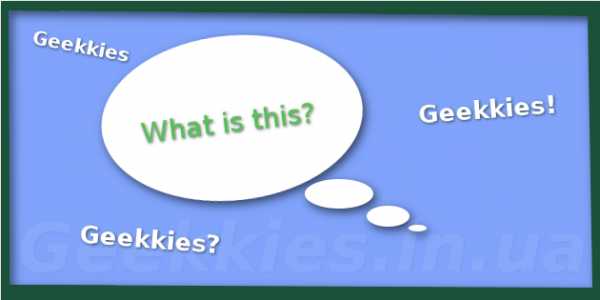
Когда человек сталкивается с чем-то новым у него возникает множество вопросов. Хорошо если рядом есть опытный знакомый, способный все объяснить и разжевать. А что делать, когда такого знакомого нет? Остается интернет.
Geekkies — сайт, созданный для того, чтобы стать вам помощником во время знакомства с компьютером. Здесь вы найдете множество полезной информации о компьютером железе, операционных системах и различных необходимых для работы приложениях.
Проект был создан и запущен весной 2015 года и на тот момент на нем так же планировалось вести несколько рубрик о разработке сайтов, а также Android-у, но в последствии было принято решение сосредоточиться именно на компьютерах.
На сегодняшний день Geekkies состоит из 4 основных разделов:
- Linux — где публикуются руководства по настройке и решению проблем дистрибутивов, основных на данном ядре. Периодически сюда же мы пишем обзоры полезных приложений для Linux, которые могут понадобиться вам для работы;
- Windows — в котором вы можете найти много полезного про операционную систему от Microsoft: установка, настройка системы, Windows приложения и различные хитрости, что позволят вам чувствовать себя в этой ОС как дома;
- PC&Ко — изначально задумывавшийся как раздел для публикации постов о компьютерах в целом, различных сетевых технологиях, а также кроссплатформенных приложениях (и их настройке). В последствии было решено для последних создать отдельный раздел, а здесь оставить (и публиковать в дальнейшем) статьи только о компьютерах (все, что не связано с ОС), железу, периферии, и сетевых технологиях;
- Кроссплатформа — самый молодой раздел, как было сказано, созданный для постов о кроссплатформенных приложениях и их настройке.
Сегодня Geekkies — перспективный, набирающий обороты сайт, у которого есть большие планы на будущее. Мы постоянно развиваемся и стараемся писать интересные и полезные статьи которые помогут вам разобраться с компьютером и миром информационных технологий.
Кроме сайта, вы можете также присоединиться к нам на YouTube, а также вы можете следить за обновлениями в Facebook, Twitter или Google+. Да, и не забываем про RSS подписку.
С уважением, команда Geekkies!
geekkies.in.ua
Мемориальные заметки по настройке Debian - 9 Марта 2016 - Блог
Эти заметки пишутся для себя, чайника. Ибо, как известно, повторенье - мать ученья. Олдфагов эти записи не должны интересовать, поэтому неконструктивные критики могут идти лесом. Но я с благодарностью восприму конструктивные советы. На этом покончу с вводной частью...
Краткое содержание:1. Обновление пакетов2. Установка Sudo3. Работа в консоли без ввода пароля4. Установка локалей в Debian 85. Установка Krusader6. Доступ из виртуальной машины по сети к Windows7. Снятие скриншотов8. Полезные шоткаты9. Переименование системных пользовательских папок10. Несколько полезных приемов
1. Обновление пакетов.
Странно, но в Debian по умолчанию невозможно обновить репозитарии из интернета. Одной из причин этого является отсутствие ссылок на необходимые сервера. Чтобы поправить ситуацию необходимо добавить эти ссылки (полный список зеркал для обновления) вручную в /etc/apt/sources.list:
после строки: deb-src http://security.debian.org/ jessie/updates main contrib добавить ссылку на любимый сервер (естественно, это справедливо только для Debian 8.x Jessie, для других версий надо заменить jessie надо заменить на соответствующее версии имя)
deb http://ftp.ru.debian.org/debian jessie mainзатем нажимаем <Ctrl + X>, на запрос о сохранении отвечаем <Y> и жмем <Enter> Теперь обновим список пакетов с зеркал
# apt-get updateUpdate: подробнее о настройке sources.list можно почитать здесь.Update2: в Debian 9 в sources.list необходимо закомментировать строки вида deb cdrom:[Debian GNU/Linux 9.2.1 _Stretch , чтобы ОСь могла обновлять пакеты из сети.
2. Установка sudo
Если при попытке вести команду sudo вдруг мы получаем сообщение
# sudo visudobash: sudo: команда не найденазначит у нас не установлена эта программа. Чтобы поправить положение, вводим команду из-под root'а
# apt-get install sudoи получаем искомую программу (ОСь при этом запросит установочный диск)
3. Работа в консоли без ввода пароля.
Частенько надо, чтобы текущий юзер имел возможность вводить команды в консоли без подтверждения пароля (а-ля root). Для этого необходимо будет немного подправить файл /etc/sudoers. Из-под root'а вводим в консоли
Откроется файл /etc/sudoers (если ОСь ругается на отсутствие sudo, смотрим сюда), где после строчки
root ALL=(ALL:ALL) ALLнеобходимо добавить строку
<user> ALL=(ALL) NOPASSWD:ALLгде <user> - это текущий юзер, например у меня там значится leyba 8)
Привычно закрываем файл последовательными сочетаниями клавиш <Ctrl + X>, <Y> и <Enter>.
Примечание: это серьезная дырка в безопасности системы. Пользуйтесь этим с осторожностью.
4. Установка локалей в Debian 8.
Манипуляции с локалями мне нужны вот для каких целей. При установке ОСи с русской локалью (ru_RU.UTF-8) названия папок в домашней директории "переведены" на русский, что непривычно и неудобно при работе в консоли. Чтобы "переименовать" их в английский эквивалент необходимо сменить текущую локаль на английскую и согласиться на переименование, которое предложит ОСь. При смене локали опять на русскую можно отказаться от обратного переименования, и папки останутся "английскими".
Если английской локали нет в системе, ее нужно доустановить. В своих попытках я использовал материал отсюда.
Итак, в консоли из-под root'а
#apt-get install locales#dpkg-reconfigure localesВ открывшемся окне в консоли надо пробелом отметить устанавливаемый языковой пакет (чтобы не мучиться с выбором, можно поставить отметку на пункте "All").

Кнопкой <Tab> выбираем пункт "OK" и переходим к следующему окну, где программа предложит выбрать язык ОСи по умолчанию. Оставим пока текущий ru_RU.UTF-8.

В консоли мы увидим довольно длительный процесс установки пакетов, который закончится примерно этим (если выбрана установка всех пакетов):
zu_ZA.UTF-8... done zu_ZA.ISO-8859-1... doneGeneration complete.Теперь меняем дефолтовую русскую локаль на американскую английскую
# sudo nano /etc/default/localeВ открывшемся редакторе комментируем русскую локаль и добавляем (раскомментируем) американскую английскую
# File generated by update-locale LANG=en_US.UTF-8 # LANG=ru_RU.UTF-8 После чего перелогиниваемся и получаем следующее уведомление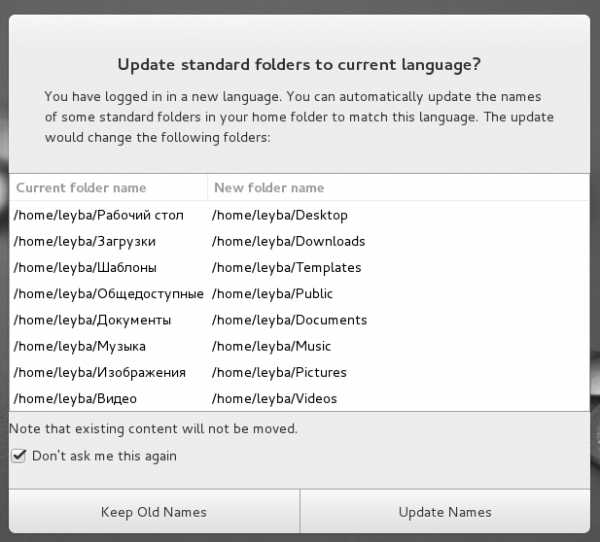
Соглашаемся на переименование русских названий папок на их английский эквивалент (кнопка "Update Names"), при это выставим галку "Don't ask me this again", чтобы больше не получать этих уведомлений.
Таким же макаром меняем текующую локаль на русскую. После перелогирования получаем "английские" папки в русской версии ОСи.
5. Установка Krusader.
Стандартный линуксовый файл-менеджер (Nautilus) не очень удобен в работе, поэтому приходится искать ему на замену другой. Мне наиболее оптимальным и похожим на любимый Total Commander показался Krusader. Ставится он легко:
# su # пароль: # apt-get install krusader Самое главное, чтобы в /etc/apt/sources.list были ссылки на сервера обновлений (см. тут)6.Доступ из виртуальной машины по сети к Windows.
Поскольку Дебиан у меня установлен в виртуальной машине, а для работы приходится частенько обращаться к папкам винды, то для подключения я использую протокол samba. В файл-менеджере (у меня это Krusader) я набираю в строке папки smb://leyba-pcПосле запроса логина и пароля (можно использовать от текущей учетки),
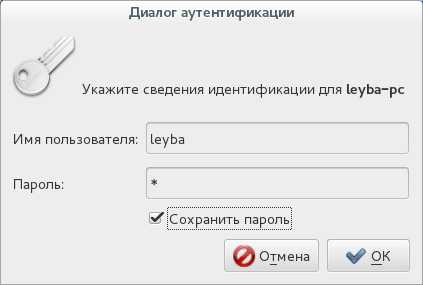
получаем доступ к папкам винды (они должны быть предварительно расшарены, т.е. средствами винды к ним должен быть разрешен внешний доступ с паролем или без).
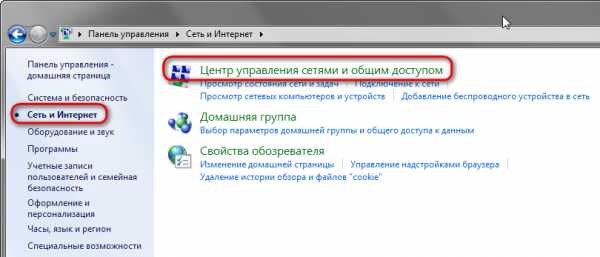
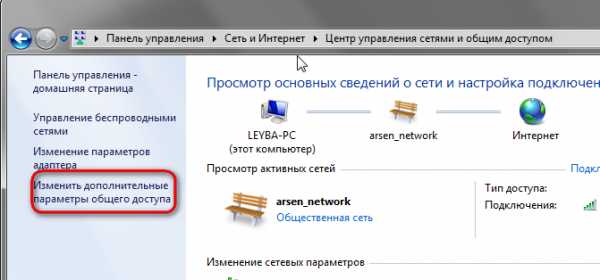
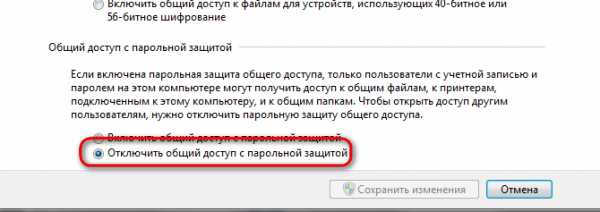
После всех манипуляций получаем следующее:
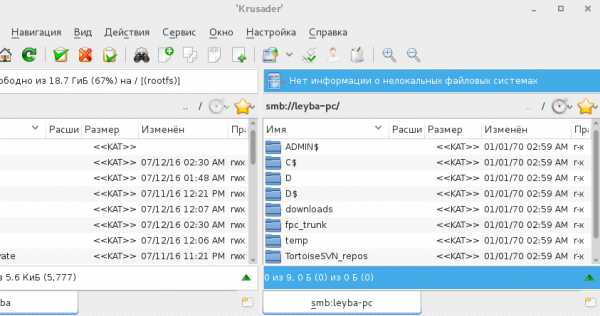
Есть альтернативный вариант, через штатный проводник. Ищем в панели навигации сеть, справа последовательно ЛКМ открываем папки:
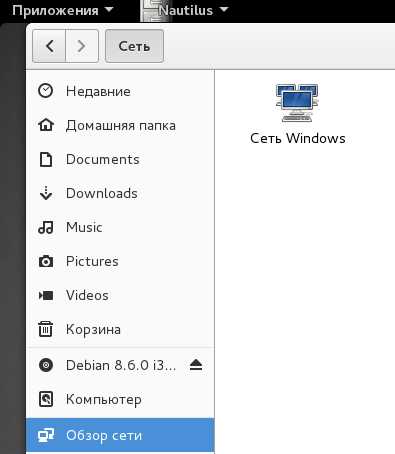
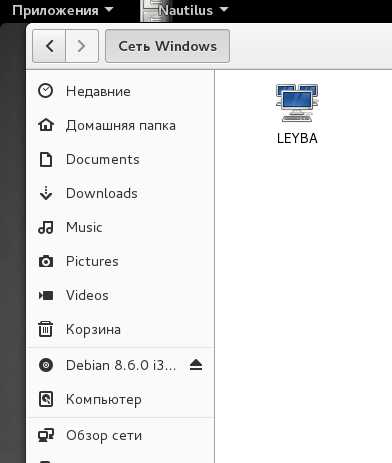
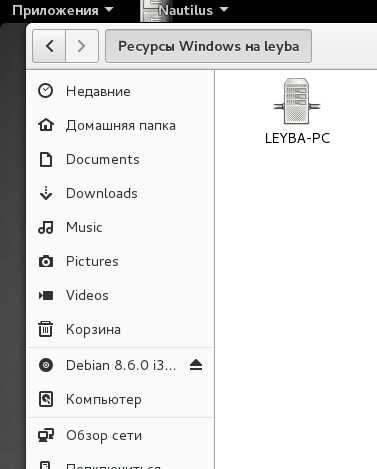
пока не откроется окно диалога с вводом пароля
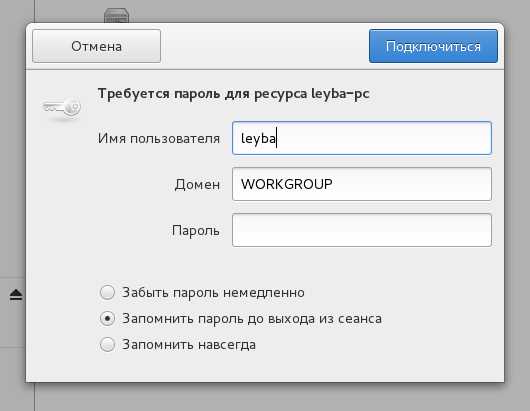
Домен, которому мы коннектимся, по умолчанию указан стандартный виндовый (WORKGROUP). У меня в винде он установлен как LEYBA, а имя пользователя - очевидно, имя хоста, куда мы коннектимся. В поле пароля я указал пароль текущей учетки линукса
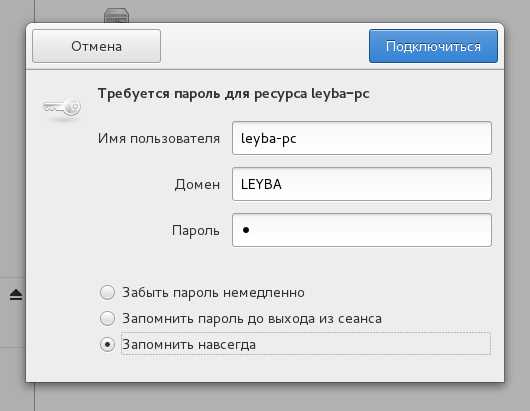
В результате получаем искомый результат
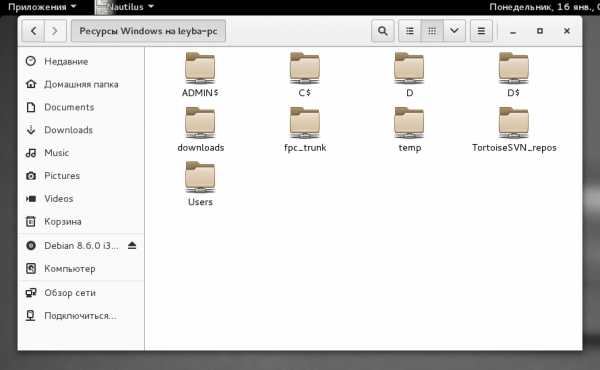
7. Снятие скриншотов.
Иногда очень нужно по-быстрому снять скрин с экрана, но GIMP для этого тяжеловат и неудобен. Разумной альтернативой может стать Shutter. Установить его довольно просто: заходим под root'ом и набираем в терминале
#apt-get install shutterи пользуемся...
8. Полезные шоткаты.
Иногда бывает необходимо быстро вызвать ту или иную программу при помощи "горячих" клавиш. Одной из таких программ для меня является терминал. Для этого через апплет настроек открываем параметры клавиатуры --> комбинации клавиш:
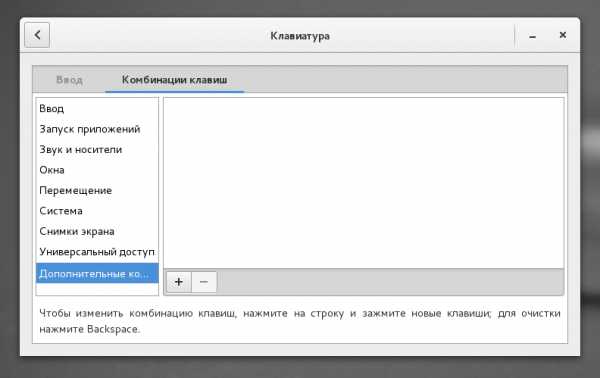
Жмем на плюсик, в диалоге вводим следующие параметры:
Нажимаем "Добавить".
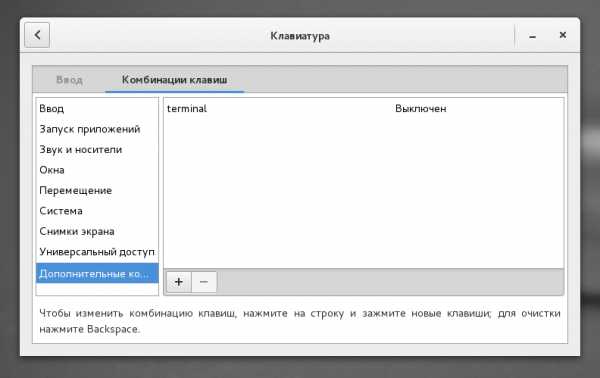
Жмем по надписи "выключен" и вводим сочетание клавиш, по которой будем вызываться терминал (на скрине ниже это <Ctrl>+<Alt>+<T>)
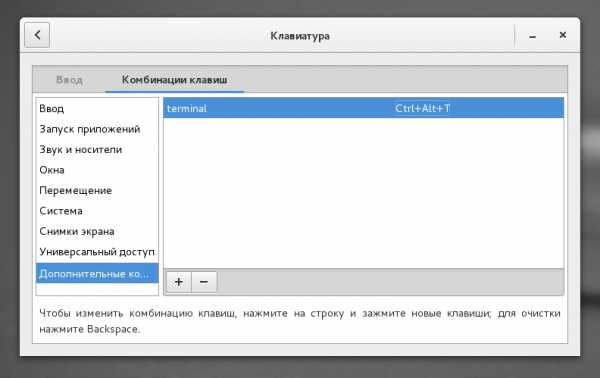
9. Переименование системных пользовательских папок
Пользовательские папки можно изменить и вручную путем правки
# XDG_DESKTOP_DIR="$HOME/Рабочий стол"XDG_DESKTOP_DIR="$HOME/Desktop"# XDG_DOWNLOAD_DIR="$HOME/Загрузки"XDG_DOWNLOAD_DIR="$HOME/Downloads"# XDG_TEMPLATES_DIR="$HOME/Шаблоны"XDG_TEMPLATES_DIR="$HOME/Templates"# XDG_PUBLICSHARE_DIR="$HOME/Общедоступные"XDG_PUBLICSHARE_DIR="$HOME/Publicshare"# XDG_DOCUMENTS_DIR="$HOME/Документы"XDG_DOCUMENTS_DIR="$HOME/Documents"# XDG_MUSIC_DIR="$HOME/Музыка"XDG_MUSIC_DIR="$HOME/Мusic"# XDG_PICTURES_DIR="$HOME/Изображения"XDG_PICTURES_DIR="$HOME/Pictures"# XDG_VIDEOS_DIR="$HOME/Видео"XDG_VIDEOS_DIR="$HOME/Videos"
Соответственно, необходимо создать эти папки на английском и удалить/переименовать их русские аналоги. Затем перелогиниться.
10. Несколько полезных приемов.
а) получение списка запущенных процессов с их PID# ps auwxUSER PID %CPU %MEM VSZ RSS TTY STAT START TIME COMMAND...leyba 2320 0.0 0.3 61452 6544 ? Sl 21:49 0:00 /home/leyba/fb302/bin/firebird start...
Кстати, "убить" процесс можно запустив команду
# kill <PID>
, где <PID> - ID процесса
б) получение списка файлов в текущем каталоге, в том числе и "битых" симлинков# ls -lH
Если нужен вывод консоли в текстовый файл, то пишем следущее# ls -lH | tee -a <путь к файлу>/test_logfile.txt
в) создание симлинков# ln -s <имя_каталога_или_файла, на который указывает ссылка, в виде полного пути> <имя_ссылки, в виде полного пути>
например,
# ln -s /opt/firebird/lib/libfbclient.so.3.0.2 /usr/lib/i386-linux-gnu/libfbclient.so
г) удаление симлинковтут все просто: чтобы удалить симлинк, созданный в предыдущем пункте, вызываем команду
# unlink /opt/firebird/lib/libfbclient.so.3.0.2
д) перевод бинарника в запускаемый по клику файл
Иногда при запуске скачанного из Сети файла открывается окно с запросом, какой программой открывать бинарный файл. Чтобы исключить такой запрос со стороны ОСи, необходимо в консоли присвоить ему статус исполняемого. Например (для какого-нибудь абстрактного файла qwerty-linux.bin)
# sudo chmod +x qwerty-linux.bin
теперь его можно запускать из обычного проводника по клику или из консоли, как бинарник
е) о правах на папки и файлы (отсюда)
chmod -R 755 /home/vasya
смена прав, -R рекурсивно, т.е. изменит и то, что внутри каталога vasya
циферки - это три отдельных атрибута:
7 - rwx - читать, писать, выполнять6 - rw- - читаь, писать5 - r-x - читать, выполнять4 - r-- - читать3 - -wx - писать, выполнять2 - -w- - писать1 - --x - выполнять0 - --- - ничего нельзя делать
Первая цифра означает применения прав для пользователя,Вторая - для группыТретья - права для всех остальных
Для смены владельца файлов/каталогов используем chown:
chown -R vasya:users /home/vasya
поменяет владельца и группу каталога vasya и содержимое оного!
ж) удаление непустой папки (-r - рекурсивно, -f - без запроса)
# rm -rf <моя папка>
leybabronstain.ucoz.com
Как установить Git на Debian 9
В этом руководстве рассказывается, как установить и настроить Git на Debian 9.Git – самая популярная в мире система управления распределенными версиями, используемая многими коммерческими проектами с открытым исходным кодом. Он позволяет отслеживать изменения вашего кода, возвращаться на предыдущие этапы, создавать филиалы и сотрудничать с вашими коллегами-разработчиками.
Git изначально разработан Линусом Торвальдсом, создателем ядра Linux.
Этот учебник был протестирован на Debian 9, но он также должен работать с любой предыдущей версией Debian.
Предпосылки
Прежде чем продолжить этот учебник, убедитесь, что вы вошли в систему как пользователь с привилегиями sudo.
Установка Git с Apt
Самый простой и рекомендуемый способ установки Git – использовать инструмент управления пакетами apt из репозиториев по умолчанию Debian. Если вы хотите установить последнюю стабильную версию Git, перейдите к разделу «Установка Git из источника» этого руководства.
Следующие шаги покажут вам, как установить Git в систему Debian:
- Обновить индекс пакетов. Перед установкой новых пакетов вы всегда должны обновлять индекс apt package:
- Установите Git. После того, как список будет обновлен, выполните следующую команду для установки Git:
- Проверьте установку Git.Чтобы проверить тип установки, выполните следующую команду для печати версии Git:
Как видно из вышесказанного, вы успешно установили версию Git.2.11.0. Теперь вы можете перейти к разделу «Настройка Git» этого руководства, чтобы завершить настройку.
Установка Git из источника
Другой вариант установки – собрать Git из источника, который позволит вам установить последнюю версию Git и настроить параметры сборки, но вы не сможете поддерживать установку Git через диспетчер пакетов apt.
Прежде чем продолжить следующие шаги, сначала вам необходимо установить пакеты, необходимые для сборки Git в вашей системе Debian:
sudo apt update sudo apt install make libssl-dev libghc-zlib-dev libcurl4-gnutls-dev libexpat1-dev gettext unzip
После установки зависимостей откройте свой браузер, перейдите в зеркало проекта Git на GitHub и скопируйте последний адрес ссылки на выпуск, который заканчивается на .tar.gz:
На момент написания этой статьи была установлена последняя стабильная версия Git.2.18.0.
Мы собираемся загрузить источник Git в каталог /usr/src, который является общим местом для размещения исходных файлов, изменить его в каталог с помощью:
Используйте команду wget для загрузки файла tar.gz следующим образом git.tar.gz:
sudo wget https://github.com/git/git/archive/v2.18.0.tar.gz -O git.tar.gz
После завершения загрузки извлеките файл, который вы загрузили, и переключитесь в каталог источника git, набрав:
sudo tar -xf git.tar.gz cd git-*
Теперь вы можете скомпилировать и установить Git, набрав следующие две команды:
sudo make prefix=/usr/local all sudo make prefix=/usr/local install
После завершения установки проверьте его, введя следующую команду, которая будет печатать установленную версию Git:
Позже, если вы хотите перейти на более новую версию, вам нужно будет повторить процесс установки.
Настройка Git
Теперь, когда вы установили Git, рекомендуется установить адрес электронной почты Git и имя пользователя:
git config --global user.name "Ваше Имя" git config --global user.email "ваша_почта@ваше_доменное_имя.ru"
Вы можете проверить изменения с помощью следующей команды:
user.name=Ваше Имя user.email=ваша_почта@ваше_доменное_имя.ru
Параметры конфигурации хранятся в файле ~/.gitconfig:
~ / .gitconfig
[user] name = Ваше Имя email = ваша_почта@ваше_доменное_имя.ru
Если вы хотите внести другие изменения в конфигурацию Git, вы можете либо использовать команду git config, либо отредактировать файл ~/.gitconfig вручную.
Вывод
Вы узнали, как установить Git в систему Debian.
Если вы столкнулись с проблемой или получили обратную связь, оставьте комментарий ниже.
Если вы нашли ошибку, пожалуйста, выделите фрагмент текста и нажмите Ctrl+Enter.
andreyex.ru