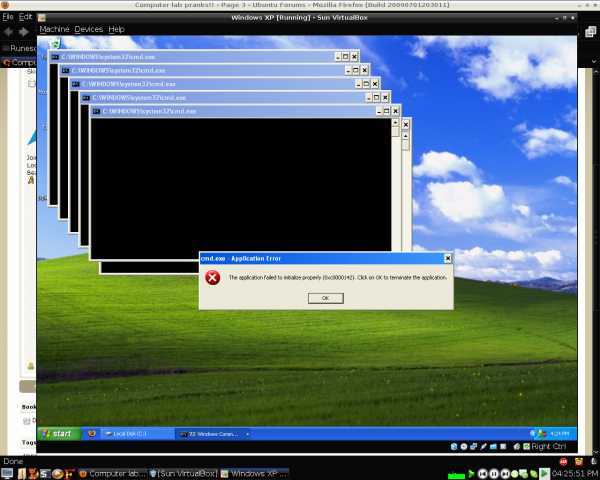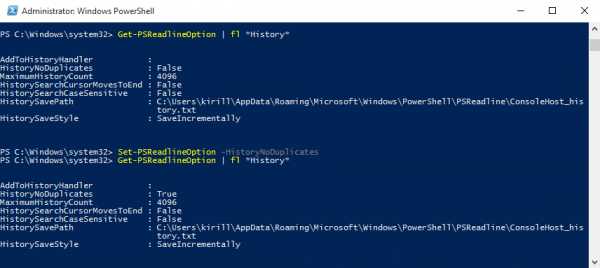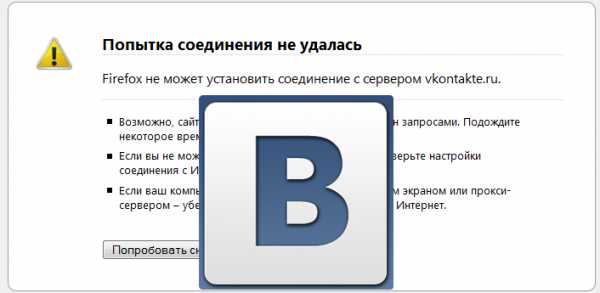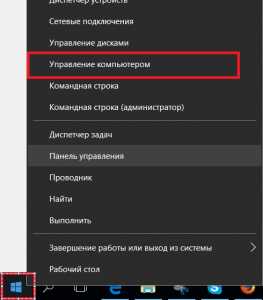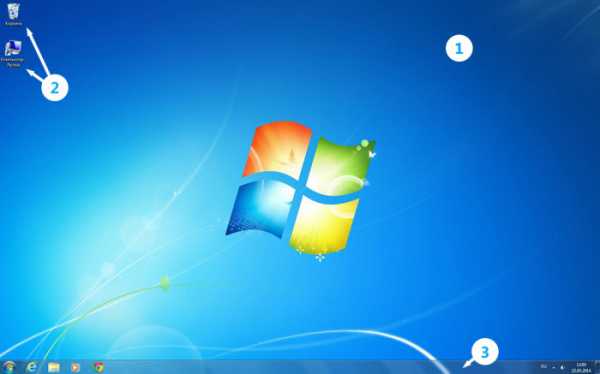Установка на устройства и развертывание (SQL Server Compact). Установка sql server 2018 на windows server 2018
Как установить SQL Server Compact на устройстве
Запрошенная вами тема показана ниже. Однако эта тема не включена в библиотеку.
Эта документация перемещена в архив и не поддерживается.
Если приложение .NET с использованием Microsoft Visual Studio разрабатывается в среде Microsoft SQL Server Compact 3.5, то при его первом развертывании на устройстве производится автоматическая установка подсистемы SQL Server Compact 3.5. Для установки SQL Server Compact 3.5 на устройстве можно также вручную скопировать на это устройство соответствующие CAB-файлы. Если выполняется сборка собственного приложения, необходимо скопировать CAB-файлы вручную.
Ручная установка SQL Server Compact 3.5 на устройство
-
Установите на устройство платформу .NET Compact Framework. Скопируйте на устройство файл NETCFv2.<платформа>.<процессор>.cab, находящийся в папке
C:\Program Files\Microsoft Visual Studio 8\ SmartDevices\SDK\CompactFramework\2.0\v2.0\WindowsCE \<платформа>\<процессор>\
-
На устройстве щелкните CAB-файл, чтобы установить платформу .NET Compact Framework.
-
Скопируйте на устройство файлы sqlce30.платформа.процессор.cab, и sqlce30.repl.платформа.процессор.cab, находящиеся в папке
C:\Program Files\Microsoft Visual Studio 8\SmartDevices\SDK\SQL Server\Mobile\v3.0\<платформа>\<процессор>\
Примечание Если приложение использует репликацию слиянием и удаленный доступ к данным, то достаточно установить только sqlce30.repl.платформа.процессор.cab.
-
На устройстве щелкните каждый из CAB-файлов, чтобы установить DLL-файлы.
Другие ресурсы
msdn.microsoft.com
Установка и развертывание на настольном компьютере (SQL Server Compact)
Запрошенная вами тема показана ниже. Однако эта тема не включена в библиотеку.
Эта документация перемещена в архив и не поддерживается.
SQL Server Compact доступен на настольных компьютерах без необходимости установки Visual Studio 2008 или SQL Server 2008. Установщик SQL Server Compact 3.5 с пакетом обновления 1 (SP1) для настольных компьютеров (SSCERuntime-RUS.msi) содержит двоичные файлы среды выполнения, предназначенные только для настольных компьютеров. Этот установщик включает следующие библиотеки:
- SQLCESE35.DLL
- SQLCEQP35.DLL
- SQLCEME35.DLL
- SQLCEOLEDB35.DLL (поставщик данных OLEDB)
- SQLCECA35.DLL
- SQLCECOMPACT35.DLL
- SQLCEER35xx.DLL (сообщения об ошибках, где xx представляет язык)
- System.Data.SqlServerCe.dll (поставщик данных ADO.NET)
- System.Data.SqlClient.dll
- System.Data.SqlServerCe.Entity.dll
- Microsoft.Synchronization.Data.dll
- Microsoft.Synchronization.Data.Server.dll
- Microsoft.Synchronization.Data.SqlServerCe.dll
За исключением случаев использования поставщика данных OLEDB, для установки SQL Server Compact 3.5 необходима платформа Microsoft .NET Framework 2.0 или более поздней версии. Платформу .NET Framework 2.0 можно загрузить в Центре загрузки Майкрософт.
Следующее ПО не требуется для установки SQL Server Compact на настольных компьютерах, поскольку установщик содержит только двоичные файлы времени выполнения.
- Службы Internet Information Services (IIS) 5.x или более поздней версии (только 32-разрядная версия).
- ActiveSync 4.0 или более поздней версии.
- Internet Explorer 6.0
- Ни среда Visual Studio, ни SQL Server для установки SQL Server Compact на настольный компьютер не требуются.
Установщики SQL Server Compact 3.5 и 3.5 с пакетом обновления 1 (SP1) для настольных компьютеров устанавливает SQL Server Compact в заранее определенный каталог. Это местоположение позволяет организовать поддержку обслуживания SQL Server Compact. Программа установки SQL Server Compact 3.5 установит System.Data.SqlServerCe.dll и другие управляемые сборки в глобальный кэш сборок (GAC), а также зарегистрирует в реестре поставщика OLE DB (sqlceoledb35.dll) и другие DLL-библиотеки для собственного кода. Поскольку при установке вносятся изменения в реестр, для установки SQL Server Compact необходимо обладать учетными данными администратора. SQL Server Compact 3.5 с пакетом обновления 1 (SP1) устанавливается в следующий каталог:
%ProgramFiles%\Microsoft SQL Server Compact Edition\v3.5
Если каталог программных файлов находится на диске C, то двоичные модули SQL Server Compact времени выполнения будут установлены в каталог C:\Program Files\Microsoft SQL Server Compact Edition\v3.5.
После установки SQL Server Compact 3.5 с пакетом обновления 1 (SP1) эта программа появится в компоненте Установка и удаление программ под названием Microsoft SQL Server Compact 3.5 SP1.
DataDirectory — это строка подстановки, содержащая путь к базе данных. Применение строки DataDirectory позволяет не указывать явно полный путь в коде приложений и упрощает предоставление совместного доступа к проекту и развертывание приложений. Например, предположим, существует следующая строка подключения:
"Data Source= c:\program files\MyApp\Mydb.sdf"
Использование строки подстановки |DataDirectory| (заключенной, как показано, в символы вертикальной черты) позволяет вместо указанной выше строки подключения применять следующую строку:
"Data Source = |DataDirectory|\Mydb.sdf"
Чтобы установить значение свойства DataDirectory в AppDomain, необходимо вызвать метод AppDomain.SetData.
| AppDomain.SetData не поддерживается платформой .NET Compact Framework. Однако, поставщик данных .NET Compact Framework необходим для создания приложений для мобильных устройств. Поэтому, если при создании приложения для мобильного устройства использовалось свойство DataDirectory, SQL Server Compact возвращает ошибку. |
Если не устанавливать значение свойства DataDirectory, при определении пути к базе данных будут использоваться следующие правила.
- Для приложений, находящихся в папке на клиентском компьютере, в качестве пути к базе данных используется путь к папке приложения. Например, если файл MyApp.exe находится в папке /MyDir, будет выполняться обращение к папке /MyDir.
- Для приложений, работающих под управлением ClickOnce, для этих целей создается и используется папка данных.
- Для веб-приложений будет выполняться обращение к папке App_Data. Чтобы строка DataDirectory указывала на папку App_Data, воспользуйтесь методом AppDomain.SetData.
msdn.microsoft.com
Установка SQL Server 2016 с помощью файла конфигурации
SQL Server Программа установки предоставляет возможность создать файл конфигурации на основе системных значений по умолчанию и значений, вводимых во время выполнения. Файл конфигурации может быть использован для развертывания SQL Server на всем предприятии с одной и той же конфигурацией. Стандартизировать установки в ручном режиме на территории предприятия также можно, создав пакетный файл, запускающий файл Setup.exe.
Программа установки поддерживает использование файлов конфигурации только через командную строку. Порядок обработки параметров при использовании файла конфигурации описывается ниже.
Файл конфигурации перезаписывает значения по умолчанию в пакете.
Значения командной строки перезаписывают значения в файле конфигурации.
Файл конфигурации может быть использован для нахождения параметров и значений для каждой установки. В связи с этим файл конфигурации может быть полезен при проверке и аудите установок.
Файл ConfigurationFile.ini — это текстовый файл с параметрами (пара «имя-значение») и комментариями с описанием.
Пример файла ConfigurationFile.ini:
[OPTIONS] ACTION="Install" FEATURES=SQL,ToolsСоздание файла конфигурации
Вставьте установочный носитель SQL Server. В корневой папке дважды щелкните файл Setup.exe. Чтобы выполнить установку из общей сетевой папки, перейдите в корневую папку общего ресурса и дважды щелкните файл setup.exe.
Примечание SQL Server Express Edition не создает файл конфигурации автоматически. Следующая команда запустит установку и создаст файл конфигурации.
SETUP.exe /UIMODE=Normal /ACTION=INSTALL
Следуйте указаниям мастера до страницы Все готово для установки . Путь к файлу конфигурации указывается на странице Все готово для установки в разделе пути файла конфигурации. Дополнительные сведения об установке SQL Server см. в разделе Установка SQL Server 2016 с помощью мастера установки (программа установки).
Отмените установку, не завершая ее, чтобы создать INI-файл.
Примечание Инфраструктура программы установки запишет все соответствующие параметры для запущенных действий (за исключением конфиденциальных данных, например паролей). Параметр /IAcceptSQLServerLicenseTerms также не записывается в файл конфигурации и требует или изменения файла конфигурации, или указания значения в командной строке. Дополнительные сведения см. в статье Установка SQL Server 2016 из командной строки. Также включается значение для логических параметров, для которых значения обычно не указываются через командную строку.
Файл конфигурации можно использовать только при установке из командной строки.
Если необходимо изменить файл конфигурации, рекомендуется создать копию и работать с ней. |
Использование файла конфигурации для установки изолированного экземпляра SQL Server
- Запустите установку через командную строку и предоставьте файл ConfigurationFile.ini с помощью параметра ConfigurationFile .
Использование файла конфигурации для подготовки и завершения создания образа изолированного экземпляра SQL Server (SysPrep)
Подготовка одного или нескольких экземпляров SQL Server и настройка их на одном и том же компьютере.
Запустите Подготовка образа изолированного экземпляра SQL Server на странице Дополнительно центра установки и сохраните файл конфигурации подготовки образа.
Используйте тот же файл конфигурации подготовки образа как шаблон для подготовки дополнительных экземпляров SQL Server.
Запустите Завершение образа подготовленного изолированного экземпляра SQL Server со страницы Дополнительно центра установки для настройки подготовленных экземпляров на этом компьютере.
Подготовка образа операционной системы, включая ненастроенный подготовленный экземпляр SQL Server, с помощью средства Windows SysPrep.
Запустите Подготовка образа изолированного экземпляра SQL Server со страницы "Дополнительно" центра установки и сохраните файл конфигурации подготовки образа.
Запустите Завершение образа подготовленного изолированного экземпляра SQL Server со страницы Дополнительно центра установки, но отмените процесс на странице Все готово к завершению образа после сохранения готового файла конфигурации.
Готовый файл конфигурации можно сохранить в образе Windows для автоматизации настройки подготовленных экземпляров.
Установка отказоустойчивого кластера SQL Server с помощью файла конфигурации
Вариант интегрированной установки (создайте на узле отказоустойчивого кластера из одного узла, а для добавления дополнительных узлов выполните на них операцию AddNode):
Выберите параметр «Установить отказоустойчивый кластер» и сохраните файл конфигурации, в котором перечисляются все параметры установки.
Запустите установку отказоустойчивого кластера из командной строки, указав параметр ConfigurationFile.
На дополнительном добавляемом узле следует запустить действие добавления узла, чтобы сохранить файл ConfigurationFile.ini, применяемый к существующему отказоустойчивому кластеру.
Запустите действие добавления узла через командную строку на всех дополнительных узлах, которые будут присоединены к отказоустойчивому кластеру, предоставив тот же файл конфигурации с помощью параметра ConfigurationFile.
Параметр расширенной установки (подготовка отказоустойчивого кластера на всех узлах отказоустойчивого кластера, затем после подготовки всех узлов — завершение создания кластера на узле, которому принадлежит общий диск).
Запустите действие Подготовка на одном из узлов и сохраните файл ConfigurationFile.ini.
Предоставьте тот же файл ConfigurationFile.ini на всех узлах, которые будут подготовлены для отказоустойчивого кластера.
После подготовки всех узлов выполните операцию завершения создания отказоустойчивого кластера на узле, которому принадлежит общий диск, и сохраните файл ConfigurationFile.ini.
После этого можно предоставить данный файл ConfigurationFile.ini, чтобы завершить создание отказоустойчивого кластера.
Добавление или удаление узла из отказоустойчивого кластера SQL Server с использованием файла конфигурации
- Если существует файл конфигурации, который ранее использовался для добавления или удаления узла из отказоустойчивого кластера, его можно повторно использовать для добавления или удаления дополнительных узлов.
Обновление отказоустойчивого кластера SQL Server с использованием файла конфигурации
Выполните обновление на пассивном узле и сохраните файл ConfigurationFile.ini. Это можно сделать, не только выполнив реальное обновление, но и отменив его в конце (не выполняя реальное обновление).
Файл ConfigurationFile.ini необходимо предоставить на дополнительных обновляемых узлах, чтобы завершить процесс.
Ниже приведено несколько примеров использования файла конфигурации.
- Указание файла конфигурации в командной строке:
- Указание паролей в командной строке, а не в файле конфигурации:
Установка SQL Server 2016 из командной строки Установка отказоустойчивого кластера SQL Server Обновление экземпляра отказоустойчивого кластера SQL Server
technet.microsoft.com
Установка SQL Server 2016 с помощью SysPrep
SQL Server SysPrep, доступны в центре установки. На странице Дополнительно центра установки имеется два параметра: Подготовка образа изолированного экземпляраSQL Server и Завершение образа подготовленного изолированного экземпляра SQL Server. В разделах Подготовка и Завершение подробно описывается процесс установки. Дополнительные сведения см. в разделе Considerations for Installing SQL Server Using SysPrep.
Можно также подготовить и завершить создание экземпляра SQL Server с помощью командной строки или файла конфигурации. Дополнительные сведения см. в разделе:
В этом разделе описываются следующие процедуры:
Начиная с SQL Server 2014, SysPrep поддерживает кластеризованные экземпляры SQL Server в установке из командной строки. Дополнительные сведения см. в разделе Что такое Sysprep?.
Вставьте установочный носитель SQL Server. В корневой папке дважды щелкните файл Setup.exe. Чтобы выполнить установку из общей сетевой папки, перейдите в корневую папку общего ресурса и дважды щелкните файл setup.exe.
Мастер установки запускает центр установки SQL Server . Чтобы подготовить экземпляр SQL Server, выберите Подготовка образа изолированного экземпляра SQL Server на странице Дополнительно.
Средство проверки конфигурации системы запускает операцию обнаружения на компьютере. Чтобы продолжить, нажмите кнопку ОК. Подробные сведения можно просмотреть на экране, нажав кнопку Показать подробности, или в виде HTML-отчета, нажав кнопку Просмотр подробного отчета.
На странице «Обновление продукта» приведены последние обновления продукта SQL Server. Если устанавливать обновления не требуется, снимите флажок Включить обновления продукта SQL Server. Если обновлений продукта не обнаружено, программа установки SQL Server не выводит на экран эту страницу и сразу переходит на страницу Установка файлов .
На странице «Установка установочных файлов» программа установки отображает индикаторы хода загрузки, извлечения и установки установочных файлов. При обнаружении обновления программы установки SQL Server оно также будет установлено, если указано, что его следует использовать.
Средство проверки конфигурации проверяет состояние системы компьютера, после чего программа установки продолжает выполнение. Подробные сведения можно просмотреть на экране, нажав кнопку Показать подробности, или в виде HTML-отчета, нажав кнопку Просмотр подробного отчета.
На странице Подготовка типа образа выберите Подготовить новый экземпляр SQL Server.
Страница Подготовка типа образа отображается только при наличии на компьютере ненастроенного подготовленного экземпляра SQL Server. Можно подготовить новый экземпляр SQL Server или добавить поддерживаемые компоненты SysPrep к существующему экземпляру SQL Server на компьютере. Дополнительные сведения о добавлении компонентов к подготовленному экземпляру SQL Server см. в разделе Добавление компонентов к подготовленному экземпляру.
На странице Условия лицензии прочтите лицензионное соглашение и установите флажок, подтверждая принятие условий соглашения. Чтобы помочь в улучшении SQL Server, можно также включить параметр наблюдения за использованием компонентов и отправлять отчеты в Microsoft.
Выберите компоненты для установки на странице Выбор компонентов .
| SQL Server 2016 Средство SysPrep | Компонент Database Engine SQL Server Репликация Полнотекстовые компоненты Службы Data Quality Services Службы Reporting Services в собственном режиме Службы Analysis Services Распространяемые компоненты Общие функции |
После выбора имени компонента описание его группы отображается на правой панели окна. Можно установить любое сочетание компонентов (устанавливаемые компоненты отмечаются флажками). Дополнительные сведения см. в разделах Возможности, поддерживаемые различными выпусками SQL Server 2016 и Выпуски и компоненты SQL Server 2016.
Требования для выбранных компонентов показаны на правой панели. SQL Server установит обязательный компонент, который еще не был установлен, в шаге установки, описанном ниже в данной процедуре.
На странице Правила подготовки образа средство проверки конфигурации проверяет состояние системы компьютера, после чего программа установки продолжает выполнение. Подробные сведения можно просмотреть на экране, нажав кнопку Показать подробности, или в виде HTML-отчета, нажав кнопку Просмотр подробного отчета.
На странице «Конфигурация экземпляра» укажите идентификатор экземпляра. Чтобы продолжить, нажмите кнопку Далее .
Идентификатор экземпляра предназначен для идентификации каталогов установки и разделов реестра для данного экземпляра SQL Server. Действует как для экземпляров по умолчанию, так и для именованных экземпляров. Если подготовленный экземпляр на шаге завершения создан как экземпляр по умолчанию, то имя экземпляра переопределяется на MSSQLSERVER. Указанный идентификатор экземпляра остается без изменений.
Корневой каталог экземпляра по умолчанию представляет корневой каталог экземпляра C:\Program Files\Microsoft SQL Server\130\. Чтобы задать корневой каталог, отличный от каталога по умолчанию, введите имя каталога в поле или нажмите кнопку Обзор и выберите папку установки. Каталог, указанный на шаге установки, будет использован при настройке на шаге завершения.
Все обновления SQL Server (в том числе и пакеты обновления) применяются к каждому из компонентов экземпляра SQL Server.
Установленные экземпляры — в этой сетке перечислены все экземпляры SQL Server , установленные на компьютере, на котором выполняется программа установки.
На странице Требования к свободному месту на диске вычисляется необходимое место на диске для указанных компонентов. Затем необходимое пространство сравнивается с доступным местом на диске.
Средство проверки конфигурации системы выполнит правила подготовки образа для оценки конфигурации компьютера с выбранными компонентами SQL Server . Подробные сведения можно просмотреть на экране, нажав кнопку Показать подробности, или в виде HTML-отчета, нажав кнопку Просмотр подробного отчета.
На странице Готовность к подготовке образа показано представление параметров установки в виде дерева, заданных в программе установки. На этой странице программа установки указывает, включена ли функция обновления продукта, а также последнюю версию обновления. Чтобы продолжить, нажмите кнопку Подготовить. SQL Server вначале устанавливает требуемые компоненты для выбранных средств, затем устанавливает сами средства.
Во время установки на странице Ход выполнения подготовки образа отображается состояние установки, позволяющее наблюдать за ее выполнением.
После установки на странице Завершение будет приведена ссылка на файл сводного журнала установки и даны другие важные примечания. Чтобы завершить процесс установки SQL Server , нажмите кнопку Готово.
Если будет предложено перезагрузить компьютер, выполните перезагрузку. После завершения установки важно прочитать сообщение мастера установки. Дополнительные сведения см. в разделе View and Read SQL Server Setup Log Files.
На этом завершается шаг подготовки. Можно завершить создание образа или выполнить развертывание подготовленного образа, как описано в разделе Considerations for Installing SQL Server Using SysPrep.
При наличии подготовленного экземпляра SQL Server в виде образа компьютера в меню «Пуск» появится ярлык. Можно также запустить центр установки и выбрать Завершение образа подготовленного изолированного экземпляра на странице Дополнительно.
Средство проверки конфигурации системы запускает операцию обнаружения на компьютере. Чтобы продолжить, нажмите кнопку ОК. Подробные сведения можно просмотреть на экране, нажав кнопку Показать подробности, или в виде HTML-отчета, нажав кнопку Просмотр подробного отчета.
На странице Файлы поддержки программы установки щелкните Установить , чтобы установить файлы поддержки программы установки.
Средство проверки конфигурации проверяет состояние системы компьютера, после чего программа установки продолжает выполнение. После завершения проверки нажмите кнопку Далее , чтобы продолжить установку. Подробные сведения можно просмотреть на экране, нажав кнопку Показать подробности, или в виде HTML-отчета, нажав кнопку Просмотр подробного отчета.
На странице Ключ продукта выберите переключатель установки бесплатного выпуска SQL Serverили рабочей версии продукта, которая имеет ключ PID. Дополнительные сведения см. в разделе Выпуски и компоненты SQL Server 2016. При установке выпуска Evaluation Edition он становится доступен для ознакомления в течение 180 дней с момента завершения этого шага.
На странице Условия лицензии прочтите лицензионное соглашение и установите флажок, подтверждая принятие условий соглашения. Чтобы помочь в улучшении SQL Server, можно также включить параметр наблюдения за использованием компонентов и отправлять отчеты в Microsoft.
На странице Выбор подготовленного экземпляра выберите в раскрывающемся списке подготовленный экземпляр, создание которого необходимо завершить. Выберите ненастроенный экземпляр в списке Идентификатор экземпляра.
Установленные экземпляры: в этой сетке отображаются все экземпляры на этом компьютере, включая подготовленные.
На странице Обзор компонента будут отображены выбранные средства и компоненты, включенные в установку на шаге подготовки. Если необходимо добавить дополнительные компоненты к экземпляру SQL Server , не включенному в подготовленный экземпляр, то сначала завершите данный шаг, чтобы закончить создание экземпляра SQL Server , а затем добавьте компоненты на странице Добавить компоненты в Центре установки.
Можно добавить компоненты, доступные для устанавливаемой версии продукта. Дополнительные сведения см. в разделе Возможности, поддерживаемые различными выпусками SQL Server 2016. |
На странице «Конфигурация экземпляра» укажите имя подготовленного экземпляра. После завершения настройки SQL Serverэто имя будет присвоено экземпляру. Чтобы продолжить, нажмите кнопку Далее .
Идентификатор экземпляра предназначен для идентификации каталогов установки и разделов реестра для данного экземпляра SQL Server. Действует как для экземпляров по умолчанию, так и для именованных экземпляров. Если подготовленный экземпляр на шаге завершения создан как экземпляр по умолчанию, то имя экземпляра переопределяется на MSSQLSERVER. Указанный на этапе подготовки идентификатор экземпляра остается без изменений.
Корневой каталог экземпляра — каталог, указанный на шаге подготовки, будет использован на этом шаге и не сможет быть изменен.
Все обновления SQL Server (в том числе и пакеты обновления) применяются к каждому из компонентов экземпляра SQL Server.
Установленные экземпляры — в этой сетке перечислены все экземпляры SQL Server , установленные на компьютере, на котором запущена программа установки.
Набор операций, оставшихся в этом разделе, зависит от того, какие компоненты были выбраны на шаге подготовки. В зависимости от выбора на экране могут отображаться не все страницы.
На странице Конфигурация сервера: учетные записи служб укажите учетные записи входа для служб SQL Server . Набор служб, которые можно настроить на этой странице, зависит от компонентов, выбранных при установке.
Можно назначить одну учетную запись входа всем службам SQL Server или настроить учетные записи служб индивидуально. Можно также указать, будут службы запускаться автоматически или вручную либо будут отключены. Microsoft рекомендует настраивать учетные записи служб отдельно, чтобы каждой службе предоставлялся минимальный набор, с тем условием, чтобы службам SQL Server предоставлялись минимальные права доступа, необходимые для выполнения их задач. Дополнительные сведения см. в разделах Настройка сервера — учетные записи служб и Настройка учетных записей службы Windows и разрешений.
Чтобы задать одну учетную запись входа для всех учетных записей служб этого экземпляра SQL Server, укажите учетные данные в полях, которые находятся в нижней части страницы.
Примечание по безопасности Не используйте пустые пароли. Выбирайте надежные пароли.
После ввода данных входа для служб SQL Server нажмите кнопку Далее.
На вкладке Конфигурация сервера: параметры сортировки можно для компонента Компонент Database Engine и служб Службы Analysis Services задать параметры сортировки, отличные от заданных по умолчанию. Дополнительные сведения см. в разделе Настройка сервера — параметры сортировки.
На странице «Настройка компонента Компонент Database Engine — провизионирование учетных записей» укажите следующие сведения:
Режим безопасности — выберите для экземпляра SQL Server режим проверки подлинности: «Проверка подлинности Windows» или «Смешанный режим». Если выбран смешанный режим проверки подлинности, необходимо задать надежный пароль для встроенной учетной записи системного администратора SQL Server.
После удачного соединения устройства с SQL Server в режиме проверки подлинности Windows и смешанном режиме начинает действовать один механизм безопасности. Дополнительные сведения см. в разделе Конфигурация ядра СУБД — конфигурация сервера.
SQL Server : для экземпляра SQL Server. Чтобы добавить учетную запись, с которой выполняется программа установки SQL Server , нажмите кнопку Добавить текущего пользователя. Чтобы добавить или удалить учетные записи из списка системных администраторов, нажмите кнопку Добавить или Удалитьи затем измените список пользователей, групп или компьютеров, которые будут иметь права администраторов на этот экземпляр SQL Server. Дополнительные сведения см. в разделе Конфигурация ядра СУБД — конфигурация сервера.
После изменения списка нажмите кнопку ОК. Проверьте список администраторов в диалоговом окне конфигурации. После завершения работы со списком нажмите кнопку Далее.
На странице «Конфигурация компонента Компонент Database Engine — каталоги данных» можно указать каталоги установки, отличающиеся от заданных по умолчанию. Чтобы произвести установку в каталог по умолчанию, нажмите кнопку Далее.
Если при установке были указаны каталоги, отличные от каталогов по умолчанию, проверьте их уникальность для данного экземпляра SQL Server. Ни один из каталогов, заданных в этом диалоговом окне, не должен совпадать с каталогами, указанными для других экземпляров SQL Server. |
Дополнительные сведения см. в разделе Настройка компонента Database Engine — каталоги данных.
Чтобы включить FILESTREAM в экземпляре Компонент Database Engine, используйте страницу «Конфигурация компонента SQL Server — FILESTREAM». Дополнительные сведения см. в разделе Настройка компонента Database Engine — Filestream.
На странице «Конфигурация служб Службы Reporting Services» укажите тип установки служб Службы Reporting Services. Дополнительные сведения о режимах конфигурации Службы Reporting Services см. в разделе Параметры конфигурации служб Reporting Services (SSRS).
На странице Отчеты об ошибках укажите сведения, которые будут отправлены в Microsoft и помогут улучшить SQL Server. По умолчанию параметры создания отчетов об ошибках включены.
На странице Правила завершения образа средство проверки конфигурации системы применит правила завершения образа для оценки конфигурации компьютера с указанными конфигурациями SQL Server . Подробные сведения можно просмотреть на экране, нажав кнопку Показать подробности, или в виде HTML-отчета, нажав кнопку Просмотр подробного отчета.
На странице Все готово для завершения образа показано древовидное представление параметров установки, выбранных в программе установки. Чтобы продолжить, нажмите кнопку Установить.
Во время установки на странице Ход выполнения завершения образа отображается состояние установки, позволяющее наблюдать за ее выполнением.
После установки на странице Завершение будет приведена ссылка на файл сводного журнала установки и даны другие важные примечания. Чтобы завершить процесс установки SQL Server , нажмите кнопку Готово.
Если будет предложено перезагрузить компьютер, выполните перезагрузку. После завершения установки важно прочитать сообщение мастера установки. Дополнительные сведения см. в разделе View and Read SQL Server Setup Log Files.
Этот шаг завершает настройку подготовленного экземпляра SQL Server и установку SQL Server.
Вставьте установочный носитель SQL Server. В корневой папке дважды щелкните файл Setup.exe. Чтобы выполнить установку из общей сетевой папки, перейдите в корневую папку общего ресурса и дважды щелкните файл setup.exe.
Мастер установки запускает центр установки SQL Server . Чтобы добавить компоненты к подготовленному экземпляру SQL Server, выберите Подготовка образа изолированного экземпляра SQL Server на странице Дополнительно.
Средство проверки конфигурации системы запускает операцию обнаружения на компьютере. Чтобы продолжить, нажмите кнопку ОК. Подробные сведения можно просмотреть на экране, нажав кнопку Показать подробности, или в виде HTML-отчета, нажав кнопку Просмотр подробного отчета.
На странице «Файлы поддержки программы установки» щелкните Установить , чтобы установить файлы поддержки программы установки.
На странице Подготовка типа образа выберите параметр Добавить компоненты в существующий подготовленный экземпляр SQL Server. Выберите в раскрывающемся списке доступных подготовленных экземпляров конкретный подготовленный экземпляр, к которому необходимо добавить компоненты.
На странице Выбор компонентов укажите компоненты, которые необходимо добавить к указанному подготовленному экземпляру.
Требования для выбранных компонентов показаны на правой панели. SQL Server установит обязательный компонент, который еще не был установлен, в шаге установки, описанном ниже в данной процедуре.
На странице Правила подготовки образа средство проверки конфигурации проверяет состояние системы компьютера, после чего программа установки продолжает выполнение. Подробные сведения можно просмотреть на экране, нажав кнопку Показать подробности, или в виде HTML-отчета, нажав кнопку Просмотр подробного отчета.
На странице «Требования к свободному месту на диске» вычисляется необходимое место на диске для указанных компонентов. Затем необходимое пространство сравнивается с доступным местом на диске.
На странице Правила завершения образа средство проверки конфигурации выполняет правила подготовки образа для оценки конфигурации компьютера с выбранными компонентами SQL Server . Подробные сведения можно просмотреть на экране, нажав кнопку Показать подробности, или в виде HTML-отчета, нажав кнопку Просмотр подробного отчета.
На странице Готовность к подготовке образа показано представление параметров установки в виде дерева, заданных в программе установки. Чтобы продолжить, нажмите кнопку Установить. SQL Server вначале устанавливает требуемые компоненты для выбранных средств, затем устанавливает сами средства.
Во время установки на странице Ход выполнения подготовки образа отображается состояние установки, позволяющее наблюдать за ее выполнением.
После установки на странице Завершение будет приведена ссылка на файл сводного журнала установки и даны другие важные примечания. Чтобы завершить процесс установки SQL Server , нажмите кнопку Готово.
Если будет предложено перезагрузить компьютер, выполните перезагрузку. После завершения установки важно прочитать сообщение мастера установки. Дополнительные сведения см. в разделе View and Read SQL Server Setup Log Files.
Чтобы начать процесс удаления, в меню Пуск выберите Панель управления , а затем дважды щелкните Программы и компоненты.
Дважды щелкните компонент SQL Server , который необходимо удалить, а затем нажмите кнопку Удалить.
Для проверки конфигурации компьютера будут выполнены правила поддержки установки. Чтобы продолжить, нажмите кнопку ОК .
На странице Выбор экземпляра выберите подготовленный экземпляр для изменения. Имя подготовленного экземпляра отображается как «PreparedInstanceID без настройки», где PreparedInstanceID — выбранный экземпляр.
На странице Выбор компонентов укажите компоненты, которые нужно удалить из указанного экземпляра SQL Server . Чтобы продолжить, нажмите кнопку Далее .
На странице Правила удаления программа установки выполнит правила, чтобы проверить, что операция может быть успешно завершена.
На странице Все готово для удаления просмотрите список компонентов и функций, подлежащих удалению.
На странице Выполнение удаления будет отображаться состояние операции.
На странице Завершение можно предварительно просмотреть состояние завершения операции. Чтобы выйти из мастера установки, нажмите кнопку Закрыть .
Повторяйте шаги 1–9 до тех пор, пока не будут удалены все компоненты SQL Server 2016 .
Процесс добавления и удаления компонентов и удаления завершенного экземпляра SQL Server аналогичен процессу, выполняемому для установленного экземпляра SQL Server. Дополнительные сведения см. в следующих разделах:
technet.microsoft.com
Быстрая установка SQL Server 2014
Опубликовано: Декабрь 2016
Мастер установки SQL Server построен на основе установщика Windows. Он предоставляет единое дерево функций для установки следующих компонентов SQL Server.
Компонент Database Engine
Службы Analysis Services
Службы Reporting Services
Службы Integration Services
Службы Master Data Services
Службы Data Quality Services
Средства управления
Компоненты соединения
Каждый компонент можно установить отдельно или выбрать сочетания перечисленных выше компонентов. Чтобы выбрать наиболее подходящий выпуск и компоненты, доступные в составе служб SQL Server 2014, см. раздел Выпуски и компоненты SQL Server 2014.
Доступны 32-разрядный и 64-разрядный выпуски SQL Server. Программа установки SQL Server поддерживает следующие параметры установки.
По умолчанию при установке SQL Server образцы баз данных и образцы кода не устанавливаются. Чтобы установить образцы баз данных и образцы кода для выпусков SQL Server, кроме выпуска Express, посетите веб-сайт CodePlex. Сведения о поддержке образцов баз данных SQL Server и образцы кода для SQL Server Express см. в разделе Обзор баз данных и образцов.
Независимо от того, используется для установки SQL Server мастер установки SQL Server или командная строка, процесс установки включает один или несколько шагов.
Ознакомьтесь с требованиями по установке, сведениями о проверках конфигурации системы и вопросами безопасности для установки SQL Server. Дополнительные сведения см. в разделе Планирование установки SQL Server.
Запустите программу установки SQL Server для обновления существующей версии SQL Server до версии SQL Server 2014. Дополнительные сведения см. в разделе Обновление до SQL Server 2014.
Запустите программу установки SQL Server для установки нового экземпляра SQL Server 2014. Дополнительные сведения см. в разделе Установка SQL Server 2014.
После завершения установки SQL Server следующим действием будет настройка SQL Server и компонентов. Настройка SQL Server при помощи программ SQL Server. Дополнительные сведения см. в разделе Настройка SQL Server 2014.
В следующем разделе содержатся подробные пояснения к этим задачам.
Планирование установки SQL Server
Перед установкой служб SQL Server 2014 следует ознакомиться с требованиями к оборудованию и программному обеспечению, рекомендациями относительно сети, Интернет и безопасности установки и запуска SQL Server. Дополнительные сведения см. в разделе Планирование установки SQL Server, а также в следующих разделах:
обновление до SQL Server 2014
Существующие экземпляры SQL Server 2005, SQL Server 2008, SQL Server 2008 R2 или SQL Server 2012 можно обновить до SQL Server 2014. Дополнительные сведения см. в разделе Обновление до SQL Server 2014. Перед запуском программы установки SQL Server для обновления SQL Server 2014 ознакомьтесь со следующими разделами, посвященными процессу обновления:
| Документы поддерживают пути обновления до SQL Server 2014. | Поддерживаемые обновления |
| Описывает советник по переходу, средство, которое анализирует экземпляры SQL Server 2005, SQL Server 2008, SQL Server 2008 R2 и SQL Server 2012 для выявления проблем с обновлением. | Использование помощника по обновлению для подготовки к обновлениям |
| Описывает программу распределенного воспроизведения, которое позволяет использовать несколько компьютеров для воспроизведения данных трассировки, моделируя ответственную рабочую нагрузку. С помощью воспроизведения на тестовом сервере до и после обновления SQL Server можно измерить разницу в производительности и обнаружить любые несовместимости приложения с обновлением. | Использование программы распределенного воспроизведения для подготовки обновлений |
| Содержит список важных изменений, которые могут повлиять на работу приложений после обновления до SQL Server 2014. | Обратная совместимость |
| Методологический раздел по обновлению изолированного экземпляра SQL Server до SQL Server 2014. | Обновление до версии SQL Server 2014 с помощью мастера установки (программа установки) |
| Методологический раздел, посвященный обновленному выпуску SQL Server 2014 до следующего выпуска. Дополнительные сведения о поддерживаемых способах обновления выпуска см. в разделе Поддерживаемые обновления версий и выпусков. | обновить SQL Server 2014 до другого выпуска (программа установки) |
| SQL Server поддерживает обновление Компонент Database Engine и Службы Analysis Services с SQL Server 2005, SQL Server 2008, SQL Server 2008 R2 или SQL Server 2012 до отказоустойчивого кластера SQL Server 2014 отдельно на всех узлах отказоустойчивого кластера. Дополнительные сведения см. в этом разделе. | Обновление отказоустойчивого кластера SQL Server |
Установка компонента SQL Server 2014
В следующих разделах приведены сведения о различных вариантах установки SQL Server 2014.
В этом разделе содержатся сведения о настройке и удалении SQL Server.
Настройка SQL Server 2014
После завершения установки SQL Server можно продолжить настройку SQL Server с помощью графических программ или программ командной строки. В следующих разделах содержатся сведения по первичной настройке SQL Server:
Удаление SQL Server 2014
В следующих разделах содержатся сведения о том, как вручную удалить изолированный экземпляр и экземпляр отказоустойчивого кластера SQL Server.
Спецификации SQL Server 2014 Начало работы с помощью документации по продукту SQL Server Обратная совместимость
technet.microsoft.com
Установка на устройства и развертывание (SQL Server Compact)
Запрошенная вами тема показана ниже. Однако эта тема не включена в библиотеку.
Эта документация перемещена в архив и не поддерживается.
Среда Microsoft Visual Studio 2008 с пакетом обновления 1 (SP1) является рекомендуемой средой для разработки приложений для интеллектуальных устройств для Microsoft SQL Server Compact 3.5. Среда Microsoft Visual Studio 2010 не поддерживает разработку приложений для интеллектуальных устройств. Если на компьютере, на котором выполняется разработка, не установлена среда Visual Studio 2010, может потребоваться обновление до SQL Server Compact 3.5 с пакетом обновления 2 (SP2). Дополнительные сведения см. в разделе Установка и развертывание на настольном компьютере (SQL Server Compact). SQL Server Compact автоматически устанавливается на интеллектуальных устройстве при развертывании управляемого приложения, созданного в Visual Studio 2008 с пакетом обновления 1 (SP1). При создании собственного приложения в Visual Studio 2008 с пакетом обновления 1 (SP1) на языке Visual C++ необходимо вручную скопировать на интеллектуальное устройство файлы для установки SQL Server Compact. Дополнительные сведения о 64-разрядных версиях развертывания см. в разделе Управление 64-разрядными приложениями баз данных.
|
Visual Studio 2008 с пакетом обновления 1 (SP1) является рекомендуемой средой для разработки приложений для интеллектуальных устройств для SQL Server Compact 3.5. Среда Visual Studio 2010 не поддерживает разработку приложений для интеллектуальных устройств. Дополнительные сведения см. в разделе Установка среды разработки. |
При сборке управляемого приложения, ссылающегося на пространство имен System.Data.SqlServerCe, и развертывании этого приложения на устройстве или эмуляторе КПК Visual Studio автоматически проверяет, установлены ли на устройстве Microsoft .NET Compact Framework и клиентские компоненты SQL Server Compact. Отсутствующие компоненты будут автоматически установлены на устройство при первом развертывании приложения, которое ссылается на пространство имен System.Data.SqlServerCe. По умолчанию компоненты клиента SQL Server Compact 3.5 на устройстве будут установлены в папку %Program Files%\Microsoft SQL Server Compact Edition\v3.5.
Чтобы развернуть приложение на интеллектуальном устройстве, в среде Visual Studio в меню Отладка выберите команду Начать отладку. Затем выберите, где требуется развернуть приложение — на подключенном интеллектуальном устройстве или на эмуляторе карманного ПК.
SQL Server Compact 3.5 и программа SQL Server Compact 3.5 Query Analyzer устанавливаются автоматически при использовании Visual Studio 2008 с пакетом обновления 1 (SP1) в проекте для интеллектуальных устройств. Если собственное приложение разрабатывается с помощью Visual C++, то их придется установить вручную.
Можно вручную скопировать SQL Server Compact и программу SQL Server Compact Query Analyzer на устройство, получив следующие CAB-файлы из папки %ProgramFiles%\Microsoft SQL Server Compact Edition\v3.5\Devices\платформа\процессор\ и скопировав их в корневой каталог устройства:
-
sqlce.тип_устройства.платформа.процессор.CAB
-
sqlce.dev.язык.device_type.платформа.процессор.CAB
-
sqlce.repl.тип_устройства.платформа.процессор.CAB
Ярлык программы SQL Server Compact Query Analyzer появится в меню Пуск устройства.
Чтобы запустить программу SQL Server Compact Query Analyzer, выберите имя приложения в меню Пуск или нажмите соответствующий значок на экране устройства.
Другие ресурсы
msdn.microsoft.com
Установка SQL Server 2016
SQL Server 2016 — это 64-разрядное приложение. Ниже приведены важные подробности о том, как получить и установить SQL Server.
Варианты. Установка может производиться через мастер установки, из командной строки или с помощью SysPrep.
Требования. Перед установкой ознакомьтесь с требованиями к установке, проверками конфигурации системы и рекомендациями по безопасности в статье Планирование установки SQL Server.
Процесс. Полные инструкции по процедуре установки см. в статье Установка SQL Server.
Образцы баз данных и примеры кода:
- Они не устанавливаются по умолчанию в ходе установки SQL Server.
- Чтобы установить их для отличных от Express выпусков SQL Server, перейдите на веб-сайт CodePlex.
- Информацию о поддержке по образцам баз данных SQL Server и примерам кода для SQL Server Express см. в статье Databases and Samples Overview (Обзор баз данных и примеров кода).
Место, откуда можно скачать SQL Server 2016, зависит от выпуска.
Выпуски Enterprise, Standard и Express SQL Server предназначены для использования в рабочей среде. Чтобы получить установочный носитель с выпуском Enterprise или Standard, обратитесь к своему поставщику программного обеспечения. Сведения о приобретении и каталог партнеров Майкрософт можно найти на веб-сайте приобретения продуктов Майкрософт.
Бесплатные выпуски доступны по следующим ссылкам:
| Developer Edition | Бесплатный полнофункциональный набор ПО SQL Server 2016 Enterprise Edition, который позволяет разработчикам создавать, тестировать и демонстрировать приложения в нерабочей среде. |
| Express Edition | Бесплатное решение начального уровня, которое идеально подходит для развертывания небольших баз данных в рабочих средах. Позволяет создавать классические и небольшие серверные приложения, управляемые данными, которые занимают на диске до 10 ГБ. |
| Evaluation Edition | Полнофункциональный набор ПО SQL Server Enterprise Edition для ознакомительного использования в течение 180 дней. |
| Установка SQL Server 2016 на Server Core | В этом разделе описана установка SQL Server 2016 на Windows Server Core. |
| Параметры для средства проверки конфигурации системы | Содержит обсуждение функций средства проверки конфигурации (SCC). |
| Установка SQL Server 2016 с помощью мастера установки (программа установки) | Методический раздел, описывающий типичную установку SQL Server при помощи мастера установки. |
| Установка SQL Server 2016 из командной строки | Методический раздел, в котором приведены образцы синтаксиса и параметров для запуска установки в автоматическом режиме. |
| Установка SQL Server 2016, с помощью файла конфигурации | Методический раздел, в котором приведены образцы синтаксиса и параметров для запуска установки с помощью файла конфигурации. |
| Установка SQL Server 2016 с помощью SysPrep | Методическая статья, в которой приведены примеры синтаксиса и параметров для запуска установки с помощью SysPrep. |
| Добавление компонентов в экземпляр SQL Server 2016 (программа установки) | Методический раздел, описывающий обновление компонентов существующего экземпляра SQL Server 2016. |
| Исправление неудавшейся установки SQL Server 2016 | Методический раздел, описывающий исправление поврежденной установки SQL Server 2016. |
| Переименование компьютера, на который установлен изолированный экземпляр SQL Server | Методический раздел, описывающий обновление системных метаданных, хранящихся в таблице sys.servers. |
| Установка обновлений для обслуживания SQL Server 2016 | Методическая статья об установке обновлений для SQL Server 2016. |
| Просмотр и чтение файлов журналов программы установки SQL Server | Методический раздел, описывающий проверку ошибок в файлах журнала установки. |
| Проверка установки SQL Server | Описано использование отчета обнаружения SQL для проверки того, какая версия SQL Server и какие компоненты SQL Server установлены на компьютере. |
Возможности, поддерживаемые различными выпусками SQL Server 2016 Установка компонентов бизнес-аналитики SQL Server 2016 Установка отказоустойчивого кластера SQL Server
Планирование установки SQL Server Обновление до SQL Server 2016 Удаление SQL Server 2016 Решения высокого уровня доступности (SQL Server)
technet.microsoft.com