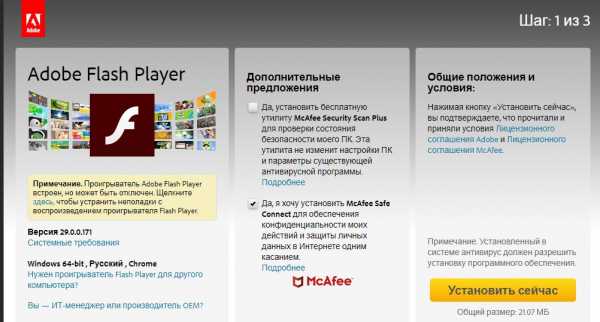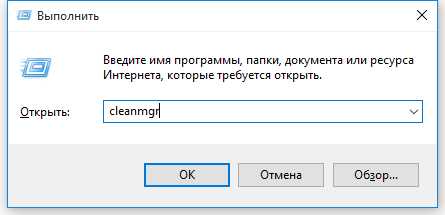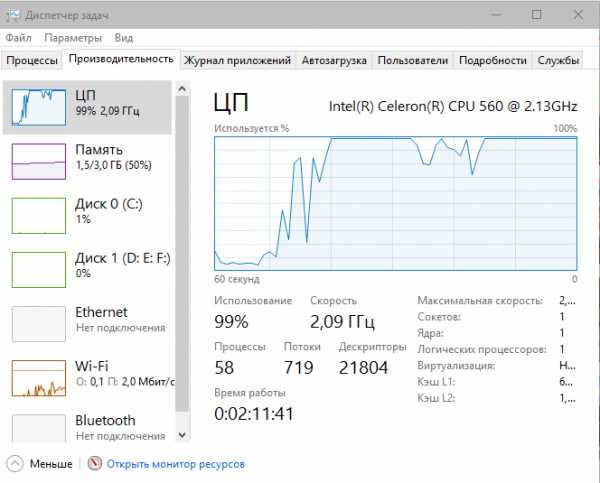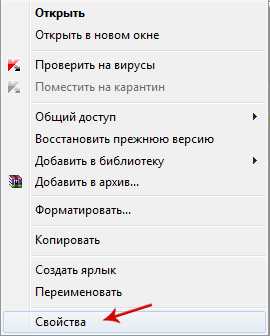Как устанавливать программы в Linux. Установка приложений linux
Четыре способа установки программ в Ubuntu Linux
К счастью для сообщества в Ubuntu есть по крайней мере четыре способа установки программного обеспечения. В этой статье мы рассмотрим все четыре способа: с помощью Synaptic Package Manager, Ubuntu Software Center, Gdebi и из командной строки. Сразу скажу, что статья для новичков (опытные пользователи вряд ли найдут здесь что-то новое).

Итак, разберем по очереди каждый из четырех описанных способов установки программ.
Менеджер пакетов Synaptic
Это графический инструмент для загрузки и установки ПО из источников приложений для Ubuntu. Synaptic Package Manager показывает список программ, имеющихся в этих источниках, и позволяет пользователю Ubuntu выбрать и установить необходимые программы в несколько кликов.
1
Выберите в главном меню пункт «Администрирование → Менеджер пакетов Synaptic» («Synaptic Package Manager») и просмотрите имеющиеся там категории программ, либо воспользуйтесь быстрым поиском, если вы достаточно четко представляете, что вы ищете:
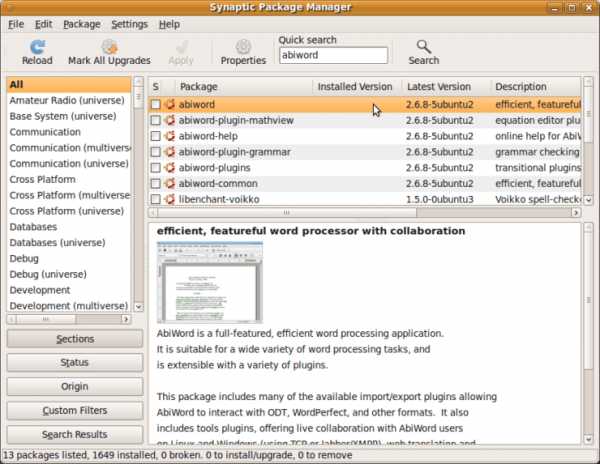
2
Вы можете пометить для установки несколько приложений и установить сразу их все, нажав кнопку «Применить». Понадобится некоторое время (зависит от объема скачиваемых файлов и вашей скорости соединения с интернет), в течение которого система скачает и установит выбранные вами приложения, а также все необходимые для них библиотеки и зависимости.
Центр приложений Ubuntu
Но самый простой способ установки программ — это использование «Центра приложений Ubuntu» («Ubuntu Software Center»). Этот инструмент очень прост для новичков в Ubuntu и дает возможность устанавливать приложения даже легче, чем посредством менеджера пакетов Synaptic — всего в один клик.
Выберите в главном меню Ubuntu пункт «Центр приложений Ubuntu» («Ubuntu software Center»):
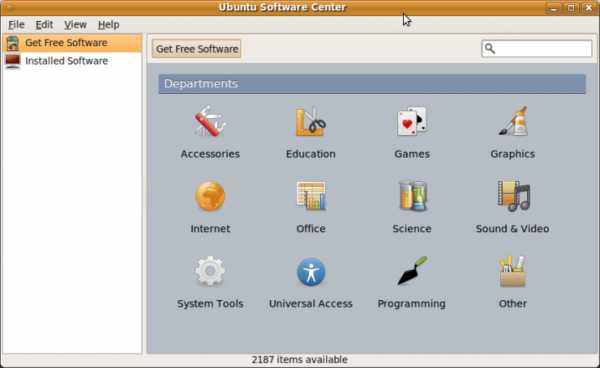
Просмотрите имеющиеся там категории для поиска приложений, которые вы хотите установить. Пример:
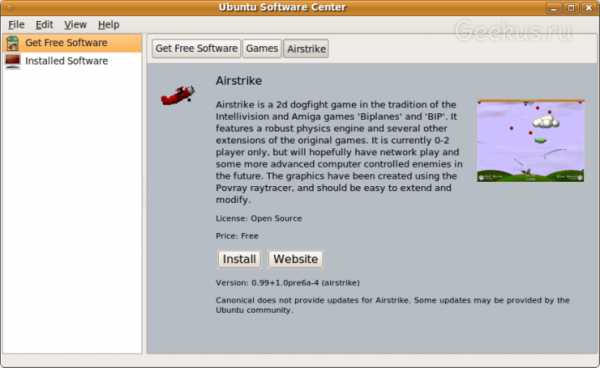
Нажмите на кнопку «Установить», когда будете готовы к установке выбранного приложения (или приложений). Пока Ubuntu загружает и устанавливает выбранные программы, вы можете продолжать просматривать категории приложений и выбирать новые программы для установки:
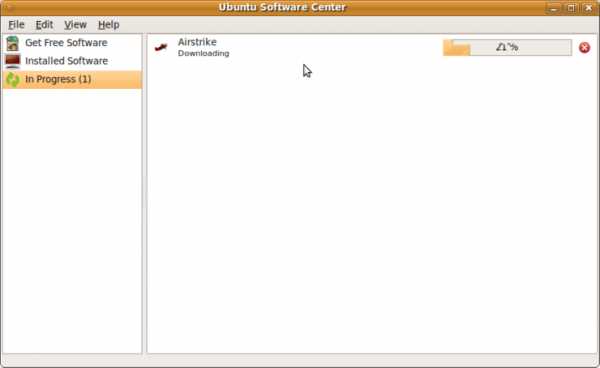
Gdebi
Программы в Ubuntu поставляются в виде бинарных deb-пакетов, которые можно установить с помощью графического инструмента Gdebi или через командную строку (про которую сказано ниже). Допустим, вы скачали пакет picasa_3.0-current_i386.deb на странице picasa.google.com и сохранили его на свой жесткий диск. В Ubuntu до версии 10.04 (включительно) Gdebi поставляется по умолчанию, и deb-файлы изначально связаны с этим приложением, поэтому можно просто запускать их стандартным дабл-кликом, после чего нажать на кнопку «Установить» в появившемся окне для продолжения установки:
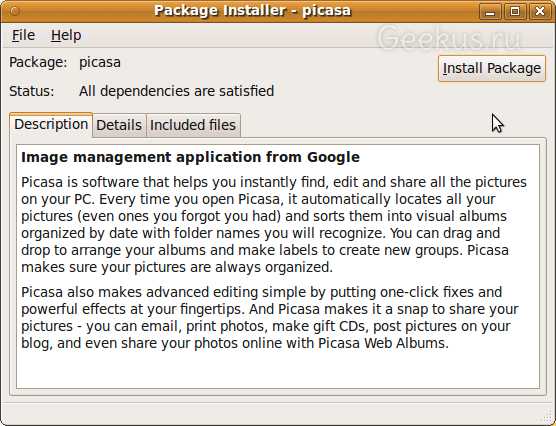
В Ubuntu 10.10 и выше по двойному щелчку на deb-файле откроется «Центр приложений Ubuntu», о котором уже говорилось выше.
Консольный инструмент Aptitute
Aptitude это инструмент для командной строки, предназначенный для запуска в терминале.
Выберите в главном меню пункт «Стандартные → Терминал» («Accessories → Terminal») для открытия стандартного терминала Gnome. В окне терминала введите команду sudo aptitude и нажмите Enter для запуска команды:
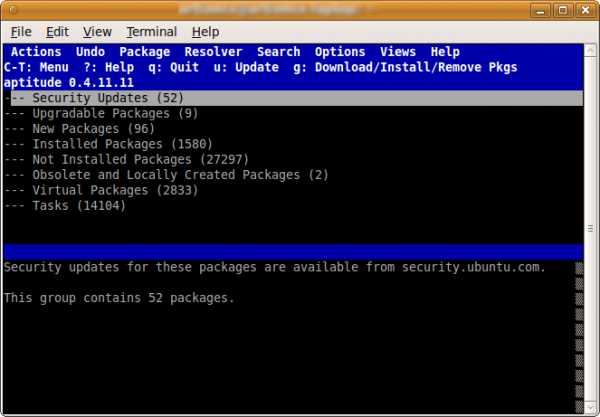
Просмотрите приложения и отметьте нажатием клавиши + те из них, которые вы хотите установить:
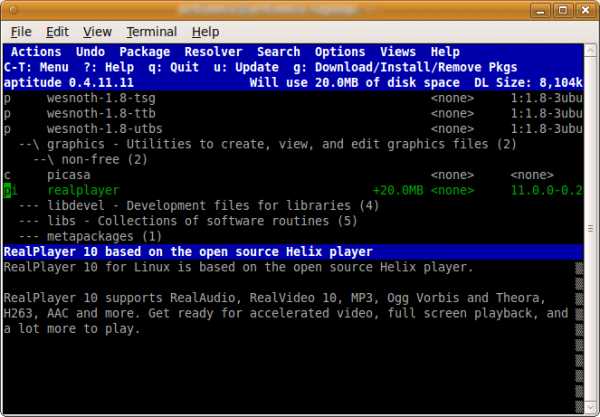
Вы можете выбрать несколько пакетов, а затем нажать клавишу G дважды для начала установки:
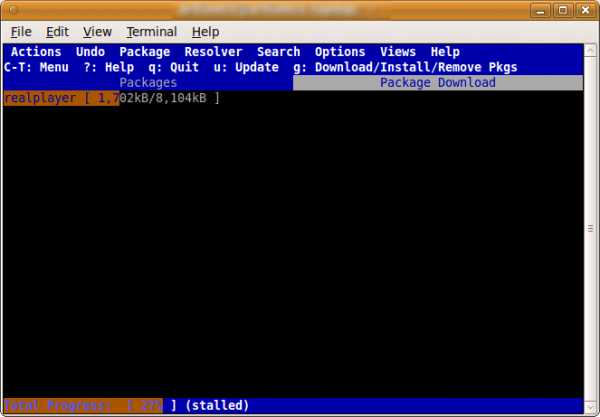
В течение какого-то времени Ubuntu будет загружать и устанавливать выбранные программ.
Вы также можете устанавливать конкретные приложения при помощи aptitude (в примере ниже устанавливается «realplayer»):
sudo aptitude install realplayer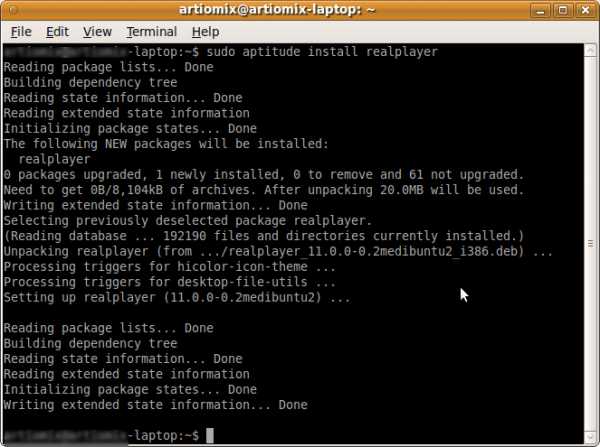
Из командной строки можно также устанавливать и сохраненный на жестком диске deb-пакет. Для этого можно воспользоваться командой вроде следующей (подставив нужное название пакета):
sudo dpkg -i someapplication.debУстановка программ в Ubuntu | Linuxsoid
Время от времени появляются новые задачи, либо необходимость в решении старых задач новыми способами — тогда возникает потребность в дополнительном программном обеспечении. Данная статья рассказывает, что делать, если вам нужна новая программа для Ubuntu.
В Ubuntu, как и в других операционных системах, есть понятие зависимостей. Это значит, что программу можно установить, только если уже установлены пакеты, от которых она зависит. Такая схема позволяет избежать дублирования данных в пакетах (например, если несколько программ зависят от одной и той же библиотеки, то не придётся пихать эту библиотеку в пакет каждой программы — она поставится один раз отдельным пакетом).
Время от времени появляются новые задачи, либо необходимость в решении старых задач новыми способами — тогда возникает потребность в дополнительном программном обеспечении. Данная статья рассказывает, что делать, если вам нужна новая программа для Ubuntu.
В Ubuntu, как и в других операционных системах, есть понятие зависимостей. Это значит, что программу можно установить, только если уже установлены пакеты, от которых она зависит. Такая схема позволяет избежать дублирования данных в пакетах (например, если несколько программ зависят от одной и той же библитеки, то не придётся пихать эту библиотеку в пакет каждой программы — она поставится один раз отдельным пакетом). В отличие от, например, Slackware или Windows, в Ubuntu зависимости разрешаются пакетным менеджером (Synaptic, apt, Центр приложений, apt-get, aptitude) — он автоматически установит зависимости из репозитория. Зависимости придётся устанавливать вручную, если нужный репозиторий не подключен, недоступен, если нужного пакета нет в репозитории, если вы ставите пакеты без использования пакетного менеджера (используете Gdebi или dpkg), если вы устанавливаете программу не из пакета (компилируете из исходников, запускаете установочный run/sh скрипт).
Установка из репозиториев
Репозиторий — место централизованного хранения пакетов программного обеспечения. Использование репозиториев позволяет упростить установку программ и обновление системы. Пользователь волен выбирать, какими репозиториями будет пользоваться, и даже может создать собственный. Список используемых репозиториев содержится в файле /etc/apt/sources.list и в файлах каталога /etc/apt/sources.list.d/, проще всего его посмотреть через специальное приложение, которое можно вызвать через главное меню: Система→Администрирование→Источники Приложений, или через Менеджер пакетов Synaptic.
Если вы не добавляли локальные репозитории (например, CD/DVD диски), то для установки программ из репозиториев вам понадобится интернет.
У такого метода установки программ есть масса преимуществ: это просто удобно, вы устанавливаете уже протестированные программы, которые гарантированно будут работать на вашей системе, зависимости между пакетами будут решаться автоматически, при появлении в репозитории нов
linuxsoid.club
Как устанавливать программы в Linux
Как установить программное обеспечение в Linux Ubuntu(Unity)
Как установить программное обеспечение (ПО) в дистрибутивах Linux посредством: центра приложений, deb пакета и PPA репозитория.
Ubuntu Unity:
Установка ПО через менеджер приложений Ubuntu:
Находим на лаунчере кнопку вызова меню Dash
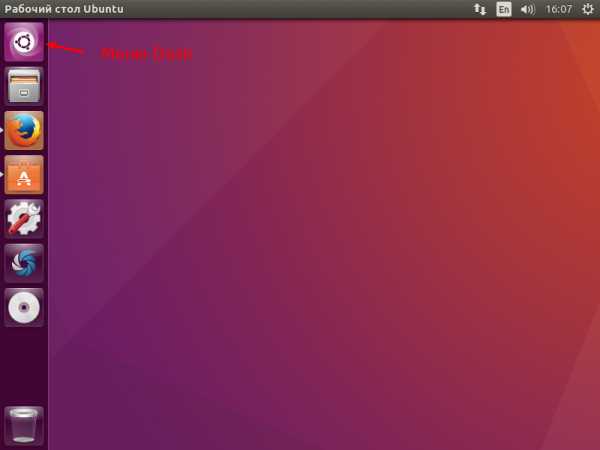
В строке поиска набираем «менеджер приложений Ubuntu» (не обязательно набирать словосочетание полностью)
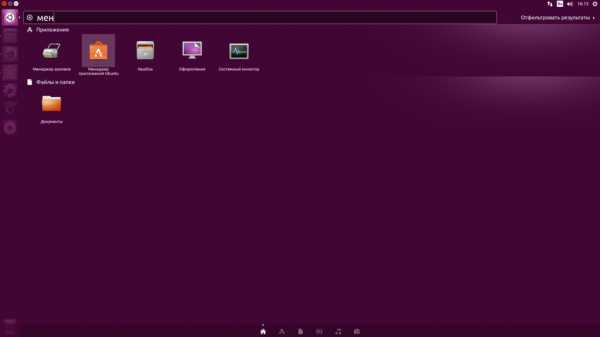
В менеджере приложений Ubuntu набираем название программы, например, pidgin, нажимаем установить и вводим пароль в выпадающем окне
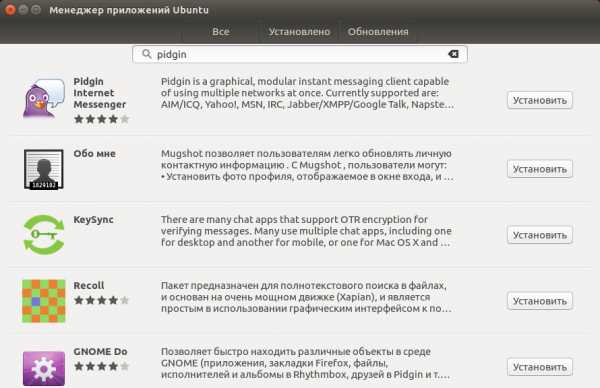
Заходим меню Dash вводим pidgin и открываем программу или ищем на лаунчере значок программы
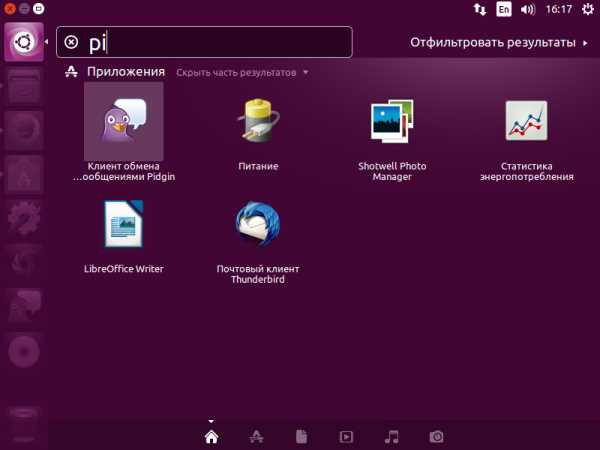
Установка ПО посредством deb-пакета:
Для начала нужно установить программу gdebi, способом, который описан выше.
Заходим на сайт программы и скачиваем deb-пакет. Нажимаем в браузере значок «загрузки» и нажимаем на deb-пакет или переходим в загрузки и находим там deb-пакет:
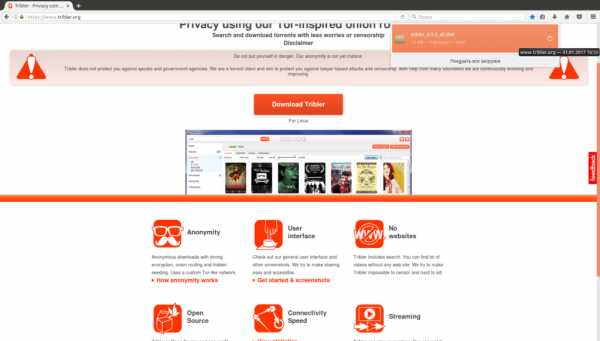
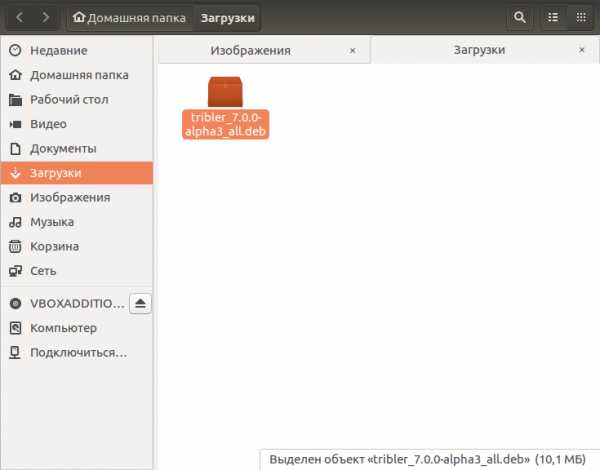
В программе gdebi будет написано: удовлетворены или нет зависимости, если да, то нажимаем установить и вводим пароль в выпадающем окне

В меню Dash вводим «название программы» и открываем её
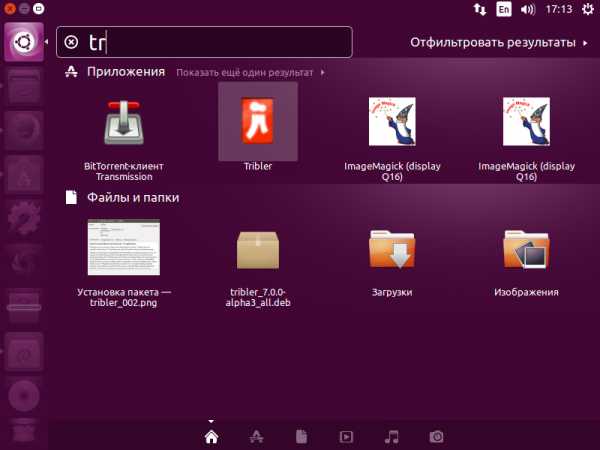
Установка ПО через PPA репозиторий:
Находим нужный PPA репозиторий. Заходим в меню Dash и в строке поиска набираем «терминал», открываем

Вводим команды поочерёдно:
Добавляем PPA репозиторий:
sudo add-apt-repository ppa:philip5/extra
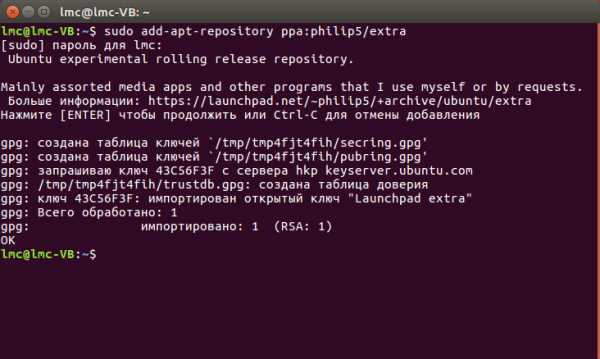
Обновляем индекс пакетов
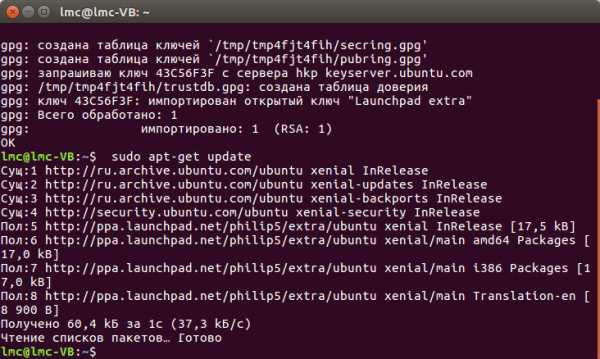
Устанавливаем программу
sudo apt-get install digikam
Заходим в меню Dash и в строке поиска набираем «название программы»
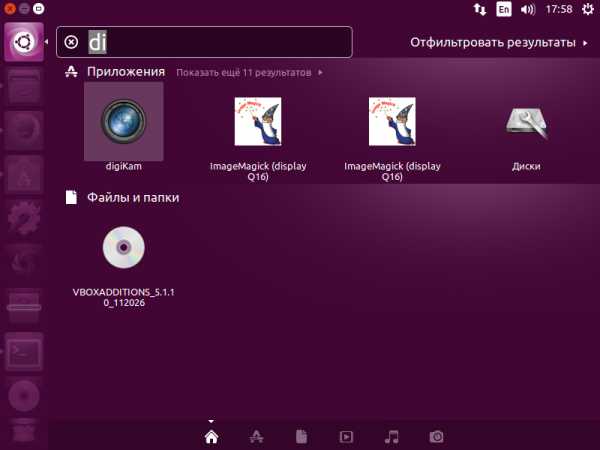
linuxmasterclub.ru
Установка программ в Ubuntu - 3 простых способа - 15 Марта 2011
Запускаем Приложения > Центра приложений Ubuntu.Далее вводим в поисковой строке название программы "GIMP" и выбираем приложение:
Также программу можно найти в разделе Графика > Рисование и редактирование:
Как установить приложения в Ubuntu
Установка программ это привилегия "супер пользователя", поэтому вводим свой пароль:
Теперь начинается процесс установки, которая длится 10-15 секунд (зависит от скорости интернета):
Установка завершена, приложение находится в меню Приложения > Графика > Редактор изображений GIMP:
Вот собственно и всё. Эта процедура заняла у меня 27 секунд.
linuxos.ucoz.ru