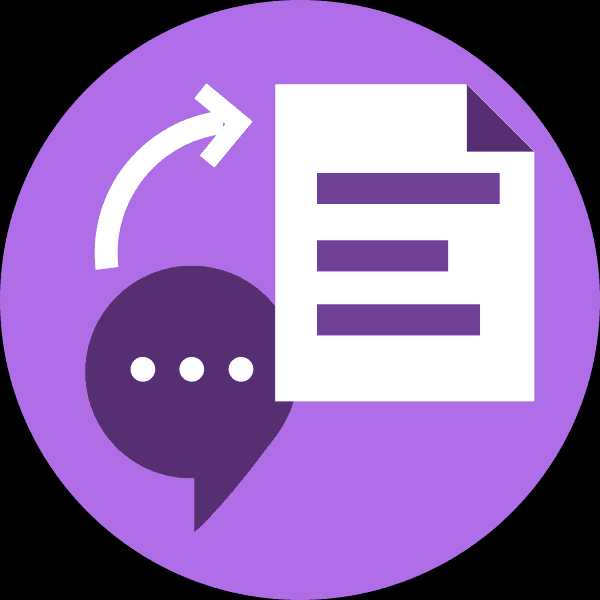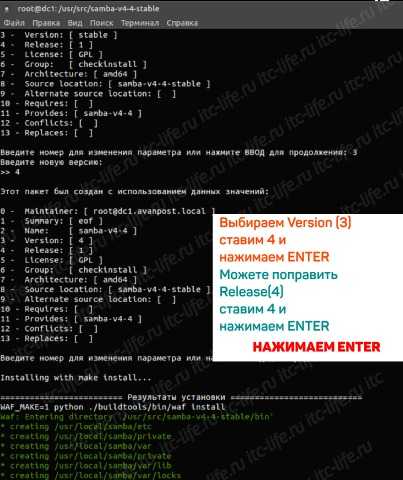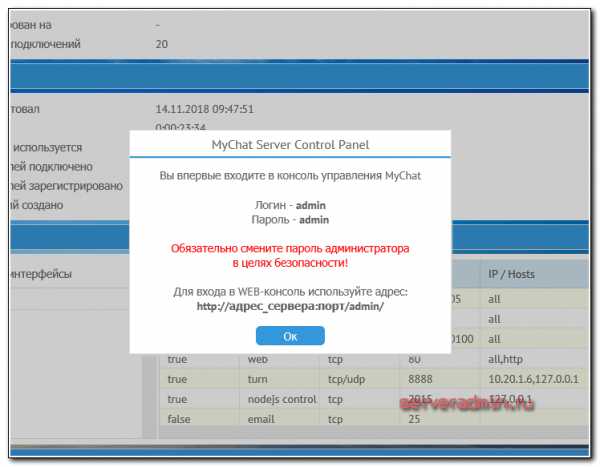Особенности установки Windows через сеть. Установка на компьютер по
Как установить программное обеспечение на компьютер?
Для корректной работы компьютера кроме операционной системы требуется установка драйверов и дополнительных приложений, выполняющих те или иные операции с файлами. Этот процесс выполняется специальным пакетным менеджером, который находится в списке стандартных программ.
Вам понадобится
- - компьютер;
- - клавиатура;
- - мышь или иное указывающее устройство;
- - дистрибутивы нужного вам программного обеспечения.
Инструкция
imguru.ru
Установка программ на компьютер | Компьютер для чайников
Установка программ на компьютер – это одна из главных процедур, которую должен знать пользователь. По мере освоения компьютера, начинающему пользователю рано или поздно перестает хватать предустановленных программ, имеющихся в Windows, или они его не устраивают по функциональности. Как правило, приложения сторонних производителей имеют больше возможностей, чем стандартные программы операционной системы. Например, приложение Средство просмотра фотографий в Windows 7 довольно примитивное по своим возможностям и обыкновенно более опытные пользователи устанавливают другую программу для просмотра изображений. Процесс установки еще называют инсталляцией, от английского install, что в переводе и означает – «устанавливать».
Как установить программу на компьютер
Как установить программу на компьютер – это не такой сложный вопрос, как сначала может показаться, тем более практически каждая программа под Windows имеет так называемый «мастер установки» (или «установщик») в виде диалоговых окон, который пошагово проведет пользователя до завершения процесса. Все, что нужно – это внимательно читать то, что предлагает «установщик» и нажимать соответствующие кнопки в диалоговых окнах.
Давайте рассмотрим процесс инсталляции на примере программы FastStone Image Viewer. Приложение предназначено не только для просмотра фотографий, но и для их редактирования. Имеет русскоязычный интерфейс и распространяется бесплатно.
Программы распространяются в виде так называемого дистрибутива, где компоненты устанавливаемого приложения находятся в архивированном (сжатом) виде. В дистрибутиве имеется установщик с названием «Setup» или «Install» и имеет расширение .exe или .msi
В первую очередь нужно скачать дистрибутив программы с официального сайта производителя http://www.faststone.org/ где выложена последняя версия программы.
Нажмите на кнопку download и на следующей странице вам предложат на выбор тип дистрибутива: в виде файла с расширением .exe, упакованный файл, и portable версию программы, для которой не нужна установка. Выберите закачку .exe и щелкните по кнопке download для начала закачки.
После окончания закачки откройте папку с полученным дистрибутивом и найдите файл FSViewerSetup60. Здесь мы видим, что получен дистрибутив программы в виде одного файла установщика, имеющего в своем названии слово «Setup».
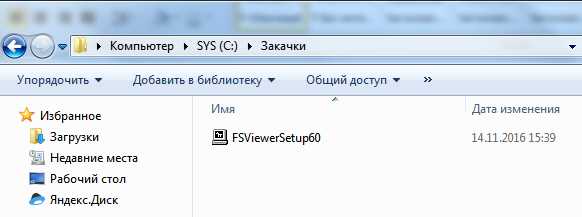
Щелкните по нему дважды левой кнопкой мыши для его запуска.
к оглавлению ↑Процесс установки программы на компьютер
- После запуска инсталлятора мы увидим окно приветствия мастера установки, который предложит закрыть работающие программы и нажать на кнопку «Далее».
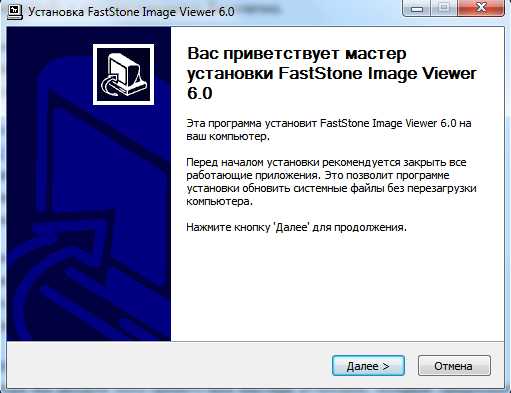
- В следующем окне нам предложат с лицензионным соглашением (правда на английском языке), и подтвердить согласие нажатием на кнопку «Принимаю».
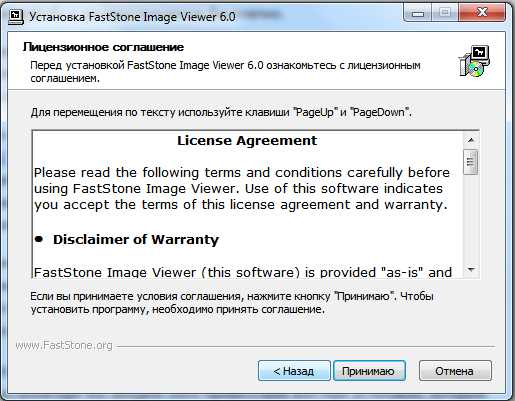
- В следующем окне мастер установки покажет, в какую папку он собирается установить программу. Если вы согласны, щелкните по кнопке «Установить». Если вы хотите изменить папку назначения, то укажите свою, нажав на кнопку «Обзор», укажите нужную папку и нажмите кнопку «Установить».
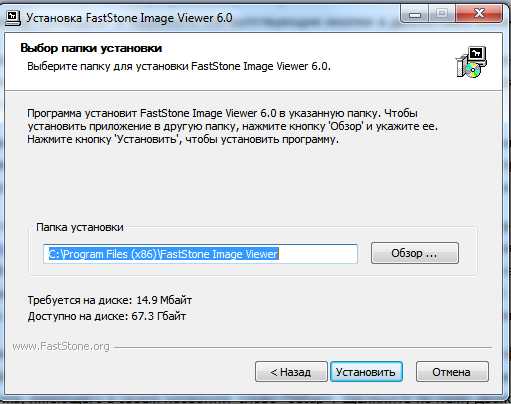
- Начнется процесс установки (инсталляции) программы, по окончании которого мастер сообщит о завершении процесса и попросит нажать кнопку «Готово» для выхода из программы установщика.
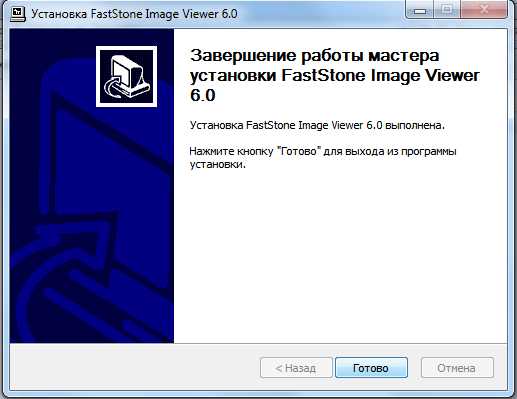
Теперь можно запустить приложение щелком по его ярлыку на рабочем столе или через Главное меню и ознакомиться со всеми его возможностями.
Мы научились устанавливать программу, дистрибутив которой скачали из интернета, с сайта производителя. Дистрибутивы программ могут также распространяться с помощью компакт-дисков. В таких случаях мастер установки запускается автоматически, при вставке диска в дисковод. Все, что нужно в этом случае, опять же следовать инструкциям и подсказкам мастера установки.
Поделиться.Инструкция по установке программного обеспечения
Установка и настройка ПО для работы с ЧПУ станком
1. Требования к компьютеру.Хорошо подобранный и настроенный компьютер является залогом стабильной работы станка, поэтому к выбору управляющего компьютера стоит отнестись серьезно и внимательно. Для работы станка под управлением Mach4 необходимо: процессор частотой не ниже 1ГГц, оперативной памяти не менее 1 Гб. В качестве операционной системы лучше всего использовать Windows 7 32х битную версию, т. к. под управлением этой ОС компьютер достаточно стабильно работает и относительно несложно настраивается. Допускается использование Windows XP/Vista /8/10. Для работы со станком через LPT порт подходят только 32х разрядные (Win XP/7) операционные системы. В случае отсутствия LPT порта или некорректной его работы компьютер можно использовать с переходником USB-LPT. USB-LPT переходник работает как с 32х, так и с 64х битными операционными системами Windows. Некорректность работы LPT порта выражается в нестабильной скорости движения станка по осям, стукам двигателей и пропуске шагов, незапланированных остановках во время движения. Стабильность работы LPT зависит от того, насколько качественно написаны производителем драйвера для материнской платы компьютера. Так же зависит от конкретной конфигурации системного блока в целом. Проверить качество работы LPT порта возможно лишь при непосредственной работе со станком (процедура описана в пункте 6 данной инструкции).На компьютер предназначенный для установки управляющего ПО должна быть установлена только операционная система Windows. Кроме операционной системы и драйверов устройств других программ не должно быть установлено. Антивирусы, различные утилиты и программы могут мешать работать программе Mach4 в реальном времени, перетягивая «приоритет процессов на себя», что в свою очередь негативно сказывается на стабильности работы станка в целом. Операционная система должна быть предустановленна на диск «С» по умолчанию. Компоненты компьютера должны находиться в исправном техническом состоянии. Узнать характеристики имеющегося компьютера можно: Пуск>Компьтер (кликнуть правой кнопкой)>свойства. В открывшемся окне будут отображены базовые характеристики (Рисунок 1/ Рисунок 2).

Рисунок 1
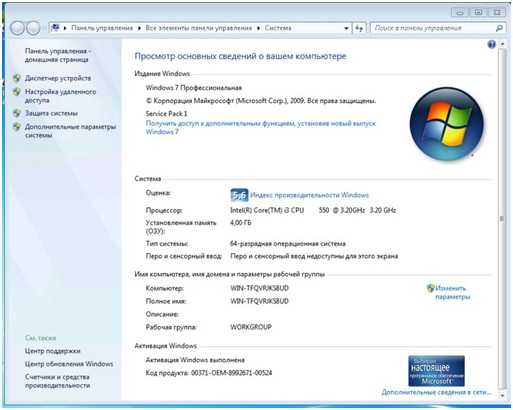 Рисунок 2
Рисунок 2
2. Установка Mach 3Все необходимые файлы для установки и настройки станка можно получить при покупке станка, по запросу на электронную почту, или по ссылке:Запускаем установочный файл «Mach4Version3.043.022». Везде нажимаем «Далее»/«да». По окончанию установки компьютер должен автоматически перезапуститься, если этого не произошло – перезапустить вручную. Лишние ярлыки «Mach4Plasma», «Mach4Mill» «Mach4Turn» можно удалить с рабочего стола (рисунок 3). Оставить только Mach4 Loader. Рисунок 3
3. Установка профиля станкаПосле установки Mach4, запускаем файл установки профилей (ссылки на файлы установщиков профилей высылаются по электронной почте при отправке станка) Setup LPT при работе под управлением через LPT- порт. Или Setup USB, если будет использоваться USB-LPT переходник Моделист USB-LPT или Ethernet контроллер Моделист -L1 . Данный установщик был специально разработан для автоматизации и упрощения процесса настройки станка. Программа установки профилей в автоматическом режиме устанавливает профиль станка для «Setup LPT» или профиль станка и плагин переходника для «Setup USB». Установка драйверов переходника Моделист USB-LPT и настройка сетевого подключения для Ethernet контроллера Моделист -L1 осуществляются потребителем самостоятельно согласно руководства по эксплуатации или инструкций на сайте: - «Подключение контроллера с использованием переходника USB-LPT»;- «Подключение контроллера с использованием переходника Ethernet-LPT». Примечание: Профили станков для работы с переходниками из «Setup USB» поставляются с установленным мультипликатором микрошага N=4 и дополнительной настройки не требуют. После запуска установщика профилей, откроется список станков, в котором выбрать свой, ввести его порядковый номер с клавиатуры и нажать ENTER. Например, на картинке (рисунок 4) выбран профиль станка Моделист-6090. При успешной установке профилей внизу должно быть прописано «скопировано файлов: 1» (рисунок 1). Закрываем окно установки профилей. Программа установщика профилей автоматически создает ярлык на рабочем столе, и к ней всегда можно легко вернуться, если необходимо выбрать профиль для другого станка, или вы ошиблись с выбором. Автоматическая установка профиля и плагина переходников действует только при установки Mach4 на диск «С». Если операционная система установлена на другом диске, копирование профиля и плагина необходимо произвести вручную.
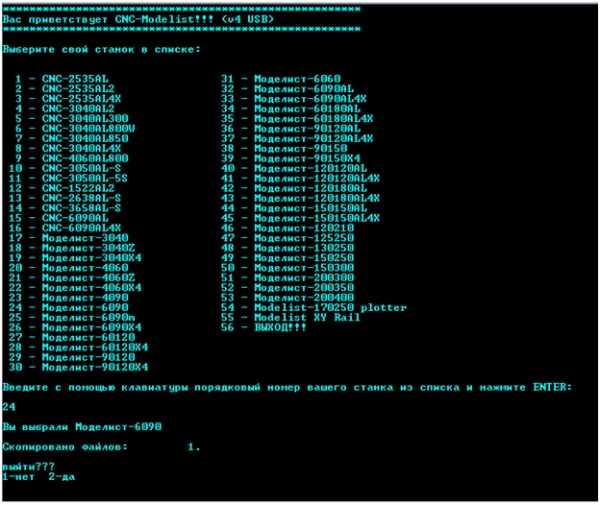 Рисунок 4
Рисунок 4
Немного о маркировке станков (рисунок 5): Рисунок 51) Порядковый номер станка в списке. 2) Серия станка3) Размер рабочего поля в сантиметрах, например 4060 – размер рабочего поля по оси Х – 40см, по оси У – 60см. 4) Дополнительный индекс, отражающий опциональные свойства станка. Индекс 4Х и Х4 – говорит о наличии в профилях дополнительных настроек для работы с поворотной осью. Индекс Z – профили для станков с капролоновой гайкой винта по оси «Z». Индекс AL/S – с алюминиевой или стальной рамой (в маркировке крупных станков не прописывается).
4. Установка драйверов для USB-LPT переходника производства ЧПУ-Моделист.Если на ваш компьютер установлена 64-разрядная операционная система WindowsXP, Windows7, WindowsVista или Windows 8/10, то возможность управления станком через LPT-порт отсутствует.Если вы планируете работать через LPT-порт, пропустите этот пункт.
Если на ваш компьютер установлена Windows 8/10, то перед установкой драйверов для USB-переходника необходимо установить специальный сертификат. О том, как это сделать описано в инструкции: «Пошаговая инструкция по установке сертификата и драйверов для USB-переходника в Windows 8 (Windows10)
Подключаем USB переходник к компьютеру. После обнаружения операционной системой адаптера приступаем к установке драйверов. Отрываем «Панель управления»> «Диспетчер устройств», находим в разделе «Другие устройства» - CNC controller, рисунок 6. 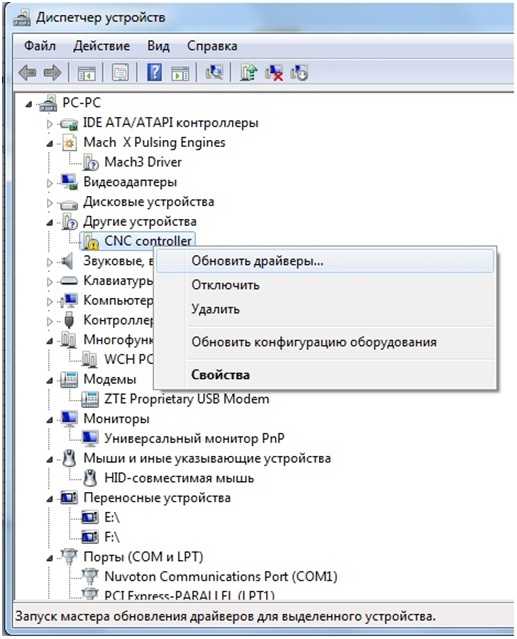 Рисунок 6.
Рисунок 6.
Щелкнув правой кнопкой по нему, и выбрав "Свойства", нажать кнопку "Обновить драйверы". В открывшемся окне выбираем пункт «Поиск драйверов на этом компьютере (Поиск и установка драйверов вручную)». Указываем путь к папке с драйверами. 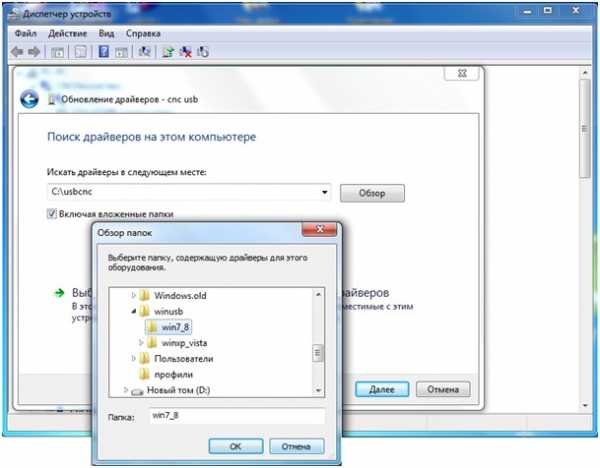 Рисунок 7.
Рисунок 7.
Нажимаем кнопки «ОК» и «Далее». После установки драйверов адаптер готов к работе. Установка программного обеспечения завершена. Загрузить драйвера и найти более подробное описание процесса установки драйверов можно в инструкции«Подключение контроллера с использованием переходника USB-LPT»
5. Первый запуск Mach4Открываем Mach4 Loader. В открывшемся списке выбираем профиль своего станка, нажимаем «Ок» (Рисунок 8). 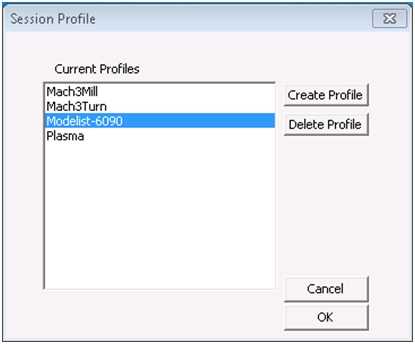 Рисунок 8
Рисунок 8
При установке драйвера USB переходника появляется окно выбира источника управления рисунок 9 , в котором необходимо выбрать работу через mach4USB, для работы с переходником USB-LPT. 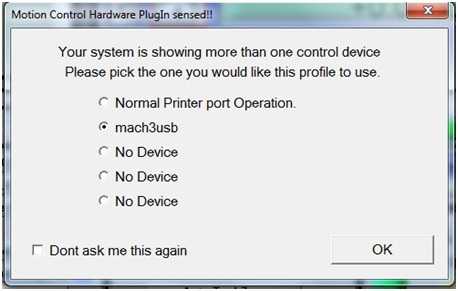 Рисунок 9
Рисунок 9
Или Normal Printer port для работы чкерез LPT порт, рисунок 10
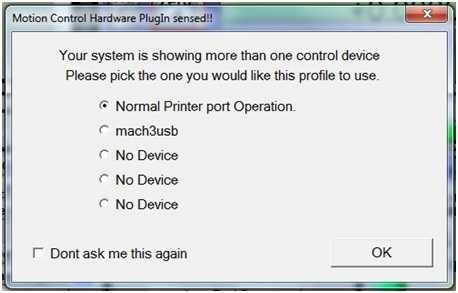
Рисунок 10
Переходим в главное окно программы Mach4, (Рисунок 11).  Рисунок 11.На данном этапе станок должен быть полностью подключен согласно инструкции по первому запуску, включено питание и т. д. В главном окне программы MACh4 нажимаем клавишу «Cброс» (Reset), чтобы рамка вокруг неё не мигала и светилась зеленым цветом, (рисунок 11). В этот момент шаговые двигатели должны зафиксировать свое положение (послышится щелчок) и слегка зашуметь. При использовании переходника USB-LPT при нажатии на клавишу «Reset», при первом включении Mach может выскакивать следующее сообщение (Рисунок 12):
Рисунок 11.На данном этапе станок должен быть полностью подключен согласно инструкции по первому запуску, включено питание и т. д. В главном окне программы MACh4 нажимаем клавишу «Cброс» (Reset), чтобы рамка вокруг неё не мигала и светилась зеленым цветом, (рисунок 11). В этот момент шаговые двигатели должны зафиксировать свое положение (послышится щелчок) и слегка зашуметь. При использовании переходника USB-LPT при нажатии на клавишу «Reset», при первом включении Mach может выскакивать следующее сообщение (Рисунок 12): 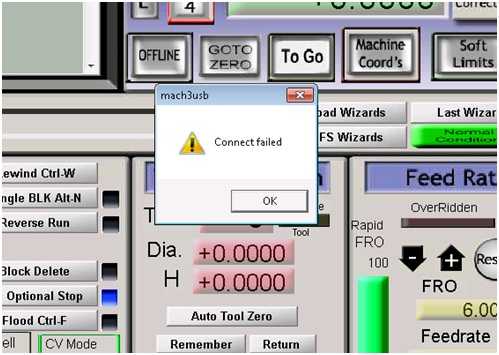 Рисунок 12Игнорируем его, нажимаем «Ок», и нажимаем «Reset» повторно. Если сообщение выскакивает несколько раз подряд – проверьте корректность подключения USB переходника к компьютеру.Теперь нажимая на клавиатуре стрелки (влево вправо вверх вниз) наблюдаем на станке перемещения по осям, а на экране изменение координат в полях X Y слева вверху, для перемещения по оси Z кнопки PageUP, PageDown. Также можно вызвать экранный пульт управления перемещением, клавишей "Tab" на клавиатуре вашего компьютера (рисунок 13). Рисунок 13.При несовпадение направления перемещения портала станка с направлением стрелок клавиатуры, например при нажатии клавиши «<» инструмент движется в право, изменить направление можно в меню Сonfig->Port and pins->Motor outputs установив галочку в поле DirLowActive напротив нужной оси, рисунок 14.
Рисунок 12Игнорируем его, нажимаем «Ок», и нажимаем «Reset» повторно. Если сообщение выскакивает несколько раз подряд – проверьте корректность подключения USB переходника к компьютеру.Теперь нажимая на клавиатуре стрелки (влево вправо вверх вниз) наблюдаем на станке перемещения по осям, а на экране изменение координат в полях X Y слева вверху, для перемещения по оси Z кнопки PageUP, PageDown. Также можно вызвать экранный пульт управления перемещением, клавишей "Tab" на клавиатуре вашего компьютера (рисунок 13). Рисунок 13.При несовпадение направления перемещения портала станка с направлением стрелок клавиатуры, например при нажатии клавиши «<» инструмент движется в право, изменить направление можно в меню Сonfig->Port and pins->Motor outputs установив галочку в поле DirLowActive напротив нужной оси, рисунок 14. 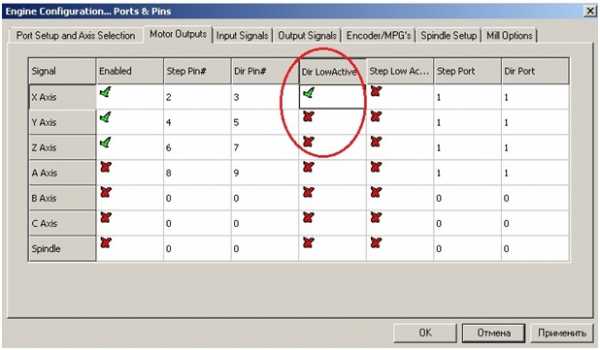 Рисунок 14.
Рисунок 14.
6. Проверка корректности работы LPT порта компьютера.При работе с переходником USB-LPT этот пункт можно пропустить.Сложность с LPT-портом заключается в том, что почти все современные системные платы имеют в себе средство изменения рабочей частоты процессора при изменении нагрузки на него. При этом все порты тоже испытывают флуктуацию по частоте – как результат, сигналы управления двигателем «плавает»по частоте или может вообще быть отключен на короткий промежуток времени, то есть при работе Mach4 происходит изменение частоты сигнала step, что приводит к неравномерности движения рабочего органа станка- дерганью, ударам и даже остановкам.Проверка LPT порта. Для этого 3-4 раза производим переезд в режиме ручного перемещения (с использованием клавиш < > иv^) на полную длину рабочего стола. Движение должно происходить плавно с постоянной скоростью, без дерганья рывков, ударов и остановок (пример видео). Если при перемещении происходит локальные изменения скорости движения и/или остановке в процессе движения портала то для проверки необходимо в пункте меню Config >MotorTuning изменить параметр Velocity уменьшив его в 10 раз –рисунок15. 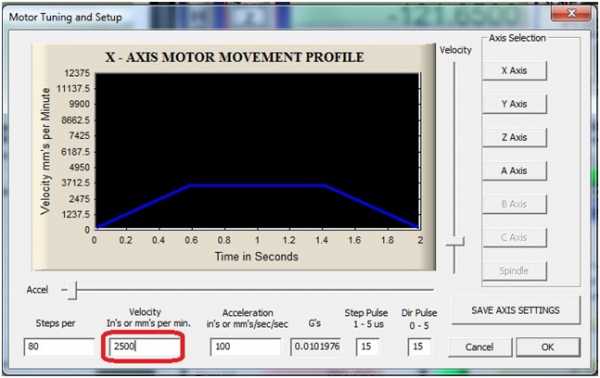 Рисунок 15.Если изменения скорости движения уменьшатся, а остановки прекратятся, но при этом удары и толчки сохранятся, то данная материнская плата не пригодна для управления станком через LPT-порт.
Рисунок 15.Если изменения скорости движения уменьшатся, а остановки прекратятся, но при этом удары и толчки сохранятся, то данная материнская плата не пригодна для управления станком через LPT-порт.
7 Оптимизация компьютера для работы со станком.После успешного выполнения всех предыдущих пунктов необходимо все закрыть, перезапустить компьютер и произвести базовую оптимизацию компьютера. 1) Отключаем автоматическое обновление. Заходим Пуск ? Панель управления ? Центр обновления Windows ? Настройка параметров. Отключаем все обновления, нажимаем «Ок» (Рисунок 16). 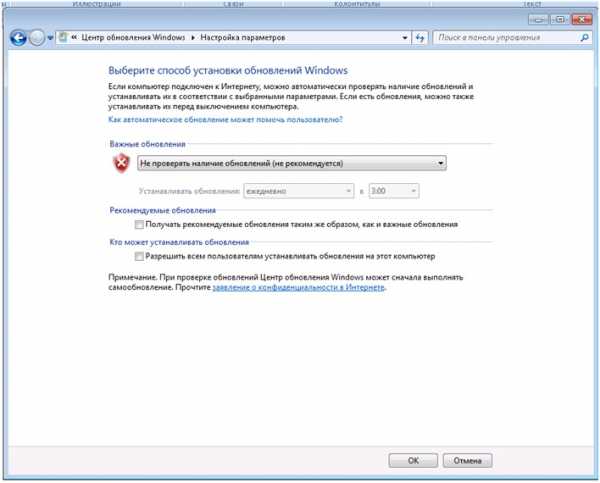 Рисунок 162) Настраиваем план электропитания. Запрещаем выключение экрана, жесткого диска и USB портов. Заходим Пуск ? Панель управления ? Электропитание ? Настройка плана электропитания ? Изменить дополнительные параметры электропитания. Вводим настройки как на Рисунке 17. Не забываем нажать «Применить» и «Ок».
Рисунок 162) Настраиваем план электропитания. Запрещаем выключение экрана, жесткого диска и USB портов. Заходим Пуск ? Панель управления ? Электропитание ? Настройка плана электропитания ? Изменить дополнительные параметры электропитания. Вводим настройки как на Рисунке 17. Не забываем нажать «Применить» и «Ок». 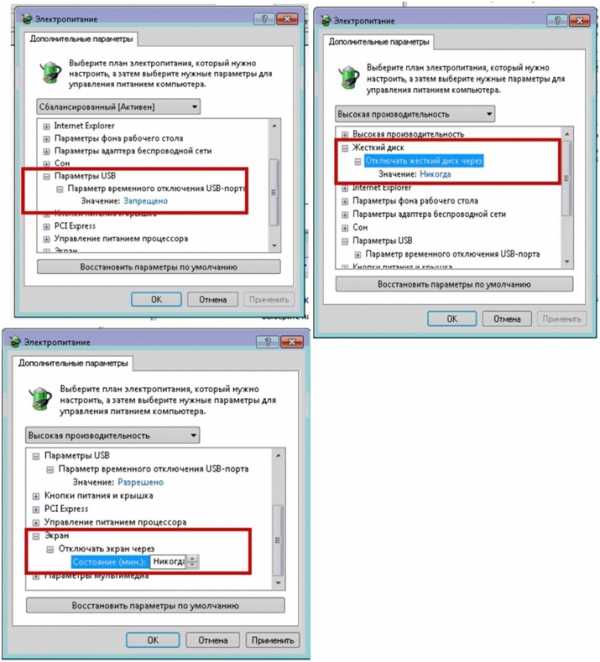 3) Настраиваем параметры контроля учетных записей пользователя. Для этого в меню «Пуск» в строке вводим «контроль» и выбираем пункт «Изменение параметров контроля учетных записей пользователя» (Рисунок 18). В открывшемся окне перетаскиваем ползунок до упора вниз и нажимаем Ок.
3) Настраиваем параметры контроля учетных записей пользователя. Для этого в меню «Пуск» в строке вводим «контроль» и выбираем пункт «Изменение параметров контроля учетных записей пользователя» (Рисунок 18). В открывшемся окне перетаскиваем ползунок до упора вниз и нажимаем Ок.  Рисунок 18
Рисунок 18 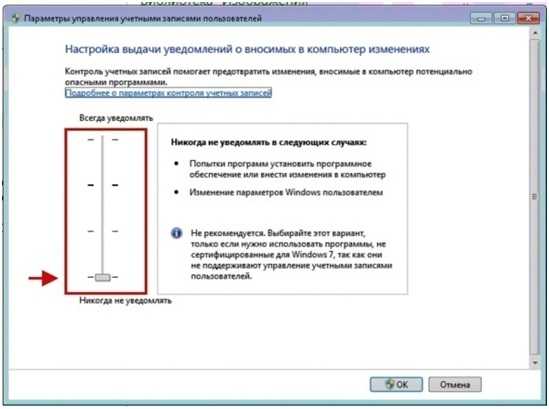 Рисунок 194) Убираем файл подкачки. Для этого выполняем Пуск>Компьютер (кликнуть правой кнопкой) > свойства> Дополнительные параметры системы. В открывшемся окне выбираем вкладку «Дополнительно», в пункте быстродействие нажимаем кнопку «Параметры» (Рисунок 20).
Рисунок 194) Убираем файл подкачки. Для этого выполняем Пуск>Компьютер (кликнуть правой кнопкой) > свойства> Дополнительные параметры системы. В открывшемся окне выбираем вкладку «Дополнительно», в пункте быстродействие нажимаем кнопку «Параметры» (Рисунок 20).

Рисунок 20.
В открывшемся окне выбираем вкладку дополнительно, нажимаем кнопку «Изменить» (Рисунок 21).
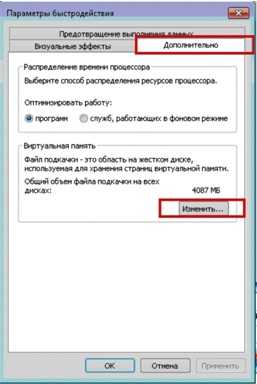
Рисунок 21.
Производим настройку как на (рисунке 22).
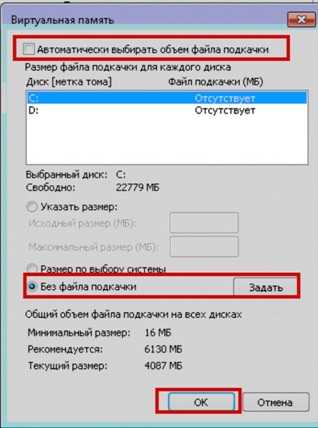
Рисунок 22.
Выбираем «Без файла подкачки», нажимаем «Задать», «Ок». Сохраняем все настройки, перезапускаем компьютер. Система готова к работе.
cncmodelist.ru
Как установить программу на компьютер
Пользователи персональных компьютеров сталкиваются с необходимостью установки файлов из интернета. Это служебные, прикладные или мультимедийные программные продукты. Установка программ на компьютер дело не слишком сложное, но связанное с риском заражения операционной системы вредоносными или вирусными файлами различной конфигурации, поэтому, прежде чем скачивать программы на компьютер из интернета его необходимо обезопасить. Для этого существует программа, обязательна для установки на компьютер.Загрузка программЭто бесплатный, но надёжный антивирус Avast и продукт Malwarebytes, который так же имеет бесплатную версию и используется как сканер для поиска и удаления шпионских и рекламных программ.
Ярлык антивируса Avast
Ярлык MalwarebytesДля установки антивируса и сканера нужно набрать в поисковике имя и дать команду на поиск (Enter). Загрузка осуществляется с сайта разработчика.
Как установить программу на компьютер из интернета
Установка программного обеспечения на компьютер осуществляется с официального сайта, поскольку на других ресурсах можно получить, в виде фоновой загрузки, дополнительные подарки в виде вирусов или вредоносных файлов. Выполняем установку полезной программы CCleaner, на компьютер, по шагам.
- Набираем имя в строке поисковой системы «Яндекс» или «Google». Открываем сайт разработчика. Появляется окно, где нужно выбрать требуемый вариант программы. Левая кнопка загружает бесплатную версию программы, а правая предлагает продвинутую, но платную версию.
Левая кнопка загружает бесплатную версию программы, а правая предлагает продвинутую, но платную версию.
После загрузки CCleaner её нужно открыть, нажав на соответствующую кнопку.
- На экране появляется окно установки, в котором выбирается требуемый язык и далее постоянно нажимается кнопка «Next» или «Далее» выполняя процедуру установки.
Следует быть внимательными, поскольку большинство продуктов, скачиваемых из интернета, в процессе загрузки, могут предложить установку потенциально вредных файлов типа «Спутник», «Babylon», или «Mail.ru», которые не нужны, но избавиться от них сложно, поэтому нужно снять галочки в соответствующих окнах. После корректной установки, на рабочем столе появится ярлык данного продукта.
Следует твёрдо знать – всё, что не заказывалось, но предлагается, несёт в себе потенциальную угрозу для персонального компьютера и личных данных пользователя.
Прежде чем запустить установленную программу её желательно просканировать на отсутствие вирусной угрозы. Для этого курсор нужно навести на требуемый ярлык, находящийся на рабочем столе, в результате чего программа будет выделена и правой кнопкой мыши, открыть контекстное меню, где имеется строка – «Сканировать + имя файла».
Запустить процесс нажатием левой кнопки мыши и убедится, что в окне результатов появилась надпись «Угроз не обнаружено». Такие установленные продукты безопасны и с ними можно работать. Чтобы загрузить программу на компьютер, нужно выполнить следующие действия:
- Найти в интернете официальный сайт производителя
- Запустить загрузку кнопкой «Download»
- Выполнять действия по предлагаемым подсказкам
- Просканировать загруженный продукт на вирусы
Некоторые практические моменты
Чтобы установить программное обеспечение компании Microsoft на персональное устройство лучше воспользоваться услугами официального сайта. Это позволит избежать проблем в дальнейшем.
Желающим переустановить старую операционную систему на последнюю версию Windows, предлагается сделать это бесплатно на сайте компании. У начинающих пользователей могут возникнуть следующие вопросы: как найти папку загрузки в компьютере и как найти установочный файл программы на компьютере.
Для того чтобы получить ответ на первый вопрос достаточно нажать на кнопку «Проводник», на картинке открыть папку «Загрузки» и просмотреть, что было скачано из интернета. Другой путь: «Пуск» — «Компьютер». Результат тот же. В контекстном меню папки есть строка «Переименовать», поэтому эту папку можно назвать «Мои скачанные файлы».
В программный файл входит установщик программ, который даёт подсказки, что нажать — (выбор языка, согласие с правилами использования и указать папку для установки), но в некоторых случаях установка производится вручную.
Для этого открывается папка «Загрузки» и находится значок скачанного программного продукта. Нужно войти в контекстное меню и запустить установочный файл, который в большинстве случаев выглядит следующим образом: setup.exe. Обычно к этим символам добавляется название программы. Иногда загрузочный файл скрывается за надписью Readme (прочти меня). Этот пункт нужно открыть и получить инструкции по установке.
Некоторые полезные программы
Чтобы поиск в интернете не был бесполезным, нужно знать какие программы установить на компьютер. Это, прежде всего продукты, которые оказывают помощь в работе. Тем, чья деятельность связана с написанием и редактированием большого количества текстов, потребуется офисная программа. Обязательно устанавливаются утилиты, позволяющие очистить компьютер от ненужных продуктов, поскольку удалить лишнее, средствами операционной системы не всегда удаётся. Любителям фотографии потребуются редакторы растровой и векторной графики. Тем, кто любит скачивать фильмы, игры или музыку можно установить торрент на компьютер.
Установка этого файла начинается с открытия сайта со следующим значком.
Логотип
Загрузка и запуск продукта выполняется по подсказкам на русском языке и не вызывает никаких трудностей. Список программных продуктов, которые желательно иметь на своём устройстве:
- CCleaner – программа для очистки компьютера
- RevoUninstaller – программа позволяющая полностью деинсталлировать «мусор»
- uTorrent – скачивание медиафайлов
- LibreOffise – бесплатный аналог Майкрософт Офис
- PhotoScape – фоторедактор
- Gimp – фоторедактор
- 7-Zip – архиваторЧтобы установить программу с флешки на компьютер нужно вставить твердотельный носитель в соответствующий разъём (чаще USB или SD). После установки носителя нв экране появится следующая картинка. Всплывающее окно
Кроме надписи «Изображения» там могут быть заголовки: «Текст», «Файлы», «Игры» и так далее. Но во всех случаях нужно не импортировать информацию сразу на персональное устройство, а открыть папку для просмотра файлов и проверить нужный файл сканером на вирусы. Если не устанавливаются программы на компьютер, это может быть вызвано рядом причин:
- Программа не совместима с версией операционной системы
- У пользователя нет прав администратора
- Программное обеспечение блокируется антивирусом
ПОСМОТРЕТЬ ВИДЕО
Есть ещё много причин, по которым невозможно установить выбранную программу, но они встречаются значительно реже. Теперь вы знаете, как установить программу на компьютер. Задавайте вопросы специалистам.
pcyk.ru
Как установить Windows по сети
Короткое введение.
Установка Windows по сети – грозный набор слов, от которых у вас, наверняка, в зобу дыхание сперло. Мы уже успели изучить всевозможные способы установки любой системы семейства Windows, за исключением лишь VISTA. Эта система по вполне понятным причинам не прижилась в нашем мире, но сейчас не об этом.
Для чего же человечество используется такой метод инсталляции. Установка Windows по сети используется в тех случаях, когда один из компов, по тем или иным причинам, обделен USB-портов, а так же дисководом. То есть в нем нет места для сменного носителя с записанным образом винды. В качестве альтернативы можно выбрать массу методов, к примеру, самый простой – пойти и купить необходимые USB-модули. Но мы пойдем по сложному пути, будем переустанавливать винду по локальной сети.

При такой установке соблюдается довольно сложный принцип работы компьютера. Сетевая карта становится загрузочным аппаратом, своеобразным жестким диском. Как только на материнскую плату будет подано питание, сетевая карта получит свой личный IP-адрес, так же в работу включится стандарт PXE. IP-ник выдается DHC-сервером, а затем этот адрес передается и TFTP-серверу. Сетевая карта начинает загрузку с TFTP, после чего, на пост заступает специальное сетевое приложение, но об это чуть позже.
Подготовка к установке по сети.
Кстати, в такую же ситуацию же ситуацию периодически попадают сетевые администраторы. Только представьте, бедному программеру необходимо установить винду на 20 машин, а под рукой имеется только один привод. И конечно же, у нас будет ограниченный запас времени.
Установка Windows по сети требует тщательной подготовки. Для начала, вам необходимо подготовить к работе нормально работающий компьютер с предустановленной ОС семейства Windows, патч-корд (или сетевой кабель, о котором все вечно забывают), набор Windows AIK для автоматической установки, программный эмулятор серверов DHCP и TFTP (можно использовать tftpd32). Для того, чтобы установка Windows по сети стартовала успешно, потребуется дистрибутив самой системы, а так же приложение для работы с ISO-файлами.
Непосредственно установка.
Итак, поехали. Первым делом, жизненно необходимо скачать набор для автоустановки выбранной вами винды – набор AIK. Кстати, здесь не требуется выполнять проверку на подлинность винды, да и самой программе это как-то параллельно. После этого, мы должны сделать выбор – какую операционку лучше всего поставить? Опуская «ювелирные» подробности, отметим, что процесс первоначальной настройки серверов и, собственно, вашей машины – единый для всех версий винды. Различаться будет лишь процесс установки, о котором уже спето немало песен.
Короче, предлагаю рассмотреть содержимое раздела «установка Windows по сети» на примере 7-ки. Это классика наших дней, поэтому начнем с этого примера. Скачайте или же купите дистрибутив сей программы. При дальнейших действиях, мы должны использовать машину с исправно работающей системой.
Нам потребуется немного поработать с виртуальным образом 7-ки, поэтому найдите соответствующую программку, которая может быстро монтировать ISO-образы. Можно было бы использовать Daemon Tools, о которой до сих пор слагают легенды и поют песни. Однако для наших целей придется использовать Windows® (AIK). Смонтируйте образ 7-ки в сей программе, после чего необходимо запустить сам процесс установки. Кстати, основное рабочее окно AIK выглядит следующим образом.
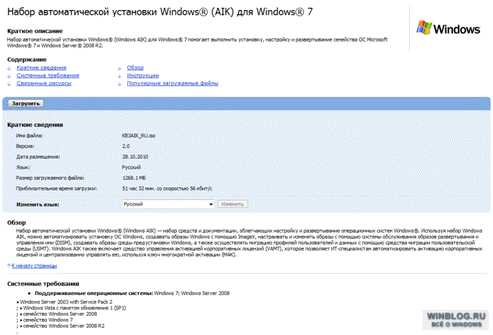
Откройте меню «Пуск». В нем потребуется обнаружить раздел Microsoft Windows AIK, а рядом с ним – «Командная строка» или что-то типа этого. В общем, вы должны выбрать это меню, после чего на дисплее появится консоль.
В новом окошке с кучей непонятных символом и египетскими иероглифами, введите пару несложных команд. Для примера я буду показывать шаблон, по которому вы, уважаемые юзеры, сможете потом провернуть это дело со своими машинами. Итак, вводим:
copype.cmdx86 x:\winpe
Затем нажимаем ENTER и вводим следующую строку:
imagex /mountrw winpe.wim 1 mount.
Буквой X здесь обозначено имя любого локального диска, на вашем компе.
Смонтированный образ системы теперь лежит в каталоге X:\winpe\mont. Сей образ носит название Winpe.win.
Установка Windows по сети на следующем этапе потребует от вас отключить механизм ручного подключения сетевого диска и запуск приложения собственными пальцами. Короче, решить эту задачу можно после маленькой корректировки командного файлика startnet.cmd. Если вы не умеете пользоваться поиском в проводнике, то ищите сей файл в папке x:winpe\mont\windows\system32. Откройте этот файлик и изучите его «внутренности», они должны выглядеть так:
А теперь переведем все это на русский язык. Компьютер, с которого начнут загружаться системные файлы, будет иметь следующий адрес- 192.168.1.1. Если вы обнаружили там другой адрес, то впишите это значение. Затем, подключите к рабочей машине другой комп, куда будет устанавливаться Windows по сети. Нам потребуется заранее создать пользователя для использования данной системы с именем install и паролем install. Используем команду:
Net user install /add/passwordchg:no
Установка Windows по сети продолжается, теперь необходимо размонтировать системы, вводом команды:
Imagex.exe /unmount/commit mount
Далее хватаем мышку, после чего создаем папку, из которой будут копироваться файлы дистрибутива по сети. Не будем «париться» с названием, возьмем имя x:\upload. Внутри сетевой папки нужно вставить еще один каталог под названием boot. Именно здесь будут лежать загрузочные файлы для инсталляции через сеть.
Теперь берем и копируем в созданный каталог папку sources с диска, на котором записана Windows 7. После этого мы снова переходим к консоли и заполняем папку boot, попутно обрабатывая файлы сетевой загрузки. Они должны быть доступными для выполнения. Вводим в консоли следующее:
1) imagex.exe /mount x:\winpe\winpe.wim 1 x:\winpe\mount. 2) xcopy /ey x:\winpe\mount\windows\boot\pxe x:\upload3) xcopy /iy x:\winpe\mount\windows\boot\fonts x:\upload\boot\fonts4) copy /y x:\winpe\ISO\boot\boot.sdi x:\upload\boot5) imagex.exe /unmount d:\winpe\mount
Далее копируем образ winpe.win в папку x:\upload\boot. Можно использовать команду:
copy /yd:\winpe\winpe.wind:seven\boot.
Доступ к папке с образом должен быть открыт для всех пользователей. Теперь мы создаем хранилище для загрузочных параметров, в помощь прилагается скрипт createbcd.cmd, который должен лежать в папке x:\winpe\. Содержимое сей скрипта должно выглядеть следующим образом:
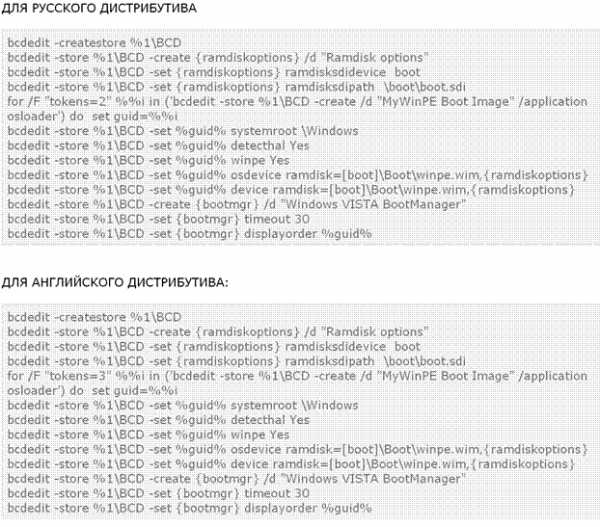
На этом установка Windows по сети еще не окончена, сделано только полдела. В качестве продолжения вводим команду:
Createbcd.cmdx:\upload\boot
После этого, настраиваем работу программы tftpd32. Подробная инструкция представлена на следующих рисунках:
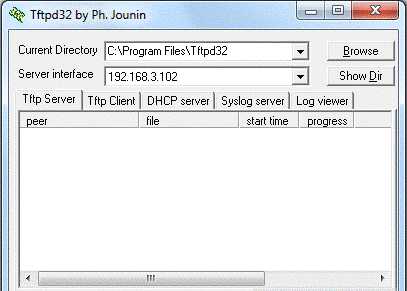
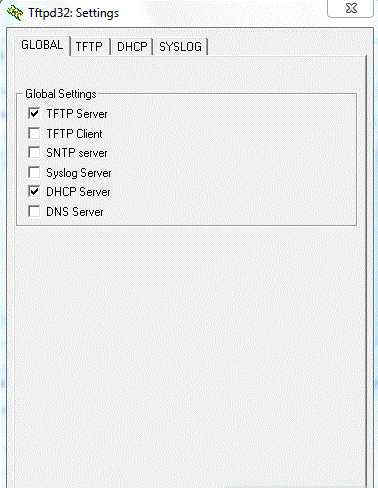
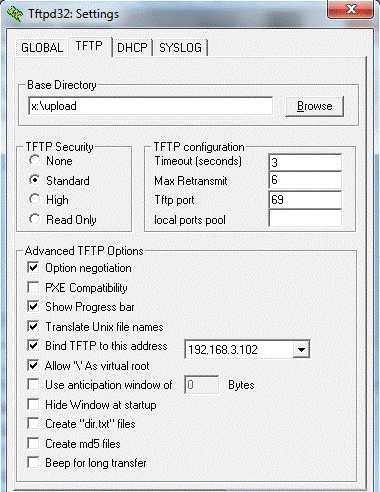
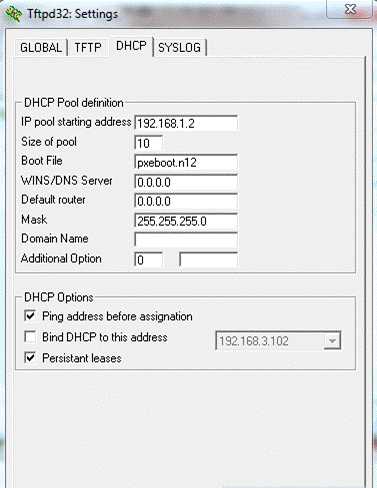
Концовка.
К сожалению, на этом самая интересная часть сей раздела подходит к концу. Установка Windows по сети начнется автоматически, как только вы законнектите два компа через сетевой кабель, а затем выставите загрузку системы через сетевую карту в BIOS.
Остальной процесс установки покажется вам до боли знакомым.
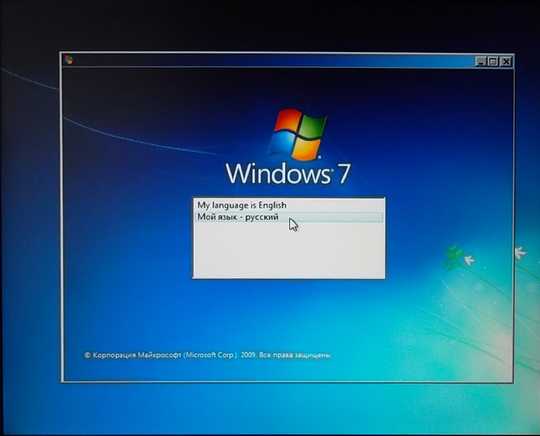
Как только увидите такую картину, то возьмите с полки пирожок! Наша задача выполнена на отлично! Узнать подробнее о том, как поставить Windows 7 вы можете в этой статье или на видео ниже.
Спасибо за внимание!=) Удачи!
pomoshkomp.ru
Установка Windows через сеть: инструкция
Бывает же, что необходимо переустановить операционную систему на нетбук или компьютер без привода, когда под рукой нет флешки для записи на нее установочного дистрибутива, потому разработчики Windows предлагают несколько методов инсталлировать операционную систему:
- со съёмного носителя, в роли которого может выступать компакт-диск или флешка;
- с раздела локального жесткого диска, подключенного к целевому компьютеру;
- через сеть, используя удаленный компьютер, если BIOS поддерживает загрузку компьютера через сетевую карту.
Сегодня рассмотрим, как выполняется удаленная установка операционной системы через интернет (3-й метод) во всех подробностях.
Инсталляция операционной системы посредством пакета автоустановки
Установка Windows 7 по сети потребует:
- образа с устанавливаемой Windows;
- пакета автоматической инсталляции AIK, загруженного с сайта Microsoft;
- TFTP и DHCP сервера;
- утилиту для виртуализации образов UltraISO, Daemon Tools.
Windows AIK – разработанный Microsoft пакет инструментов для автоматической установки операционки, ее конфигурации, загрузки и развертывания по локальной сети. Также с его помощью можно выполнять прожиг образов посредством ImageX и конфигурировать их. Этот набор средств значительно упрощает работу системным администраторам и IT-специалистам процесс установки Windows и ее лицензий на многочисленных компьютерах.
Перейдем к подготовительному этапу.
- Монтируем образ Windows AIK, загруженный с сайта Microsoft, в виртуальный дисковод или распаковываем его при помощи архиватора в удобную директорию в корне диска.
- Запускаем файл «StartCD.exe», если автозапуск дисков отключен или не сработал.
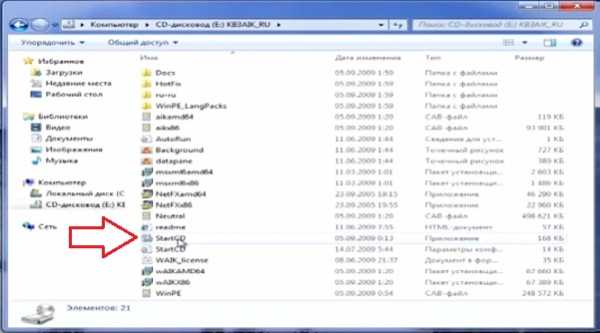
- Проводим инсталляцию AIK, кликнув «Установка Windows AIK».
- Затем выполняем предлагаемые инструкции. Сложностей или нюансов в процессе установки нет.
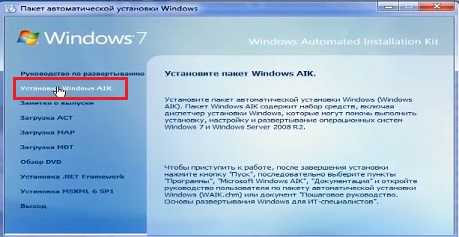
- Запускаем командную строку средств развертывания с администраторскими привилегиями.

- Прописываем «copype.cmd x86 d:\winpe» для 32-хбитной ОС или «copype.cmd amd64 d:\winpe» для х
- После этого появится каталог «WinPE».
- Выполняем команду:
- Изменяем файл «mount\windows\system32\startnet.cmd», внеся в него следующую информацию.
Для редактирования открываем документ через текстовый редактор.
в поисковую строку «Пуска».
- Создаем папку boot в любом корневом каталоге и расшариваем ее через «Свойства» папки (в примере это d:\winpe).
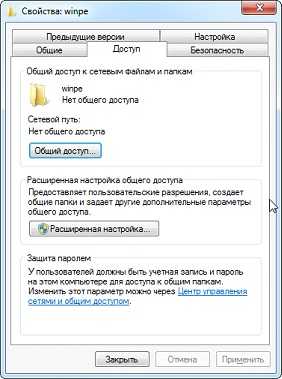
- Вводим следующие команды в консоли для копирования файлов.
- Размонтируем образ.
- Открываем текстовый редактор и вводим в него расположенный ниже код.
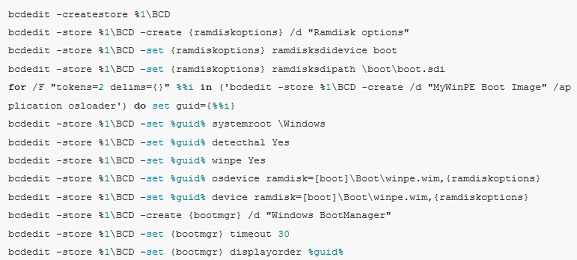
- Сохраняем файл под именем createbcd.cmd в каталоге winpe.
- Выполняем его через консоль, введя:
Выполняем настройку серверов
DHCP поставляет данные удаленному ПК о свободном IP, маске подсети и имени скачиваемого файла с адресом TFTP. Задачей последнего является реализация передачи данных между сервером и компьютером, на который устанавливаем Windows.
- Загружаем миниатюрную утилиту TFTPD32 с сайта разработчика.
- Запускаем программу с администраторскими привилегиями через контекстное меню исполняемого файла.
- В настройках оставляем флажки только возле TFTP и DNS-серверов.
- На вкладке TFTP-сервер задаем путь к каталогу, где находится папка «boot».
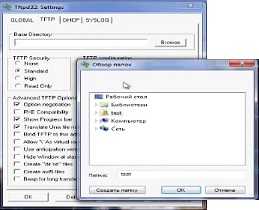
- В DHCP вводим IP-адрес удаленного ПК, расположенного в вашей локальной сети.
- Вводим наш IP в строку DNS Server.
- Остальные параметры вводим как на скриншоте.
Задаем путь к файлу pxe загрузчика. Это будет pxe boot.n12 или pxe boot.com. Подробнее о PXE читайте в окончании статьи.
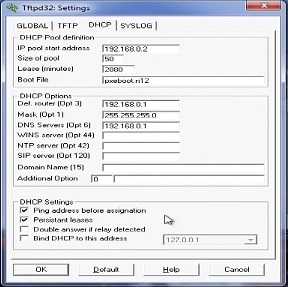
- Заходим в «Центр управления сетями» и выполняем настройку локальной сети.
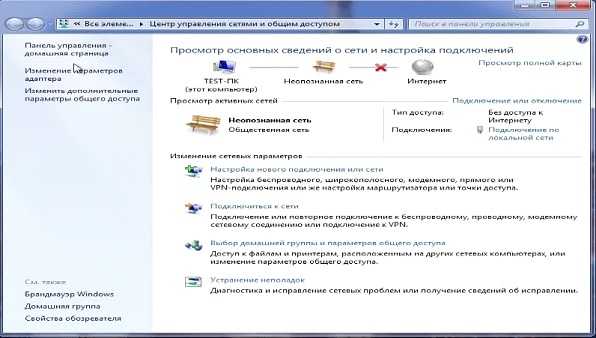
- Вызываем «Свойства» активного соединения, если на ПК используется не одна сетевая карта.
- Заходим в «Свойства» протокола TCP\IP 4-й версии.
- Переносим переключатель в положение «Использовать следующий IP» и вводим адрес сервера.

- Вводим адрес сервера DNS и закрываем все окна с сохранением результатов.
Сервер для инсталляции Windows через интернет настроен.
Переключаемся к ПК, на котором будем осуществлять инсталляцию операционной системы посредством использования локальной сети в качестве интерфейса для передачи установочных файлов на целевой компьютер.
- Вызываем меню BIOS на компьютере посредством клавиши F2, Del или иной, полученной из руководства или сообщения на экране загрузки BIOS.
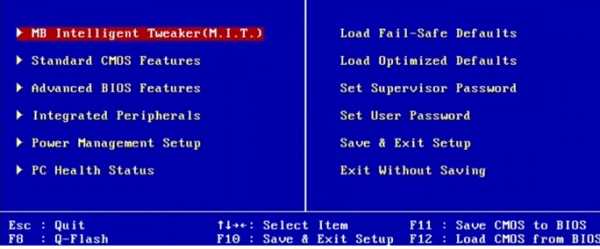
- Посещаем пункт базовой системы ввода/вывода, отвечающий за встроенное в материнскую плату оборудование.
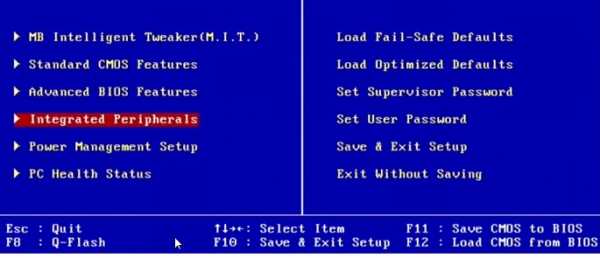
- Активизируем опцию, отвечающую за загрузку компьютера посредством сетевой карты – переводим в положение «Enable».
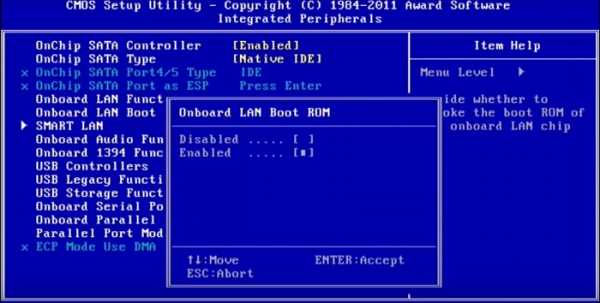
- Возвращаемся на уровень выше и переходим в меню, отвечающее за настройку приоритета загрузочных устройств.
- В качестве первоприоритетного устройства выбираем сетевую карту – LAN или Legasy LAN.
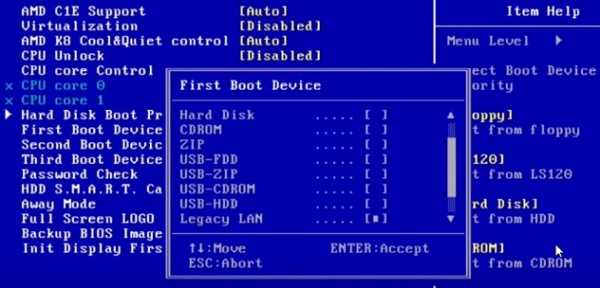
- Выходим с БИОСА при помощи клавиши F10 и подтверждаем внесение изменений.
- Перезагружаем компьютер, после чего он начнет загрузку с локальной сети.
- После перезапуска компьютера сетевая карта получает IP-адрес, используя DHCP.
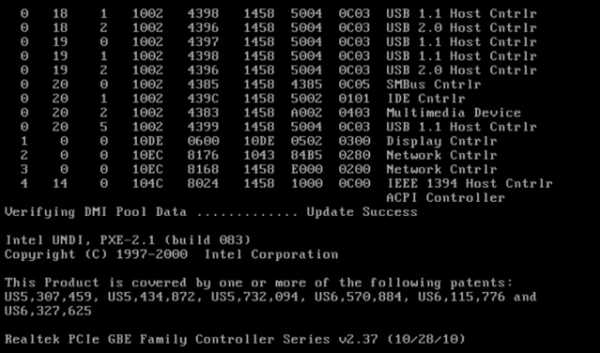
Далее начинается загрузка начальных файлов для инсталляции Windows.
Внизу, под центральной надписью, отображается адрес ПК, откуда производится загрузка установочный файлов.
Затем появится окно командной строки.
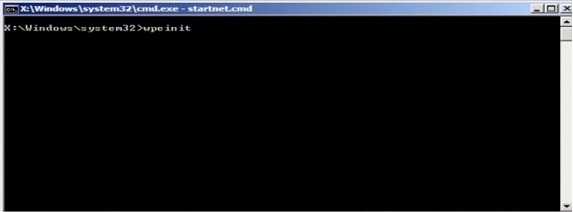
При правильной настройке будет выполнено автоматическое монтирование диска с установочными файлами и запустится процесс установки Windows. Если все верно, появляется окно с выбором языка, региональных стандартов и раскладки.
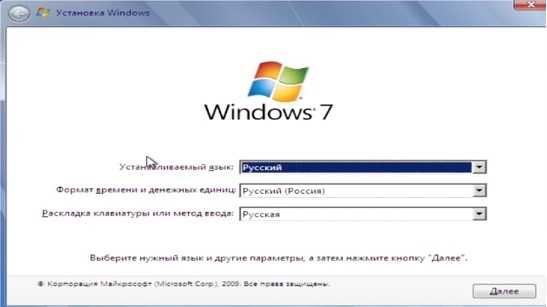
Далее следует обычная инсталляция Windows, потому подробно останавливаться на процессе ее установки не будем – уже были статьи с подробными инструкциями и руководствами.
Что собой представляет Preboot eXecution Environment
PXE – специальная среда, разработанная с целью реализации механизма загрузки ПК, используя сетевой адаптер, не требуя локального хранилища информации (оптического диска, флешки). В ней используется загрузчик PXE Linux. Именно для PXE мы настраивали TFTP-сервер.
Исполняемый код среды зашит в ПЗУ сетевого адаптера, он получает исполняемый файл по TFTP-протоколу из сети и передает ему управление системой.
Загрузчик pxe boot.n12 отличается от pxe boot.com требованием нажать функциональную клавишу F12 для запуска, в нашем случае, инсталляции. Учитывая, что выполнение этого действия в нашем случае не принципиально, будем использовать pxe boot.n12.
(Visited 19 426 times, 59 visits today)
windowsprofi.ru
|
Друзья! В этом разделе "Установка Windows" я научу Вас устанавливать и переустанавливать Windows 10, 8, 7 и XP. Более того, мы рассмотрим установку данной системы с USB-флешки. На странице ниже вы найдёте отдельные уроки по установке каждой версии Винды. Выбирайте страницу с нужной Вам версией Windows и приступайте к изучению прямо сейчас. А для тех, кто больше любит видео, я подготовил видео-версию данного урока. Получилось круто, рекомендую посмотреть:
| ||||||||||||||||||||||
| ||||||||||||||||||||||
www.inetkomp.ru

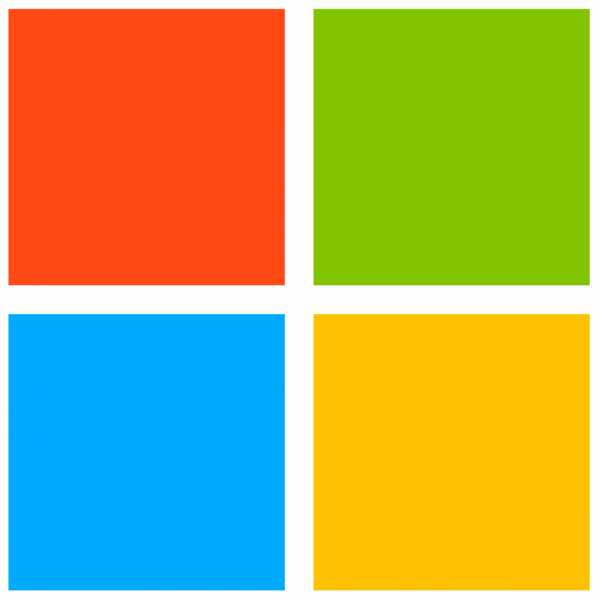 Установка Windows на свой компьютер или ноутбук – это сложнейшая операция, которая требует вмешательства опытных специалистов. Поверили? Шучу конечно!!! Установить Windows сегодня может даже школьник. Эта задача по силам практически каждому.
Установка Windows на свой компьютер или ноутбук – это сложнейшая операция, которая требует вмешательства опытных специалистов. Поверили? Шучу конечно!!! Установить Windows сегодня может даже школьник. Эта задача по силам практически каждому. Здравствуйте уважаемые посетители. В этом уроке я покажу Вам, как установить новейшую Windows 10 на свой компьютер или ноутбук. Я рад, что вы попали на эту страницу и даёте мне право научить Вас устанавливать Десятку на свой компьютер. Давайте начнём!
Здравствуйте уважаемые посетители. В этом уроке я покажу Вам, как установить новейшую Windows 10 на свой компьютер или ноутбук. Я рад, что вы попали на эту страницу и даёте мне право научить Вас устанавливать Десятку на свой компьютер. Давайте начнём!