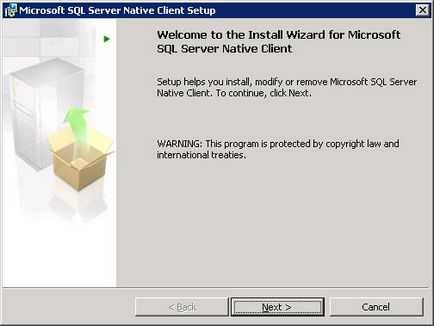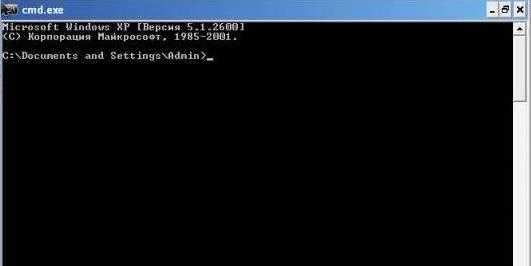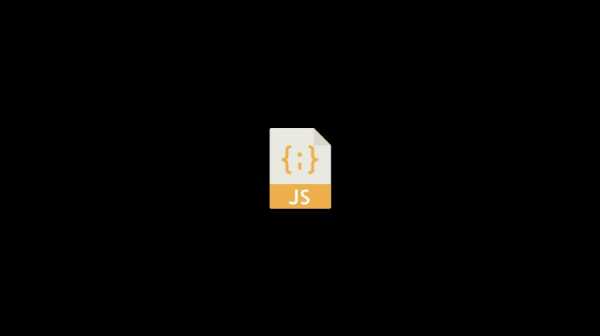Создать функцию в Excel (простая надстройка). Установка функции в excel
Как в Excel вставить функцию? — MS Excel
Функцию можно вставить как в начале вычисления, так и по ходу создания собственной формулы.
1 способ
- В окне открытого листа выделите ячейку, где будет располагаться функция.
- Перейдите к вкладке «Формулы» и в группе «Библиотека функций» щелкните по кнопке «Вставить функцию».
- В окне «Мастер функций – шаг 1 из 2» в графе «Категории» раскройте список существующих типов функций и выберите нужную категорию. Например, «Математические».
- В группе «Выберите функцию» просмотрите список функций заданной категории и выберите нужную, например, «ОКРУГЛВВЕРХ».
- Перейдите к следующему шагу щелчком по кнопке «ОК».
- В окне «Аргументы функции» введите в поля аргументов адреса ячеек для вычисления.
Для каждой функции окно «Аргументы функции» имеет собственный вид.
Например, в окне «Аргументы функции ОКРУГЛВВЕРХ» (рис. 4.29) необходимо в графе «Число» ввести адрес ячейки с числом, которое необходимо округлить, а в графе «Число_разрядов» задать количество разрядов после запятой, до которых необходимо округлить число. - Для получения развернутой информации по используемой функции нажмите кнопку «Справка по этой функции.
- Закройте окно кнопкой «ОК».
- В заданной ячейке, если аргументы введены были правильно, отобразится результат вычисления функции.
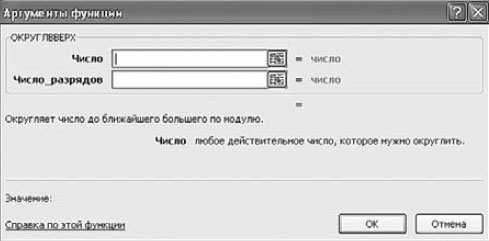
Рис. 4.29. Окно «Аргументы функции ОКРУГЛВВЕРХ»
Для работы со справкой необходимо подключиться к интернету.
2 способ
- В окне открытого листа выделите ячейку, где будет располагаться функция.
- Используйте сочетание клавиш Shift+F3.
- Далее действуйте, как в первом способе данной инструкции.
3 способ
- В окне открытого листа выделите ячейку, где будет располагаться функция.
- Перейдите к вкладке «Формулы» и в группе «Библиотека функций» раскройте меню кнопки с нужным типом функций:
- «Логические»;
- «Текстовые»;
- «Дата и время»;
- «Ссылки и массивы»;
- «Математические»;
- «Недавно использовались»;
- «Другие функции»;
- «Финансовые».
- В списке функций выберите необходимую для работы.
- Далее действуйте, как в первом способе данной инструкции.
4 способ
- В окне открытого листа выделите ячейку, где будет располагаться функция.
- Введите знак равно (=).
- Наберите известное имя функции и без пробела откройте круглые скобки.
- Введите аргументы функции и закройте круглые скобки.
- Закрепите результат щелчком по клавише Enter.
При вводе первых букв функции откроется список функций для автозавершения. Для ее быстрейшего ввода можно щелкнуть в данном списке на имени нужной функции.
При вводе аргументов правильно используйте символы разделения.
Данный способ удобен только при знании имен функций, что предполагает наличие опыта работы с программой Excel.
5 способ
- В окне открытого листа выделите ячейку, где будет располагаться функция.
- На строке формул щелкните по кнопке «Вставить функцию».
- Далее действуйте, как в первом способе данной инструкции.
Вставляем функцию в Excel - Microsoft Excel для начинающих
В этом уроке вы узнаете, как вставить функцию в Excel с помощью команды Автосумма, а также вводя ее вручную. Это лишь малая часть способов, которые позволяют вставить функцию. На самом деле их достаточно много, остальные мы разберем в следующих уроках. Итак, если Вы хотите узнать, как вставляется функция в Excel, читайте урок до конца.
Прежде чем говорить о том, как вставить функцию в Excel, познакомимся с некоторыми наиболее распространенными и часто используемыми функциями:
- СУММ – эта функция суммирует значения всех аргументов.
- СРЗНАЧ – определяет среднее арифметическое величин, содержащихся в аргументах. Функция вычисляет сумму значений ячеек, а затем делит результат на их количество.
- СЧЁТ – подсчитывает количество чисел в списке аргументов. Функция полезна для быстрого подсчета числа элементов в диапазоне.
- МАКС – определяет максимальное значение из списка аргументов.
- МИН – определяет минимальное значение из списка аргументов.
Как вставить функцию в Excel
В следующем примере мы создадим простую формулу для расчета средней цены за единицу заказанных товаров, используя функцию СРЗНАЧ.
- Выделите ячейку, в которую необходимо вставить формулу. В нашем примере мы выделим ячейку C11.
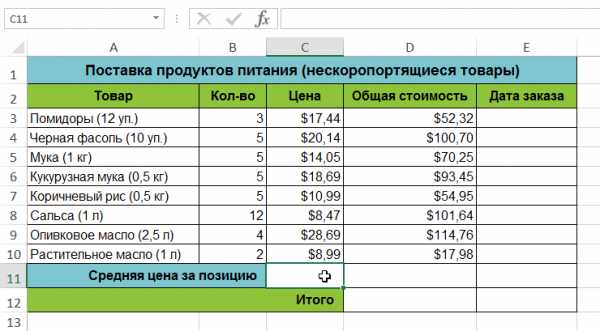
- Введите знак равенства (=) и нужное имя функции. Вы также можете вставить функцию из списка, который появится при вводе ее названия (автозавершение в Excel). В нашем случае мы введем =СРЗНАЧ.

- Введите диапазон ячеек в качестве аргумента в круглых скобках. В нашем примере мы введем (C3:C10). Эта формула суммирует значения в диапазоне С3:С10, а затем делит результат на количество ячеек в этом диапазоне, тем самым определяя среднее значение.
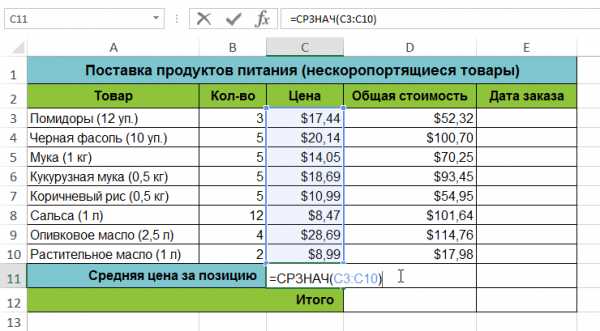
- Нажмите Enter на клавиатуре. Функция будет вычислена, и Вы увидите результат. В данном примере средняя цена за единицу заказанных товаров составила $15,93.
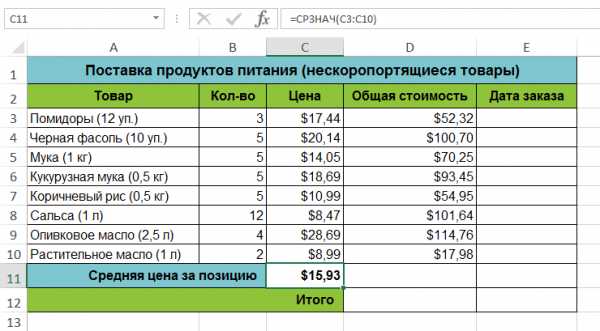
Excel не всегда предупреждает об ошибке в формуле, поэтому Вам необходимо проверять их самостоятельно. Чтобы узнать, как это можно сделать, изучите урок Двойная проверка формул в Excel.
Вставка функции с помощью команды Автосумма
Команда Автосумма позволяет автоматически вставлять наиболее распространенные функции в формулы Excel, включая СУММ, СРЗНАЧ, СЧЁТ, МИН и МАКС. В следующем примере мы создадим формулу для расчета полной стоимости недавно заказанных товаров, используя функцию СУММ.
- Выделите ячейку, в которую необходимо вставить формулу. В нашем примере мы выделим ячейку D12.
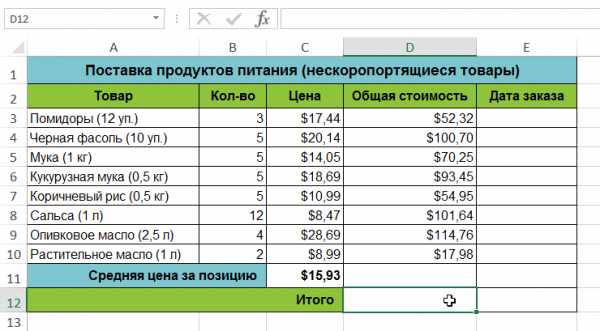
- В группе команд Редактирование на вкладке Главная найдите и нажмите стрелку рядом с командой Автосумма, а затем выберите нужную функцию в раскрывающемся меню. В нашем случае мы выберем Сумма.

- Выбранная функция появится в ячейке. Команда Автосумма автоматически определяет диапазон ячеек для аргумента. В данном примере диапазон D3:D11 был выбран автоматически, а значения просуммированы, чтобы вычислить полную стоимость. Вы также можете вручную ввести нужный диапазон.
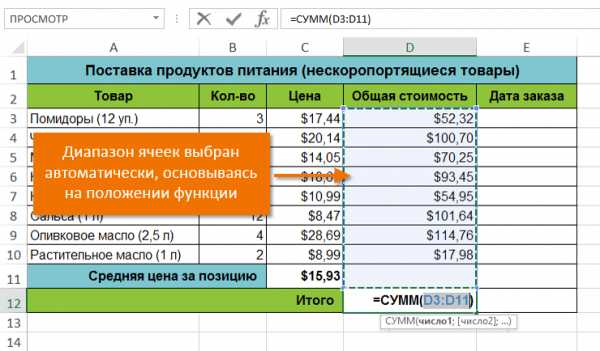
- Нажмите Enter на клавиатуре. Функция будет вычислена, и Вы увидите результат. В нашем примере сумма значений диапазона D3:D11 составляет $606,05.
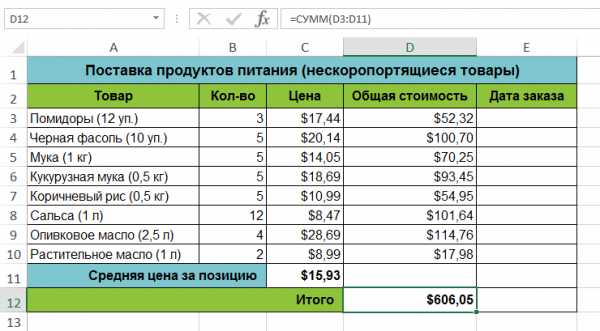
В Microsoft Excel команду Автосумма можно также найти на вкладке Формулы.
Оцените качество статьи. Нам важно ваше мнение:
office-guru.ru
как вставить функцию в Excel
Для того чтобы понять, как вставить функцию в Excel, нужно выяснить, что именно нам нужно. Программа "Эксель" позволяет сократить время на подсчет цифр, подвести к средним значениям. Подойдет она для офисных сотрудников, занятых людей, много для кого. Это действительно превосходная программа.
Описание
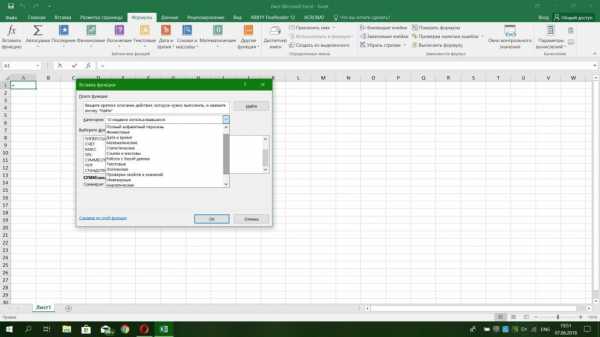
Microsoft Excel - позволяет работать с электронными таблицами, используя различные методы автоматизации процессов. Работает с большим списком электронных таблиц.
Как вставить функцию в Excel

Для начала нужно будет создать новую книгу, если есть уже созданная, то открываем ее.
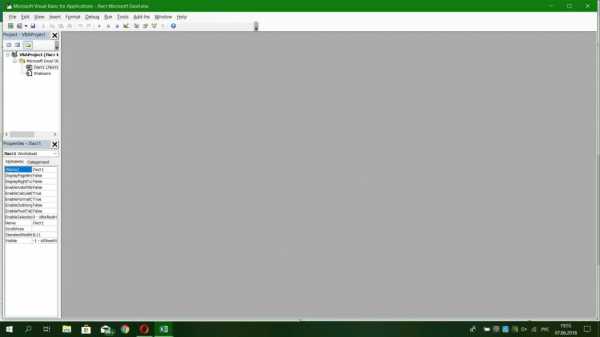
Это самый сложный из вариантов, однако он лучший для практики изучения программирования. Позволяет самому создавать функции, которые будут исполнятся так, как нужно вам. Вы определяете период выполнения, сложность функции, что с чем сочетать или как все компоненты должны работать. Приступим к методу добавления функции через Visual Basic:
- Открываем электронную таблицу.
- Заходим в Visual Basic. Нажать на клавиатуре Alt+F11.
- Выберите модуль для добавления в книгу.
- Переходим к созданию заголовков или прототипов. Она может иметь большое количество параметров, а их тип обязан соответствовать базовому типу данных Excel или типу объектов, например, Range. Параметры представляют собой "операнды", с которыми может работать функция. Например, SIN(45) для вычисления синус 45 градусов.
- Теперь напишите код вашей функции. Для проведения подобных манипуляций придется подучить язык VBA, можно использовать и другой, но этот будет родным для Excel. Обычно функции имеют малое количество блоков кода.
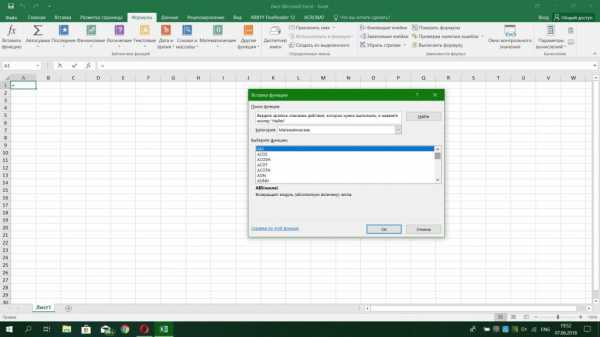
Первый дополнительный способ того, как вставить функцию в Excel:
- Выбираем ячейку, где будет находиться функция.
- Находим вкладку "Формулы" и в списке "Библиотека функций" выбираем "Вставить функцию".
- В окне "Мастера функций - шаг 1 из 2" в графе "Категории" откройте полностью список функций и найдите нужную категорию.
- После нажмите на "Выберите функцию".
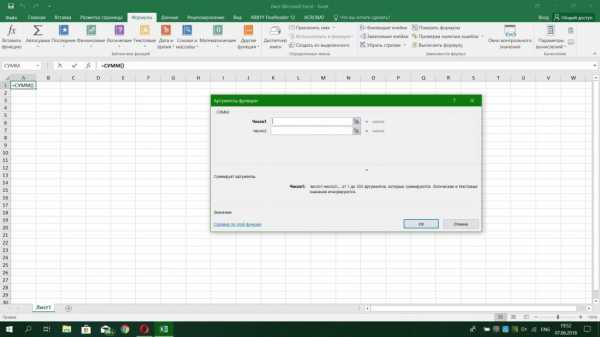
Второй дополнительный метод:
- На открытом листе выделите ячейку, в которой должна быть функция.
- Зажмите Shift+F3.
- Используйте метод, описанный выше.
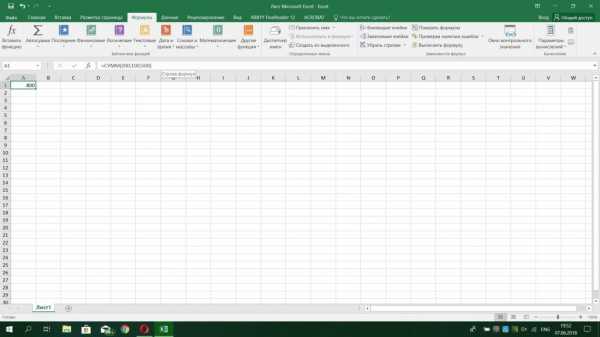
Третий дополнительный способ как вставить функцию в Excel:
- Теперь на открытом листе выбираем нужный тип функций.
- Действуем по инструкции первого способа.
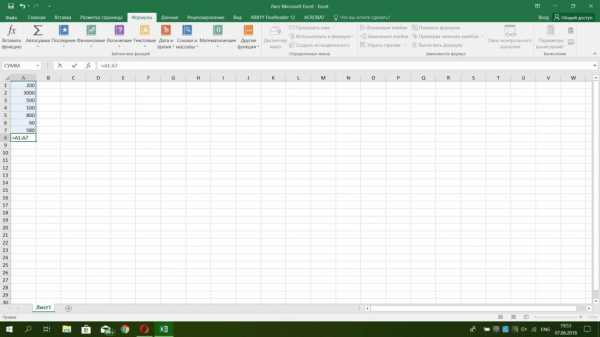
Четвертый метод.
- Введите знак равно (=).
- Впишите имя нужной функции и без пробела откройте округлые скобки.
- Введите аргументы и закройте скобки.
- Нажмите Enter или Ввод.
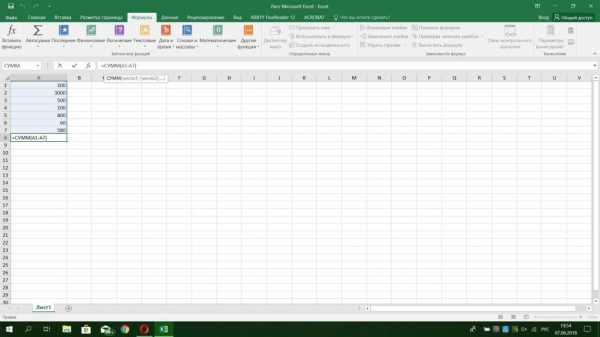
Пятый способ.
- Снова открытый лист, где должна располагаться функция.
- На строке формул кликните на "Вставить функцию".
- Повторяйте действия из первого способа.
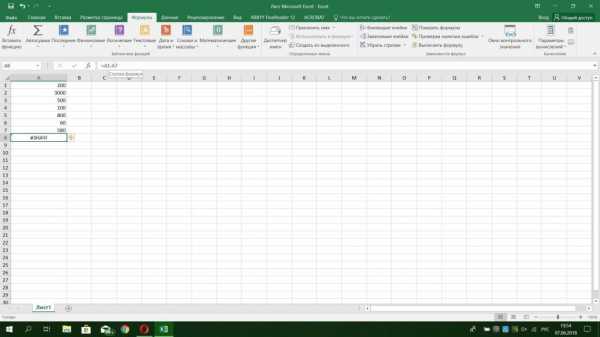
Функция ВПР в Excel для "чайников":
=ВПР(A4;$F$3:$H$23;3;0)
Подобные функции используются для вычисления цены и стоимости.
Примеры того, как использовать функции в Excel:
- =B1+B2+B3. Функция суммирования значения в ячейках B1, B2, B3.
- =СУММ(B1:B10). Вычисляет сумму в ячейках от B1 до B10.
- =СЕГОДНЯ(). Возвращает текущую дату.
- =ПРОПИСН("мяч"). Текст "мяч" в "МЯЧ".
- Если(B1>0). Такая функция проверяет значения ячейки B1 на наличие числа больше нуля.
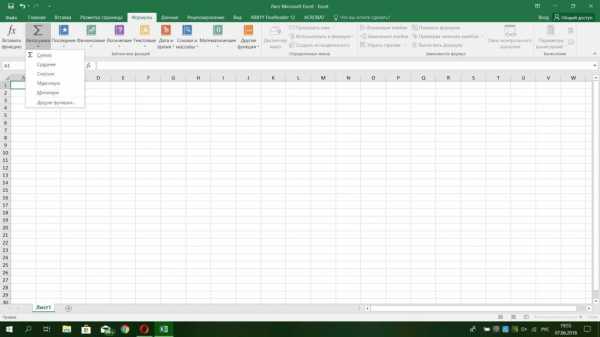
Заключение
Мы рассмотрели множество способов создания функций, но не забывайте, что благодаря возможности внедрения в вашу таблицу языков программирования, ассортимент их увеличивается в разы. Ради этого придется изучить язык программирования, но это открывает дополнительные возможности для работы.
На самом деле, функций в "Экселе" очень много, используйте нужную вам.
Мастер функций в Excel - Microsoft Excel для начинающих
Мастер функций в Excel – это помощник, который позволяет быстро найти и вставить нужную функцию на рабочий лист. Внимательно изучите, как работает Мастер функций, эти знания обязательно пригодятся Вам в будущем. В данном уроке мы вставим нужную нам функцию с помощью Мастера, пройдя все этапы от начала и до конца.
Если у вас возникли проблемы с поиском необходимой функции, используйте Мастер функций, который позволяет находить функции при помощи ключевых слов. Хоть этот помощник и является очень полезным, все же могут возникнуть затруднения при его использовании. Если у Вас пока нет определенного опыта работы с функциями в Excel, то гораздо проще будет найти нужную функцию через библиотеку. Для более продвинутых пользователей Мастер функций является мощным средством быстрого поиска нужной функции.
Мастер функций – это последовательность диалоговых окон, в которых Excel ведет пользователя от выбора нужной функции до настройки всех аргументов. В Excel 2013, в отличие от более ранних версий Excel, это диалоговое окно называется не Мастер функций, а Вставка функции.
Как использовать Мастер функций в Excel
В следующем примере нам требуется найти функцию, которая подсчитывает общее количество заказанных товаров. Чтобы узнать количество, нам необходимо посчитать ячейки в столбце Товар, в которых используется текст. В данном случае мы не можем использовать функцию СЧЁТ, поскольку она подсчитывает ячейки только с числовыми значениями. Поэтому нам необходимо найти функцию, которая подсчитывает количество заполненных ячеек в диапазоне.
- Выделите ячейку, которая будет содержать формулу. В нашем примере мы выделим ячейку B16.
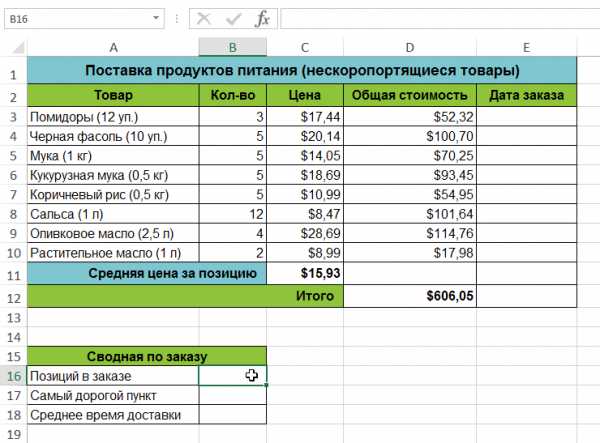
- Откройте вкладку Формулы на Ленте, а затем выберите команду Вставить функцию.
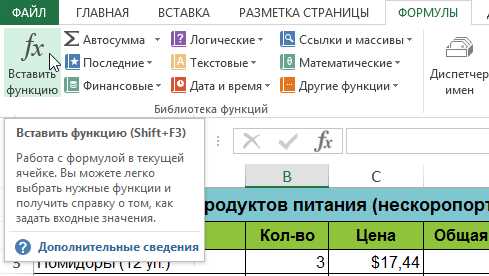
- Откроется Мастер функций. В появившемся диалоговом окне Вставка функции введите несколько ключевых слов, описывающих тип вычислений, которые осуществляет требуемая функция, а затем нажмите Найти. В нашем примере мы введем фразу «количество ячеек«, но вы также можете найти функцию по категории из раскрывающегося списка.
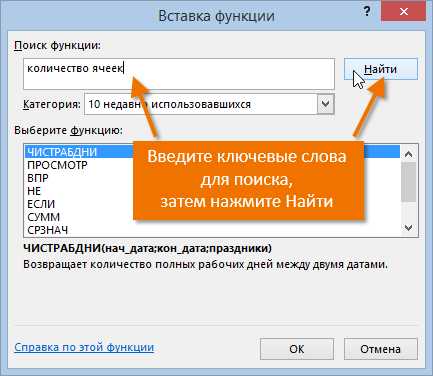
- Посмотрите список результатов, чтобы найти нужную функцию, затем нажмите OK. В нашем примере мы выберем СЧЁТЗ, поскольку она подсчитывает количество непустых ячеек в диапазоне.
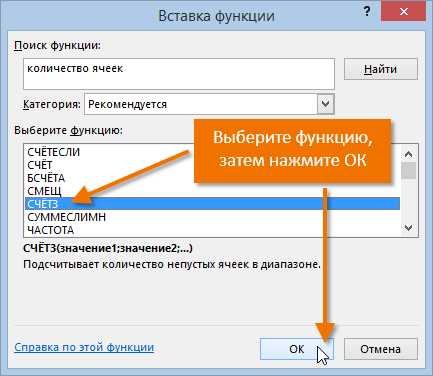
- Появится диалоговое окно Аргументы функции. Выберите поле Значение1, а затем введите или выберите нужные ячейки. В нашем примере мы введем диапазон A3:A10. При необходимости Вы можете продолжить заполнять аргументы в полях Значение2, Значение3 и т.д. В этом же примере мы хотим посчитать количество позиций только в диапазоне A3:A10.
- Если все данные введены верно, нажмите ОК.
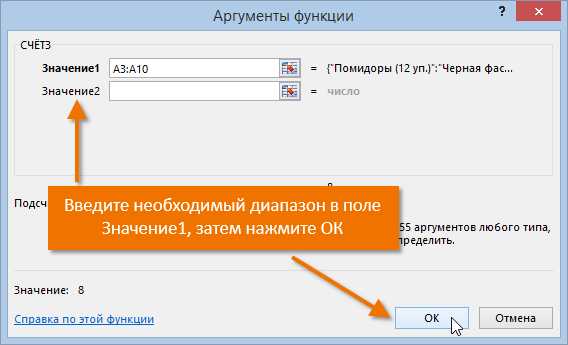
- Мастер функций закроется, и Вы увидите результат. В нашем примере результат показывает, что всего было заказано восемь позиций.

Если Вы уже хорошо разбираетесь в базовых функциях Excel, можете воспользоваться более сложными функциями, такими как ВПР. Для получения дополнительной информации изучите урок Функция ВПР в Excel на простых примерах или обратитесь к разделу ВПР от А до Я.
Оцените качество статьи. Нам важно ваше мнение:
office-guru.ru
Создать функцию в Excel (простая надстройка)
Один из посетителей нашего сайта оставил идею сделать в Excel кнопку, по которой можно было бы переходить в Контакт, просто и удобно. Идею поддержали еще 4 человека и мы решили привести простой пример реализации этой задумки.
Сегодня мы рассмотрим как написать собственный макрос, функцию, произвести установку надстройки и попробуем создать собственную вкладку в ленте Excel.
Итак, задача: добавить в Excel, возможность выхода вКонтакт.
Для этого нам потребуется объявить обозреватель, открыть его и перейти по ссылке ресурса.
Создадим функцию VK для выхода в Контакт:
Function vk ()Dim ie As ObjectSet ie = CreateObject («InternetExplorer.Application»)ie.Visible = Trueie.Navigate «http://vkontaktui.ru/»End Function
где http://vkontaktui.ru/ — анонимайзер Контакта (если на работе Контакт закрыт), можно подставить привычный http://vk.com/ или любой другой сайт.
Копируем в наш документ:
функция перехода в Контакт
Теперь переходим на любой лист Excel и пишем формулу =vk () после ввода формулы в любую ячейку и нажатия кнопки Enter будет открываться IE с указанным адресом.
Второй вариант.
Для удобства использования пропишем функцию в Макрос:
Sub vkcom ()
Function vk ()Dim ie As ObjectSet ie = CreateObject («InternetExplorer.Application»)ie.Visible = Trueie.Navigate «http://vkontaktui.ru/»End Sub
функция в макросеТеперь у нас есть несколько больше возможностей по использованию функции вызова EI. Например, мы можем назначить макрос на кнопку:
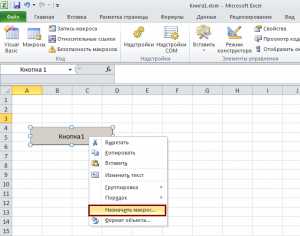
Теперь сделаем из этого файла надстройку и разместим кнопки быстрого запуска в Ленте и На панели быстрого доступа.
Делается это очень просто. Сохраним makros.xlsm как mkrs.xlа (скачать mkrs.xla)
Откроем новый документ Excel. Перейдем в меню Файл >> Параметры >>Надстройки
появится новое окно:
Параметры Excel
В управлении выбираем «Надстройки Excel» и кликаем кнопку перейти. Появится новое окно «Надстройки», через Обзор выбираем созданный файл mkrs.xlа:
Установка надстройкиТеперь выведем макрос на Панель быстрого доступа, сделаем это через меню Параметры :
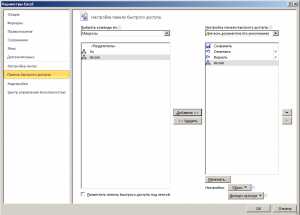
И добавим новую вкладку на Ленту:
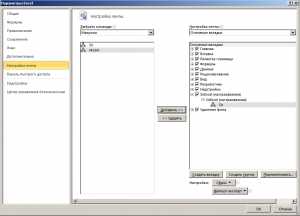
Лента
(Создаем вкладку, группу, называем как нам нравится и добавляем наш макрос).
теперь любой Excel на нашем компьютере будет иметь слегка измененный вид, в котором работает новая функция =VK () и две кнопки:
Excel с включенной надстройкой
Надеемся статья была вам полезна. Будем благодарны, если Вы нажмете +1 и/или Мне нравится или поделитесь с друзьями с помощью кнопок ниже. Если у Вас остались вопросы — задавайте!
Спасибо.
sirexcel.ru
Как в Excel 2013 использовать встроенные функции — Трюки и приемы в Microsoft Excel
Мы уже пользовались встроенными функциями СУММ и СЧЕТ, когда подсчитывали сумму значений в ячейках и количество ячеек с числами. Готовые функции значительно облегчают составление формул. Как увидеть доступные встроенные функции?Щелкните мышью на значке fx. Появится окно, подобное представленному на рис. 3.6. В этом окне сначала выберите категорию, к которой относится нужная вам функция (если выберете не ту, ничего страшного, можно поискать и в других категориях), как показано на рис. 3.7. На этом рисунке выбрана категория Математические.

Рис. 3.6. Выбор функции

Рис. 3.7. Выбор категории
При этом отобразится список функций, входящих в выбранную категорию. Выберите нужную функцию и щелкните на ней мышью. Например, на рис. 3.8 выбрана функция КОРЕНЬ (она позволяет извлечь квадратный корень из указанного числа). Затем щелкните на кнопке OK.

Рис. 3.8. Выбор функции КОРЕНЬ
Для всех функций нужно указывать один или несколько аргументов. Аргумент — это значение, которое нужно указать функции, чтобы функция выполнила подсчет. В случае с функцией КОРЕНЬ аргументом является число, из которого нужно извлечь квадратный корень. Мы можем указать этот аргумент в виде числа или ввести адрес ячейки, из которой функция должна взять значение. Как только мы выберем нужную нам функцию и щелкнем мышью на кнопке OK, тут же откроется окно, показанное на рис. 3.9, где можно ввести требуемые аргументы.

Рис. 3.9. Ввод аргументов функции
Для случая, показанного на рис. 3.10, мы можем либо вручную ввести в поле Число адрес ячейки C4, откуда нужно брать число, либо щелкнуть мышью на ячейке C4 в таблице (тогда значение из ячейки C4 само подставится в поле Число). Бывают случаи, когда нужно для выбора ячейки щелкнуть на ней мышью, но большое окно с аргументами функции закрывает таблицу. В этом случае можно щелкнуть мышью на кнопке в правой части соответствующего поля (в которое требуется ввести значение). Окно с аргументами скроется, а на экране останется только небольшая панель с полем ввода и кнопкой , как показано на рис. 3.11.
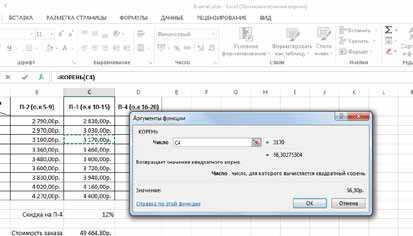
Рис. 3.10. Выбор ячейки в качестве аргумента
Щелкайте мышью на нужной ячейке или ячейкам — их адреса будут появляться в поле ввода на панели. Когда закончите выбор, щелкните мышью на кнопке. В результате снова появится окно с аргументами функции, где нужное поле будет заполнено выбранными вами значениями.

Рис. 3.11. Панель аргументов функции
excelexpert.ru
Мастер функций в Excel
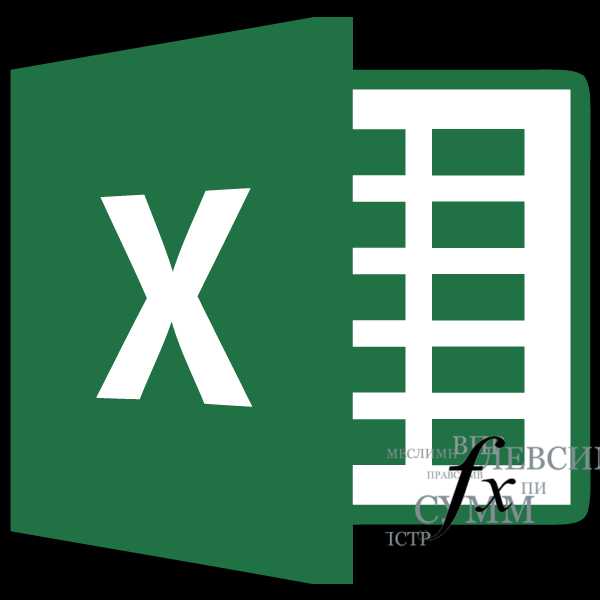
Функции в программе Excel позволяют выполнять различные, довольно сложные действия вычислительного характера буквально в несколько кликов. Ещё больше упрощает работу с ними такой удобный инструмент, как «Мастер функций». Давайте рассмотрим, как он устроен и что с его помощью можно делать.
Работа Мастера функций
Мастер функций представляет собой инструмент в виде небольшого окошка, в котором все имеющиеся функции в Excel упорядочены по категориям, что делает доступ к ним проще. Также, он предоставляет возможность ввести аргументы формулы через интуитивно понятный графический интерфейс.
Переход в Мастер функций
Мастер функций можно запустить сразу несколькими способами. Но прежде, чем активировать этот инструмент, нужно выделить ту ячейку, в которой будет находиться формула и, следовательно, выводиться результат.
Проще всего перейти в него, нажав на кнопку «Вставить функцию», расположенную слева от строки формул. Этот способ хорош тем, что им воспользоваться можно, находясь в любой вкладке программы.
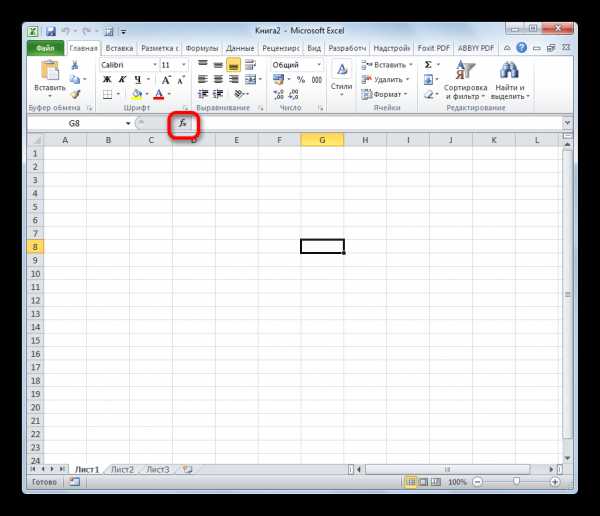
Кроме того, нужный нам инструмент можно запустить, перейдя во вкладку «Формулы». Затем следует нажать на самую крайнюю слева кнопку на ленте «Вставить функцию». Она располагается в блоке инструментов «Библиотека функций». Это способ хуже предыдущего тем, что если вы не находитесь во вкладке «Формулы», то придется выполнять дополнительные действия.
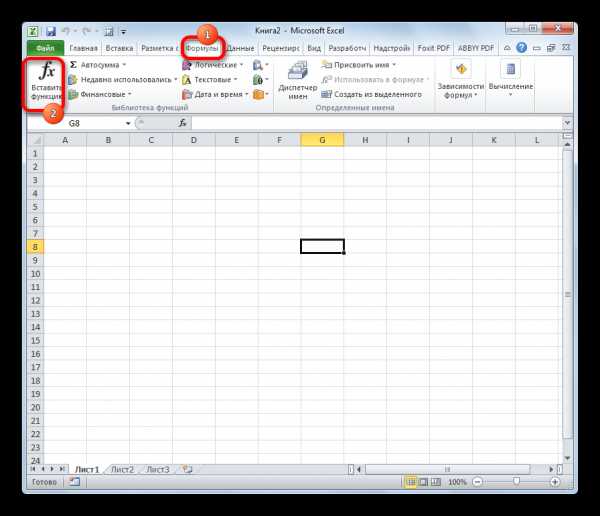
Можно также кликнуть на любую другую кнопку блока инструментов «Библиотека функций». При этом, в выпадающем меню появится список, в самом низу которого есть пункт «Вставить функцию…». Вот по нему и нужно кликнуть. Но, данный способ является ещё запутаннее предыдущего.
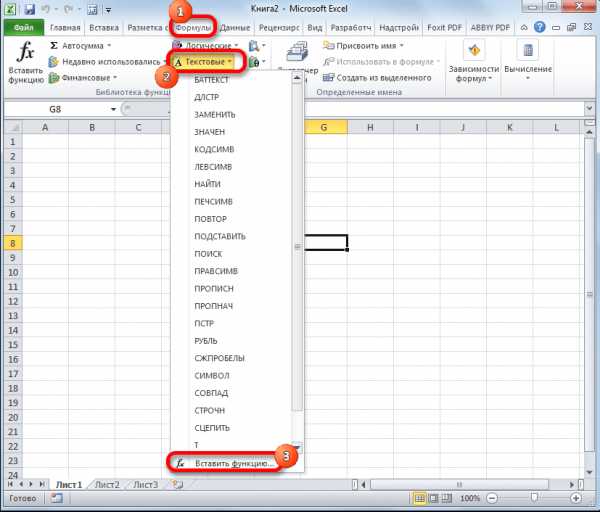
Очень простым способом перехода в режим Мастера является нажатие комбинации горячих клавиш Shift+F3. Этот вариант предусматривает быстрый переход без дополнительных «телодвижений». Главный недостаток его состоит в том, что далеко не каждый пользователь способен удержать у себя в голове все комбинации горячих клавиш. Так что для новичков в освоении Excel этот вариант не подходит.
Категории элементов в Мастере
Какой бы способ активации из вышеуказанных вы не выбрали, в любом случае, после данных действий запускается окно Мастера. В верхней части окна расположено поле поиска. Сюда можно ввести наименование функции и нажать кнопку «Найти», чтобы быстрее отыскать нужный элемент и получить доступ к нему.
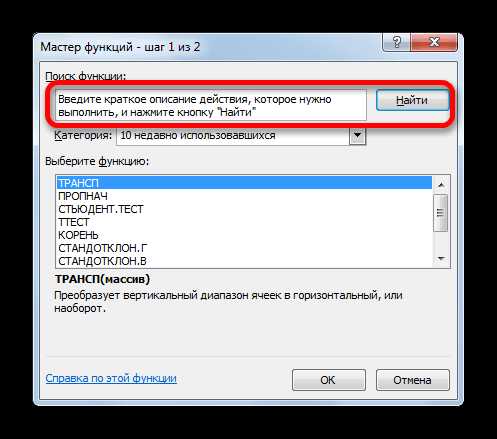
Средняя часть окна представляет выпадающий список категорий функций, которые представляет Мастер. Чтобы просмотреть данный перечень, жмем на пиктограмму в виде перевернутого треугольника справа от него. Таким образом открывается полный список доступных категорий. Прокручивать вниз его можно с помощью боковой полосы прокрутки.
Все функции разделены на следующие 12 категорий:
- Текстовые;
- Финансовые;
- Дата и время;
- Ссылки и массивы;
- Статистические;
- Аналитические;
- Работа с базой данных;
- Проверка свойств и значений;
- Логические;
- Инженерные;
- Математические;
- Определенные пользователем;
- Совместимость.
В категории «Определенные пользователем» находятся функции, составленные самим юзером или загруженные из внешних источников. В категории «Совместимость» расположены элементы из старых версий Excel, для которых уже существуют более новые аналоги. Они были собраны в эту группу для поддержки совместимости работы с документами, созданными в старых версиях приложения.
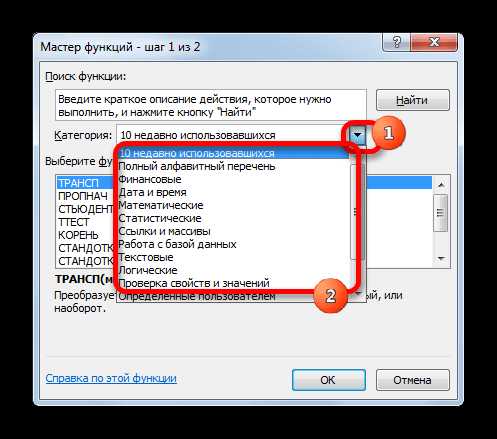
Кроме того, в этом же списке находятся две дополнительные категории: «Полный алфавитный перечень» и «10 недавно использовавшихся». В группе «Полный алфавитный перечень» располагается полный список всех функций в независимости от категории. В группе «10 недавно использовавшихся» находится список десяти последних элементов, к которым пользователь прибегал. Этот перечень постоянно обновляется: использовавшиеся раньше элементы убираются, а новые добавляются.
Выбор функции
Для того, чтобы перейти к окну аргументов, прежде всего необходимо выбрать нужную категорию. В поле «Выберите функцию» следует отметить то наименование, которое требуется для выполнения конкретной задачи. В самой нижней части окна находится подсказка в виде комментария к выделенному элементу. После того, как конкретная функция выбрана, требуется нажать на кнопку «OK».
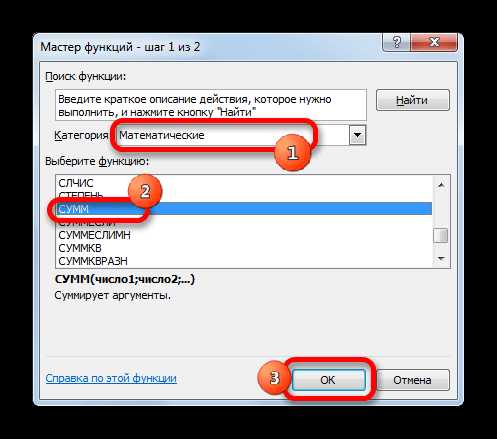
Аргументы функции
После этого, открывается окно аргументов функции. Главным элементом этого окна являются поля аргументов. У различных функций аргументы отличаются, но принцип работы с ними остается одинаковыми. Их может быть несколько, а может быть и один. В качестве аргументов могут выступать числа, ссылки на ячейки или даже ссылки на целые массивы.
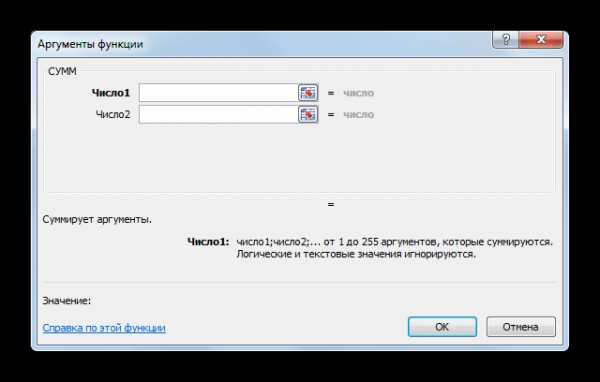
- Если мы работаем с числом, то просто вводим его с клавиатуры в поле, таким же образом, как вбиваем цифры в ячейки листа.
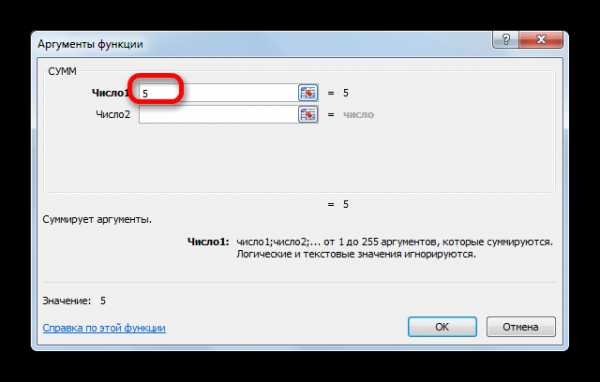
Если же в качестве аргумента выступают ссылки, то их также можно прописать вручную, но намного удобнее поступить иначе.
Установите курсор в поле аргумента. Не закрывая окно Мастера, выделите курсором на листе ячейку или целый диапазон ячеек, которые вам нужно обработать. После этого в поле окна Мастера автоматически заносятся координаты ячейки или диапазона. Если у функции несколько аргументов, то аналогичным образом можно занести данные и в следующее поле.
- После того, как все нужные данные введены, жмем на кнопку «OK», тем самым запуская процесс выполнения задачи.
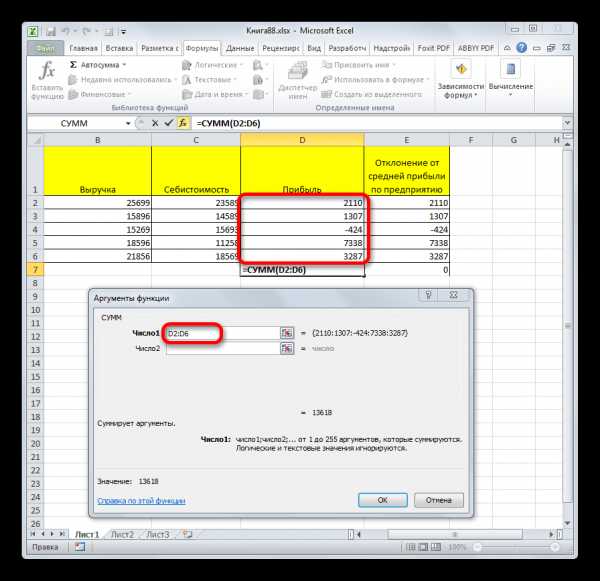
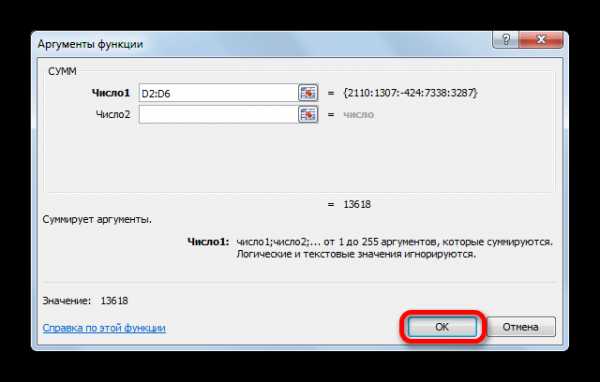
Выполнение функции
После того, как вы нажали на кнопку «OK» Мастер закрывается и происходит выполнение самой функции. Результат выполнения может быть самый разнообразный. Он зависит от тех задач, которые ставятся перед формулой. Например, функция СУММ, которая была выбрана в качестве примера, производит суммирование всех введенных аргументов и показывает результат в отдельной ячейке. Для других вариантов из списка Мастера результат будет абсолютно иным.
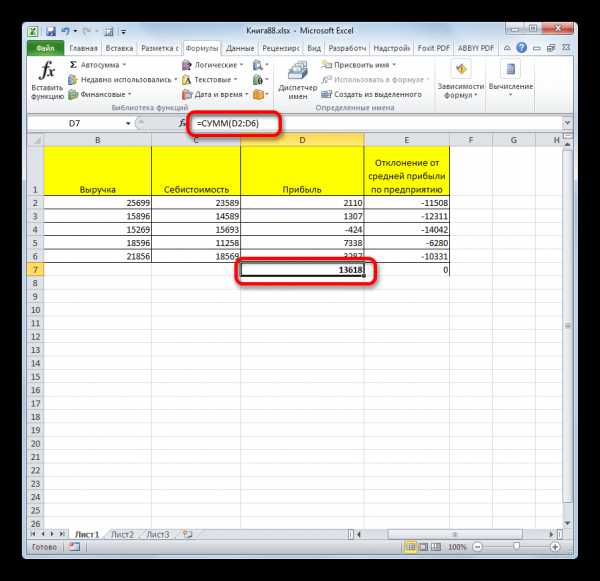
Урок: Полезные функции Excel
Как видим, Мастер функций является очень удобным инструментом, который значительно упрощает работу с формулами в Excel. С его помощью можно производить поиск нужных элементов из списка, а также вводить аргументы через графический интерфейс. Для начинающих пользователей Мастер особенно незаменим.
Мы рады, что смогли помочь Вам в решении проблемы. Задайте свой вопрос в комментариях, подробно расписав суть проблемы. Наши специалисты постараются ответить максимально быстро.Помогла ли вам эта статья?
Да Нетlumpics.ru