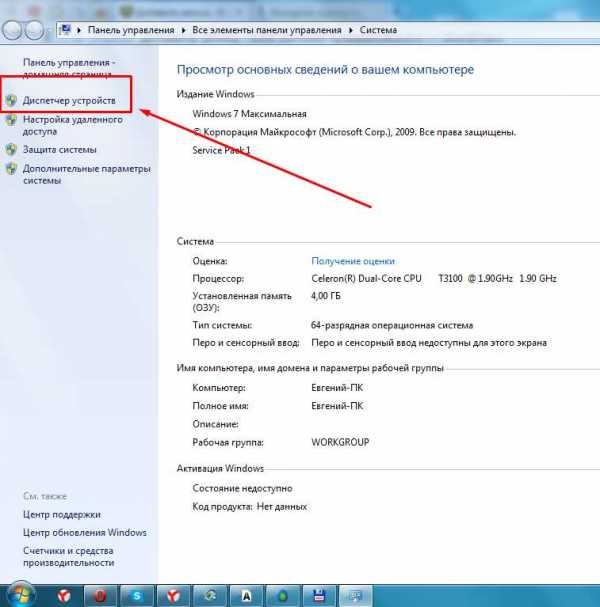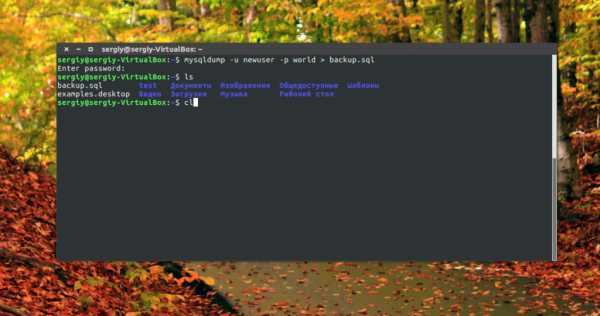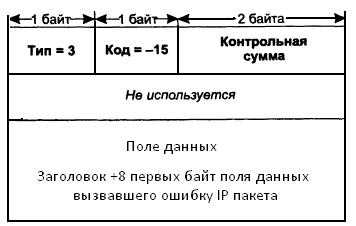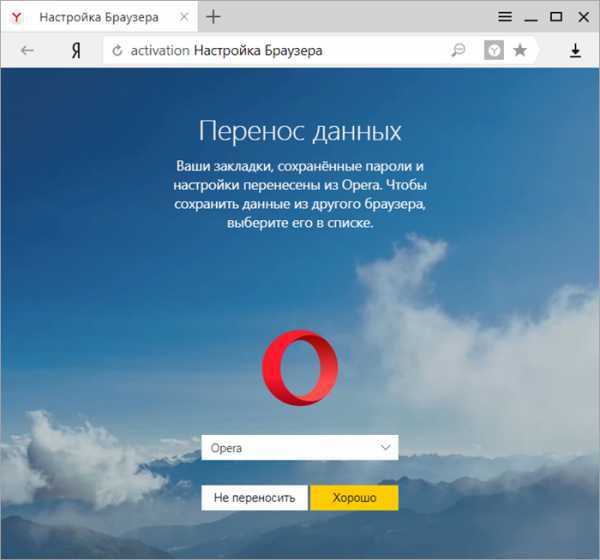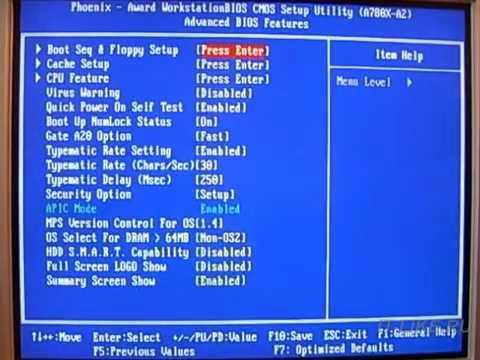Всплывающее окно Visual Studio: "операция не может быть завершена". Установка этого экземпляра visual studio не завершена
installation - Сообщество Visual Studio 2015 RC не будет установлено, говорит, что оно уже установлено
ОК, все остальное терпит неудачу, а затем сделайте это нелегко. Прежде всего, создайте резервную копию своей системы, на всякий случай, создайте две резервные копии. Предупреждение: Запуск редактора реестра может быть хорошим способом вывести вашу систему из воды, если вы не будете осторожны. Кроме того, есть много страниц Google, которые описывают варианты этой темы. Visual Studio, кажется, имеет свои усики повсюду в реестре. Во-первых, проще:
- Нажмите Начать, а затем нажмите Выполнить.
- В поле Открыть введите regedt32 и нажмите ОК.
-
в Файл → экспорт, сохраните файл реестра, где Диапазон экспорта отмечен Все.
-
В редакторе реестра найдите следующий раздел реестра: HKEY_LOCAL_MACHINE\SOFTWARE\Microsoft\Windows\CurrentVersion\Uninstall
-
Каждый ключ, указанный в разделе Удаление на левой панели редактора реестра, представляет собой программу, которая отображается в списке Установленные программы. Установка и удаление программ инструмент. Чтобы определить, какую программу представляет каждая из клавиш, нажмите клавишу, а затем просмотрите следующие значения в панели сведений справа:
DisplayName: данные значения для ключа DisplayName - это имя, указанное в разделе "Установка и удаление программ". -и- UninstallString: данные значения для ключа UninstallString - это программа, которая используется для удаления программы. (Вы можете попробовать удалить строку вручную, если хотите, но она может не работать, так как вы сказали, что удалили все.)
-
После того, как вы определите раздел реестра, который представляет удаленную вами программу, но которая все еще отображается в списке "Установленные программы" "Установка и удаление программ", щелкните правой кнопкой мыши на левой панели окна "Редактор реестра", а затем нажмите "Удалить". Это предполагает, что он отображается в Программы и функции, если нет, затем игнорируйте остальные шаги.
-
Нажмите Да в ответ на "Вы уверены, что хотите удалить этот ключ и все его подразделы?" сообщение.
- В меню Файл нажмите "Выход", чтобы закрыть редактор реестра. Нажмите "Пуск", выберите "Панель управления", а затем " Программы и функции.
Убедитесь, что программа, чей раздел реестра удален, больше не указан. Перезагрузите и попробуйте установить еще раз.
Если он все еще не работает, сделайте это действительно трудным способом
Вернитесь в regedt32, а затем найдите и удалите все ключи с
Visual Studio 2015
или
Visual Studio 14.0
Если он говорит Visual Studio с номером ревизии менее 14.0, оставьте его в покое. Если у вас есть сомнения, оставьте его в покое, вы всегда можете сделать еще один проход. Иногда можно найти более одного прохода, чтобы найти все. Это займет некоторое время, чтобы найти и удалить все связанные ключи, и это очень утомительно. После завершения перекрестите пальцы и перезагрузите систему и попробуйте установить еще раз.
Эти шаги, по опыту, сработали для меня, поэтому я не говорю вам ничего, что я не пробовал (трудный путь).
windows-10 - Visual Studio не устанавливается правильно в Windows 10
Я обновил свой ноутбук до Windows 10 (без предварительного просмотра - настоящая вещь!). Затем я установил Visual Studio Community Edition 2015 (у меня уже установлен VS 2013), поэтому я могу начать использовать функциональность Cordova. Установка сбивает и ожоги в течение длительного времени и, наконец, заканчивается страничным предупреждением. Кажется, что предупреждения соответствуют записи в файле журнала (внизу этого сообщения). Я попытался удалить/переустановить VS2015, думая, что проблема с подключением была виновником - это не сработало. Я загрузил ISO, удалил, а затем переустановил из ISO - той же проблемы. Ну, я подумал, что в любом случае я попытаюсь создать приложение, но меня встретил замечательный поле "Объект, не установленный в ссылку...", который, конечно, не дает вам подсказки относительно того, что происходит на. Итак, я перезапустил VS2015 и просто попытался создать новый проект, отличный от Cordova, - меня встретили с тем же диалоговым окном Object Object not set to reference.... Мне удалось открыть существующий проект VS 2013 - он работал нормально. Итак, я попытался повторить это замечательное приключение в Windows 7. Все работало нормально. Я пришел к выводу, что между Win10 и VS2015 существует какая-то проблема. VS2013 отлично работает как на Win10, так и на Win7, а VS2015 отлично работает на Win7. Я действительно хочу обновить нашу команду до Win10 (некоторые из них, к сожалению, находятся на Win8.1), и мы также хотим перейти на VS2015, но мы не можем продвигаться вперед, пока не узнаем, что здесь происходит.
Наконец-то я установил CTP-расширения CTP на VS 2013 (но я должен был сделать это как с моим Win10, так и с моим ящиком Win7, чтобы я мог разделить решение между ними), чтобы я мог идти - это отлично работает.
Я дважды проверял, и служба BITS говорит, что она запущена в окне Win10.
Любая помощь?
Лог Snip ниже:
[2AB8:23DC][2015-08-04T07:41:17]i000: MUX: Source confirmed [2AB8:2954][2015-08-04T07:41:18]i000: MUX: Finished connecting secondary installer pipe [2AB8:23A4][2015-08-04T07:41:24]i000: MUX: Updating secondary installer progress display name: TypeScript for Visual Studio [2AB8:23A4][2015-08-04T07:41:35]i000: MUX: Updating secondary installer progress display name: KB3073097 [2AB8:23A4][2015-08-04T07:44:21]i000: MUX: Updating secondary installer progress display name: Windows 10 SDK 10.0.10240 [2AB8:23A4][2015-08-04T07:44:25]i000: MUX: Updating secondary installer progress display name: Android SDK Setup (API Level 19 and 21) [2AB8:23A4][2015-08-04T07:45:57]i000: MUX: Updating secondary installer progress display name: Microsoft Visual Studio Emulator for Android [2AB8:23A4][2015-08-04T07:46:50]i000: MUX: Updating secondary installer progress display name: Apache Ant (1.9.3) [2AB8:23A4][2015-08-04T07:47:04]i000: MUX: Updating secondary installer progress display name: Android Native Development Kit (R10E, 32 bits) [2AB8:23A4][2015-08-04T07:52:55]i000: MUX: Updating secondary installer progress display name: Tools for Windows 10 Universal Apps (Windows SDK 10.0.10240) [2AB8:23A4][2015-08-04T07:53:00]i000: MUX: Updating secondary installer progress display name: Android SDK Setup (API Level 22) [2AB8:23A4][2015-08-04T07:53:02]i000: MUX: Updating secondary installer progress display name: Visual C++ iOS Development [2AB8:23A4][2015-08-04T07:53:08]i000: MUX: Updating secondary installer progress display name: Visual C++ Android Development [2AB8:23A4][2015-08-04T07:53:14]i000: MUX: Updating secondary installer progress display name: HTML/JavaScript (Apache Cordova) Update 1 [2AB8:23A4][2015-08-04T07:53:22]i000: MUX: Updating secondary installer progress display name: C#/.NET (Xamarin) [2AB8:23A4][2015-08-04T07:58:05]i000: MUX: Updating secondary installer progress display name: Emulators for Windows Mobile 10.0.10240 [2AB8:1968][2015-08-04T07:58:08]i000: MUX: ExecuteError: Package (VSSecondaryInstaller_box) failed: Error Message Id: 1603 ErrorMessage: TypeScript for Visual Studio : This product did not download successfully: [2AB8:1968][2015-08-04T07:58:08]i000: MUX: ExecuteError: Package (VSSecondaryInstaller_box) failed: Error Message Id: 1603 ErrorMessage: KB3073097 : This product did not download successfully: [2AB8:1968][2015-08-04T07:58:08]i000: MUX: ExecuteError: Package (VSSecondaryInstaller_box) failed: Error Message Id: 1603 ErrorMessage: Windows 10 SDK 10.0.10240 : This product did not download successfully: [2AB8:1968][2015-08-04T07:58:08]i000: MUX: ExecuteError: Package (VSSecondaryInstaller_box) failed: Error Message Id: 1603 ErrorMessage: Android SDK Setup (API Level 19 and 21) : This product did not download successfully: BITS download failed. BITS service may have been disabled on the machine. [2AB8:1968][2015-08-04T07:58:08]i000: MUX: ExecuteError: Package (VSSecondaryInstaller_box) failed: Error Message Id: 1603 ErrorMessage: Microsoft Visual Studio Emulator for Android : This product did not download successfully: [2AB8:1968][2015-08-04T07:58:08]i000: MUX: ExecuteError: Package (VSSecondaryInstaller_box) failed: Error Message Id: 1603 ErrorMessage: Apache Ant (1.9.3) : This product did not download successfully: [2AB8:1968][2015-08-04T07:58:08]i000: MUX: ExecuteError: Package (VSSecondaryInstaller_box) failed: Error Message Id: 1603 ErrorMessage: Android Native Development Kit (R10E, 32 bits) : This product did not download successfully: [2AB8:1968][2015-08-04T07:58:08]i000: MUX: ExecuteError: Package (VSSecondaryInstaller_box) failed: Error Message Id: 1603 ErrorMessage: Tools for Windows 10 Universal Apps (Windows SDK 10.0.10240) : This product did not download successfully: [2AB8:1968][2015-08-04T07:58:08]i000: MUX: ExecuteError: Package (VSSecondaryInstaller_box) failed: Error Message Id: 1603 ErrorMessage: Android SDK Setup (API Level 22) : This product did not download successfully: [2AB8:1968][2015-08-04T07:58:08]i000: MUX: ExecuteError: Package (VSSecondaryInstaller_box) failed: Error Message Id: 1603 ErrorMessage: Visual C++ iOS Development : This product did not download successfully: [2AB8:1968][2015-08-04T07:58:08]i000: MUX: ExecuteError: Package (VSSecondaryInstaller_box) failed: Error Message Id: 1603 ErrorMessage: Visual C++ Android Development : This product did not download successfully: [2AB8:1968][2015-08-04T07:58:08]i000: MUX: ExecuteError: Package (VSSecondaryInstaller_box) failed: Error Message Id: 1603 ErrorMessage: HTML/JavaScript (Apache Cordova) Update 1 : This product did not download successfully: [2AB8:1968][2015-08-04T07:58:08]i000: MUX: ExecuteError: Package (VSSecondaryInstaller_box) failed: Error Message Id: 1603 ErrorMessage: C#/.NET (Xamarin) : This product did not download successfully: [2AB8:1968][2015-08-04T07:58:08]i000: MUX: ExecuteError: Package (VSSecondaryInstaller_box) failed: Error Message Id: 1603 ErrorMessage: Emulators for Windows Mobile 10.0.10240 : This product did not download successfully: [1C70:27A4][2015-08-04T07:58:39]e000: Error 0x80048648: Process returned error: 0x80048648 [1C70:27A4][2015-08-04T07:58:39]e000: Error 0x80048648: Failed to execute EXE package. [2AB8:1968][2015-08-04T07:58:39]e000: Error 0x80048648: Failed to configure per-machine EXE package. [2AB8:1968][2015-08-04T07:58:39]i000: MUX: Installation size in bytes for package: VSSecondaryInstaller_box MaxAppDrive: 0 MaxSysDrive: 4192628136 AppDrive: 0 SysDrive: 4186217896 [2AB8:1968][2015-08-04T07:58:39]i000: MUX: ExecutePackageComplete for secondary installer [2AB8:1968][2015-08-04T07:58:39]i000: MUX: Disconnecting secondary installer pipe [2AB8:1968][2015-08-04T07:58:39]i000: MUX: Return Code:0x80048648 Msi Messages:TypeScript for Visual Studio : This product did not download successfully: Result Detail:0 Restart:None [2AB8:1968][2015-08-04T07:58:39]i000: MUX: Set Result: Return Code=-2147187128 (0x80048648), Error Message=TypeScript for Visual Studio : This product did not download successfully: , Result Detail=, Vital=False, Package Action=Install, Package Id=VSSecondaryInstaller_box [2AB8:1968][2015-08-04T07:58:39]i000: Setting string variable 'BundleResult' to value '0' [2AB8:1968][2015-08-04T07:58:39]w350: Applied non-vital package: VSSecondaryInstaller_box, encountered error: 0x80048648. Continuing... [2AB8:1968][2015-08-04T07:58:39]i000: MUX: ExecutePackageBegin PackageId: community_finalizerУстановка Visual Studio
Самая актуальная документация по Visual Studio 2017: Документация по Visual Studio 2017.
Эта страница содержит подробные сведения, которые помогут вам в установке Visual Studio 2015 — нашего интегрированного набора инструментов для повышения производительности разработчиков. Также включены ссылки на сведения о компонентах, выпусках, требованиях к системе, скачиваемых материалах и многом другом.
Чтобы просмотреть сведения об установке предыдущих версий Visual Studio, щелкните ссылку "Другие версии" в верхней части этой страницы. |
Прежде чем мы углубимся в детали, см. список наиболее часто запрашиваемых ссылок, приведенный ниже.
При установке Visual Studio 2015 можно включать или исключать компоненты в зависимости от того, насколько часто вы предполагаете их использовать. Это означает, что установка по умолчанию, как правило, требует меньше места и происходит быстрее, чем выборочная установка. Кроме того, это означает, что многие компоненты, которые устанавливались в предыдущих версиях по умолчанию, в этой версии считаются настраиваемыми компонентами, которые требуется явно выбирать для установки.
Настраиваемые компоненты включают Visual C++, Visual F#, SQL Server Data Tools, пакеты SDK и средства разработки кроссплатформенных мобильных приложений, а также сторонние пакеты SDK и расширения. Если вы не выбрали эти компоненты во время начальной установки, вы можете установить их позднее.
Выборочная установка автоматически включает компоненты установки по умолчанию. |
Ниже приведен полный список настраиваемых компонентов.
Языки программирования
Компиляторы, библиотеки и средства Visual C++
Visual F#
Python Tools for Visual Studio
Разработка для Windows и веб-разработка
Средства публикации ClickOnce
Microsoft SQL Server Data Tools
Веб-инструменты Майкрософт для разработчиков
Инструменты PowerShell для Visual Studio
Набор разработки для Silverlight
Средства разработки универсальных приложений Windows
Средства и пакеты SDK Windows 10
Средства Windows 8.1 и Windows Phone 8.0/8.1
Средства и пакеты SDK Windows 8.1
Разработка кроссплатформенных мобильных приложений
Общие средства и пакеты SDK
Набор Android Native Development Kit (R10E, 32-разрядный)
Android SDK
Программа установки Android SDK (уровни API 19 и 21)
Программа установки Android SDK (уровень API 22)
Apache Ant (1.9.3)
Java SE Development Kit (7.0.550.13)
Joyent Node.js
Общие средства
Установка Visual Studio должна выполняться от имени учетной записи администратора. Тем не менее для работы с Visual Studio после установки они не нужны.
Для установки всех компонентов Visual Studio учетной записи локального администратора необходимо предоставить следующие права.
| Резервное копирование файлов и каталогов | SeBackupPrivilege |
| Отладка программ | SeBackupPrivilege |
| Управление аудитом и журналом безопасности | SeSecurityPrivilege |
Более подробную информацию о требованиях к учетной записи локального администратора см. в статье базы знаний Установка SQL Server завершается ошибкой, если учетная запись для установки не имеет определенных прав пользователя.
Установка с использованием установочного носителя
Чтобы установить Visual Studio, в корневом каталоге установочного носителя Visual Studio запустите файл установки для нужного выпуска:
ВыпускФайл установки Visual Studio Enterprise vs_enterprise.exe Visual Studio Professional vs_professional.exe Visual Studio Community vs_community.exe
Установка путем загрузки с веб-сайта продукта
Загрузка Visual Studio для установки без подключения к сети
В большинстве случаев Visual Studio можно без проблем установить с сайта загрузки. Однако в некоторых случаях может потребоваться загрузить все пакеты обновления до установки, например для их установки на нескольких компьютерах или на компьютере, не подключенном к сети. Ниже приведены инструкции по загрузки всех пакетов обновлений, необходимых для установки без подключения к сети.
После загрузки исполняемого файла обновления с веб-сайта MSDN в папку в файловой системе, выполните следующую команду из командной строки: <executable name> /layout.
Эта команда загружает все пакеты для установки.
Используя параметр /layout, можно скачать почти все основные пакеты установки, а не только те, которые применимы к компьютеру, на котором выполняется скачивание. Такой подход обеспечивает получение всех файлов, необходимых для запуска обновления на любом компьютере, и может быть полезным, если требуется установить компоненты, которые не были установлены изначально.
После выполнения команды должен появиться запрос расположения загружаемых файлов. Введите расположение и нажмите Загрузить.
В случае успешной загрузки пакета пользователь видит экран Visual Studio с надписью Установка успешно завершена! Все указанные компоненты успешно получены.
В указанном расположении файла найдите исполняемый файл и папку пакета. Это все, что необходимо скопировать в общее расположение или на установочный носитель.
Внимание! В настоящее время пакет SDK для Android не поддерживает автономную установку. Если попытаться установить компоненты пакета SDK для Android на компьютере, который не подключен к Интернету, может произойти сбой установки.
Теперь можно запустить установку из расположения файла или с установочного носителя.
Установка Visual Studio в виртуальных средах
Проблемы, связанные с видео, при использовании Hyper-V
В случае использования Windows Server 2008 R2 с Hyper-V и графическим ускорителем, система может работать медленнее, чем обычно.
Более подробную информацию см. на следующей странице веб-сайта Майкрософт: Видео может снизить производительность на компьютерах с Windows Server 2008 и Windows Server 2008 R2 с включенной ролью Hyper-V и установленным ускорителем адаптера дисплея.
Эмуляция устройств с помощью Hyper-V
При установке Visual Studio 2015 на реальном оборудовании без виртуализации можно выбрать компоненты, обеспечивающие эмуляцию устройств Windows и Android с помощью Hyper-V. При установке в Hyper-V эмуляция устройств Windows или Android недоступна. Это связано с тем, что эмуляторы являются виртуальными машинами сами по себе, а размещать одну виртуальную машину внутри другой на данный момент нельзя. Эту проблему можно решить, развернув и отладив приложение на реальном устройстве Windows или Android.
При запуске приложения установки можно использовать следующие параметры командной строки (без учета регистра).
| /? /help /h | Отображение параметров командной строки. |
| /AddRemoveFeatures | Задание функций, которые должны быть добавлены в установленный продукт или удалены из него. |
| /AdminFile AdminDeployment.xml | Установка Visual Studio с использованием файла данных, который был указан для административной установки. |
| /CEIPConsent | Подтверждение согласия на сбор сведений, повышающих качество программного обеспечения, в соответствии с политикой конфиденциальности продукта. |
| /ChainingPackage BundleName | Задание набора, следующего за этим набором. Также может использоваться для указания группы Программы улучшения качества программного обеспечения. |
| /CreateAdminFile <filename> | Указание расположения для создания файла управления, который можно использовать с помощью параметра /AdminFile. |
| /CustomInstallPath InstallationDirectory | Установка всех пакетов, поддерживающих изменение целевой платформы, в указанный каталог. |
| /ForceRestart | Компьютер всегда перезапускается после установки. |
| /full | Установка всех компонентов продукта. |
| /InstallSelectableItems <item name 1>[;<item name 2>] | Список элементов в дереве выбора для выбора на экране выбора мастера установки. |
| /l /Log Filename | Задание расположения файла журнала. |
| /layout Directory | Копирование файлов на установочном носителе в указанный каталог. |
| /NoCacheOnlyMode | Предотвращает предварительное заполнение кэша пакета. |
| /NoRefresh | Блокировка проверки новых версий продукта для обязательных или рекомендуемых обновленных версий. |
| /norestart | Блокировка перезапуска компьютера приложением установки во время или после установки. Соответствующие коды возврата см. в разделе "Коды возврата" Руководство администратора Visual Studio. |
| /noweb | Блокировка установки из Интернета. |
| /OverrideFeedUri <path to feed file> | Путь к локальному внешнему каналу, описывающему элементы программного обеспечения. |
| /ProductKey КлючПродукта | Задание пользовательского ключа продукта, который не содержит тире и имеет длину не более 25 символов. |
| /PromptRestart | Пользователь получит запрос перед перезагрузкой компьютера. |
| /q /quiet /s /silent | Отключение пользовательского интерфейса для приложения установки. Если ПО Visual Studio уже установлено и не указаны другие параметры, кроме этого, приложение установки работает в режиме обслуживания. |
| /qb /passive | Отображение хода выполнения без запроса ввода данных пользователем. |
| /repair | Восстановление Visual Studio. |
| /SuppressRefreshPrompt | Блокировка отображения диалогового окна "Доступно обновление" в мастере установки: таким образом обеспечивается автоматическое принятие мастером установки любых обязательных или рекомендуемых обновленных версий. |
| /u /Uninstall | Удаление Visual Studio. |
| /Uninstall /Force /u /force | Удаление ПО Visual Studio и всех его компонентов, используемых совместно с другими продуктами. Warning: При использовании этого параметра могут перестать правильно работать другие продукты, установленные на этом компьютере. |
При запуске программы установки из командной строки может потребоваться запись и обработка кода возврата для более удобной работы с командной строкой. Более подробную информацию см. в разделе Руководство администратора Visual Studio.
Используйте следующие ресурсы, чтобы получить помощь в разрешении проблем настройки и установки:
Форум по установке и настройке Visual Studio. Просмотрите вопросы и ответы от других пользователей сообщества Visual Studio. Если вы не нашли нужную информацию, задайте собственные вопросы.
Веб-сайт службы поддержки Майкрософт для Visual Studio. Прочтите статьи базы знаний (KB) и узнайте, как связаться со службой поддержкой корпорации Майкрософт по вопросам установки Visual Studio.
В выпусках Visual Studio 2015 о проблеме можно сообщить с помощью сайта Connect по адресу https://connect.microsoft.com/visualstudio.
Рекомендуется отправить вместе с вопросом журналы установки. Подготовить журналы для отчета о проблеме можно с помощью средства сбора журналов Microsoft Visual Studio и .NET Framework, как описано в следующей процедуре.
Скачайте средство диагностики установки со страницы http://aka.ms/vscollect.
В командной строке с повышенными привилегиями запустите программу collect.exe.
После выполнения программы collect.exe найдите файл vslogs.cab в каталоге Temp и включите его в отчет о проблеме.
Информацию о развертывании Visual Studio в сети см. в разделе Руководство администратора Visual Studio.
После установки Visual Studio рекомендуется зарегистрировать установленный экземпляр программного продукта.
Регистрация Visual Studio
Регистрация Visual Studio
В строке меню выберите Справка, О программе.
Диалоговое окно О программе содержит идентификационный номер продукта (PID). Для регистрации продукта необходимо указать PID и данные учетной записи Windows (например, адрес и пароль электронной почты на Hotmail или Outlook.com).
В меню Справка выберите команду Зарегистрировать продукт.
Установка содержимого автономной справки
После установки Visual Studio можно скачать дополнительное содержимое справки, чтобы сделать его доступным в автономном режиме.
Установка и удаление содержимого справки
В строке меню Visual Studio выберите Справка, Добавление и удаление содержимого справки.
На вкладке Управление содержимымсредства просмотра справки (Майкрософт) выберите источник установки для содержимого справки.
При поиске определенной коллекции справки введите ключевое слово или имя в текстовое поле Поиск и нажмите клавишу ВВОД.
Щелкните ссылку Добавить или Удалить рядом с именем нужной коллекции справки.
Нажмите кнопку Обновить.
Дополнительные сведения об автономной справке см. в статье Справка по окну справки (Майкрософт) версии 2.2
Восстановление среды разработки Visual Studio
Восстановление Visual Studio
На странице Программы и компонентыпанели управления выберите выпуск продукта, который необходимо восстановить, и нажмите кнопку Изменить.
В мастере установки выберите Восстановить, нажмите кнопку Далее, а затем следуйте инструкциям.
Восстановление Visual Studio в режиме без вывода сообщений или в пассивном режиме (то есть восстановление из источника)
На компьютере, на котором установлена среда Visual Studio, откройте командную строку Windows.
Введите следующие параметры:
КореньDVD \<файл установки> </quiet|/passive> [/norestart]/Repair
Установка отдельных элементов
Установка отдельных элементов
На странице Программы и компонентыпанели управления выберите выпуск продукта, в который требуется добавить один или более компонентов, и нажмите кнопку Изменить.
В мастере установки выберите Изменить, а затем выберите компоненты, которые необходимо установить.
Нажмите кнопку Далее, а затем следуйте инструкциям.
Проверка наличия исправлений и обновлений
Visual Studio не обновляет расширения автоматически при обновлении с предыдущих версий, так как не все расширения совместимы. Необходимо переустановить расширения из коллекции Visual Studio или с помощью средств издателя программного обеспечения.
Автоматическая проверка наличия наборов исправлений
В строке меню выберите Сервис, Параметры.
В диалоговом окне Параметры раскройте элемент Среда, а затем выберите Расширения и обновления. Убедитесь, что установлен флажок Автоматически проверять наличие обновлений и нажмите кнопку ОК.
Для удаления Visual Studio 2015 используйте описанные ниже процедуры.
Удаление Visual Studio
На странице Программы и компонентыпанели управления выберите выпуск продукта, который требуется удалить, и нажмите кнопку Изменить.
В мастере установки выберите Удалить, нажмите кнопку Да, а затем следуйте инструкциям мастера.
Удаление Visual Studio в режиме без вывода сообщений или в пассивном режиме (то есть удаление из источника)
На компьютере, на котором установлена среда Visual Studio, откройте командную строку Windows.
Введите следующие параметры:
Корень_DVD \<файл установки> </quiet|/passive> [/norestart]/uninstall
Если не удается удалить Visual Studio с помощью служебной программы удаления, можно выполнить удаление вручную, удалив Visual Studio и связанные компоненты. Более подробную информацию см. в статье Удаление Visual Studio в базе знаний Майкрософт или в записи Удаление компонентов Visual Studio, оставшихся после удаления блога по серверам и средствам Майкрософт.
Настройка параметров разработки в Visual Studio
technet.microsoft.com
Установка Visual Studio
Самая актуальная документация по Visual Studio 2017: Документация по Visual Studio 2017.
Эта страница содержит подробные сведения, которые помогут вам в установке Visual Studio 2015 — нашего интегрированного набора инструментов для повышения производительности разработчиков. Также включены ссылки на сведения о компонентах, выпусках, требованиях к системе, скачиваемых материалах и многом другом.
Чтобы просмотреть сведения об установке предыдущих версий Visual Studio, щелкните ссылку "Другие версии" в верхней части этой страницы. |
Прежде чем мы углубимся в детали, см. список наиболее часто запрашиваемых ссылок, приведенный ниже.
При установке Visual Studio 2015 можно включать или исключать компоненты в зависимости от того, насколько часто вы предполагаете их использовать. Это означает, что установка по умолчанию, как правило, требует меньше места и происходит быстрее, чем выборочная установка. Кроме того, это означает, что многие компоненты, которые устанавливались в предыдущих версиях по умолчанию, в этой версии считаются настраиваемыми компонентами, которые требуется явно выбирать для установки.
Настраиваемые компоненты включают Visual C++, Visual F#, SQL Server Data Tools, пакеты SDK и средства разработки кроссплатформенных мобильных приложений, а также сторонние пакеты SDK и расширения. Если вы не выбрали эти компоненты во время начальной установки, вы можете установить их позднее.
Выборочная установка автоматически включает компоненты установки по умолчанию. |
Ниже приведен полный список настраиваемых компонентов.
Языки программирования
Компиляторы, библиотеки и средства Visual C++
Visual F#
Python Tools for Visual Studio
Разработка для Windows и веб-разработка
Средства публикации ClickOnce
Microsoft SQL Server Data Tools
Веб-инструменты Майкрософт для разработчиков
Инструменты PowerShell для Visual Studio
Набор разработки для Silverlight
Средства разработки универсальных приложений Windows
Средства и пакеты SDK Windows 10
Средства Windows 8.1 и Windows Phone 8.0/8.1
Средства и пакеты SDK Windows 8.1
Разработка кроссплатформенных мобильных приложений
Общие средства и пакеты SDK
Набор Android Native Development Kit (R10E, 32-разрядный)
Android SDK
Программа установки Android SDK (уровни API 19 и 21)
Программа установки Android SDK (уровень API 22)
Apache Ant (1.9.3)
Java SE Development Kit (7.0.550.13)
Joyent Node.js
Общие средства
Установка Visual Studio должна выполняться от имени учетной записи администратора. Тем не менее для работы с Visual Studio после установки они не нужны.
Для установки всех компонентов Visual Studio учетной записи локального администратора необходимо предоставить следующие права.
| Резервное копирование файлов и каталогов | SeBackupPrivilege |
| Отладка программ | SeBackupPrivilege |
| Управление аудитом и журналом безопасности | SeSecurityPrivilege |
Более подробную информацию о требованиях к учетной записи локального администратора см. в статье базы знаний Установка SQL Server завершается ошибкой, если учетная запись для установки не имеет определенных прав пользователя.
Установка с использованием установочного носителя
Чтобы установить Visual Studio, в корневом каталоге установочного носителя Visual Studio запустите файл установки для нужного выпуска:
ВыпускФайл установки Visual Studio Enterprise vs_enterprise.exe Visual Studio Professional vs_professional.exe Visual Studio Community vs_community.exe
Установка путем загрузки с веб-сайта продукта
Загрузка Visual Studio для установки без подключения к сети
В большинстве случаев Visual Studio можно без проблем установить с сайта загрузки. Однако в некоторых случаях может потребоваться загрузить все пакеты обновления до установки, например для их установки на нескольких компьютерах или на компьютере, не подключенном к сети. Ниже приведены инструкции по загрузки всех пакетов обновлений, необходимых для установки без подключения к сети.
После загрузки исполняемого файла обновления с веб-сайта MSDN в папку в файловой системе, выполните следующую команду из командной строки: <executable name> /layout.
Эта команда загружает все пакеты для установки.
Используя параметр /layout, можно скачать почти все основные пакеты установки, а не только те, которые применимы к компьютеру, на котором выполняется скачивание. Такой подход обеспечивает получение всех файлов, необходимых для запуска обновления на любом компьютере, и может быть полезным, если требуется установить компоненты, которые не были установлены изначально.
После выполнения команды должен появиться запрос расположения загружаемых файлов. Введите расположение и нажмите Загрузить.
В случае успешной загрузки пакета пользователь видит экран Visual Studio с надписью Установка успешно завершена! Все указанные компоненты успешно получены.
В указанном расположении файла найдите исполняемый файл и папку пакета. Это все, что необходимо скопировать в общее расположение или на установочный носитель.
Внимание! В настоящее время пакет SDK для Android не поддерживает автономную установку. Если попытаться установить компоненты пакета SDK для Android на компьютере, который не подключен к Интернету, может произойти сбой установки.
Теперь можно запустить установку из расположения файла или с установочного носителя.
Установка Visual Studio в виртуальных средах
Проблемы, связанные с видео, при использовании Hyper-V
В случае использования Windows Server 2008 R2 с Hyper-V и графическим ускорителем, система может работать медленнее, чем обычно.
Более подробную информацию см. на следующей странице веб-сайта Майкрософт: Видео может снизить производительность на компьютерах с Windows Server 2008 и Windows Server 2008 R2 с включенной ролью Hyper-V и установленным ускорителем адаптера дисплея.
Эмуляция устройств с помощью Hyper-V
При установке Visual Studio 2015 на реальном оборудовании без виртуализации можно выбрать компоненты, обеспечивающие эмуляцию устройств Windows и Android с помощью Hyper-V. При установке в Hyper-V эмуляция устройств Windows или Android недоступна. Это связано с тем, что эмуляторы являются виртуальными машинами сами по себе, а размещать одну виртуальную машину внутри другой на данный момент нельзя. Эту проблему можно решить, развернув и отладив приложение на реальном устройстве Windows или Android.
При запуске приложения установки можно использовать следующие параметры командной строки (без учета регистра).
| /? /help /h | Отображение параметров командной строки. |
| /AddRemoveFeatures | Задание функций, которые должны быть добавлены в установленный продукт или удалены из него. |
| /AdminFile AdminDeployment.xml | Установка Visual Studio с использованием файла данных, который был указан для административной установки. |
| /CEIPConsent | Подтверждение согласия на сбор сведений, повышающих качество программного обеспечения, в соответствии с политикой конфиденциальности продукта. |
| /ChainingPackage BundleName | Задание набора, следующего за этим набором. Также может использоваться для указания группы Программы улучшения качества программного обеспечения. |
| /CreateAdminFile <filename> | Указание расположения для создания файла управления, который можно использовать с помощью параметра /AdminFile. |
| /CustomInstallPath InstallationDirectory | Установка всех пакетов, поддерживающих изменение целевой платформы, в указанный каталог. |
| /ForceRestart | Компьютер всегда перезапускается после установки. |
| /full | Установка всех компонентов продукта. |
| /InstallSelectableItems <item name 1>[;<item name 2>] | Список элементов в дереве выбора для выбора на экране выбора мастера установки. |
| /l /Log Filename | Задание расположения файла журнала. |
| /layout Directory | Копирование файлов на установочном носителе в указанный каталог. |
| /NoCacheOnlyMode | Предотвращает предварительное заполнение кэша пакета. |
| /NoRefresh | Блокировка проверки новых версий продукта для обязательных или рекомендуемых обновленных версий. |
| /norestart | Блокировка перезапуска компьютера приложением установки во время или после установки. Соответствующие коды возврата см. в разделе "Коды возврата" Руководство администратора Visual Studio. |
| /noweb | Блокировка установки из Интернета. |
| /OverrideFeedUri <path to feed file> | Путь к локальному внешнему каналу, описывающему элементы программного обеспечения. |
| /ProductKey КлючПродукта | Задание пользовательского ключа продукта, который не содержит тире и имеет длину не более 25 символов. |
| /PromptRestart | Пользователь получит запрос перед перезагрузкой компьютера. |
| /q /quiet /s /silent | Отключение пользовательского интерфейса для приложения установки. Если ПО Visual Studio уже установлено и не указаны другие параметры, кроме этого, приложение установки работает в режиме обслуживания. |
| /qb /passive | Отображение хода выполнения без запроса ввода данных пользователем. |
| /repair | Восстановление Visual Studio. |
| /SuppressRefreshPrompt | Блокировка отображения диалогового окна "Доступно обновление" в мастере установки: таким образом обеспечивается автоматическое принятие мастером установки любых обязательных или рекомендуемых обновленных версий. |
| /u /Uninstall | Удаление Visual Studio. |
| /Uninstall /Force /u /force | Удаление ПО Visual Studio и всех его компонентов, используемых совместно с другими продуктами. Warning: При использовании этого параметра могут перестать правильно работать другие продукты, установленные на этом компьютере. |
При запуске программы установки из командной строки может потребоваться запись и обработка кода возврата для более удобной работы с командной строкой. Более подробную информацию см. в разделе Руководство администратора Visual Studio.
Используйте следующие ресурсы, чтобы получить помощь в разрешении проблем настройки и установки:
Форум по установке и настройке Visual Studio. Просмотрите вопросы и ответы от других пользователей сообщества Visual Studio. Если вы не нашли нужную информацию, задайте собственные вопросы.
Веб-сайт службы поддержки Майкрософт для Visual Studio. Прочтите статьи базы знаний (KB) и узнайте, как связаться со службой поддержкой корпорации Майкрософт по вопросам установки Visual Studio.
В выпусках Visual Studio 2015 о проблеме можно сообщить с помощью сайта Connect по адресу https://connect.microsoft.com/visualstudio.
Рекомендуется отправить вместе с вопросом журналы установки. Подготовить журналы для отчета о проблеме можно с помощью средства сбора журналов Microsoft Visual Studio и .NET Framework, как описано в следующей процедуре.
Скачайте средство диагностики установки со страницы http://aka.ms/vscollect.
В командной строке с повышенными привилегиями запустите программу collect.exe.
После выполнения программы collect.exe найдите файл vslogs.cab в каталоге Temp и включите его в отчет о проблеме.
Информацию о развертывании Visual Studio в сети см. в разделе Руководство администратора Visual Studio.
После установки Visual Studio рекомендуется зарегистрировать установленный экземпляр программного продукта.
Регистрация Visual Studio
Регистрация Visual Studio
В строке меню выберите Справка, О программе.
Диалоговое окно О программе содержит идентификационный номер продукта (PID). Для регистрации продукта необходимо указать PID и данные учетной записи Windows (например, адрес и пароль электронной почты на Hotmail или Outlook.com).
В меню Справка выберите команду Зарегистрировать продукт.
Установка содержимого автономной справки
После установки Visual Studio можно скачать дополнительное содержимое справки, чтобы сделать его доступным в автономном режиме.
Установка и удаление содержимого справки
В строке меню Visual Studio выберите Справка, Добавление и удаление содержимого справки.
На вкладке Управление содержимымсредства просмотра справки (Майкрософт) выберите источник установки для содержимого справки.
При поиске определенной коллекции справки введите ключевое слово или имя в текстовое поле Поиск и нажмите клавишу ВВОД.
Щелкните ссылку Добавить или Удалить рядом с именем нужной коллекции справки.
Нажмите кнопку Обновить.
Дополнительные сведения об автономной справке см. в статье Справка по окну справки (Майкрософт) версии 2.2
Восстановление среды разработки Visual Studio
Восстановление Visual Studio
На странице Программы и компонентыпанели управления выберите выпуск продукта, который необходимо восстановить, и нажмите кнопку Изменить.
В мастере установки выберите Восстановить, нажмите кнопку Далее, а затем следуйте инструкциям.
Восстановление Visual Studio в режиме без вывода сообщений или в пассивном режиме (то есть восстановление из источника)
На компьютере, на котором установлена среда Visual Studio, откройте командную строку Windows.
Введите следующие параметры:
КореньDVD \<файл установки> </quiet|/passive> [/norestart]/Repair
Установка отдельных элементов
Установка отдельных элементов
На странице Программы и компонентыпанели управления выберите выпуск продукта, в который требуется добавить один или более компонентов, и нажмите кнопку Изменить.
В мастере установки выберите Изменить, а затем выберите компоненты, которые необходимо установить.
Нажмите кнопку Далее, а затем следуйте инструкциям.
Проверка наличия исправлений и обновлений
Visual Studio не обновляет расширения автоматически при обновлении с предыдущих версий, так как не все расширения совместимы. Необходимо переустановить расширения из коллекции Visual Studio или с помощью средств издателя программного обеспечения.
Автоматическая проверка наличия наборов исправлений
В строке меню выберите Сервис, Параметры.
В диалоговом окне Параметры раскройте элемент Среда, а затем выберите Расширения и обновления. Убедитесь, что установлен флажок Автоматически проверять наличие обновлений и нажмите кнопку ОК.
Для удаления Visual Studio 2015 используйте описанные ниже процедуры.
Удаление Visual Studio
На странице Программы и компонентыпанели управления выберите выпуск продукта, который требуется удалить, и нажмите кнопку Изменить.
В мастере установки выберите Удалить, нажмите кнопку Да, а затем следуйте инструкциям мастера.
Удаление Visual Studio в режиме без вывода сообщений или в пассивном режиме (то есть удаление из источника)
На компьютере, на котором установлена среда Visual Studio, откройте командную строку Windows.
Введите следующие параметры:
Корень_DVD \<файл установки> </quiet|/passive> [/norestart]/uninstall
Если не удается удалить Visual Studio с помощью служебной программы удаления, можно выполнить удаление вручную, удалив Visual Studio и связанные компоненты. Более подробную информацию см. в статье Удаление Visual Studio в базе знаний Майкрософт или в записи Удаление компонентов Visual Studio, оставшихся после удаления блога по серверам и средствам Майкрософт.
Настройка параметров разработки в Visual Studio
technet.microsoft.com
Установка Visual Studio
Самая актуальная документация по Visual Studio 2017: Документация по Visual Studio 2017.
Эта страница содержит подробные сведения, которые помогут вам в установке Visual Studio 2015 — нашего интегрированного набора инструментов для повышения производительности разработчиков. Также включены ссылки на сведения о компонентах, выпусках, требованиях к системе, скачиваемых материалах и многом другом.
Чтобы просмотреть сведения об установке предыдущих версий Visual Studio, щелкните ссылку "Другие версии" в верхней части этой страницы. |
Прежде чем мы углубимся в детали, см. список наиболее часто запрашиваемых ссылок, приведенный ниже.
При установке Visual Studio 2015 можно включать или исключать компоненты в зависимости от того, насколько часто вы предполагаете их использовать. Это означает, что установка по умолчанию, как правило, требует меньше места и происходит быстрее, чем выборочная установка. Кроме того, это означает, что многие компоненты, которые устанавливались в предыдущих версиях по умолчанию, в этой версии считаются настраиваемыми компонентами, которые требуется явно выбирать для установки.
Настраиваемые компоненты включают Visual C++, Visual F#, SQL Server Data Tools, пакеты SDK и средства разработки кроссплатформенных мобильных приложений, а также сторонние пакеты SDK и расширения. Если вы не выбрали эти компоненты во время начальной установки, вы можете установить их позднее.
Выборочная установка автоматически включает компоненты установки по умолчанию. |
Ниже приведен полный список настраиваемых компонентов.
Языки программирования
Компиляторы, библиотеки и средства Visual C++
Visual F#
Python Tools for Visual Studio
Разработка для Windows и веб-разработка
Средства публикации ClickOnce
Microsoft SQL Server Data Tools
Веб-инструменты Майкрософт для разработчиков
Инструменты PowerShell для Visual Studio
Набор разработки для Silverlight
Средства разработки универсальных приложений Windows
Средства и пакеты SDK Windows 10
Средства Windows 8.1 и Windows Phone 8.0/8.1
Средства и пакеты SDK Windows 8.1
Разработка кроссплатформенных мобильных приложений
Общие средства и пакеты SDK
Набор Android Native Development Kit (R10E, 32-разрядный)
Android SDK
Программа установки Android SDK (уровни API 19 и 21)
Программа установки Android SDK (уровень API 22)
Apache Ant (1.9.3)
Java SE Development Kit (7.0.550.13)
Joyent Node.js
Общие средства
Установка Visual Studio должна выполняться от имени учетной записи администратора. Тем не менее для работы с Visual Studio после установки они не нужны.
Для установки всех компонентов Visual Studio учетной записи локального администратора необходимо предоставить следующие права.
| Резервное копирование файлов и каталогов | SeBackupPrivilege |
| Отладка программ | SeBackupPrivilege |
| Управление аудитом и журналом безопасности | SeSecurityPrivilege |
Более подробную информацию о требованиях к учетной записи локального администратора см. в статье базы знаний Установка SQL Server завершается ошибкой, если учетная запись для установки не имеет определенных прав пользователя.
Установка с использованием установочного носителя
Чтобы установить Visual Studio, в корневом каталоге установочного носителя Visual Studio запустите файл установки для нужного выпуска:
ВыпускФайл установки Visual Studio Enterprise vs_enterprise.exe Visual Studio Professional vs_professional.exe Visual Studio Community vs_community.exe
Установка путем загрузки с веб-сайта продукта
Загрузка Visual Studio для установки без подключения к сети
В большинстве случаев Visual Studio можно без проблем установить с сайта загрузки. Однако в некоторых случаях может потребоваться загрузить все пакеты обновления до установки, например для их установки на нескольких компьютерах или на компьютере, не подключенном к сети. Ниже приведены инструкции по загрузки всех пакетов обновлений, необходимых для установки без подключения к сети.
После загрузки исполняемого файла обновления с веб-сайта MSDN в папку в файловой системе, выполните следующую команду из командной строки: <executable name> /layout.
Эта команда загружает все пакеты для установки.
Используя параметр /layout, можно скачать почти все основные пакеты установки, а не только те, которые применимы к компьютеру, на котором выполняется скачивание. Такой подход обеспечивает получение всех файлов, необходимых для запуска обновления на любом компьютере, и может быть полезным, если требуется установить компоненты, которые не были установлены изначально.
После выполнения команды должен появиться запрос расположения загружаемых файлов. Введите расположение и нажмите Загрузить.
В случае успешной загрузки пакета пользователь видит экран Visual Studio с надписью Установка успешно завершена! Все указанные компоненты успешно получены.
В указанном расположении файла найдите исполняемый файл и папку пакета. Это все, что необходимо скопировать в общее расположение или на установочный носитель.
Внимание! В настоящее время пакет SDK для Android не поддерживает автономную установку. Если попытаться установить компоненты пакета SDK для Android на компьютере, который не подключен к Интернету, может произойти сбой установки.
Теперь можно запустить установку из расположения файла или с установочного носителя.
Установка Visual Studio в виртуальных средах
Проблемы, связанные с видео, при использовании Hyper-V
В случае использования Windows Server 2008 R2 с Hyper-V и графическим ускорителем, система может работать медленнее, чем обычно.
Более подробную информацию см. на следующей странице веб-сайта Майкрософт: Видео может снизить производительность на компьютерах с Windows Server 2008 и Windows Server 2008 R2 с включенной ролью Hyper-V и установленным ускорителем адаптера дисплея.
Эмуляция устройств с помощью Hyper-V
При установке Visual Studio 2015 на реальном оборудовании без виртуализации можно выбрать компоненты, обеспечивающие эмуляцию устройств Windows и Android с помощью Hyper-V. При установке в Hyper-V эмуляция устройств Windows или Android недоступна. Это связано с тем, что эмуляторы являются виртуальными машинами сами по себе, а размещать одну виртуальную машину внутри другой на данный момент нельзя. Эту проблему можно решить, развернув и отладив приложение на реальном устройстве Windows или Android.
При запуске приложения установки можно использовать следующие параметры командной строки (без учета регистра).
| /? /help /h | Отображение параметров командной строки. |
| /AddRemoveFeatures | Задание функций, которые должны быть добавлены в установленный продукт или удалены из него. |
| /AdminFile AdminDeployment.xml | Установка Visual Studio с использованием файла данных, который был указан для административной установки. |
| /CEIPConsent | Подтверждение согласия на сбор сведений, повышающих качество программного обеспечения, в соответствии с политикой конфиденциальности продукта. |
| /ChainingPackage BundleName | Задание набора, следующего за этим набором. Также может использоваться для указания группы Программы улучшения качества программного обеспечения. |
| /CreateAdminFile <filename> | Указание расположения для создания файла управления, который можно использовать с помощью параметра /AdminFile. |
| /CustomInstallPath InstallationDirectory | Установка всех пакетов, поддерживающих изменение целевой платформы, в указанный каталог. |
| /ForceRestart | Компьютер всегда перезапускается после установки. |
| /full | Установка всех компонентов продукта. |
| /InstallSelectableItems <item name 1>[;<item name 2>] | Список элементов в дереве выбора для выбора на экране выбора мастера установки. |
| /l /Log Filename | Задание расположения файла журнала. |
| /layout Directory | Копирование файлов на установочном носителе в указанный каталог. |
| /NoCacheOnlyMode | Предотвращает предварительное заполнение кэша пакета. |
| /NoRefresh | Блокировка проверки новых версий продукта для обязательных или рекомендуемых обновленных версий. |
| /norestart | Блокировка перезапуска компьютера приложением установки во время или после установки. Соответствующие коды возврата см. в разделе "Коды возврата" Руководство администратора Visual Studio. |
| /noweb | Блокировка установки из Интернета. |
| /OverrideFeedUri <path to feed file> | Путь к локальному внешнему каналу, описывающему элементы программного обеспечения. |
| /ProductKey КлючПродукта | Задание пользовательского ключа продукта, который не содержит тире и имеет длину не более 25 символов. |
| /PromptRestart | Пользователь получит запрос перед перезагрузкой компьютера. |
| /q /quiet /s /silent | Отключение пользовательского интерфейса для приложения установки. Если ПО Visual Studio уже установлено и не указаны другие параметры, кроме этого, приложение установки работает в режиме обслуживания. |
| /qb /passive | Отображение хода выполнения без запроса ввода данных пользователем. |
| /repair | Восстановление Visual Studio. |
| /SuppressRefreshPrompt | Блокировка отображения диалогового окна "Доступно обновление" в мастере установки: таким образом обеспечивается автоматическое принятие мастером установки любых обязательных или рекомендуемых обновленных версий. |
| /u /Uninstall | Удаление Visual Studio. |
| /Uninstall /Force /u /force | Удаление ПО Visual Studio и всех его компонентов, используемых совместно с другими продуктами. Warning: При использовании этого параметра могут перестать правильно работать другие продукты, установленные на этом компьютере. |
При запуске программы установки из командной строки может потребоваться запись и обработка кода возврата для более удобной работы с командной строкой. Более подробную информацию см. в разделе Руководство администратора Visual Studio.
Используйте следующие ресурсы, чтобы получить помощь в разрешении проблем настройки и установки:
Форум по установке и настройке Visual Studio. Просмотрите вопросы и ответы от других пользователей сообщества Visual Studio. Если вы не нашли нужную информацию, задайте собственные вопросы.
Веб-сайт службы поддержки Майкрософт для Visual Studio. Прочтите статьи базы знаний (KB) и узнайте, как связаться со службой поддержкой корпорации Майкрософт по вопросам установки Visual Studio.
В выпусках Visual Studio 2015 о проблеме можно сообщить с помощью сайта Connect по адресу https://connect.microsoft.com/visualstudio.
Рекомендуется отправить вместе с вопросом журналы установки. Подготовить журналы для отчета о проблеме можно с помощью средства сбора журналов Microsoft Visual Studio и .NET Framework, как описано в следующей процедуре.
Скачайте средство диагностики установки со страницы http://aka.ms/vscollect.
В командной строке с повышенными привилегиями запустите программу collect.exe.
После выполнения программы collect.exe найдите файл vslogs.cab в каталоге Temp и включите его в отчет о проблеме.
Информацию о развертывании Visual Studio в сети см. в разделе Руководство администратора Visual Studio.
После установки Visual Studio рекомендуется зарегистрировать установленный экземпляр программного продукта.
Регистрация Visual Studio
Регистрация Visual Studio
В строке меню выберите Справка, О программе.
Диалоговое окно О программе содержит идентификационный номер продукта (PID). Для регистрации продукта необходимо указать PID и данные учетной записи Windows (например, адрес и пароль электронной почты на Hotmail или Outlook.com).
В меню Справка выберите команду Зарегистрировать продукт.
Установка содержимого автономной справки
После установки Visual Studio можно скачать дополнительное содержимое справки, чтобы сделать его доступным в автономном режиме.
Установка и удаление содержимого справки
В строке меню Visual Studio выберите Справка, Добавление и удаление содержимого справки.
На вкладке Управление содержимымсредства просмотра справки (Майкрософт) выберите источник установки для содержимого справки.
При поиске определенной коллекции справки введите ключевое слово или имя в текстовое поле Поиск и нажмите клавишу ВВОД.
Щелкните ссылку Добавить или Удалить рядом с именем нужной коллекции справки.
Нажмите кнопку Обновить.
Дополнительные сведения об автономной справке см. в статье Справка по окну справки (Майкрософт) версии 2.2
Восстановление среды разработки Visual Studio
Восстановление Visual Studio
На странице Программы и компонентыпанели управления выберите выпуск продукта, который необходимо восстановить, и нажмите кнопку Изменить.
В мастере установки выберите Восстановить, нажмите кнопку Далее, а затем следуйте инструкциям.
Восстановление Visual Studio в режиме без вывода сообщений или в пассивном режиме (то есть восстановление из источника)
На компьютере, на котором установлена среда Visual Studio, откройте командную строку Windows.
Введите следующие параметры:
КореньDVD \<файл установки> </quiet|/passive> [/norestart]/Repair
Установка отдельных элементов
Установка отдельных элементов
На странице Программы и компонентыпанели управления выберите выпуск продукта, в который требуется добавить один или более компонентов, и нажмите кнопку Изменить.
В мастере установки выберите Изменить, а затем выберите компоненты, которые необходимо установить.
Нажмите кнопку Далее, а затем следуйте инструкциям.
Проверка наличия исправлений и обновлений
Visual Studio не обновляет расширения автоматически при обновлении с предыдущих версий, так как не все расширения совместимы. Необходимо переустановить расширения из коллекции Visual Studio или с помощью средств издателя программного обеспечения.
Автоматическая проверка наличия наборов исправлений
В строке меню выберите Сервис, Параметры.
В диалоговом окне Параметры раскройте элемент Среда, а затем выберите Расширения и обновления. Убедитесь, что установлен флажок Автоматически проверять наличие обновлений и нажмите кнопку ОК.
Для удаления Visual Studio 2015 используйте описанные ниже процедуры.
Удаление Visual Studio
На странице Программы и компонентыпанели управления выберите выпуск продукта, который требуется удалить, и нажмите кнопку Изменить.
В мастере установки выберите Удалить, нажмите кнопку Да, а затем следуйте инструкциям мастера.
Удаление Visual Studio в режиме без вывода сообщений или в пассивном режиме (то есть удаление из источника)
На компьютере, на котором установлена среда Visual Studio, откройте командную строку Windows.
Введите следующие параметры:
Корень_DVD \<файл установки> </quiet|/passive> [/norestart]/uninstall
Если не удается удалить Visual Studio с помощью служебной программы удаления, можно выполнить удаление вручную, удалив Visual Studio и связанные компоненты. Более подробную информацию см. в статье Удаление Visual Studio в базе знаний Майкрософт или в записи Удаление компонентов Visual Studio, оставшихся после удаления блога по серверам и средствам Майкрософт.
Настройка параметров разработки в Visual Studio
technet.microsoft.com
windows-7-x64 - Установка Visual Studio 2012: ngen висит/ничего не делает
Ниже приведены действия, которые я всегда делаю, чтобы исправить почти проблемы, связанные с установщиком Windows (SQL, VS...) Прежде чем переходить к подробностям, вы должны знать путь к файлу журналов, когда Windows сохраняет для облегчения и/или исследования самостоятельно:
По умолчанию:
C:\Program Files (x86)\Microsoft SQL Server\110\Setup Bootstrap\Log или C:\Program Files\Microsoft SQL Server\110\Setup Bootstrap\Log мы можем увидеть одну или несколько папок здесь: 100 для SQL2008, 110 для SQL2012 и 120 для SQL2014... Вы должны заботиться о папках времени/даты. Было создано время setup.exe
Теперь перейдите в подробности:
Почти проблема, с которой я столкнулся, зависает/ничего не делает/исчезает... и не может завершить настройку (вешает навсегда) → вы можете видеть файл журналов и знать, почему он вечно вечно себя ведет, легко узнать, когда вы читаете журналы:)
Шаг 1: Убедитесь, что исходная установка правильная.
Шаг 2: Когда вы встречаетесь, зависает/ничего не делает.., очередь программ и перезагрузка 01 раз
Шаг 3: Перезапустите настройку - если все еще зависает, откройте диспетчер задач и обратите внимание, что новые программы "всплывают" и НЕ исчезают (В моем случае он зависает в ExecuteStandardTimingsWorkflow, и я видел, что встроенный компилятор с открытым языком Microsoft (ngen process) всплывает, а НЕ появляется, поэтому я заканчиваю задачу вручную, а Windows продолжает запускать настройку)
Шаг 4: Некоторые временные программы не могут удалить/удалить или запустить некоторую настройку компонента, поэтому вам нужна помощь. Чтение файла журнала и конечной страницы прокрутки, вы можете увидеть последний прогресс, и если программы не могут это сделать, вам нужна помощь.
Шаг 5: Менеджер Taks и найдите установщик Windows (процессы msiexe), а некоторые из них НЕ отвечают, и вам нужно убить его вручную.
Шаг 6: Перезагрузите компьютер, когда он зависает Когда-нибудь программы нуждаются в перезагрузке 01, чтобы завершить какую-то задачу, и она будет продолжена автоматически после перезапуска.
Это то, что я всегда делаю, и 99% -ый случай с установкой был исправлен и стабильно работает после этого. Надеюсь, это поможет:)
qaru.site
.net - Всплывающее окно Visual Studio: "операция не может быть завершена"
Пробовали ли вы удалить файл Your_Solution_FileName.suo?
Файл .suo должен находиться в той же папке, что и ваш файл .sln, или в папке .vs для более новых версий Visual Studio. Папка .vs может быть скрыта.
Файл .suo содержит различную информацию, такую как список открытых файлов, и некоторые параметры, которые не сохраняются в файле решения (например, начальный проект) и другие.
Обычно вы можете удалить файл .suo без проблем. Возможно, вам придется впоследствии установить StartUp Project для вашего решения.
Чтобы оставаться на безопасном пути, вы можете переименовать файл .suo, а затем повторите попытку, чтобы запустить решение, чтобы узнать, не помогает ли эта помощь.
В моем опыте когда-нибудь VS сбой при запуске, потому что в некотором исходном коде есть ошибка, и из-за этой ошибки VS не может скомпилировать код, а затем сбой, потому что без скомпилированного кода он не может отображать форму в режиме разработки. В этом случае удаление файла .suo решит ситуацию, потому что это reset список открытых файлов, поэтому решение может запускаться без открытия/отображения каких-либо файлов.
Обновление Вот список других вещей, которые вы можете попробовать при удалении файла .suo, не решает проблему:
- Перезагрузите компьютер.
- Очистить папку временных файлов Windows
- Очистите решение от IDE (меню\Build\Clean Solution)
- Очистите решение вручную (удалите скомпилированную библиотеку DLL/EXE в папке /bin/ и очистите временные файлы, созданные VS во время процесса сборки в папке /obj/ (каждый проект, который составляет решение, имеет эти папки, поэтому очистить их все))
- Попробуйте открыть каждый отдельный проект, который составляет решение 1 на 1, и постройте его, чтобы понять, какой именно проект создает проблему.
- Поймите, что такое изменение/изменение/модификация, вызвавшая ошибку, и отмените ее (средство управления исходным кодом может помочь...)
- Если у вас есть настраиваемые элементы управления: проверьте код в конструкторе. VS IDE вызовет конструктор ваших пользовательских элементов управления даже во время разработки, и могут произойти странные вещи (во время разработки некоторые свойства не работают, ваша строка подключения, вероятно, не заполнена...)
В крайнем случае...
- Попробуйте установить любое обновление VS
- Попробуйте отключить VS-расширения (если вы установили какой-либо...)
- Попробуйте обновить любые внешние DLL/элементы управления, указанные в вашем решении.
- Попробуйте обновить Windows
qaru.site