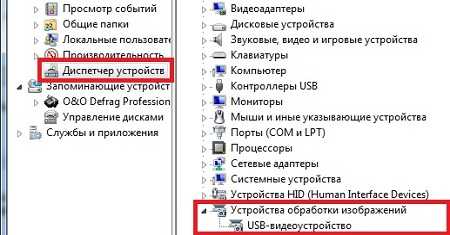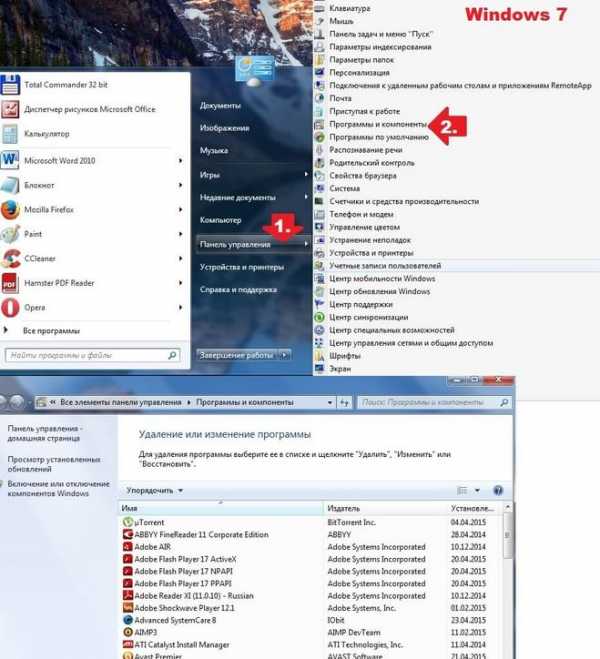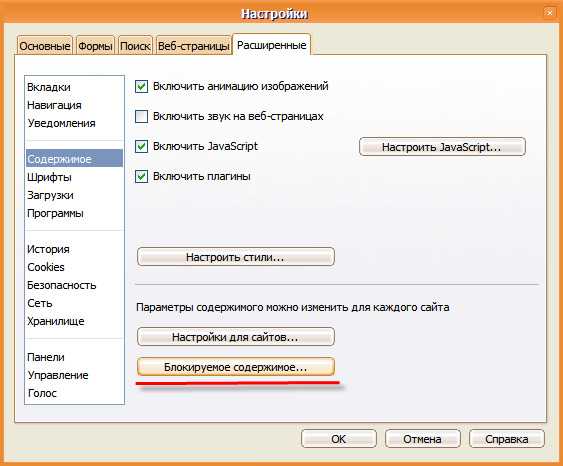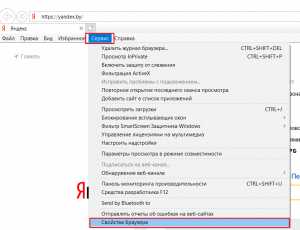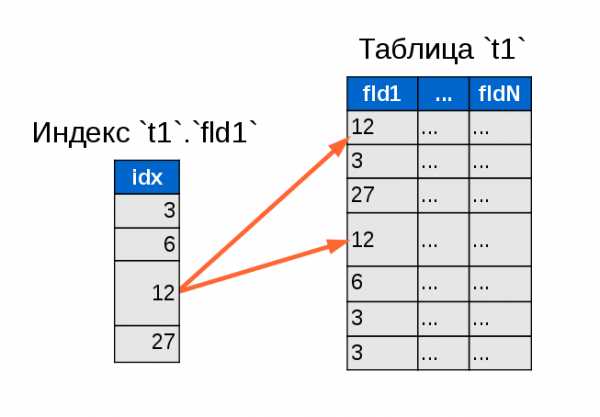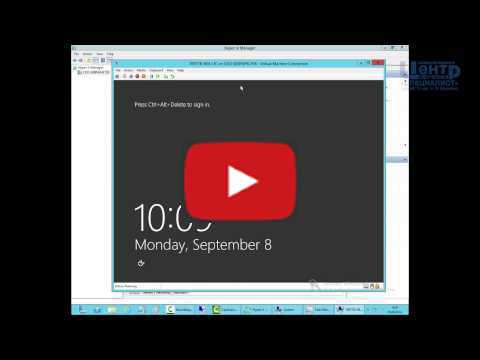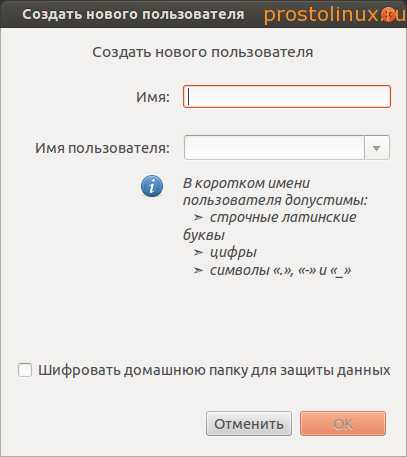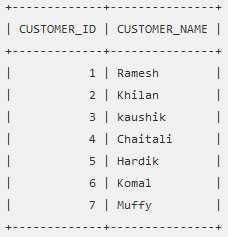Ускорение работы компьютера (ноутбука) с Windows xp, 7, 8, 10. Ускоритель работы компьютера
Как ускорить работу компьютера, увеличить скорость компьютера
Рано ли поздно все пользователи задаются вопросом, как ускорить работу компьютера. Причем, этот вопрос актуален не только для устаревших и слабых компьютеров, но и для современных настольных ПК и ноутбуков. В данной статье мы рассмотрим несколько способов, которые позволят значительно ускорить работу компьютера без покупки новых комплектующих или переустановки операционной системы.
Шаг № 1. Удаление не нужных программ из автозагрузки.
Многие программы при установке записывают себя в автозагрузку. В результате в автозагрузку попадают десятки программ, которыми пользователь никогда не пользуется. Эти программы запускаются вместе с операционной системой и расходуют системные ресурсы. Для того чтобы ускорить работу компьютера вам необходимо удалить из автозагрузки программы, которые вы не используете, или используете крайне редко.
Для того чтобы это сделать откройте меню «Выполнить» (комбинация клавиш Windows+R) и введите команду «msconfig». Также вы можете ввести команду «msconfig» в поисковую строку меню Пуск или стартового экрана (если вы используете Windows 8). После этого перед вами откроется окно «Конфигурация системы». Здесь нужно перейти на вкладку «Автозагрузка», снять отметки напротив программ, которые вы хотите удалить из авто загрузки, и сохранить настройки нажмите на кнопку «Применить». Это простое действие снизит нагрузку на и увеличит скорость компьютера.
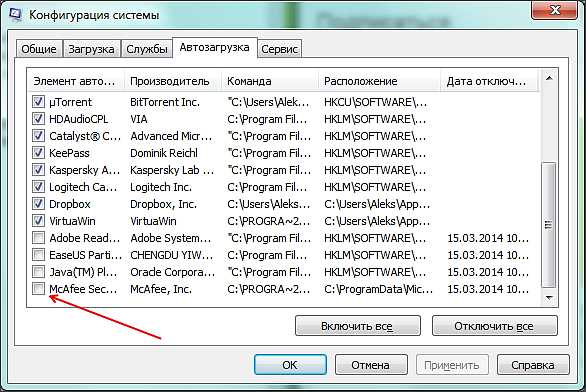
Кроме этого вы можете ускорить работу компьютера почистив автозагрузку с помощью программы Autoruns. Данная программа во многом похожа на утилиту msconfig, но в отличие от нее имеет больше возможностей. Скачайте данную программу с официального сайта и запустите на своем компьютере. После запуска вы увидите большое количество вкладок. На каждой из этих вкладок есть список программ и компонентов операционной системы, которые запускаются автоматически. Вы можете отключить автозагрузку любого их этих компонентов просто сняв соответствующую отметку.
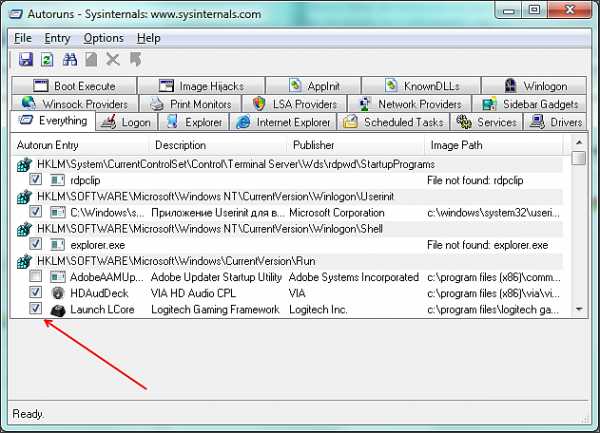
Но, программу Autoruns нужно использовать осторожно, так как с ее помощью можно отключить компонент необходимый для работы операционной системы. Поэтому отключайте только в том случае, если точно уверены, что это сторонняя программа, а не часть операционной системы.
Шаг № 2. Отключение ненужных служб.
Службы это один из способов автозагрузки программ. Отключив ненужные службы вы сможете немного снизить нагрузку и ускорить работу компьютера. Для этого выполните команду msconfig и в окне «Конфигурация системы» перейдите на вкладку «Службы».
Здесь, в первую очередь, нужно поставить отметку напротив функции «Не отображать службы Майкрософт». Включение данной функции скрывает те службы, которые являются частью операционной системы. Отключение таких служб может вызвать не стабильную работу компьютера, при этом их отключение не даст заметного увеличения скорости компьютера. Поэтому лучше не рисковать и не трогать службы Майкрософт.
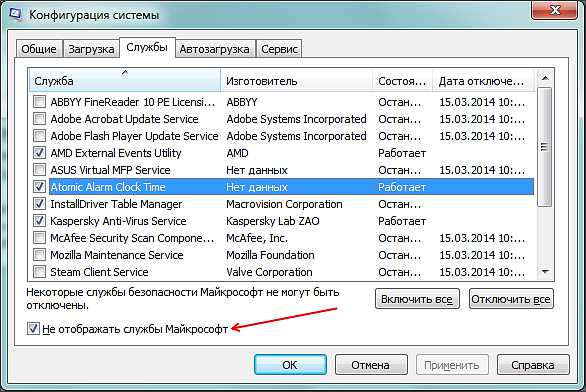
После того как вы скрыли службы Майкрософт необходимо отключить те службы, которые были запущены ненужными вам программами. Для сохранения настроек нажмите на кнопку «Применить».
Шаг № 3. Освобождение места на системном диске.
Если на системном диске мало свободного места, то вы можете ускорить работу компьютера просто освободив немного места. Это связано с тем, что программам и операционной системе нужно свободное место для сохранения настроек и временных файлов. Кроме этого на системном диске размещен файл подкачки, в который операционная система перемещает данные из оперативной памяти. Поэтому полностью заполненный системный диск плохо влияет на скорость работы компьютера.
Для того чтобы освободить место на системном диске и ускорить работу компьютера, вы можете удалить (или перенести на другой диск) не нужные вам программы. Кроме этого нужно проверить вес файлов и папок на рабочем столе. Все содержимое рабочего стола находится на системном диске, поэтому простой перенос документов с рабочего стола на другой диск позволит освободить место на системном диске.
Также вы можете воспользоваться функцией «Очистка диска». Для этого откроете свойства системного диска и нажмите на кнопку «Очистка диска».
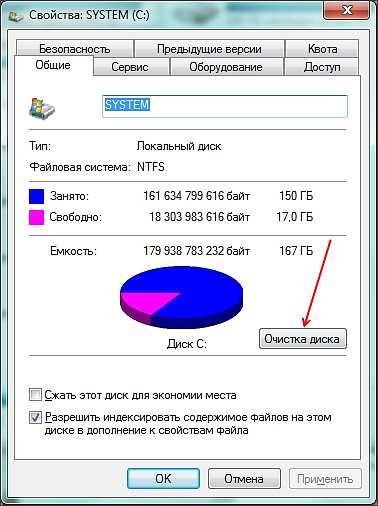
После этого операционная система проанализирует системный диск и предложит список файлов, которые можно удалить без вреда для системы.

Установите отметки напротив файлов, которые вы согласны удалить, и нажмите на кнопку «OK».
Шаг № 4. Выполнение дефрагментации системного диска.
Еще один довольно эффективный способ ускорения работы компьютера это дефрагментация системного диска. Эту процедуру можно выполнить с помощью встроенных в систему инструментов. Но, лучше использовать сторонние программы.
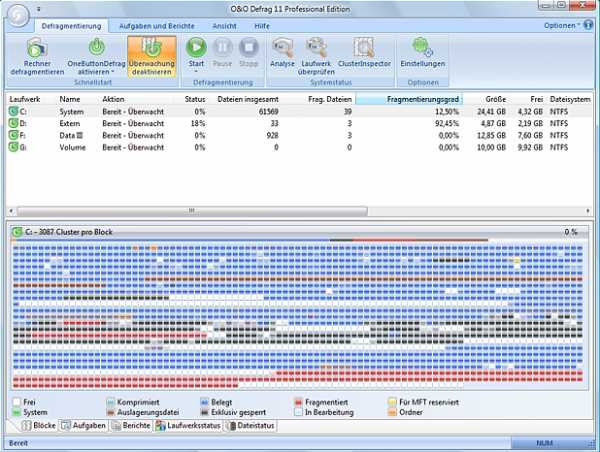
Бесплатные программы для дефрагментации:
- Auslogics Disk Defrag Free;
- Defraggler;
- IObit Smart Defrag;
- MyDefrag.
Платные программы для дефрагментации:
- O&O Defrag;
- Auslogics Disk Defrag Pro;
Можете использовать любую из этих программ, принципиальной разницы между ними нет. Единственное замечание, не стоит выполнять дефрагментацию SSD накопителей. Поскольку дефрагментация SSD не повышает скорость работы ПК, но при этом сокращает срок службы накопителя.
Шаг № 5. Отключение визуальных эффектов.
Если вы уже все сделали, но все еще думаете, как ускорить работу компьютера, то вам стоит отключить визуальные эффекты. Для этого откройте «Панель управления» и перейдите в раздел «Система и безопасность – Система – Дополнительные параметры системы». После этого перед вами должно открыться окно «Свойства системы». Здесь нужно нажать на кнопку «Параметры» в разделе «Быстродействие».
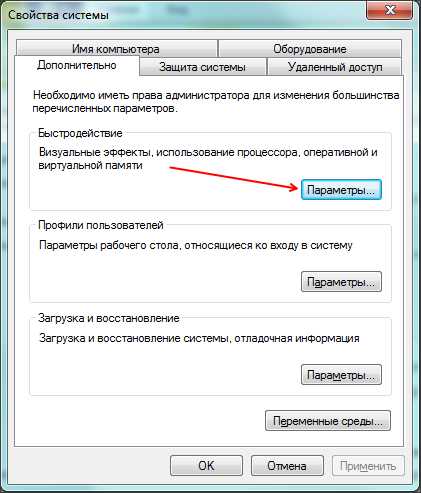
В результате появится окно «Параметры быстродействия», здесь нужно включить функцию «Обеспечить наилучшее быстродействие».
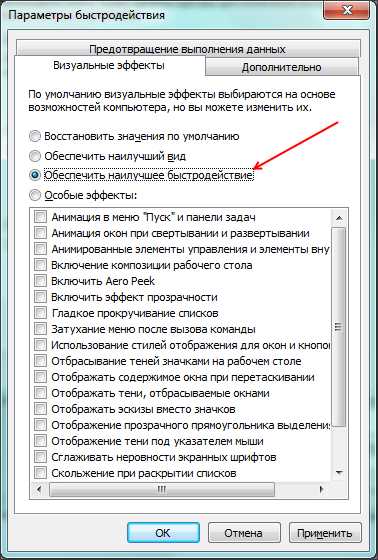
Чтобы сохранить результат закройте все окна нажатием на кнопку «OK». В результате в операционной системе Windows будут отключены все визуальные эффекты. Это позволит освободить немного ресурсов и ускорить работу компьютера.
Шаг № 6. Увеличение размера файла подкачки.
Если у вас есть много свободного места на системном диске, то можно попробовать увеличить размер файла подкачки. В некоторых ситуациях это позволяет ускорить работу компьютера. Чтобы это сделать, так же как и в предыдущем случае, откройте окно «Параметры быстродействия». После чего перейдите на вкладку «Дополнительно» и нажмите на кнопку «Изменить».
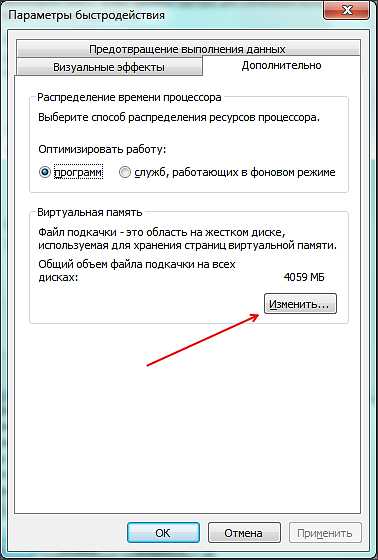
После этого снимите отметку напротив пункта «Автоматически выбирать объем файла подкачки» и установите отметку напротив функции «Указать размер».
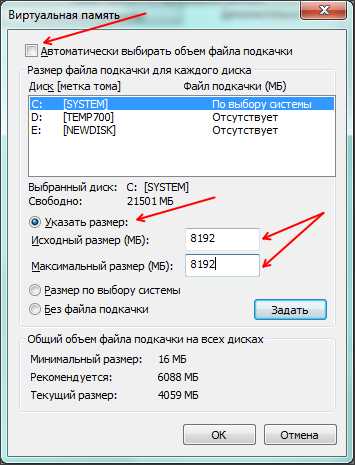
Дальше вам нужно указать новый размер файла подкачки и закрыть все окна нажатием на кнопку «OK».
comp-security.net
Как ускорить работу компьютера
Ускорить работу компьютера желают многие. Действительно, после долгого пользования он забивается, начинает работать гораздо медленнее, тем более, если мы никогда и ничего не делали для его ускорения. Встает вопрос, как ускорить работу компьютера.

ускорение компьютера по максимуму
Конечно самым логичным ответом будет покупка нового более современного и мощного компьютера. Или сбор компьютера самостоятельно. Ведь все развивается - программы требуют больших ресурсов для своей работы, как и игры. Возможно, ваш компьютер просто не тянет нагрузки вот и работает медленно.
Даже если вы понимаете что необходимо произвести замену старого хлама, возможно у вас тупо нет доступных лишних средств на это дело. Если бы все делали, хотя бы еженедельную профилактику и оптимизацию компьютера, проблем бы не было, но лень мать ее делает с людьми нехорошие вещи.
Программа для ускорения работы компьютера
Чтобы ускорить работу компьютера не обязательно быть гением в компьютерной сфере. Достаточно воспользоваться нижеприведенными советами и скорость работы компьютера возрастет однозначно. Следует понимать, что новый комп, без установленных программ тормозить не должен.
Если ваш компьютер недельной давности глючит и тормозит, не стоит искать причину в программном обеспечении или сваливать ее на что то сверхъестественное.
Сразу же обращайтесь в магазин с просьбой замены компа на более скоростной. Скорее всего, у вас что то с жестким диском. Тоже самое может быть и при зависаниях системы, практически сразу после включения, причина по любому в жестком диске. Итак ,чтобы ускорить работу компьютера нам потребуется:
- Программа Unlocker и утилита CCleaner.
- Программа Glary Utilities.
- Немного свободного времени и хорошее настроение.
- Чашечка горячего свежесваренного ароматного кофе, желательно из зерен.
Красота! С помощью Unlocker мы с легкостью удалим ненужные нам программы, которые простыми методами не удаляются. Как ни странно существуют и такие программы, их просто не удалить стандартными средствами, постоянно будет возникать ошибка удаления.
CCleaner поможет освободить место на жестком диске, удалить ненужную и лишнюю информацию в виде временных файлов например, а также почистить реестр. Весь интерфейс программ интуитивно понятен.
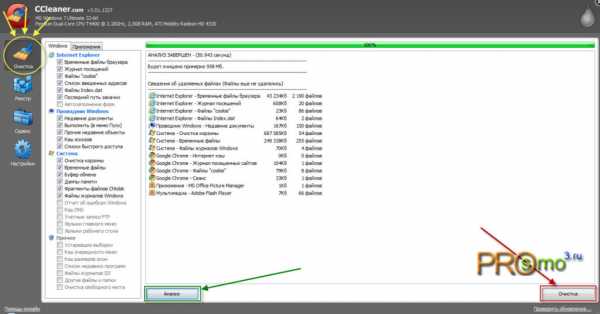
как ускорить работу компьютера программами
Последняя программа для оптимизации работы компьютера поможет нам ускорить компьютер оптимизировав реестр и сделав дефрагментацию жесткого диска.
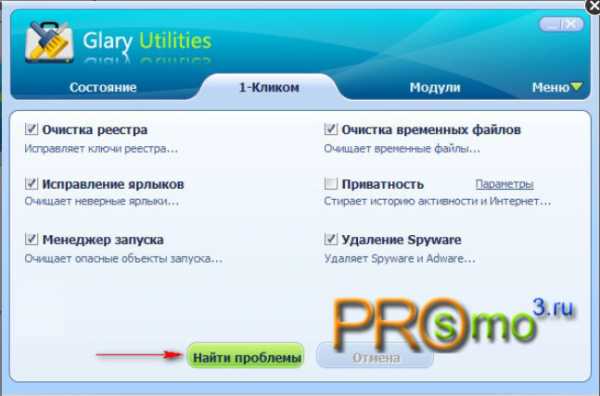
ускоряем работу компа утилитой
В меню модули нажимаем дефрагментация диска.
Оптимизация работы компьютера
Если вы любитель играть в игры и у вас они начинают тормозить, попробуйте снизить настройки. Если это не помогло, возможно вам не хватает оперативной памяти или слаба видеокарта с процессором.
Если же вы работаете с офисными программами и компьютер тормозит, то следует увеличить оперативную память, нет возможности уберите галочку с файла подкачки.Файл подкачки служит для того, чтобы при нехватки оперативной памяти, брать место из жесткого диска.
Происходит нагрузка, которая и может привести к уменьшению быстродействия компьютера и его скорости. Обратите внимание, что если вы открываете много приложений, и у вас менее двух гигабайт оперативной памяти, убирать файл подкачки не следует, по причине нехватки оперативной памяти, вы просто не сможете запустить все необходимые приложения.
Большинство программ при установке вносят данные в автозагрузку, вот ее нам и следует почистить. Программы с автозагрузки забивают наше место в оперативной памяти, даже если вы ими не пользуетесь в данный момент. А зачем оставлять такие программы включенными, когда понадобятся тогда и запустите.
Сделать это можно так:
- Открываем меню пуск.
- Там внизу видна строка поиска, вписываем в нее слово msconfig.
- В результате появится окошко, в котором нам следует выбрать вкладку автозагрузка. Далее проверяем установленные программы и игры и удаляем все которыми мы не пользуемся.
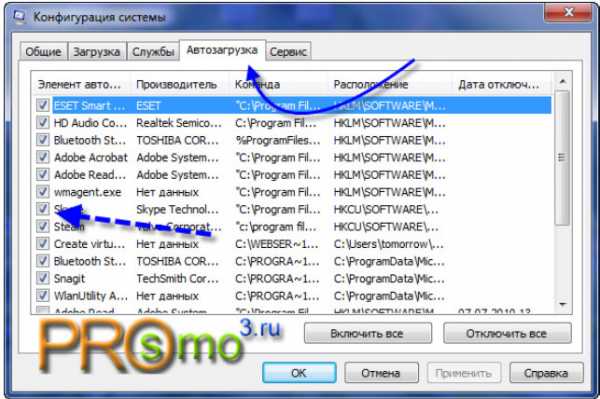
убираем ненужные файлы с автозагрузки
Как восстановить прежнюю работу компьютера
Необходимо убрать галочки со всех приложений, которыми вы не пользуетесь. И которые не нужны вам постоянно включенными. Жмите не бойтесь, не забудьте нажать кнопку принять. Перейдите на вкладку находящуюся рядом, службы. Уберите галочки со всех остановленных служб.
Место на системном диске необходимо держать практически свободным, всегда оставляйте запас в размере 10-15 процентов. В настройках видеокарты можно поставить все параметры на быстродействие, а не на визуальные эффект.
Также если компьютер ваш слишком медленный, рекомендуется отключить визуальные эффекты в моем компьютере, заходим сюда. Жмем правой кнопкой мыши на мой компьютер и ищем параметры визуальные эффекты. Убираем галочку.
Рекомендуется проделывать указанные действия для ускорение работы компьютера. ежемесячно. Не забывайте что новый компьютер ускорять не надо, поэтому почаще обновляйте свое старое железо. Или просто меняйте компьютер. Теперь вы знаете как ускорить работу компьютера. Надеюсь больше данная проблема не застигнет вас в врасплох. Успехов вам! Не забывайте задавать вопросы по теме в комментариях, с радостью отвечу.
Следующий урок: Как проверить жесткий диск на работоспособность.Предыдущий урок: Как создать интернет магазин.
Хочешь быть умнее, чем другие? Зарабатывать больше? Читай еще:
prosmo3.ru
Как ускорить работу компьютера: пошаговая инструкция
Многие пользователи компьютеров часто сталкиваются с такими проблемами, как долгая загрузка операционной системы, медленный запуск программ, зависание ноутбука и прочее. Как увеличить скорость работы компьютера? В этой пошаговой статье-инструкции мы ответим на данный вопрос и расскажем об уникальной программе "Ускоритель Компьютера". Она произведет анализ вашей операционной системы и выявит проблемы, мешающие полноценной работе Windows.

Шаг 1. Скачайте приложение на ПК
В самом начале работы необходимо зайти на сайт компании-разработчика и скачать софт, после чего установить его на свой ПК при помощи «Мастера установки». Приложение предназначено для операционной системы Виндоус (версии: XP, Vista, 7, 8). Оно имеет относительно компактные размеры – всего 20 Мб, и не займет много места на жестком диске. Когда программа будет установлена, произведите ее первый запуск и приступите к следующему шагу данной инструкции.
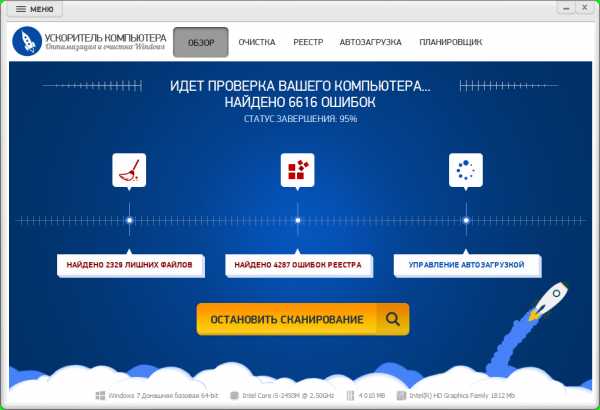
Шаг 2. Cканируйте систему
Запустите Ускоритель Компьютера. Перед вами появится основное окно интерфейса. Во вкладке «Обзор» вы увидите инструменты, которые использует ускоритель для оптимизации работы системы: очистка мусора, исправление ошибок реестра и управление автозагрузкой. Перед тем как ускорить работу компьютера, вам необходимо проверить систему на наличие ошибок и ненужных данных. Для этого нажмите кнопку «Сканировать компьютер», расположенную в нижней части окна программы. Одним кликом мыши по кнопке «Исправить все ошибки» вы избавите свой ПК от лишнего мусора.
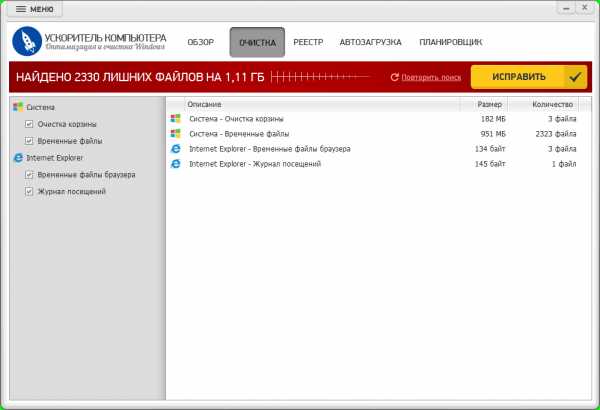
Шаг 3. Очистите диск от лишних файлов
Во вкладке «Очистка» вы можете более подробно ознакомиться с тем, какие именно файлы подлежат удалению. Программа удаляет временные файлы системы и браузера, а также данные из журнала посещений и производит очистку корзины. Приложение показывает количество ненужных файлов и их размер. После нажатия на кнопку «Исправить», найденные файлы будут навсегда удалены из системы.
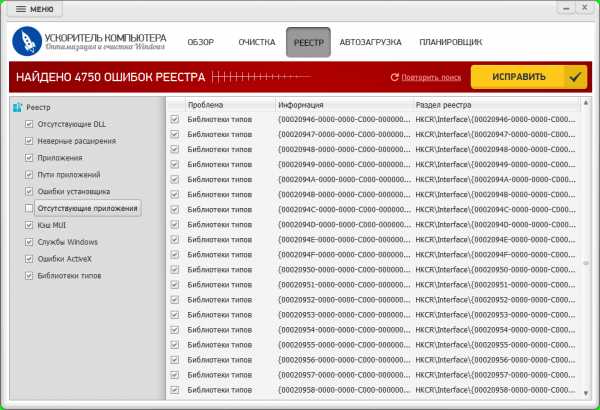
Шаг 4. Оптимизируйте реестр Windows
В том случае, если какая-то программа была удалена неправильно, засоренный при этом реестр увеличивает время загрузки и поиска. Поэтому вторым шагом на пути к оптимизации работы системы является своевременная очистка. «Ускоритель Компьютера» – это программа для чистки реестра. Приложение проверяет целостность реестра, наличие ошибок элементов ActiveX, установщика, отсутствующих и неправильных записей, неверных расширений и т.д.
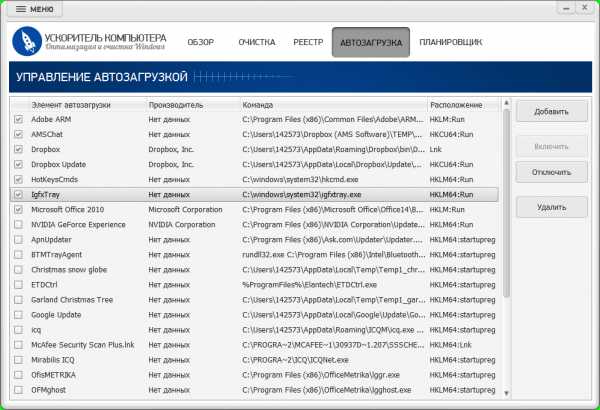
Шаг 5. Настройте автозагрузку
Используя "Ускоритель Компьютера", вы можете контролировать процесс автозагрузки программ. Перейдите во вкладку «Автозагрузка» и вы увидите все программы и приложения, которые загружаются при включении машины. Следует помнить, что одновременная загрузка более десяти элементов (даже в фоновом режиме) значительно тормозят работу системы. Учитывая актуальность работы приложения на момент загрузки системы, настройте параметры автозапуска. Вы можете включить/отключить или полностью удалить программу из списка, а также добавить новую.
Из данной статьи вы узнали, как ускорить работу компьютера. Помните, что любая, даже самая новая и продвинутая операционная система нуждается в своевременной диагностике и устранении устаревших и неиспользуемых файлов, накопившегося мусора и неправильных ключах реестра. «Ускоритель Компьютера» - современный надежный помощник, который за пару щелчков мышью избавит «операционку» от этого хлама и увеличит производительность вашего ПК до 70%.
fast-computer.su
Как эффективно ускорить работу компьютера?
Доброго времени суток дорогие читатели. Сегодня я хотел бы рассмотреть как ускорить работу компьютера.
Уже давно, в нашу жизнь вошли производительные, многоядерные компьютеры, с которыми как казалось никакие баги или глюки Windows XP не страшны.
Но это не избавило, пользователей от самой основной проблемы, это тормоза и нестабильность работы самой системы.
Также хочу отметить, любой компьютер от старых одноядерных и до более мощных четырёх, шести и восьми-ядерных, можно оптимизировать под стабильную и относительно быструю работу.
Тоже самое относится и к медленной работе, любой компьютер может сильно тормозить из-за перегруженности, неправильной установки, удаления и использования программ.
Мне не редко приходится наблюдать за 5-ти минутной загрузкой Windows XP SP3, при том что, компьютер укомплектован мощным 4-х ядерным процессором и 4 Гб оперативной памяти. При этом, сами пользователи заявляют:
— компьютер наверно слабенький, может оперативки добавить.
Да уж, наверно, если бы вместо 4-х ГБ ОЗУ, было бы 16 ГБ то, тогда можно было бы всё спихнуть на процессор🙂
Данная статья будет рассчитана на две категории компьютеров.
1. Многоядерные.
2. Одноядерные.
Позже вы поймёте почему я провёл такую параллель. А сейчас рассмотрим «Оптимизицию Windows XP для ускорения многоядерных компьютеров».
Как ускорить работу компьютера Windows XP
1.Бывает, что при покупке нового производительного ПК, может долго загружаться Windows, долго открываются разделы жесткого диска или подвисают различные программы.
В случае, если у вас установлена свежая OC, без программ и т.д., то проблема однозначно в железе, скорее всего, в жестком диске. Есть прекрасная утилита Everest, которая позволяет протестировать отдельные компоненты вашего ПК и выдать результат.
Сравните эти результаты с тестами в интернете, если они сильно отличаются от ваших, то это повод обратиться в магазин с просьбой заменить деталь на новую, или на более производительную.
Помните, в течении 14 дней после приобретения, вы имеете на это полное право. Скачать программу можно здесь.
Установка простая и много времени не займёт. После первого запуска программы, обратите внимание на показатели датчиков температуры, в правой нижней панели.
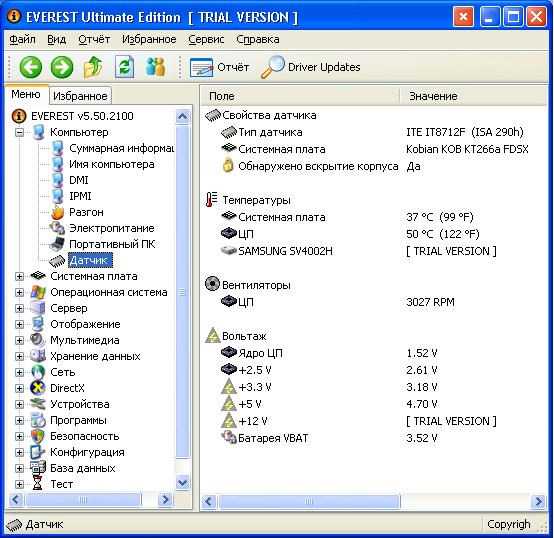
Эти показатели не должны превышать:
Для жесткого диска — 55 С.
Для процессора и ядер — 60 С.
Для видеокарты — 100 С.
Для системной платы — 50 С.
Конечно, бывают исключения и температура, может быть чуть выше указанного предела, и это будет нормально. В любом случае, чем меньше, тем лучше.
Когда вы только покупаете ПК, эти показатели будут примерно в полтора раза меньше указанных. Но со временем они будут увеличиваться.
Чтобы компьютер прослужил вам долго необходимо заботиться о нём на протяжении всей работы. Для этого поставьте пару вентиляторов в корпусе для улучшения продуваемости.
Также не забывайте их очищать от пыли, иначе они будут гонять по корпусу горячий воздух с пылью, от этого, как вы понимаете, лучше компьютеру не станет. Кроме этого, периодически нужно менять термопасту.
Я рекомендую делать это 2 раза в год. Первый раз весной, перед летом, 2-й после жаркого лета, на осень и зиму. Кстати как раз нашел ссылку на статью по уходу за компьютером.к меню ↑
Ускорение работы компьютера
2. Ситуация редкая, но достаточно неприятная, это когда вы приобрели компьютер с предустановленной операционной системой, но оптимизация Windows XP откровенно хромает.
Например, драйвера несовместимы или не все компоненты ОС (Операционной системы), нормально работают.
В таком случае либо переустановите сами операционную систему, либо обратитесь в магазин. Лично я склоняюсь к первому варианту т.к. он быстрее и эффективнее. Потому как в магазине, вряд ли вам нормально переустановят систему, если они вам отдали компьютер с такой ОС.
Чтобы переустановить Windows правильно рекомендую ознакомится со статьей — установка windows 7.
Изначально компьютер может долго загружаться по причине неправильной настройки BIOS. Чтобы всё стало на свои места, сбросьте настройки в BIOS по умолчанию. Подробнее о правильных настройках биоса.
к меню ↑
Ускорение загрузки windows xp sp3
3. Теперь ситуация более распространённая, когда вначале всё было в порядке, а через какое-то время (обычно, это 3-6 месяцев) компьютер начинает подтормаживать, долго загружаться и выдавать какие-то ошибки.
1) Первое, что следует сделать, это проверить список установленных программ и если вы, какие-то не используете, следует их полностью удалить. статья как правильно провести полное удаление программ.
2) Следующий момент, это проверка диска на фрагментацию и наличие ошибок.
Если у вас на диске много фрагментированных файлов, то следует незамедлительно провести дефрагментацию, после этого проверите ваш жесткий диск на наличие ошибок, если оные имеются, их необходимо исправить. Программа для исправления ошибок.
3) Держите под контролем, свободное место вашего HDD, особенно, это касается вашего системного диска. Проводите каждый месяц ревизию на предмет не используемых программ и прочих файлов. Всё лишнее необходимо удалять незамедлительно.
Очень часто после удаления неиспользуемых программ в реестре собирается куча неиспользуемых файлов. очистка реестра поможет ускорить работу компьютера.
Помните, чем меньше файлов на вашем жестком диске, тем лучше. Старайтесь не допускать заполнения системного раздела вашего жесткого диска более, чем на 90%. А также не забывайте про оптимизацию жесткого диска — ahci.
4) Перезагружайте компьютер почаще. Возможно, для некоторых неожиданный совет на тему как ускорить компьютер, но это очень важно.
Если у вас на компьютере 1-2 ГБ оперативной памяти, а вы при этом работаете в ресурсоёмких приложениях, у вас одновременно открыто несколько десятков окон и т.д. То при нехватке оперативки, она будет браться с жёсткого диска.
А это очень тормозит работу HDD, и всех запущенных программ с помощью его файла подкачки. Проводите Reset (перезагрузку) почаще, дайте компьютеру и глазам отдохнуть.
5) Если у вас, в компьютере стоит 2ГБ и более ОЗУ, я рекомендую отключить файл подкачки.
Для этого заходим в свойства моего компьютера, там переходим в вкладку дополнительно, и нажимаем на первую кнопочку параметры в разделе быстродействие.
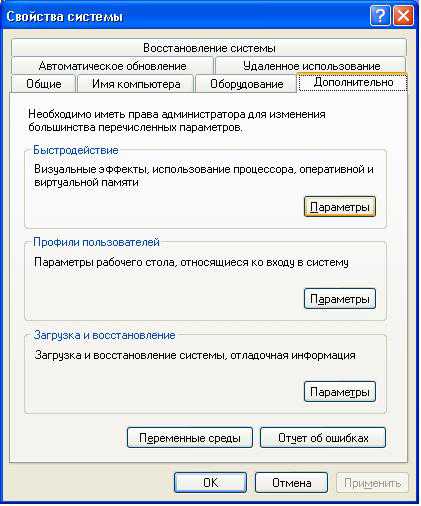
В новом открывшемся окне, клацаем по вкладке дополнительно, и в самом низу, в разделе виртуальная память нажимаем изменить.
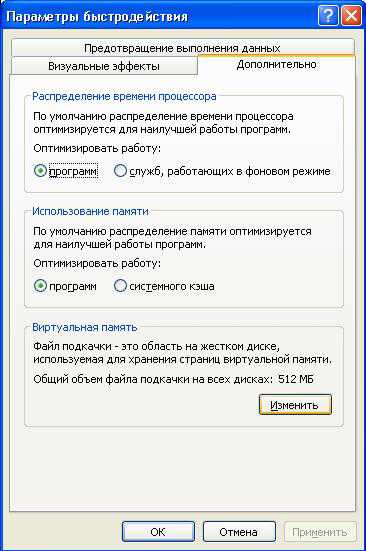
Здесь вам предлагается настроить параметры виртуальной памяти, вы можете увеличить её объём, изменить расположение, но сейчас нас интересует другое. В самом низу необходимо отметить параметр «Без файла подкачки», далее нажимаем задать и ОК.

После этого вам будет предложено перезагрузить компьютер. Перезагружаем и всё теперь файл подкачки не будет тормозить вашу систему.
А если вы переборщите с окнами, то вам высветится предупреждение о том, что памяти маловато, это будет означать, что необходимо перезагрузить систему, выключить а затем включить программу заново или увеличить оперативную память.
В любом случае теперь у вашего HDD не будет поводов рычать🙂 из-за сильной нагрузки, и компьютер станет работать быстрее.
Кстати если файл подкачки совсем отключить нельзя, так как оперативной памяти маловато, то советую ознакомится с статьей о том как настроить файл подкачки.
6) Отключаем визуальные эффекты. Не исключено, что после отключения файла подкачки при запуске всего нескольких программ, может выскакивать сигнал о нехватке памяти, хотя у вас 2 ГБ, а программы требуют всего 1 ГБ, ну от силы 1.5 ГБ.
Что же тогда съедает остальное? Ответ прост. Визуальные эффекты. Те, кто проделал предыдущую процедуру, по устранению файла подкачки, наверняка заметил вкладку визуальные эффекты, которую мы обошли стороной.

Именно она нам сейчас и интересна. Я рекомендую оставить всего два визуальных эффекта, это стили и тени.
Таком образом дизайн сильно не пострадает, а память будет чувствовать себя комфортнее. Вы можете их вообще все убрать, но тогда дизайн Windows XP, ничем не будет отличатся от Windows 2000. Вообщем поэкспериментируйте, посмотрите, как вам больше нравится.
7) Больше никаких программ в автозапуске. Раз уж мы затронули вопрос, куда девается память. То мы просто обязаны проконтролировать автозагрузку.
Дело все в том, что большинство программ, после установки, имеет такое свойство авто запускаться при каждом запуске Windows без нашего разрешения.
При этом время загрузки ОС увеличивается, ведь надо загрузить все программы, которые имеются в автозапуске.
Затем каждая из таких программ берёт под себя какой-то объём оперативной памяти и ждет пока к ней обратятся. Что, скорее всего, маловероятно.
Чтобы отключить программы из автозапуска, необходимо нажать на кнопку пуск, там выбираем выполнить и вбиваем команду «Msconfig». Если всё сделано правильно, то вам откроется такое окошко.
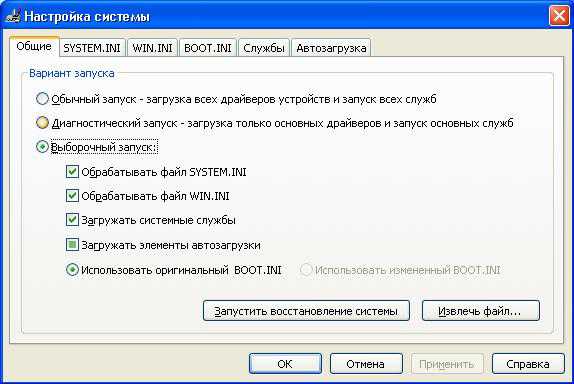
Выбираем вкладку автозагрузка
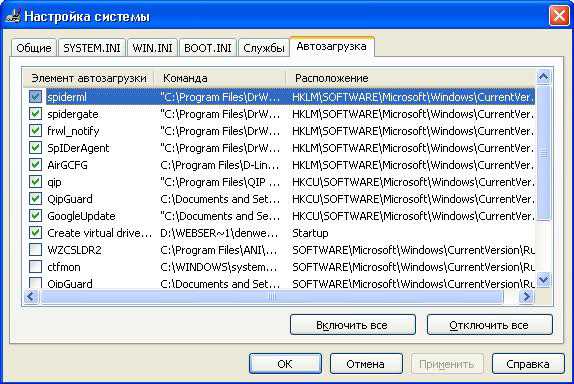
и отключаем всё, кроме антивируса (он нам ещё понадобится).
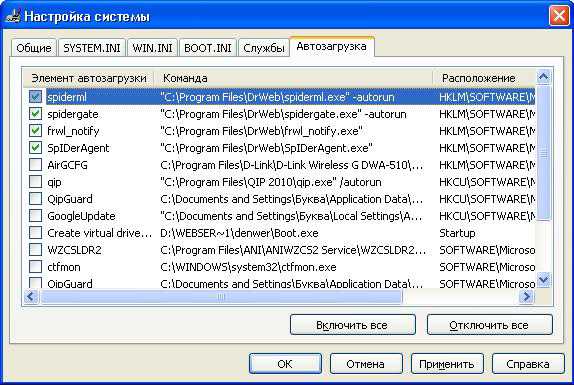
Нажимаем ОК. Нам предложат перезагрузится, на что мы с уверенностью отвечаем да. Если у вас была масса программ в автозапуске, то вы сразу же ощутите увеличение в скорости загрузки операционной системы.
На самом деле, это только основы быстрого увеличения производительности. Надеюсь оптимизация Windows XP пойдет вашему компьютеру на пользу.
В дальнейшем мы рассмотрим ещё массу интересных советов, которые позволят вам ускорить работу компьютера в разы. Если не хочешь пропустить следующую статью, подпишись на RSS.
entercomputers.ru
Как ускорить работу компьютера?
Сегодня будет довольно обширная статья. Потому что, придётся разобрать достаточно много способов, чтобы ускорить наш компьютер. Сегодня многие столкнулись с такой проблемой: компьютер стал медленно включаться (тормозить), windows загружается по полчаса, некоторые приложения открываются так долго, что многим нахватает терпения.
Сейчас мы попробуем разобрать методы ускорения компьютера. Эти методы будут актуальны для таких операционных систем, как Windows 7, 8 и 10.
Теперь нужно запомнить раз и навсегда, что различные приложения, типа Mail-агент, способны устанавливать различные программы, скрытно от Вас. Эти программы способны значительно уменьшить производительность компьютера. Поэтому прежде чем устанавливать что-либо, проверьте, не стоят ли галочки типа «Установить Яндекс Бар» или какие-то расширения для браузера.
А теперь давайте разберем, по каким причинам может произойти замедленная работа компьютера.
- Фоновые процессы. Как я говорил выше, это могу быть различные, ненужные ПО. Эти программы работают в фоновом режиме и многие пользователи даже не подозревают о них. Посмотреть фоновые процессы можно в Диспетчере задач. Некоторые можно посмотреть справа внизу, где высвечиваются различные уведомления.
- Вполне возможно, что компьютер тормозит из-за неисправного оборудования. Или не установлены нужные драйвера для некоторых устройств. Желательно конечно, устаревшее оборудование заменить.
- Проблемой может стать жесткий диск. Старый он, или просто слишком сильно заполнен, это может привести к нежелательным последствиям. Поэтому, также придется задуматься о замене винчестера в случае чего. На замену старого можно приобрести так называемые SSD, которые в отличие от HDD, отличается высокой скоростью работы.
- Последний пункт, а возможно, все же и не последний – это вирусы. Различные вирусы и вирусные программы способны кардинально нарушить работу компьютера. Мало того, что он будет тормозить, так еще потом придется переустанавливать систему. Вирусные программы используют системные ресурсы по максимуму. Поэтому нужно их удалять.
Возможно, это и не весь список. Мир компьютеров постоянно обновляется и делается все, чтобы ускорить работу компьютеров.
А теперь разберем, что же делать в случае «тормознутого» компьютера или ноутбука.
Ненужные программы в автозагрузке
Для начала, конечно, нужно отключить все ненужные программы, работающие в фоне. Пользователи, даже не в курсе, сколько приложений запускается при старте windows. И не все они нужны.
Итак, чтобы отключить ненужные приложения нужно открыть диспетчер задач и во вкладке Автозагрузка, отключить все ненужное.
Отключите ненужные приложения типа принтеров и сканеров, торрент-клиенты, skype и прочие утилиты. Можно оставить 2-3 программы.
Главное не забывайте, что некоторые программы, которые вы устанавливаете, сами добавляют себя в автозагрузку, поэтому иногда проверяйте и отключайте ненужные приложения.
Вредоносные программы и прочие вирусы
Очень хорошо замедляют компьютер вирусы и вирусные программы. Некоторые антивирусы вообще могут не заметить такого рода ПО. Поэтому, если вам небезразлична хорошая и быстрая работа компьютера, позаботьтесь о них. Это можно сделать с помощью таких утилит как AdwCleaner или Malwarebytes Antimalware. Просканируйте компьютер и в случае обнаружения вредоносного ПО, удаляйте. Это может значительно увеличить скорость работы компьютера.
Программы для ускорения компьютера
Существуют различного рода программы, способные ускорить работу системы. Самые популярные это CCleaner, Razer Game Booster, Auslogics Boostspeed и Reg Organizer. Есть много аналогов, но мы их пока рассматривать не будем.
Но данные приложения нужно использовать с умом. Если вы очистите с помощью них что-то не то, то еще больше замедлите компьютер. И опять же, данные программы дополнительная нагрузка на систему.
Поэтому, данные ПО необязательный атрибут для ускорения ПК.
Удаление ненужных программ
Приложения, работающие в фоне, которые не только нужно отключать, но и многие из них нужно удалять. Также и другие ненужные программы, которыми вы не пользуетесь — удалите. Зачем лишний раз нагружать систему. Сделать это можно с помощью стандартного менеджера. Зайдите в панель управления и выберите «Программы и компоненты». Но я предпочитаю пользоваться программой Uninstall Tool. С помощью нее можно не только удалить программу, но и очистить реестр от остатков этой программы.
Удалять программы можно и с помощью CCleaner.
Устанавливайте обновления
Желательно, чтобы на такие устройства, как видеокарты, были установлены новейшие драйвера.
Если у вас лицензионная операционная система, можно настроить установку обновлений в Центре обновления Windows. У кого неофициальная (пиратская) версия windows, то нужные обновления вы скорее всего не получите.
Замена жесткого диска и оперативной памяти
Итак, если у Вас недостаточно оперативной памяти, следует прикупить еще. Я думаю, что для комфортной работы некоторых приложений 6-8 Гб вполне хватит. Если есть средства, то можете купить еще и хорошую видеокарту.
Чтобы увеличить работу компьютера, следует вместо обычного HDD накопителя приобрести SDD. Как мы выше говорили, прирост в скорости будет очень даже заметным.
Очистка жесткого диска
Если даже вы не будете приобретать новый жесткий диск, следует почистить старый. Очень хорошо забитый диск, значительно понизит скорость работы windows. Удалите все ненужные установки программ, возможно у Вас там куча фильмов, которые вы уже пересмотрели сотню раз. Зачем Вам все это?
Кстати, я бы рекомендовал помимо HDD носителя иметь все же и SDD. На SDD будет установлена операционная система, а на обычном жестком диске вы можете хранить свои нужные файлы и документы. Но забивать все под завязку лучше не следует.
Провести дефрагментацию диска
На самом деле, для SDD – носителей дефрагментация не нужна. Если у Вас обычный жесткий диск, которому уже довольно много времени, можно провести дефрагментацию. Для этого откройте Мой компьютер, нажмите на диске правой кнопкой мыши, в открывшейся вкладке, нажмите на свойства, затем Сервис. Процесс может происходить длительное время.
Файл подкачки
Иногда помогает увеличение файла подкачки. Это также относиться к HDD носителям, не SDD.
Более подробно об этом вы можете посмотреть здесь.
Заменить термопасту
Последний пункт в нашей статье.
Если вашему компьютеру уже довольно много лет следует заменить термопасту. Засохшая термопаста, ужасно тормозит компьютер.
Надеюсь, эта инструкция Вам очень даже поможет, если у Вас возникли еще какие-либо вопросы, пожалуйста, задавайте их в комментариях. Если у Вас есть еще способы, по увеличению скорости компьютера, также расскажите нам о них, нам будет очень интересно.
https://computerinfo.ru/kak-uskorit-rabotu-kompyutera/https://computerinfo.ru/wp-content/uploads/2015/07/как-ускорить-работу-компьютера.jpghttps://computerinfo.ru/wp-content/uploads/2015/07/как-ускорить-работу-компьютера-150x150.jpg2017-10-07T18:39:52+00:00EvilSin225Оптимизацияускорение работы компьютера,ускорить работу windows,ускоряем windowsСегодня будет довольно обширная статья. Потому что, придётся разобрать достаточно много способов, чтобы ускорить наш компьютер. Сегодня многие столкнулись с такой проблемой: компьютер стал медленно включаться (тормозить), windows загружается по полчаса, некоторые приложения открываются так долго, что многим нахватает терпения. Сейчас мы попробуем разобрать методы ускорения компьютера. Эти методы...EvilSin225Андрей Терехов[email protected]Компьютерные технологии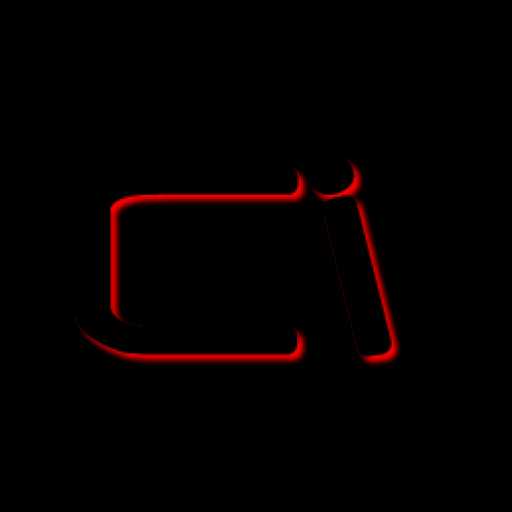
computerinfo.ru
Ускоритель Компьютера Быстрая Очистка в (4) Шага

Приветствую, моих читателей блога!
Каждый пользователь компьютера сталкивается с тем, что с течением времени начинаются различные зависания и торможения в работе техники.
Основная проблема, которая сразу возникает – ускорение работы компьютера, оптимизация и очистка от лишнего мусора.
Не обязательно вызывать специалиста, данную ситуацию можно решить самостоятельно. Программа ускоритель компьютера, сможет вам в этом помочь!
СОДЕРЖАНИЕ СТАТЬИ
Программа ускоритель компьютера
Каждая техника нуждается в периодическом осмотре и профилактике. С автомобилем все понятно: достаточно договориться со станцией технического обслуживания, доставить свою машину и довериться профессионалам.
Они все посмотрят, проверят, исправят. Для бытовой техники тоже все ясно – есть мастера, которых можно вызвать на дом для проведения ремонта или обслуживания. Но что делать, когда начинает тормозить электронная техника?
Почему компьютер начинает зависать?
Новая техника работает быстро, но со временем начинают возникать проблемы. Замедляется загрузка ОС, различные программы загружаются очень долго. В ходе работы вы начинаете устанавливать или удалять различные игры и приложения, что-то необходимое для работы.
В ходе вашей деятельности на жестком диске начинает скапливаться различный «мусор», который вы вовремя не вынесли. Это и история ваших действий в интернете, различные временные файлы, не полностью удаленные программы, ненужные ярлыки и прочее. Иногда помогает элементарная очистка куков и кэша для небольшого ускорения работы компьютера.
Но наступает такой момент, когда весь этот «мусор» необходимо вычистить.
Если же вы невнимательно устанавливаете программы, то часто соглашаетесь с тем, что они будут открываться автоматически. Это также влияет на скорость работы. Поэтому необходимо почистить и список программ, находящихся в раздела «Автозагрузка».
Естественно, работу компьютера тормозят различные сбои в работе, несовместимость версий и великое множество вирусов, оставляющих после себя целые залежи мусора. Все это нужно приводить в порядок.
Все это напоминает «авгиевы конюшни», которые с каждым днем все сильнее захламляются. Для тщательной очистки не подходит ручная работа. Здесь понадобится программа для ускорения работы компьютера, которая приведет в порядок вашу технику
Недостаточно сделать такую работу один раз, необходимо периодически отслеживать общее состояние. Это вы сможете сделать самостоятельно, указав программе на данный момент.
Как ускорить работу компьютера
Программ, которые помогают ускорить работу вашей техники, достаточно много. Но лишь некоторые из них русифицированы, обладают понятным интерфейсом.
Ускорение и оптимизация работы компьютера возможна при помощи программы – «Ускоритель компьютера», способная решить все вышеперечисленные проблемы.
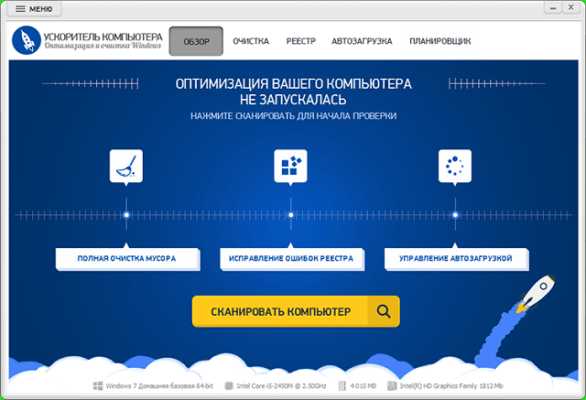
В ее задачи входит:
- Управление списком «Автозагрузки».
- Исправление ошибок реестра.
- Устранение сбоев в работе всех систем.
- Очищение жесткого диска от различного мусора.
Радует то, что программа создана российскими разработчиками из компании AMS Software. Техподдержка при возникновении проблем отвечает в сжатые сроки. Интерфейс программы понятен, все на русском языке.
Для начала работы с данным ресурсом, необходимо скачать установочный файл с официального сайта компании, распаковать и установить на свой компьютер эту удивительно простую программу.
После запуска вы увидите окно с предложением приобрести платную версию данного продукта. Есть возможность воспользоваться бесплатным периодом для ознакомления. Он составляет 5 дней, в дальнейшем вы точно также получите предложение об оплате.
Основное меню «Ускорителя компьютера»
Меню программы в различных версиях (платной и бесплатной) одинаково. После того, как вы сделали выбор и нажали кнопку «Продолжить» перед вами открывается стартовое окно программы.
Необходимо нажать желтую кнопку «Сканировать компьютер». И спустя непродолжительное время вы получите подробный анализ всего того мусора, который накопился в вашей технике.
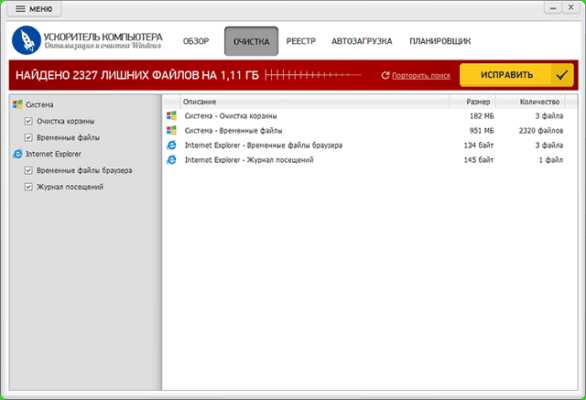
После прочтения итогов так и хочется нажать кнопку «Очистить» и забыть о своих проблемах. Однако скоропалительное решение может не оптимизировать и ускорить работу, а нанести непоправимый вред всей системе.
Поэтому внимательно рассмотрим меню данной программы, чтобы ничего не испортить:
- Первый шаг – «Очистка». Здесь вы увидите все ненужные файлы на вашем компьютере и их размер. Нажав на кнопку «Исправить», вы разрешаете удалить весь мусор. И это – правильно!
- Второй шаг – «Реестр». Здесь будет огромный список ошибок, накопившихся в реестре. Легким нажатием кнопки «Исправить» вы разрешаете их устранить.
- Третий шаг – «Автозагрузка». Вот тут вы увидите все, что загружается автоматически, замедляет загрузку вашего компьютера. Чтобы что-то убрать, необходимо поставить птичку в соответствующем окошке.
- Четвертый шаг – «Инструменты». Я не рекомендую здесь ничего удалять без консультации со специалистом. Можно только посмотреть и проанализировать. «Планировщик» поможет вам заранее установить время и назначить определенное задание для данной программы.
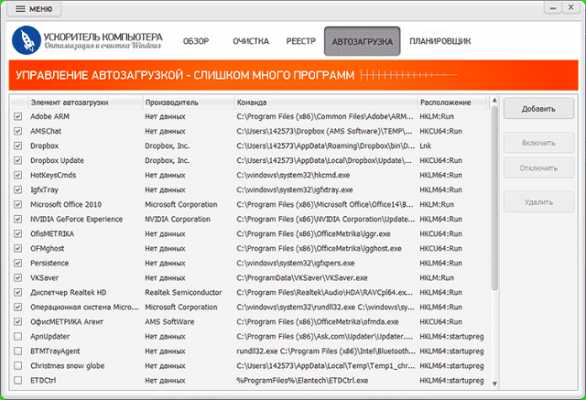
Делаем выводы
Надеюсь, что стало понятно – как почистить компьютер для ускорения работы при помощи этой легкой и удобной программы.
Только не забывайте, пожалуйста, о периодическом «техническом осмотре и диагностике». Ваш компьютер будет благодарен, ведь его работоспособность может быть увеличена до 70%.
«Ускоритель компьютера» – действительно удобная программа, которая в считанные минуты проанализирует состояние жесткого диска и вычистит весь мусор. Рекомендую воспользоваться бесплатной ознакомительной версией, чтобы оценить весь функционал.
Расскажите в комментарии какие программы вы используете для ускорения работы компьютера и есть ли результат? Задавайте вопросы, я отвечу с удовольствием!Подписывайтесь на новые статьи на моем блоге и вы не пропустите самое интересное и полезное!
С Уважением, Александр Гаврин.
workdoma.ru
Ускорение работы компьютера (ноутбука) - практические советы
Если компьютер часто зависает, выдает сообщения об ошибке, долго “думает” при запуске программ, дело не всегда в операционной системе Windows xp, 7, 8, 10 и программном обеспечении. Пора подумать об ускорении работы компьютера.
Причина может крыться внутри системного блока. Накопившаяся пыль, неверно установленные драйвера, нехватка оперативной памяти, устаревшая видеокарта и многое другое. Можно конечно послушать советы промоутеров и купить новый компьютер, а этот на свалку.
Но давайте вспомним, что на моем блоге мы учимся экономить на обслуживании ПК. А если кому-то из Вас кажется, что в системный блок лучше не лезть, “там все сложно и непонятно”, я Вам покажу, что это не так. Мои советы помогут Вам получить значительный прирост производительности.
Чистка компьютера (ноутбука) от пыли

Со временем внутри системного блока накапливается пыль. Система вентиляции втягивает воздух снаружи системника, создает потоки прохладного воздуха и прогоняет их вдоль процессора, видеокарты и блока питания (это наиболее критичные к температуре устройства), охлаждая их.
Но вместе с тем система кондиционирования нагнетает внутрь системного блока пыль. Накапливаясь, она создает большие проблемы: вентиляторы становятся более шумными, а процессор и графический адаптер во время выполнения трудоемких задач могут “подвисать”. Накопившаяся пыль приводит к перегреву и снижению срока службы электроники.
Так, с мотивацией я закончил, а о самом процессе много говорить, думаю, и не надо. Выключите компьютер, отключите все провода на задней панели системного блока, открутите два-три болтика, которые держат крышку системного блока, аккуратно снимите ее. А дальше все просто.
С помощью пылесоса аккуратно, не задевая микроэлементы на материнской плате, удаляете пыль. Стенки системного блока изнутри можно протереть сухой тряпочкой. Проверьте крепление вентилятора на процессоре. Для этого просто нажмите с небольшим усилием поочередно на все 4 клипсы до плотной их фиксации в защелках.
Дальше все соберите в обратном порядке и радуйтесь жизни. В зависимости от количества пыли, но небольшое ускорение компьютера Вы точно получите. Больше информации о системе охлаждения и проблемах перегрева компьютера можно почерпнуть здесь.
Ноутбук, также, начинает медленно работать из-за недостаточного охлаждения в связи с повышенной загрязненностью пылью — система ограничивает мощность оборудования, для защиты от перегрева).
 Обязательно периодически обращайтесь к специалистам для очистки в ноутбуке пыли.
Обязательно периодически обращайтесь к специалистам для очистки в ноутбуке пыли.
Сетевой доступ к DVD-приводу
Как известно, в стандартную комплектацию нетбуков DVD/CD-приводы не входят. Иногда это необходимо. Например, срочно нужно поставить программу с DVD-диска, прослушать музыку с CD-диска или же посмотреть лицензионный фильм.
Не спешите тратить деньги на внешний привод. Может есть у Вас дома компьютер, обладающий DVD/CD-приводом. Тогда достаточно будет подключиться к нему по сети (проводной или WiFi-сети) и открыть общий доступ к имеющемуся приводу.
Приступим: на компьютере, оснащенным DVD/CD-приводом, нажмите на значок “Мой компьютер”, правой кнопкой мыши кликните по соответствующему приводу, в открывшимся меню выберете пункт “Свойства”, перейдите на вкладку “Доступ” и кликните по кнопке “Расширенная настройка”, установите флажок напротив надписи “Открыть общий доступ к этой папке” и присвойте приводу какое-нибудь имя. Далее кликаем “ОК” и “Закрыть”.
Теперь можно перейти на наш нетбук. Заходим в “Мой компьютер” (необходимо кликнуть по одноименному значку на рабочем столе нетбука), выбираем справа в панели пункт “Сеть”, появится значок Вашего компьютера с DVD/CD-приводом, два раза кликаем по нему, при необходимости вводим учетные записи (имя пользователя и пароль).
В открывшемся окне щелкаем правой кнопкой мыши по значку DVD/CD-привода, в появившемся меню выбираем пункт “Подключить сетевой диск…”, установите галочку напротив надписи “Использовать другие учетные записи”, нажмите “ОК” и повторите ввод учетной записи. Теперь войдите в «Мой компьютер” и Вы увидите, что у Вас есть удаленный сетевой DVD/CD-привод.
Использование USB флешки для дополнительной оперативной памяти

У многих из Вас есть флешка, а может и не одна. А знаете ли Вы, что Ваш флеш-накопитель можно использовать в качестве дополнительной оперативной памяти?
Для этого вставьте в USB-порт пустую флешку, в появившемся окне выберите пункт ”Ускорить работу системы” и укажите опцию “Предоставлять это устройство для технологии ReadyBoost«. С этого момента Вы получите дополнительный объем оперативной памяти.
Обновляем драйвер видеокарты
А знаете ли Вы, что обновив драйвер видеокарты, купленной 3-4 года назад, Вы получите прирост производительности порядка 10–20%.
Алгоритм обновления прост: узнаем фирму-производитель нашего видеоадаптера, заходим к ним на сайт и обновляем драйвер. Чтобы узнать производителя видеокарты, делаем следующее: Правой кнопкой кликаем по значку “”, в появившемся меню выбираем “Управление”, в правой части открывшегося окошка кликаем по надписи “Диспетчер устройств”. Данный раздел можно найти выполнив поиск в Windows xp, 7, 8, 10. Открыв «Диспетчер устройств» находим раздел “Видеоадаптеры”, дважды кликаем по названию модели и в появившемся окне будет написан производитель видеоадаптера.
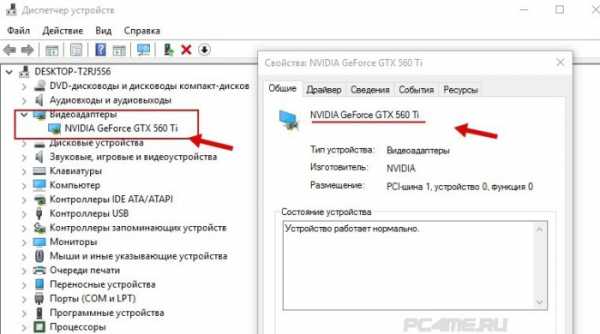
Как правило, это будет либо NVIDIA, либо AMD Radeon – два самых распространённых производителя на рынке видеокарт. Для первого из них переходим на сайт nvidia.ru, выбираем на странице раздел “Драйверы”, если модель определена правильно, жмем “Поиск” и затем “Загрузить сейчас”. Далее запустится процесс установки, от вас требуется принять соглашение и жать “Далее”. Драйвер обновлен. Для производителя AMD Radeon сайт – amd. Остальные действия те же.
Замена видеоадаптера
Решение чуть подороже, но для тех, кто занимается обработкой фото или любит современные компьютерные игры — процесс рекомендуемый.
Отключаем компьютер, отсоединяем провода на задней стенке системного блока. Откручиваем шурупчики, дабы освободить крышку системного блока, аккуратно снимаем ее.
Видеокарта – это устройство, к которому подсоединяется монитор. Нашли, теперь необходимо вынуть старый видеоадаптер. Отключите шлейф питания видеоадаптера. Как правило, видеокарта крепится в разъеме, фиксируясь с одной стороны пластмассовой защелкой, с другой стороны — болтиком. Аккуратно извлекаем. Вставляем новый видеоадаптер. И все в обратном порядке собираем.
Не забудьте подключить питание к новой карте. Запускаем ПК и наслаждаемся работой.
Увеличение оперативной памяти
Имеет ли смысл? – Имеет! Но есть свои “но”. Если у Вас установлена 32-разрядная система, то максимально допустимый объем оперативной памяти, которую “увидит” Windows – 4 Гб. При увеличении “оперативки” с 2 Гб до 4 Гб, производительность увеличится на 10–15%.
Разборка системного блока делается аналогично модернизации видеоадаптера. Только помните, что второй модуль памяти должен иметь те же характеристики по скорости, что и имеющийся у Вас. Как узнать это? Устанавливаем бесплатную программу CPU-Z. Запускаем, переходим во вкладку “Memory” и уточняем все необходимые данные.
Может пора заменить аккумулятор ноутбука

Со временем аккумуляторная батарея выдерживает все меньше времени работы. Это нормально. Ничто не вечно. При постоянных циклах разрядки и зарядки емкость аккумуляторной батареи уменьшается. Если емкость уменьшилась в два раза, то пора подумать о новом аккумуляторе.
Как определить предел емкости? Итак, нажимаем клавиши “win”+”R”, вводим команду “powercfg /energy”, затем жмем “Enter”. Будет запущена программка, по завершении работы ее необходимо закрыть (ALT+F4). Теперь жмем “Мой компьютер”, выбираем диск “С:” –> Windows –> System32 –> Energy-Report.
Далее щелкаем по стрелке “вниз” до тех пор, пока не появится “Батарея: сведения о батарее”. Разделив одно число на второе, получим процент емкости батареи.
Еще два коротких совета
- Если Ваш ПК не оборудован встроенным интерфейсом USB 3.0, советую установить плату расширения USB 3.0. Затраты небольшие, а выигрыш в производительности существенный.
- Если у Вас дома настроена беспроводная сеть, а скорость соединения низкая, то скорее всего сетевой адаптер Вашего ноутбука работает по устаревшему стандарту WiFi 802.11g. Для увеличения скорости обмена данными по сети или доступа в сеть Интернет необходимо установить внешний WiFi –адаптер с поддержкой стандарта 802.11n.
pc4me.ru