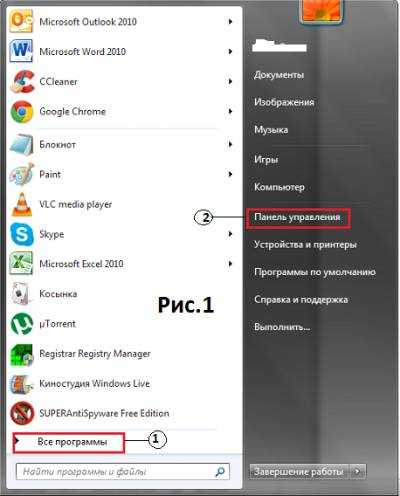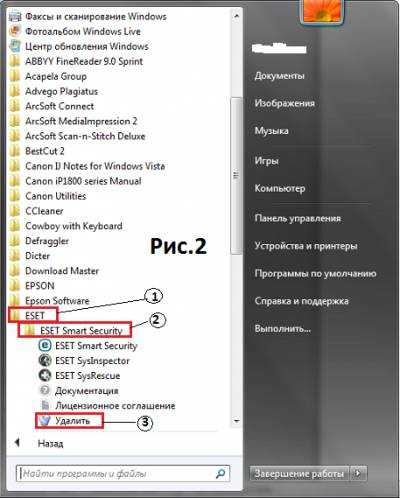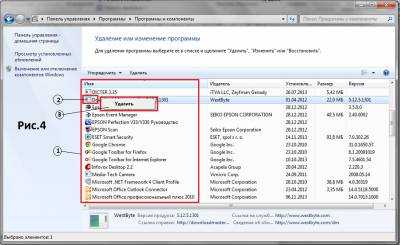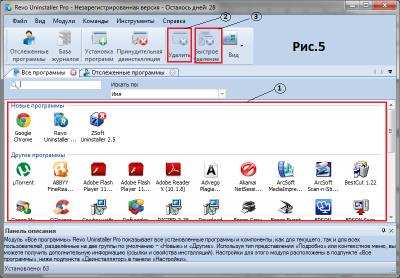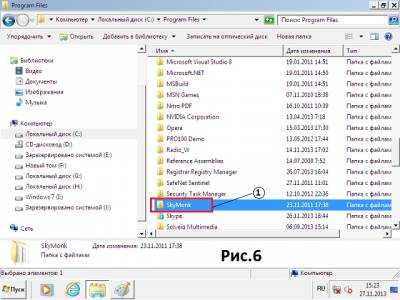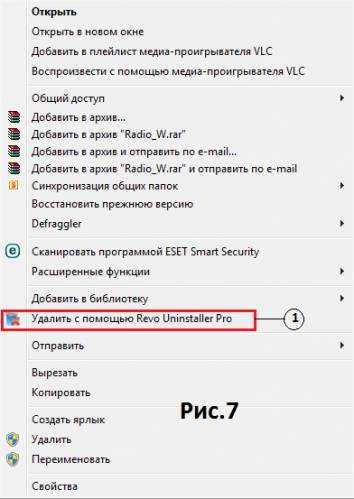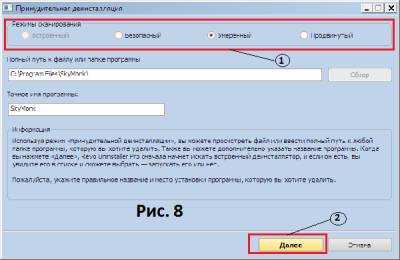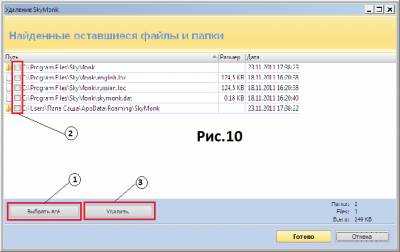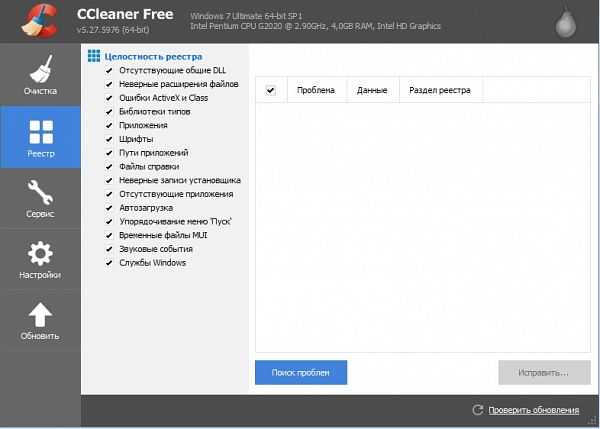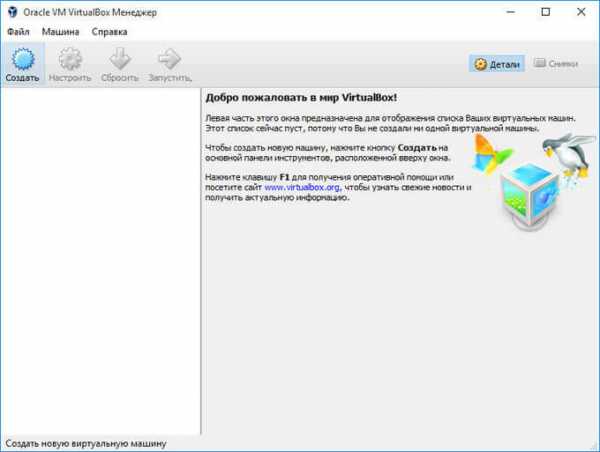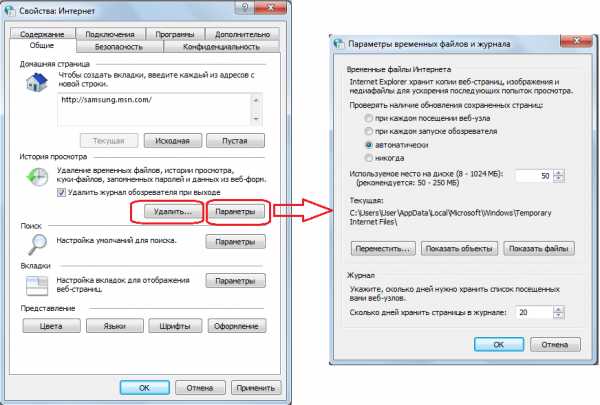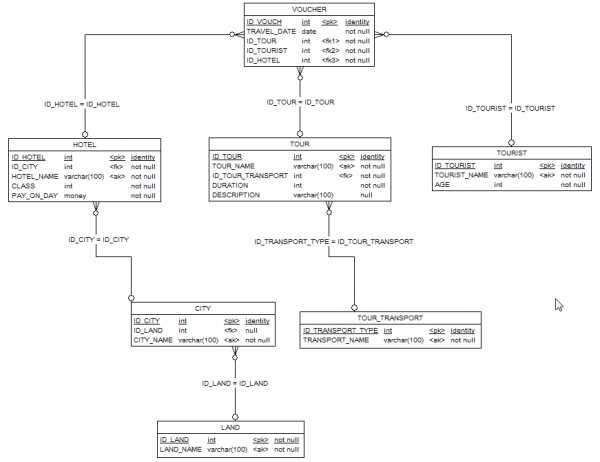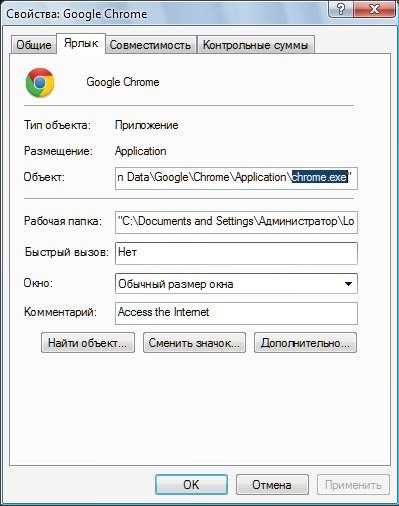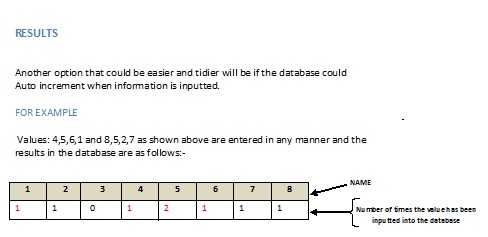Как удалить программу, которая не удаляется? Простое решение. Удалить программу не получается
Как удалить приложение, которое не удаляется на Android?
Такое может произойти с каждым — при попытке удалить приложение оказывается, что удалить его невозможно. Причем в данном случае речь идет не о встроенном приложении в прошивку, которое без рут-прав не удалить, а о самом обычном, которое вы же и установили на свое устройство.
К примеру, некоторое время назад мы рассказали о том, как перезагрузить устройство на базе ОС Android и там же показали приложение под названием Volume Unlock, благодаря которому включать устройство можно, нажав на кнопку увеличения громкости. При работе приложение получает права администратора, поэтому простым способом его не удалить. А вот как это выглядит — покажем наглядно.
Заходим в настройки и находим раздел «Приложения».
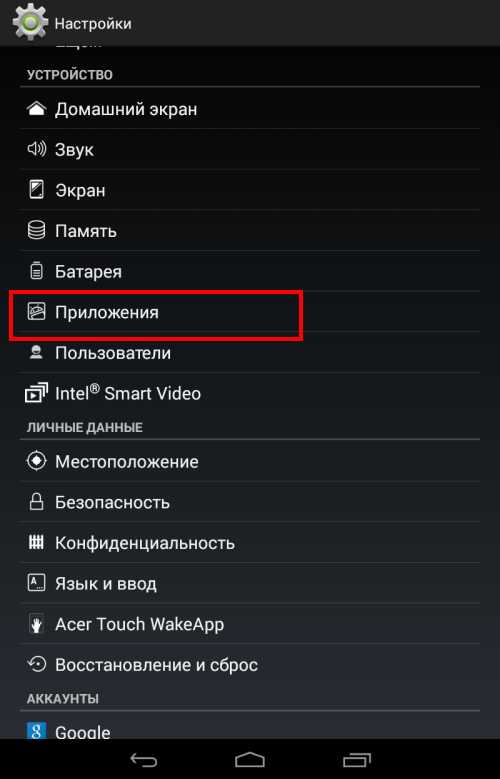
Здесь мы видим список приложений. Выбираем нужное (в нашем случае — Volume Unlock).
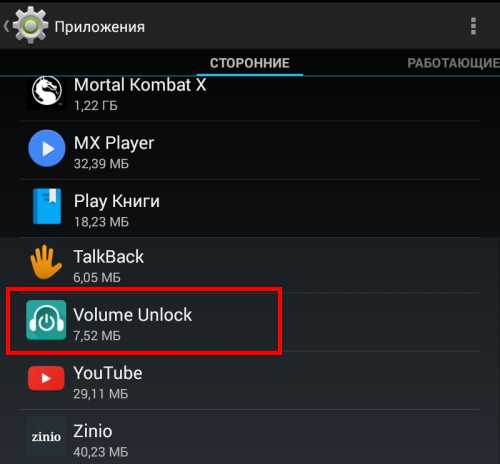
И что мы видим? Правильно, кнопка «Удалить» является неактивной.
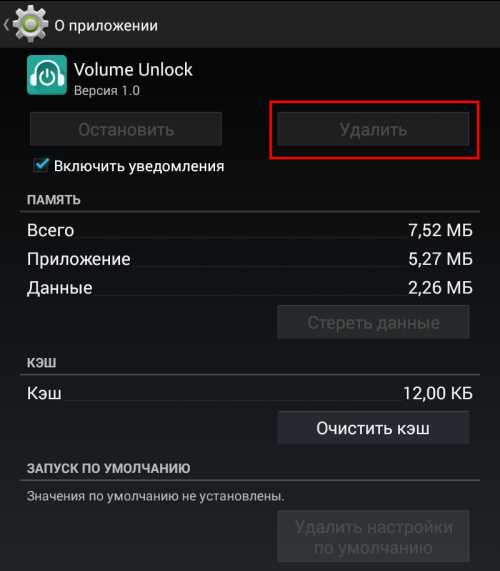
Если вы столкнулись с подобной проблемой, не беда, ее можно решить. Для этого зайдите в Google Play и наберите в поиске слово «удалить» (без кавычек) или uninstaller. Выберите приложение от компании Rhythm Software и установите его. Это крайне небольшое бесплатное приложение, которое даже не требует предоставления дополнительных прав.
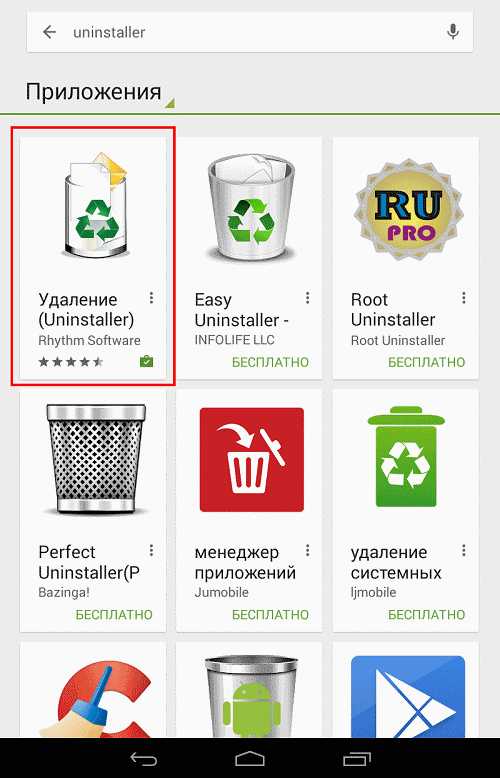
После установки приложения открываем его и видим список всех установленных приложений. Выбираем нужное из них, тапнув по нему один раз, после чего нажимаем на кнопку «Удалить выбранные приложения», что находится в верхней части экрана.
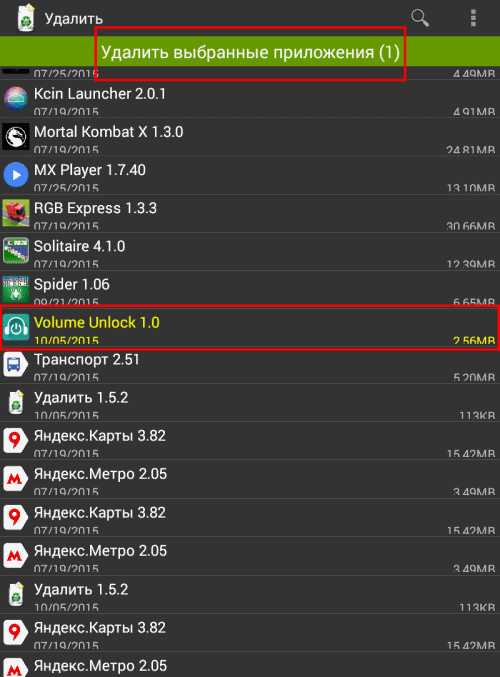
Соглашаемся с удалением и видим перед собой окно, в котором написано: «Невозможно удалить пакет, т.к. он выбран для администрирования устройства.» Нажимаем «Настройки администрирования».
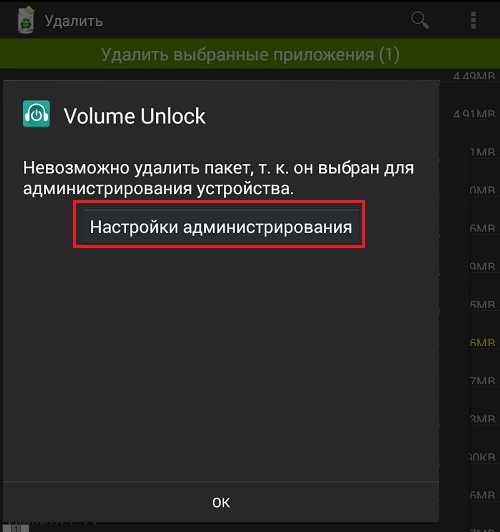
Открывается окно, в нем снимаем галочку с приложения.
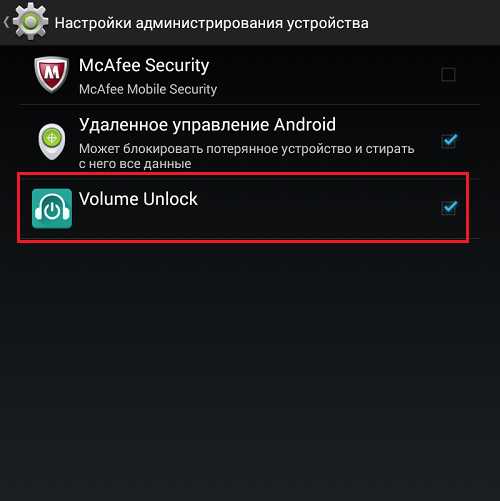
В новом окне отключаем права администрирования у приложения, нажав на кнопку «Отключить».
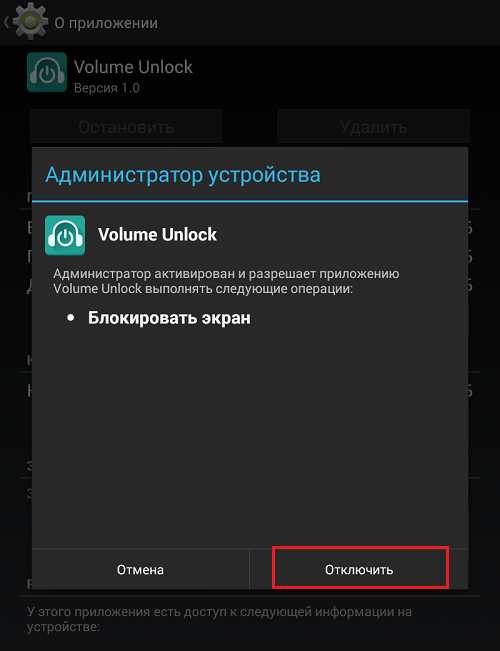
После этого попадаем на страницу приложения и видим, что кнопка «Удалить» активирована.
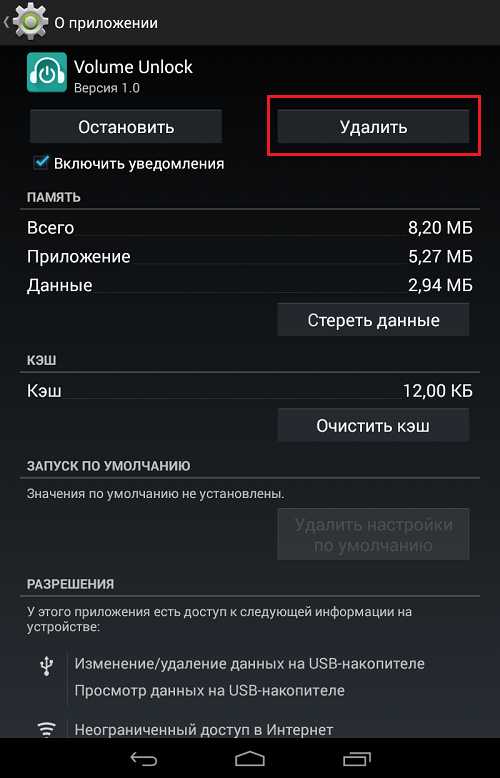
Нажимаем на нее и приложение удалено.
Разумеется, таким образом можно удалить вирусные приложения, которые нельзя удалить обычным способом. Для удаления системных приложений требуется наличие рут-прав.
Второй способ
За этот способ благодарим пользователя с ником Андроид, который в комментариях предложил менее сложный метод удаления таких приложений. Он рассказал про иной метод, который требует включения отладки по USB. Пользователь с ником Валерий сообщил, что можно пользоваться данным способ без отладки USB, за что ему спасибо. И все же мы показываем пример именно с отладкой USB — на всякий случай. Вам же советуем сразу открывать раздел «Безопасность» (смотрите последние три скриншота) и если это не поможет, попробуйте включить отладку USB.
Зайдите в настройки. Здесь найдите раздел «О телефоне» (или «О планшете»).
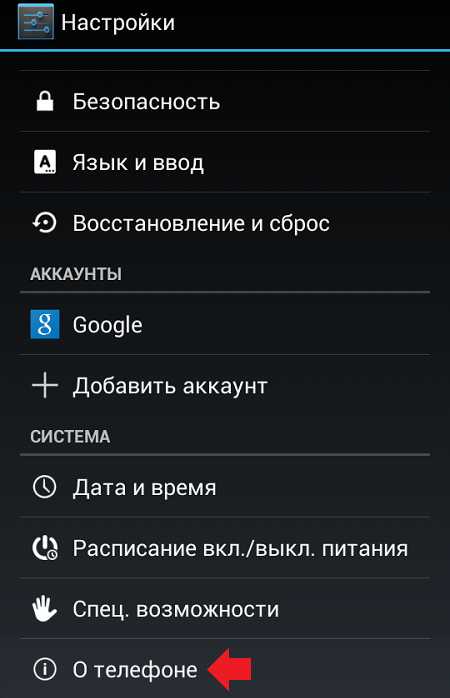
Далее тапаете на номер сборки 7 раз — таким образом вы откроете режим разработчика, который нам необходим (подробно — здесь).
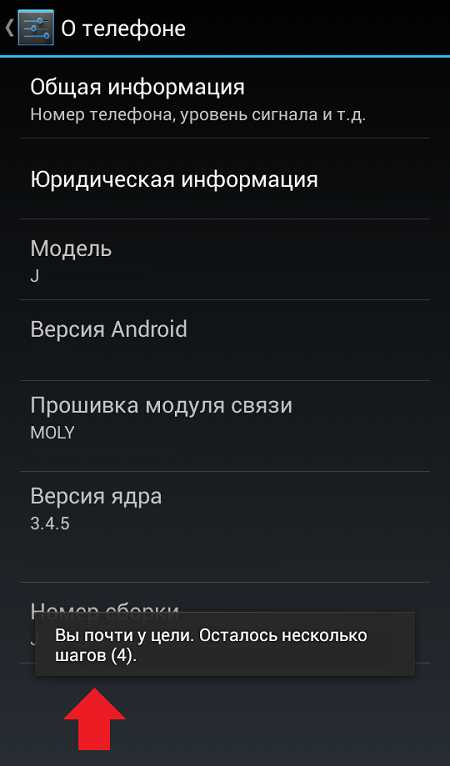
После открытия данного раздела он появится в настройках:
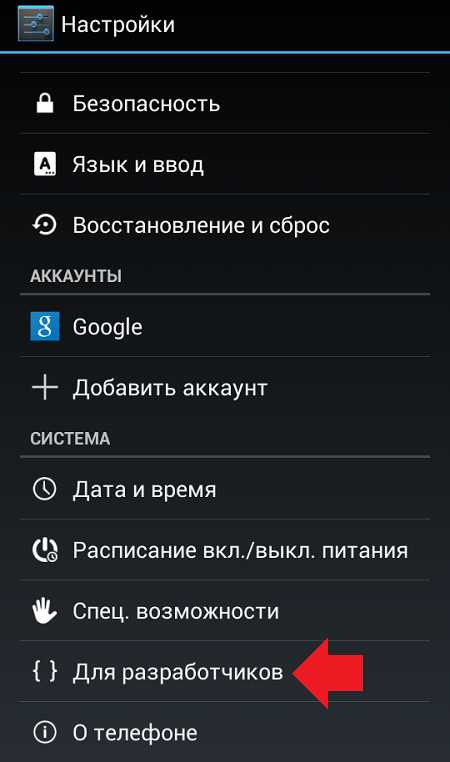
Зайдите в него и поставьте галочку рядом с пунктом «Отладка по USB».
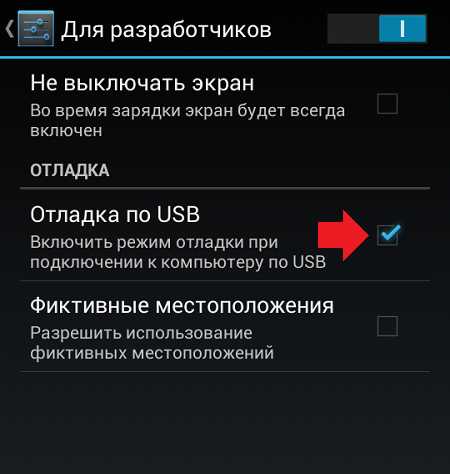
Далее в настройках нажмите на раздел «Безопасность» и найдите пункт «Администраторы устройства».
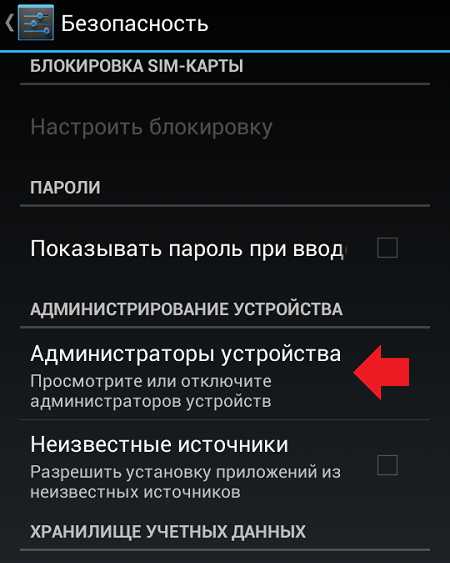
Здесь вы увидите галочку на приложении, которое не удаляется обычным способом.
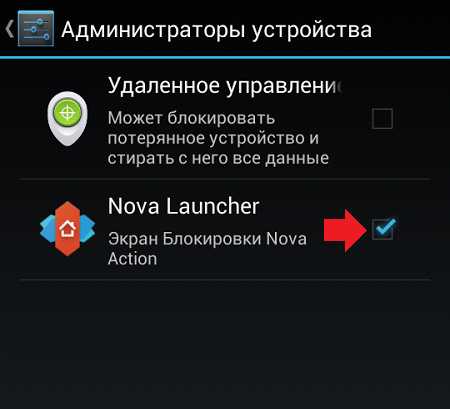
Просто снимите галочку, затем нажмите «Отключить».
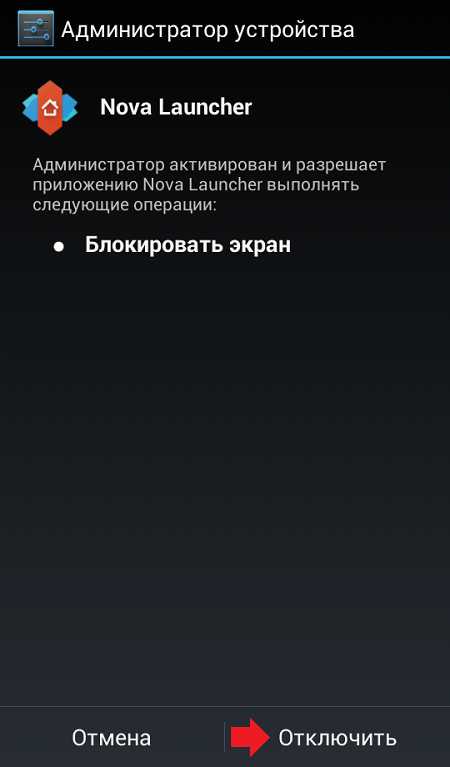
Теперь приложение можно удалить обычным способом.
androidnik.ru
Как удалить программы которых нет в списке. Как удалить программу и как быть, если программа не удаляется
Очень часто при удалении программ могут возникнуть определенные сложности, особенно в том случае, когда вы только начинаете осваивать компьютер. Многие начинающие пользователи могут просто удалить папку с программой на жестком диске. И вот после этого при неправильном удалении начинается масса проблем. На экране появляются различные окошки об отсутствии тех или иных файлов, всплывают различные предупреждения о невозможности загрузки или некорректной работе приложений. Не задумываясь о своих предыдущих действиях, которые привели к этой проблеме, пользователь начинает ссылаться на сбои в операционной системе и аппаратной части ПК, настроен на переустановку Windows и тому подобное.
Что же вызывает ошибки при загрузке операционной системе. Дело в том, что при не правильном удалении программа оставляет свои «следы» в реестре, её остатки могут быть присутствовать в автозагрузке или службах Windows. Всё это и приводит к подобным сообщениям при запуске операционной системы.
Ещё бывают случаи, когда пользователь удаляет только ярлык на рабочем столе и уверен, что удалил приложение полностью. Ярлык – это только ссылка на запуск и его удаление не означает, что вы избавляетесь от установленной программы. Она в полном объеме остается на жёстком диске и запустить её можно, создав ещё один ярлык после нажатия правой кнопки мыши на файле запуска приложения.
Рассмотрим, что делать в подобной ситуации и как полностью удалить программу с компьютера через встроенные средства Windows и с помощью специальных утилит.
Удаление с помощью встроенных средств Windows
Если вы используете версию XP, то быстро удалить любое приложение сможете через вкладку «Установки и удаления программ» в «Панели управления». Здесь выбираете нужное приложение и жмёте на кнопку удалить.В Windows 7 производим удаление аналогично, только список приложений находится в разделе «Программы и компоненты».
Когда программу таким образом удалить не удается, значит она запущена и работает в скрытом режиме. Для этого предварительно нужно её отключить в службах Windows, в которые вы сможете попасть через вкладку «Администрирование» на Панели управления. Если в службах её нет и она по-прежнему не удаляется, нужно проверить её присутствие в процессах Диспетчера задач. Если неудаляемая программа там запущена, нужно правой кнопкой мыши принудительно завершить её процесс выполнения. После отключения приложений в службах или в диспетчере задач повторно запускаем процесс удаления.
Чтобы полностью очистить следы удаленной программы с компьютера можно воспользоваться утилитами чистки сторонних разработчиков, например, CCleaner или утилитой Privazer. Последняя является лучшей утилитой для оптимизации и ускорения ПК. Она быстро очищает не только остатки программ и другого «мусора», но и освобождает оперативную память, вследствие чего наблюдается рост производительности.
Другие способы удаления проблемных приложений
Когда программу не получается удалить и её нет в списке установленных, то правильнее поступить следующим образом. Скачиваем из интернета установочный файл этой программы и запускаем его. В ходе инсталляции некоторые программы могут определить, что ранее были установлены на компьютере и предложат из дальнейших действий вариант удаления.
Если не получается правильно удалить подобным способом, лучше использовать утилиты сторонних разработчиков, например, Add Remove Plus или Revo Uninstaller.
Как удалить через Revo Uninstaller
Revo Uninstaller является более эффективным инструментом в удалении приложений с компьютера, в том числе занятых процессом и «неудаляемых».
Эту утилиту вы сможете скачать с официального сайта. После установки Revo Uninstaller, открывается вкладка «Деинсталлятор» со списком всех установленных приложений на компьютере. Помечаете нужное и нажимаете на кнопку удаления.
После Revo Uninstaller запросит выбрать режим работы деинсталлятора. Оставляете по умолчанию умеренный режим.
После анализа и удаления, утилита запросит поиск оставшихся файлов. В результате сканирования «денстраллятор» выделит жирным записи в реестре Виндовс на удаление, а затем оставшиеся файлы на жестком диске, от которых следует избавиться.
Таким образом, с компьютера полностью удаляется программа и все её хвосты.
Мы рассмотрели самые распространённые случаи, как удалить программу с компьютера. Мы уверены, что перечисленные варианты помогут вам решить проблему.
Если в процессе деинсталляции приложений Windows происходит нечто, не предусмотренное запрограммированной процедурой, то результатом может стать неполное удаление из реестра записей, относящихся к данному приложению. В результате уже удаленная программа остается в списке установленных мастера деинсталляции. Попытка повторно удалить такое приложение-фантом приведет к сообщению о невозможности найти удаляемые файлы и, соответственно, выполнить процедуру деинсталляции.
Удалить остатки записей в системном реестре, относящиеся к проблемному приложению, можно самостоятельно, без привлечения мастера деинсталляции Windows.
Инструкция
» Как удалить программу и как быть, если программа не удаляется?
Чтобы убедиться, что с Вашего компьютера можно удалить любую программу, необходимо прочитать статью полностью и внимательно. Удаление программ возможно без установки дополнительных программ, Пуск –> Настройка –> Панель управления –> Установка и уд
iuni.ru
Как удалить программу, которая не удаляется?
Есть много причин, почему время от времени нужно удалять программы с вашего компьютера. Некоторые из них могут не работать или вам просто надо освободить место на диске. Для удаления программ в Windows есть встроенные функции. Однако, не все программы получается удалить обычным образом, в таком случае вам могут пригодиться некоторые утилиты, которые мы рассмотрим ниже и вы их сможете скачать.
1. Используем “Восстановление системы”
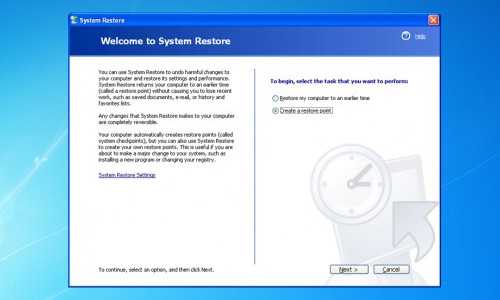 Все версии Windows, вплоть до XP, имеют программу под названием “Восстановление системы” (или System Restore), которая позволяет откатиться назад, на более раннее состояние системы. В Windows XP эта функция спрятана далеко в Меню пуск: Программы > Стандартные > Служебные, однако в более поздних версиях Windows достаточно написать слово “восстановление” в строке поиска Меню Пуск.
Все версии Windows, вплоть до XP, имеют программу под названием “Восстановление системы” (или System Restore), которая позволяет откатиться назад, на более раннее состояние системы. В Windows XP эта функция спрятана далеко в Меню пуск: Программы > Стандартные > Служебные, однако в более поздних версиях Windows достаточно написать слово “восстановление” в строке поиска Меню Пуск.
Перед установкой любой программы, с помощью Восстановление системы вы можете создать точку восстановления. И если вдруг после установки вашей программы что-то пойдет не так, вы всегда сможете вернуться в предыдущее рабочее состояние.
2. Проверим панель управления
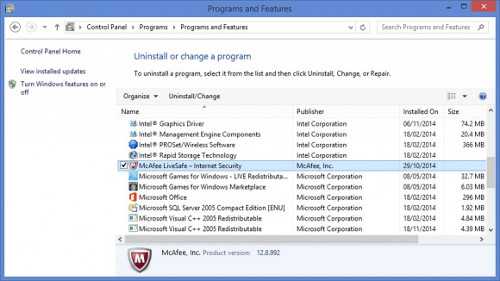 После установки новой программы, она должна быть добавлена в список, который хранится в панели управления Windows. В Windows XP это называется “Установка и удаление программ”. В Windows Vista, Windows 7 и 8, вам нужно открыть панель управления, выбрать Вид: Категории. После чего вы увидите “Удалить программу” под заголовком “Программы”.
После установки новой программы, она должна быть добавлена в список, который хранится в панели управления Windows. В Windows XP это называется “Установка и удаление программ”. В Windows Vista, Windows 7 и 8, вам нужно открыть панель управления, выбрать Вид: Категории. После чего вы увидите “Удалить программу” под заголовком “Программы”.
При двойном нажатии мышью на любой программе в списке, она будет удалена с вашего компьютера. Большинство программ удаляются без проблем автоматически. Однако, если у вас не получилось удалить с первого раза, вы можете попробовать перезагрузить ваш компьютер в Безопасном режиме (который часто используется для обнаружения и устранения неисправностей). Чтобы активировать этот режим, при загрузге вашего компьютера нажмите и удерживайте клавишу F8, далее выберите Безопасный режим из списка. Попробуйте удалить программу из панели управления в Безопасном режиме.
3. Ищем файлы программы
Некоторые программы могут не отображаться в списке Панели управления, но у них может быть отдельный деинсталлятор, спрятанный где-то в другом месте. В Windows XP, Vista и Windows 7, вы можете выбрать Все программы в меню пуск и затем просмотреть всю папку с программами и попытаться найти Uninstaller к вашей программе.
4. IObit Uninstaller
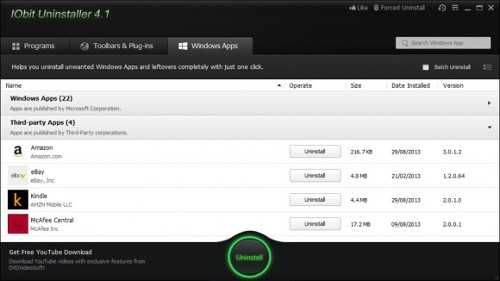 Если вы все еще не можете удалить программу, то вам на помощь могут прийти бесплатные утилиты для удаления программ. Одной из таких утилит, которая справляется с удалением большинства программ, является IObit Uninstaller.
Если вы все еще не можете удалить программу, то вам на помощь могут прийти бесплатные утилиты для удаления программ. Одной из таких утилит, которая справляется с удалением большинства программ, является IObit Uninstaller.
Это хороший инструмент для новичков, который позволяет выбирать программы из удобных списков: последние установленные программы, программы занимающие больше всего места или старые программы, использующиеся очень редко. Также есть функция принудительного удаления (forced uninstall), которая позволяет находить отдельные программы или файлы и полностью их удалять.
Скачать IObit Uninstaller здесь: http://www.iobit.com/advanceduninstaller.html
5. Revo Uninstaller
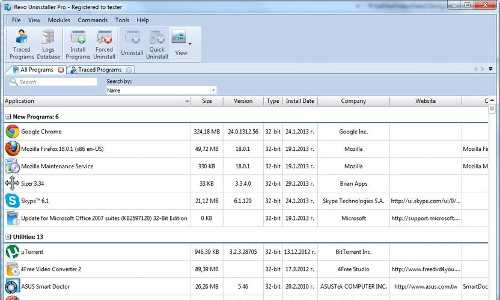 Revo Uninstaller – еще одна замечательная бесплатная утилита, позволяющая удалять любые програмы, даже если стандартный деинсталлятор не работает или программы нет в панели управления.
Revo Uninstaller – еще одна замечательная бесплатная утилита, позволяющая удалять любые програмы, даже если стандартный деинсталлятор не работает или программы нет в панели управления.
После установки и запуска программы Revo Uninstaller, в главном окне вы увидите программы установленные на вашем компьютере, а также обновления и системные компоненты. Для того чтобы удалить программу нужно нажать кнопку Uninstall, после чего будет запущен Мастер Удаления (Uninstall Wizard).
Перед удалением программы, Мастер создаст точку восстановления системы и резервную копию реестра, после чего запустит встроенный деинсталлятор вашей программы (если встроенный деинсталлятор не найден, то вам поможет “режим охоты” или Hunger Mode). После того как удаление завершено, вам будет предложено запустить режим сканирования (кнопка Scan), который найдет и удалит все оставшиеся файлы и записи в реестре.
Скачать Revo Uninstaller здесь: http://www.revouninstaller.com/revo_uninstaller_free_download.html
Похожие записи:
users.ask-ru.net
Как удалить программу, которая не удаляется
Достаточно часто, пользователи, решившие удалить программу, сталкиваются с такой проблемой, что ее не получается удалить. При удалении программы обычным способом через панель управления, у пользователя выскакивает ошибка, а после прерывается процесс удаления. Если вы столкнулись с такой проблемой, то для вас будет актуальным вопрос, как удалить программу, которая не удаляется? В этой статье мы рассмотрим способы удаления не удаляемой программы.
Метод 1 — как можно удалить не удаляемую программу
Если перед вами стоит задача удалить не удаляемое, то проверьте, может эта программа сейчас работает. Для того чтобы выполнить завершение, необходимо будет открыть диспетчер задач, открываем список процессов, там отыскиваем процессы, использующие программу, которую нам надо удалить, а после выполняем их остановку.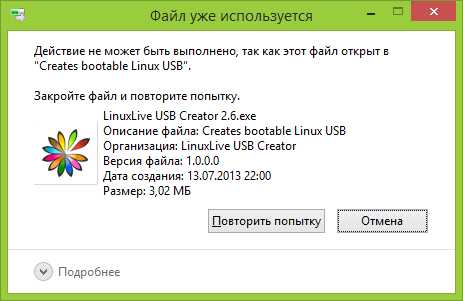
После завершения всех процессов, которые были связаны с данной программой, необходимо будет снова повторить данную процедуру. Если этот метод не решил проблемы, то выполняем перезагрузку ПК и снова пробуем удалить программу. Может быть, у вас какая-то программа дала сбой, в результате чего, произошло блокирование удаления программы.
Метод 2 — удаляем программу
Если перезагрузка компьютера не помогла и программа не удалилась, то эту процедуру можно выполнить посредством специализированной программки. Самой простой и действенной является uninstaller. Посредством этой утилиты у вас есть возможность удалить все программы. При этом произвести удаление можно даже в тех случаях, когда не функционирует деинсталлятор или в панели управления не видно программы.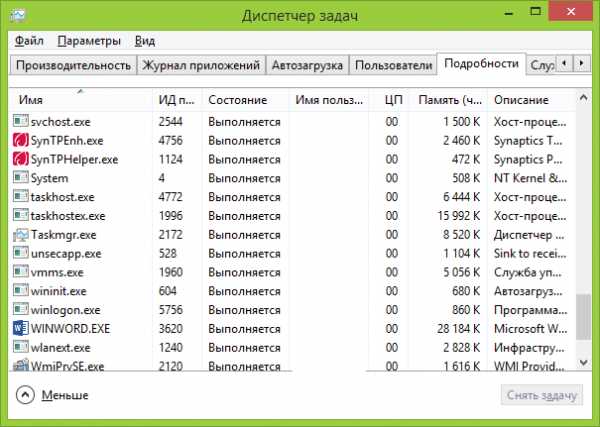
Пользоваться программой uninstaller довольно легко. Первым делом следует запустить это приложение и дождаться пока не пройдет полное сканирование и пока не отобразятся все имеющиеся на вашем компьютере программы. После этого следует выбрать программу, которую нам нужно удалить, щелкаем по ней правой кнопкой мыши и выбираем пункт «Удалить». 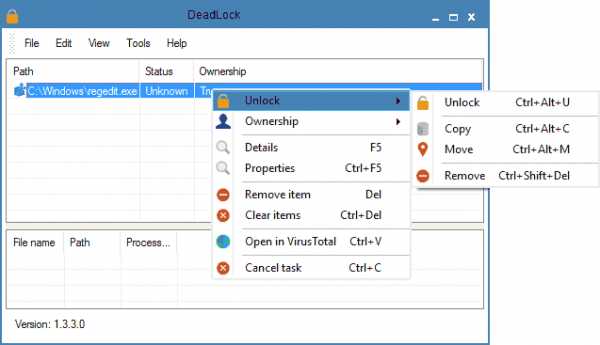
После этого действия перед вами откроется окно, в котором вам придется подобрать метод удаления программы. Практически во всех случаях оптимальным вариантом будет «Умеренный» вариант.
Программа выполнит удаление, а после автоматически начнется процесс поиска ключей реестра и остаточных файлов. Когда поиск будет закончен, перед вами откроется окно, в котором вам нужно будет подтвердить свои намерения об удаления.
xn----7sbbnvnbd8df8h.xn--p1ai
УДАЛЕНИЕ НЕ УДАЛЯЕМЫХ ПРОГРАММ К сожалению, большинство разработчиков программного обеспечения ведут себя, как наши любители отдыха на природе, которые придут на красивую лужайку, загадят все вокруг и убираются восвояси «забыв» навести порядок за собой. А после них – хоть потоп. Так и с большинством программ, разработанных практически любой компанией. Сначала преподносится реклама о необычайных возможностях этих программ, а когда человек убеждается, что это очередная туфта, не всегда предоставляются инструменты для их удаления. А если вы все же удалили ненужные программы, то после их удаления они оставляют на компьютере такой след, что компьютер начинает работать неустойчиво. Так что же делать с не полностью удаленными или не удаляемыми программами? У меня есть привычка тестировать некоторые программы на одном из своих компьютеров. Дело в том, что в интернете часто встречаются программы, в описании которых говорится об их полезных свойствах и, естественно, прежде, чем ставить их на все компьютеры и интенсивно использовать, а также рекомендовать другим пользователям ПК, я стараюсь их протестировать по мере возможности. Поэтому вопрос полного удаления следов ненужных или вредоносных программ передо мной стоит очень остро. А почему желательно удалять лишние программы со своего ПК, я писал ранее во многих своих статьях. Во-первых, чем больше программ установлено на компьютере, тем он медленнее работает. Во-вторых, нередко вы устанавливаете так называемые «левые» программы, которые могут содержать вирусы, если сами не являются вирусами.
В своей статье «Как второй раз получить возможность испытать пробную версию программы (Удаление антивируса Avast internet security)» я уже немного писал о том, как удалять лишние программы со своего ПК. Но этого совсем недостаточно. Поэтому предлагаю статью, посвященную теме удаления программ, в том числе и «не удаляемых».
Первый и основной способ (из общепринятых) – это воспользоваться программой-деинсталлятором, которая часто придается в комплекте с программой, которую вы хотите удалить. Эти программы-деинсталляторы появляются (но не обязательно) на вашем ПК сразу после установки самих программ. Посмотрим на примере программы ESET Smart security. Разработчик этой программы любезно предоставляет программу, которая предназначена для ее удаления. На вашем компьютере может не быть этой программы (ESET Smart security), но зато, наверняка есть другая, которая тоже имеет программу-деинсталлятор. Для того, чтобы ее найти, нажмите кнопку «Пуск» в нижней левой части вашего экрана. Затем в открывшемся меню (см. Рис.1) выберите «Все программы» (см.1 Рис.1). В новом окне выберите папку с любой программой, разработанной не компанией Microsoft (те обычно не дают пользователям такого инструмента). В моем случае это папка «ESET» (см.1 Рис.2). У себя можете выбрать другую папку. В папке «ESET» откройте папку «ESET Smart security» (см.2 Рис.2), и найдите программу «Удалить» (см.3 Рис.2).
Для разных программ программы-деинсталляторы могут иметь разные названия, но чаще всего они называются либо «Удалить», либо «Деинсталлировать», либо «Uninstall». Запустив программу-деинсталлятор, вы, как правило, удалите ненужную программу со своего компьютера (вместе с вложенными в нее папками файлами и другими программами). Но, к сожалению, как я уже говорил выше, скорее всего, не полностью. Убедиться в этом вы сможете, проверив наличие папки ненужной программы в папке «Program Files» на системном диске (скорее всего, это локальный диск «С»). При этом все файлы, в том числе и установочные, добросовестно сохранятся в этой папке, и вы, скорее всего, при наличии определенной сноровки сможете вновь запустить эту программу. Второй способ (пожалуй, даже более распространенный, чем первый) – это удаление программ с помощью встроенной в операционную систему утилиты «Удаление программ». Его целесообразно применять, когда нет программы-деинсталлятора (не все разработчики программ пекутся о пользователях ПК). Для того, чтобы запустить «Удаление программ», нажмите кнопку «Пуск» и в открывшемся меню выберите «Панель управления» (см.2 Рис.1).
В новом окне Рис.3 выберите «Удаление программ» (см.1 Рис.3).
В окне Рис.4 из списка установленных программ (см.1 Рис.4) выберите ту, которую планируете удалить (в качестве примера см.2 Рис.4). Нажмите на ней правой кнопкой мыши и в появившемся контекстном меню (см.3 Рис.4) выберите команду «Удалить» или «Изменить», в зависимости от вашего контекстного меню. В моем примере контекстное меню состоит только из одной команды «Удалить», но в зависимости от удаляемой программы, контекстное меню, вызванное нажатием правой кнопки мыши, может быть различным, и может не содержать команды удалить, как это происходит с программой «ESET». В таком случае выберите команду «Изменить». В новых окнах настойчиво жмите кнопку «Удалить» (там она обязательно будет) и действуйте согласно подсказок. В качестве примера вы можете посмотреть процесс удаления антивирусной программы «Avast», который описан в статье «Как второй раз получить возможность испытать пробную версию программы (Удаление антивируса Avast internet security)». К сожалению, при удалении программ вторым способом следы удаленных программ практически всегда остаются в компьютере. Почему-то разработчик Windows компания Microsoft не очень печется о качественной работе утилиты «Удаление программ». Возможно, этим они защищаются от повторной установки их пробных продуктов, иначе полная очистка компьютера от следов пробных программ позволит их повторно использовать. А это им, по-видимому, не нравится. В любом случае, и первый и второй вариант удаления программ – не очень надежный способ избавления от ненужных программных продуктов, особенно если вы тестируете различные программы или часто ставите и сносите программы со своего ПК. Поэтому, чтобы полностью избавиться от удаленной программы после ее удаления первым или вторым способом, вам необходимо удалить оставшуюся папку от этой программы на системном диске в папке «Program Files», и затем очистить от нее реестр. Как это делается, описано в статьях «Удаление следов Avast из реестра» и «Очистка реестра от следов программ с помощью Registar Regeistry manager». В случае, если вы устанавливаете программу на короткое время (на несколько дней, до месяца) и затем планируете ее удалить, вам лучше всего воспользоваться функцией «Восстановление системы», т.е. перед установкой программы создать точку восстановления, а после того, как она (программа) станет вам не нужна, восстановить компьютер по этой точке восстановления. Как это делать описано в статье «Восстановление операционной системы». Но учтите, что точки восстановления на компьютере хранятся не вечно, и со временем они удаляются. Они также удаляются при выполнении дефрагментации системного диска и при некоторых других манипуляциях с ним. Если вы планируете дольше использовать программу, подлежащую дальнейшему удалению, вы также можете создать архив образа системы и затем им воспользоваться. Как это делается описано в статье «Восстановление компьютера из архива образа системы». Но, к сожалению, не всегда удается воспользоваться возможностью восстановления компьютера в прежнее состояние. Либо точка восстановления исчезла, либо забыли создать резервную копию или точку восстановления, а удаленные программы влияют на работу вашего ПК. В качестве примера – следы пробных программ, оставленные в вашем реестре, не позволяют повторно ими воспользоваться. Или же ранее установленные и затем удаленные программы приводят к неустойчивой работе компьютера. А если вы имели неосторожность установить «левую» программу, которая содержит вирус, может случиться такое, что вы вообще не сможете удалить программу ни первым, ни вторым способом. Может быть так, что программа, которую вы собираетесь удалить, даже не видна в окне «Программы и компоненты» Панели управления (см. Рис.4), а программа-деинсталлятор нерабочая, или же ее вообще нет. В таком случае можно воспользоваться программами-деинсталляторами сторонних разработчиков. Бесплатных вариантов программ деинсталляторов довольно-таки много, а некоторые из платных вариантов имеют тестовые варианты, которые вы также с успехом можете использовать. К бесплатным программам деинсталляторам относятся такие программы как «Revo Uninstaller», «MyUninstaller», «ZSoft Uninstaller» и многие другие. Их вы можете скачать с официальных сайтов разработчиков этих программ. У бесплатной программы «Revo Uninstaller» есть платная альтернатива «Revo Uninstaller Pro», которую вы можете бесплатно использовать в течение 30 дней. И ту и другую программу вы можете скачать с официального сайта разработчика «revouninstaller.com». Для случаев, когда невозможно удалить программу обычными методами, программа «Revo Uninstaller Pro» подходит как нельзя лучше. Кстати, эта программа адаптирована под русский язык. После того, как вы ее скачаете и установите на компьютере, запустите ее, дважды щелкнув по иконке программы на рабочем столе. У вас откроется окно Рис.5.
В окне Рис.5 в поле со списком программ (см.1 Рис.5) выберите ту, которую планируете удалить. После этого у вас активируются кнопки «Удалить» (см.2 Рис.5) и «Быстрое удаление» (см.3 Рис.5). Лучше пользоваться кнопкой «Удалить». Дальше вы действуете в соответствии с открывающимися окнами. Я не буду описывать этот вариант, т.к. он абсолютно интуитивно понятен. В окне Рис.5 отображаются те же программы, которые видны и в окне «Программы и компоненты» (см. Рис.4). А что делать, если программа не отображается в окнах Рис.4 и Рис.5, но вы четко знаете, что она установлена на вашем ПК? Есть пиктограмма такой программы на рабочем столе. Программа есть в перечне программ окна «Все программы», который вы можете лицезреть, нажав «Все программы» (см.1 Рис.1). И эта программа присутствует в одноименной папке, которая расположена в папке «Program Files» на системном диске. Но эту папку вы тоже не можете удалить обычными способами. Исправить подобную ситуацию вам поможет, опять же, программа «Revo Uninstaller Pro». Для этого запустите ваш компьютер в безопасном режиме, т.е. при работающем компьютере включите перезагрузку и с периодичностью два нажатия в секунду нажимайте клавишу «F8» на клавиатуре компьютера. После того, как компьютер загрузится, выберите «Безопасный режим» и нажмите кнопку «Enter». На экране у вас отобразится справка по работе в безопасном режиме. Ее вы можете закрыть, т.к. несмотря на то, что рабочий стол вашего ПК будет выглядеть несколько необычно, работа на компьютере в безопасном режиме почти ничем не отличается от обычной.
Откройте системный диск (обычно это локальный диск «С»). Найдите на системном диске в папке «Program Files» папку программы, которую вы хотите удалить. Я, к примеру, взял файл «SkyMonk» (см.1 Рис.6). Существуют различные мнения об этой программе. Кто-то говорит, что она безвредна, кто-то утверждает, что это вирус. В любом случае с помощью нее распространяется много рекламы, и лично я ей не пользуюсь. Нажмите на ней (на папке) правой кнопкой мыши. У вас откроется контекстное меню, в котором выберите «Удалить с помощью Revo Uninstaller Pro» (см.1 Рис.7).
В новом окне Рис.8 вы можете выбрать режим удаления (см.1 Рис.8), либо довериться программе и просто нажать кнопку «Далее» (см.2 Рис.8). После чего начнется сканирование вашего компьютера для обнаружения оставшихся элементов удаляемой программы (см. Рис.9). В окне Рис.9 вам ничего не надо делать, программа сделает все за вас.
Если папка не удаляется обычным способом, и в реестре компьютера находятся следы удаляемой программы, программа найдет эти следы, и у вас откроется окно, подобное Рис.10, но только с файлами реестра. У меня не удаляемой программы и не удаляемой папки на момент написания статьи – нет, а есть только не удаленные папки, оставшиеся от удаленных ранее программ. Причем, реестр от следов программы «SkyMonk» тоже был очищен, поэтому в результате поиска я получил сразу окно Рис.10, в котором отображаются найденные файлы и папки. Чтобы полностью избавиться от следов программы, которая вас раздражает, нажмите кнопку «Выбрать все» (см.1 Рис.10). В результате ваших действий слева от обнаруженных файлов и папок (а если у вас будет окно с ключами реестра, то слева от найденных ключей реестра) появятся галочки (см.2 Рис.10), которых у меня нет, т.к. я на момент создания снимка экрана еще не нажал кнопку «Выбрать все». После этого смело жмите кнопку удалить. На всякий случай программа-деинсталлятор запросит подтверждения вашего желания про удаление файлов. Вы должны будете нажать кнопку «ОК». Как я уже сказал выше, снимка экрана, когда программа «Revo Uninstaller Pro» обнаруживает ключи реестра, у меня нет, т.к. на момент написания статьи не удаляемой программы на моем ПК не оказалось.
Установка сомнительных программ или известных программ, но полученных из ненадежных источников, может привести к тому, что файлы этих программ интегрируются в системные файлы и модифицируют их. Это может привести к краху других программ или даже всей системы. С другой стороны, удаление модифицированных ключей реестра и поврежденных системных файлов тоже может привести к такому же результату. Поэтому, чистку компьютера от следов удаленных программ и принудительное удаление не удаляемых программ с помощью «Revo Uninstaller Pro» (или с помощью других платных, или бесплатных программ деинсталляторов) делайте постепенно по одной – две программы. И прежде, чем производить удаление (чистку) обязательно создавайте точку восстановления, как это описано в статье «Восстановление операционной системы». А после того, как выполните все удаления и чистку, желательно проверить системные файлы. Как это делать описано в статье «Как ускорить работу своего компьютера» Если вы увлекаетесь тестированием программ, будьте готовы к тому, что вам рано или поздно, но все равно придется переустанавливать вашу операционную систему. Иценко Александр Иванович |
iaisite.ru
Удалить программу, которая не удаляется
Здравствуйте, уважаемые посетители блога. В этой заметке я решил рассказать Вам о том, как удалить программу. Мы будем говорить о необычном способе удаления программ. Мы поговорим об удалении программ, ручным методом.

Этот метод может быть полезным вам, если, вы пытаетесь удалить программу стандартным методом (с помощью "мастера удаления программы"), а программа не удаляется. Такое бывает, в этих случаях также, может помочь данный метод. Давайте начнем.
Перед тем, как начать удалять программу ручным методом, советую вам все-таки попробовать удалить программу стандартным методом. Уже пробовали? Тогда, начнем удалять ручным методом.
Для начала, вам нужно узнать, где на вашем диске установлена программа. Для этого вам нужно найти ярлык программы. Тот ярлык, который запускает программу. Он может быть: на рабочем столе, в меню быстрого запуска или в панели «все программы» в меню «пуск». В общем, вам нужно найти этот ярлык.
После того, как вы найдете ярлык. Вам нужно нажать на него правой кнопкой мышки и выбрать пункт «свойства».

После того, как появятся свойства ярлыка выберите закладку «ярлык». Обычно эта закладка открывается первой (по умолчанию). Теперь, посмотрите на пункт «объект:». В этом пункте указан путь к установленной программе, это то, что нам нужно. Наведите курсор мыши в графу пути и кликните левой кнопкой мышки. Теперь, ваш курсор находится в графе пути. Нажмите сочетание клавиш «ctrl+a» чтобы выделить, и «ctrl+c» чтобы скопировать путь.
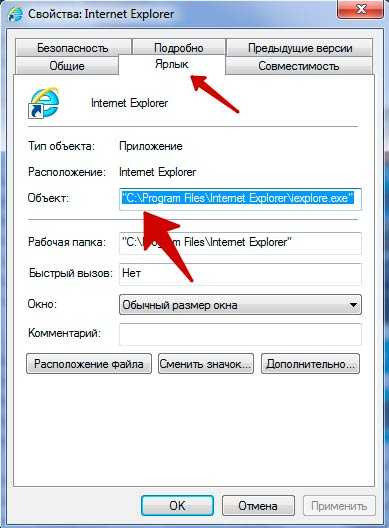
Более легким методом будет нажатие кнопки: «Расположение файла». То есть, после того, как Вы нажали «Свойства», нажмите: «Расположение файла». Единственным недостатком является то, что не всегда открывается папка программы, в свойствах некоторых программ открывается общая папка: «Program Files».
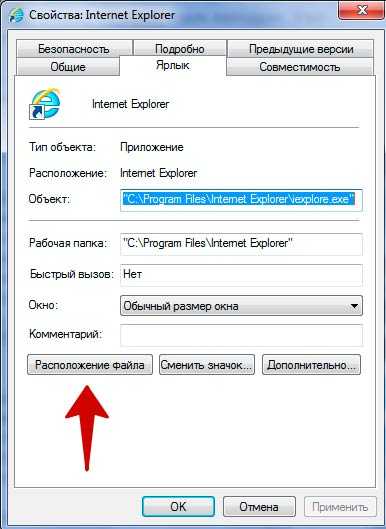
Теперь путь у вас есть. Откройте любую папку на вашем компьютере. В самом верху вы видите строку пути, на скриншоте показана.
В эту строку поставьте стрелку и кликните левой кнопкой мышки. Путь посинел, нажмите сочетание клавиш «ctrl+v» для того, чтобы вставить свой, скопированный, путь. Обратите внимание! Обычно, скопированный нами путь заканчивается файлом с расширением «exe», поэтому, Вам нужно из пути удалить эту часть. На скриншоте показано, что удалять (Обычно это название программы и расширение «EXE». Пример: «Skype.exe»).

Также, посмотрите, чтобы в начале пути и в конце не было кавычек, если есть, их также нужно удалить. На скриншоте показан путь, как он должен выглядеть. После того, как вы подправили путь, нажмите клавишу «Enter».
Проводник вас переправил в папку с нужной вам программой. Теперь, вам нужно сделать следующее:
В строке пути, вы видите название разных папок. Кликните на ту, которая идет перед папкой с вашей программой.

Я понимаю, звучит непонятно, но на самом деле все просто. На скриншоте я показал, что должно получиться. Суть в том, что вам нужно видеть папку с нужной программой закрытой, то есть не в ней находиться, а видеть её закрытой. На скриншоте показано.
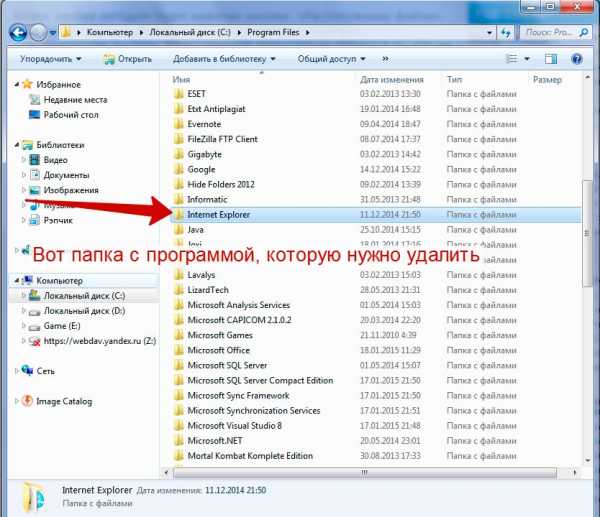
Удаляем программу.
Все мы нашли папку с нашей программой теперь можем удалить её. Для того, чтобы удалить нужно выделить её один раз нажать левой кнопкой мышки по папке с программой. После этого нажмите сочетание клавиш «Shift+Delete». Это действие удалить папку со всеми файлами программы, то есть программу.
Вот и все, программа удалена. Но имейте ввиду, вы удалили программу, но она осталась прописана в реестре. Вам нужно почистить реестр. Как почистить реестр, вы узнаете в этой заметке: "Чистка реестра. Видео"
На этом буду заканчивать данную заметку. Если вам что-то не понятно, вы можете посмотреть видео ниже. Там я показал процесс удаления программы вручную.
Если данная заметка была вам полезна, не забудьте поделиться с друзьями в соц. сетях, нажав на кнопку ниже. До новых встреч.
Видео: Как удалить программу, которая не удаляется. Удаление вручную
comments powered by HyperComments
vsemu-nauchim.ru
Как удалить программу, которая не удаляется
У большинства пользователей ПК рано или поздно возникает вопрос как удалить программу, которая не удаляется? Чаще всего решить подобную проблему можно с помощью собственных ресурсов Windows, но в некоторых случаях приходится прибегать к сторонним программам и утилитам. Как бы то ни было, рассмотрим все возможные варианты.
Способ первый: удаление вручную
- Перед тем, как приступить к процессу удаления программы (которая ни в какую удаляться не желает), необходимо отыскать ярлык, который запускает «проблемное» приложение. Находиться он может в меню быстрого доступа «Пуск» или на рабочем столе.

- После того как ярлык обнаружен, необходимо кликнуть на него правой кнопкой мыши. Путь к установленному приложению нужно скопировать сочетанием клавиш «Ctrl» + «C».
- Теперь, когда путь скопирован, открываете любую папку и в адресную строку (находится вверху экрана) вставляете выделенный заранее текст с помощью клавиш «Ctrl» + «V».
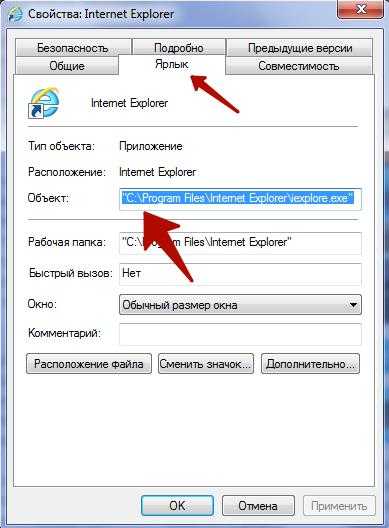
- Окончание с информацией о расширении файла, заканчивающееся на «.exe» требуется удалить. Когда все лишнее убрано, нажимайте «Enter».

- После того, как проводник перенаправит вас в папку с программой, которую не получается удалить, нажмите на значок «Вверх», тем самым вы увидите название приложения в списке, выделенное синим. Нажимайте на «Delete», после чего не забудьте очистить корзину и реестр. Операционную систему после всех произведенных манипуляций необходимо перезагрузить.
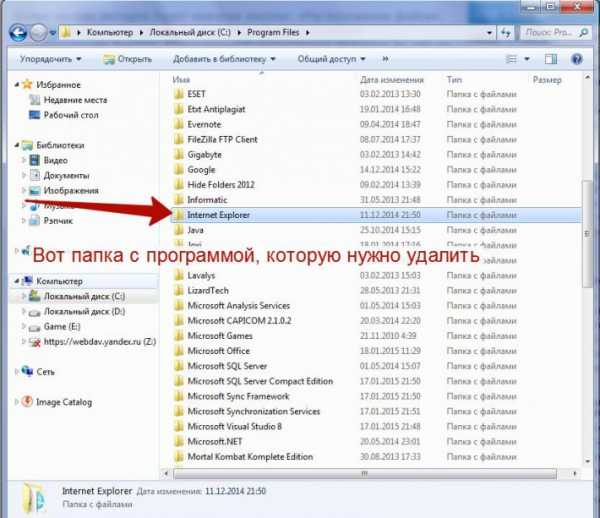
Способ второй: удаление программы через безопасный режим
- В том случае, если вышеописанный способ по каким-то причинам не привел к положительным результатам, то следующим шагом будет удаление приложения через безопасный режим.

- Для этого перезагрузите компьютер и несколько раз нажмите клавишу «F8» (на некоторых моделях ноутбуков кнопка может отличаться).
- После того как вы зашли в безопасный режим, воспользуйтесь алгоритмом, описанным в предыдущем способе для поиска и удаления папки с программой, не желающей удаляться. Приложения, блокирующие данную программу, в данном случае не загружаются, поэтому удалить ее обыкновенно можно без проблем.
Способ третий: удаление программы с помощью стороннего софта
Существует множество приложений, созданных специально для удаления программ, в том числе и «проблемных», то есть тех, которые не хотят удаляться. Одной из таких утилит является Revo Uninstaller. Скачать ее лучше всего непосредственно с сайта разработчика или из любого другого проверенного источника, в противном случае вы рискуете обзавестись «троянами», «червями» или прочим вирусным ПО. Минус данной программы в том, что она платная, однако пробный период, в течение которого приложением можно пользоваться безвозмездно, составляет тридцать дней. За этот промежуток времени вы запросто можете удалить все ненужные программы и затем при желании стереть и сам Revo Uninstaller. 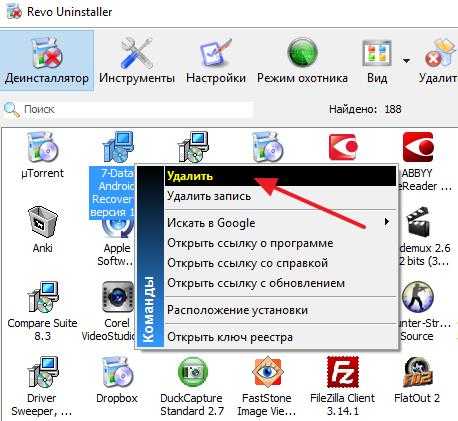
- После того, как вы установили Revo Uninstaller, следуя подсказкам установщика, нужно будет подождать несколько минут, пока приложение просканирует ваш компьютер на предмет сбора сведений об исправности всех приложений, установленных на нем.
- Когда все необходимые сведения получены, вы увидите список программ. Найдя в котором ту, что вы собираетесь удалить, кликните по ней правой кнопкой мыши и выберите соответствующее действие.
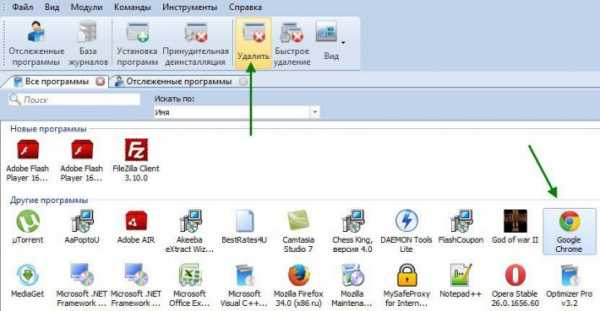
- Из предложенных вариантов удаления выбирайте «Умеренный». Теперь Revo Uninstaller выполнит процедуру удаления, а заодно и почистит реестр.
Похожие записи:
windowstune.ru