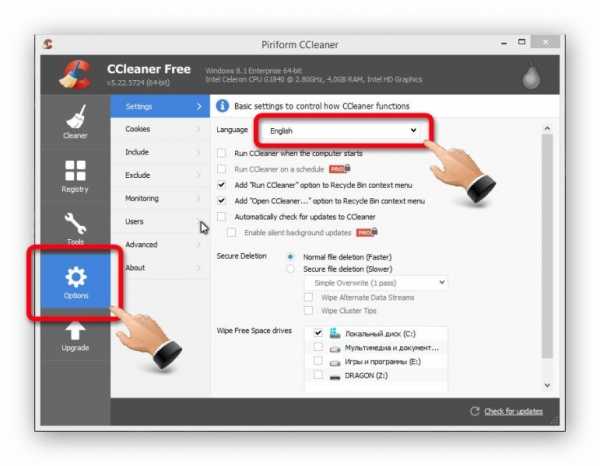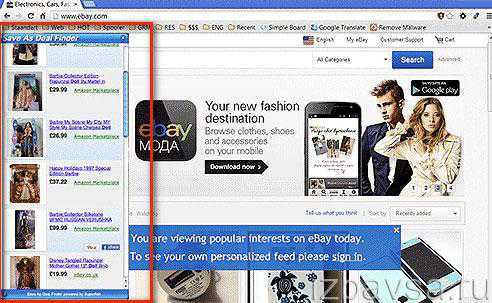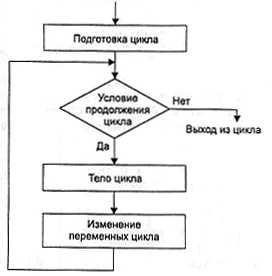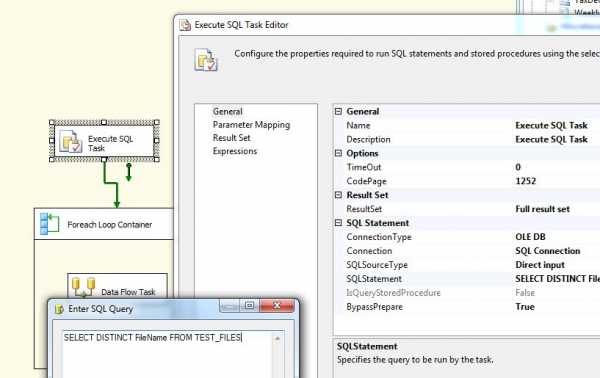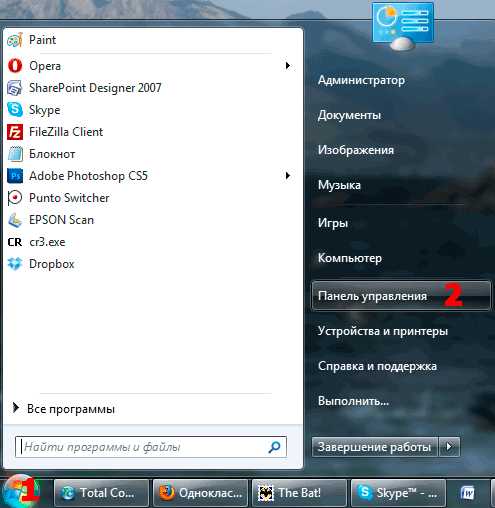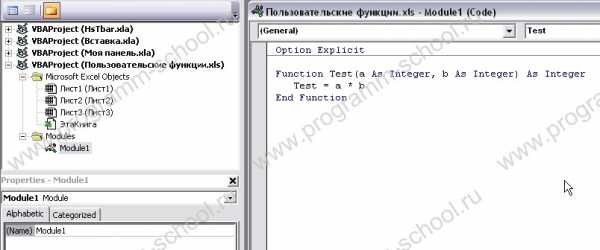Заметки сетевого администратора. Ubuntu x server установка
Установка и настройка x2go клиент-сервера. Терминальные решения и удаленный доступ в Ubuntu. Аналог NX Nomachine в Ubuntu
 В данной статье я расскажу про установку и настройку клиент-сервера x2go — форка FreeNX 3.5, который можно использовать для организации терминального сервера или для удаленного доступа и управления удаленным компьютером.
В данной статье я расскажу про установку и настройку клиент-сервера x2go — форка FreeNX 3.5, который можно использовать для организации терминального сервера или для удаленного доступа и управления удаленным компьютером.
Как я и обещал в статье про Remmina сегодня я расскажу про технологию удаленного доступа NX.
Предыстория.
Есть такая компания, как NoMachine. Она разрабатывает протокол удаленного доступа NX, более подробно об этой компании и технологии можно почитать на википедии:
Стоит упомянуть, что клиенты для доступа по технологии NX от NoMachine бесплатные, а вот серверные решения и платные и стоят очень много тысяч долларов.
Данная компания поддерживала OpenSource решение FreeNX, можно почитать опять же на википедии:
Но в один момент NoMachine забила на развитие свободного проекта FreeNX и в итоге данный продукт не развивался, завис на версии 3.5.
Так как NX протокол намного лучше и быстрее медленного и «ужасного» vnc.Нашлись те, кто форкнул проект FreeNX 3.5 и назвали это x2go.
То есть, x2go это форк FreeNX. Хотя FreeNX и можно поставить, но это такой геморрой, а x2go усиленно разрабатывается и добавляются новые возможности и исправляются ошибки.Кроме того x2go заводится «в пол пинка».
Жаль, что в России мало вообще уделяется вниманию этому замечательному решению, как x2go, даже странички в русскоязычной википедии нет, не говоря уже про статьи какие либо.
Пришло время исправить это. 🙂
Обзор клиента и сервера x2go.
В общих словах, что же собой представляет это x2go. Демонстрацию различных вариантов работы продемонстрирую ниже после пунктов установки. На компьютере, к которому будут обращаться другие компьютеры устанавливается сервер x2go. Это могут быть только Linux системы.
На компьютерах, которые будет подключаться к серверу, устанавливается клиент программы x2go. Клиент программы есть для Windows, Linux, MacOS.Еще они занимаются версией для Андроид, но она не готова даже близко. Доступна версия и для ChromeBook. Но так как у меня нет ни MacOS ни ChromeOS, то в статье будет рассказано только про подключение с Ubuntu на Ubuntu и c Windows на Ubuntu.
Из особенностей:
- Подключение к удаленному компьютеру производится по ssh.
- Передача звука, расшаривание принтеров.
- Можно запускать просто отдельное приложение на удаленном компьютере.
- Можно подключиться и управлять удаленным компьютером (типа TeamViewer).
Установка сервера x2go в Ubuntu.
Во-первых, не обязательно устанавливать x2go сервер на Ubuntu Unity, если собираетесь использовать его как толстый клиент.
Запуск x сессии Unity и Gnome3 не работает пока что, можно запустить либо отдельное приложение, либо управлять удаленным компьютером (аналогично как в TeamViewer).Если Вы хотите именно этого, то тогда стоит ставить.
Поэтому в качестве терминального сервера лучше использовать сборки Ubuntu с XFCE, LXDE, Mate. Не советую ставить KDE и Cinnamon, так как они едят много оперативы, что для терминального сервера очень чувствительно (не один же пользователь подключаться будет одновременно).
Также можно поставить XFCE или LXDE на компьютер с Ubuntu.Установка LXDE:
apt-get install lubuntu-desktop
apt-get install lubuntu-desktop |
Установка XFCE:
apt-get install xubuntu-desktop
apt-get install xubuntu-desktop |
Итак, определились с использованием. Ставить сам сервер очень просто.Нужно доставить зависимости:
sudo apt-get install software-properties-common python-software-properties
sudo apt-get install software-properties-common python-software-properties |
Теперь добавляем репозиторий и устанавливаем из него следующие пакеты:
sudo add-apt-repository ppa:x2go/stable sudo apt-get update sudo apt-get install x2goserver x2goserver-xsession
sudo add-apt-repository ppa:x2go/stable sudo apt-get update sudo apt-get install x2goserver x2goserver-xsession |
Для использования горячих клавиш, нужно доставить следующий пакет.Если у вас Mate, нужно поставить следующий пакет:
sudo apt-get install x2gomatebindings
sudo apt-get install x2gomatebindings |
Если у вас Lxde:
sudo apt-get install x2golxdebindings
sudo apt-get install x2golxdebindings |
Всё. После того, как установили эти пакеты, сервер установлен и ничего не надо настраивать.
Вам просто нужно узнать ip сервера и можно подключаться удаленно через клиент x2go.
Кроме того, вы можете создать пользователей для подключения к терминальному серверу с x2go. (Не под одним же пользователем всем подключаться).Я писал подробные статейки (в LXDE и XFCE также как в Unity):Управление пользователями в Ubuntu — часть 1.Управление пользователями в Ubuntu — часть 2.
В консоле пользователь добавляется следующей командой (username — это имя пользователя по вашему вкусу):
И следовать инструкциям в терминале.
Я описал установку для Ubuntu. Но x2go сервер можно установить и для других дистрибутивов, следуйте инструкциям с официального сайта:http://wiki.x2go.org/doku.php/doc:installation:x2goserver
Установка клиента в Windows 8.1 и Ubuntu.
Установка клиента x2go в Ubuntu.
Ничего сложного нет, добавляем тот же репозиторий, через который устанавливали сервер x2go, и ставим из него пакет клиента:
sudo apt-add-repository ppa:x2go/stable sudo apt-get update sudo apt-get install x2goclient
sudo apt-add-repository ppa:x2go/stable sudo apt-get update sudo apt-get install x2goclient |
В установленных приложениях можно найти x2go клиент и можно подключаться. (Об этом ниже описано подробнее в демонстрации работы).
Установка клиента x2go в Windows 8.1.
Также ничего сложного, есть установочный пакет на офф. сайте.
http://wiki.x2go.org/doku.php/doc:installation:x2goclient
В секции для Windows скачиваем exe файл:
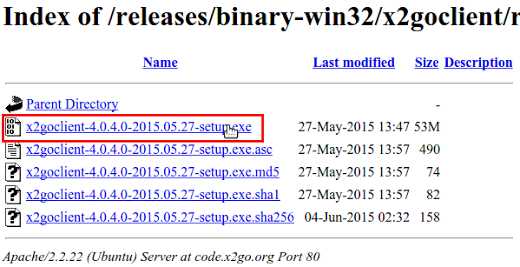
Устанавливаем программу. Потребуются права администратора. Всё. Можно подключаться.
Кроме того, клиент доступен еще для многих других дистрибутивов Linux и других ОС, просто следуйте инструкции на офф. сайте (англ.):http://wiki.x2go.org/doku.php/doc:installation:x2goclient
Демонстрация работы x2go.
Использование как терминального сервера.
Если вы используете сервер, как терминальный сервер, в качестве толстого клиента, подключаясь к нему тонкими клиентами.
На компьютере с x2go сервер должна быть установлена легкое окружение рабочего стола, типа XFCE или LXDE, ну или MATE.Нужно создать пользователей для каждого, кто будет одновременно работать с терминальным сервером.Узнаем ip сервера и открываем клиент.
Открываем клиент и создаем новое подключение.Пример создания подключения и соединение с сервером в Windows:
Откроется окно создания «Новой сессии»:
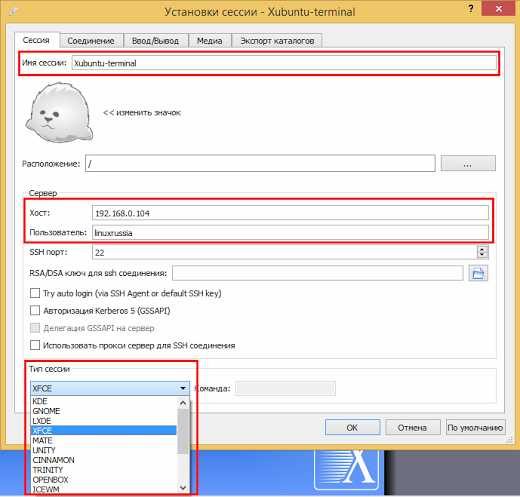 Нужно ввести:
Нужно ввести:
- Имя сессии — какое хотите.
- Хост — ip сервера, к которому подключаться.
- Пользователь — имя пользователя.
- Тип сессии — здесь выбираем оболочку рабочего стола. В примере XFCE.
В принципе всё. Можно подключаться. Но на остальных вкладках можно настроить еще много всего.К примеру разрешение экрана:
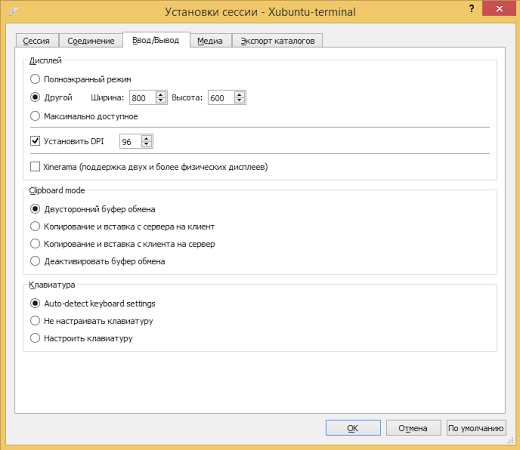 А также можно настроить, нужен ли нам звук:
А также можно настроить, нужен ли нам звук: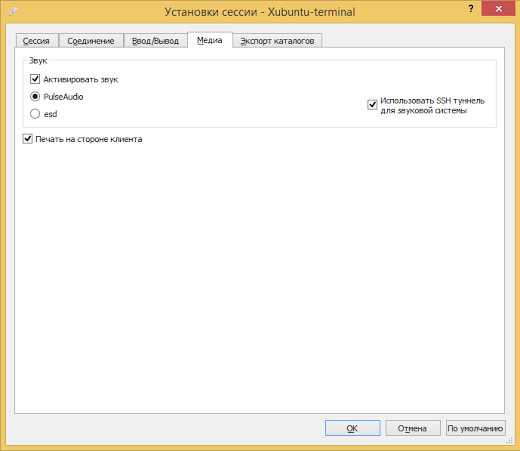 Это всего можно отредактировать и позднее. Жмём «Ок» и соединение появится в списке:
Это всего можно отредактировать и позднее. Жмём «Ок» и соединение появится в списке:
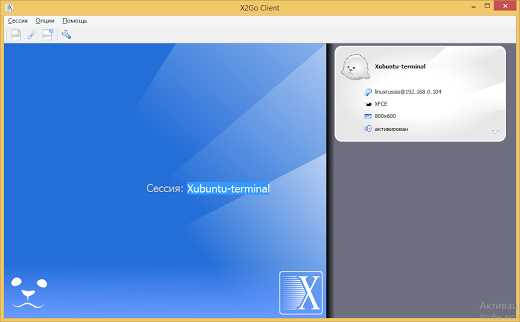 Теперь щелкаем по нужному соединению из списка (сейчас оно одно) и появится окно с вводом пароля:
Теперь щелкаем по нужному соединению из списка (сейчас оно одно) и появится окно с вводом пароля:
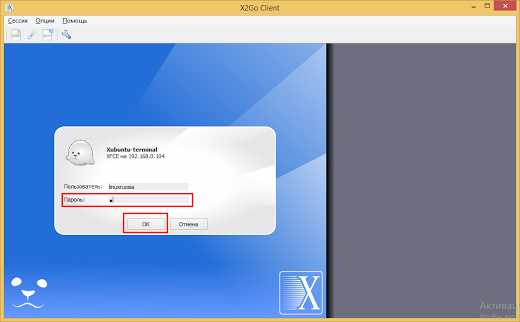 Если всё правильно, то запустится удаленная сессия в окне:
Если всё правильно, то запустится удаленная сессия в окне:
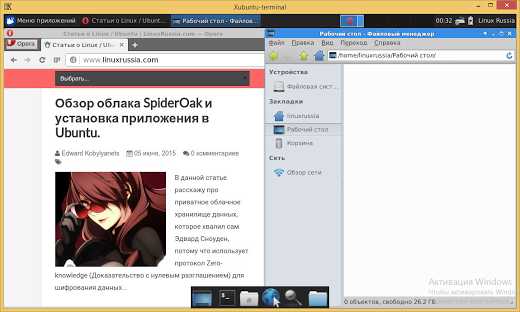 Вот таким образом это работает.
Вот таким образом это работает.
Использование для запуска программы на удаленном компьютере.
Этот случай, когда есть ресурсоёмкое приложение, к примеру, какое то IDE и нужно подключаться к нему, чтобы не забивать ресурсы своего маломощного компьютера. Это как пример, возможно какие-то другие есть причины. Но это очень удобно. Делается это следующим образом.
И важное замечание, что здесь окружение рабочего стола вообще не играет роли. Поэтому можно подключаться к компьютеру с Unity или KDE, вообще роли DE не играет.
Всё то же самое, как в предыдущем варианте, создаём новую сессию и вводим
- Имя сессии — какое хотите.
- Хост — ip сервера, к которому подключаться.
- Пользователь — имя пользователя.
Только теперь в пункте Тип сессии нужно выбрать «Приложение» и ввести путь до приложения или команду запуска приложения:
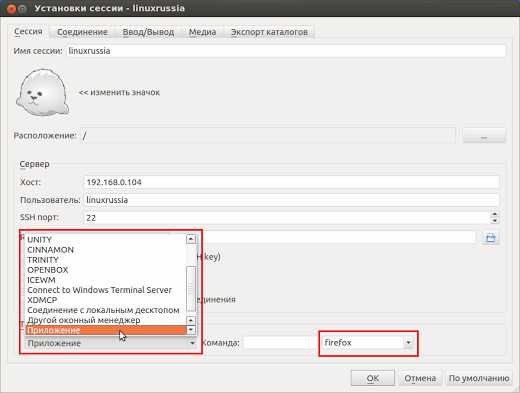 В примере это Firefox, который в итоге и запускается:
В примере это Firefox, который в итоге и запускается:
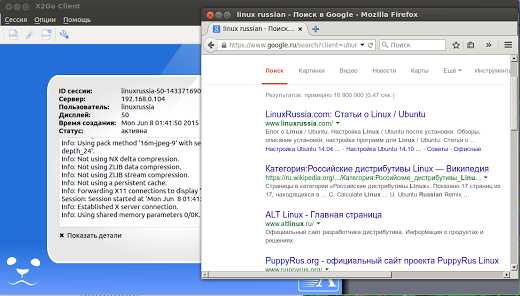 Вот таким образом можно запускать приложения с удаленного компьютера без запуска X-сессии.
Вот таким образом можно запускать приложения с удаленного компьютера без запуска X-сессии.
Использование для удаленного доступа компьютером (как в TiemViewer).
Есть и такой вариант удаленного доступа. Просто подключаемся к сессии удаленного компьютера и управляем им, либо смотрим демонстрацию экрана.
В таком случае можно на обоих компьютерах ставить как клиент, так и сервер.Окружение рабочего стола не имеет значение и можно подключаться к друг другу, как вариант, конечно.
Либо еще можно установить x2go сервер на компьютерах в офисе, оперативы они едят мало и админ будет подключаться с помощью клиента к рабочим компам, тоже как вариант.
Всё делается тоже самое, создается новое подключение вписываются данные, только в тип соединения выбираем:
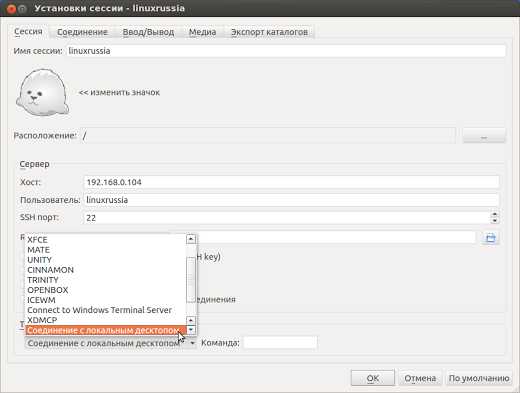 Выбираем:Тип сессии — Соединение с локальным десктопом.
Выбираем:Тип сессии — Соединение с локальным десктопом.
Всё. Подключаемся, будет спрошено:
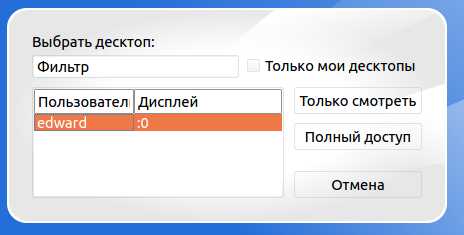 Выбираем Полный доступ, если хотим управлять удаленным компьютером, откроется запущенный сеанс:
Выбираем Полный доступ, если хотим управлять удаленным компьютером, откроется запущенный сеанс:
 Получили доступ, управляем и делаем что хотим с удаленным компом.
Получили доступ, управляем и делаем что хотим с удаленным компом.
Вот и всё.
Программа умеет гораздо больше. Показал самое основное.
Источник: http://www.linuxrussia.com/2015/06/x2go-ubuntu.html
corp2.info
Мини-Сервер своими руками - это просто!
Не так давно я запустил свой первый хостинг на Ubuntu server 10.04, взяв за основу свою mini server системы в MiniITX корпусе. За основу хостинга лежит ISPConfig 3, чему я очень рад! Интуитивно понятная и самое главное бесплатная панель, которая позволяет даже в дали от самого mini server (-а) управлять учетными записями и следить за состоянием проекта. Но сейчас речь не об этом. И задача передо мной установка полноценного хостинга на основе панели ISPConfig 2, почему спросите Вы я решил установить более раннюю версию хостинг панель, потому что это 2 совершенно разные как в плане оформления так и функционала панели. В прошлом я уже описывал процесс установки в статье Установка ubuntu server на компьютер, поэтому в этом материале постараюсь выложить более кратко. с уклоном на то что установка происходит непосредственно в виртуальной машине VirtualBox.
Виртуальная машина VirtualBox, как сердце Ubuntu server 10.04
Как всегда за основу я выбираю последнюю на сегоднишний день версию операционной системы Ubuntu server 10.04, а так как моя задача находится в стадии теста то ставить свой сервер я буду на VirtualBox. И скачаем свежий образ Ubuntu server 10.04 с сайта ubuntu.ru. И так для теста было использовано следующее:
1. Системный блок на базе AMD Phenom 9850 Quad-Core 2.50 GHz / 4 ГБ оперативной памяти2. Операционная система Windows 7 32bit / 3.5 ГБ оперативной памяти соответственно3. VirtualBox v 3.2.84. Официальный образ ubuntu-10.04.1-server-i386.iso5. PuTTY v 0.60
Установка Ubuntu server 10.04
Для начала подготовим нашу виртуальную машину прописав название нашего проекта, выбрав виртуальный диск и самое главное настройки сетевого интерфейса. Учитывая что моя задача - это запуск полноценного сервера для теста, при создании нашей виртуальной машины нам необходимо указать вид подключения к сети. Я предлагаю выбрать вид подключения (сетевой мост) и указать сетевой адаптер вашего компьютера имеющий выход в интернет или сеть.
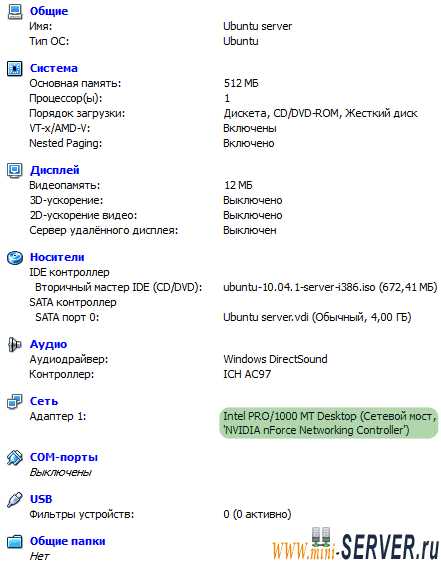
И так настройки выполненный, образ загружен и указан как основной в приводе VirtualBox, так как при запуске он автоматически подгружается для запуска установки. И сразу же подгруженный диск запускает окно приветствия с просьбой выбрать язык программы установки отсюда я просто пропишу последовательность ответов программы установки.
- Язык интерфейса установки Русский
- Установить Ubuntu server
- Ответить Нет при определении раскладки клавиатуры
- Клавиатура предназначена для России
- Раскладка клавиатуры просто Россия
- Способ переключения оставляем Alt+Shift
- Имя компьютера я пропишу как server
- Если система автоматически смогла подключиться к интернету, то скорректируем систему с интернет временем, отвечаем Да. Если подключиться серверу не удалось то Вам предложат пройти процедуру настройки сетевой карты. А уже потом попадете в корректировку системного времени.
- Разметим диск в автоматическом режиме выбрав Авто - использовать весь диск и настроить LVM подтверждаем указав диск ответив на вопрос о записи изменений на диск и настроить LVM положительно. Размер тома оставляем по умолчанию максимальный и нажимаем продолжить. И снова подтверждаем изменения на диске положительно.
- Ожидаем процесса копирования данных. На виртуальный диск будет скопированная базовая система после чего Вас попросят указать полное имя пользователя, я впишу свое имя Кирилл и продолжу настройку системы.
- На данном этапе нас спрашивают имя учетной записи. Это так сказать логин, который мы будем указывать для входа в систему. Я бы посоветовал использовать имя состоящие из латинских символов. Например userhost или slim353.
- Пароль как обычно на ваш вкус, но опять же совет, использовать только латинские символы.
- Шифровать домашний каталог не обязательно но можно. Если сервер обслуживаете только Вы, тогда в шифровании нет необходимости.
- Если Вы не используете прокси сервер то пропустите настройку менеджера пакетов нажав продолжить.
- Имея опыт работы с панелью ISPConfig и ее потребность к обновлению, я бы посоветовал выбрать пункт Устанавливать обновления безопасности автоматически.
- При выборе программного обеспечения оставим только один пункт OpenSSH server выделив пробелом и нажмем продолжить.
- Ожидаем установки пользователя и выбранных нами программ.
- Установим системный загрузчик GRUB ответив Да.
- Извлекаем образ из привода виртуальной машины и только после это подтверждаем перезагрузку системы нажав кнопку продолжить.
На данном этапе, мы полностью выполнили все необходимые действия и установка Ubuntu server 10.04 завершена.
Настройка сети Ubuntu server 10.04
Далее нам необходимо произвести подключение к сети но уже не в автоматическом режиме а прописать статический / постоянный IP адрес нашего сервера. Учитывая, что все действия выполняются аналогично теме Web сервера то и настройку сети мы будем использовать из материала Ubuntu server настройка сети с той же последовательностью, включить супер пользователя root поменять вид соединения на статический и прописать адреса сервера шлюза и DNS серверов.
Вот и подходя к заключению мы Проверяем работоспособность установленной Ubuntu server 10.04, для этого мы скачаем и установим бесплатную программу PuTTY на наш компьютер или любой из компьютеров связанный сетью с главным на котором стоит виртуальная машина с нашим запущенным сервером.
Подключиться можно было и раньше к нашему серверу. Для этого просто заходим на сервер в виртуальной машине под своим логином и паролем и при входе в систему мы увидим наш IP адрес. Например как у меня
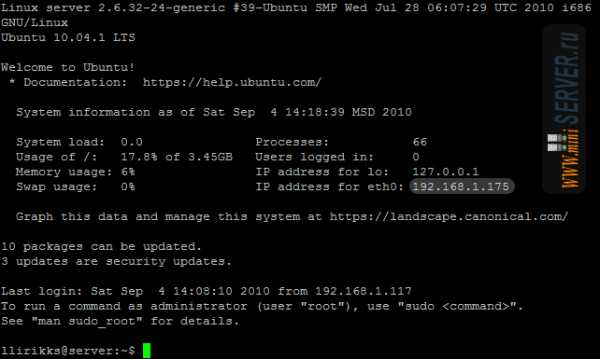
В моем примере подключиться к серверу я смогу по адресу 192.168.1.175. Но вернемся все такие к началу. После установки PuTTY запускаем программу и и сделаем небольшие надстройки.
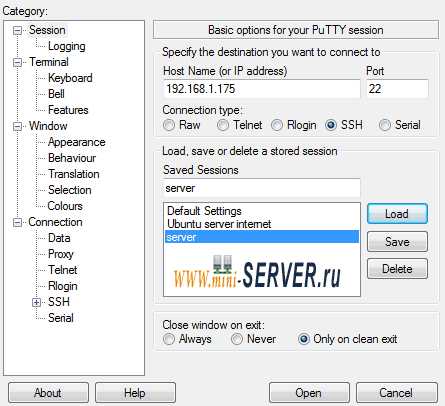
Как видно из картинки я прописал адрес нашего сервера и его имя после чего нажал кнопку Save. Но на этом настройка PuTTY не заканчивается. Для правильного отображения символов нам необходимо выставить кодировку. Переходим в пункт Translation и выбираем кодировку UTF-8. После чего возвращаемся в начальное меню Session и нажимаем Save. В результате у нас появится надпись server, при двойном нажатии на который мы открываем консольный экран нашего сервера. При первом подключении PuTTY к Ubuntu server 10.04 появится окно о добавлении сертификата, на которое мы должны ответить положительно. Установка Ubuntu server 10.04 можно считать законченной. Данный способ установки является универсальным и подойдет для большинства серверов.
www.mini-server.ru
Мини-Сервер своими руками - это просто!
Не так давно я запустил свой первый хостинг на Ubuntu server 10.04, взяв за основу свою mini server системы в MiniITX корпусе. За основу хостинга лежит ISPConfig 3, чему я очень рад! Интуитивно понятная и самое главное бесплатная панель, которая позволяет даже в дали от самого mini server (-а) управлять учетными записями и следить за состоянием проекта. Но сейчас речь не об этом. И задача передо мной установка полноценного хостинга на основе панели ISPConfig 2, почему спросите Вы я решил установить более раннюю версию хостинг панель, потому что это 2 совершенно разные как в плане оформления так и функционала панели. В прошлом я уже описывал процесс установки в статье Установка ubuntu server на компьютер, поэтому в этом материале постараюсь выложить более кратко. с уклоном на то что установка происходит непосредственно в виртуальной машине VirtualBox.
Виртуальная машина VirtualBox, как сердце Ubuntu server 10.04
Как всегда за основу я выбираю последнюю на сегоднишний день версию операционной системы Ubuntu server 10.04, а так как моя задача находится в стадии теста то ставить свой сервер я буду на VirtualBox. И скачаем свежий образ Ubuntu server 10.04 с сайта ubuntu.ru. И так для теста было использовано следующее:
1. Системный блок на базе AMD Phenom 9850 Quad-Core 2.50 GHz / 4 ГБ оперативной памяти2. Операционная система Windows 7 32bit / 3.5 ГБ оперативной памяти соответственно3. VirtualBox v 3.2.84. Официальный образ ubuntu-10.04.1-server-i386.iso5. PuTTY v 0.60
Установка Ubuntu server 10.04
Для начала подготовим нашу виртуальную машину прописав название нашего проекта, выбрав виртуальный диск и самое главное настройки сетевого интерфейса. Учитывая что моя задача - это запуск полноценного сервера для теста, при создании нашей виртуальной машины нам необходимо указать вид подключения к сети. Я предлагаю выбрать вид подключения (сетевой мост) и указать сетевой адаптер вашего компьютера имеющий выход в интернет или сеть.
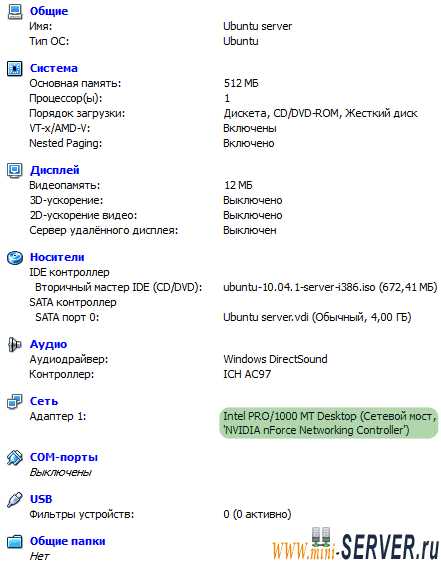
И так настройки выполненный, образ загружен и указан как основной в приводе VirtualBox, так как при запуске он автоматически подгружается для запуска установки. И сразу же подгруженный диск запускает окно приветствия с просьбой выбрать язык программы установки отсюда я просто пропишу последовательность ответов программы установки.
- Язык интерфейса установки Русский
- Установить Ubuntu server
- Ответить Нет при определении раскладки клавиатуры
- Клавиатура предназначена для России
- Раскладка клавиатуры просто Россия
- Способ переключения оставляем Alt+Shift
- Имя компьютера я пропишу как server
- Если система автоматически смогла подключиться к интернету, то скорректируем систему с интернет временем, отвечаем Да. Если подключиться серверу не удалось то Вам предложат пройти процедуру настройки сетевой карты. А уже потом попадете в корректировку системного времени.
- Разметим диск в автоматическом режиме выбрав Авто - использовать весь диск и настроить LVM подтверждаем указав диск ответив на вопрос о записи изменений на диск и настроить LVM положительно. Размер тома оставляем по умолчанию максимальный и нажимаем продолжить. И снова подтверждаем изменения на диске положительно.
- Ожидаем процесса копирования данных. На виртуальный диск будет скопированная базовая система после чего Вас попросят указать полное имя пользователя, я впишу свое имя Кирилл и продолжу настройку системы.
- На данном этапе нас спрашивают имя учетной записи. Это так сказать логин, который мы будем указывать для входа в систему. Я бы посоветовал использовать имя состоящие из латинских символов. Например userhost или slim353.
- Пароль как обычно на ваш вкус, но опять же совет, использовать только латинские символы.
- Шифровать домашний каталог не обязательно но можно. Если сервер обслуживаете только Вы, тогда в шифровании нет необходимости.
- Если Вы не используете прокси сервер то пропустите настройку менеджера пакетов нажав продолжить.
- Имея опыт работы с панелью ISPConfig и ее потребность к обновлению, я бы посоветовал выбрать пункт Устанавливать обновления безопасности автоматически.
- При выборе программного обеспечения оставим только один пункт OpenSSH server выделив пробелом и нажмем продолжить.
- Ожидаем установки пользователя и выбранных нами программ.
- Установим системный загрузчик GRUB ответив Да.
- Извлекаем образ из привода виртуальной машины и только после это подтверждаем перезагрузку системы нажав кнопку продолжить.
На данном этапе, мы полностью выполнили все необходимые действия и установка Ubuntu server 10.04 завершена.
Настройка сети Ubuntu server 10.04
Далее нам необходимо произвести подключение к сети но уже не в автоматическом режиме а прописать статический / постоянный IP адрес нашего сервера. Учитывая, что все действия выполняются аналогично теме Web сервера то и настройку сети мы будем использовать из материала Ubuntu server настройка сети с той же последовательностью, включить супер пользователя root поменять вид соединения на статический и прописать адреса сервера шлюза и DNS серверов.
Вот и подходя к заключению мы Проверяем работоспособность установленной Ubuntu server 10.04, для этого мы скачаем и установим бесплатную программу PuTTY на наш компьютер или любой из компьютеров связанный сетью с главным на котором стоит виртуальная машина с нашим запущенным сервером.
Подключиться можно было и раньше к нашему серверу. Для этого просто заходим на сервер в виртуальной машине под своим логином и паролем и при входе в систему мы увидим наш IP адрес. Например как у меня
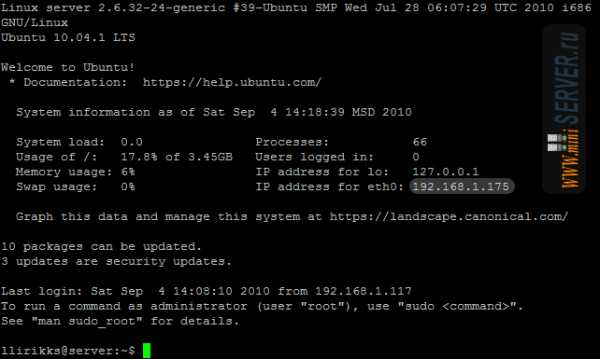
В моем примере подключиться к серверу я смогу по адресу 192.168.1.175. Но вернемся все такие к началу. После установки PuTTY запускаем программу и и сделаем небольшие надстройки.
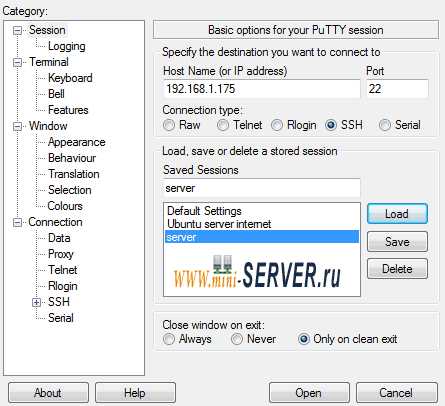
Как видно из картинки я прописал адрес нашего сервера и его имя после чего нажал кнопку Save. Но на этом настройка PuTTY не заканчивается. Для правильного отображения символов нам необходимо выставить кодировку. Переходим в пункт Translation и выбираем кодировку UTF-8. После чего возвращаемся в начальное меню Session и нажимаем Save. В результате у нас появится надпись server, при двойном нажатии на который мы открываем консольный экран нашего сервера. При первом подключении PuTTY к Ubuntu server 10.04 появится окно о добавлении сертификата, на которое мы должны ответить положительно. Установка Ubuntu server 10.04 можно считать законченной. Данный способ установки является универсальным и подойдет для большинства серверов.
www.mini-server.ru
Установка и настройка Ubuntu server 14.04 LTS
| После перезагрузки вы можете войти с ранее созданным именем пользователя (например administrator или в моем случае nimda). | ||
Получение привилегий ROOT
Так как дальнейшая настройка потребует привилегий суперпользователя root, рассмотрим несколько вариантов:
Просто добавьте sudo перед Вашей командой она будет выполнена от имени пользователя root. Например обновим систему:
sudo apt-get update
sudo apt-get dist-upgrade
Можно воспользоваться командой sudo su, она позволит Вам приключиться на пользователя root внутри терминала (не активируя его).
sudo su
Вы также можете полностью активировать пользователя root (по умолчанию отключен в Ubuntu):sudo passwd root
и указать пароль. После этого можно войти в систему как root, но это не одобряется разработчиками Ubuntu и сообществом по различным причинам.
Созданный по умолчанию пользователь в Ubuntu (при установке системы) может решать все административные задачи через sudo. Активировать пользователя root для доступа к системе мне кажется не обоснованным решением.
Установка SSH
Если Вы не установили OpenSSH сервер во время установки системы, Вы можете сделать это сейчас:
sudo apt-get install ssh openssh-server
С этого момента Вы можете использовать SSH клиента, такого как PuTTY и связаться с Вашей машиной Ubuntu server 14.04.
Если вы хотите использовать пользователя root отредактируйте sshd_config:
Созданный по умолчанию пользователь в Ubuntu (при установке системы) может решать все административные задачи через sudo. Создавать возможность root доступа по SSH мне кажется не обоснованным решением.
sudo nano /etc/ssh/sshd_config
Необходимо внести только одно изменение (выделено красным):
PermitRootLogin yes
Внимание! Неправильно настроенный SSH-сервер — серьезная уязвимость в безопасности системы. В данной статье SSH сконфигурирован (по умолчанию) для удобства настройки системы и не является безопасным! Рекомендую Вам ознакомиться со статьей «Установка и настройка SSH – Ubuntu» в ней Вы найдете несколько полезных примеров для повышения безопасности подключения по SSH.
Настройка сети
Поскольку установка Ubuntu настроила систему на получение настроек сети через DHCP, то сейчас мы должны изменить это, что бы сервер имел статический IP-адрес. Отредактируем /etc/network/interfaces и настроим его под свои нужды (в данном примере установки я буду использовать IP-адрес 192.168.0.100):
nano /etc/network/interfaces # This file describes the network interfaces available on your system# and how to activate them. For more information, see interfaces(5).# The loopback network interfaceauto loiface lo inet loopback
# The primary network interfaceauto eth0iface eth0 inet static address 192.168.0.100 netmask 255.255.255.0 network 192.168.0.0 broadcast 192.168.0.255 gateway 192.168.0.1 dns-nameservers 8.8.8.8 8.8.4.4
Затем отредактируйте /etc/hosts. Сделаем что бы файл выглядел следующим образом: nano /etc/hosts 127.0.0.1 localhost.localdomain localhost192.168.0.100 srv13.example.com srv13# The following lines are desirable for IPv6 capable hosts::1 ip6-localhost ip6-loopbackfe00::0 ip6-localnetff00::0 ip6-mcastprefixff02::1 ip6-allnodesff02::2 ip6-allrouters
Теперь выполним:
echo srv13.example.com > /etc/hostname И перезапустите машину для применения всех настроек: rebootСинхронизация системного времени
Чтобы синхронизировать системные часы с NTP (Network TIME рrotocol) сервером через Интернет. Запустите:
apt-get install ntp ntpdateСистемное время всегда будет синхронизировано.
a-rm.ru
Установка веб-сервера на Ubuntu 12.x — Niklan
В данной записи я расскажу как поставить веб-сервер на абсолютно чистую Ubuntu.
I. Устанавливаем веб-сервер
Для начала нам нужно установить Apache, PHP, MySQL, phpMyAdmin. Открываем терминал (CTRL+ALT+T) и пишем: sudo apt-get install apache2 php5 phpmyadmin mysql-server
После небольшого ожидания, выйдет вопрос: «Продолжать установку или нет?», а также количество необходимого места на жестком диске. Если Вы еще не передумали, пишем либо «Д», либо «Y» и жмем Enter. После того как все будет загружено и установлено, откроется настройка MySQL в котором предложат установить пароль. Если сервер будет для локального использования, то просто ставьте root и в логине и пароле. Такое точно не забыть. После ввода пароля, нам предложат настроить phpMyAdmin, а именно, предложат выбрать тип веб-сервера для автоматической настройки. Нас интересует «apache». Если он выделен красной точкой, то просто жмем Enter и идем дальше. Далее пойдут вопросы на разрешение автоматической настройки. Если не хотите настраивать руками, и нет в этом острой необходимости, то просто жмем «ДА». И последней настройкой будет пароль для phpMyAdmin. Вводим, жмем Enter. Всё, на этом веб-сервер установлен. Далее надо проделать некоторые настройки для корректной работы.
II. Донастраиваем веб-сервер
Первое что мы сделаем — это укажем что наш сервер будет доступен по адресу http://localhost/. Для этого открываем терминал и вводим следующую команду: sudo gedit /etc/apache2/httpd.conf
У нас откроется текстовый редактор, в котором ничего не будет, поэтому пишем в него: ServerName localhost
Далее сохраняем и закрываем редактор. Теперь делаем ярлык на phpMyAdmin, чтобы он был доступен по адресу http://localhost/phpMyAdmin/. Для этого в терминале пишем: sudo ln -s /usr/share/phpmyadmin//var/www/phpmyadmin
После чего, нам необходимо включить modRewrite, чтобы в Drupal работали «чистые ссылки» (ЧПУ). В терминале пишем: sudo a2enmod rewrite
Завершающим этапом будет рестарт apache командой в терминале: sudo /etc/init.d/apache2 restart
На этом все. Ваш веб-сервер доступен по адресу http://localhost/, зайдя по данному адресу вы должны увидеть сообщение «It works!», а зайдя по адресу http://localhost/phpMyAdmin увидеть интерфейс phpMyAdmin. В принципе, с ним уже можно работать. Все файлы лежат в /var/www/. Там уже должен быть файл index.html (It works!) и ссылка на phpMyAdmin.
III. Создание адресов для сайтов (алиасов)
Этот шаг поможем вам создавать алиасы по которым будут доступны ваши сайты у вас на компьютере. Для начала создадим папку для будущих алиасов. В терминале пишем: sudo mkdir /var/www/public_html
Далее создаем макрос, через который будем в пару нетрудных телодвижений создавать алиасы для сайтов. Для этого нам понадобится создать файл с расширением .sh, а в свойствах сделать файл выполняемым. После этого в него вставляем данный код:
niklan.net
Ubuntu Server - руководство по установке
Окт 13 2015
Сегодня расскажу как установить ubuntu server 14.04.1 LTS и настроить к нему удаленный доступ. Думаю никто со мной не поспорит, что Ubuntu является самым широко распространенным дистрибутивом ubuntu, созданным для людей (а не для бородатых админов).
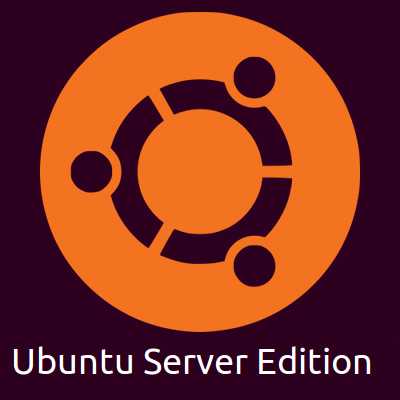
Стоит отметить, что ubuntu развивается и с каждым годом становится все лучше. Именно поэтому этот дистрибутив выбирают как для домашнего использования на обычных компьютерах, так и для использования на серверах крупных компаний.
Сам я начал знакомство с ubuntu еще с версии 7.10. Когда я начал разбираться со всеми тонкостями linux операционной системы, я открыл для себя новый мир с широкими возможностями.
Глубоко уверен, что как только на маркетинг linux операционных систем будут тратить больше денег, тогда они стремительнее начнут входить в дома обычных пользователей.
Уже давно прошли те времена, когда установка операционной системы linux сопровождалась работой в терминале и чтением мануалов. Уже сегодня установка ubuntu проходит не сложнее чем установка windows 7, а после установки ей можно пользоваться полноценно, без установки дополнительного софта и драйверов.

Сегодня начну цикл статей по работе с ubuntu server, в ближайшее время напишу много интересного, после прочтения цикла статей, даже не совсем опытный пользователь сможет настроить сервер для предприятия, который будет раздавать ip адреса, раздавать интернет, сможет хранить документы пользователей и быть почтовым сервером.
Скачиваем ubuntu server 14.04.1 LTS
Приставка LTS в названии, говорит о длительной поддержке дистрибутива. Описываемый мной дистрибутив будет поддерживаться сообществом до апреля 2019 года, что будет сопровождаться выходом обновлений и исправлений устраняющих баги и дыры.
Чтобы вам долго не искать, скачать образ диска вы можете по ссылке: www.ubuntu.com/download/server/ Размер скачиваемого файла — 600 мб.
Установку ubuntu server я буду проводить на виртуальной машине, вы можете повторить мой опыт, либо сразу установить на физический компьютер.
Установка на виртуальную машину и на физический компьютер – идентична.
Установка ubuntu server 14.04.1 LTS
Для установки ubuntu server я подготовил виртуальную машину со следующими параметрами:
- ОЗУ: 256 Mb
- Процессор: 1 ядро 64 bit
- Винчестер: sata 10 Gb
- Память видео: 12 Mb
- Сетевые адаптеры: 1 – смотрит в мир. 2 – смотрит в сеть
Выбор таких характеристик обусловлен низкими требованиями ресурсов операционной системы.
После подключения образа диска к виртуальной машине, запускаем её и если все нормально, вы должны увидеть окно выбора языка установки.
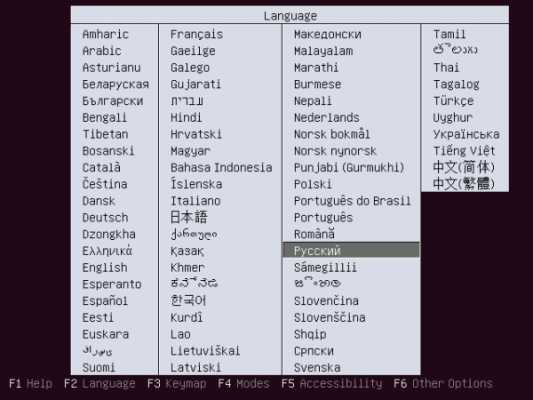
Выбираем Русский язык и жмем “Enter”. В открывшемся списке выбираем “Установить Ubuntu Server”.

В следующем окне выбираем свое местонахождение. Я выбираю “Российская Федерация”.
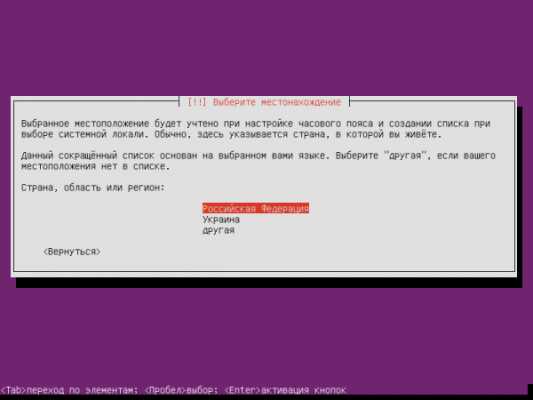
После, установщик предложит настроить клавиатуру или выбрать из списка. Жмем “Нет” для выбора из списка.
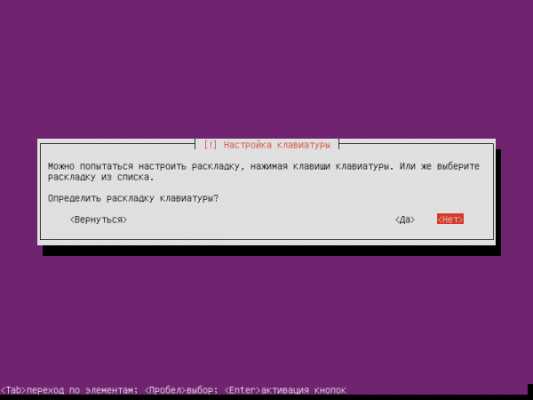
Выбираем страну для которой предназначена клавиатура.
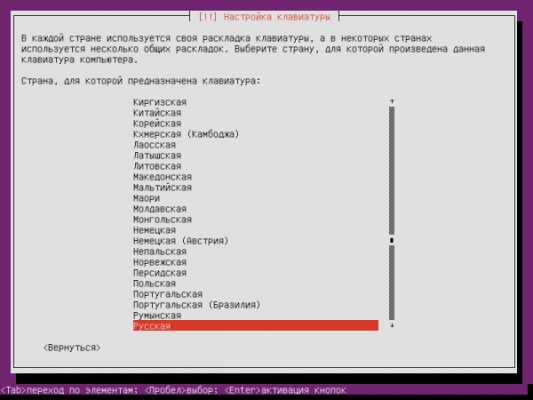
Выбираем расскладку. Я выбрал просто “Русская”.
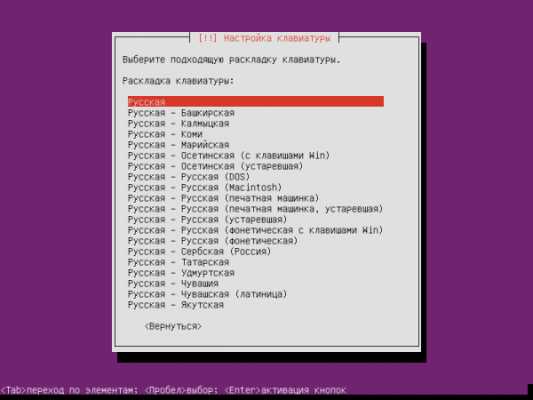
В следующем окне вам будет предложено настроить переключение раскладок. Выбирайте на свое усмотрение, я выбрал Alt+Shift так как уже привык именно к этой комбинации.
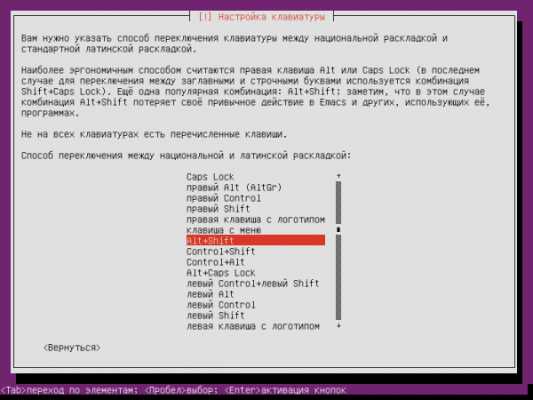
Теперь ждем минуту пока загрузятся дополнительные компоненты. После загрузки компонентов у вас появиться окно выбора основного сетевого интерфейса.
Я выберу eth0 основным, именно эта сетевая карта будет смотреть в мир и через неё будет подключение к интернету сервера.
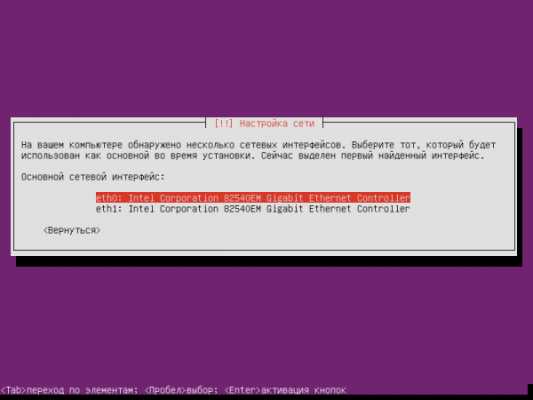
В следующем окне будет предложено выбрать имя компьютера. Я свой сервер назвал “srv-01″.
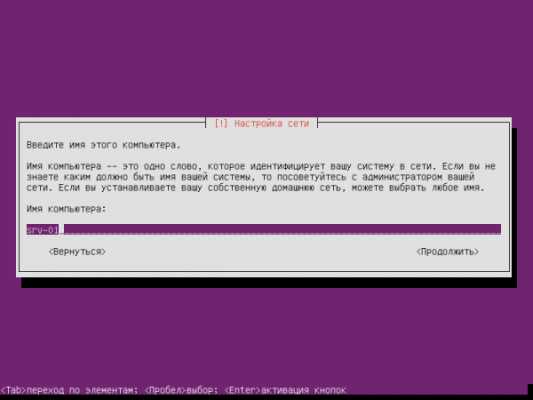
Дальше вам нужно ввести имя пользователя. Не путайте с логином, именно имя. Я ввел Ivan Malyshev.
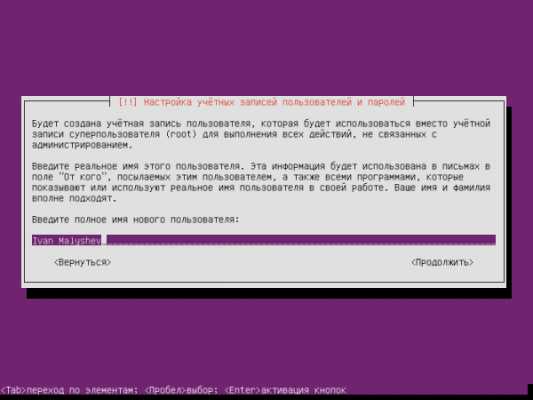
В следующем окне, укажите имя пользователя (логин) с помощью которого будет осуществляться вход в систему. Я указал srvadmin.
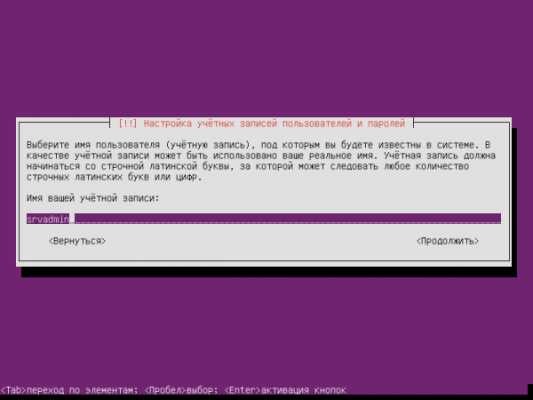
После ввода логина, придумайте и укажите пароль (желательно использовать пароль содержащий строчные и прописные буквы, а также цифры и символы).
После ввода пароля, в следующем окне его нужно будет повторить, для избежания ошибок.
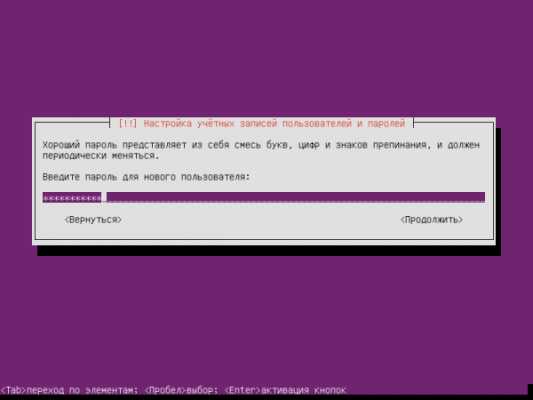
Дальше будет предложено зашифровать домашний каталог. Я не буду хранить в нем ничего криминального или секретного, так что шифровать не буду.
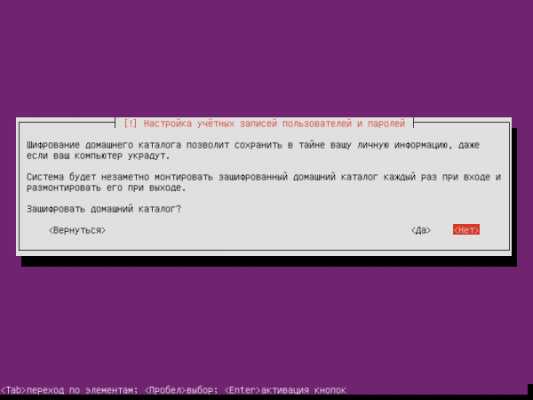
Далее нужно выбрать “часовую зону”. Так как виртуальная машина получает интернет через eth0, установщик сам определил где я нахожусь, я нажму “Да”, так как он правильно выбрал.
Если у вас этого не произошло или была неправильно выбрана часовая зона, выбирайте вручную.
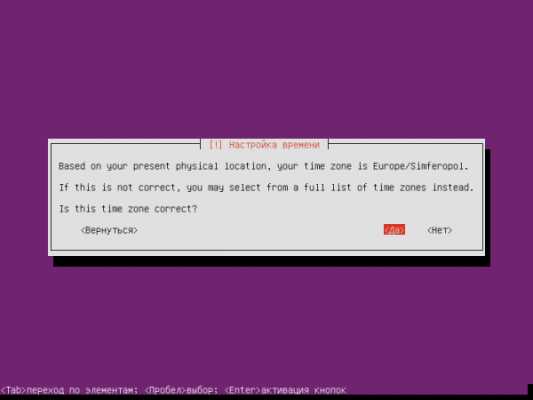
Дальше нужно выбрать куда будет установлена система. Многих этот этап вводит в ступор, но не нужно бояться, все просто!
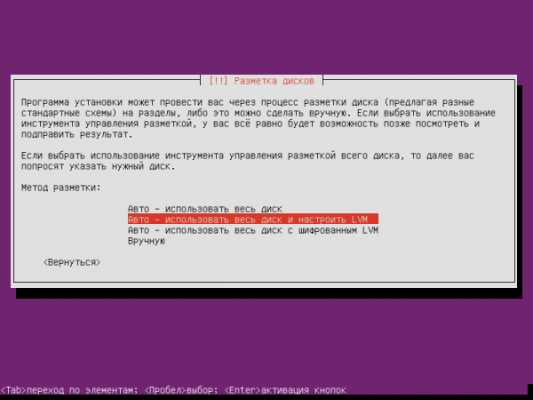
Так как я устанавливаю ubuntu server в целях обучения, я выберу второй пункт “Авто использовать весь диск”, но если вы устанавливаете систему на реальный жесткий диск, советую устанавливать каталоги /usr, /var, /home на разные логические диски.
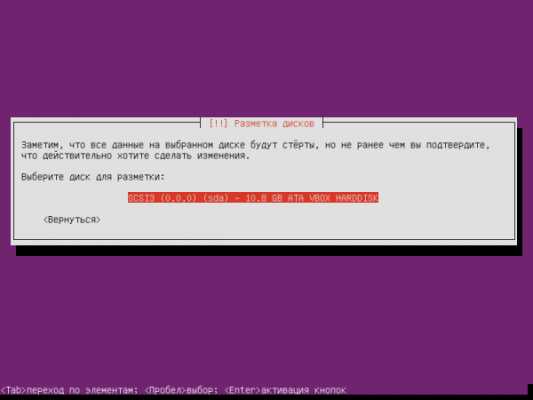
Выбираем диск (так он у меня один, выбор небольшой), у вас может быть несколько, в том случае если к компьютеру подключено несколько жестких дисков.
В следующем окне нужно согласиться на предупреждение о записи информации о разделах, жмем “Да”.
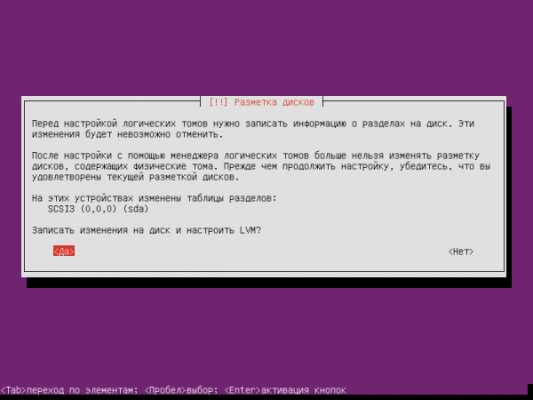
Далее подтверждаем использование всего диска.
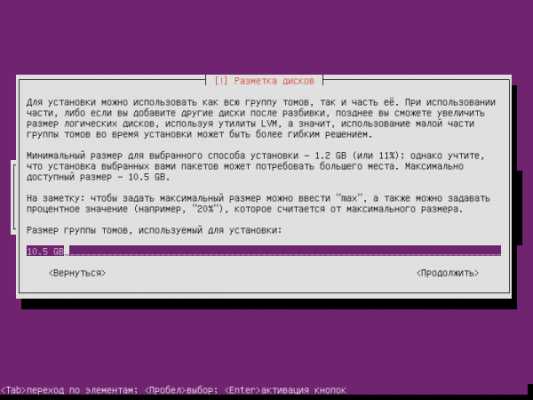
В следующем окне установщик покажет как он разобьет диск, соглашаемся выбрав “Закончить разметку и записать изменения на диск”.
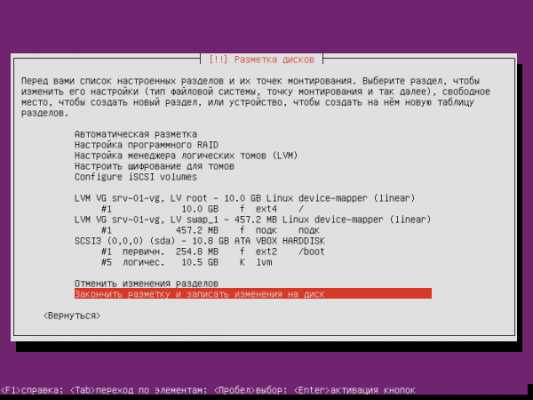
В следующем окне еще раз подтверждаем свои действия (чем то windows напоминает, не правда?)
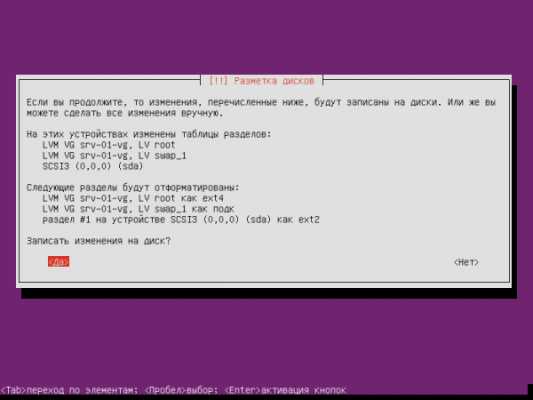
И теперь ждем пока будет закончена установка Ubuntu Server 14.04.1 LTS.
Если во время установки к сети виртуальной машины был подключен интернет, система попытается установить обновления, но перед этим спросит есть ли у вас прокси, если у вас нет прокси, а интернет идет напрямую, жмите “Продолжить”.
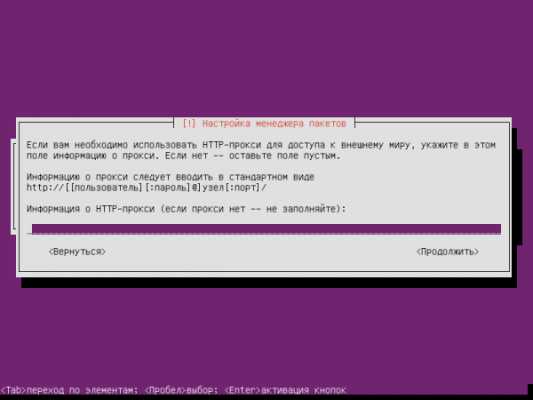
На вопрос об установке регулярных обновлений, я выбрал “Без автоматического обновления”. Не люблю когда ставиться что то без моего ведома. Все что нужно будет, можно будет обновить вручную.
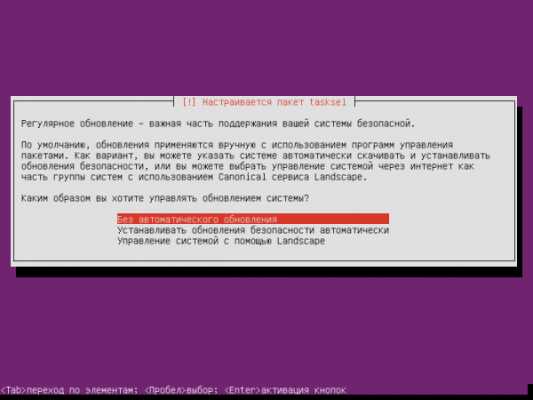
В окне “выбора програмного обеспечения” я установил галку только на “OpenSSH Server” именно через него мы и будет получать удаленный доступ к серверу. Все остальное будем ставить позже, вручную.
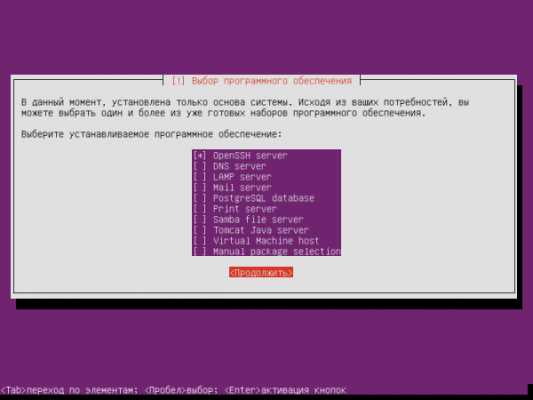
В самом конце установки сервера, вам нужно согласиться с установкой загрузчика в главную загрузочную запись.
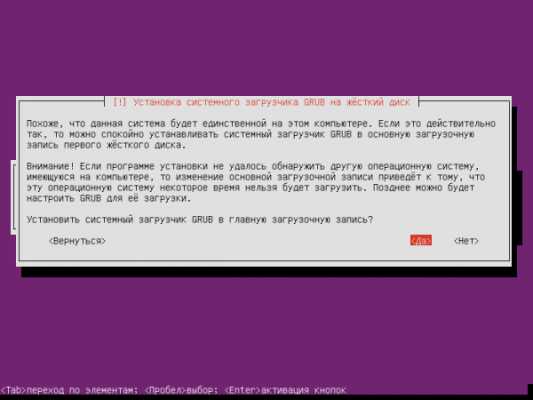
После установки загрузчика вы увидите сообщение об успешной установке системы.
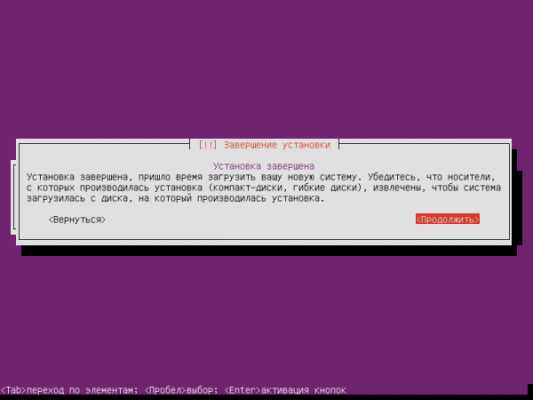
Жмем “Продолжить” и ждем пока перезагрузится машина. После первой загрузки, вы должны увидеть предложение ввода логина, вводим логин указанный при установке, после вводим пароль.
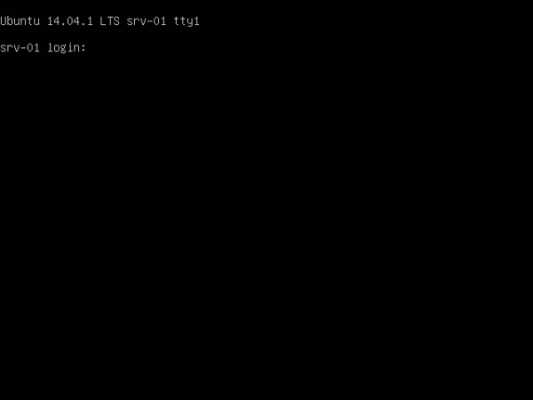
Если вы ввели правильные логин и пароль вы попадете в систему и увидите такой экран.
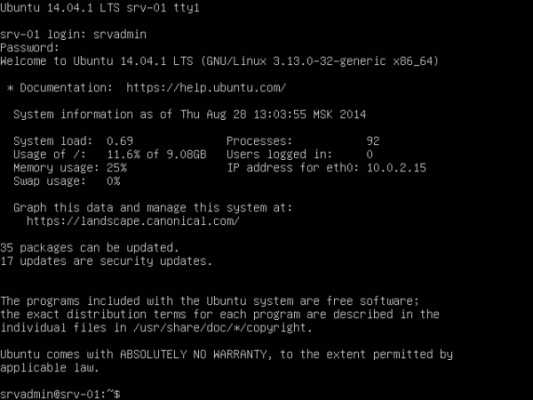
На этом установку ubuntu server 14.04.1 LTS можно считать завершенной.
Первоначальная настройка ubuntu server 14.04.1 LTS
В первую очередь активируем учетную запись root. По умолчанию она отключена. Для активации пишем в консоли
sudo passwd root
Сначала вводим пароль текущего пользователя, а потом два раза новый пароль для root. Если все сделали правильно увидите следующую картину.
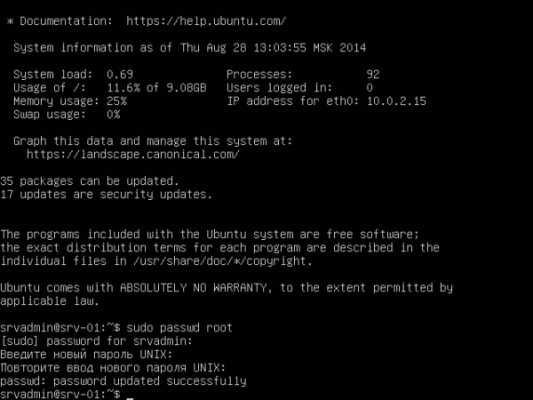
Теперь проверяем. Введите в терминале:
su — * Эта команда осуществит вход пользователя root в систему
На просьбу ввести пароль, вводим пароль который вы ввели для root. Если все сделали правильно, приглашение консоли смениться с srvadmin@srv-01:$_ на root@srv-01:~#_
Отлично! Двигаемся дальше. Теперь займемся настройкой сетевых карт, введите в терминале:
nano /etc/network/interfaces
Откроется файл interfaces в текстовом редакторе nano. По умолчанию этот файл имеет такой вид.
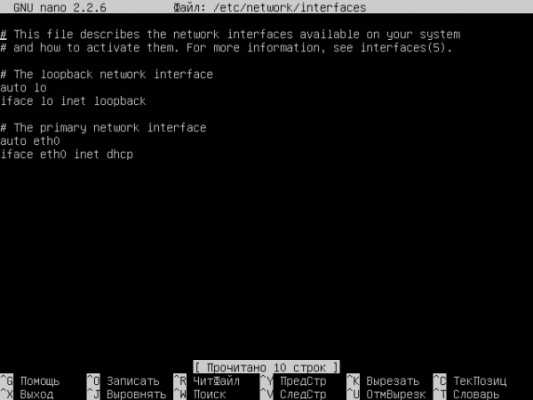
Вносим в этот файл такие строки:
auto eth0iface eth0 inet staticaddress 10.10.60.45netmask 255.255.255.0gateway 10.10.60.1
auto eth2iface eth2 inet staticaddress 192.168.0.1netmask 255.255.255.0
Тем самым мы подключаем автоматически оба интерфейса, со статическим адресом, масками и шлюзом для первой карты. В терминале это должно выглядеть так.
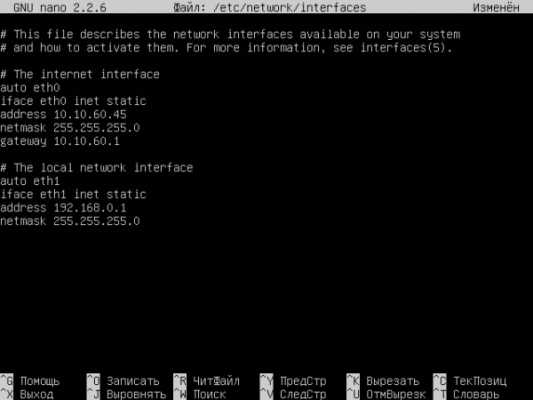
После внесения данных жмем Ctrl+O (Сохранить), а затем Ctrl+X (Закрыть).
Для перезапуска сети вводим в терминале по очереди каждую из строк:
(ifdown eth0; ifup eth0)&(ifdown eth2; ifup eth2)&
Теперь проверяем что у нас выводит ifconfig. У меня вывод выглядит так, у вас должно быть так же.
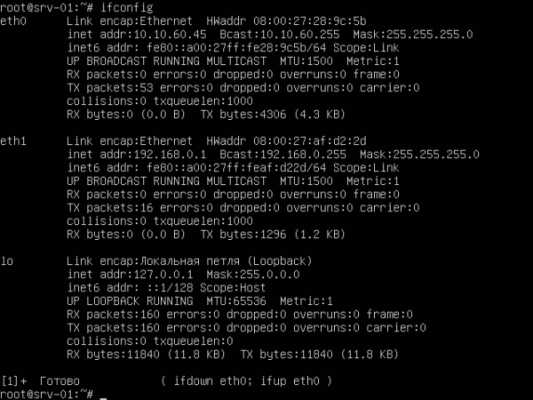
Отлично! давайте пропингуем ya.ru, введите в терминале
ping ya.ru
Если видите обмен с пакетами, значит все отлично! У вас есть интернет!
В моем случае не все пошло так как хотелось. При пинге яндекса я получил такой вот ответ ping: unknown host ya.ru
Хотя ip адрес 8.8.8.8 (DNS Google) пингуется. Следовательно проблема с DNS на нашем сервере, а именно он не может обрабатывать имена.
Решение проблемы нашел добавлением адреса DNS гугла в файл /etc/resolvconf/resolv.conf.d/tail.
Открываем файл sudo nano/etc/resolvconf/resolv.conf.d/tail и вписываем туда строку
nameserver 8.8.8.8
Сохраняем и закрываем файл, пробуем пинговать сайт яндекса и о чудо.
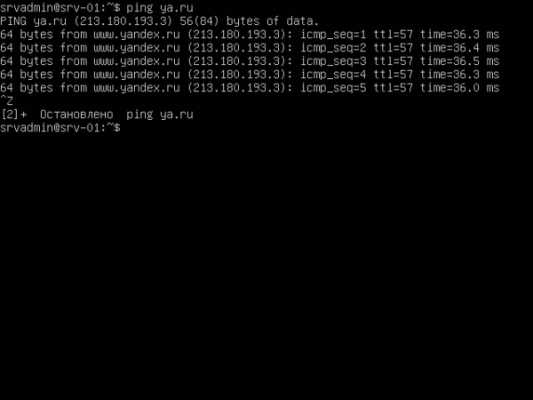
С интернетом разобрались, переходим дальше.
Удаленное подключение к ubuntu server 14.04.1 LTS
Для удаленного подключения к серверу будем использовать программу PuTTY. Это самый удобный инструмент для удаленной работы в консоле сервера.
Скачать его можно по ссылке www.the.earth.li/putty.exe Размер скачиваемого файла — 484 кб.
Программа после скачивания не требует установки. После запуска программы вы увидите такое окно.
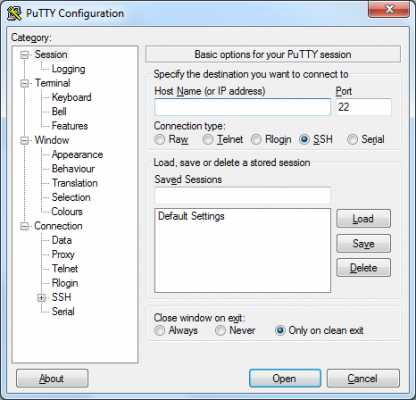
Все что вам нужно сделать: ввести ip адрес сервера, указать порт, ввести имя подключения и выбрать кодировку (показано на скриншотах).
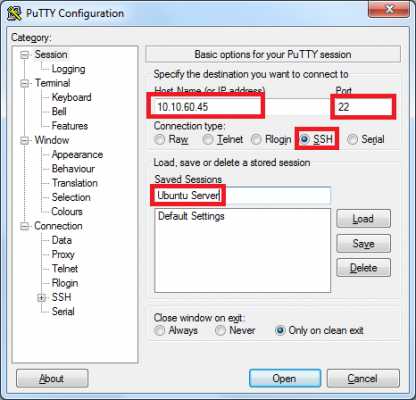
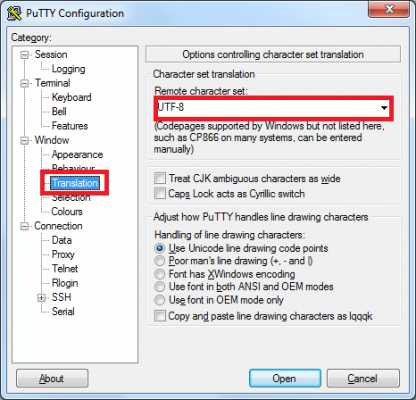
Для того чтобы не пришлось каждый раз вводить эти данные, нажмите “Save” и при следующем подключении просто выбирайте имя подключения из списка.
Пробуем подключиться и если все правильно сделано, вы увидите такое окно.
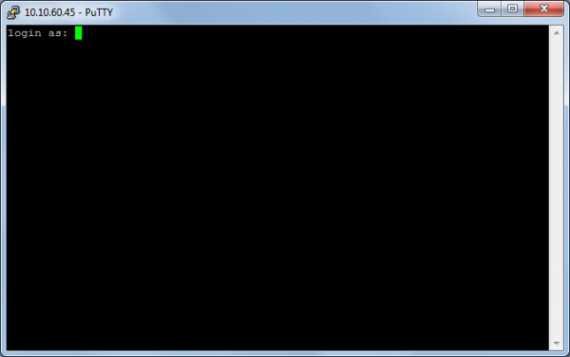
Вводите логин, пароль и пользуйтесь на здоровье!
Вот на этом я думаю можно закончить статью, думаю после прочтения и вы сможете установить ubuntu server 14.04.1 LTS.
Как видите ничего сложного нет. Так же хочу обратить внимание что управление сервером можно осуществлять через веб-интерфейс с помощью webmin.
Похожие записи из раздела
kompiklava.ru
Установка Ubuntu Server 14.04 x64 в среде Hyper-V 2012 R2
Всем привет! В своей первой статье я вам расскажу, как просто можно установить Ubuntu Server 14.04 x64 в среде Hyper-V 2012 R2. Характеристики физического сервера: Характеристики виртуальной машина(VM) на Ubuntu Server 14.04 x64 Приступаем к созданию виртуальной машины. Не знаю как вы, а я привык, что виртуальная машина располагается в отдельной папке, например такой: asterisk.rcs.ru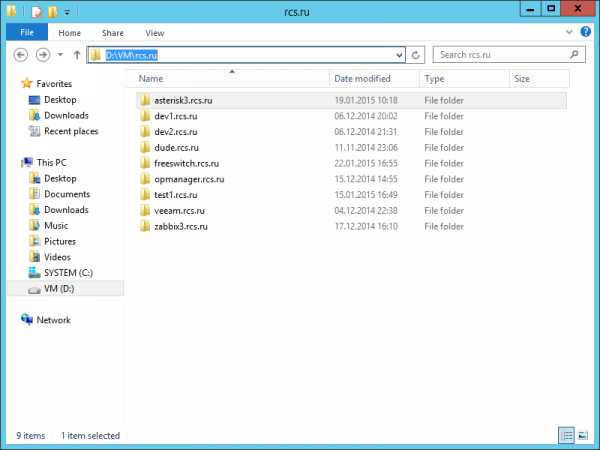
Внутри папки создаем следующие подпапки: Virtual Hard Disks и Virtual Machines
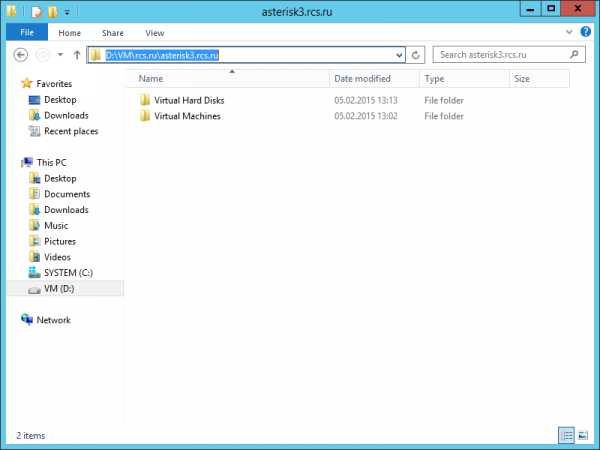 Приступим к созданию новой виртуальной машины. Выбираем New\Virtual Machine...Name: asterisk3.rcs.ruStore: D:\VM\rcs.ru\ У вас конечно же могут быть свои названия и расположение VM. См. рисунок ниже.
Приступим к созданию новой виртуальной машины. Выбираем New\Virtual Machine...Name: asterisk3.rcs.ruStore: D:\VM\rcs.ru\ У вас конечно же могут быть свои названия и расположение VM. См. рисунок ниже. 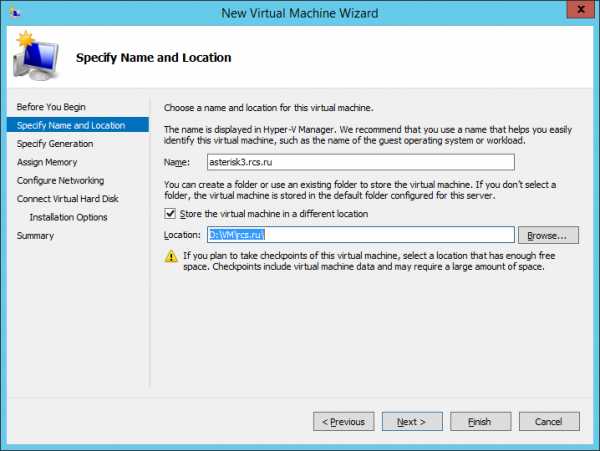 Нажимаем Next >
Нажимаем Next > 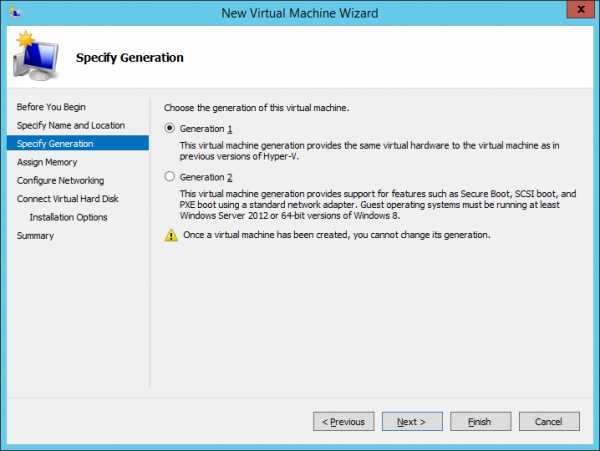 Выбираем Generation 1, хотя будет работать и Generation 2. Нажимаем Next >
Выбираем Generation 1, хотя будет работать и Generation 2. Нажимаем Next > 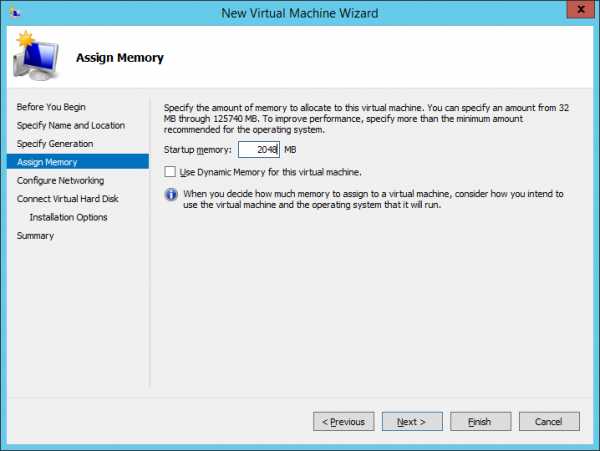
Выделим нашей VM с запасом 2048MB оперативной памяти. Динамическую память использовать не будем.
Нажимаем Next >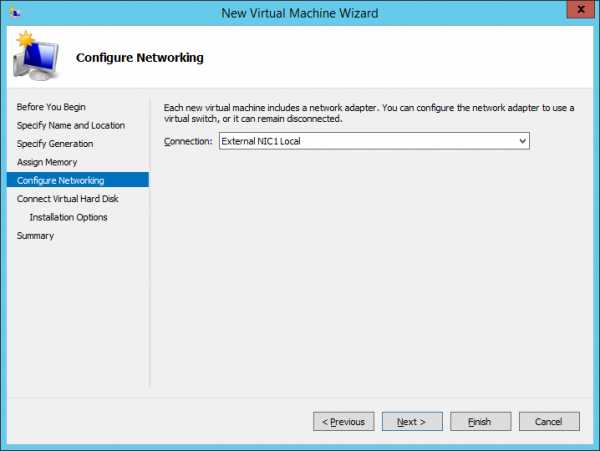
Следующий пункт - это выбор сетевого подключения. В моем случае так, как на скриншоте ниже. У вас может быть другое.
Нажимаем Next >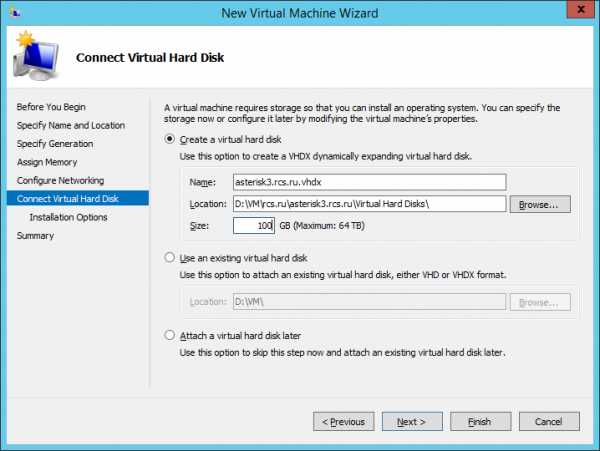
Добавляем нашей будущей VM виртуальный диск. 100GB более чем достаточно, тем более что диск по умолчанию динамический.
Нажимаем Next >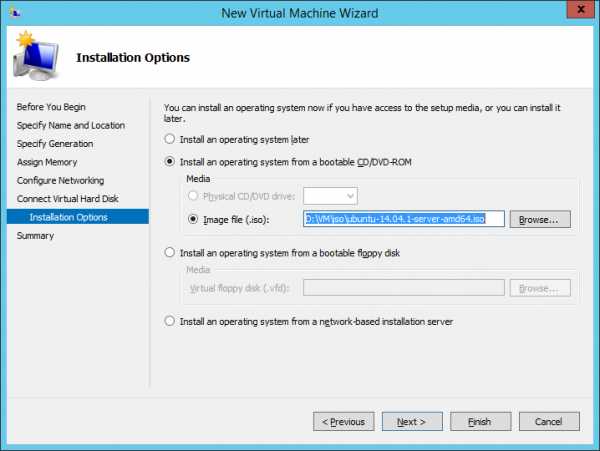 Выбираем для установки предварительно скачанный ISO-образ. Скачать можно по ссылке. Нажимаем Next >
Выбираем для установки предварительно скачанный ISO-образ. Скачать можно по ссылке. Нажимаем Next > 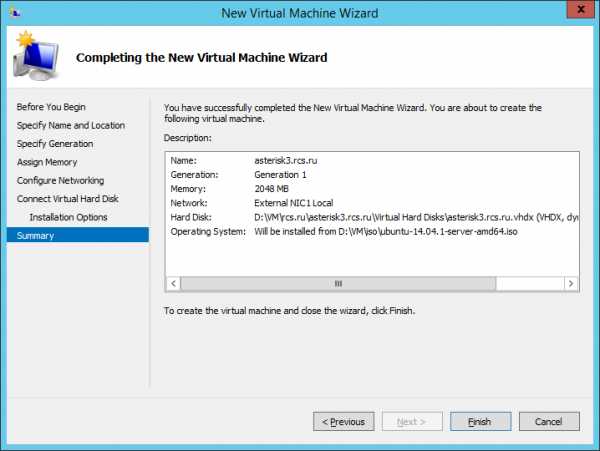
Процесс создания виртуальной машины пройден. Нажимаем Finish.
Далее приступаем к тонкой настройке созданной VM. Пункт меню Settings...
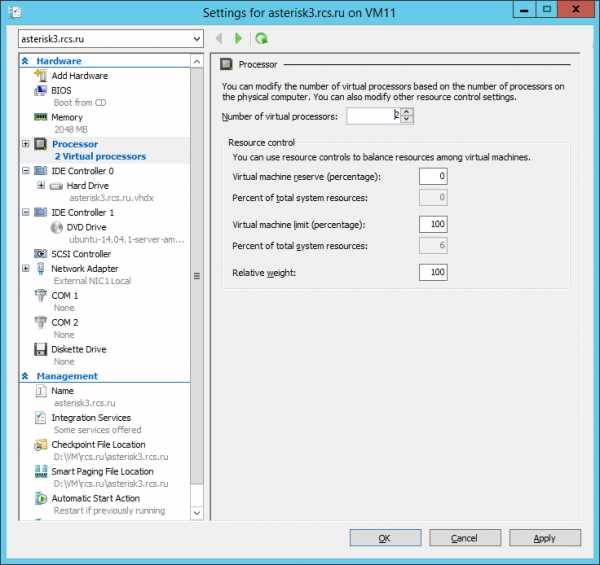
Выделим нашей VM 2 процессора. Переходим к настройке Network Adapter.
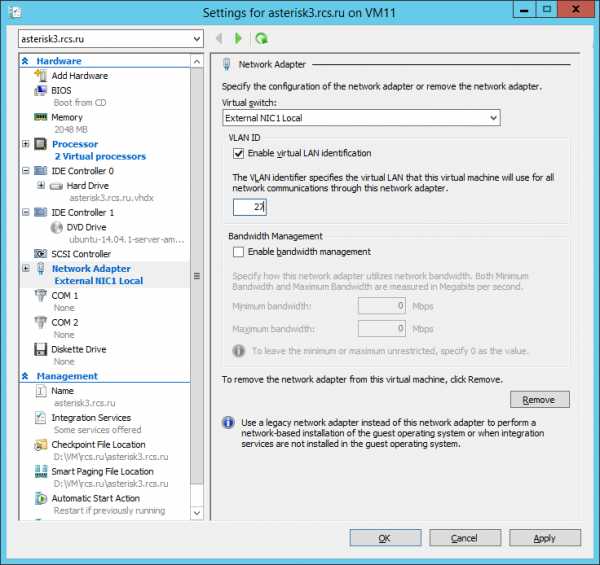
Т.к. у меня сеть поделена на VLAN-ы, чтобы заработала сеть, я делаю следующие настройки(см. на рисунке выше). У вас может быть по другому. Переходим к Integration Services.
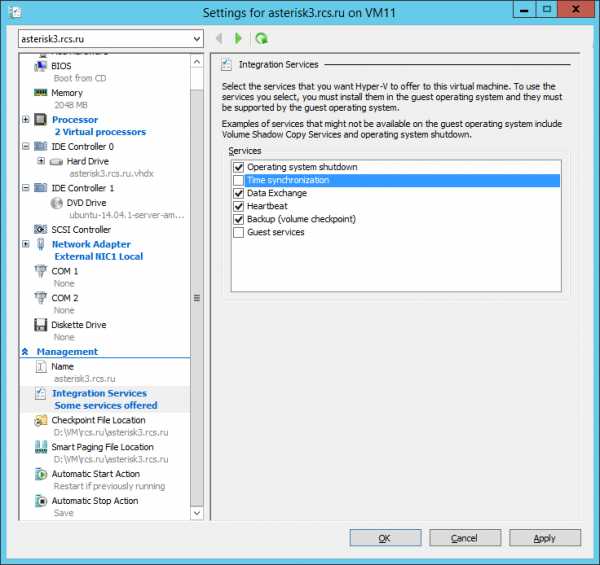
Выключаем Time synchronization, настроим сервис NTP в самой VM.
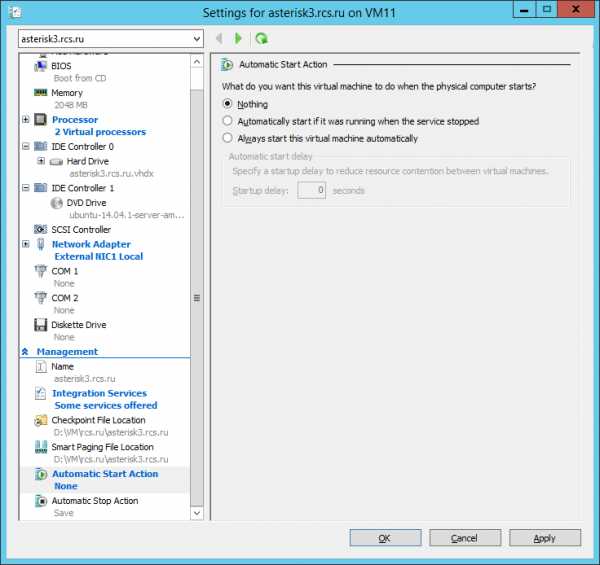
Выключаем автоматический запуск VM после старта физического сервера. В данном случае нам это не нужно. Нажимаем OK. Далее нажимаем Connect... и запускаем нашу VM. Увидим на экране следующую картину.
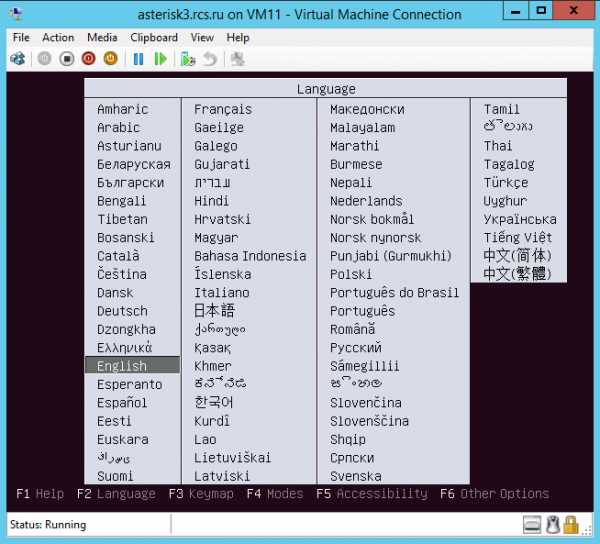
Выберем English, или другой язык на ваше усмотрение Нажимаем <Enter>.
Выбираем Install Ubuntu Server. Нажимаем <Enter>.
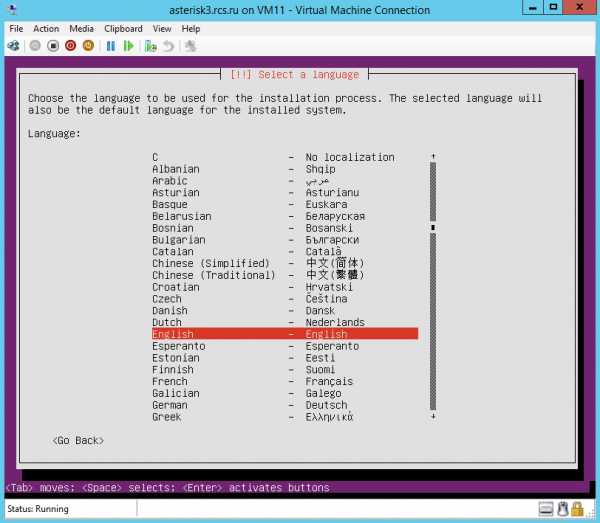
Если по умолчанию хотим английский интерфейс, выбираем English. Или на свое усмотрение.
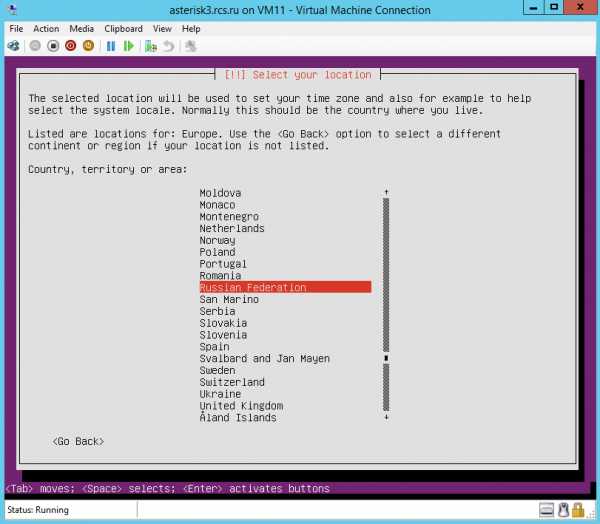
Выбираем Location. В данном случае выбираем other\Europe\Russia Federation. Нажимаем <Enter>.
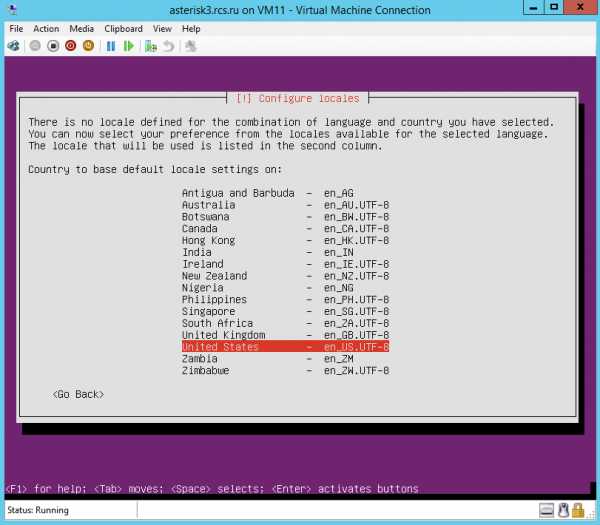
Default Locale выберем en_US.UTF-8. Нажимаем <Enter>.
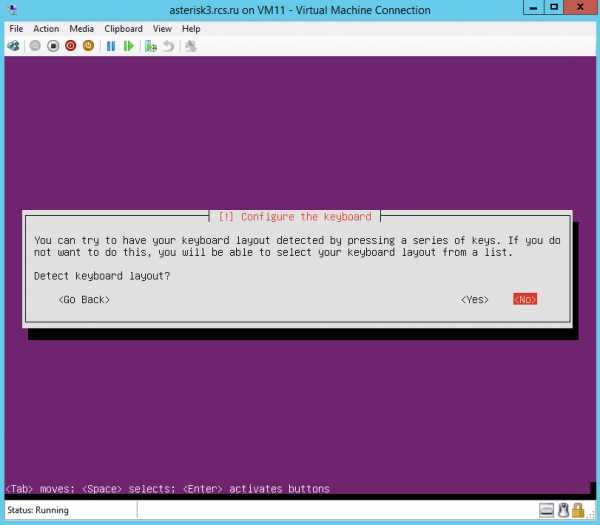 Настраиваем клавиатуру. Выбираем и нажимаем .
Настраиваем клавиатуру. Выбираем и нажимаем . 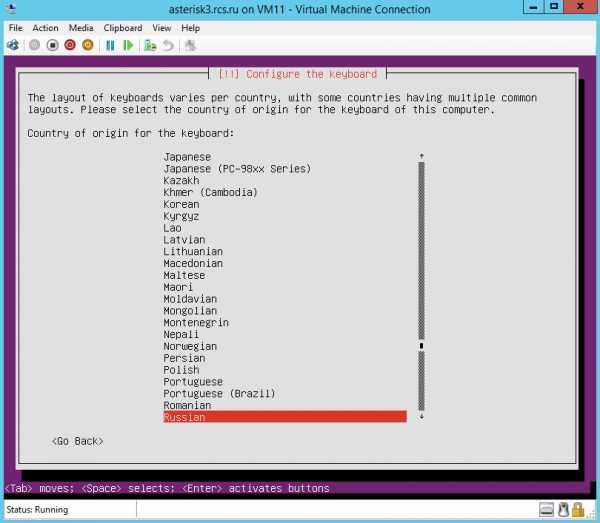
Клавиатуру выбираем Russian. Нажимаем <Enter>.
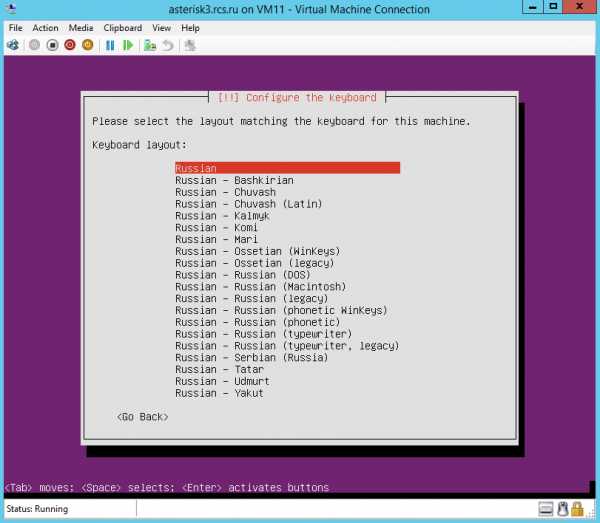
Keyboard layout - Russian. Нажимаем <Enter>.
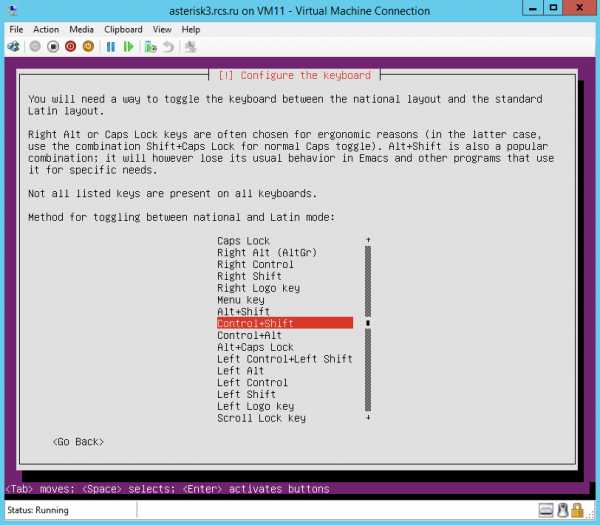
Выбираем метод переключения на другой язык. Допустим Control+Shift. Нажимаем <Enter>. Следующее окно, которое вы возможно увидите, представлено на скриншоте ниже.
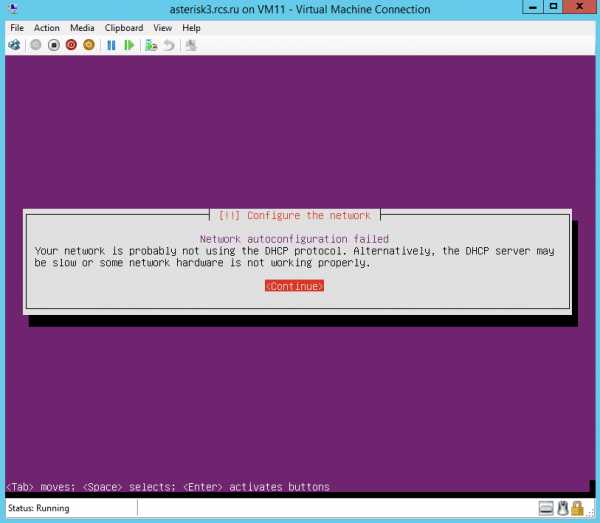
У меня для текущего VLAN-а нет доступного DHCP сервера. По этому я буду делать ручную настройку сети. Нажимаем <Enter>.
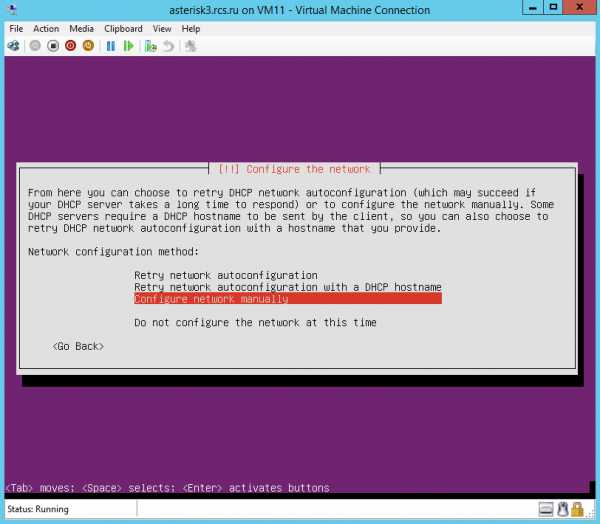
Выбираем ручную настройку Configure network manually. Нажимаем <Enter>.
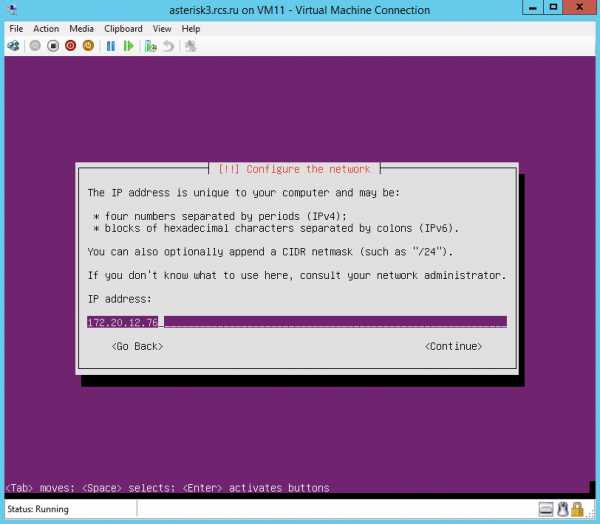
Настраиваем IP адрес: 172.20.12.76. Нажимаем <Enter>
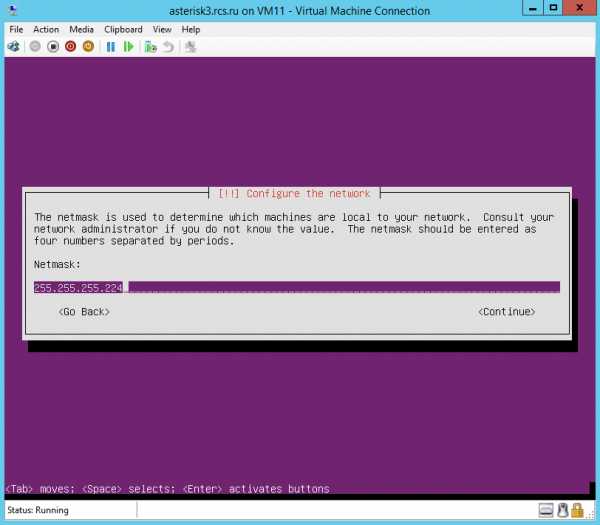
Настраиваем маску подсети: 255.255.255.224. Нажимаем <Enter>.
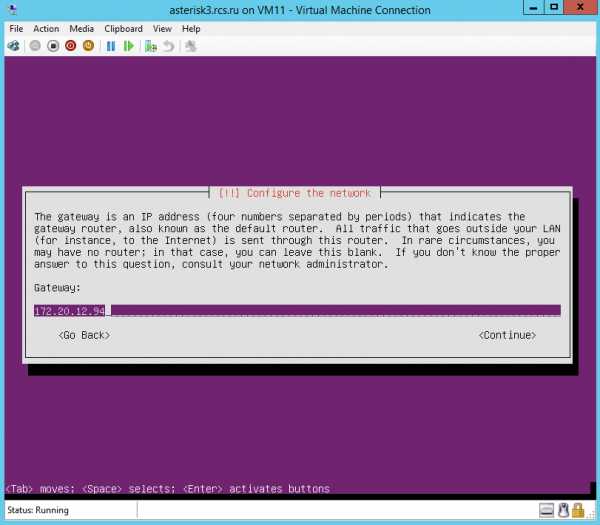
Настраиваем основной шлюз: 172.20.12.94. Нажимаем <Enter>.
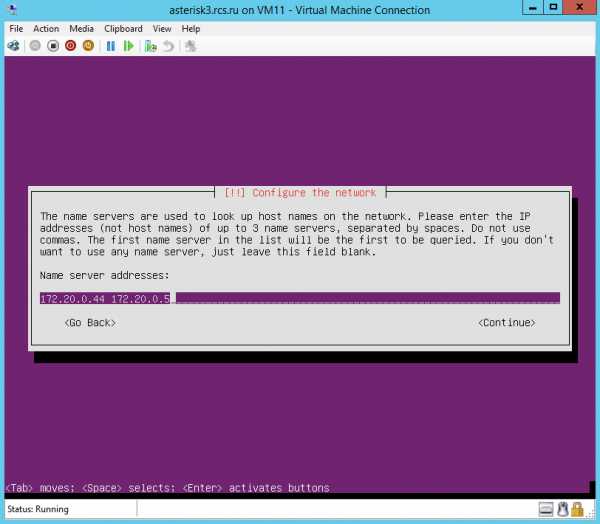
Настраиваем DNS сервера: 172.20.0.44 172.20.0.1. Вводим через пробел. Нажимаем <Enter>.
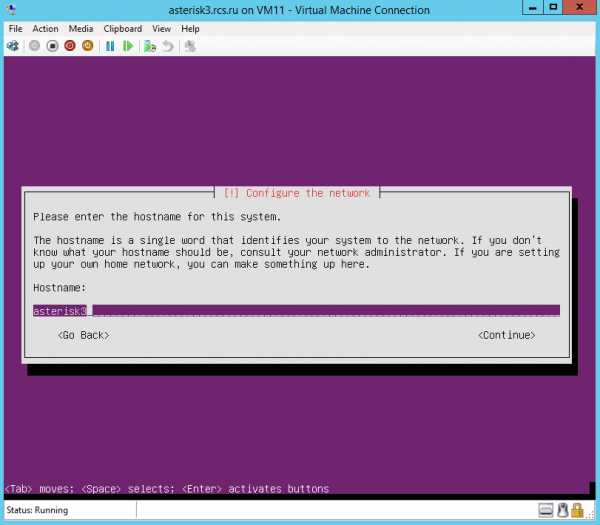
Настраиваем имя сервера: asterisk3. Нажимаем <Enter>.
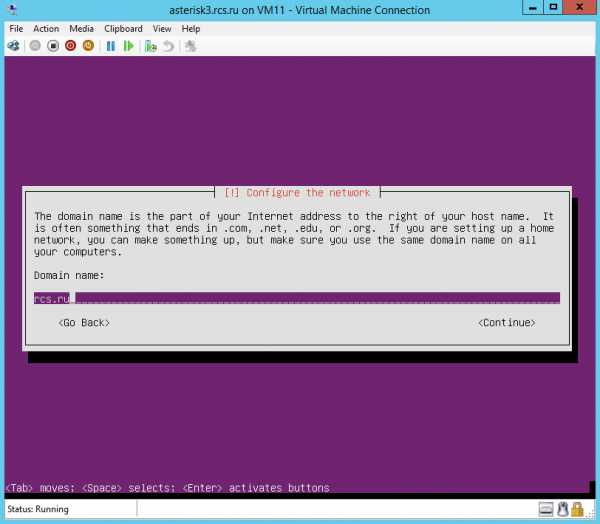
Настраиваем имя домена. В моем случае - rcs.ru. Нажимаем <Enter>.
Указываем полное имя для нового пользователя. К примеру - Alexander V. Lyubimov. Нажимаем <Enter>.
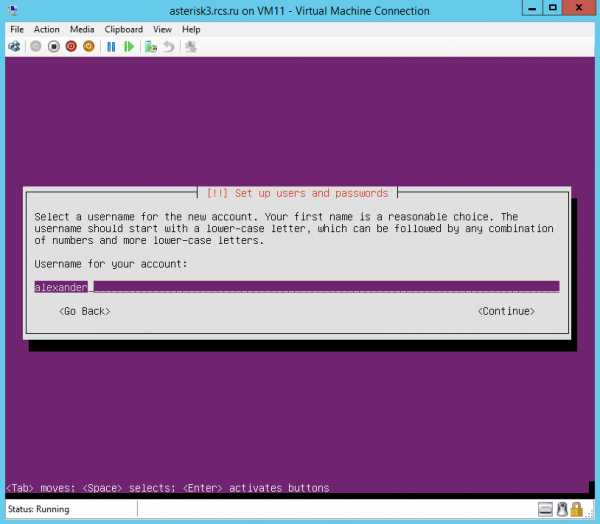
Указываем имя пользователя. Нажимаем <Enter>.
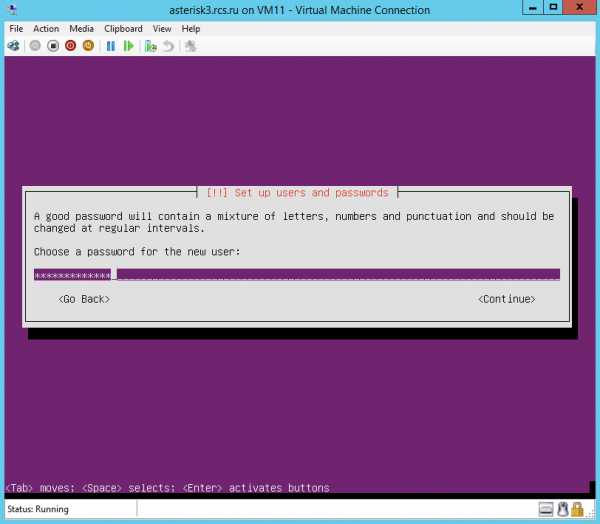
Вводим пароль для нового пользователя. Нажимаем <Enter>.
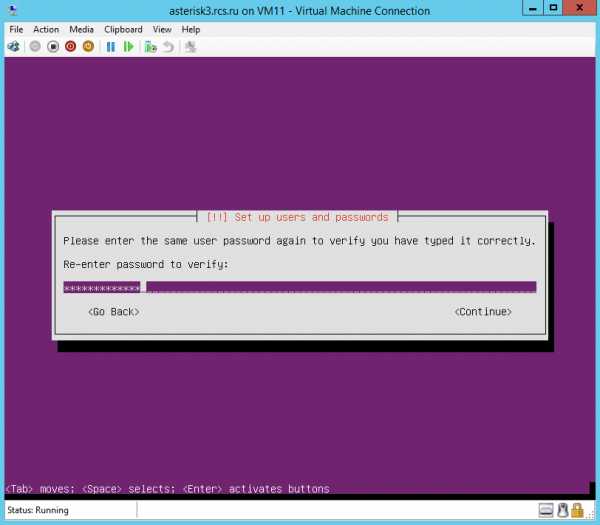
Повтор пароля для нового пользователя. Нажимаем <Enter>.
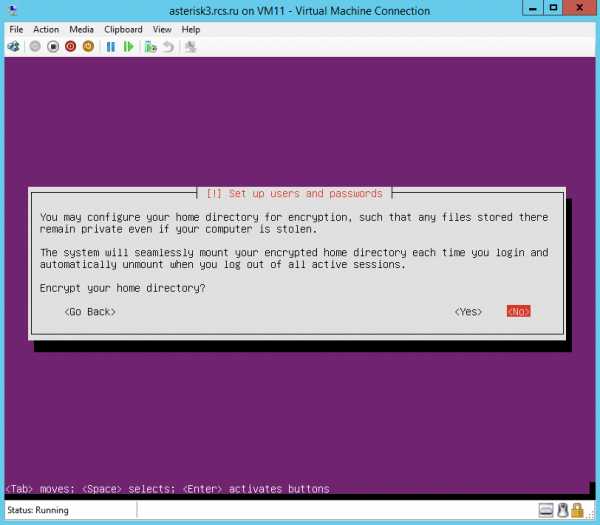
Настраиваем шифрование домашней директории. Выберем <No>. Нажимаем <Enter>.
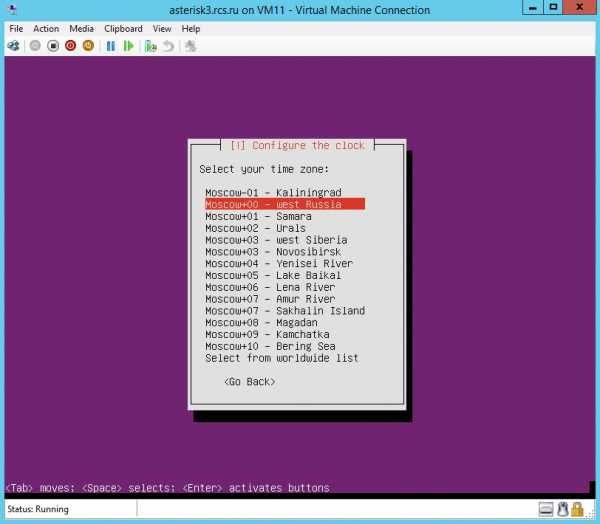
Настраиваем часовой пояс. У меня это <Moscow+00>. Нажимаем <Enter>.
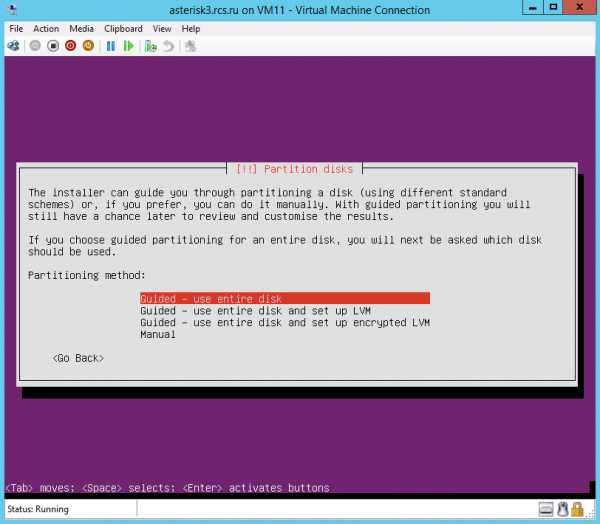
Настраиваем партиции на диске. Для нашей VM выберем первый пункт: Guided - use entire disk. Нажимаем <Enter>.
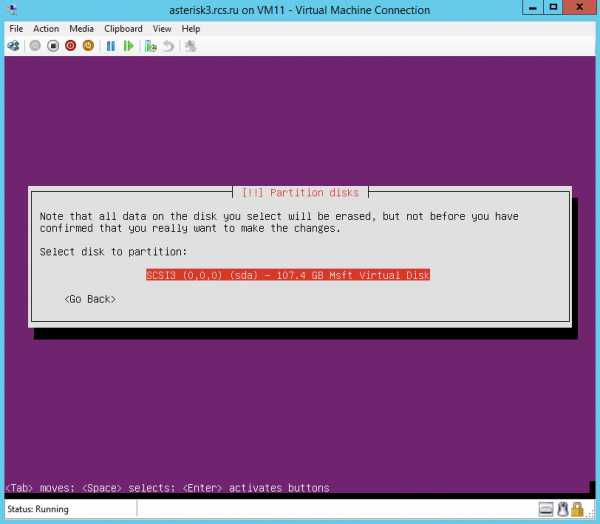
Выбираем диск, на который будем устанавливать систему. Нажимаем <Enter>.
Выбираем, записывать ли на выбранный диск изменения. В данном случае создадутся 2 партиции. Выбираем <Yes> и нажимае <Enter>
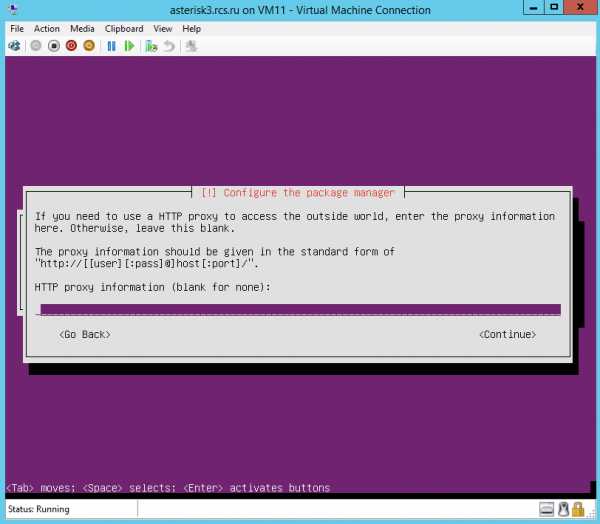
Указываем если нужно прокси-сервер. Нажимаем <Enter>.
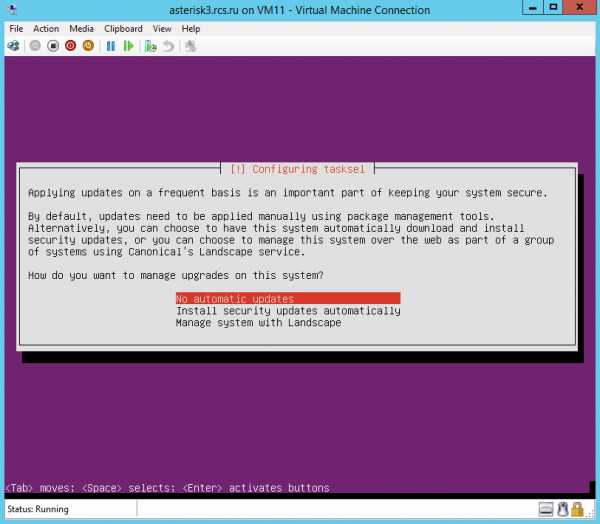
Выберем первый пункт: No automatic updates. Нажимаем <Enter>.
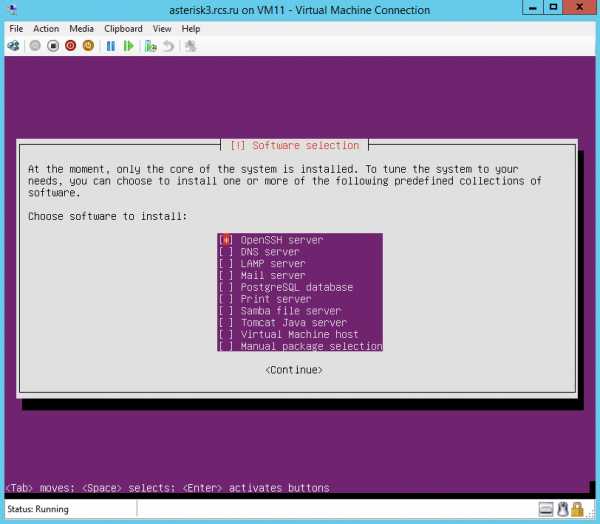
На данном этапе можно выбрать софт, который установится автоматически с установкой системы. Достаточно лишь OpenSSH server. Выбираем его, нажав клавишу <Пробел>, затем нажимаем <Enter>.

Устанавливаем GRUB, выбираем <Yes> и нажимаем <Enter>.
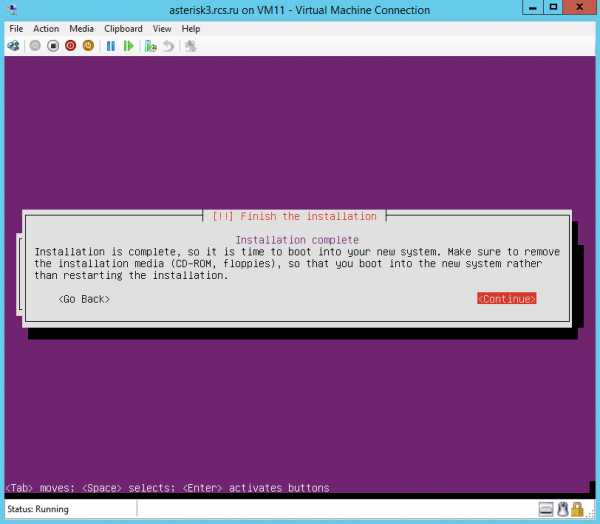
Финальный шаг установки, просто нажимаем <Continue>. Система перезагрузится и появится окно ввода логина-пароля.
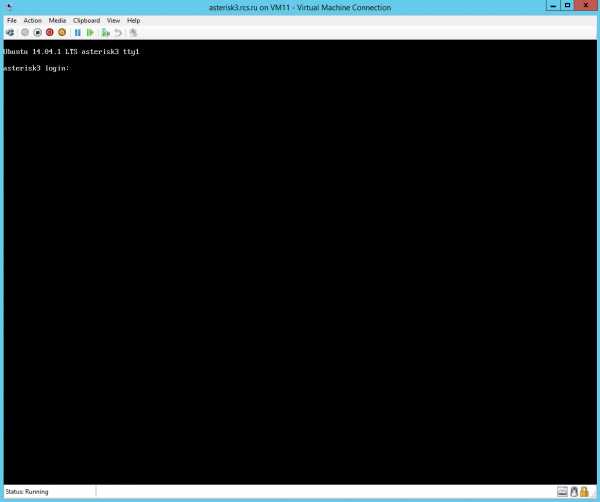 Теперь можем подключиться к нашему серверу по SSH. Скачать клиента можно по ссылке. Ниже пример настроек для подключения к серверу.
Теперь можем подключиться к нашему серверу по SSH. Скачать клиента можно по ссылке. Ниже пример настроек для подключения к серверу. 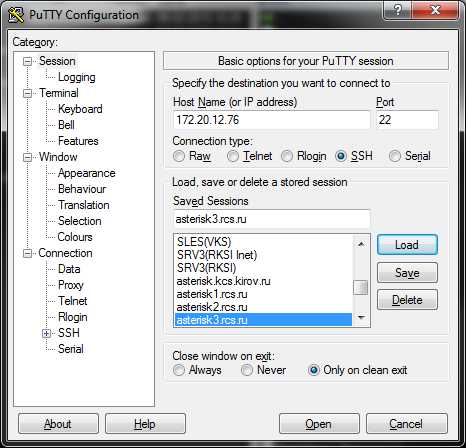
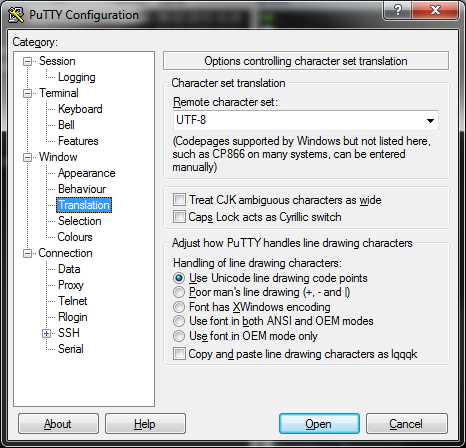
Подключаемся к серверу.
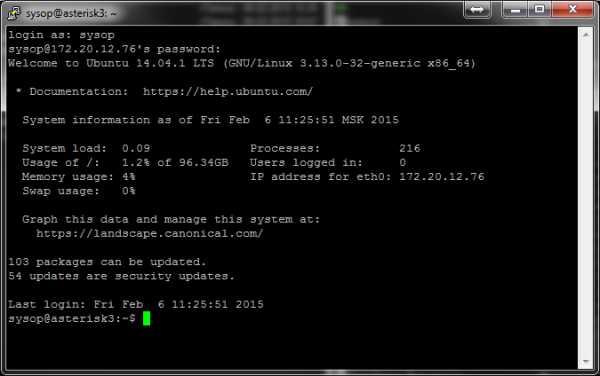
Первым делом установим обновления. Для этого последовательно выполните 3 команды.
sudo apt-get update sudo apt-get upgrade sudo apt-get dist-upgradeУстановим Midnight Commander и Htop
sudo apt-get install mc sudo apt-get install htopНастраиваем синхронизацию времени
sudo apt-get install ntpРедактируем файл /etc/ntp.conf
sudo mcedit /etc/ntp.confОсновные изменения
# Use servers from the NTP Pool Project. Approved by Ubuntu Technical Board # on 2011-02-08 (LP: #104525). See http://www.pool.ntp.org/join.html for # more information. #server 0.ubuntu.pool.ntp.org #server 1.ubuntu.pool.ntp.org #server 2.ubuntu.pool.ntp.org #server 3.ubuntu.pool.ntp.org server 172.20.0.5 server 172.20.0.44 # Use Ubuntu's ntp server as a fallback. #server ntp.ubuntu.comЗакоментируем сервера в интернете и добавим локальные NTP сервера. Перезапустим сервис NTP.
sudo service ntp restartПроверяем работу NTP
sysop@asterisk3:~$ sudo ntpq -p remote refid st t when poll reach delay offset jitter ============================================================================== dc7.rcs.ru 78.140.251.2 3 u 1 64 1 0.402 18.748 0.002 dc4v.rcs.ru .INIT. 16 u - 64 0 0.000 0.000 0.002Перезагрузим сервер.
sudo shutdown -r nowНа этом первоначальная настройка закончена.
alyubimov.blogspot.com