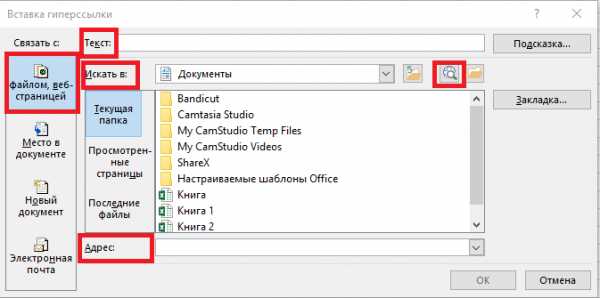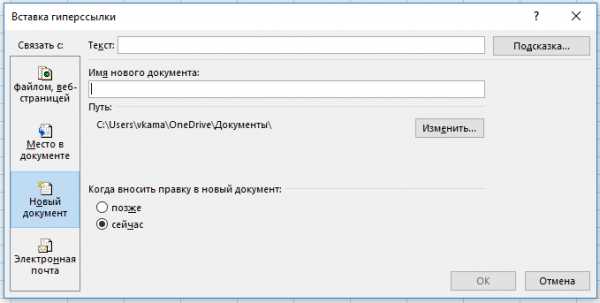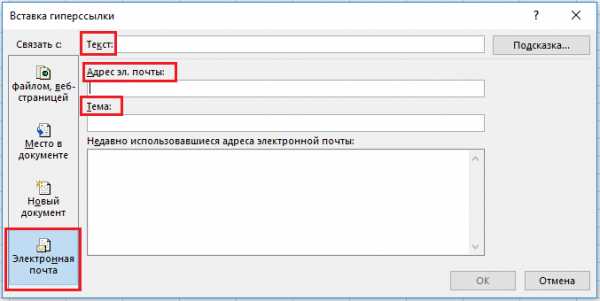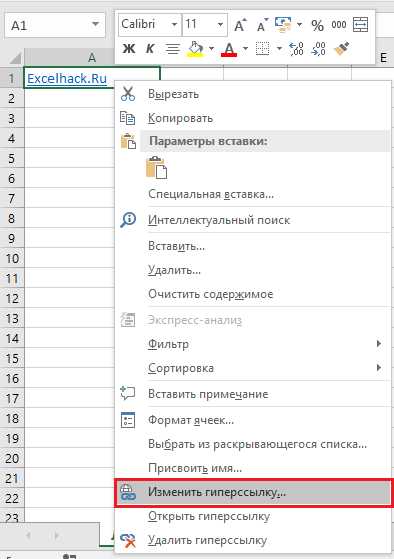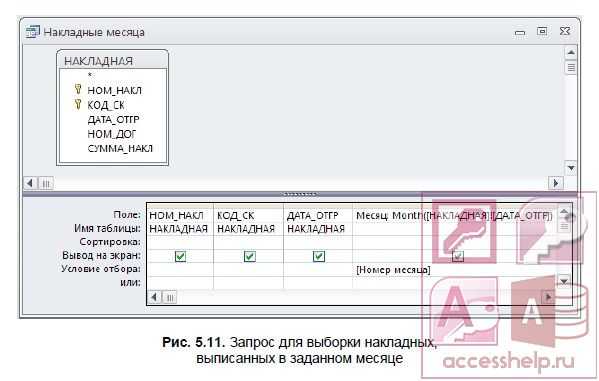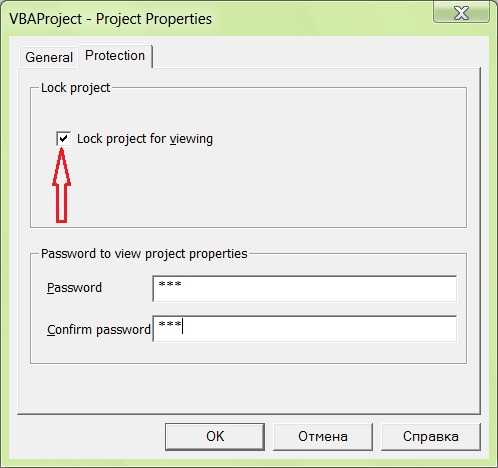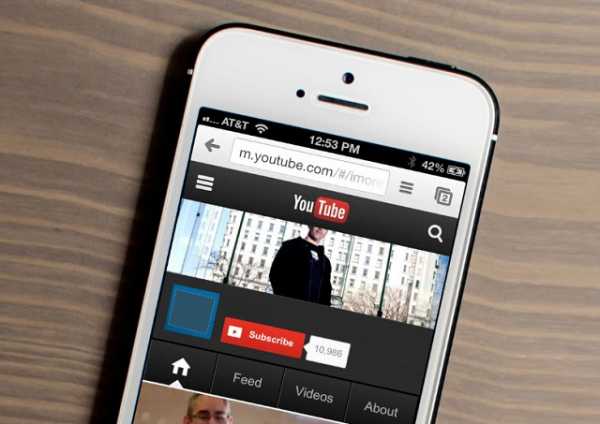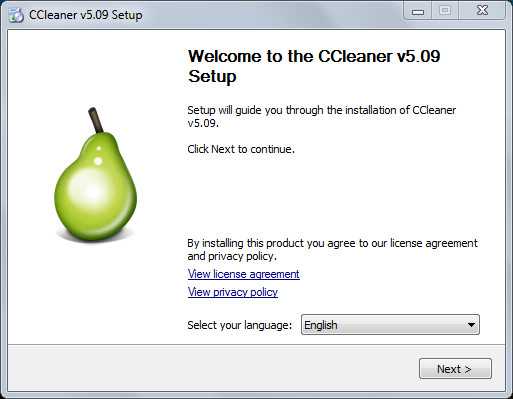Как создать новый текстовый документ Эксель? Создать документ в excel
Гиперссылка в Excel. Как сделать гиперссылку в Экселе
Гиперссылки широко используются в Интернете для навигации по сайтам и документам. Работая с файлами Excel вы также можете создавать гиперссылки, как на интернет-ресурсы, так и на ячейки, файлы или форму отправку Email.
Гиперссылка в Excel это ссылка, нажав на которую, пользователь может быть перемещен на конкретную ячейку, документ или интернет-страницу.
Excel позволяет создавать гиперссылки для:
- Перехода в определенное место в текущей книге;
- Открытия другого документа или перехода к определенному месту в этом документе, например лист в файле Excel или закладке в документе Word;
- Перехода на веб-страницу в Интернете;
- Создания нового файла Excel;
- Отправки сообщения электронной почты по указанному адресу.
Гиперссылку в Excel легко заметить, она выглядит как подчеркнутый текст, выделенный синим цветом:
В Excel существует два типа гиперссылок: абсолютные и относительные.
Абсолютные гиперссылки содержат в себе полный интернет-адрес или полный путь на компьютере. Например:
“https://excelhack.ru/funkciya-rept-povtor-v-excel/”
C:\Desktop\Презентации
Относительные ссылки содержат в себе частичный путь, например:
funkciya-rept-povtor-v-excel/
Desktop\Презентации
Я рекомендую всегда использовать абсолютные ссылки, так как при переходе по относительным ссылкам в Excel-файле, открытом на другом компьютере возможны ошибки.
Чтобы создать гиперссылку проделайте следующие шаги:
- Выделите ячейку, в которой вы хотите создать гиперссылку;
- Нажмите правую клавишу мыши;
- В выпадающем меню выберите пункт “Ссылка”:
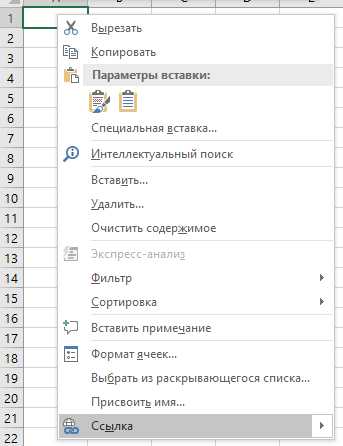
- В диалоговом окне выберите файл или введите веб-адрес ссылки в поле “Адрес”:
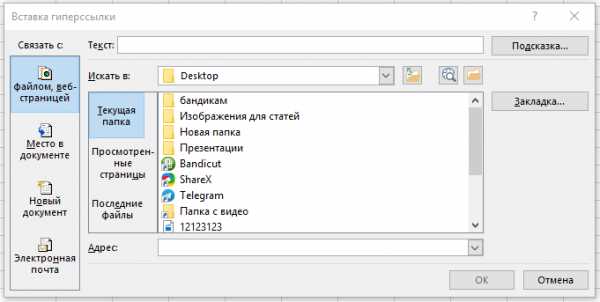
- Нажмите “ОК”
Ниже, мы подробней разберем как создать гиперссылку:
- На другой документ;
- На веб-страницу;
- На конкретную область в текущем документе;
- На новую рабочую книгу Excel;
- На окно отправки Email.
Чтобы указать гиперссылку на другой документ, например Excel, Word или Powerpoint файлы:
- Откройте диалоговое окно для создания гиперссылки;
- В разделе “Связать с” выберите “Файлом, веб-страницей”;
- В поле “Искать в” выберите папку, в которой лежит файл, на который вы хотите создать ссылку;
- В поле “Текст” введите текст, который будет отображаться в качестве ссылки;
- Нажмите “ОК”.
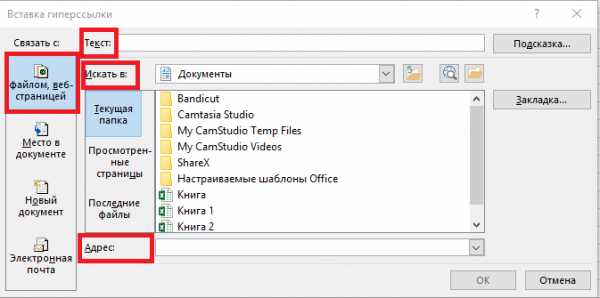
Созданная вами гиперссылка будет выглядить ровно так, как вы настроили ее отображение.
Чтобы указать гиперссылку веб-страницу:
- Откройте диалоговое окно для создания гиперссылки;
- В разделе “Связать с” выберите пункт “Файлом, веб-страницей”;
- Нажмите на кнопку “Интернет”;
- Введите адрес веб-страницы в поле “Адрес”;
- В поле “Текст” укажите текст, отображаемый в виде ссылки.
Для создания гиперссылки на конкретный лист текущего файла Excel или ячейки:
- Откройте диалоговое окно для создания гиперссылки;
- В левой колонке диалогового окна под надписью “Связать с” выберите “Файлом, веб-страницей”;
- В диалоговом окне нажмите кнопку “Закладка…” и выберите лист создания ссылки. В поле “Введите адрес ячейки” укажите ячейку.
Для вставки гиперссылки, после нажатия на которую будет создан новый Excel-файл:
- Откройте диалоговое окно для создания гиперссылки;
- В левой колонке диалогового окна под надписью “Связать с” выберите “Новый документ”;
- В поле “Текст” укажите текст ссылки;
- В поле “Имя нового документа” укажите название нового Excel-файла;
- В поле “Путь” укажите место хранения, где будет сохранен новый файл;
- В поле “Когда вносить правку в новый документ” укажите настройку, когда следует приступить к редактированию нового файла после нажатия ссылки.
- Нажмите кнопку “ОК”
Для вставки гиперссылки, после нажатия на которую будет создан e-mail:
- Откройте диалоговое окно для создания гиперссылки;
- В левой колонке диалогового окна под надписью “Связать с” выберите “Электронная почта”;
- В поле “Текст” укажите текст ссылки;
- В поле “Адрес эл. почты” укажите E-mail адрес, куда будет отправлено письмо;
- В поле “Тема” укажите тему создаваемого письма;
- Нажмите кнопку “ОК”
Как редактировать гиперсcылку в Excel
Для редактирования уже созданной гиперссылки, кликните по ячейке с ссылкой правой клавишей мыши и в выпадающем меню выберите “Edit Hyperlink”.
В диалоговом окне внесите корректировки в ссылку.
По-умолчанию, все гиперссылки в Excel имеют традиционный формат в виде подчеркнутого текста синего цвета. Для того чтобы изменить формат гиперссылки:
- Перейдите на вкладку панели инструментов “Главная”, затем в раздел “Стили ячеек”:
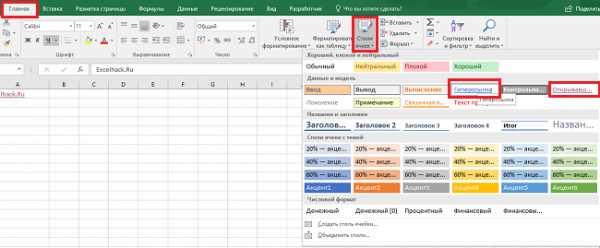
- Кликните на “Гиперссылка” правой кнопкой мыши и выберите пункт “Изменить” для редактирования формата ссылки:

- Кликните на “Открывавшаяся гиперссылка” правой кнопкой мы и выберите пункт “Изменить” для редактирования формата ссылки;
- В диалоговом окне “Стили” нажмите кнопку “Формат”:
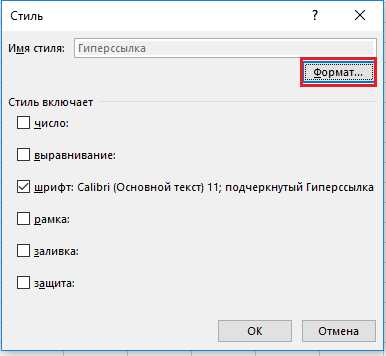
- диалоговом окне “Format Cells” перейдите на вкладки “Шрифт” и/или “Заливка” для настройки формата ссылок:
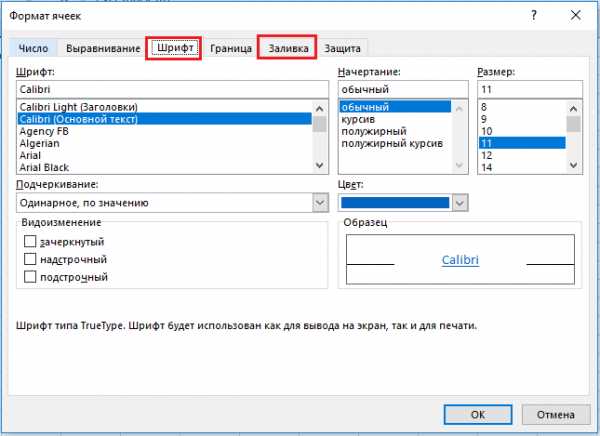
- Нажмите кнопку “ОК”.
Удаление гиперссылки осуществляется в два клика:
- Нажмите правой клавишей мыши на ячейки с ссылкой;
- В выпадающем меню выберите пункт “Удалить гиперссылку”.
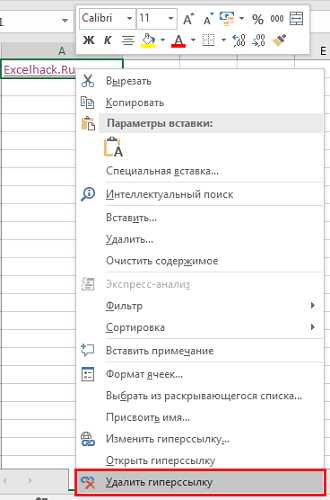
excelhack.ru
Как создать документ в Экселе (Excel)?
Всем привет, у меня уже есть похожая статья, где я описывал как создать новый документ Ворд, теперь пришла очередь Майкрософт Эксель!
Ms Excel – это текстовый документ, который имеет оформление в виде таблиц и более того к полям таблицы можно применять различные математические функции. Вообще МС Эксель имеет очень много функций, но данная статья о том, как создать новый текстовый файл Эксель.
Способ №1. Как создать новый документ Excel на рабочем столе.
Чтобы создать новый документ Эксель на рабочем столе или в необходимой рабочей папке делаем следующее:
- Переходим на рабочий стол Виндовс или в рабочую папку
- Кликаем правой кнопкой мыши по пустому месту
- В появившемся меню ищем кнопку «Создать», далее нажимаем на «Электронная таблица MS Excel»
- Теперь на рабочем столе или папке у вас появится файл с названием «Электронная таблица Excel», обычно после создания файла эта надпись выделена синим цветом, это означает что мы можем задать свое название документу Эксель.
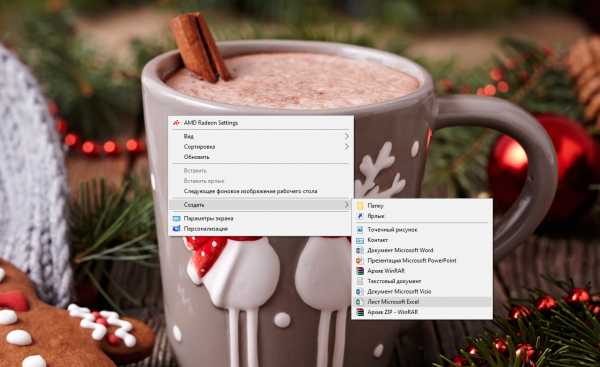
Вот и все! Теперь вы можете открыть данный файл и создать необходимую вам таблицу! Не забывайте переодически сохранять документы в которых вы работаете.
Способ №2. Как сделать новый документ в Экселе.
Во втором способе я вам рассказать, как создать другой файл Эксель из самой программы. Для этого следуем инструкции:
- Мышкой нажимаем кнопку «Пуск» в левом нижнем углу. И ищем папку «Microsoft Office ...», нажимаем на нее и открываем программу MS Excel. Если у вас установлена Windows 7, то после «Пуска» переходим во вкладку «Все программы» и следуем также как описано выше!
- Открылась программа Эксель, выбираем пункт "Пустая книга", теперь вы можете в ней работать, но чтобы создать документ Экселя, вам необходимо его сохранить.
- В левом верхнем углу нажимаем кнопку «Файл».
- Далее нажимаем «Сохранить».
- Вам будет предложено место для сохранения нового документа, поставьте необходимую папку для сохранения нового файла Эксель и задайте ему нужное название.
- Нажмите кнопку «Сохранить или Ок».
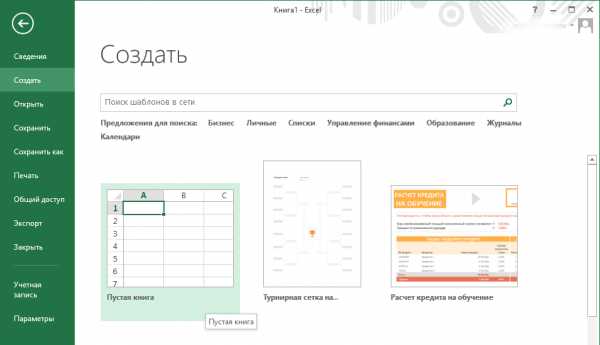
Вот и все! Ничего сложного в этом нет, не торопитесь и у вас все получится!
Как создать новую таблицу в одном документе Экселя
В экселе можно создавать несколько рабочих окон, таблиц, вкладок, листов называйте их как хотите, но сам Эксель подписывает их как «Лист 1, Лист 2 и т.д.»
Каждый лист в документе Excel можно назвать как вам необходимо — это позволяет делать документ многогранным и очень полезным, вы можете хранить разные отчеты или таблицы расчетов в одном файле Экселя. Очень удобно не правда ли?
Итак как сделать несколько документов в одном Ексель файле?
- Для начала создайте документ Ексель, как описано выше или откройте уже существующий документ.
- Теперь внимательно внизу страницы ближе к левому краю, вы должны увидеть надпись «Лист 1 (Sheet 1)» или «Любое название связанное с информацией в этой таблице».
- Рядом с этой вкладкой вы найдете кнопку в виде «Плюсика (+)», она бывает слева или справа от вкладки «Лист 1». Нажав на «Плюсик» вы создадите новый лист документа в Экселе.
- Чтобы переключиться между таблицами, просто щелкните на необходимый лист левой кнопкой мыши!
- Чтобы изменить название листа для удобства, щелкните по нужному листу дважды быстро, у вас откроется окно, где вы сможете задать свое название новой таблице или переименовать старую таблицу.
Так же вы можете прочитать другие наши статьи на тему - как самостоятельно научиться работать в Ворде и Экселе.
Вот и все! Желаю удачи и успехов!
Создать документ в Excel - Офис Ассист

Зачем работать, если за Вас работу уже кто-то сделал?
Этот вопрос справедлив для типовых документов Excel, которые уже разработаны компанией Microsoft. Рассмотрим, как в Excel можно использовать предоставляемые шаблоны.
Для того, чтобы обратиться к шаблонам документов, установленных с Office, следует:
1. На вкладке Файл выбрать команду Создать. 2. В группе Доступные шаблоны выбрать пункт Образцы шаблонов (рис.1) и указать понравившийся шаблон (правда, предустановленных шаблонов довольно мало. Глазу особо не на чем остановиться). 3. Нажать кнопку Создать, в результате чего будет создана новая книга Excel на основе выбранного Вами шаблона.
Рис.1
Хотелось бы отметить, что обычные документы Office (Word и Excel), тоже создаются на основе заложенных служебных шаблонов.
Последние берутся за основу всякий раз при создании нового документа. Хотите изменить параметры вновь создаваемых документов? Измените основной шаблон.
Например, нету боле сил Ваших, смотреть на шрифт Calibri, 11, установленный по умолчанию. Замаялись каждодневно его менять на Calibri, 12, который глаз радует. Как дело поправить? Очень просто!!!
Для этого достаточно установить в только что открытом документе желаемые настройки и сохранить его под именем СSС (это шаблон Excel по умолчанию), выбрав в поле Тип файла значение — Шаблон Excel (рис.2).
Рис.2
Помимо описанных, можно также воспользоваться шаблонами, расположенными на веб-сайте компании Microsoft (при условии, что компьютер подключен к Интернету).
Чтобы загрузить шаблон с сайта компании Microsoft нужно:
1. На вкладке Файл выбрать команду Создать. 2. В группе Шаблоны Office.com выбрать интересующую группу шаблонов — имеющиеся в этой группе шаблоны отобразятся в области просмотра. 3. Выделить мышью шаблон, который планируем загрузить к себе на компьютер, например Расписание уроков (рис.3), и нажать кнопку Загрузить.
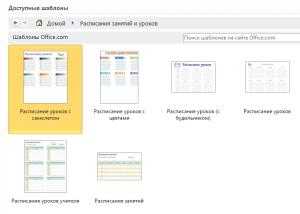
Рис.3
После загрузки шаблон будет открыт на рабочем листе Excel (рис.4) в виде готовой таблицы с некими данными. При необходимости их следует заменить своими значениями или заполнить соответствующие ячейки. И будет Вашему ребенку красота на стенку, чтобы в дневник каждый раз не заглядывать.
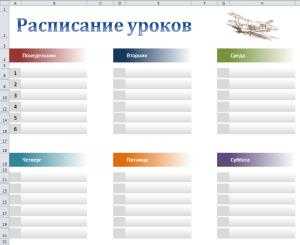
Рис.4
Кроме использованного в примере шаблона, на сайте находится много других достаточно интересных и полезных шаблонов, таких как график погашения кредита или расписание проведения конференций и других, нужных и не нужных шаблонов. 🙂
officeassist.ru
Как сделать реестр документов в excel?
Ведение реестра документов в электронном виде в Excel позволит их систематизировать, обеспечит к ним быстрый доступ и исключит необходимость хранить каждый документ в отдельности. В любое время документ из реестра можно вывести на печатную форму, созданную на листе Excel. Ссылка для скачивания файла с примером внизу.
- Ведение реестра документов
- Создание печатной формы
- Заполнение печатной формы
Ведение реестра документов
Реестр документов удобно заполнять в «Умной таблице» Excel, если не предполагается использование объединенных ячеек.
Далее мы рассмотрим реестр с данными сотрудников, который может использоваться для хранения этих данных и распечатки различных документов. На практике это был реестр Трудовых договоров, из которого распечатывались: Трудовой договор, Приложение к трудовому договору, Договор о материальной ответственности, Приказ о приеме на работу, Изменения к трудовому договору, Соглашение о расторжении трудового договора.
В примере реестр значительно уменьшен, из печатных форм оставлен только Договор о материальной ответственности, чтобы показать сам принцип ведения реестра и заполнения данными печатной формы.
Пример реестра документов в «Умной таблице» Excel
Для заполнения реестра данными можно использовать автоформу, подробнее о которой можно прочитать в разделе Работа с «Умной таблицей».
Создание печатной формы
Чтобы заполнить печатную форму с помощью формул, она должна быть создана в Excel. Если не удалось найти нужный файл в Excel, его текст можно перенести из файла другой программы на рабочий лист, учитывая максимальное количество знаков, умещающееся в ячейке, иначе текст будет обрезан.
В нашем примере используется печатная форма Договора о материальной ответственности, текст которого скопирован на рабочий лист Excel из документа Word:
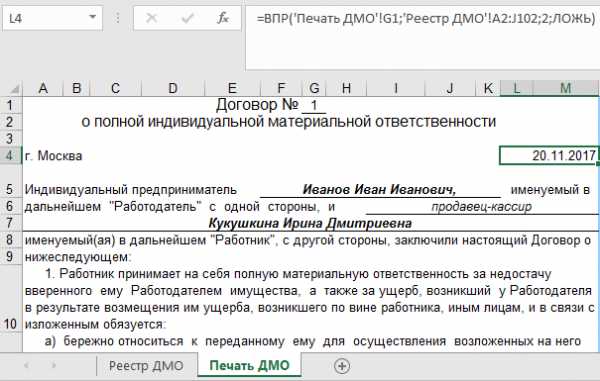 Договор о материальной ответственности
Договор о материальной ответственности
Если печатная форма на рабочем листе Excel готова, остается переместить (или скопировать) ее в книгу с реестром. Если реестр еще не создан, можно просто добавить новый лист в книгу с печатной формой и назвать его «Реестр…».
Заполнение печатной формы
Для заполнения печатной формы данными из реестра будем использовать встроенную функцию Excel — «ВПР». Ориентиром поиска по таблице будет номер записи в реестре по порядку, поэтому ячейку с номером договора укажем в формулах «ВПР» печатной формы как «Искомое_значение».
 Аргументы функции «ВПР»
Аргументы функции «ВПР»
В мастере функций набраны аргументы для формулы в ячейке «L4», которая после ввода примет следующий вид: =ВПР('Печать ДМО'!G1;'Реестр ДМО'!A2:J102;2;ЛОЖЬ)
Во все остальные ячейки с переменными значениями копируется эта формула, и в ней заменяется только «Номер_столбца».
Теперь при записи в ячейку «G1» номера нужной строки реестра, печатная форма Договора о материальной ответственности заполнится данными соответствующего работника.
Вы можете скачать файл с примером ведения реестра в Excel и автоматического заполнения печатной формы Договора о материальной ответственности данными выбранного сотрудника.
Отчет «Универсальный реестр документов» позволяет формировать реестры с произвольным набором группировок и произвольными настройками отборов. Отчет вызывается из пункта «Учет документов» — «Универсальный реестр документов» главного меню программы или с рабочего стола «Учет документов» по одноименной ссылке.
Отбор, сортировка и группировка строк настраиваются на специальной панели, вызываемой по кнопке «Настройка».
Отчет содержит в себе такие сведения документах, как дату и номер регистрации в организации, количество документов, сумму, размер и количество прикрепленных файлов, если таковые имеются.
Новый документ можно зарегистрировать прямо из отчета, нажав на кнопку «Ввести документ» на верхней командной панели.
Пример реестра документов представлен ниже:
Универсальный реестр документов
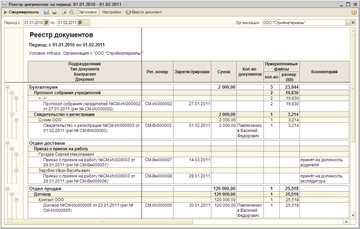 Реквизиты отчета, обязательные для заполнения
Реквизиты отчета, обязательные для заполнения
Для формирования отчета необходимо указать:
- Период формирования реестра. Ограничивает собственную дату документов (может отличаться от даты регистрации). При открытии формы отчета устанавливается период «по умолчанию», равный текущему месяцу.
- Организацию, для которой формируется реестр документов. По умолчанию значение реквизита соответствует основной организации, которая указана в персональных настройках пользователя.
Доступные аналитические разрезы, возможности группировки строк и колонок
При формировании отчета пользователь может самостоятельно настроить группировки строк по аналитическим разрезам, аналогичным тем, что используются в отчете «Реестр документов по типам»: организация, подразделение, контрагент (или физ.лицо), договор контрагента, контактное лицо, тип документа, деловая классификация, гриф доступа, ответственное лицо, автор.
Дополнительная информация по использованию отчета
Как и в других отчетах по документам, расшифровкой универсального реестра является документ, зарегистрированный в системе.
Отчет «Универсальный реестр документов» доступен пользователям с наборами прав «Учет документов» или полным набором прав.
Создание списков инструментами Excel дает возможность не только сделать этот процесс максимально быстрым, но и унифицировать написание тех или иных слов и терминов. Последнее непосредственно касается создания так называемых выпадающих списков.
Списки для сортировки и заполнения
Списки для сортировки и заполнения, это те списки, элементы которых располагаются в строгой последовательности, кроме того, они циклически повторяются. Примерами таких списков являются дни недели, месяца года и т.п.
Приложение Excel позволяет не вписывать в ячейки каждый раз следующий день недели. Достаточно один раз вписать в ячейку, например, понедельник и выполнить автоматическое заполнение данными последующих строк или столбцов при помощи мыши. Для этого цепляем мышью уголок ячейки и протягиваем его куда нам нужно.

Изменять параметры такого списка можно в меню списки, которое открывается в основных параметрах Excel. Находим кнопку «Изменить списки» и нажимаем ее. В появившемся окне видны имеющиеся списки, также можно задавать новые. Для этого в окне «Элементы списка» нужно последовательно указать его части и «добавить» в списки. Также можно импортировать списки прямо с листа Excel, предварительно выделив необходимый диапазон.
Создание выпадающих списков
Выпадающие списки дают возможность не только вставлять в ячейку только заранее определенные значения, но и не дают возможности допустить ошибки при написании элементов этого списка. Чтобы в выпадающем окошке появлялся список нужно его предварительно создать. Это можно сделать как на открытом, так и на другом листе книги Excel.
Создание выпадающего списка с источником на этом же листе
Чтобы пользоваться выпадающим списком нужно сначала этот список создать. Создаем список на этом же (открытом) листе и проверяем правильность написания его составляющих. Затем выделяем ячейку или несколько ячеек, куда будем вставлять эти данные, открываем окошко «Проверка вводимых значений», которое открывается по прохождении следующего пути: данные/работа с данными/проверка данных.
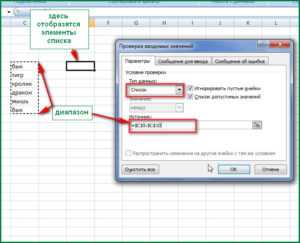
В этом окне выбираем тип данных — список, в строке источник указываем диапазон ранее созданного списка-источника. Можно ввести этот диапазон с клавиатуры, но легче это сделать, просто выделив его мышью. После нажатия кнопки ОК увидим, возле нашей ячейки показывается стрелочка, при нажатии на которую выпадает наш перечень.
Создание выпадающего списка с источником на другом листе
Использование списка-источника, расположенного на том же активном листе, не совсем удобно, поскольку можно «нечаянно» изменить его содержимое. Поэтому предпочтительнее этот список «спрятать» на другом листе, а доступ к нему заблокировать.
В этом случае, описанным выше способом не обойтись, так как при открытом окне «Проверки…» мы не сможем попасть на другой лист, чтобы выделить или определить диапазон ячеек исходного списка. В этом случае пользуются назначением имени первоначальному списку.
Выполняем это так: создаем список данных на одном листе, затем выделяем его и присваиваем ему имя, кликаем последовательно вкладка формулы/присвоить имя (в разделе определенные имена), в открывшемся окне задаем имя списка. Если, предварительно мы не выделили список, то задаем диапазон его ячеек.
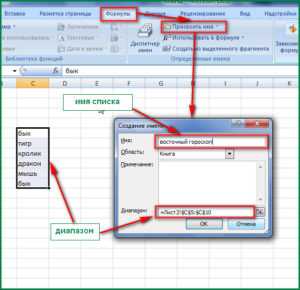
Переходим к выпадающему перечню на другом листе. Выделяем ячейки рабочего поля редактор, в которые будем вставлять элементы списка, открываем окно проверки… . В типе данных указываем список, в источнике ставим знак равенства и имя требуемого списка.

Как скрыть лист с источником списка
Лист с источниками выпадающих списков желательно открывать как можно реже, дабы случайно не внести в него ненужные изменения. Для этого лист можно защитить паролем и скрыть его отображение. Для того, чтобы спрятать лист нужно кликнуть по его ярлычку правой клавишей мыши и в открывшемся перечне команд нажать скрыть.

Таким образом Excel представляет большие возможности по созданию списков, даже по сравнению с текстовым процессором Word Office.
word-office.ru
Персональный сайт - Как создать документ в excel
После открытия программы Excel будет создан новый документ под именем книга1.
Для создания нового файла нужно выполнить следующие действие в строке меню Microsoft Exсel выбрать вкладку "файл" далее выбрать вкладку "Создать" С правой стороны от рабочей области Microsoft Exсel появится диалоговое окошко Excel - "создание книги" далее нажмите вкладку чистая книга после чего Excel создаст рабочий документ под названием "книга1"Открыть документ excel |
Сохранение документа excel |
Для того чтобы закрыть документ Excel нужно выполнить следующие действия: в строке меню Excel выбрать вкладку файл, в открывшемся списке Excel выбрать команду выход.
bighelper.at.ua
Как создать новый лист в Microsoft Excel?
 Вам уже известно, что каждая новая книга, созданная в Excel, имеет три листа – Лист 1, Лист 2 и Лист 3 (их также можно переименовывать). Если вам не достаточно листов, то вы всегда можете добавить новые. Чем на большее количество листов вы разбиваете массив данных, тем визуально проще обрабатывать информацию. Но в некоторых случаях можно (или нужно) ограничится всего одним листом.
Вам уже известно, что каждая новая книга, созданная в Excel, имеет три листа – Лист 1, Лист 2 и Лист 3 (их также можно переименовывать). Если вам не достаточно листов, то вы всегда можете добавить новые. Чем на большее количество листов вы разбиваете массив данных, тем визуально проще обрабатывать информацию. Но в некоторых случаях можно (или нужно) ограничится всего одним листом. В качестве примера мы представим, что нам необходимо сделать годовой отчет, а соответственно данные в листах нужно разделить либо поквартально, либо помесячно. Если у нас поквартальный отчет, то нам необходимо четыре Листа, а значит один лист, к стандартным трем, нам необходимо добавить. Для того чтобы добавить новый лист в Excel необходимо:
1. В самом низу рабой области находим наши Листы. Радом с последним находится кнопка «Вставить лист». Щелкаем по ней.2. После нажатия новый лист появится с именем «Лист 4» (нумерация продолжится по возрастанию). Далее просто переименовываем его и заполняем данными.В результате получим вот такие вот листы.Для более быстрого создания новых листов существуют комбинация клавиш «Shift+F11».vgtk.ru
Создание и открытие документов в Word
Файлы Microsoft Word называются документы. Начиная работу в Word, можно создать новый документ или воспользоваться шаблоном. Также необходимо знать, как открыть уже существующий файл. В этом уроке мы научимся созданию и открытию документов в Word.
Создание нового документа
Приступая к работе в Word, чаще всего начинают с нового документа.
- Откройте вкладку Файл. Появится представление Backstage.
- Выберите вкладку Создать, а затем нажмите Новый документ.
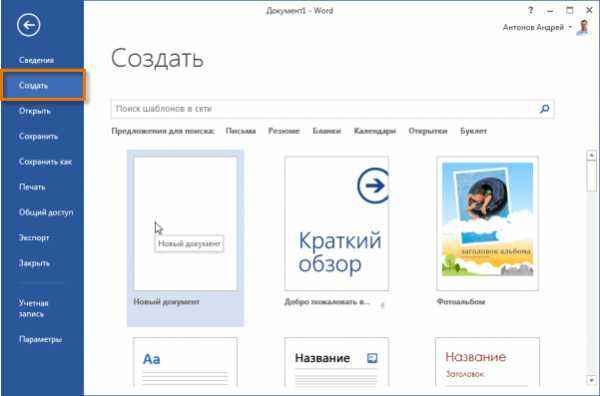
- Откроется новый документ.
Открытие существующего документа
Помимо создания нового документа, существует необходимость открывать ранее сохраненные документы. Для получения подробной информации обратитесь с уроку Сохранение и автовосстановление документов в Word.
- Перейдите к представлению Backstage на вкладку Открыть.
- Выберите Компьютер, а затем нажмите Обзор. Кроме этого Вы можете открыть файлы, хранящиеся в службе OneDrive (ранее SkyDrive).
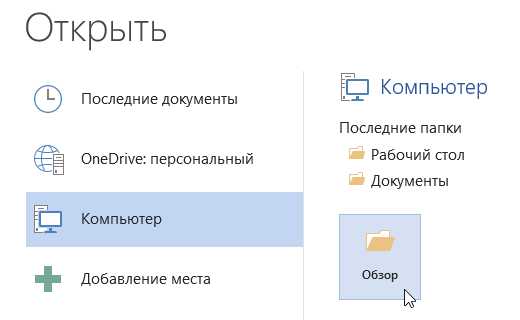
- Найдите и выберите нужный документ в диалоговом окне Открытие документа, затем нажмите Открыть.
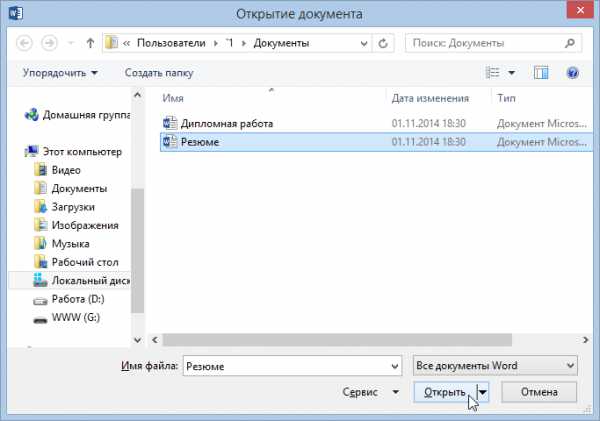
Если Вы открывали данный документ недавно, то удобнее будет найти его в списке Последние документы, чем искать на компьютере.
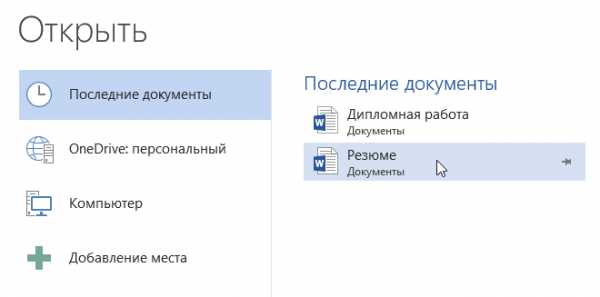
Word 2013 позволяет открывать и редактировать файлы PDF. Это очень удобно, когда возникает необходимость изменить PDF-файл. Для получения дополнительной информации, изучите руководство по редактированию PDF файлов.
Как закрепить документ
Если Вы часто работаете с одним и тем же документом, то удобней будет закрепить его в представлении Backstage.
- Перейдите к представлению Backstage, затем нажмите Открыть. Появятся последние открытые документы.
- Наведите указатель мыши на документ, который необходимо закрепить. Рядом с документом появится значок в виде канцелярской кнопки. Нажмите на значок.
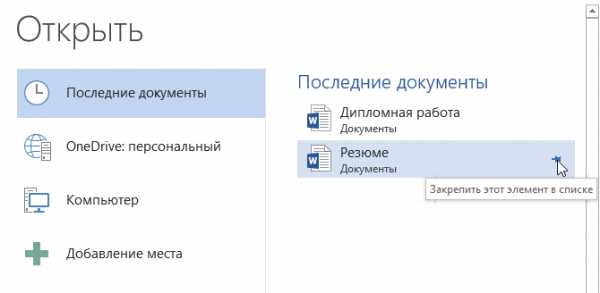
- Документ окажется закреплённым среди последних документов. Для того чтобы снять закрепление, снова нажмите на значок канцелярской кнопки.
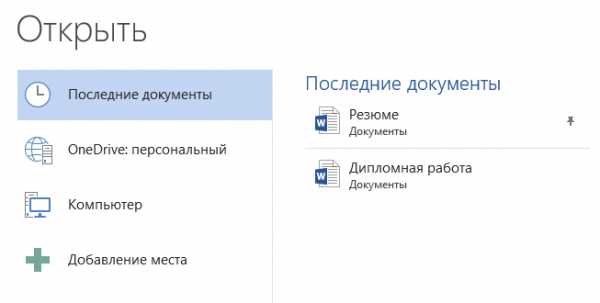
Похожим образом в представлении Backstage можно закреплять еще и папки для быстрого доступа к ним. Для этого, находясь в представлении Backstage, перейдите на вкладку Открыть и выберите Компьютер. Найдите папку, которую требуется закрепить, и нажмите на значок канцелярской кнопки.
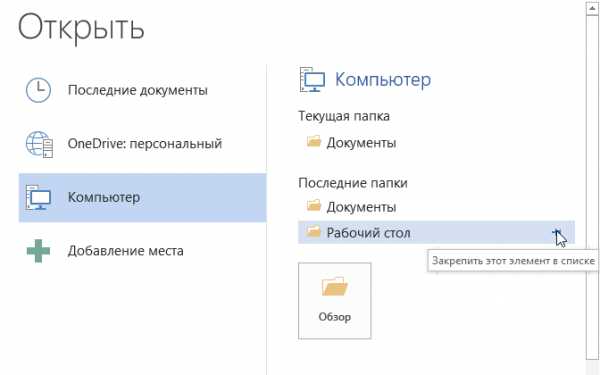
Использование шаблонов
Шаблон – это предварительно созданный документ, служащий для ускорения работы. Шаблоны содержат готовые настройки, такие как форматирование и дизайн, с целью экономии времени и сил при создании нового проекта.
Как создать новый документ на основе шаблона
- Откройте вкладку Файл, чтобы перейти к представлению Backstage.
- Нажмите Создать. Следом за опцией Новый документ расположены несколько шаблонов.
- Нажмите на шаблон, чтобы посмотреть его.
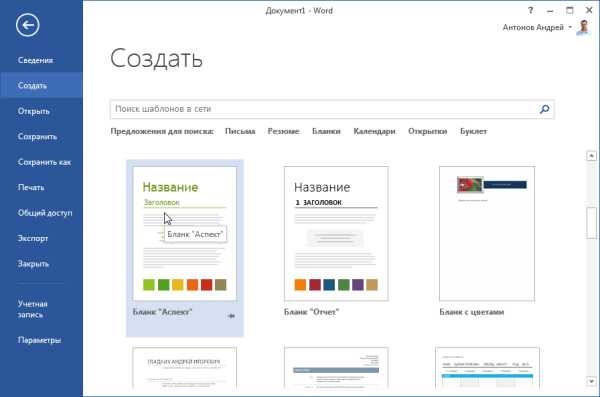
- Откроется предварительный просмотр и дополнительная информация об использовании шаблона.
- Нажмите Создать, чтобы воспользоваться выбранным шаблоном.
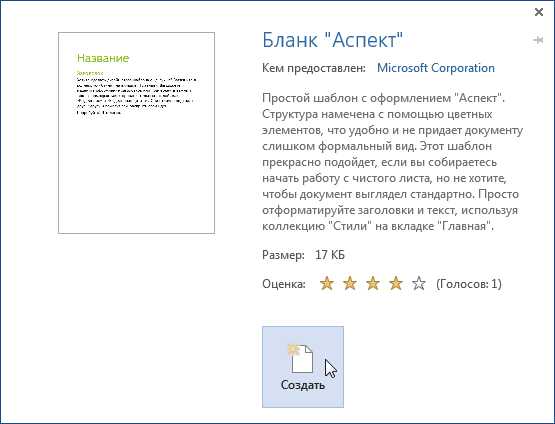
- Откроется новый документ на основе шаблона.
Если требуется найти более редкий шаблон, его можно подобрать по категории или воспользоваться строкой поиска.
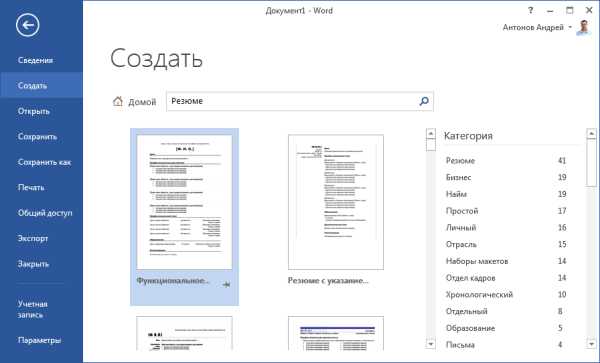
Важно: Не все шаблоны созданы компанией Microsoft. Многие созданы сторонними компаниями и даже частными пользователями, поэтому некоторые шаблоны могут работать лучше, а некоторые хуже других.
Оцените качество статьи. Нам важно ваше мнение:
office-guru.ru