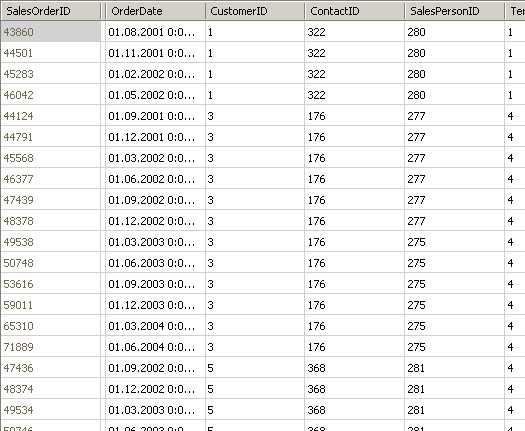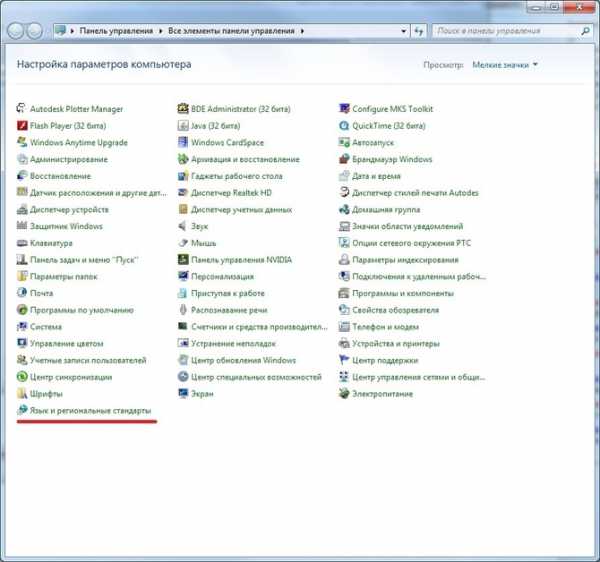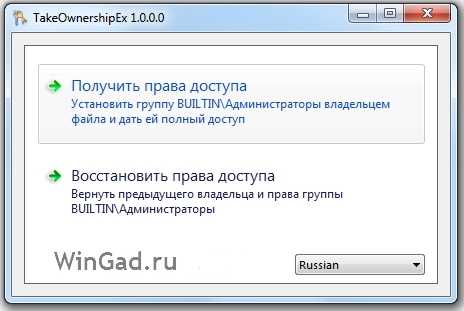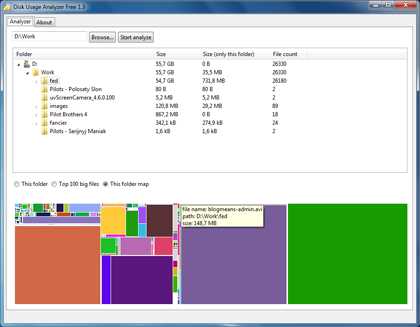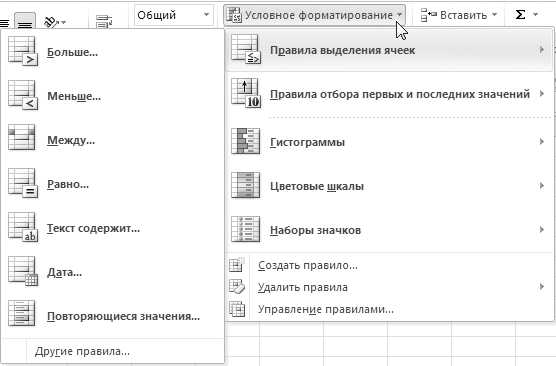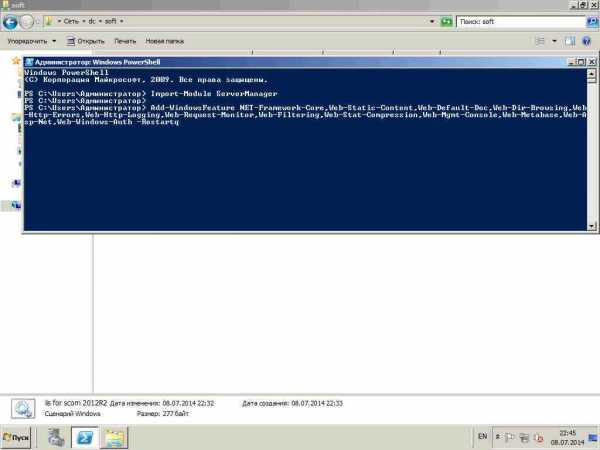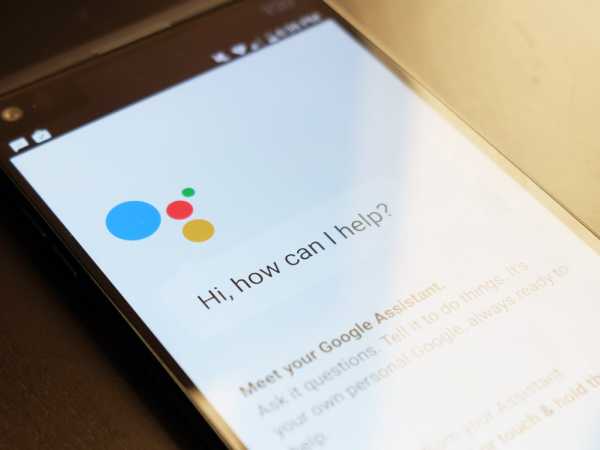Как удалить файлы обновлений ожидающих установки в Windows 10? Softwaredistribution что это за папка windows 10
что это за папка в Windows 10
Начиная с октября месяца, опытные юзеры могли заметить на машинах с операционкой Виндоус 10 неизвестную ранее папку – «Rempl». Появляется она в системной директории «Program Files». В статье разберем, что за папка «rempl» в Windows 10, какие файлы в ней хранятся и можно ли ее удалять? Разберемся в вопросах более подробно.
Что это за папка и причины ее возникновения
Rempl – это системная папка, добавляемая во время апдейта Виндоуз 10. Пакет KB24057 от 26 октября содержит в себе установщик «Remsh.exe», который и добавляет в каталог данную папку «rempl». Тем не менее, дата ее появления может приходиться на начало или середину октября, хотя непосредственно сам установщик вошел в апдейты с конца месяца.
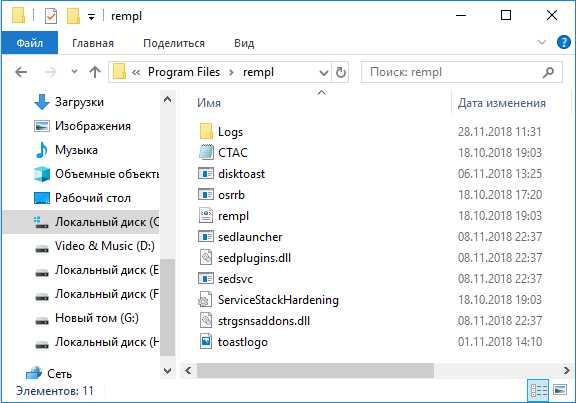
Папка REMPL в Windows 10
Функция директории и привязанных к ней служб, связана с необходимостью стабилизации процесса обновления системы. На деле, добавлена подсказка о нехватке свободного места на диске, предложение удалить ненужные файлики, решение проблем с копированием и архивацией файлов (ETL процессов). Плюс, программка собирает данные об изменениях в системе в логи, формата «.etl».
Пакет KB24057 предназначен для следующих сборок:
- 1507;
- 1511;
- 1607;
- 1703;
- 1709;
- 1803.
Привязанный к папке Rempl процесс «sedsvc.exe» — что это?
Sedsvc.exe – процесс, необходимый для стабильной работы системы. В частности, видеокарты. Его удаление, ограничение или блокировка приведет к неправильной работе, из-за чего появляются сбои, вылеты, зависания, фризы. Максимум, что можно сделать, это проверить систему антивирусом.
Нужна ли папка, можно удалить?
Этим вопросом задаются все, кто нашел папку или связанные с ней процессы. Рекомендуется оставить директорию без изменений, тем более что предложение очистки свободного пространства может быть востребованной с выходом новых обнов. Это необходимо для решения проблем с неправильной установкой пакетов апдейтов.
Если же автоматические обновления отключены, то и пользы от директории нет (хотя удалять ее по-прежнему не рекомендуется). Размеры занятой памяти минимальны, как и объем потребляемых ресурсов.
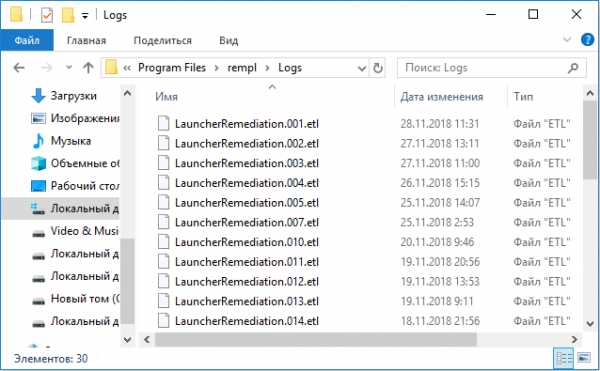
В папке находятся логи формата ETL
Может ли в Rempl находится вирус?
На данный момент подобных жалоб не поступало, но нельзя исключить, что вредоносное ПО может маскироваться/дублироваться под эту папку и подчинять схожие процессы и службы. Рекомендуется прослеживать активность нагрузки операционки. В случае высокой активности необходимо проверить папку и работу приложения антивирусными утилитами.
Как лечить
Начать нужно с отключения подозрительных процессов из автозагрузки. Для этого подойдет программа CCleaner, а также можно воспользоваться штатными возможностями системы, открыв «Панель управления». Обратите внимание, что нужно включить расширенный режим, чтобы получить подробную информацию и увидеть скрытые процессы. Помимо списка автозагрузки нужно проверить меню запланированных задач.
Также желательно изучить процессы автозапуска через «Планировщик заданий». Там можно будет отследить конкретные задачи, а также время и условия их запуска.
Для борьбы с вредоносным софтом используют следующие антивирусные утилиты и сканеры:
- Web CureIt!;
- AdwCleaner и
- Malwarebytes Anti-Malware Free;
- IObit Malware Fighter;
- Kaspersky Virus Removal Tool.
Обратите внимание, предложенный софт устанавливается поочередно. Каждое приложение работает на уникальном алгоритме, поэтому назвать фаворита среди них нельзя — базы вирусов у них, по большому счету, схожи.
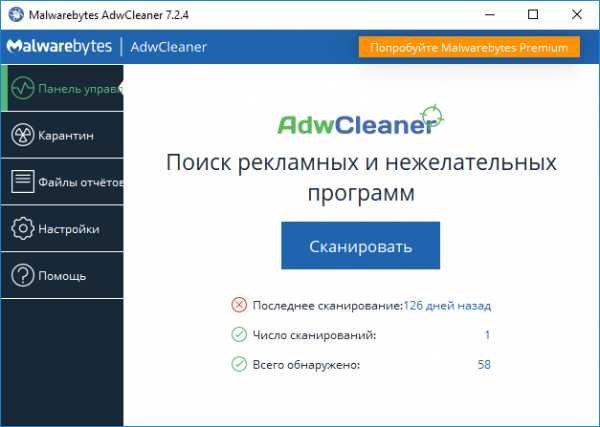
Антивирусный сканер AdwCleaner
Заключение
Теперь вы знаете, что означает папка Rempl в системной директории десятки. Также следует понимать, что удаление файлов и процессов в ней может отрицательно повлиять на работу ПК. Не могу не посоветовать воспользоваться предложенными сканерами и очистить систему от сторонних программ и вирусов — такой шаг никогда не будет лишним.
igrolevel.ru
Как очистить кэш обновлений Windows в Windows 10. G-ek.com
В Windows 10 процесс установки накопительных обновлений иногда может вызывать проблемы. Например, обновления не могут быть установлены в результате повреждения файлов, совместимости или неизвестных ошибок.
Независимо от причины, если у вас возникли проблемы с установкой обновления, или проблема с конкретным патчем, вы можете просто удалить обновления ожидающие установки, чтобы повторно загрузить файлы или пропустить обновление. Проблема может быть исправлена путем очистки кэша обновления Windows. После чего, Центр обновления Windows 10 загружает новую копию обновления и устанавливает ее.
Если вы не отключили службу обновления Windows, вручную или с помощью инструмента стороннего разработчика, то обновление системы, работает без проблем для большинства пользователей. Тем не менее, есть пользователи, сталкивающиеся с проблемой во время загрузки или установки обновления в Windows 10.
Если Центр обновления Windows не работает должным образом, хорошая мысль запустить Средство устранения неполадок Центра обновления Windows. Перейдите в приложение «Параметры» → «Обновление и безопасность» → «Устранение неполадок» → кликните один раз на «Центр обновления Windows» и нажмите кнопку «Запустить средство устранения неполадок».
Иногда запустив средство устранения неполадок Центра обновления Windows не может помочь устранить проблемы обновления Windows.
Очистка кэша обновлений Windows может исправить проблемы. В этом руководстве, мы увидим, как очистить кэш обновления Windows (удалить файлы обновлений ожидающих установки) в операционной системе Windows 10.
Как очистить кэш обновления Windows в Windows 10
Это можно сделать, удалив содержимое папки SoftwareDistribution, содержащей файлы, которые Windows Update использует для применения новых обновлений.
Прежде чем мы сможем удалить кэш обновлений, нам необходимо остановить службу Центра обновления Windows.
Шаг 1: В меню «Пуск» или в диалоговом окне «Выполнить» введите services.msc, а затем нажмите Enter, чтобы открыть окно Служб.

Шаг 2: Найдите запись службы «Центр обновления Windows» и дважды кликните на ней, чтобы открыть диалоговое окно свойств.

Шаг 3: Во вкладке «Общие», нажмите кнопку «Остановить», и нажмите кнопку «Ок», для остановки службы обновления Windows.

Шаг 4: Откройте диск, на котором установлена ОС Windows 10.
Например, если Windows 10 установлена на диске "C", откройте его. Перейдите к папке Windows\SoftwareDistribution\Download.

Шаг 5: В папке «Download», кликните меню «Файл» и нажмите кнопку «Изменить параметры папок и поиска». На вкладке «Вид», установите чекбокс напротив надписи «Показывать скрытые файлы и папки и диски». Затем снимите флажок перед опцией «Скрывать защищенные системные файлы» и нажмите кнопку «Применить» (см. картинки ниже).


Шаг 6: Теперь в директории C:\Windows\SoftwareDistribution\Download - Выберите все файлы и папки, а затем Удалите их..

Вы только что очистили кэш обновления Windows. Выполните следующие два шага, для запуска службы Центра обновления Windows (Windows Update), которая была остановлена в первые три этапа.
Шаг 7: Введите Services.msc в меню «Пуск» или в «Поиск» на панели задач и нажмите клавишу Enter.
Шаг 8: Дважды кликните на службу «Центр обновления Windows», а затем нажмите кнопку «Запуск», чтобы запустить службу и нажмите «OK».

Вы успешно очистили кэш обновления Windows в ОС Windows 10. Надеемся, что это позволит вам решить проблему обновления Windows.
g-ek.com
Как в Windows 10 перенести папку загрузки обновлений SoftwareDistribution на другой диск или раздел - Каталог статей
Разбивая диск SSD малого объема, пользователи нередко выделяют для системного раздела минимальный объем физической памяти, которого должно хватить для системы и самых нужных программ. Такая экономия в будущем может привести к проблемам обновления Windows, ведь как известно, скачиваются пакеты обновлений именно на системный раздел. При этом объем файлов апдейта может достигать нескольких гигабайт и, если на диске окажется недостаточно места, обновление просто не будет загружено и установлено.
Интересно, что Windows 10 в этом случае ничего толком не советует, решать проблему пользователь должен сам. Самое очевидное решение — расширение системного раздела не всем подходит, но есть и другой, более приемлемый способ. Каталог с обновлениями можно перенести с системного раздела на пользовательский том или даже физический диск, не нарушив при этом функциональность отвечающего за получение пакетов обновлений компонента. По умолчанию Windows 10 скачивает файлы обновлений в папку C:\Windows\SoftwareDistribution.
Перенесем ее расположение на диск D.
Первым делом создадим на свободном диске отдельную папку. Пусть это будет WinUp.
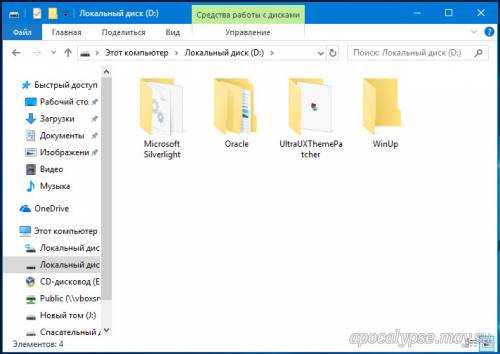
Открываем командой services.msc оснастку управления службами, находим службу «Центр обновления Windows» (wuauserv) и останавливаем ее.
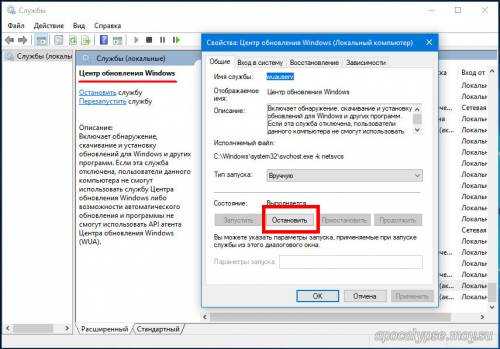
За сим переходим в расположение C:\Windows и переименовываем каталог SoftwareDistribution в SoftwareDistribution.old или как-то иначе.
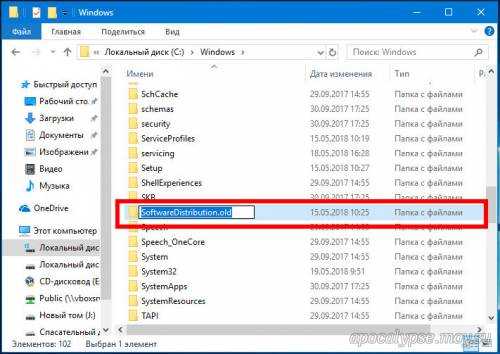
Теперь сделаем нашу папку WinUp основным каталогом для загрузки обновлений. Для этого запустим от имени администратора командную строку и свяжем папки символической ссылкой:
mklink /j C:\windowssoftwaredistribution D:\WinUp
Готово.
Чтобы не скачивать на диск файлы недогрузившегося обновления повторно, перемещаем содержимое SoftwareDistribution.old в новую папку WinUp.
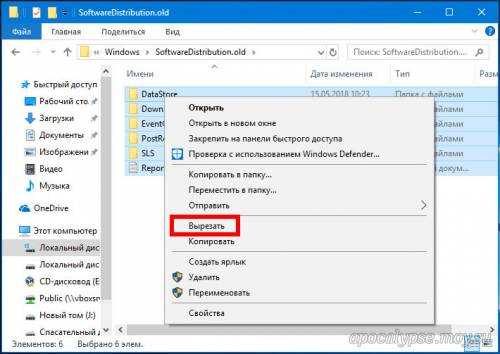
Теперь возвращаемся в управление службами и запускаем службу «Центр обновления Windows».
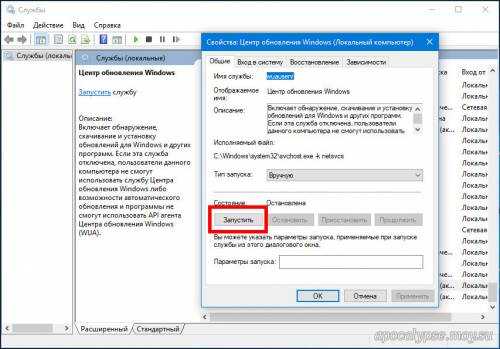
После этого перезагружаем компьютер и проверяем, работает ли Центр обновления Windows.
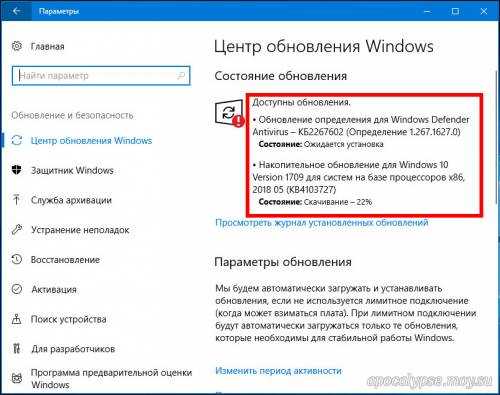
Если обновления загружаются, значит всё было сделано правильно.
apocalypse.moy.su
SoftwareDistribution: Что это за папка Windows 7, 10, можно ли ее удалить?
02.12.2018
Свежие новостиКак узнать местоположение компьютера по IP-адресу 🚩 Компьютеры и ПО 🚩 Другое
Сочинение на тему 15.3 Что такое взаимовыручка? ОГЭ ( : ЕГЭ по русскому)
Качество личности Архаичность Архаичный | Что такое Архаичность Архаичный
Смысл названия комедии «Недоросль» Фонвизина (пьеса «Недоросль» как комедия о воспитании) |LITERATURUS: Мир русской литературы
Десять дней по скидке
Как правильно размораживать мясо: 5 способов
Заряженный остров: в Петербурге создают район с электробусами
Элементарное решение: власти хотят утилизировать все батарейки
Умер худрук театра «Международная Чеховская лаборатория» Виктор Гульченко
Скрытый смысл «Мастера и Маргариты»
FacebookTwitterInstagramPinterestGoogleYoutube- Армия
- Армия
Появилось видео стрельб Т-90 и систем «Град»
02.12.2018
АрмияРоссия завершила испытания новейшего комплекса «Пенициллин»
02.12.2018
Армия«Сплав» приступил к роботизации реактивных систем залпового огня
02.12.2018
АрмияПоявились финальные кадры операции по переброске Су-24 вертолетом
01.12.2018
АрмияМинобороны заявило об успешном испытательном пуске модернизированной ракеты…
01.12.2018
АрмияМинобороны показало испытания новой ракеты системы ПРО
01.12.2018
- Армия
- Общество
- Общество
Как узнать местоположение компьютера по IP-адресу 🚩 Компьютеры…
02.12.2018
ОбществоСочинение на тему 15.3 Что такое взаимовыручка? ОГЭ…
02.12.2018
ОбществоКачество личности Архаичность Архаичный | Что такое Архаичность…
02.12.2018
ОбществоСмысл названия комедии «Недоросль» Фонвизина (пьеса «Недоросль» как…
02.12.2018
ОбществоДесять дней по скидке
02.12.2018
ОбществоКак правильно размораживать мясо: 5 способов
02.12.2018
- Общество
- Политика
- Политика
Габриэль призвал не позволить Украине втянуть Германию в…
02.12.2018
ПолитикаВ консульство США в Мексике бросили взрывное устройство
02.12.2018
ПолитикаПосольство России отреагировало на данные об операции Британии…
02.12.2018
ПолитикаВписались в план: Общественная палата ищет себя в…
02.12.2018
ПолитикаУчет добровольцев: волонтеров пересчитают по-новому
02.12.2018
ПолитикаЛукашенко: они аж подскочили… «последний диктатор Европы» —…
02.12.2018
- Политика
- Туризм
- Туризм
Мексика: история, язык, моря, культура, население, посольства Мексики,…
02.12.2018
ТуризмВ Турции назвали главного туристического конкурента страны
02.12.2018
ТуризмТольятти — какая область? Тольятти на карте России
02.12.2018
ТуризмБессмертная медуза Turritopsis Nutricula: как жить вечно и…
02.12.2018
ТуризмТипы и классы обслуживания | Пассажирам
02.12.2018
ТуризмГалапагосские острова — отдых в Эквадоре, как добраться,…
02.12.2018
- Туризм
- Экономика
- Экономика
Китайский онлайн-магазин обрушил цены на Xiaomi Mi 8
02.12.2018
ЭкономикаТурция определила главного соперника в туристической сфере
02.12.2018
ЭкономикаSkoda Octavia возглавила топ-10 популярных лифтбэков в России
02.12.2018
ЭкономикаТехнология MasterCard SecureCode — как это работает? |…
02.12.2018
ЭкономикаВкладчики Сбербанка получат меньше денег
02.12.2018
ЭкономикаЧем отличается дилер от дистрибьютора, в чем их…
02.12.2018
- Экономика
- Энергетика
- Энергетика
Рынок ищет баланс
02.12.2018
ЭнергетикаРаботаешь без лицензии — заплати миллион
02.12.2018
ЭнергетикаРФ и Саудовская Аравия договорились о сокращении нефтедобычи
01.12.2018
ЭнергетикаОПЕК посоветовали снизить добычу нефти
01.12.2018
ЭнергетикаМомент на роторе
30.11.2018
ЭнергетикаПроверить без остановки
30.11.2018
- Энергетика
- Промышленность
- Промышленность
Кислота для пайки: что нужно знать об этой…
02.12.2018
ПромышленностьВ 2018 году Россия увеличила добычу нефти на…
02.12.2018
ПромышленностьРоссия планирует подписать с Руандой соглашение об использовании…
02.12.2018
ПромышленностьNissan показала гоночный электрокар Leaf Nismo RC
01.12.2018
ПромышленностьЭксперты назвали ТОП-10 популярных в РФ универсалов
01.12.2018
ПромышленностьСколько весит Боинг?
01.12.2018
- Промышленность
- Другое
- Другое
Что значит актуально — Значения слов
02.12.2018
ДругоеЗначение слова Кворум в 10 словарях (Даль, Ожегов,…
02.12.2018
ДругоеПредставления о цвете для детей
02.12.2018
ДругоеПримеры систем линейных уравнений: метод решения
02.12.2018
ДругоеАмулет печать Соломона: значение пентакля
02.12.2018
Другое— Хаял Алекперов, официальный сайт
02.12.2018
- Другое
novoevmire.biz
Как в Windows 10 перенести папку загрузки обновлений SoftwareDistribution на другой диск или раздел
Разбивая диск SSD малого объема, пользователи нередко выделяют для системного раздела минимальный объем физической памяти, которого должно хватить для системы и самых нужных программ. Такая экономия в будущем может привести к проблемам обновления Windows, ведь как известно, скачиваются пакеты обновлений именно на системный раздел. При этом объем файлов апдейта может достигать нескольких гигабайт и, если на диске окажется недостаточно места, обновление просто не будет загружено и установлено.
Интересно, что Windows 10 в этом случае ничего толком не советует, решать проблему пользователь должен сам. Самое очевидное решение — расширение системного раздела не всем подходит, но есть и другой, более приемлемый способ. Каталог с обновлениями можно перенести с системного раздела на пользовательский том или даже физический диск, не нарушив при этом функциональность отвечающего за получение пакетов обновлений компонента. По умолчанию Windows 10 скачивает файлы обновлений в папку C:\Windows\SoftwareDistribution.
Перенесем ее расположение на диск D.
Первым делом создадим на свободном диске отдельную папку. Пусть это будет WinUp.
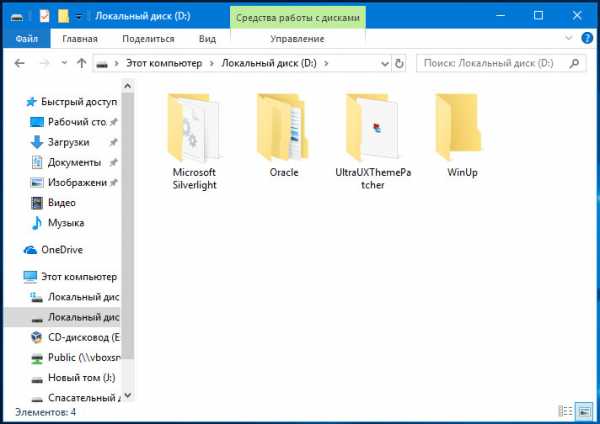
Открываем командой services.msc оснастку управления службами, находим службу «Центр обновления Windows» (wuauserv) и останавливаем ее.
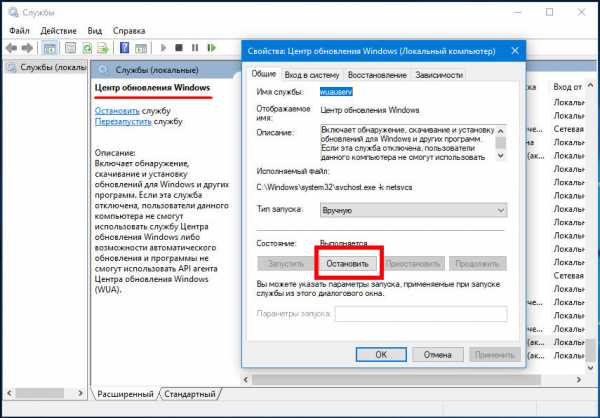
За сим переходим в расположение C:\Windows и переименовываем каталог SoftwareDistribution в SoftwareDistribution.old или как-то иначе.
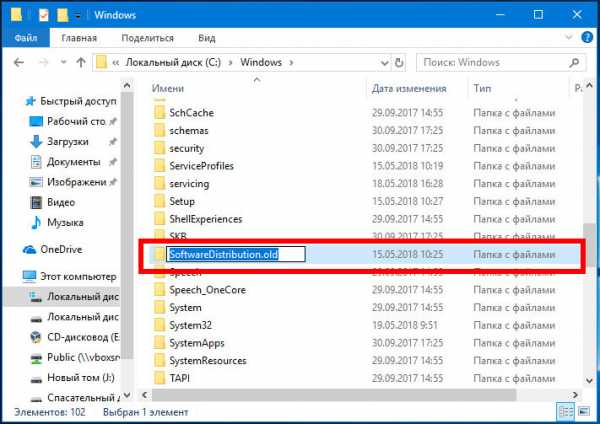
Теперь сделаем нашу папку WinUp основным каталогом для загрузки обновлений. Для этого запустим от имени администратора командную строку и свяжем папки символической ссылкой:
mklink /j C:\windowssoftwaredistribution D:\WinUp
mklink /j C:\windowssoftwaredistribution D:\WinUp |
Готово.
Чтобы не скачивать на диск файлы недогрузившегося обновления повторно, перемещаем содержимое SoftwareDistribution.old в новую папку WinUp.
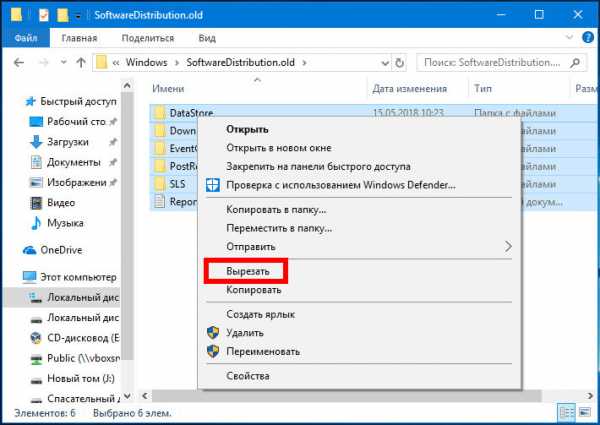
Теперь возвращаемся в управление службами и запускаем службу «Центр обновления Windows».
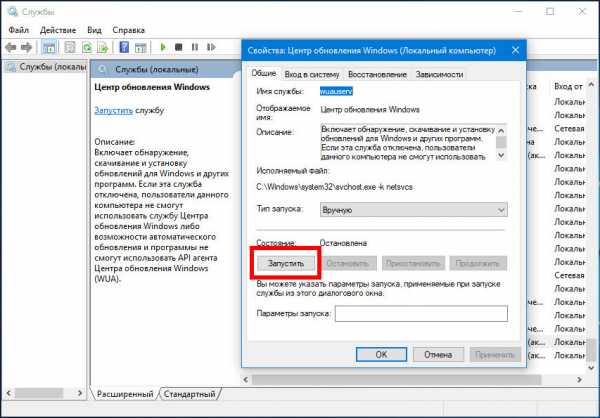
После этого перезагружаем компьютер и проверяем, работает ли Центр обновления Windows.
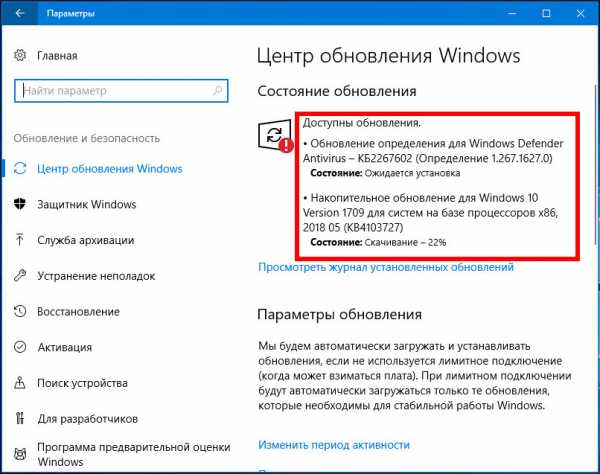
Если обновления загружаются, значит всё было сделано правильно.
www.white-windows.ru
Winsxs что это за папка windows 10
Winsxs – что это за папка и как ее почистить
В процессе эксплуатации ОС, пользователи замечают стремительный рост папки Windows. Увеличение размеров связано с тем, что внутренняя папка winsxs начинает много весить. Давайте разберемся, что это за папка winsxs в Windows 7, 10, 8 и можно ли ее удалить или очистить.
Winsxs — что это за папка, и подлежит ли удалению
Данная папка находится по пути C:Windowswinsxs и хранит файлы компонентов ОС, а также резервные копии и обновления к этим файлам. Даже если эти компоненты не установлены в операционной системе, они хранятся в папке winsxs, занимая место HDD.
Примечание: В данных обстоятельствах буква локального диска C. У Вас буква может отличаться, будьте внимательными.
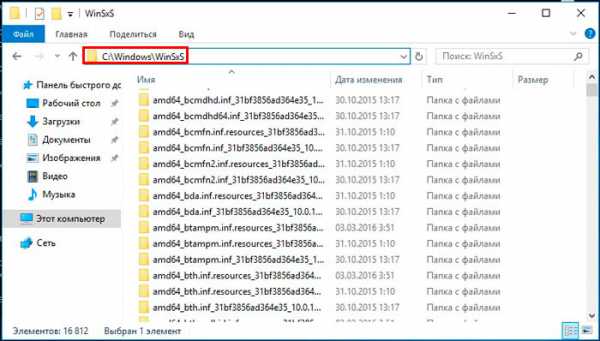
На самом деле компоненты ОС находятся в других местах, а содержание папки winsxs является ссылками на эти компоненты. Когда устанавливаются обновления Windows, то они и их старые копии оседают в папке winsxs. Со временем обновлений становится все больше и соответственно папка winsxs занимает много места в Windows.
Размеры папки winsxs могут достигать нескольких гигабайт. Хотя для современных жестких дисков это свободное пространство ничего не значит, но лишним не будет. Чтобы узнать, сколько весит winsxs достаточно кликнуть по ней правой кнопкой, далее выбрать «свойства», на вкладке «общие» посмотреть количество мегабайт. Данный способ не даст информацию о фактическом размере папки, но поможет судить о количестве свободного пространства. Запомните это число, оно понадобится в будущем для сравнения.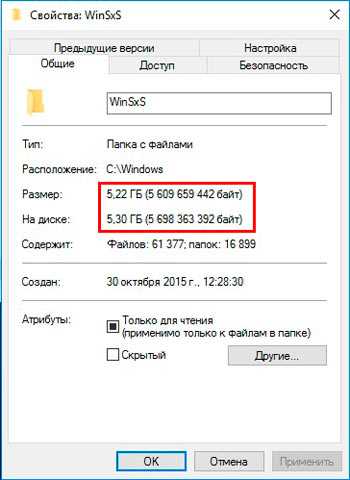
Важно! Сразу необходимо оговорится, что удалить папку winsxs в Windows вручную традиционным способом не имеет смысла, так как Вы можете убрать компоненты жизненно важные для работы системы.
Программы чистильщики не подойдут, остаются штатные средства ОС, которые помогут очистить папку winsxs в Windows. Давайте рассмотрим способы поподробнее.
Удаление старых обновлений через утилиту очистки диска
Данный способ работает в ОС Windows 7 и старше, который позволит уменьшить папку winsxs в размерах. Запустите компонент «очистка диска» одним из следующих способов:
- По системному диску (где установлена Windows)щелкните правой кнопкой, далее из контекстного меню жмите «свойства». Во вкладке «общие» запомните объем свободного и занятого пространства жесткого диска. Нажмите кнопку «очистка диска», дождитесь окончания подсчетов.
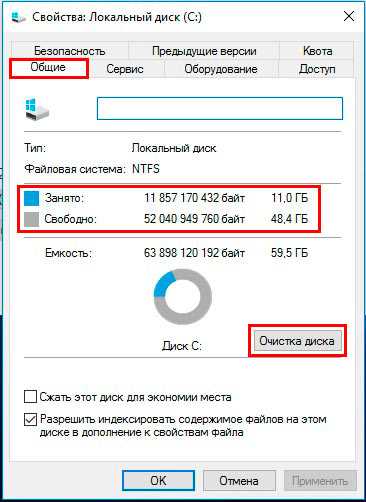
- Зажмите клавишу Win + R, для вызова окна «выполнить» и скопируйте команду cleanmgr, нажав затем Enter. Выберите системный диск, кликните OK и ждите, пока система подсчитает объем удаляемых данных.
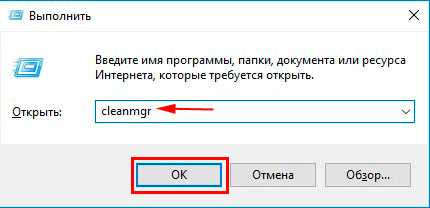
В новом окне, кликните кнопку очистки системных файлов (показано на скриншоте). Если появится запрос UAC нажмите «да».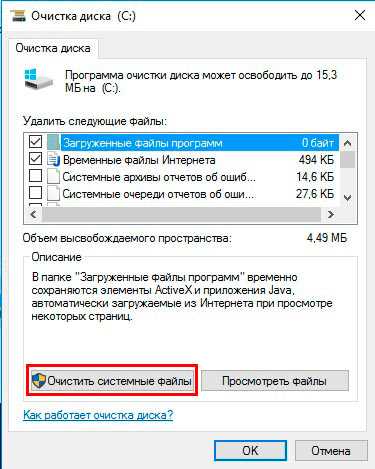
Чтобы очистить папку winsxs в Windows убедитесь, что стоит флажок напротив подпункта «Очистка обновлений Windows», так как этот раздел отвечает за удаление файлов в папке winsxs. Другие пункты отмечайте по своему желанию. В этом окне Вы так же сможете оценить примерный объем высвобождающегося дискового пространства. В заключении жмите OK и ждите окончание процесса, возможно, потребуется перезагрузка ПК.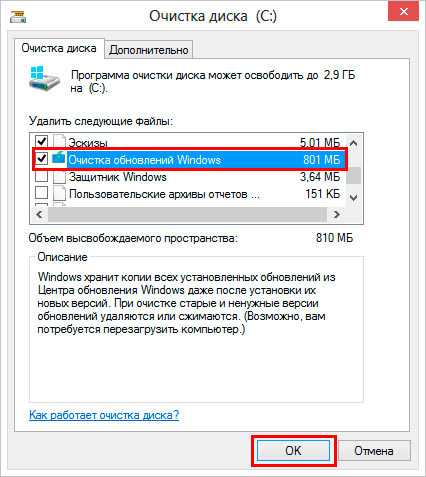
Примечание: функция очистки обновлений встроена в windows 8, 10. Для семерки Microsoft выпускало обновление для появления данной опции. Если Вы у себя не обнаружите пункт очистки обновлений, тогда скачайте и установите пакет обновлений KB2852386. Способы, описанные ниже, не работают в Windows 7.
Чистка с помощью планировщика заданий
С выходом Windows 8 появилась функция, позволяющая почистить папку winsxs автоматически. В ОС создано автоматическое задание StartComponentCleanup, запускающееся в фоновом режиме для удаления старых версий файлов через 30 дневный срок. Данный период дается, чтобы исключить несовместимость новых обновлений. Вы можете вручную запустить это задание, для этого проделайте шаги ниже.
Для запуска планировщика заданий, в окне «выполнить» (вызывается кнопками Win + R), напишите команду taskschd.msc, далее кликните OK.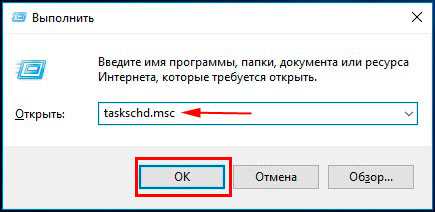
В левой части окна раскройте раздел «библиотека планировщика заданий», затем подразделы «Microsoft» и «Windows», найдите раздел Servicing и нажмите его. Выберите StartComponentCleanup, в правой части окна кликните «выполнить», чтобы запустить чистку папки winsxs. Вам необходимо подождать около часа.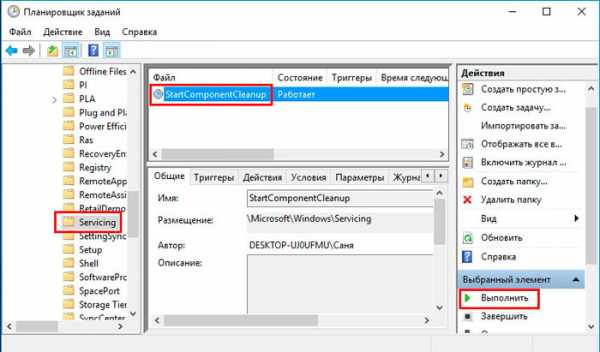
Примечание: данную задачу Вы можете реализовать через командную строку. Необходимо запустить cmd с правами администратора. далее использовать команду:schtasks.exe /Run /TN «MicrosoftWindowsServicingStartComponentCleanup»
Очистка через командную строку
Dism.exe – приложение cmd, позволяющее производить различные манипуляции с компонентами Windows, которое поможет очистить папку winsxs. В Windows 10, 8.1 ввели новый параметр AnalyzeComponentStore, помогающий определить, как много места занимает пака winsxs фактически. Вызовите командную строку с администраторскими правами, введите следующую команду и кликните Enter:
Dism.exe /Online /Cleanup-Image /AnalyzeComponentStore
В результате подсчетов, Вы узнаете, рекомендуется ли очистка. Чтобы увидеть количество памяти, которое можно освободить, обратите внимание на элементы, отмеченные на скриншоте. Сумма этих двух элементов показывает объем занятого места на жестком диске.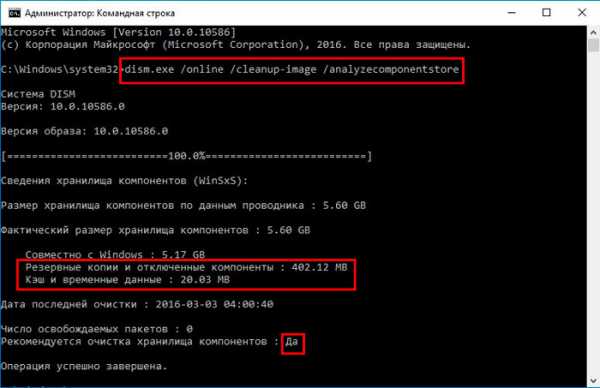
После анализа можно приступить к чистке папки winsxs. Параметр StartComponentCleanup в cmd дает аналогичные результаты, что и в планировщике заданий. Однако удаление компонентов происходит сразу, без ожидания. В cmd с правами админа, введите такую конструкцию, далее кликните Enter:
Dism.exe /online /Cleanup-Image /StartComponentCleanup
Используя параметр ResetBase Вы удаляете все устаревшие версии каждого компонента. Выглядит команда так:
Dism.exe /online /Cleanup-Image /StartComponentCleanup /ResetBase
Параметр SPSuperseded помогает уменьшить место, которое занимает пакет обновления. Используйте такую команду:
Dism.exe /online /Cleanup-Image /SPSuperseded
Дождитесь окончания выполнения этих команд. Далее оцените объем освобожденной памяти через параметр AnalyzeComponentStore.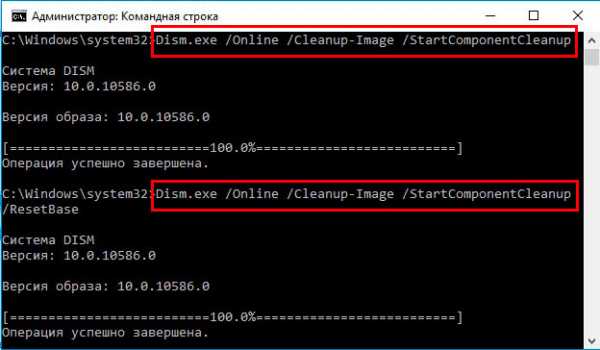
Удаление компонентов Windows
Windows 8, 10 позволяют включить, отключить компоненты ОС Windows. Эти функции расположены в панели управления в разделе «программы».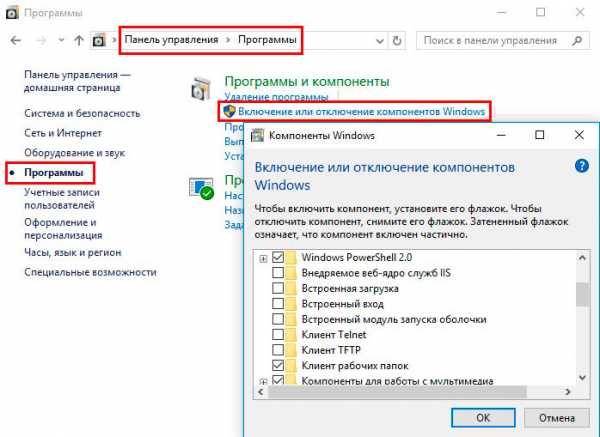
Все компоненты Windows хранятся в папке winsxs, не зависимо от того включены они или нет, и занимают место. Существует способ, помогающий удалить данные компоненты из winsxs целиком, тем самым освобождая место. В будущем Вы сможете загрузить удаленные компоненты по необходимости.
Запустите cmd с привилегиями админа. Введите команду ниже, затем нажмите Enter:
DISM.exe /Online /English /Get-Features /Format:Table
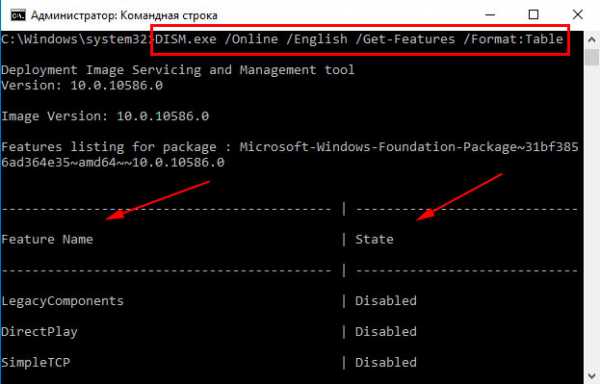
Командная строка построит таблицу имен компонентов, а так же их состояний. Запомните название удаляемого компонента и используете такую команду:
DISM.exe /Online /Disable-Feature /featurename:NAME /Remove
В этой команде Вам необходимо заменить NAME на название вашего компонента. В примере будем удалять DirectPlay.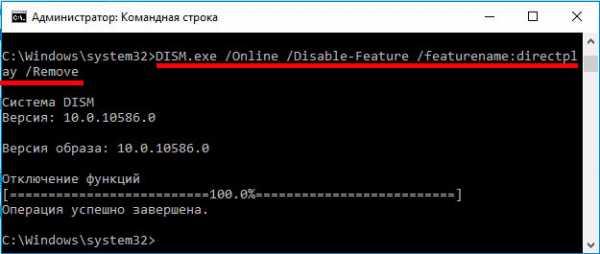
Таким образом состояние изменится на пометку Disabled with Payload Removed. Вот такими способами Вы можете очистить папку winsxs в Windows.
На этом все, теперь Вы знаете winsxs — что это за папка Windows 7, 8, 10 и как делать ее чистку. Рекомендуется в первую очередь использовать первые три способа, хотя к методу с планировщиком заданий можно не прибегать, так как он дублируется, но все на Ваше усмотрение. Удаление компонентов не рекомендуется, потому что много места это не освободит, а удаленные компоненты могут понадобиться в будущем. Вы можете еще очистить папку temp в Windows. для высвобождения дополнительного места на HDD.
Посмотрите еще статьи:
Привет админ! Неделю назад я стал замечать, что свободное пространство на моём диске (C:), с установленной Windows 10, стало куда-то исчезать, да и шутка ли, в один прекрасный день пропало целых 3 Гб. Далеко не сразу, но мне удалось найти виновника, а точнее виновницу, ей оказалась папка WinSxS — её размер в моей операционной системе ещё неделю назад был 15 Гб, но на сегодня он уже составляет 18 Гб. Также я заметил, после чего именно эта папка так сильно разрослась, причиной оказались — обновления операционной системы, за прошлую неделю моя Windows 10 получала их слишком много, ноутбук несколько раз просил меня перезагрузиться для установки обновлений.
Вопрос мой такой. О папке WinSxS в интернете написано много, но всё-таки, каким образом безопаснее всего очистить эту папку или она когда-нибудь очистится сама? Какие именно компоненты системы хранит папка WinSxS. Говорят, что на деле она занимает намного меньше места, чем видно в её свойствах и находятся на ней всего лишь символические ссылки.
Как очистить папку WinSxS в Windows 10, 8.1
Привет друзья! День назад я сам попал в такую же ситуацию, рассказываю подробности.
Буквально позавчера, установленная на моём ноутбуке Windows 8.1 несколько раз обновилась, а вчера утром мне на глаза попалось окно «Этот компьютер» и я с удивлением обнаружил, что на моём диске (C:) осталось свободного места 29 ГБ. хотя ещё вчера было 34 ГБ.
Я быстро исследовал жёсткий диск программой «Scanner » и обнаружил, что 5 ГБ свободного пространства на диске «съела» папка WinSxS, после этого она стала занимать рекордный размер — 21 ГБ.
Предлагаю вам вместе очистить папку хранилища компонентов на моём компьютере и по ходу дела рассмотреть остальные вопросы, касаемые этой папки!
Зачем нужна папка WinSxS?
Папка WinSxS, находится по адресу C:WindowsWinSxS и является хранилищем компонентов Windows. Закономерен вопрос: «Что это за хранилище такое?»
Впервые папка WinSxS появилась ещё в операционной системе Windows XP. Создаётся папка WinSxS в процессе установки OS и содержит в себе копии оригинальных файлов Windows, которые операционная система использует для своего восстановления по мере надобности. Приведу самый простой пример, давайте удалим из системы папку Internet Explorer. в которой содержится известный браузер от Майкрософт, сделать это непросто, но при желании можно, после удаления файлов браузера введём команду « sfc /scannow ». в результате Windows 10 начнёт проверку целостности системных файлов и при обнаружении отсутствующего браузера Internet Explorer, восстановит его оригинальные файлы из нашей папки WinSxS. Многие удалённые или повреждённые системные файлы из папки Windows операционная система восстановит автоматически и без команды « sfc /scannow ».
- Примечание. Начиная с Windows 10, сброс системы к исходному состоянию (заменивший откат к заводским настройкам) происходит также с помощью компонентов из папки WinSxS
Почему папка WinSxS может разрастись после очередного обновления Windows?
При установке обновлений старые системные файлы заменяются их новыми версиями, а старые версии этих файлов хранятся в папке WinSxS ещё долгое время для обеспечения возможности восстановления на случай, если новые версии системных файлов станут работать некорректно.
Папка WinSxS занимает меньше места на жёстком диске, чем это кажется
Специфика работы операционной системы выглядит так, что одной трети файлов в папке WinSxS на самом деле нет, но есть жёсткие ссылки на эти файлы. Файлы же в это время находятся в других системных папках Windows и System32.
Папку WinSxS можно очистить от старых версий системных компонентов, но удалять её ни в коем случае нельзя
Обычно папка хранилища системных компонентов занимает на диске (C:) не более 10 ГБ и это вполне нормально, но если папка разрастается до 15-20 ГБ. то нужно срочно производить процедуру очистки.
Прежде чем произвести очистку папки WinSxS, давайте проанализируем её содержание при помощи командной строки.
Итак, если пройти по адресу C:Windows и посмотреть свойства папки WinSxS, то нам откроется такая картина.
В моём случае папка весит довольно много 21 ГБ .
Открываем командную строку от имени администратора и вводим команду:
Dism.exe /Online /Cleanup-Image /AnalyzeComponentStore ( данная команда произведёт анализ папки WinSxS)
Сведения хранилища компонентов (WinSxS): Размер хранилища компонентов по данным проводника. 20.86 GBФактический размер хранилища компонентов. 17.71 GBРекомендуется очистка хранилища компонентов. Да
Судя по результату, сама система рекомендует нам произвести очистку хранилища компонентов.
Очищаем папку WinSxS с помощью командной строки администратора, вводим команду:
Dism.exe /Online /Cleanup-Image /StartComponentCleanup
Операция успешно завершена
Папка WinSxS очищена! Интересно, насколько она стала меньше в размере (напомню, что до очистки она занимала размер 21 ГБ )
Производим анализ хранилища компонентов уже знакомой вам командой:
Dism.exe /Online /Cleanup-Image /AnalyzeComponentStore
Сведения хранилища компонентов (WinSxS): Размер хранилища компонентов по данным проводника. 7.95 GB Фактический размер хранилища компонентов. 7.74 GB Рекомендуется очистка хранилища компонентов. Нет
Вот и всё. Теперь хранилище компонентов на нашем компьютере занимает 7.74 GB! Размер папки уменьшен в три раза.
Друзья, папку WinSxS можно ужать ещё. Дело в том, что у параметра /StartComponentCleanup есть дополнительный ключ /ResetBase, с помощью которого можно удалить все замененные версии для всех компонентов в хранилище компонентов. Вводим команду:
Dism.exe /Online /Cleanup-Image /StartComponentCleanup /ResetBase
Операция успешно завершена
Теперь наша папка WinSxS стала ещё меньше 6,85 ГБ!
Очистка папки WinSxS с помощью встроенной в Windows утилиты «Очистка диска»
Если вам не хочется связываться с командной строкой, то очистите папку WinSxS с помощью встроенной в Windows утилиты«Очистка диска». но не могу вам гарантировать такой же результат, смотрите сами.
Возьмём компьютер, где папка WinSxS занимает размер 20 ГБ.
Щёлкаем на диске (C:) правой кнопкой мыши и выбираем «Свойства», выбираем вкладку «Общие» и жмём на кнопку «Очистка диска»
«Очистить системные файлы »
Первый пункт в данном окне «Очистка обновлений Windows », как раз отвечает за очистку хранилища компонентов. Всего может быть очищено 3,63 ГБ.
Жмите « ОК » и папка WinSxS будет очищена.
Статья, которая вам пригодится: Можно ли удалить папку C:WindowsInstaller. а если нет, то как её очистить?
WinSxS — что это за папка и можно ли ее удалить или уменьшить?
Эта директория обычно раздражает владельцев ПК с операционной системой Windows из-за своего объема и к тому же со временем только увеличивающегося. И главное, раньше не было достаточно безопасного метода снизить объем занимаемого ей на дисковом пространстве места. Удаление WinSxS приводила к сбоям в работе Windows либо к падению ОС.
Поэтому прежде, чем предпринимать какие либо действия, требуется внимательно разобраться с WinSxS: что это за папка и можно ли ее удалить.
Кратко об этой папке
Эта директория с резервными файлами ОС. Поэтому после каждой процедуры обновления ее размер увеличивается. Находится она на C:Windowswinsxs и является системной. Благодаря ей можно удалить обновления и выполнить откат системы при возникновении проблем с Windows. В этой директории хранятся все данные об операционной системе и если ее удалить, то вероятнее всего система больше загружаться не будет.
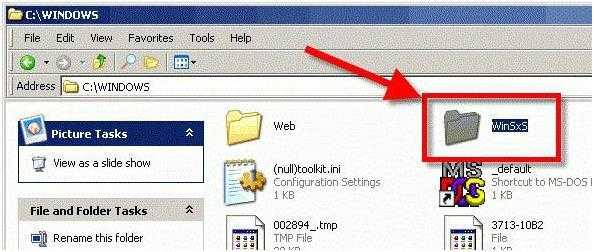 С вопросом удаления разобрались, теперь перейдем к задаче, возможна ли безопасная очистка папки WinSxS с целью уменьшения ее размеров и количества памяти, занимаемой на дисковом пространстве компьютера.
С вопросом удаления разобрались, теперь перейдем к задаче, возможна ли безопасная очистка папки WinSxS с целью уменьшения ее размеров и количества памяти, занимаемой на дисковом пространстве компьютера.
Можно ли очищать содержимое WinSxS?
Удалить можно только определенные файлы, а не все находящееся в ней. Потребуется применение системных утилит Windows (в разных версиях ОС средства различаются). Сторонние приложения, предназначенные для чистки, не имеют возможности удалять какую-либо информацию из этого каталога, так как данная директория является системной.
Предупреждение! Если удалить вручную компоненты, содержащиеся в WinSxS, то последствия вмешательства непредсказуемы.
Правильный процесс освобождения памяти диска
Средство Windows, которым потребуется воспользоваться, чтобы правильно удалить некоторое содержимое папки, имеет наименование «DISM» .
Для запуска этого приложения выполнить действия:
- через «Пуск» войти в строку поиска и набрать «CMD». далее кликнуть «Ввод» ;
- в отобразившемся меню будет представлен перечень файлов, в котором надо найти «DISM» ;
- в контекстном меню этого файла кликнуть на «Запуск от имени Администратора» ;
- далее ввести «Dism.exe /online /cleanup-image /AnalyzeComponentStore» ;
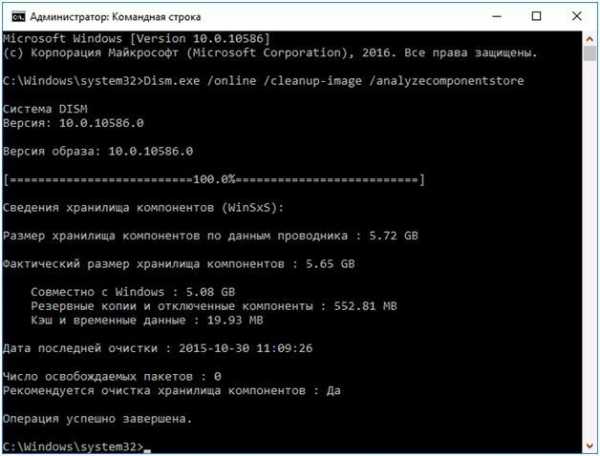
- в отобразившемся окне за пунктом «Component Store information» посмотреть на цифру в Гб – она показывает, сколько памяти занимает вся папка, а в самом конце указывается количество файлов, которые допускается безопасно удалить (они уже заменены на новые).
- вновь открыть командную строку и набрать «cleanmgr». далее кликнуть «Ввод» ;
- после этого запустится приложение;
- далее следует убрать отметки со всех пунктов оставив только «Очистка обновлений Windows» и нажать на «Ок» ;

- дождаться окончания процедуры и перезагрузить компьютер;
- после запуска компьютера можно проанализировать количество освобожденного дискового пространства.
Такое выполнение действий не приведет к полному удалению каталога WinSxS. Исчезнут лишь устаревшие данные, поэтому можно предположить, что очистится лишь небольшое количество памяти на жестком диске. Это зависит от того, насколько давно установлена ОС на компьютере.
Процесс для Windows 10
Процесс очистки каталога WinSxS в «Десятке» включает следующие действия:
- с админправами в командной строке ввести «Dism.exe /online /cleanup-image /AnalyzeComponentStore». далее кликнуть «Ввод» ;
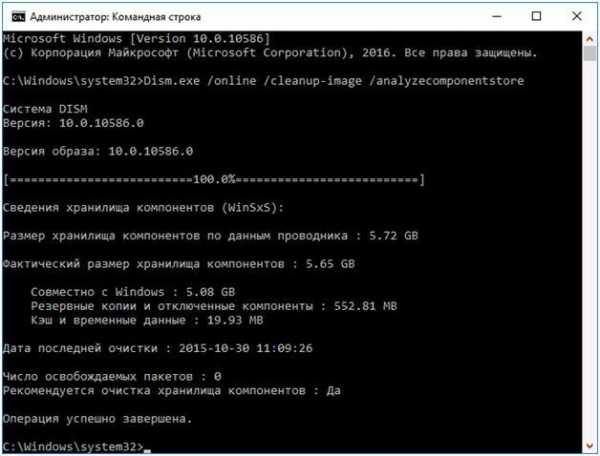
- дождаться окончания процесса анализа ОС каталога, после которого отобразится рекомендация о целесообразности выполнения очистки;
- в случае если Windows 10 порекомендовала почистить папку, то необходимо ввести «Dism.exe /online /cleanup-image /StartComponentCleanup» и кликнуть «Ввод». Далее все произойдет автоматически.
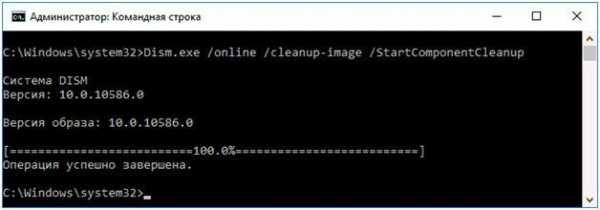
Важно! В десятой ОС предусмотрено такое условие, только если объем каталога WinSxS больше 10 Гб, то существует целесообразность ее почистить.
Процесс для Windows 8
Почистить директорию WinSxS в «Восьмерке» особенно легко. Это можно осуществить аналогичным методом, указанным для «Десятой» версии Виндовс, а также в данной ОС есть особое приложение для очистки.
Процесс очистки каталога WinSxS в «Восьмерке» включает следующие действия:
- через «Поиск» открыть приложение с наименованием «Очистка диска» ;
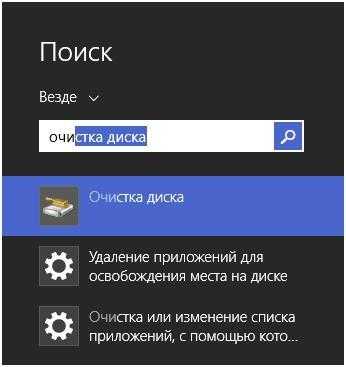
- потом в этой утилите нажать на «Очистить системные файлы» ;
- далее поставить галочки напротив данных, которые можно удалить в закладке «Очистка обновлений Windows» и кликнуть «Ок» .
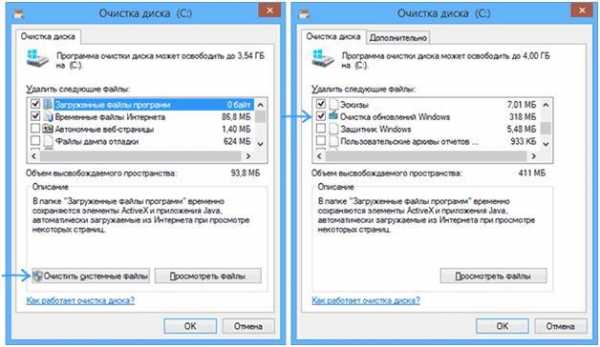 Этот способ является наиболее безопасным.
Этот способ является наиболее безопасным.
Процесс для Windows 7
В «Семерке» разработчики не позаботились о необходимости очистки директории WinSxS, но можно инсталлировать в ПК особое приложение, аналогичное утилите используемой в «Восьмерке».
Для инсталляции приложения необходимо сделать следующее:
- открыть «Панель управления» ;
- далее войти в закладку «Центр обновления Windows» ;

- потом кликнуть «Поиск обновлений» и дождаться окончания процесса;
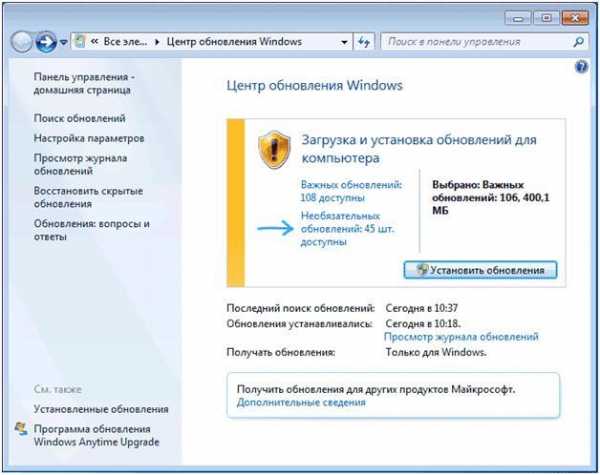
- нажать на раздел, показывающий перечень необязательных обновлений;
- найти обновление KB2852386 от 11.2013 г. и установить его;
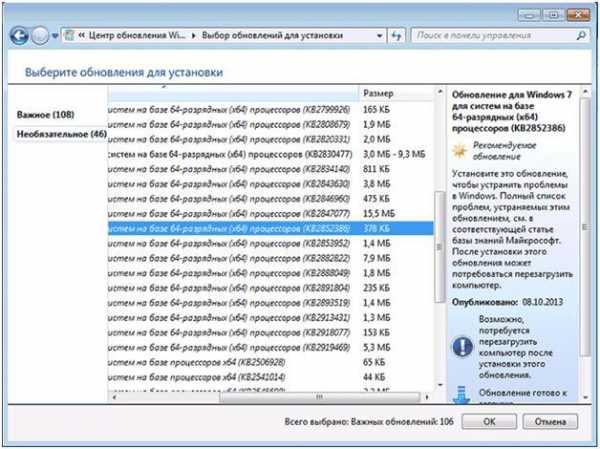
- теперь компьютер обладает новой программой «Очистка диска» .
По аналогии с алгоритмом действий в Виндовс 8 можно почистить папку WinSxS.
Источники: http://nastrojcomp.ru/fajly-i-papki/winsxs-v-windows-7-10-8-ochistit-ili-udalit.html, http://remontcompa.ru/1101-kak-ochistit-papku-winsxs-v-windows-10-81.html, http://windowstune.ru/tuning/winsxs-chto-eto-za-papka.html
it-radar.ru