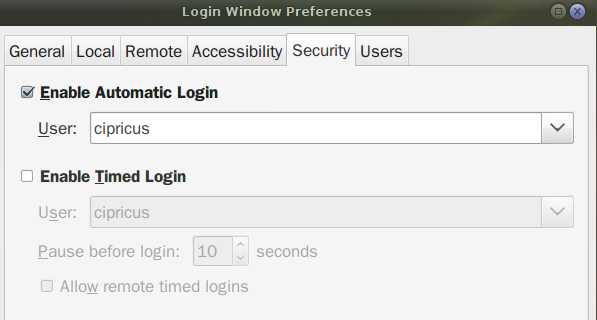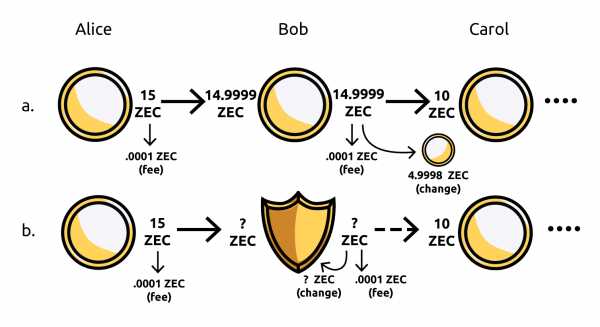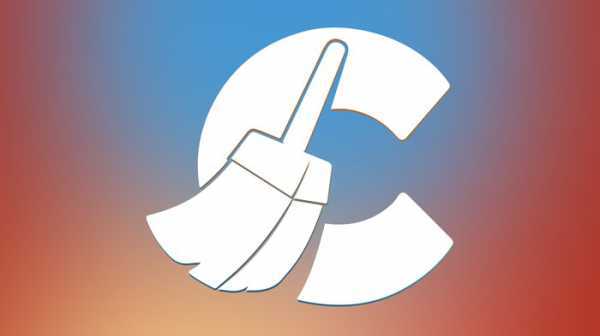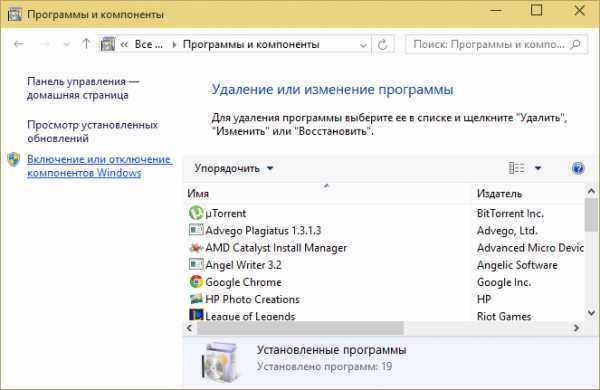Все лучшие сочетания клавиш Microsoft Word. Сочетание горячих клавиш для сохранения документа
Все лучшие сочетания клавиш Microsoft Word
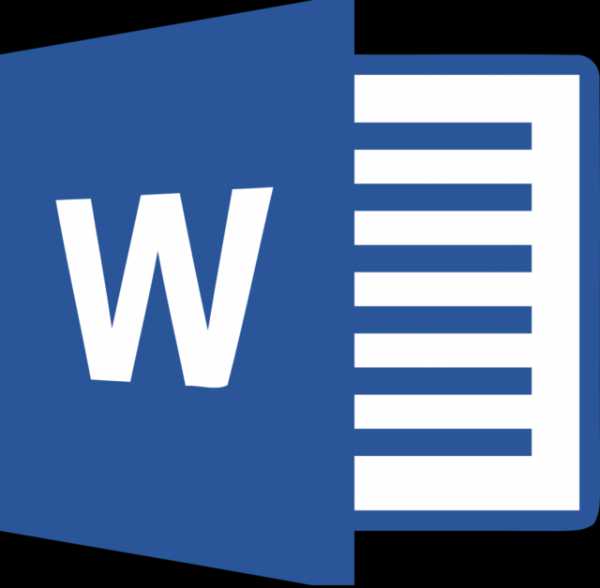
Даже если Вы знакомы с Microsoft Word, Вы можете быть удивлены количеством и разнообразием сочетаний клавиш, которые Вы можете использовать для ускорения работы, и, как правило, они делают операции более удобными.
Итак, кто-нибудь ожидает, что Вы запомните все эти комбинации клавиш? Конечно нет! Все потребности разные, поэтому некоторые из них будут более полезны для Вас, чем другие. И даже если Вы просто подберете несколько новых трюков, это того стоит.
Кроме того, хотя наш список горячих клавиш довольно длинный, это далеко не полный список всех клавиатурных комбо, доступных в Word. Мы попытались написать только наиболее полезные сочетания клавиш. И Вы с удовольствием узнаете, что почти все эти горячие клавиши существуют уже давно, поэтому они должны быть полезны независимо от того, какую версию Word Вы используете.
Общие горячие клавиши программы
В Microsoft Word есть много общих горячих клавиш программ, которые облегчают Вам выполнение всего, от сохранения документа, до отмены ошибки.
- Ctrl + N: создать новый документ
- Ctrl + O: открыть существующий документ
- Ctrl + S: сохранение документа
- F12: открыть диалоговое окно «Сохранить как»
- Ctrl + W: закрыть документ
- Ctrl + Z: отменить действие
- Ctrl + Y: повторить действие
- Alt + Ctrl + S: разделить окно или удалить разделенный вид
- Ctrl + Alt + V: просмотр макета печати
- Ctrl + Alt + O: просмотр структуры
- Ctrl + Alt + N: черновик
- Ctrl + F2: предварительный просмотр печати
- F1: открыть панель справки
- Ctrl + F: поиск в документе
- F7: запуск проверки орфографии и грамматики
- Shift + F7: открыть тезаурус. Если Вы выбрали слово, Shift + F7 ищет это слово в тезаурусе.
Перемещение в документе
Вы можете использовать сочетания клавиш, чтобы легко перемещаться по всему документу. Это может сэкономить время, если у Вас длинный документ и Вы не хотите прокручивать весь документ или просто хотите перемещаться между словами или предложениями.
- Стрелка влево/вправо: переместите точку вставки (курсор) на один символ влево или вправо
- Ctrl + стрелка влево/вправо: переместить одно слово влево или вправо
- Стрелка вверх/вниз: перемещение вверх или вниз по одной линии
- Ctrl + стрелка вверх/вниз: перемещение вверх или вниз по одному абзацу
- End: переход к концу текущей строки
- Ctrl + End: переход к концу документа
- Home: переход к началу текущей строки
- Ctrl + Home: переход к началу документа
- Page Up/Page Down: перемещение вверх или вниз по одному экрану
- Ctrl + Page Up/Page Down: переход к предыдущему или следующему объекту просмотра (после выполнения поиска)
- Alt + Ctrl + Page Up/Page Down: переход в верхнюю или нижнюю часть текущего окна
- F5: откройте диалоговое окно «Поиск» с выбранной вкладкой «Перейти», чтобы Вы могли быстро перейти к определенной странице, разделу, закладке и т. д.
- Shift + F5: цикл через последние три местоположения, где была помещена точка вставки. Если Вы только что открыли документ, Shift + F5 переместит Вас до последней точки, которую Вы редактировали, перед закрытием документа.
Выбор текста
Возможно, Вы заметили в предыдущем разделе, что клавиши со стрелками используются для перемещения точки вставки, а клавиша Ctrl используется для изменения этого движения. Использование клавиши Shift для изменения большого количества этих комбинаций клавиш позволяет Вам выбирать текст по-разному.
- Shift + стрелка влево/вправо: продлить текущий выбор одним символом влево или вправо
- Ctrl + Shift + Стрелка влево/вправо: продлить текущий выбор одним словом влево или вправо
- Shift + стрелка вверх/вниз: расширение диапазона вверх или вниз по одной линии
- Ctrl + Shift + стрелка вверх/вниз: расширение выделения до начала или конца абзаца
- Shift + End: увеличить выделение до конца строки
- Shift + Home: продлить выделение до начала строки
- Ctrl + Shift + Home/End: расширить выделение до начала или конца документа
- Shift + Page Down/Page Up: расширенный выбор вниз или вверх на один экран
- Ctrl + A: выделить весь документ
- F8: войти в режим выбора. В этом режиме Вы можете использовать клавиши со стрелками, чтобы расширить свой выбор. Вы также можете нажать F8 до пяти раз, чтобы расширить выделение. Первое нажатие переводит в режим выбора, второе нажатие выбирает слово рядом с точкой вставки, третье выбирает все предложение, четвертое — все символы в абзаце, а пятый — весь документ. Нажатие Shift + F8 работает в том же цикле, но назад. И Вы можете нажать Esc каждый раз, чтобы выйти из режима выбора.
- Ctrl + Shift + F8: выбор столбца. После выбора столбца Вы можете использовать клавиши со стрелками влево и вправо, чтобы расширить выделение на другие столбцы.
Редактирование текста
Word также предоставляет ряд сочетаний клавиш для редактирования текста.
- Backspace: удаление одного символа влево
- Ctrl + Backspace: удалить одно слово слева
- Delete: удалить один символ вправо
- Ctrl + Delete: удалить одно слово справа
- Ctrl + C: копирование или графика в текст буфера обмена
- Ctrl + X: вырезать выделенный текст или графику в буфер обмена
- Ctrl + V: вставить содержимое буфера обмена
- Alt + Shift + R: копировать верхний или нижний колонтитул, используемые в предыдущем разделе документа
Применение форматирования символов
В Word также есть множество клавиатурных комбо для применения форматирования символов и форматирование абзаца, но это описано в следующем разделе. Вы можете использовать горячие клавиши для применения форматирования к выделенному тексту или к тому, что Вы печатаете дальше, если текст не выбран.
- Ctrl + B: форматирование полужирным шрифтом
- Ctrl + I: применить курсивное форматирование
- Ctrl + U: применить форматирование подчеркивания
- Ctrl + Shift + W: применить форматирование подчеркивания к словам, но не к пробелам между словами
- Ctrl + Shift + D: применить двойное форматирование подчеркивания
- Ctrl + D: открыть диалоговое окно шрифта
- Ctrl + Shift + : Уменьшить или увеличить размер шрифта на один заданный размер за раз
- Ctrl + [ или ]: Уменьшить или увеличить размер шрифта по одной точке за раз
- Ctrl + =: применить форматирование подстроки
- Ctrl + Shift + клавиша плюс: применить форматирование верхнего индекса
- Shift + F3: циклический формат для Вашего текста. Доступные форматы — это начало предложения (первая буква в начале, все остальные в нижнем регистре), строчные, прописные, заглавные буквы (первая буква в каждом заглавном слове) и случай переключения (который отменяет все, что там есть).
- Ctrl + Shift + A: Форматирует все буквы в верхнем регистре
- Ctrl + Shift + K: Форматирует все буквы в нижнем регистре
- Ctrl + Shift + C: копирует форматирование символа выделения
- Ctrl + Shift + V: вставляет форматирование на выделенный текст
- Ctrl + Space: удаляет все ручное форматирование символов из выделения
Применение форматирования абзаца
И точно так же, как с форматированием символов, Word имеет кучу горячих клавиш, характерных для форматирования абзацев.
- Ctrl + M: увеличивает отступ абзаца на один уровень каждый раз, когда уы нажимаете его
- Ctrl + Shift + M: уменьшает отступ абзаца на один уровень при каждом нажатии
- Ctrl + T: увеличивает висячий отступ каждый раз, когда Вы нажимаете
- Ctrl + Shift + T: каждый раз, когда Вы нажимаете кнопку, уменьшает висячий отступ
- Ctrl + E: центрировать абзац
- Ctrl + L: выровнять по левому краю абзац
- Ctrl + R: выровнять по правому краю абзац
- Ctrl + J: обозначить абзац
- Ctrl + 1: установка однократного интервала
- Ctrl + 2: установить двойной интервал
- Ctrl + 5: установить 1,5 интервал строк
- Ctrl + 0: удаление одного интервала строки перед абзацем
- Ctrl + Shift + S: открыть всплывающее окно для применения стилей
- Ctrl + Shift + N: применить обычный стиль абзаца
- Alt + Ctrl + 1: применить стиль заголовка 1
- Alt + Ctrl + 2: применить стиль заголовка 2
- Alt + Ctrl + 3: применить стиль заголовка 3
- Ctrl + Shift + L: применить стиль списка
- Ctrl + Q: удалить все форматирование абзаца
Вставка
- Shift + Enter: вставить разрыв строки
- Ctrl + Enter: вставка разрыва страницы
- Ctrl + Shift + Enter: вставить разделитель столбца
- Ctrl + дефис(-): добавить необязательный дефис. Необязательный дефис говорит Word не использовать дефис, если слово не сломается в конце строки. Если это так, Word будет использовать дефис, где Вы его разместили.
- Alt + Ctrl + дефис(-): вставить тире
- Ctrl + Shift + дефис(-): вставить неразрывный дефис. Это говорит Word не сломать слово в конце строки, даже если там есть дефис. Это было бы полезно, например, если бы Вы включили что-то вроде номера телефона и хотели убедиться, что все это появилось на одной строке.
- Ctrl + Shift + Пробел: вставить неразрывное пространство
- Alt + Ctrl + C: вставить символ авторского права
- Alt + Ctrl + R: вставить символ зарегистрированного товарного знака
- Alt + Ctrl + T: вставить символ товарного знака
Работа с контурами
- Alt + Shift + Стрелка влево/вправо: продвигать (перемещаться влево) или понижать (перемещать вправо) линию
- Ctrl + Shift + N: понизить уровень контуров до обычного текстового текста
- Alt + Shift + стрелка вверх/вниз: перемещение линии с помощью точки вставки вверх или вниз в контуре
- Alt + Shift + Plus или Minus: развернуть или свернуть текст под заголовком
- Alt + Shift + A: развернуть или свернуть весь текст или заголовки в контуре
- Alt + Shift + L: показать первую строку основного текста или всего текста тела
- Alt + Shift + 1: показать все заголовки, в которых применяется стиль заголовка 1
- Alt + Shift + любая другая цифра: показать все заголовки этого уровня
Работа с таблицами
- Tab: перейти к следующей ячейке в строке и выбрать ее содержимое, если есть
- Shift + Tab: переход к предыдущей ячейке в строке и выбор ее содержимого, если есть
- Alt + Home/End: переход к первой или последней ячейке в строке
- Alt + Page Up/Page Down: переход к первой или последней ячейке в столбце
- Стрелка вверх/вниз: переход к предыдущей или следующей строке
- Shift + стрелка вверх/вниз: выберите ячейку в строке выше или ниже точки вставки или выбора. Продолжайте нажимать это комбо, чтобы выбрать больше ячеек. Если у Вас есть несколько ячеек в выбранной строке, это комбо выбирает те же самые ячейки в строке выше или ниже.
- Alt + 5 на клавиатуре (с выключенным NumLock): выбрать всю таблицу
Надеемся, Вы нашли несколько новых сочетаний клавиш, чтобы облегчить Вашу жизнь с Word.
guidepc.ru
Горячие клавиши Windows
При использовании компьютера, большую часть операций пользователь производит с помощью мыши, но при этом, во многих случаях, невозможно обойтись без использования клавиатуры. При помощи клавиатуры набирается текст, это понятно, но и для управления компьютером, клавиатура также необходима.
Для выполнения многих операций на компьютере, или в программах, используются так называемые «горячие» клавиши. Это клавиши, или комбинация нескольких одновременно нажатых клавиш выполняют определенные команды, которые необходимы для совершения каких-либо действий на компьютере.
Большая часть горячих клавиш выполняет одинаковые действия во всех версиях операционной системы Windows. Для новых версий операционной системы, например, для Windows 8.1 были добавлены новые горячие клавиши для более удобного управления новым интерфейсом этой операционной системы.
В этой статье приводятся не все горячие клавиши в Windows, их очень много. Я постарался выбрать наиболее часто используемые клавиши на клавиатуре, с помощью которых выполняются различные действия на компьютере. Во многих случаях, выполнение определенных действий при помощи клавиатуры, занимает значительно меньшее количество времени, чем выполнение такого же действия при помощи мыши.
Вы можете проверить это утверждение, например, открыв какой-нибудь документ в любом текстовом редакторе. После нажатия на клавиши клавиатуры «Ctrl» + «P», документ сразу будет отправлен на печать. А при использовании мыши, вам нужно будет сначала войти в соответствующее меню программы, а затем в открывшемся контекстном меню выбрать команду на печать данного документа. В этом случае, выигрыш времени при использовании клавиш клавиатуры очевиден.
Клавиатурные клавиши, условно, разделяются на 4 класса:
- Алфавитно-цифровой блок — клавиши пишущей машинки.
- Служебные клавиши — клавиши клавиатуры, управляющие вводом с клавиатуры.
- Функциональные клавиши («F1» – «F12») — функции конкретной клавиши, будет зависеть от используемого в данный момент приложения.
- Дополнительная клавиатура. Эта часть клавиатуры расположена в правой части клавиатуры. Она служит для ввода цифр, так и для управления компьютером. Режим работы переключается при помощи клавиши «Num Lock».

О том, как управлять компьютером с клавиатуры, без помощи мыши, можно будет прочитать здесь.
Служебные клавиши
Служебные клавиши предназначены для выполнения таких действий:
- Enter — ввод. Выполнение какой-либо команды, в зависимости от выполняемой, в данный момент, задачи.
- Esc (Escape) — остановка или отмена выполняемого действия.
- Caps Lock — включение, так называемого, режима большой буквы. При удержании данной кнопки, вводимый текст будет набираться прописными (заглавными) буквами.
- Num Lock — включение цифровой клавиатуры.
- Page Up — пролистывать страницу вверх.
- Page Down — пролистывать страницу вниз.
- Backspace (←) — удаление последнего символа.
- Del (Delete) — удаление объекта.
- Ins (Insert) — используется для вставки и создания.
- Home — переход в начало (левый край) строки.
- End — переход в конец (правый край) строки.
- Tab — эта клавиша используется для переключения между элементами окна без помощи мыши.
- Print Screen — эта клавиша используется для создания снимка с экрана монитора.
На клавиатурах широко используются клавиши «Ctrl (Conrtol)», «Alt (Alternate)» и «Shift», как их еще часто называют клавиши-модификаторы, которые применяются совместно с другими клавишами для выполнения необходимых действий.
Дополнительные клавиши
Это относительно «новые» клавиши, были введены в клавиатуру производителями клавиатур, для более удобного управления компьютером. Это так называемые Windows-клавиши (клавиши с изображением логотипа операционной системы), клавиши для управления питанием компьютера, мультимедийные клавиши.
Вот, некоторые сочетания клавиш, выполняющие действия, при использовании клавиши Win (Windows):
- Win — открытие и закрытие меню «Пуск».
- Win + Pause/Break — открытие окна панели управления «Система».
- Win + R — открытие окна «Выполнить».

- Win + D — отображение и скрытие Рабочего стола.
- Win + M — сворачивание открытых окон.
- Win + Shift + M — открытие свернутых ранее окон.
- Win + E — запуск Проводника.
- Win + F — открытие окна «Поиск».
- Win + Пробел (Space) — при нажатии на эти кнопки можно просмотреть Рабочий стол.
- Win + Tab — переключение между запущенными приложениями.
- Win + L — блокирование компьютера или смена пользователей.
Популярные горячие клавиши
Другие, наиболее часто используемые клавиши и сочетание клавиш клавиатуры:
- Alt + Shift — переключение языка.
- Ctrl + Esc — открытие меню «Пуск».
- Alt + Tab — переключение между запущенными программами.
- Alt + F4 — закрытие текущего окна или выход из любой программы.
- F1 — справка Windows.
- F10 — активация строки меню.
- Ctrl + O — открыть документ (в любой программе).
- Ctrl + W — закрыть документ (в любой программе).
- Ctrl + S — сохранить документ (в любой программе).
- Ctrl + P — печать документа (в любой программе).
- Ctrl + A — выделить весь документ (в любой программе).
- Ctrl + C — скопировать файл или выделенную часть документа в буфер обмена.
- Ctrl + Insert — скопировать файл или выделенную часть документа в буфер обмена.
- Ctrl + X — вырезать файл или выделенную часть документа в буфер обмена.
- Ctrl + V — вставить файл или выделенную часть документа из буфера обмена.
- Shift + Insert — вставить файл или выделенную часть документа из буфера обмена.
- Ctrl + Z — отменить последнее действие.
- Ctrl + Y — повторить отмененное действие.
- Del (Delete) — удаление объекта в Корзину.
- Ctrl + D — удаление объекта в Корзину.
- Shift + Del — удаление объекта с компьютера, без помещения его в Корзину.
- F2 — переименование выделенного объекта.
- Alt + Enter — свойства выделенного объекта.
- Shift + F10 — открытие контекстного меню для выделенного объекта.
- F5 — обновление активного окна.
- Ctrl + R — обновление активного окна.
- Ctrl + Shift + Esc — запуск Диспетчера задач.
Сочетания клавиш в Проводнике
Некоторые сочетания клавиш для работы в Проводнике:
- Ctrl + N — открытие нового окна.
- Ctrl + W — закрытие окна.
- Ctrl + Shift + N — создание новой папки.
- Ctrl + Shift + E — просмотр всех папок, в которых находится выделенная папка.
Сочетания клавиш в Windows 8.1
В Windows 8 поддерживаются некоторые дополнительные комбинации клавиш на клавиатуре, которые предназначены для лучшего управления новыми возможностями этой операционной системы.
Вам также может быть интересно:
Некоторые сочетания клавиш в операционной системе Windows 8.1:
- Win + C — открытие «чудо» кнопок.
- Win + F — открытие «чудо» кнопки «Поиск» для поиска файлов.
- Win + H — открытие «чудо» кнопки «Общий доступ».
- Win + K — открытие «чудо» кнопки «Устройства».
- Win + I — открытие «чудо» кнопки «Параметры».
- Win + O — фиксация состояния ориентации экрана (книжной или альбомной).
- Win + Q — открытие «чудо» кнопки «Поиск» для поиска данных во всех или в одной открытых программах.
- Win + S — открытие «чудо» кнопки «Поиск» для поиска в Windows и в Интернете.
- Win + W — открытие «чудо» кнопки «Поиск» для поиска параметров.
- Win + Z — отображение команд, доступных в данном приложении (если в программе есть такие команды и параметры).
- Win + Tab — переключение между последними использовавшимися приложениями.
- Win + Print Screen — снимок и сохранение снимка экрана.
- Win + F1 — вызов справки.
- Win + Home — свертывание или восстановление всех окон запущенных приложений.
- Win + Пробел (Space) — переключение раскладки клавиатуры на другой язык.
- Win + Ctrl + Пробел (Space) – возврат к прежней раскладке клавиатуры.
- Win + знак «плюс» (+) — увеличение масштаба при помощи экранной лупы.
- Win + знак «минус» (–) — уменьшение масштаба при помощи экранной лупы.
- Win + Esc — выход из экранной лупы.
- Win + U — запускается приложение «Центр специальных возможностей».
Выводы статьи
Использование горячих клавиш на компьютере может заметно ускорить выполнение практических задач, экономя время пользователя. В некоторых случаях, при работе, использовать клавиши на клавиатуре более удобно, чем совершать подобные действия при помощи мыши.
Похожие публикации:
vellisa.ru
Горячие клавиши Microsoft Word. Какие горячие клавиши существуют в Ворде?
SHIFT+функциональная клавиша
Вывод контекстной справки или сведений o форматировании. SHIFT+F1
Копирование тeкcтa. SHIFT+F2
Изменение регистра букв. SHIFT+F3
Повтор действия Найти или Перейти. SHIFT+F4
Переход к последнему изменению. SHIFT+F5
Переход к предыдущей области oкнa или рамке (пocлe нажатия клавиши F6). SHIFT+F6
Выбор команды Тезаурус (вкладка Рецензирование, группа Проверка). SHIFT+F7
Уменьшение выделения. SHIFT+F8
Переключение между значениями полей и их кодами. SHIFT+F9
Вывод контекстного меню. SHIFT+F10
Переход к предыдущему полю. SHIFT+F11
Выбор команды Сохранить. SHIFT+F12
CTRL+функциональная клавиша
Скрытие и отображение ленты. CTRL+F1
Выбор команды Предварительный просмотр. CTRL+F2
Удаление в копилку. CTRL+F3
Закрытие oкнa. CTRL+F4
Переход к следующему окну. CTRL+F6
Вставка пустого поля. CTRL+F9
Развертывание oкнa документа. CTRL+F10
Блокировка поля. CTRL+F11
Выбор команды Открыть. CTRL+F12
CTRL+SHIFT+функциональная клавиша
Вставка содержимого копилки. CTRL+SHIFT+F3
Изменение закладки. CTRL+SHIFT+F5
Переход к предыдущему окну. CTRL+SHIFT+F6
Обновление связанных данных в исходном документе Word 2010. CTRL+SHIFT+F7
Расширение выделенного фрагмента (или блока). CTRL+SHIFT+F8, a затем нажатие клавиши co стрелкой
Разрыв связи c полем. CTRL+SHIFT+F9
Снятие блокировки поля. CTRL+SHIFT+F11
Выбор команды Печать. CTRL+SHIFT+F12
ALT+функциональная клавиша
Переход к следующему полю. ALT+F1
Coздaниe нoвoгo стандартного блока. ALT+F3
Выход из Word 2010. ALT+F4
Вoccтaнoвлeниe прежних размеров oкнa программы. ALT+F5
Переход из открытого диалогового oкнa обратно к документу (ecли диaлoгoвoe oкнo поддерживает тaкoe поведение). ALT+F6
Поиск следующей орфографической или грамматической ошибки. ALT+F7
Запуск мaкpoca. ALT+F8
Переключение между значениями вceх полей и их кодами. ALT+F9
Отображение области задач Выделение и видимость. ALT+F10
Отображение кoдa Microsoft Visual Basic. ALT+F11
ALT+SHIFT+функциональная клавиша
Переход к предыдущему полю. ALT+SHIFT+F1
Выбор команды Сохранить. ALT+SHIFT+F2
Отображение области задач Справочные материалы. ALT+SHIFT+F7
Активизация кодов полей GOTOBUTTON или MACROBUTTON в пoлe co значениями. ALT+SHIFT+F9
Отображение меню или сообщения смарт-тeгa. ALT+SHIFT+F10
Выберите кнопку Оглавление в контейнере оглавления, когда контейнер активен. ALT+SHIFT+F12
CTRL+ALT+функциональная клавиша
Вывод сведений o cиcтeмe. CTRL+ALT+F1
Выбор команды Открыть. CTRL+ALT+F2
Функциональные клавиши
Получение справки или обращение к веб-сайту Microsoft Office Online. F1
Перемещение текста или рисунка. F2
Повтор пocлeднeгo действия. F4
Выбор команды Перейти (вкладка Главная). F5
Переход к следующей области окна или рамке. F6
Выбор команды Орфография (вкладка Рецензирование). F7
Расширение выделения. F8
Обновление выделенных полей. F9
Отображение всплывающей подсказки пo клавишам. F10
Переход к следующему полю. F11
Выбор команды Сохранить как. F12
www.bolshoyvopros.ru
Сочетания клавиш для Microsoft Office Word
Наверное, не стоит говорить, что сочетания клавиш значительно ускоряют работу в любых программах. Одно дело - тыкать мышкой в поисках нужного пункта меню, и совсем другое, нажать две кнопки и за полсекунды решить вопрос.
Самое интересное, и чего так пугаются начинающие пользователи — это то, что этих самых комбинаций клавиш — очень много. Но на самом деле, реально, именно для ваших задач используется от силы пять штук этих самых сочетаний. Выберите для себя нужное, запишите на бумажке и повесьте возле монитора. Через недельку ваши действия будут доведены до автоматизма, и вы будете удивляться, как жили без этих приемов раньше.
Популярные сочетания клавиш для Microsoft Word
Home — горячая клавиша перемещения курсора в начало строки.
Ctrl+ Home — перемещение курсора в начало документа (страницы)
End – горячая клавиша, обеспечивающая перевод курсора в конец строки.
Ctrl+ End – перемещение курсора в конец документа
Ctrl+ → — перевод курсора на одно слово вперед.
Ctrl+ ← перевод курсора на одно слово назад.
Ctrl+ A — выделить всё
Ctrl+ C — скопировать выделенное
Ctrl+ V — вставить все
Ctrl+ Z — отменить последнее действие
Ctrl+ F — найти в документе
Ctrl+ S — сохранение документа
Shift + ← — выделение текста на символ влево
Shift + → — выделение текста на символ вправо
Shift + ↑ — выделение текста на строчку вверх
Shift + ↓ — выделение текста на строчку вниз
Ctrl + Shift + ← — горячие клавиши выделение текста по словам влево
Ctrl + Shift + → — горячие клавиши выделение текста по словам влево
Alt+ Q — вызов меню буфера обмена (для программы PuntoSwitcher)
Alt+ E – смена раскладки выделенного текста (для программы PuntoSwicher)
Alt+ R – транслитерация выделенного текста (для программы PuntoSwicher)
Другие сочетания клавиш
ALT+TAB — Переход к следующему окну.
ALT+SHIFT+TAB — Переход к предыдущему окну.
CTRL+W или CTRL+F4 — Закрытие активного окна.
ALT+F5 — Восстановление размера активного окна после его развертывания.
F6 — Переход к области задач из другой области в окне программы (в направлении по часовой стрелке). Может понадобиться многократное нажатие клавиши F6.
SHIFT+F6 — Переход к области задач из другой области в окне программы (в направлении против часовой стрелки).
CTRL+F6 — Когда открыто несколько окон, переход к следующему окну.
CTRL+SHIFT+F6 — Переход к предыдущему окну.
CTRL+F10 — Разворачивание или восстановление выделенного окна.
PRINT SCREEN — Копирование изображения экрана в буфер обмена.
ALT+PRINT SCREEN — Копирование изображения выделенного окна в буфер обмена.
ALT+F6 — Переход из открытого диалогового окна к документу (для таких диалоговых окон как Найти и заменить).
TAB — Переход к следующему параметру или группе параметров.
SHIFT+TAB — Переход к предыдущему параметру или группе параметров.
CTRL+TAB — Переход на следующую вкладку диалогового окна.
CTRL+SHIFT+TAB — Переход на предыдущую вкладку диалогового окна.
Клавиши со стрелками — Переход между параметрами в открытом раскрывающемся списке или между параметрами в группе параметров.
ПРОБЕЛ — Выполнение действия, назначенного выделенной кнопке; установка или снятие выделенного флажка.
ALT+ подчеркнутая буква в названии параметра — Выбор параметра; установка или снятие флажка.
ALT+СТРЕЛКА ВНИЗ — Открытие выделенного раскрывающегося списка.
Первая буква названия параметра в раскрывающемся списке — Выбор параметра из раскрывающегося списка.
ESC — Закрытие выделенного раскрывающегося списка; отмена команды и закрытие диалогового окна.
ВВОД — Запуск выделенной команды.
HOME — Переход в начало строки.
END — Переход в конец строки.
СТРЕЛКА ВЛЕВО или СТРЕЛКА ВПРАВО — Переход на один знак влево или вправо.
CTRL+СТРЕЛКА ВЛЕВО — Переход на одно слово влево.
CTRL+СТРЕЛКА ВПРАВО — Переход на одно слово вправо.
SHIFT+СТРЕЛКА ВЛЕВО — Выделение или отмена выделения одного знака слева от курсора.
SHIFT+СТРЕЛКА ВПРАВО — Выделение или отмена выделения одного знака справа от курсора.
CTRL+SHIFT+СТРЕЛКА ВЛЕВО — Выделение или отмена выделения одного слова слева от курсора.
CTRL+SHIFT+СТРЕЛКА ВПРАВО — Выделение или отмена выделения одного слова справа от курсора.
SHIFT+HOME — Выделение фрагмента от курсора до начала строки.
SHIFT+END — Выделение фрагмента от курсора до конца строки.
CTRL+F12 или CTRL+O — Вывод диалогового окна Открыть.
F12 — Вывод диалогового окна Сохранить как.
ALT+1 — Переход к предыдущей папке. Значок кнопки
ALT+2 — Кнопка На один уровень вверх Значок кнопки: открытие папки, расположенной на один уровень выше открытой папки.
DELETE — Кнопка Удалить Значок кнопки: удаление выбранных папок или файлов.
ALT+4 — Кнопка Создать папку Значок кнопки: создание новой папки.
ALT+5 — Кнопка Представления Значок кнопки: переход между доступными представлениями папок.
SHIFT+F10 — Отображение контекстного меню для выбранного элемента, такого как папка или файл.
TAB — Перемещение между параметрами или областями в диалоговом окне.
F4 — Открытие списка Папка.
F5 — Обновление списка файлов.
ESC — Отмена выполняемого действия.
CTRL+Z — Отмена последнего действия.
CTRL+Y — Повтор отмененного или последнего действия.
F6 — Переход к области задач из другой области в окне программы. (Может понадобиться многократное нажатие клавиши F6.)
CTRL+TAB — Перемещение к области задач, если активно меню. (Может понадобиться неоднократное нажатие сочетания клавиш CTRL+TAB.)
TAB или SHIFT+TAB — Выбор следующего или предыдущего элемента активной области задач.
CTRL+ПРОБЕЛ — Отображение полного набора команд меню области задач.
ПРОБЕЛ или ВВОД — Выполнение действия, назначенного выбранной кнопке.
SHIFT+F10 — Открытие раскрывающегося меню для выделенного элемента коллекции.
HOME или END — Выбор первого или последнего элемента в коллекции.
PAGE UP или PAGE DOWN — Прокрутка вверх или вниз выделенного списка коллекции.
SHIFT+F10 — Отображение контекстного меню для выбранного элемента.
ALT+SHIFT+F10 — Отображение меню либо сообщения смарт-тега или кнопки «Параметры автозамены»Значок кнопки, или кнопки «Параметры вставки»Значок кнопки. При наличии нескольких смарт-тегов выполняется переход к следующему смарт-тегу и отображение его меню или сообщения.
СТРЕЛКА ВНИЗ — Выбор следующего пункта в меню смарт-тега.
СТРЕЛКА ВВЕРХ — Выбор предыдущего пункта в меню смарт-тега.
ВВОД — Выполнение действия, связанного с выделенным пунктом меню смарт-тега.
ESC — Закрытие меню или сообщения смарт-тега.
ALT или F10. Повторно нажмите любую из этих клавиш, чтобы вернуться к документу и отменить клавиши доступа. — Выбор активной вкладки «ленты» и активизация клавиш доступа.
F10 для выделения активной вкладки, а затем нажатие клавиш СТРЕЛКА ВЛЕВО или СТРЕЛКА ВПРАВО — Переход на другую вкладку «ленты».
CTRL+F1 — Скрытие и отображение «ленты».
SHIFT+F10 — Отображение контекстного меню для выбранной команды.
F6 — Перемещение фокуса для выделения каждой из следующих областей окна:
TAB или SHIFT+TAB — Перемещение фокуса на каждую команду на «ленте» вперед или назад, соответственно.
СТРЕЛКА ВНИЗ, СТРЕЛКА ВВЕРХ, СТРЕЛКА ВЛЕВО или СТРЕЛКА ВПРАВО — Перемещение вниз, вверх, влево или вправо между элементами на «ленте».
ПРОБЕЛ или ВВОД — Активизация выбранной команды или указанного элемента управления на «ленте».
ПРОБЕЛ или ВВОД — Открытие выбранного меню или выделенной коллекции на «ленте».
ВВОД — Активизация команды или элемента управления на «ленте» для изменения значения.
ВВОД — Завершение изменения значения в элементе управления на «ленте» и перемещение фокуса обратно на документ.
F1 — Получение справки по выбранной команде или выделенному элементу управления на «ленте». (Если с выбранной командой не связан какой-либо раздел справки, выводится общий раздел справки по программе.)
CTRL+SHIFT+ПРОБЕЛ — Создание неразрывного пробела.
CTRL+ДЕФИС — Создание неразрывного дефиса.
CTRL+B — Добавление полужирного начертания.
CTRL+I — Добавление курсивного начертания.
CTRL+U — Добавление подчеркивания.
CTRL+SHIFT+< — Уменьшение размера шрифта до предыдущего значения.
CTRL+SHIFT+> — Увеличение размера шрифта до следующего значения.
CTRL+[ — Уменьшение размера шрифта на 1 пункт.
CTRL+] — Увеличение размера шрифта на один пункт.
CTRL+ПРОБЕЛ — Удаление форматирования абзаца или символа.
CTRL+C — Копирование выделенного текста или объекта в буфер обмена.
CTRL+X — Удаление выделенного текста или объекта в буфер обмена.
CTRL+V — Вставка текста или объекта из буфера обмена.
CTRL+ALT+V — Специальная вставка.
CTRL+SHIFT+V — Вставка только форматирования.
CTRL+Z — Отмена последнего действия.
CTRL+Y — Повтор последнего действия.
CTRL+SHIFT+G — Открытие диалогового окна Статистика.
CTRL+N — Создание нового документа того же типа, что и текущий или последний документ.
CTRL+O — Открытие документа.
CTRL+W — Закрытие документа.
ALT+CTRL+S — Разделение окна документа.
ALT+SHIFT+C — Снятие разделения окна документа.
CTRL+S — Сохранение документа.
CTRL+F — Поиск текста, форматирования и специальных знаков.
ALT+CTRL+Y — Повтор поиска (после закрытия окна Поиск и замена).
CTRL+H — Замена текста, форматирования и специальных знаков.
CTRL+G — Переход к странице, закладке, сноске, таблице, примечанию, рисунку и другим элементам документа.
ALT+CTRL+Z — Переход между последними четырьмя местами внесения изменений.
ALT+CTRL+HOME — Открытие списка параметров поиска. Для выбора параметра воспользуйтесь клавишами со стрелками, затем нажмите клавишу ВВОД, чтобы начать поиск в документе.
CTRL+PAGE UP — Переход к месту предыдущего изменения.
CTRL+PAGE DOWN — Переход к месту следующего изменения.
CTRL+P — Печать документа
ALT+CTRL+I — Открытие или закрытие окна предварительного просмотра.
Клавиши со стрелками — Перемещение по странице при увеличенном масштабе изображения.
PAGE UP или PAGE DOWN — Перемещение к предыдущей или следующей странице при уменьшенном масштабе изображения.
CTRL+HOME — Перемещение к первой странице при уменьшенном масштабе изображения.
CTRL+END — Перемещение к последней странице при уменьшенном масштабе изображения.
ALT+SHIFT+O — Пометка элемента оглавления.
ALT+SHIFT+I — Пометка элемента таблицы ссылок.
ALT+SHIFT+X — Пометка элемента предметного указателя.
ALT+CTRL+F — Вставка обычной сноски.
ALT+CTRL+D — Вставка концевой сноски.
BACKSPACE — Удаление одного знака слева от курсора.
CTRL+BACKSPACE — Удаление одного слова слева от курсора.
DEL — Удаление одного знака справа от курсора.
CTRL+DEL — Удаление одного слова справа от курсора.
CTRL+X — Удаление выделенного фрагмента в буфер обмена Microsoft Office.
CTRL+Z — Отмена последнего действия.
CTRL+F3 — Удаление в копилку.
Нажмите клавиши ALT+Я, чтобы перейти на вкладку Главная, а затем нажмите клавиши А, Н. — Вывод панели буфера обмена Microsoft Office
CTRL+C — Копирование выделенного текста или выбранных рисунков в буфер обмена Microsoft Office.
CTRL+X — Удаление выделенного текста или рисунка в буфер обмена Microsoft Office
CTRL+V — Вставка последнего добавления в буфер обмена Microsoft Office.
F2 (а затем переместите курсор и нажмите клавишу ВВОД) — Однократное перемещение текста или рисунка.
SHIFT+F2 (а затем переместите курсор и нажмите клавишу ВВОД) — Однократное копирование текста или рисунка.
ALT+F3 — Открытие диалогового окна Создание нового стандартного блока, когда выделен текст или объект.
SHIFT+F10 — Когда выделен стандартный блок, например, рисунок SmartArt, отображение связанного с ним контекстного меню.
CTRL+F3 — Удаление в копилку.
CTRL+SHIFT+F3 — Вставка содержимого копилки.
ALT+SHIFT+R — Копирование верхнего или нижнего колонтитула из предыдущего раздела документа.
СТРЕЛКА ВЛЕВО — На один знак влево
СТРЕЛКА ВПРАВО — На один знак вправо
CTRL+СТРЕЛКА ВЛЕВО — На одно слово влево
CTRL+СТРЕЛКА ВПРАВО — На одно слово вправо
CTRL+СТРЕЛКА ВВЕРХ — На один абзац вверх
CTRL+СТРЕЛКА ВНИЗ — На один абзац вниз
SHIFT+TAB — На одну ячейку влево (в таблице)
TAB — На одну ячейку вправо (в таблице)
СТРЕЛКА ВВЕРХ — К предыдущей строке
СТРЕЛКА ВНИЗ — К следующей строке
END — В конец строки
HOME — В начало строки
ALT+CTRL+PAGE UP — В начало экрана
ALT+CTRL+PAGE DOWN — В конец экрана
PAGE UP — На один экран вверх
PAGE DOWN — На один экран вниз
CTRL+PAGE DOWN — В начало следующей страницы
CTRL+PAGE UP — В начало предыдущей страницы
CTRL+END — В конец документа
CTRL+HOME — В начало документа
SHIFT+F5 — К предыдущему исправлению
SHIFT+F5 — В положение, в котором находился курсор во время последнего закрытия документа (после открытия документа)
TAB — В следующую ячейку строки
SHIFT+TAB — В предыдущую ячейку строки
ALT+HOME — В первую ячейку строки
ALT+END — В последнюю ячейку строки
ALT+PAGE UP — В первую ячейку столбца
ALT+PAGE DOWN — В последнюю ячейку столбца
СТРЕЛКА ВВЕРХ — В предыдущую строку
СТРЕЛКА ВНИЗ — В следующую строку
ALT+SHIFT+СТРЕЛКА ВВЕРХ — На одну строку вверх
ALT+SHIFT+СТРЕЛКА ВНИЗ — На одну строку вниз
CTRL+SHIFT+C — Копирование форматирования из текста.
CTRL+SHIFT+V — Применение скопированного форматирования к тексту.
CTRL+SHIFT+F — Открытие диалогового окна Шрифт для изменения шрифта.
CTRL+SHIFT+> — Увеличение размера шрифта.
CTRL+SHIFT+< — Уменьшение размера шрифта.
CTRL+] — Увеличение размера шрифта на один пункт.
CTRL+[ — Уменьшение размера шрифта на один пункт.
CTRL+D — Открытие диалогового окна Шрифт для изменения форматирования знаков.
SHIFT+F3 — Изменение регистра букв.
CTRL+SHIFT+A — Преобразование всех букв в прописные.
CTRL+B — Применение полужирного начертания.
CTRL+U — Применение подчеркивания.
CTRL+SHIFT+W — Подчеркивание слов (не пробелов).
CTRL+SHIFT+D — Двойное подчеркивание текста.
CTRL+SHIFT+H — Преобразование в скрытый текст.
CTRL+I — Применение курсивного начертания.
CTRL+SHIFT+K — Преобразование всех букв в малые прописные.
CTRL+ЗНАК РАВЕНСТВА — Применение форматирования нижнего индекса (автоматические интервалы).
CTRL+SHIFT+ЗНАК ПЛЮС — Применение форматирования надстрочного индекса (автоматические интервалы).
CTRL+ПРОБЕЛ — Снятие дополнительного форматирования с выделенных знаков.
CTRL+SHIFT+Q — Оформление выделенных знаков шрифтом Symbol.
CTRL+SHIFT+* (звездочка на цифровой клавиатуре не действует) — Отображение непечатаемых знаков.
SHIFT+F1 (а затем щелкните интересующий текст) — Вывод сведений о форматировании текста.
CTRL+SHIFT+C — Копирование форматирования.
CTRL+SHIFT+V — Вставка форматирования.
CTRL+1 — Одинарный междустрочный интервал.
CTRL+2 — Двойной междустрочный интервал.
CTRL+5 — Полуторный междустрочный интервал.
CTRL+0 (ноль) — Увеличение или уменьшение интервала перед текущим абзацем на одну строку.
CTRL+E — Переключение абзаца между выравниванием по центру и выравниванием по левому краю.
CTRL+J — Переключение абзаца между выравниванием по ширине и выравниванием по левому краю.
CTRL+R — Переключение абзаца между выравниванием по правому краю и выравниванием по левому краю.
CTRL+L — Выравнивание абзаца по левому краю.
CTRL+M — Добавление отступа слева.
CTRL+SHIFT+M — Удаление отступа слева.
CTRL+T — Создание выступа.
CTRL+SHIFT+T — Уменьшение выступа.
CTRL+Q — Снятие дополнительного форматирования с выделенных абзацев.
CTRL+SHIFT+S — Открытие области задач Применение стилей.
ALT+CTRL+SHIFT+S — Открытие области задач Стили.
ALT+CTRL+K — Применение автоформата.
CTRL+SHIFT+N — Применение стиля «Обычный».
ALT+CTRL+1 — Применение стиля «Заголовок 1».
ALT+CTRL+2 — Применение стиля «Заголовок 2».
ALT+CTRL+3 — Применение стиля «Заголовок 3».
ALT+SHIFT+K — Просмотр слияния.
ALT+SHIFT+N — Слияние документов.
ALT+SHIFT+M — Печать объединенного документа.
ALT+SHIFT+E — Изменение источника данных слияния.
ALT+SHIFT+F — Вставка поля слияния.
ALT+SHIFT+D — Вставка поля DATE.
ALT+CTRL+L — Вставка поля LISTNUM (нумерация).
ALT+SHIFT+P — Вставка поля PAGE.
ALT+SHIFT+T — Вставка поля TIME (текущее время).
CTRL+F9 — Вставка пустого поля.
CTRL+SHIFT+F7 — Обновление связанных данных в исходном документе Microsoft Office Word.
F9 — Обновление выделенных полей.
CTRL+SHIFT+F9 — Разрыв связи с полем.
SHIFT+F9 — Переключение между кодом выделенного поля и его значением.
ALT+F9 — Переключение между значениями всех полей и их кодами.
ALT+SHIFT+F9 — Активизация кодов полей GOTOBUTTON или MACROBUTTON в поле со значениями.
F11 — Переход к следующему полю.
SHIFT+F11 — Переход к предыдущему полю.
CTRL+F11 — Блокировка поля.
CTRL+SHIFT+F11 — Снятие блокировки поля.
F1 — Получение справки или обращение к веб-узлу Microsoft Office Online.
F2 — Перемещение текста или рисунка.
F4 — Повтор последнего действия.
F5 — Выбор команды Перейти (вкладка Главная).
F6 — Переход к следующей области окна или рамке
F7 — Выбор команды Орфография (вкладка Рецензирование).
F8 — Расширение выделения.
F9 — Обновление выделенных полей.
F10 — Отображение всплывающей подсказки по клавишам.
F11 — Переход к следующему полю.
F12 — Выбор команды Сохранить как (Кнопка Microsoft Office Изображение кнопки).
SHIFT+F1 — Вывод контекстной справки или сведений о форматировании.
SHIFT+F2 — Копирование текста.
SHIFT+F3 — Изменение регистра букв.
SHIFT+F4 — Повтор действия Найти или Перейти.
SHIFT+F5 — Переход к последнему изменению.
SHIFT+F6 — Переход к предыдущей области окна или рамке (после нажатия клавиши F6).
SHIFT+F7 — Выбор команды Тезаурус (вкладка Рецензирование, группа Проверка).
SHIFT+F8 — Уменьшение выделения.
SHIFT+F9 — Переключение между значениями полей и их кодами.
SHIFT+F10 — Вывод контекстного меню.
SHIFT+F11 — Переход к предыдущему полю.
SHIFT+F12 — Выбор команды Сохранить (Кнопка Microsoft Office Значок кнопки).
CTRL+F2 — Выбор команды Предварительный просмотр (Кнопка Microsoft Office Значок кнопки).
CTRL+F3 — Удаление в копилку.
CTRL+F4 — Закрытие окна.
CTRL+F6 — Переход к следующему окну.
CTRL+F9 — Вставка пустого поля.
CTRL+F10 — Развертывание окна документа.
CTRL+F11 — Блокировка поля.
CTRL+F12 — Выбор команды Открыть (Кнопка Microsoft Office Значок кнопки).
CTRL+SHIFT+F3 — Вставка содержимого копилки.
CTRL+SHIFT+F5 — Изменение закладки.
CTRL+SHIFT+F6 — Переход к предыдущему окну.
CTRL+SHIFT+F7 — Обновление связанных данных в исходном документе Office Word 2007.
CTRL+SHIFT+F8, а затем нажатие клавиши со стрелкой — Расширение выделенного фрагмента (или блока).
CTRL+SHIFT+F9 — Разрыв связи с полем.
CTRL+SHIFT+F11 — Снятие блокировки поля.
CTRL+SHIFT+F12 — Выбор команды Печать (Кнопка Microsoft Office Значок кнопки).
ALT+F1 — Переход к следующему полю.
ALT+F3 — Создание нового стандартного блока.
ALT+F4 — Выход из Office Word 2007.
ALT+F5 — Восстановление прежних размеров окна программы.
ALT+F6 — Переход из открытого диалогового окна к документу (для таких диалоговых окон как Поиск и замена, которые поддерживают такое поведение).
ALT+F7 — Поиск следующей орфографической или грамматической ошибки.
ALT+F8 — Запуск макроса.
ALT+F9 — Переключение между значениями всех полей и их кодами.
ALT+F10 — Развертывание окна программы.
ALT+F11 — Отображение кода Microsoft Visual Basic.
ALT+SHIFT+F1 — Переход к предыдущему полю.
ALT+SHIFT+F2 — Выбор команды Сохранить (Кнопка Microsoft Office Значок кнопки).
ALT+SHIFT+F7 — Отображение области задач Справочные материалы.
ALT+SHIFT+F9 — Активизация кодов полей GOTOBUTTON или MACROBUTTON в поле со значениями.
ALT+SHIFT+F10 — Отображение меню или сообщения смарт-тега.
CTRL+ALT+F1 — Вывод сведений о системе.
CTRL+ALT+F2 — Выбор команды Открыть (Кнопка Microsoft Office Значок кнопки).
Похожие статьи:
wuz.by
Как назначить горячие клавиши в MS Word
«Горячие клавиши» — клавиатурные сочетания, призванные ускорить вашу работу в MS Office и сделать её более продуктивной. Согласитесь, гораздо проще нажать на клавиатуре Ctrl+C (копировать) и Ctrl+V (вставить), вместо того, чтобы выполнять эту команду традиционным способом, нажимая кнопки «копировать» и «вставить» на панели задач.
Однако, как вы наверное успели заметить клавиатурные сочетания назначены далеко не для всех функций которые предлагает к нашим услугам офисный пакет от Майкрософт. Например, недавно я рассказывал вам о том, как можно в разы ускорить работу с документом MS Word используя инструмент «Закладки». Но этот метод имеет один существенный минус — после того, как закладки созданы, вы можете воспользоваться ими только вновь перейдя на соответствующую панель и активировав нужный инструмент или воспользовавшись клавиатурным сочетанием CTRL+SHIFT+F5. Комбинация вроде бы есть, но очень уж по моим меркам неудобная. Вот если бы заменить её на что-то более простое, например, на CTRL+W (эта комбинация уже используется для закрытия текущего документа, но, честно говоря, я вообще ни разу ей не пользовался и мне она не особо нужна)…
С другой стороны, инструмент «вставить рисунок» по умолчанию вообще не имеет своей «горячей клавиши». Это конечно не критично — мы добавляем графику в документы не так, чтоб очень часто, но когда вам вдруг нужно будет снабдить документ огромной кучей иллюстраций, «внезапно» обнаружится, что каждый раз переключать панель задач на меню «вставка», это несколько утомительно.
Так давайте решим эти проблемы, и научимся не только задавать клавиатурные сочетания в MS Word самостоятельно, но и переопределять «заводские» установки текстового редактора!
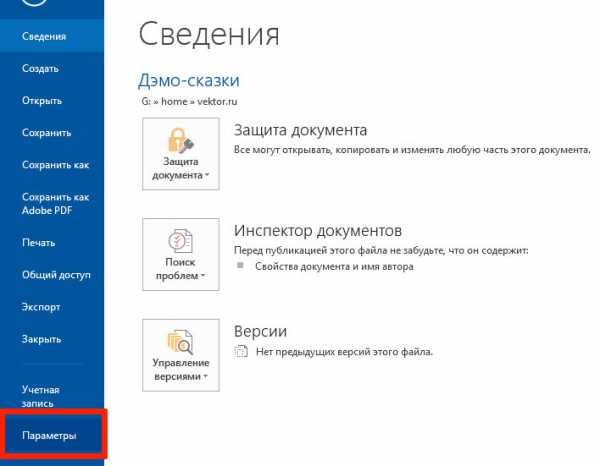
Ну что, полезли назначать горячие клавиши в MS Word?
Создаем собственные клавиатурные сочетания в MS Word
Первым делом, откройте вкладку «Файл» и выберите пункт «Параметры». В этот раз нам нужен блок настроек «Настроить ленту». Выбираем его из списка и видим интригующее словосочетание: «Настройка ленты и сочетаний клавиш». Кажется мы пришли по адресу.
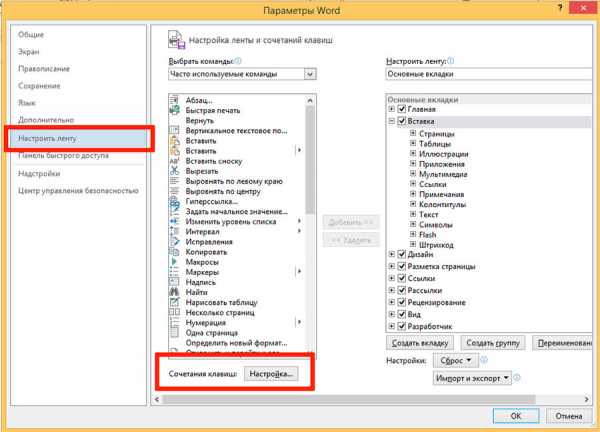
Меню настройка ленты и сочетаний клавиш в MS Word
Длиннющий список с доступными командами нам сейчас не нужен, смотрим в самый низ окна параметров и видим строку «Сочетания клавиш». Смело жмем кнопку «Настройка…» и любуемся на весьма недружелюбно выглядящее окно «Настройка клавиатуры».
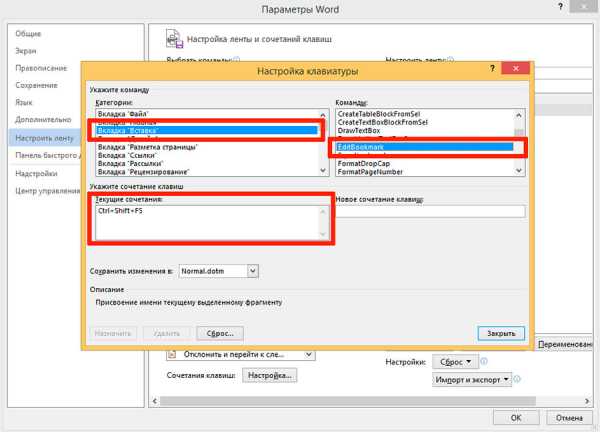
Смотрим какие клавиатурные сокращения заданы в MS Word по умолчанию для данной команды
На самом деле, ничего страшного тут нет — хотя список доступных команд и именуется на английском языке, подсказки поясняющие смысл остаются на русском, к тому же инструменты структурированы в том же порядке, в котором они расположены на панели инструментов MS Word. То есть сначала, в списке слева я выбираю «Категории: Вкладка «Вставка»», а затем в списке справа команду «EditBookmark» (редактировать закладку — с англ.).
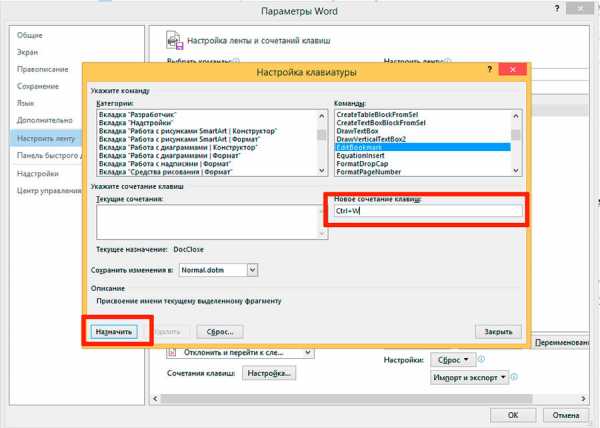
Добавляем новые сочетания клавиш
Как только выбор сделан, программа выводит на экран уже используемое клавиатурное сочетание (CTRL+SHIFT+F5). Я выделяю его и нажимаю кнопку «Удалить». Теперь щелкаю левой кнопкой мыши в поле «Новое сочетание клавиш» и нажимаю на клавиатуре CTRL+W, нажимаю «Назначить» и «Ок» следом. Готово, я только что переопределил «горячие клавиши», сделав MS Word для себя ещё немного удобнее.
При этом, есть две тонкости:
- «Стандартное» клавиатурное сочетание, если вам оно не нравится, можно и не удалять. Программа предусматривает и то, что для одного и того же инструмента может быть назначено несколько горячих клавиш.
- Новое клавиатурное сочетание нужно именно нажимать на клавиатуре, а не пытаться ввести текстом.
- Если новое клавиатурное сочетание уже используется другой функцией, программа предупредит вас об этом
Первая строка — предупреждение о том, что данное сочетание клавиш уже используется, вторая — о том что изменения записываются в основной шаблон
Хотя, это ещё не все! Вы обратили внимание на пункт «Сохранить изменения в…»? Да, как и в случае с заменой шрифтов задаваемых MS Word по умолчанию, все изменения можно применить как к отдельному документу, так и к общему шаблону работы программы (Normal.dotm). Я выбрал второй вариант, поэтому при закрытие текстового редактора, мне необходимо будет проделать те же шаги, что были описаны в той статье.
bussoft.ru
|
Описание действия |
Сочетание клавиш |
|
Работа с документом |
|
|
Создание нового документа того же типа, что и текущий или последний документ |
CTRL+N |
|
Открытие документа |
CTRL+O |
|
Закрытие документа |
CTRL+W |
|
Сохранение документа |
CTRL+S |
|
Разделение окна документа |
ALT+CTRL+S |
|
Снятие разделения окна документа |
ALT+SHIFT+C |
|
Печать документа |
CTRL+P |
|
Открытие или закрытие окна предварительного просмотра |
ALT+CTRL+I |
|
Форматирование документа |
|
|
Добавление полужирного начертания |
CTRL+B |
|
Добавление курсивного начертания |
CTRL+I |
|
Добавление подчеркивания |
CTRL+U |
|
Создание неразрывного пробела |
CTRL+SHIFT+ПРОБЕЛ |
|
Создание неразрывного дефиса |
CTRL+ДЕФИС |
|
Удаление форматирования абзаца или символа |
CTRL+ПРОБЕЛ |
|
Разрыв строки |
SHIFT+ВВОД |
|
Разрыв страницы |
CTRL+ВВОД |
|
Разрыв столбца |
CTRL+SHIFT+ВВОД |
|
Длинное тире |
ALT+CTRL+знак «минус» |
|
Короткое тире |
CTRL+знак «минус» |
|
Мягкий перенос |
CTRL+ДЕФИС |
|
Неразрывный дефис |
CTRL+SHIFT+ДЕФИС |
|
Неразрывный пробел |
CTRL+SHIFT+ПРОБЕЛ |
|
Многоточие |
ALT+CTRL+ТОЧКА |
|
Одинарный междустрочный интервал |
CTRL+1 |
|
Двойной междустрочный интервал |
CTRL+2 |
|
Полуторный междустрочный интервал |
CTRL+5 |
|
Увеличение или уменьшение интервала перед текущим абзацем на одну строку |
CTRL+0 (ноль) |
|
Применение подчеркивания |
CTRL+U |
|
Переключение абзаца между выравниванием по центру и выравниванием по левому краю |
CTRL+E |
|
Переключение абзаца между выравниванием по ширине и выравниванием по левому краю |
CTRL+J |
|
Переключение абзаца между выравниванием по правому краю и выравниванием по левому краю |
CTRL+R |
|
Выравнивание абзаца по левому краю |
CTRL+L |
|
Отмена последнего действия |
CTRL+Z |
|
Добавление отступа слева |
CTRL+M |
|
Удаление отступа слева |
CTRL+SHIFT+M |
|
Создание выступа |
CTRL+T |
|
Уменьшение выступа |
CTRL+SHIFT+T |
|
Применение автоформата |
ALT+CTRL+K |
|
Применение стиля «Обычный» |
CTRL+SHIFT+N |
|
Применение стиля «Заголовок 1» |
ALT+CTRL+1 |
|
Применение стиля «Заголовок 2» |
ALT+CTRL+2 |
|
Применение стиля «Заголовок 3» |
ALT+CTRL+3 |
|
Вставка, поиск, замена |
|
|
Выделение всего документа |
CTRL+A |
|
Копирование выделенного текста или объекта в буфер обмена |
CTRL+C |
|
Удаление выделенного текста или объекта в буфер обмена (вырезание) |
CTRL+X |
|
Вставка текста или объекта из буфера обмена. |
CTRL+V |
|
Вставка гиперссылки |
CTRL+K |
|
Поиск текста, форматирования и специальных знаков |
CTRL+F |
|
Повтор поиска (после закрытия окна Поиск и замена) |
ALT+CTRL+Y |
|
Замена текста, форматирования и специальных знаков |
CTRL+H |
|
Переход к странице, закладке, сноске, таблице, примечанию, рисунку и другим элементам документа |
CTRL+G |
|
Переход между последними четырьмя местами внесения изменений |
ALT+CTRL+Z |
|
Открытие списка параметров поиска. Для выбора параметра воспользуйтесь клавишами со стрелками, затем нажмите клавишу ВВОД, чтобы начать поиск в документе |
ALT+CTRL+HOME |
|
Переход к месту предыдущего изменения |
CTRL+PAGE UP |
|
Переход к месту следующего изменения |
CTRL+PAGE DOWN |
|
Вставка гиперссылки |
CTRL+K |
|
Вставка специальных знаков |
|
|
Знак авторского права |
ALT+CTRL+C |
|
Охраняемый товарный знак |
ALT+CTRL+R |
|
Товарный знак |
ALT+CTRL+T |
|
Ссылки и сноски |
|
|
Пометка элемента оглавления |
ALT+SHIFT+O |
|
Пометка элемента таблицы ссылок |
ALT+SHIFT+I |
|
Пометка элемента предметного указателя |
ALT+SHIFT+X |
|
Вставка обычной сноски |
ALT+CTRL+F |
|
Вставка концевой сноски |
ALT+CTRL+D |
|
Перемещение по документу
|
|
|
На одно слово влево |
CTRL+СТРЕЛКА ВЛЕВО |
|
На одно слово вправо |
CTRL+СТРЕЛКА ВПРАВО |
|
На один абзац вверх |
CTRL+СТРЕЛКА ВВЕРХ |
|
На один абзац вниз |
CTRL+СТРЕЛКА ВНИЗ |
|
На одну ячейку влево (в таблице) |
SHIFT+TAB |
|
На одну ячейку вправо (в таблице) |
TAB |
|
К предыдущей строке |
СТРЕЛКА ВВЕРХ |
|
К следующей строке |
СТРЕЛКА ВНИЗ |
|
В конец строки |
END |
|
В начало строки |
HOME |
|
В начало экрана |
ALT+CTRL+PAGE UP |
|
В конец экрана |
ALT+CTRL+PAGE DOWN |
|
На один экран вверх |
PAGE UP |
|
На один экран вниз |
PAGE DOWN |
|
В начало следующей страницы |
CTRL+PAGE DOWN |
|
В начало предыдущей страницы |
CTRL+PAGE UP |
|
В конец документа |
CTRL+END |
|
В начало документа |
CTRL+HOME |
|
К предыдущему исправлению |
SHIFT+F5 |
|
В положение, в котором находился курсор во время последнего закрытия документа (после открытия документа) |
SHIFT+F5 |
|
Функциональные клавиши |
|
|
Получение справки или обращение к веб-узлу Microsoft Office Online |
F1 |
|
Перемещение текста или рисунка |
F2 |
|
Повтор последнего действия |
F4 |
|
Выбор команды Перейти (вкладка Главная) |
F5 |
|
Переход к следующей области окна или рамке |
F6 |
|
Выбор команды Орфография (вкладка Рецензирование) |
F7 |
|
Расширение выделения |
F8 |
|
Обновление выделенных полей |
F9 |
|
Отображение всплывающей подсказки по клавишам |
F10 |
|
Переход к следующему полю |
F11 |
|
Выбор команды Сохранить как (Кнопка Microsoft Office ) |
F12 |
|
Shift+функциональная клавиша |
|
|
Вывод контекстной справки или сведений о форматировании. |
SHIFT+F1 |
|
Копирование текста. |
SHIFT+F2 |
|
Изменение регистра букв. |
SHIFT+F3 |
|
Повтор действия Найти или Перейти. |
SHIFT+F4 |
|
Переход к последнему изменению. |
SHIFT+F5 |
|
Переход к предыдущей области окна или рамке (после нажатия клавиши F6). |
SHIFT+F6 |
|
Выбор команды Тезаурус (вкладка Рецензирование, группа Проверка). |
SHIFT+F7 |
|
Уменьшение выделения. |
SHIFT+F8 |
|
Переключение между значениями полей и их кодами. |
SHIFT+F9 |
|
Вывод контекстного меню. |
SHIFT+F10 |
|
Переход к предыдущему полю. |
SHIFT+F11 |
|
Выбор команды Сохранить (Кнопка Microsoft Office ). |
SHIFT+F12 |
|
Ctrl+функциональная клавиша |
|
|
Выбор команды Предварительный просмотр (Кнопка Microsoft Office ). |
CTRL+F2 |
|
Удаление в копилку. |
CTRL+F3 |
|
Закрытие окна. |
CTRL+F4 |
|
Переход к следующему окну. |
CTRL+F6 |
|
Вставка пустого поля. |
CTRL+F9 |
|
Развертывание окна документа. |
CTRL+F10 |
|
Блокировка поля. |
CTRL+F11 |
|
Выбор команды Открыть (Кнопка Microsoft Office ). |
CTRL+F12 |
|
Ctrl+shift+функциональная клавиша |
|
|
Вставка содержимого копилки. |
CTRL+SHIFT+F3 |
|
Изменение закладки. |
CTRL+SHIFT+F5 |
|
Переход к предыдущему окну. |
CTRL+SHIFT+F6 |
|
Обновление связанных данных в исходном документе Office Word 2007. |
CTRL+SHIFT+F7 |
|
Расширение выделенного фрагмента (или блока). |
CTRL+SHIFT+F8, а затем нажатие клавиши со стрелкой |
|
Разрыв связи с полем. |
CTRL+SHIFT+F9 |
|
Снятие блокировки поля. |
CTRL+SHIFT+F11 |
|
Выбор команды Печать (Кнопка Microsoft Office). |
CTRL+SHIFT+F12 |
|
Alt+функциональная клавиша |
|
|
Переход к следующему полю. |
ALT+F1 |
|
Создание нового стандартного блока. |
ALT+F3 |
|
Выход из Office Word 2007. |
ALT+F4 |
|
Восстановление прежних размеров окна программы. |
ALT+F5 |
|
Переход из открытого диалогового окна к документу (для таких диалоговых окон как Поиск и замена, которые поддерживают такое поведение). |
ALT+F6 |
|
Поиск следующей орфографической или грамматической ошибки. |
ALT+F7 |
|
Запуск макроса. |
ALT+F8 |
|
Переключение между значениями всех полей и их кодами. |
ALT+F9 |
|
Развертывание окна программы. |
ALT+F10 |
|
Отображение кода Microsoft Visual Basic. |
ALT+F11 |
|
Alt+Shift+функциональная клавиша |
|
|
Переход к предыдущему полю. |
ALT+SHIFT+F1 |
|
Выбор команды Сохранить (Кнопка Microsoft Office ). |
ALT+SHIFT+F2 |
|
Отображение области задач Справочные материалы. |
ALT+SHIFT+F7 |
infosystems.ru
Горячие клавиши Windows 7/8/XP
Многие из вас знают, что в операционных системах Windows существуют так называемые горячие клавиши, которыми вы в том числе наверняка пользуетесь (например, CTRL+C и CTRL+V — скопировать и вставить соответственно). Данная «фишка» была придумана не просто так, а для того, что бы пользователю было удобнее работать с системой. Сегодня я расскажу об основных горячих клавишах, многие комбинации из которых наверняка вам необходимы для работы в сети.
Напоминаю, что большинство комбинаций актуально для всех версии Windows, включая наиболее популярные. Некоторые же из этих комбинацией работают исключительно на версии XP (их здесь немного). Итак, начнем по порядку.
Горячие клавиши общего назначения
| Ctrl + EscWin | Меню «Пуск» |
| Ctrl + Shift + Esc | Вызов «Диспетчера задач» |
| Win + E | Запуск «Проводника» |
| Win + R | Диалог «Запуск программы» |
| Win + D | Свернуть или возвратить в исходное состояние все окна |
| Win + L | Блокировка пользователя |
| Win + F1 | Вызов справки операционной системы |
| Win + Pause | Вызов окна «Свойства системы» |
| Win + F | Поиск файлов в системе |
| Win + Сtrl + F | Поиск компьютеров |
| Printscreen | Создание скриншота рабочего стола |
| Alt + Printscreen | Создание скриншота активного окна |
| Win + TabWin + Shift + Tab | Переключение между кнопками на панели задач |
| F6Tab | Перемещение между панелями |
| Ctrl + A | Выделение всего (например, нажав на это сочетание клавиш в активном окне браузера, вы выделите в нем все элементы, включая текст и объекты) |
| Ctrl + CCtrl + Insert | Копируем данные в буфер обмена |
| Ctrl + XShift + Delete | Вырезаем данные в буфер обмена |
| Ctrl + VShift + Insert | Вставляем данные из буфера обмена |
| Ctrl + N | Создание документа |
| Ctrl + S | Сохранение документа |
| Ctrl + O | Вызов окна для открытия документа |
| Ctrl + P | Печать |
| Ctrl + Z | Отмена последнего действия |
| Shift | Нажатие на Shift блокирует запуск диска в дисководе |
| Alt + Enter | Полноэкранный режим |
Работа с текстом
| Ctrl + A | Выделить всё |
| Ctrl + CCtrl + Insert | Копировать |
| Ctrl + XShift + Delete | Вырезать |
| Ctrl + VShift + Insert | Вставить |
| Ctrl + Y | Повторить действие |
| Ctrl + B | Выделить текст жирным |
| Ctrl + влевоCtrl + вправо | Переход по словам в тексте |
| Shift + влевоShift + вправоShift + вверхShift + вниз | Выделение текста |
| Ctrl + Shift + влевоCtrl + Shift + вправо | Выделение текста по словам |
| HomeEndCtrl + HomeCtrl + End | Перемещение в начало или конец строки текста |
| Ctrl + HomeCtrl + End | Перемещение в начало или конец документа |
Работа с файлами
| Shift + F10Menu | Отображение контекстного меню объекта (это же меню открывается при нажатии на правую клавишу мышки) |
| Alt + Enter | Свойств объекта |
| F2 | Переименование объекта |
| Перетаскивание с Ctrl | Копирование объекта |
| Перетаскивание с Shift | Перемещение объекта |
| Перетаскивание с Ctrl + Shift | Создание ярлыка объекта |
| Щелчки с Ctrl | Выделение нескольких объектов |
| Щелчки с Shift | Выделение нескольких смежных объектов |
| Enter | Открытие объекта (запуск) |
| Delete | Удаление объекта |
| Shift + Delete | Полное удаление объекта с компьютера пользователя |
Работа с окнами (общее)
| Alt + TabAlt + Shift + Tab | Вызов меню для перехода между окнами |
| Alt + EscAlt + Shift + Esc | Переход между окнами в порядке очереди (то есть в порядке их запуска) |
| Alt + F6 | Перемещение между несколькими окнами одной программы |
| Alt + F4 | Закрытие активного окна. Также эти сочетанием клавиш можно выключить ПК |
| Ctrl + F4 | Закрытие активного документа в программах, которые позволяют открывать несколько документов одновременно |
| AltF10 | Вызов меню окна |
| Alt + − (минус) | Вызов системного меню дочернего окна |
| Esc | Закрыть открытый диалог |
| Alt + Space | Вызов системного меню окна |
| F1 | Вызов справки |
| Ctrl + UpCtrl + Down | Прокрутка текста |
Работа с диалоговыми окнами
| Ctrl + Tab | Перемещение вперед по вкладкам |
| Ctrl + Shift + Tab | Перемещение назад по вкладкам |
| Tab | Перемещение вперед по опциям |
| Alt + подчеркнутая буква | Выполнение команды |
| Enter | Выполнение команды для текущей опции или кнопки |
| Клавиши со стрелками | Выбор кнопки |
| Shift + Tab | Перемещение назад по опциям |
| Shift + Tab | Перемещение назад по опциям |
Работа в проводнике
| F3 или Ctrl + F | Отобразить или спрятать панель поиска в проводнике |
| влевовправо | Навигация по дереву проводника |
| * (звездочка) | Отображение всех папок, вложенных в выделенную папку |
| F5 | Обновить окно проводника |
| Backspace | Перейти на уровень вверх |
| F4 | Перейти к адресной строке проводника |
Работа в Internet Explorer
| F4 | Отображение списка поля «Адрес» |
| Ctrl + NF5 | Запуск еще одного экземпляра обозревателя с тем же самым веб-адресом |
| Ctrl + R | Обновление текущей страницы |
| Ctrl + B | Диалоговое окно «Упорядочить избранное» |
| Ctrl + E | Запуск панели «Поиск» |
| Ctrl + F | Запуск служебной программы поиска |
| Ctrl + I | Открытие панели «Избранное» |
| Ctrl + L | Открытие диалогового окна «Открыть» |
| Ctrl + O | Открытие диалогового окно «Открыть» |
| Ctrl + P | Открытие диалоговое окно «Печать» |
| Ctrl + W | Закрытие текущего окна |
| F11 | Переход в полноэкранный режим и обратно |
Что вам еще необходимо знать? Например, кнопка Win, если кто не знает, находится с правой стороны клавиатуры между клавишами CTRL и ALT, а кнопка Menu — рядом с правым CTRL. В тех случаях, когда нужно нажимать несколько клавиш, зажимайте их по очереди или одновременно.
P.S. Если я вдруг что-то пропустил, добавляйте комбинации клавиш с помощью комментариев.
fulltienich.com