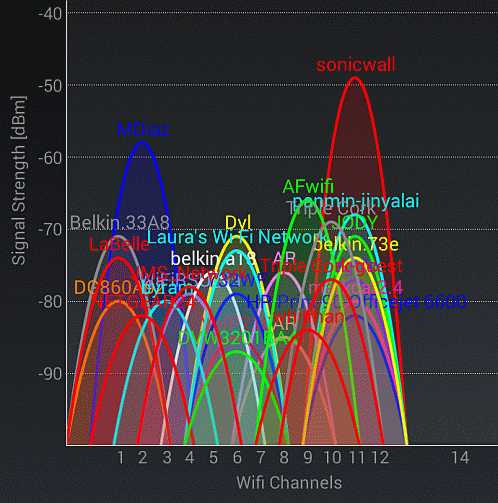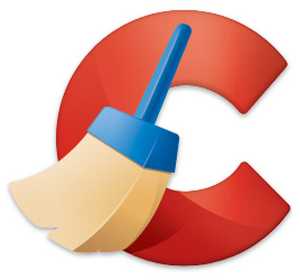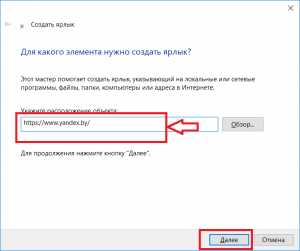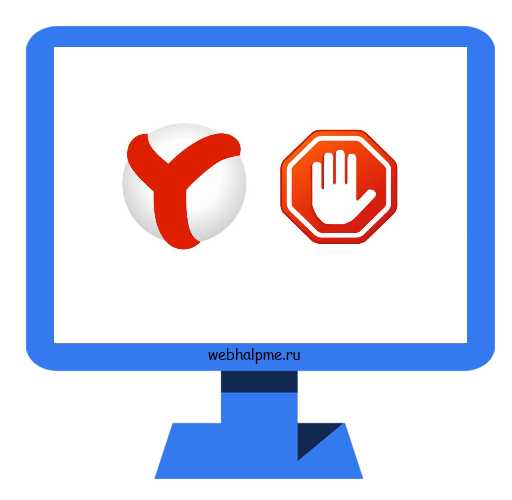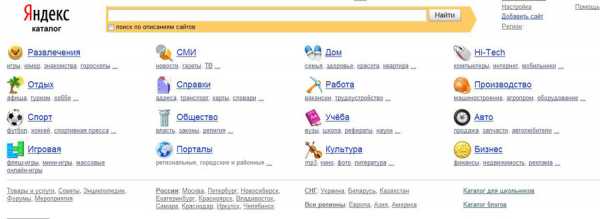Почему падает скорость интернета через роутер? Скорость интернета через роутер
Как увеличить скорость интернета через wifi роутер
В наше время проводным интернетом пользуется около 80 % жителей планеты. При этом стал вопрос о его распределении между многими пользователями. С данной задачей отлично справляется девайс, который называется wifi роутер. Это устройство может обеспечивать IP-адресами различные гаджеты, находящиеся в зоне покрытия. С изобретением wifi исчезла необходимость соединять компьютер с множеством проводов. Все что необходимо – это присоединить кабель к маршрутизатору, который в свою очередь будет покрывать интернетом определенную площадь.
Довольных пользователей интернета через wifi роутер около 75 %. Однако, это не говорит о том, что этим людям сильно повезло. Реальная скорость передачи данных может быть гораздо ниже заявленной. Пользователям, которые всего лишь занимаются серфингом во всемирной паутине или скачивают небольшого объема файлы, достаточно и малой скорости соединения. Остальные 25 % людей не довольны работой домашнего маршрутизатора и связано это может быть с самыми разными причинами. Данная статья будет полезна тех, кто желает знать, как можно увеличить скорость wifi интернета и даст практические советы по настройке оборудования.
Причины низкого качества сигнала
Чтобы понять, какими путями можно увеличить скорость вай фай роутера, необходимо выявить первопричины низкой передачи данных. Естественно, стабильная и высокая скорость сигнала будет обеспечиваться через кабель. К примеру, подключая ноутбук к сети через провод, обеспечивается прямое соединение с провайдером. В случае если в помещении установлено wifi устройство, за скорость соединения будет отвечать оно. Иными словами, wifi аппарат контролирует поток интернета, и поставляет его на всевозможные гаджеты, ПК и ноутбуки.
Насколько высокой будет скорость интернета через маршрутизатор, напрямую зависит от мощности wifi оборудования. Ожидать быстрого соединения от бюджетных моделей не следует. В дешевых аппаратах характеристики процессор слабые, небольшая оперативная память, маломощная антенна. Данные параметры могут обеспечить лишь низкий уровень передачи данных от провайдера до клиента.
Чтобы понять, зависит ли быстрота соединения интернета от вай фай оборудования, необходимо подключить ПК к кабелю напрямую и посредством программы (Speedtest) определить ее уровень. Эта процедура поможет установить, в чем кроется причина. Если при подаче интернета через кабель передача данных будет высокой, а через wifi низкая, то причина кроется в маршрутизаторе и может быть такая:
- слабый сигнал аппарата;
- сборка устройства выполнена некачественно;
- неправильно заданы настройки в оборудовании;
- повреждение wifi оборудования;
- устаревшее ПО;
- дешевый тарифный план.
Определившись с причиной срезания сигнала, можно понять, как увеличить скорость интернета через роутер. В некоторых ситуациях быстрота передачи данных снижается из-за неправильного расположения wifi устройства в помещении:
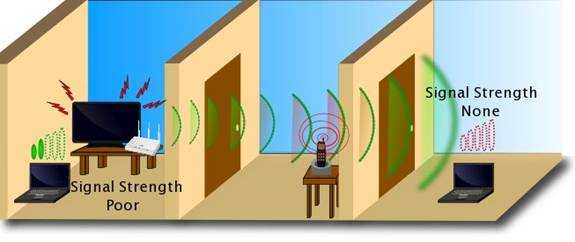
Какая минимальная скорость вам необходима
Каждому пользователю требуется та или иная быстрота передачи данных. Это зависит напрямую от того, чем во всемирной паутине намерен заниматься человек. Для того чтобы определиться с тарифным планом, в первую очередь следует знать в каких единицах измеряют скорость соединения. Быстроту передачи данных принято измерять в битах за секунду. Однако эта величина очень низкая и поэтому оперируют такими понятиями как килобит и мегабит. С появлением оптоволоконных кабелей быстрота соединения сильно возросла. На сегодня средний показатель скорости, который является нормальным – 100 Мбит/сек.
Интернет-провайдер может поставлять потребителю различную скорость соединения, от которой будет зависеть тарифный план. Она может быть нескольких видов: медленная, невысокая, средняя, высокая, очень высокая. От быстроты подключения будет зависеть круг возможностей в сети для клиента. В зависимости от того, какие действия во всемирной паутине осуществляет пользователь и будет зависеть выбор тарифного плана и необходимой скорости. К примеру, для обычного просмотра страниц или игр в онлайн-режиме понадобится, всего лишь 512 Кбит/сек. Просмотр фильмов в высоком качестве потребует быстрой передачи данных. Оптимальным является тарифный пакет в котором – 100 Мбит/сек.
Советы по увеличению скорости wi fi сети роутера
Перед тем как увеличить скорость интернета wifi роутера необходимо проверить скорость самого соединения. Это делает специальная программа, указанная выше в статье. Если в тарифе указан показатель – 50 Мбит/сек, то больше получить не выйдет. Показатели скорости при прямом подключении и через wifi помогают пользователю определить, насколько срезает показатели быстроты соединения маршрутизатор.
Выбор оптимального места
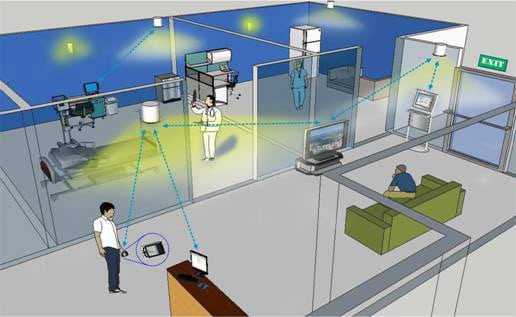
Скорость wifi иногда может зависеть от того, в каком месте расположено само принимающее оборудование. В случае если на устройстве одна или две полоски сигнала, а быстрота соединения низкая, то нужно выбрать другое место для вай фай оборудования. Идеальным местом для него может быть центр комнаты. Такое расположение помогает интернету проникнуть во все комнаты квартиры. На уровень сигнала wifi негативно влияют такие факторы:
- сильная влажность;
- пропускная способность стен. Иными словами материал, из которого они сделаны;
- проводка рядом с устройством;
- наличие иных вай фай устройств.
Если не получается самостоятельно определить оптимальное место, то можно прибегнуть к специальному приложению – Hoatmapper для Windows.
Проверка настроек
В настройках, как роутера, так и адаптера могут быть заданы такие параметры, которые повлияют на скорость вайфая. Будьте внимательны,передающего устройства может привести к снижению пропускной способности и сети. Также существуют законодательные нормы, ограничивающие мощность передатчика.
Измените настройки энергосбережения
Зайдя в настройки роутера или адаптера можно повысить скорость wi fi. Очень часто активный режим энергосбережения режет быстроту соединения. Для того чтобы зайти в настойки устройства wifi понадобится ввести его адрес. Во всплывшем меню авторизации в поля логин и пароль следует поставить admin – это актуально, если доступ не закрыт паролем. В настройках нужно найти пункт «Беспроводные сети», а в нем строку WMM APSD. После этого режим «Активно» следует сменить на «Выключено» и сохранить новые настройки. Такие действия помогают усилить передачу данных вайфай соединения.
Если прием wifi на ноутбуке с адаптером слабый, то причина в самом адаптере. В параметрах адаптера также потребуется деактивировать режим энергосбережения. Для этого потребуется нажать комбинацию Win+r и в появившуюся строку ввести devmgmt.mscк. Далее выбирается опция «Сетевые адаптеры» и в ней нужно найти устройство, указывающее на интернет-соединение. В настройках найденного оборудования следует выключить режим энергосбережения.
Выбор свободного канала в wifi аппарате приводит к лучшему результату скорости соединения. При первичной настройке вай фай аппарат выбирает самый малонагруженный канал. Однако со временем к каналу могут присоединиться другие пользователи и сделать его перегруженным. Вследствие этого скорость интернета может ухудшиться. Поэтому загруженность канала постоянно необходимо просматривать и менять его при сильной перегрузке на более свободный. Выбрать канал правильно помогает специальная программа – InSSIDer.
Изменение ширины канала
На работу wifi оборудования может повлиять изменение ширины канала. В современных аппаратах по умолчанию стоит 40 МГц. Устройство старается использовать этот широкополосной канал по любому поводу. В многоэтажных домах увеличение пропускной способности путем выбора широкополосного канала дает обратный эффект. Иными словами скорость теряется. Чтобы улучшить быстроту соединения понадобится перевести модем на параметр 20 МГц.
Смена протокола работы устройств на параметр 802 11n
Увеличить скорость wifi оборудования помогает смена протокола в настройках. В параметрах вай фай устройства нужно задать режим N либо в поле стандарт указать – 802 11n, который является самым скоростным показателем. Данный показатель поддерживают практически все аппараты, выпущенные с 2010 года.
Выбор режима безопасности сети
Ускорить интернет соединение через вай фай поможет выбор режима безопасности. В современных аппаратах он стоит по умолчанию. Однако если потребуется его выбрать, то в настройках сетевой аутентификации необходимо ввести – WPA2-PSK, а в параметрах WPA-шифрования задать — AES. Эти способы исправления помогут увеличить быстроту передачи данных. Стандарт безопасности WPA2-PSK является на сегодня самым защищенным алгоритмом.
Как найти ваш wifi пароль?
Режим WMM
Влияет на скорость передачи определенных файлов режим wifi мультимедиа – WMM. Если на маршрутизаторе включен стандарт 802.11N, то для получения скорости более, чем 54 Мгбит/сек потребуется включить режим WMM. Активировать его можно в настройках wifi соединения, либо на самом аппарате или же в отдельном разделе. В параметрах адаптера также следует задействовать данный режим.
Обновление драйвера беспроводного адаптера
Процедура обновления драйвера беспроводного адаптера также может увеличить скорость передачи данных. Она актуальна только для ПК и ноутбуков. Быстрота интернета будет зависеть не только от wifi аппарата а и от приемника, который установлен в компьютере. Иными словами, если мощность передатчика (роутера) очень высокая, а адаптер в ПК слабый, то и высокой скорости не будет. Поменять адаптер для вай фай соединения проблематично в ноутбуке. Можно выполнить обновление драйвера беспроводного адаптера.
Обновление прошивки роутера
Один из способов, как повысить скорость работы роутера – обновление прошивки. Выполнять эту процедуру самостоятельно рискованная затея, особенно первый раз. Есть риск сломать аппарат. Чтобы избежать таких последствий, необходимо приобретать только сертифицированное оборудование, в котором предусмотрен откат. Иными словами можно вернуться назад к предыдущей версии прошивки.
В новых версиях ПО постоянно совершенствуются разные параметры, которые помогают добиться повышенного уровня скорости соединения. Скачать ПО на любой маршрутизатор можно в интернете. Для каждой модели предусмотрена своя версия обновления, которую можно получить, указав серийный номер аппарата. Для выполнения прошивки будет необходимо присоединить wifi устройство при помощи специального Lan-кабеля к ПК или ноутбуку. В настройках вай фай оборудования находится параметр – Firmware Upgrade, который следует выбрать и направить его в скачанный каталог. Далее запускается процесс перепрошивки.
Переход на wi fi на частоту 5 ghz
Еще одним вариантом, как увеличить скорость работы wifi роутера – это перейти на wi fi 5 ghz. Этот стандарт является современным и позволяет добиться увеличенной скорости соединения wifi. Для того чтобы осуществить данное действие потребуется иметь оборудование, работающее с данным стандартом либо купить двухстандартный маршрутизатор. Обновленный стандарт, свободные каналы и высокая частота передачи данных позволяют решить вопрос, как увеличить скорость интернета через wifi роутер.
Правильный выбор Wi-Fi роутера
Заключение
Все вышеуказанные советы помогут ответить на вопрос, как ускорить вай фай интернет. Практические советы подскажут, как исправить все настройки и параметры устройств. Однако, если в статье не нашлось способов повысить быстроту интернета, то следует задуматься о покупке нового маршрутизатора. Современные стандарты и повышенные параметры мощности смогут обеспечить высокую скорость интернета на любое устройство.
14bytes.ru
Скорость интернета через роутер постоянно падает
Если падает скорость интернета через роутер, проблему можно решить несколькими способами – от перемещения устройства по комнате до его перепрошивки. В нашем обзоре узнаем причины уменьшения скорости и попытаемся сделать наше интернет соединение более быстрым и стабильным.
Проверяем скорость
Наглядно покажем, как маршрутизатор режет скорость. Наш провайдер заявляет 100 Мбит/сек в рамках данного пакета услуг. Протестируем сначала проводное соединение (подключим интернет-кабель к компьютеру), а затем сделаем тест интернета через роутер.
Воспользуемся популярным сервисом speedtest.net. Достаточно зайти на страницу и просто нажать иконку «Начать». Подробнее о данном ресурсе — в нашем материале.
Вот что у нас получилось при проверке проводного соединения.
Гарантировать стопроцентную скорость (или даже 99 Мбит) невозможно. Но и полученные результаты очень приличные.
А теперь протестируем скорость при подключении через маршрутизатор. Вот что получается.
Результаты более чем красноречивы. Роутер срезал скорость почти в 4 раза.
Рекомендуем проделать такой эксперимент всем, кто хочет ругаться с провайдером. Часто именно ваше устройство подключения создает проблемы.
Почему падает скорость интернета через роутер?
Начнем с очевидного – с модели устройства: ее мощности и ценовой категории. Глупо ожидать сверхъестественных возможностей от бюджетника. В нашем случае – один из самых дешевых роутеров Netis с одной антенной и частотой 2,4 Гц. В результате – урезанная почти в четыре раза скорость. Маршрутизатор с хотя бы двумя антеннами и в ценовой категории от 30-40 долларов будет демонстрировать более надежные характеристики. Не говоря уже о роутерах от 100$. О выборе хорошего роутера читайте здесь.
Второе – расположение. Если устройство находится за тремя стенами и пятью дверьми, о какой скорости может быть речь. Вот примерная схема, как нужно размещать устройство.

Иногда скорость сильно падает, даже если модель располагается близко, но за небольшой стенкой или перегородкой. Попытайтесь найти способ переставить роутер на свободное пространство.
Также важно, сколько устройств подключается к одной сети. Если это один компьютер и дополнительный телефон – не критично. Но если Wi-Fi используется большим количеством пользователей, то скорость постепенно падает с каждым новым устройством.
Разбираемся с внутренними причинами
Если внешне все в порядке (хорошая модель, расположена правильно), разбираемся с внутренними.
Поиск свободного канала
Подсчитайте ради интереса, сколько Wi-Fi подключений обнаруживает ваш компьютер. Кликните на соответствующую иконку.
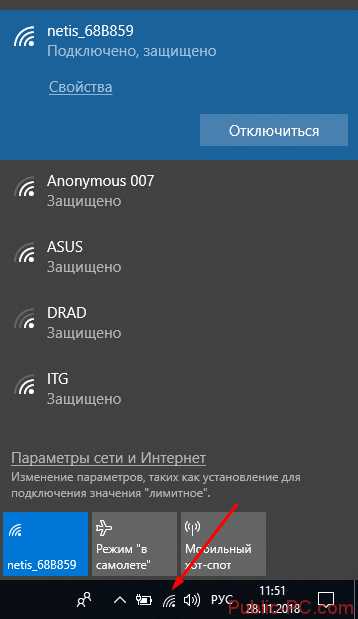
Даже не в самое пиковое время и не в самом большом доме мы насчитали более 20 подключений. Все они накладываются друг на друга, создавая тем самым помехи.
Воспользуемся программой Wi-Fi Scanner и увидим все нагляднее. На графике разными цветами выделены разные Wi-Fi-подключения.
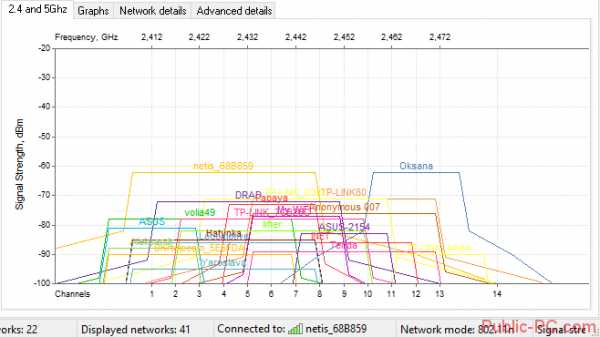
Нам нужно найти собственный, а главное свободный канал. Для этого нам понадобятся настройки роутера.
Заходим в браузер и набираем в адресной строке 192.168.1.1 (в некоторых случаях работает адрес 192.168.0.1). В появившемся меню нам нужно перейти в настройки беспроводной сети и найти два пункта: область и канал.
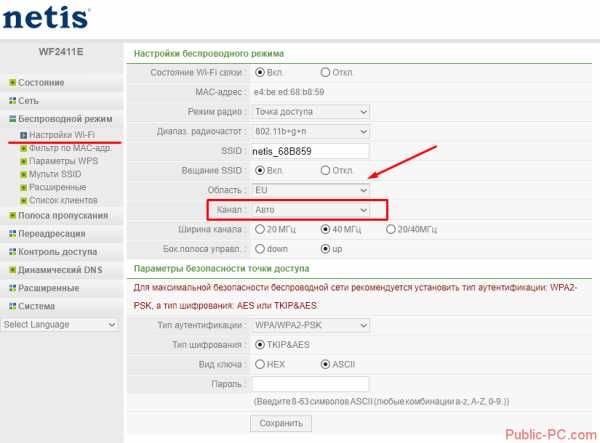
Внимательно посмотрите, правильно ли указана ваша область. В других моделях может указываться не регион (Европа, США и т.д.), а конкретная страна.
У нас канал настроен на «Авто», то есть устройство самостоятельно находит нужный. Но вы можете поэкспериментировать: выбирать из списка один из каналов, сохранить настройки, перезагрузить роутер и проверить изменения. Если скорость увеличилась, оставайтесь на этом канале.
Еще один способ – приобрести модель с возможностью подключения по частоте 5 Гц. Тогда вы точно не будете испытывать влияние других сетей, так как в большинстве случаев они работают на частоте 2,4 Гц. Но важно знать: не все устройства (ноутбуки, смартфоны, планшеты) смогут подключиться к сети частотой 5 Гц.
Драйвера адаптера
Если падает скорость при подключении через роутер, возможно проблема не в самом устройстве. Слабый беспроводной приемник, установленный на компьютере, может снижать скорость даже самых мощных роутеров.
Заменить его крайне сложно, особенно на ноутбуках. Попытаемся просто обновить драйвер. Сделать это можно двумя способами:
- с помощью средств Windows;
- найти обновления на официальном сайте;
- воспользоваться программой Driver Pack Solutions.
О последней мы писали в подробном обзоре. Программа самостоятельно находит актуальные драйвера и устанавливает их.
Для первого способа нам нужно найти адаптер в диспетчере устройств. Простой способ его открыть – сочетание клавиш Win+Pause/Break (открываются свойства компьютера) и выбрать раздел «Диспетчер устройств».
В меню нужно выбрать «Сетевые адаптеры» и найти нужное устройство. В нашем случае это Qualcomm Atheros. Важно не перепутать беспроводной приемник с сетевой картой (у нас расположено ниже под именем Realtek).
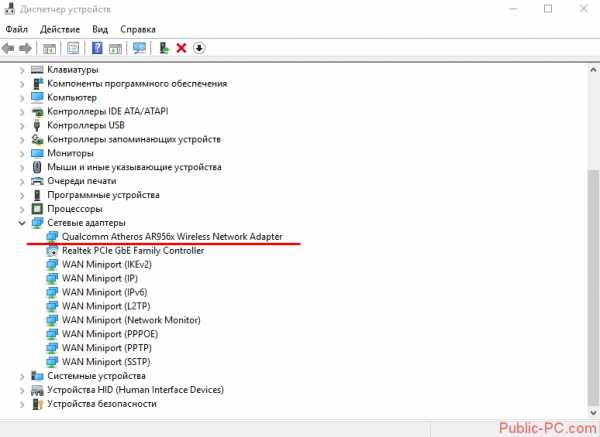
Кликаем правой кнопкой мыши и нажимаем «Обновить драйвер». В появившемся окне выбираем «Автоматический поиск».

После поиска актуальных обновлений система либо предложит установить найденные, либо сообщит следующее.
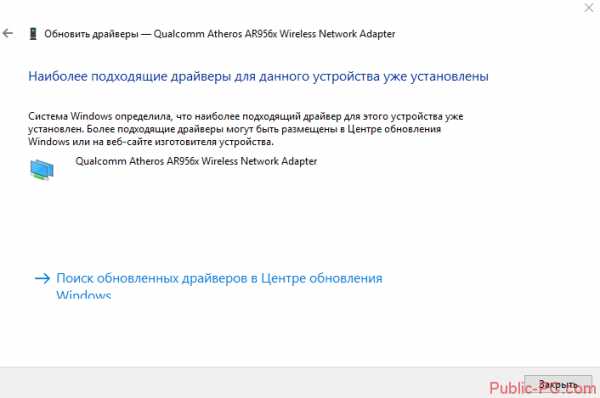
Нам повезло – свежая версия драйверов установлена. Еще один способ – найти драйверную утилиту на сайте производителя устройства. У нас это выглядит так.
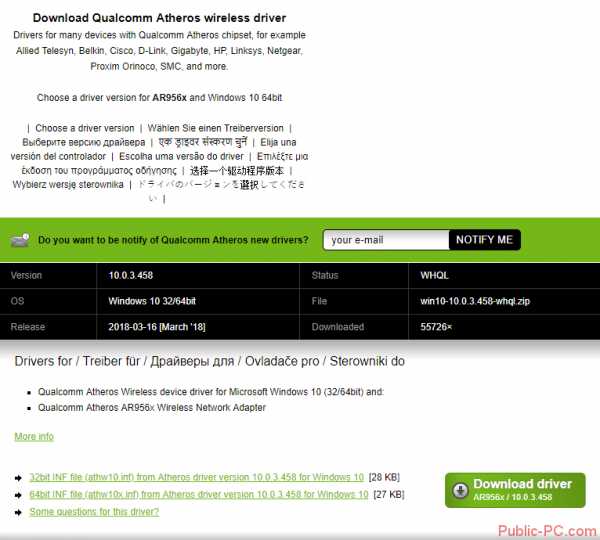
Режим работы роутера и ширина канала
Если постоянно падает скорость интернета, возможно маршрутизатор работает в неправильном режиме и не на той ширине канала. Исправим это в настройках.
Заходим через адресную строку браузера (192.168.1.1) и выбираем уже известный нам раздел настроек Wi-Fi. Теперь нас интересуют два пункта, обозначенные ниже.
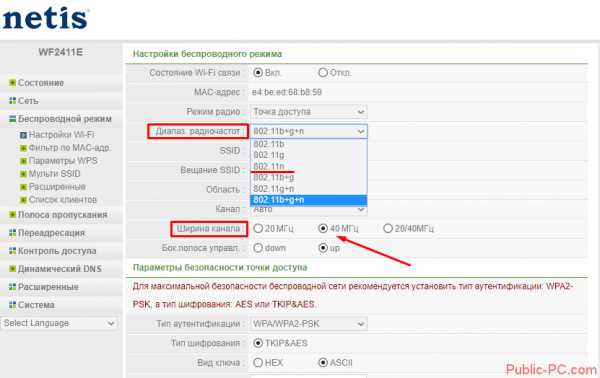
В диапазоне радиочастот выставляем значение 802.11n – наиболее высокоскоростной диапазон. Некоторые старые ноутбуки или телефоны могут его не поддерживать (поэтому по умолчанию всегда стоит комбинация b+g+n). Если после изменений настроек вы не можете подключиться к Wi-Fi, верните значения обратно.
Ширину канала установите на 40 Гц. После внесения изменений нужно сохранить настройки и перезапустить маршрутизатор.
Прошивка роутера
Обновить можно и сам маршрутизатор – перепрошить его. Необходимую для этого утилиту и инструкцию находим на официальном сайте. Для нашего Netis производитель предлагает несколько прошивок. Всегда выбираем последнюю, если нет других предупреждений.
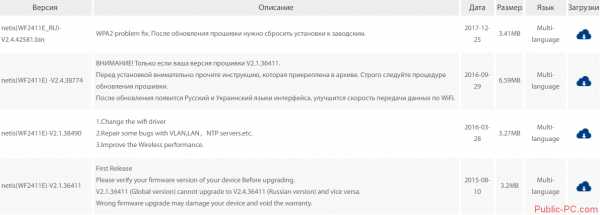
Внимание! Если вы не уверены и не понимаете, как выполнить инструкцию по установке, лучше не прошивать роутер.
И еще один момент. Видим, что в случае с последней версией придется сбросить настройки к заводским. Это значит вся предыдущая работа по настройке маршрутизатора будет насмарку. Поэтому лучше прошить устройство в первую очередь.
Результаты
Мы проделали все, о чем писали выше:
- переставили роутер ближе к компьютеру;
- нашли свободный канал;
- поставили правильный режим работы;
- выбрали самую высокую частоту канала;
- перепрошили устройство.
Падает ли скорость интернета теперь? Снова сделаем проверку на speedtest.net.
Результаты удивили даже нас. По сравнению с начальным тестом (29.20 и 17.59 Мбит) скорость возросла в четыре раза. Итог: даже бюджетный роутер способен выдавать хорошую скорость.
public-pc.com
Роутер режет скорость: как исправить
 Наверное, очень многие из нас вплотную сталкивались с одной неприятной проблемой. При подключении к интернету через роутер заметно падает скорость обмена данными, причём как через беспроводной интерфейс, так и по кабелю RJ-45. Сразу стоит отметить, что заявленная производителем маршрутизатора максимальная скорость завышена в целях рекламы и в реальных условиях, конечно же, будет ниже. Поэтому не ожидайте от роутера слишком многого. Так что можно предпринять простому юзеру, если роутер режет скорость соединения?
Наверное, очень многие из нас вплотную сталкивались с одной неприятной проблемой. При подключении к интернету через роутер заметно падает скорость обмена данными, причём как через беспроводной интерфейс, так и по кабелю RJ-45. Сразу стоит отметить, что заявленная производителем маршрутизатора максимальная скорость завышена в целях рекламы и в реальных условиях, конечно же, будет ниже. Поэтому не ожидайте от роутера слишком многого. Так что можно предпринять простому юзеру, если роутер режет скорость соединения?
Исправляем проблему со скоростью роутера
Причин снижения скорости соединения с интернетом при подключении через маршрутизатор может быть множество. Например, большое расстояние от сетевого устройства, помехи радиосигнала, количество одновременно подключенных абонентов, устаревшая прошивка роутера, некорректно произведённые настройки. Поэтому старайтесь не удаляться слишком далеко от маршрутизатора и ограничить в разумных пределах число девайсов в сети. Попытаемся вместе решить задачу повышения скорости интернет-соединения через маршрутизатор.
Способ 1: Изменение конфигурации роутера
Для эффективной и стабильной работы вашей локальной сети необходимо правильно настроить конфигурацию роутера в зависимости от местных условий и поставленных задач. Скорость приёма и передачи данных является одним из важнейших критериев для каждого пользователя. Посмотрим, где именно в веб-интерфейсе маршрутизатора можно повлиять на улучшение этого показателя.
- На любом компьютере или ноутбуке, подключенным к сети по воздуху или проводу, открываем интернет-обозреватель. В адресное поле браузера вводим действующий в настоящий момент IP-адрес роутера. По умолчанию чаще всего это 192.168.0.1 или 192.168.1.1, возможны иные варианты. Нажимаем клавишу Enter.
- В окошке аутентификации заполняем соответствующие строки с логином и паролем доступа. Если вы их не изменяли, то они одинаковы: admin. Жмём на «OK».
- В открывшемся веб-клиенте переходим на вкладку «Дополнительные настройки».
- На странице расширенных настроек выбираем раздел «Беспроводной режим», где мы найдём много полезного для успешного достижения поставленной цели.
- В выпавшем подменю заходим в блок «Настройки беспроводного режима».
- В графе «Защита» выставляем рекомендуемый режим безопасности «WPA/WPA2 Personal». Он вполне надёжен для обычного юзера.
- Затем устанавливаем тип шифрования сигнала Wi-Fi на AES. При использовании иных видов кодировки роутер будет автоматически подрезать скорость до 54 Мбит/с.
- Если к вашей локальной сети не подключаются совсем уж устаревшие устройства, то целесообразно в строке «Режим» выбрать положение «Только 802.11n».
- Далее выбираем наименее загруженный радиоканал. В России вы можете выбрать один из тринадцати диапазонов. Каналы 1, 6 и 11 по умолчанию свободны при автоматической настройке сетевых устройств. Назначаем для своего маршрутизатора один из них или применяем стороннее ПО для поиска свободных каналов.
- В параметре «Ширина канала» ставим значение с «Авто» на 20 или 40 Мгц. Опытным путём, с помощью онлайн-сервисов или специальных программ для измерения скорости интернет-соединения определяем наилучшее значение для ваших конкретных условий.
- В заключение настраиваем мощность передатчика в зависимости от расстояния до подключаемых девайсов. Чем дальше дистанция, тем выше должна быть мощность радиосигнала. Пробуем на практике и оставляем лучшее положение. Не забываем сохранить конфигурацию.
- Возвращаемся в предыдущее подменю и входим в «Дополнительные настройки» беспроводного режима. Включаем «Wi-Fi Multimedia», поставив отметку в поле «WMM». Не забудьте задействовать эту функцию в свойствах беспроводного модуля подключаемых устройств. Для завершения настройки роутера нажимаем кнопку «Сохранить». Маршрутизатор перезагружается с новыми параметрами.
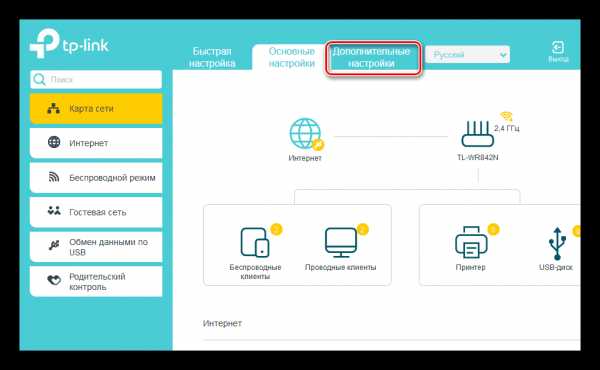
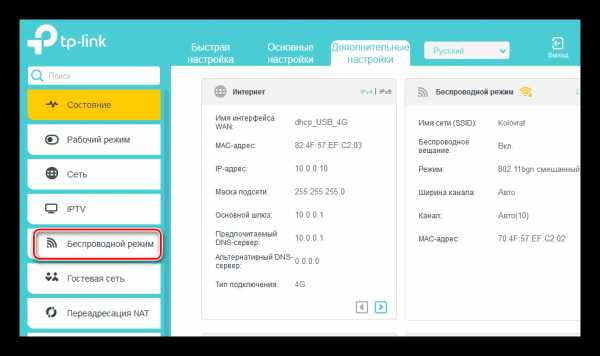
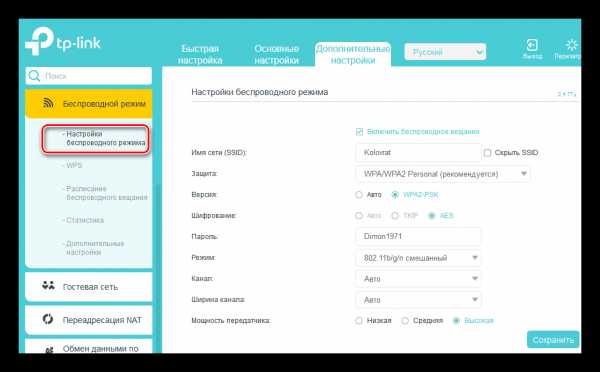
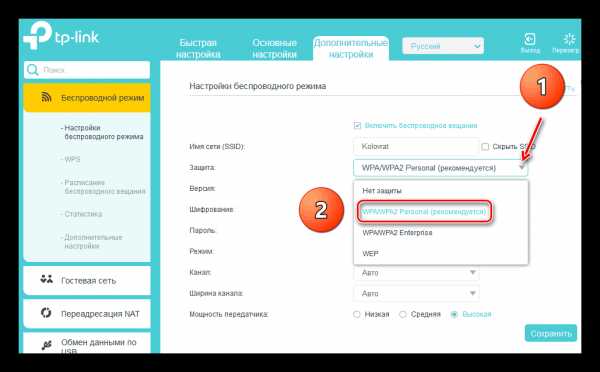
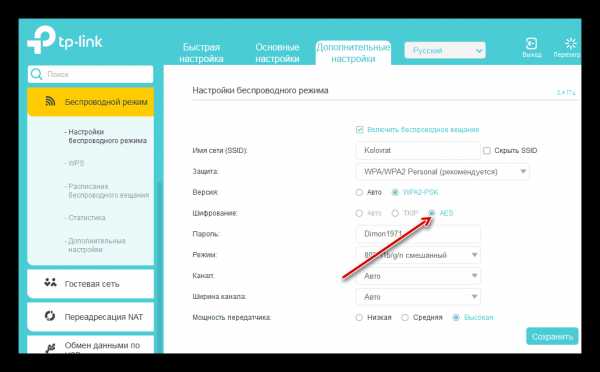
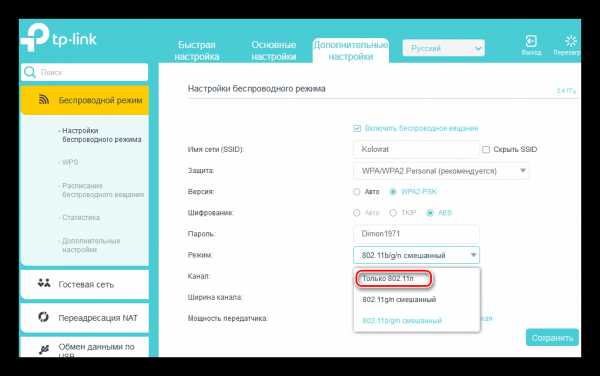
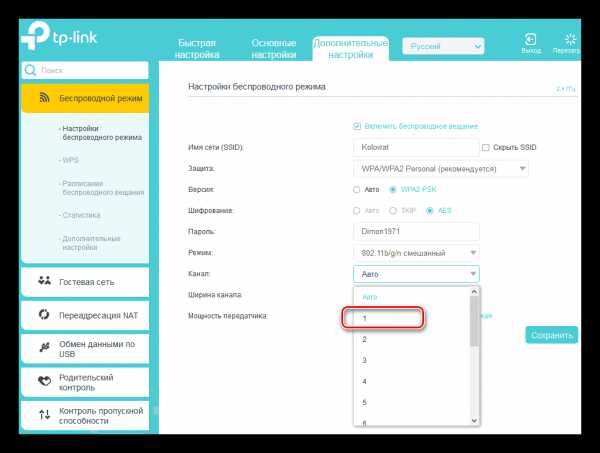
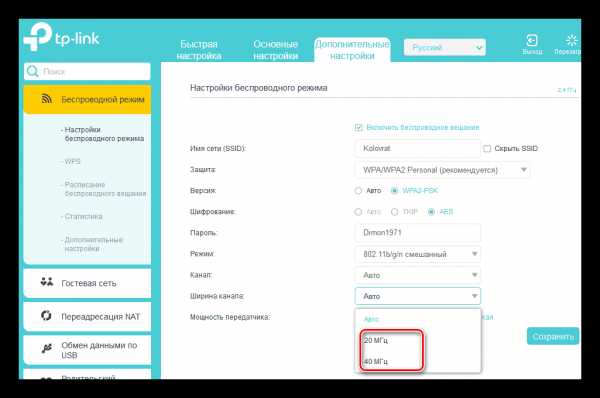
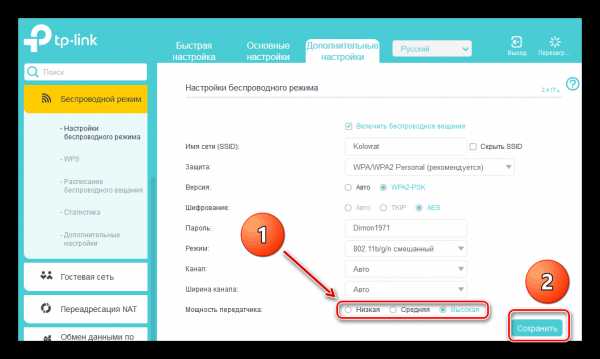
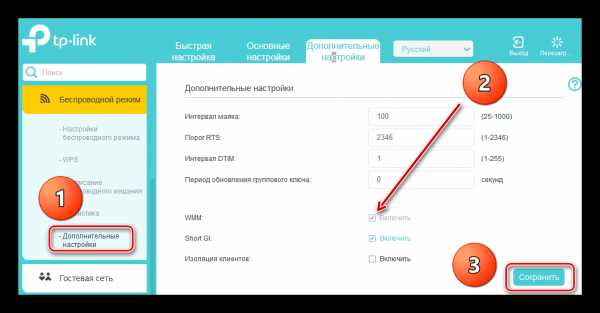
Способ 2: Перепрошивка роутера
Улучшить работу роутера, в том числе и увеличить скорость обмена данными, может обновление встроенной микропрограммы маршрутизатора, так называемой прошивки. Известные производители сетевых устройств периодически вносят улучшения и исправляют ошибки в данном сегменте. Старайтесь вовремя обновлять прошивку роутера до самой свежей. О том, как это можно сделать, читайте в другом материале на нашем ресурсе. Кардинальных отличий в алгоритме действий в зависимости от бренда здесь не будет.
Подробнее: Перепрошивка роутера TP-Link
Как вы видите, попытаться увеличить скорость сетевого соединения через роутер вполне реально собственными силами. Но учитывайте, что в силу объективных причин проводное подключение всегда будет более быстрым, чем беспроводное. Законы физики не обманешь. Космической скорости вам и бесперебойного интернет-соединения!
Читайте также: Решаем проблему с отсутствием роутера в системе
Мы рады, что смогли помочь Вам в решении проблемы. Задайте свой вопрос в комментариях, подробно расписав суть проблемы. Наши специалисты постараются ответить максимально быстро.Помогла ли вам эта статья?
Да Нетlumpics.ru