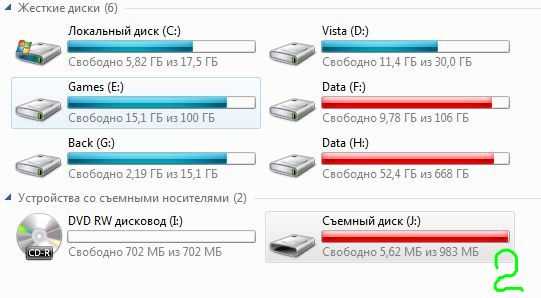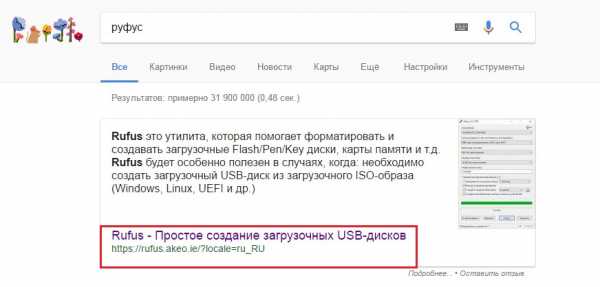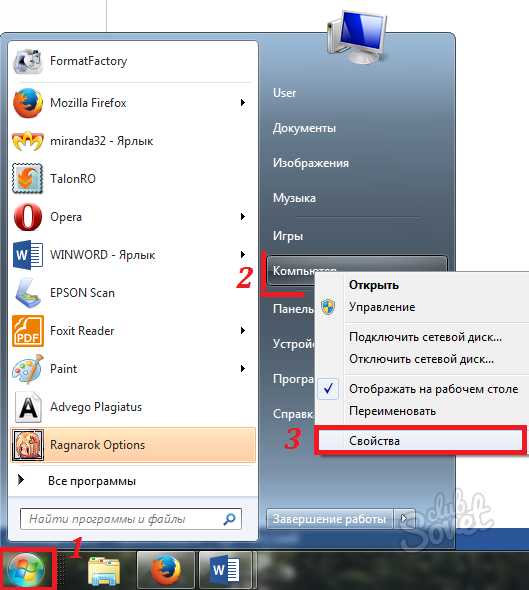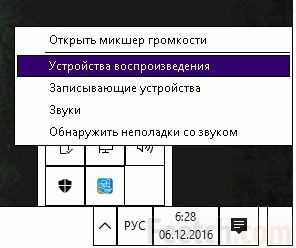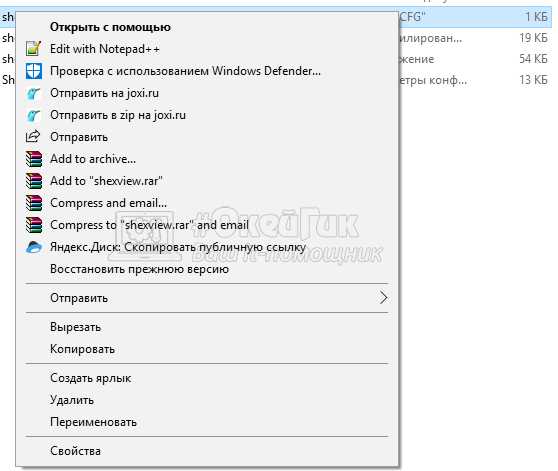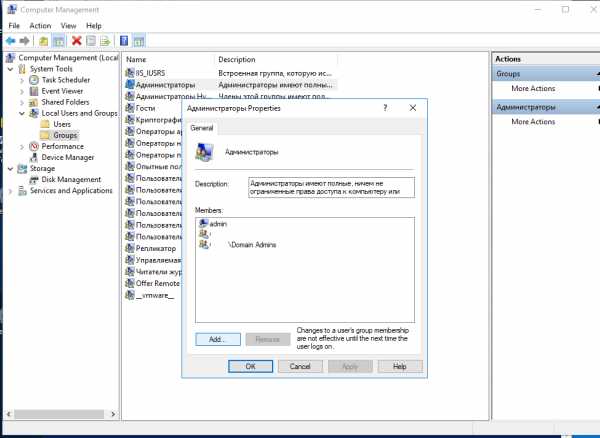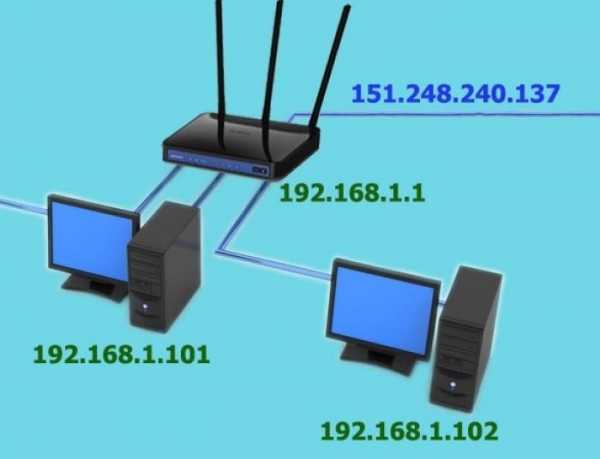Программа для редактирования сканированных документов: какая лучше? Сканировать документ
3 бесплатные программы для сканирования со сканера
Привет всем, иногда сталкивался с тем, что необходимо было либо быстро отсканировать документ, либо поставить в офисе бесплатную программу для сканирования документов и сейчас я покажу какие программы, я имею в запасе. Эти программы подойдут для сканеров: Canon, Epson, HP, Xerox и многих других.
Программа для сканирования документов
1. ScanLite
Самая известная программа для сканирования документов, она очень проста в использовании и проста в понимании.
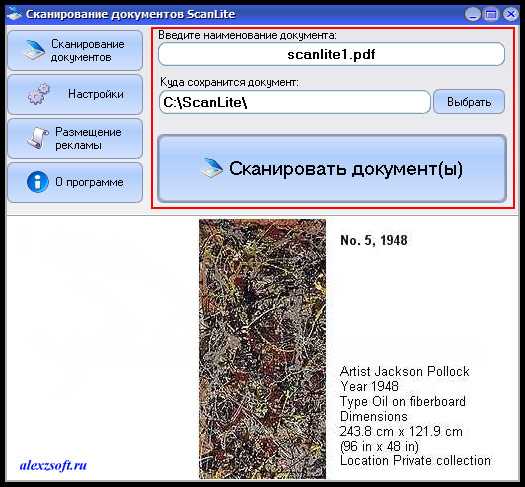
Что имеется в программе:
- Первое это имя документа, который будет отсканирован.
- Второе это путь куда будет отсканирован файл.
- Третье это сама кнопка сканирования.
Внимание! Минус этой программы в том, что приходится каждый раз переименовывать файл (в пункте один), иначе программа перезапишет предыдущий.
Далее идем в настройки:
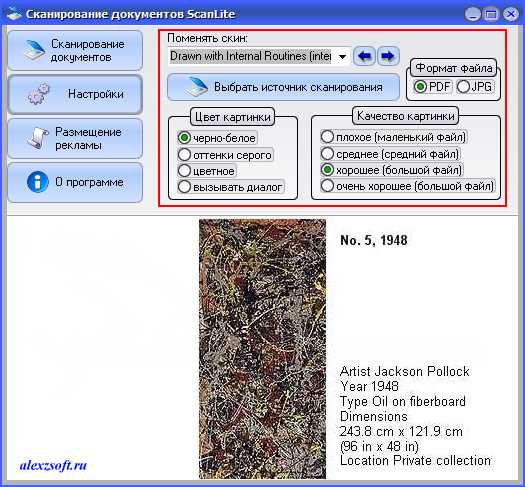
Здесь можно выбрать скин программы, формат pdf (документ) или jpg (картинка), цветное или черно-белое изображение и качество. Думаю тут все понятно.
2. WinScan2PDF
Эта программа ну очень простая и как я понял является самой популярной. Но минус её в том что сканировать она умеет только в PDF ну и соответствующее название дал ей автор.
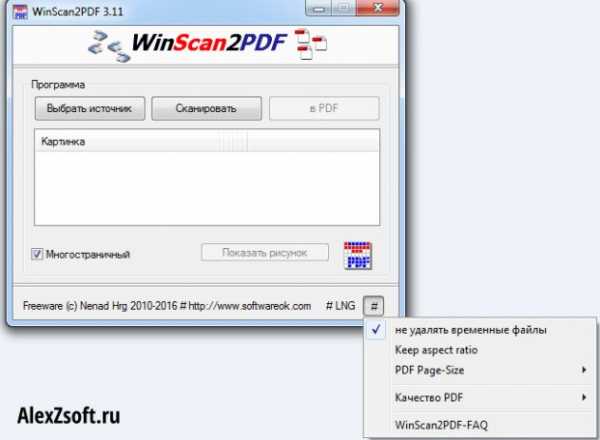
Выбираем с какого устройства сканировать, можно поставить галочку для сканирования нескольких страниц.
Ну и кнопка сканировать и выход из программы.
3. СканКорректор
И последняя бесплатная программа для сканирования документов, имеет уже побольше настроек.
При запуске, если появится предупреждение не пугайтесь.
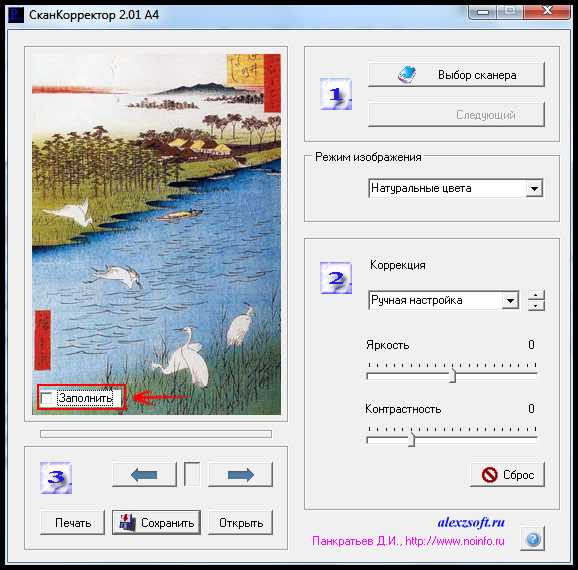
Тут все описано по действиям.
1. Выбираем с какого устройства сканировать и каким цветом сканировать (тут же кнопка следующий), для сканирования следующего изображения.
2. Тут можно немного подредактировать изображение, прибавить яркость или контрастность.
3. В концовке можно изображение распечатать, сохранить в jpg или bmp, ну или открыть посмотреть для того чтобы посмотреть результат.
Обратите внимание ещё на галочку заполнить, если её поставить то изображение будет на весь лист A4.
Ну вот и все, такими инструментами я пользуюсь в повседневной жизни. Конечно может есть и лучше программы, но они платные и весят больше. Эти бесплатные программы для сканирования вполне справляются со своей задачей.
Бонус:
VueScan Pro
Scan to PDF
ScanRename
И немного технологий)
alexzsoft.ru
Как сканировать документы с помощью приложения «Заметки»
Возможно не все знают, что встроенное приложение «Заметки» обладает очень полезной возможностью - сканировать документы или любую другую информацию с бумажных носителей. Несмотря на то, что данная функция появилась еще в iOS 11, многие пользователи по прежнему пользуются сторонними решениями для оцифровки данных. Безусловно, штатный сканер не имеет продвинутых опций, однако базовой функциональности будет вполне достаточно для большинства пользователей.

Итак, как отсканировать документ, используя «Заметки»?На самом деле, начать процесс сканирования предельно просто.
- Для этого необходимо запустить приложение «Заметки» на вашем iOS-устройстве.
- Затем следует открыть любую запись или же создать новую.
- Жмем на (+) на панели инструментов, в появившемся контекстном меню выбираем опцию «Отсканировать документы».
- Наводим камеру на нужный документ, и убедившись, что нужная информация полностью входит в кадр, делаем снимок.
- После этого нам будет предложено вручную отредактировать границы документа. Также можно будет повторно сделать снимок, если предыдущий оказался неудачным. Если нас всё устраивает, выбираем «Оставить».
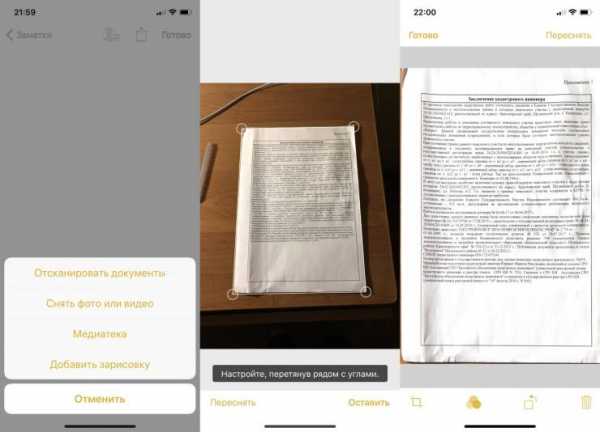
- В дальнейшем мы сможем отредактировать полученный скан на свое усмотрение — перевернуть, обрезать или применить специальный фильтр для наиболее четкого отображения документа.
- По окончанию, полученный файл сохранится в галерее устройства.
Если вы часто пользуетесь данной опцией, ее можно добавить прямо в «Пункт Управления». Как это сделать?
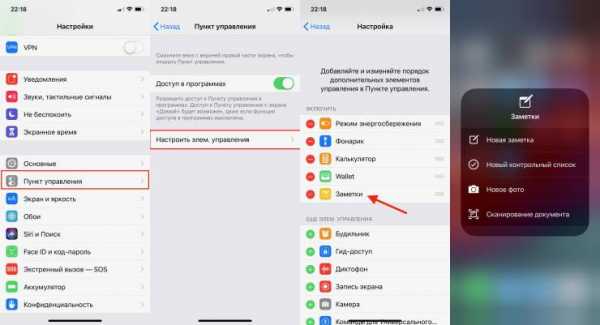
- Запускаем «Настройки» на вашем iOS-устройстве.
- Переходим в раздел «Пункт управления» — «Н
appleinsider.ru
Сканировать и распознавать документы с помощью камеры Android устройства.
Если у вас есть телефон или планшет Android то Вам не обязательно иметь сканер, чтобы сканировать и распознавать документы! Для сканирования документов можно использовать стандартное программное обеспечение Android и его камеру, или поставить дополнительные приложения для еще большего количества возможностей.
В сегодняшней статье рассмотрим стандартное приложения для сканирование документов, и еще скачаем пару приложений из Play Маркета, которые умеют не только сканировать но и распознавать текст на скан копии.
Google Диск
Google Диск есть на каждом устройстве Android и единственное условие его работы - зайти в него под своей учетной записью Google. Каждому пользователю при первом включении телефона или планшета Android предлагает его настроить и войти под учётной записью Google, или создать ее и скорее всего у каждого из Вам она уже есть.
Запускаем Google Диск, или скачиваем его с Play Маркет (если у вас его не оказалось) => нажимаем на + справа внизу
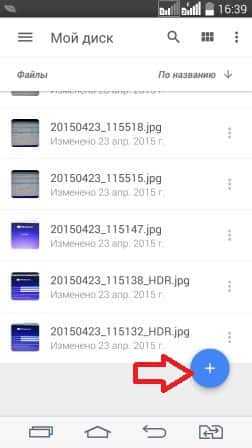
выбираем "Скан"
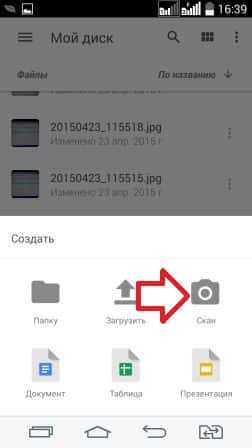
Наводим камеру на текст, который нужно сканировать и нажимаем кружок внизу экрана.

Снимок будет готов и в следующем окне вы сможете:
- нажав на + отсканировать другие страницы;
- нажав на галочку- сохранить документ в PDF формате;
- нажав на круг со стрелкой по средине - сканировать документ заново;
- в правом верхнем углу вы можете обрезать документ, или изменить его цвета на черно-белое, или другое. Также в том же меню сверху можно дать новое название копии, повернуть ее, выбрать другое качество, выбрать ориентацию страницы, размер бумаги.

Проще говоря Google Диск хорошее приложение для сканирование документов и главное всегда под рукой, и без рекламы!
Office Lens
Еще одно бесплатное приложение но уже с возможностью распознавания текста. То есть с помощью Office Lens вы сможете не только сканировать нужные документы, но и конвертировать их в документ Word, чтобы редактировать нужный текст.
Скачайте и установите приложение Office Lens

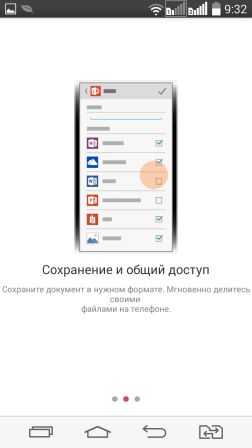
Сверху можно выбрать чтобы вспышка во время сканирования была автоматически, без вспышки или чтобы свет был постоянным. Также в правом верхнем углу можно выбрать вид сканирования: документ, доска, фотография, визитная карточка. После выбора параметров наведите камеру на нужный документ и нажмите кнопку в виде фотоаппарата.
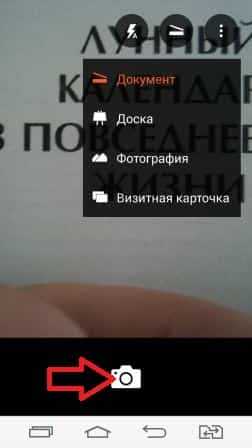

Отсканированый документ вы можете отредактировать, или удалить и сделать копию документа заново, или нажать на дискету по средине чтобы сохранить копию.

В следующем окне придумайте название для скан копии, поставьте галочку на форматах в которых вы хотите сохранить документ и нажмите на галочку. Если вы хотите чтобы текст на скан копии можно было редактировать - поставьте галочки напротив Word, и нажав на галочку справа вверху - документ будет распознан и сохранен в формате docx. Также скан копию можно сохранить в формате PPTX и PDF.
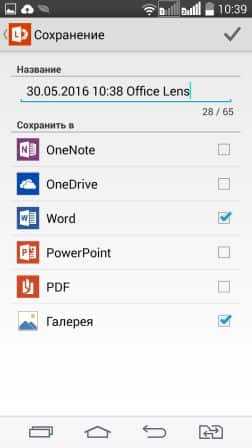
Если вы сохраняете скан копии в других форматах у вас может затребовать данные аккаунта Майкрософт, если у вас нет данного аккаунта - то нажмите зарегистрироваться. После сохранения вы увидите список скан копий, то есть историю работы с приложением.
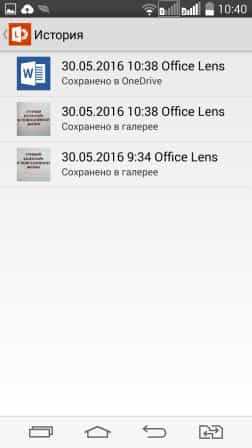
Во время работы с данным приложением рекламы я не видел, да и ошибок в работе. Проще говоря Office Lens неплохое приложение позволяющие сканировать документы, сохранять скан копии в разных форматах, распознавать скан копии и главное оно бесплатно!
OCR Instantly Free
Еще одно бесплатное приложение для сканирования и распознавания текста для Android устройств. Правда OCR Instantly Free показывает рекламу и во время распознавания часто ошибается с буквами, но всё же довольно интересное приложение. Еще у него английский интерфейс, но разве вам сложно запомнить несколько слов?
Скачиваем и устанавливаем приложение OCR Instantly Free. После первого запуска вам предложит установить языки, которые вы будете использовать для распознавания текста. Нажимаем на каждый нужный язык и он после загрузки будет установлен.
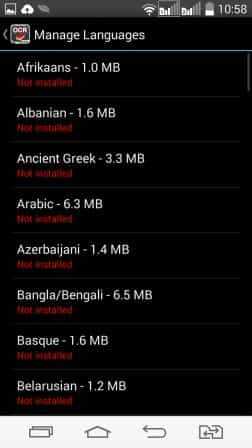
С левой стороны выберите язык документа, который вы собираетесь сканировать. С правой стороны выберите select image и найдите нужное изображение из галереи, или сделайте скан с помощью камеры.
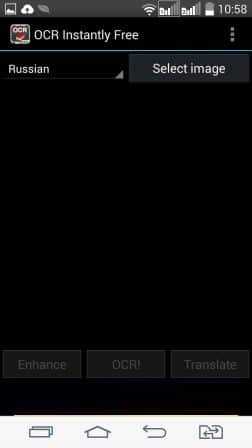
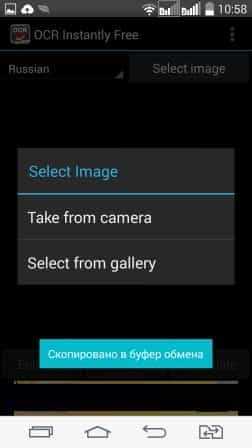
Перед вами появится скан копия и предложит варианты дальнейших действий с этим изображением.
vynesimozg.com
Программа для редактирования сканированных документов: какая лучше?
В ходе работы с документацией и базами данных возникает немало существенных проблем. И речь идет не о массе ошибок, которые можно найти в документах, требующих из-за этого создания нового файла с исправлениями, но и в простой человеческой лени. В принципе, лень всегда являлась двигателем прогресса, поскольку людям всегда хочется все сделать быстрее, чтобы избавиться от лишних забот, а дабы отдыхать было можно как можно больше, следует делать работу еще и качественно. В этом случае вопрос касается того, что многие документы для полного занесения в какую-нибудь базу данных или общий реестр требуют набора текста по-новому, а это начинает не просто утомлять, но и надоедать. Для такого случая существует сканер и программа для редактирования сканированных документов.
Что делает сканер?
В целом, сканер - это устройство, которое переносит текст из напечатанного документа (газета, журнал, книга и т. д.) на компьютер, делает он это в виде изображения. В некоторых устройствах есть специальные программы, которые контролируют процесс сканирования, при этом существует возможность выбрать даже формат, в который преобразуется исходник. В стандартном случае это фактически просто снимок какого-то документа, редактирование которого невозможно в силу того, что символы не могут быть распознаны.
Что можно сделать потом
Вы сможете свободно управлять полученным документом, редактируя и видоизменяя весь или часть текста в целом, лишь в случае, если используется специализированная программа для редактирования отсканированных документов. Эти утилиты занимаются распознаванием изображения и переводом их в текст, который можно обрабатывать и редактировать. Существует множество программ подобного рода, и каждая из них имеет свои нюансы.
Старый добрый ABBYY FineReader
Пожалуй, самая распространенная программа для редактирования отсканированных документов с гордым названием ABBYY FineReader - это целый пакет редакторов, который позволяет производить всевозможные манипуляции с отсканированным изображением. Высокий результат работы достигается за счет того, что программа может распознать документ любого качества (даже если вы просто сделали фото на камеру мобильного телефона), а также из-за возможности распознавания многоуровневых файлов, которые содержат таблицы, рисунки и прочие мелкие детали. При этом в ходе распознавания можно задать язык, что помогает ABBYY FineReader выбрать правильные символы сравнения, благодаря чему программа выдает текст с наименьшим количеством погрешностей.
Помимо прочего, данный редактор отлично справляется с документами формата PDF. Таким образом, если у вас есть файл такого формата, то редактирование сканированных документов PDF будет проходить быстро и без лишних усилий. Сам внешний интерфейс интуитивно понятен и не требует дополнительных навыков, такая доступность для пользователя любого уровня и повлияла на его популяризацию. Да и после распознавания вы можете сравнить полученный результат и откорректировать огрехи, допущенные программой, прямо в меню редактора. Сам же результат сохраняется как отдельный документ, который вы можете изменять, как вам заблагорассудится.
Хитрости работы с PDF-форматом
Редактирование сканированных документов – дело монотонное, а если исходником служит PDF-файл, то тут есть свои хитрости. Дело в том, что редактор вида FineReader весьма хорош в этом деле, но его стоимость зачастую отталкивает пользователя и заставляет искать аналоги. Поэтому есть ряд отдельных утилит, которые позволяют производить узкоспециализированную работу, нацеленную на файлы PDF-формата.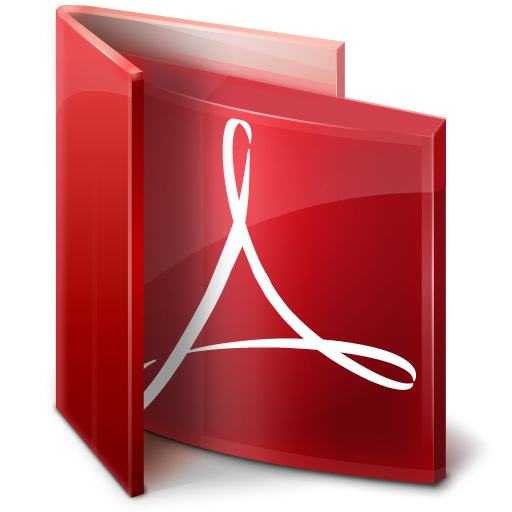
PDFill PDF Tools
PDFill PDF Tools - бесплатная программа для редактирования сканированных документов с расширением PDF. Она содержит ряд дополнительных опций, таких как объединение или разъединение документов, редактирование или полное удаление содержимого, преобразование PDF-файла в изображения и наоборот. Также здесь можно создавать списки, редактировать встроенные изображения, выравнивать текст и многие другие настройки, которые привычны любому пользователю пакета Microsoft Word или его аналогов. Данная программа абсолютно бесплатна и предназначена для любого уровня пользования (частного, корпоративного и т. д.). Интерфейс здесь, конечно, не самый дружелюбный, но набор функций и отладок все это восполняет с лихвой. Вот только русскоязычного меню пока нет, поэтому, если с английским не сложилось, придется повозиться со словарем.

Free PDF Editor
Еще одна бесплатная утилита, которая позволяет редактировать PDF-файлы. Тут более понятный и удобный интерфейс. Да и программа поддерживается многими операционными системами, единственный минус заключается в том, что готовый документ отредактировать нельзя. Зато можно сканировать прямо в эту программу, и уж тогда работать полным ходом. Правда, придется повозиться с созданием виртуального принтера, поскольку иначе такая программа для редактирования сканированных документов попросту не будет работать.
OCR-редактор
Если же вернутся к началу и вести речь о бесплатных аналогах FineReader, то существует программа для редактирования документов doc под названием OCR Form. Достаточно полезная утилита, особенно если вам доводится работать с несколькими языками (в наличии поддержка свыше 20-ти самых распространенных языков). Она отлично справляется с полиграфией или документами плохого качества, но что касается рукописного текста, то здесь все не так гладко. Конечно, распознать такой текст OCR может, но вот качество этого распознавания пока оставляет желать лучшего. 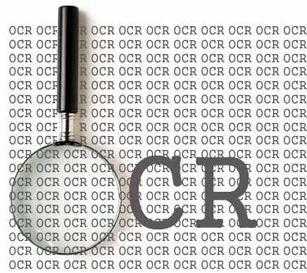 Что же касается внешнего вида, то тут ему могут позавидовать многие редакторы – все предельно просто: открываете файл и сканируете, потом сохраняете в подходящем формате – и дело с концом. Популярность утилита заработала благодаря возможности самообучения, так называемой адаптивной системе распознавания, что позволят осуществлять распознавание все лучше и лучше при каждом новом запросе.
Что же касается внешнего вида, то тут ему могут позавидовать многие редакторы – все предельно просто: открываете файл и сканируете, потом сохраняете в подходящем формате – и дело с концом. Популярность утилита заработала благодаря возможности самообучения, так называемой адаптивной системе распознавания, что позволят осуществлять распознавание все лучше и лучше при каждом новом запросе.
Еще одна из семейства OCR
Редактирование сканированных документов - кропотливое занятие, поэтому не удивительно, что для хорошего результата некоторые пользователи ищут другие методы. В таких случаях есть возможность воспользоваться еще одной утилитой - SimpleOCR. Из названия понятно, что это приложение, которое похоже на предыдущее - OCR, но в более упрощенном и совершенном виде. Здесь для вас есть возможность ручного добавления слов за счет встроенного редактора, возможность редактирования текста прямо в окне утилиты, а также работа с целыми пакетами данных (можно загрузить сразу несколько файлов, которые будут распознаваться).  Но внешний вид может слегка сбить с толку, тут уж придется немного почитать о самой программе и принципах ее работы. В противном случае вместо отличного редактора вы можете получить бесполезную программу для редактирования сканированных документов, которая занимает пространство на вашем компьютере.
Но внешний вид может слегка сбить с толку, тут уж придется немного почитать о самой программе и принципах ее работы. В противном случае вместо отличного редактора вы можете получить бесполезную программу для редактирования сканированных документов, которая занимает пространство на вашем компьютере.
А если документ - картинка?
Иногда, когда вы проводите редактирование сканированных документов jpg-формата, есть необходимость выделить не текст, а именно картинку (схему, таблицу, график и прочее). А тут уже вопрос совершенно иной. Ведь при распознавании текста задача ставится совсем по-другому. Теперь нужно не просто распознать изображение, а еще и привести его в эстетичный вид. К примеру, если отсканировать схему из книги, то будут видны отпечатки чернил с других листов. Чтобы избавиться от этих «помех», следует прибегнуть к помощи графически редакторов.

Одним из таких может быть старый добрый Paint, но в мире, где правит технологический прогресс, первичные позиции в этом вопросе отдают старому доброму Photoshop’у, поскольку это и быстрее, и удобнее. Редактирование сканированных документов в "Фотошопе" позволяет избавляться от пятен и «грязи», изменять цвета рисунков, варьировать их контрастность и яркость при помощи наборов всевозможных фильтров. К тому же уроков к тому, как сделать ту или иную операцию, предостаточно, поэтому не нужно быть «гением "Фотошопа"», достаточно просто захотеть.
Существует еще масса других редакторов, которыми вы можете воспользоваться, также прекрасными аналогами могут быть и онлайн-утилиты, которые позволяют распознавать сканированный текст, даже не занимаясь подбором какого-либо другого специализированного программного обеспечения. В целом, любая программа для редактирования сканированных документов имеет право на жизнь и на то, чтобы вы ее оценили.
fb.ru
Сканирование вне офиса : Документные сканеры

Способы получения изображения документов в условиях, когда нет возможности воспользоваться стационарным оборудованием
Ни для кого не секрет, что повседневная работа с документами зачастую предусматривает их копирование, дублирование как на бумажном носителе, так и в электронном виде для последующей передачи, либо хранения.
В условиях современного офиса задача снятия копии или сканирование документа не вызывает затруднений, т.к. офис, как правило, оборудован копировальной техникой и уж наверняка у вас или у кого-либо из коллег на столе пылится старенький планшетный сканер, а то и модерновый поточный сканер. Даже наличие в офисе сетевого документного сканера сегодня не является редкостью или неоправданной роскошью. Руководители, идущие в ногу со временем, постепенно стали осознавать, что удобство выполнения рутинных операций в офисе, с применением современных технических средств и технологий, пусть и весьма затратных, значительно повышает эффективность рабочего процесса, экономит нервы сотрудников, что в целом положительно влияет на атмосферу в офисе и в конечном итоге становится и экономически оправданным.
Но представьте себе ситуацию, когда сотрудник находится вне офиса, например на деловой встрече, на переговорах с потенциальным клиентом, в командировке либо на партнерской конференции.
В данном случае задача получения качественной «читабельной» копии или электронного изображения документа выглядит уже не так тривиально. В данной статье мы рассмотрим варианты ее решения.
1. Фотоаппарат или фотокамера телефона
Часто приходится отправлять копии этих документов по электронной почте, для чего необходимо их отсканировать. Также нередко в работе возникают ситуации, когда копия документа нужна для последующей работы с ним, но под рукой нет ксерокса. В этом случае поможет фотоаппарат, но качество снимка документа зачастую оставляет желать лучшего. Кроме того, в условиях автономности не всегда есть возможность перенести файлы с фотокамеры на какое-либо устройство с доступом к сети интернет.
Ну и самая, пожалуй, часто встречающаяся ситуация, когда требуется сделать копии документов — это ознакомление с материалами гражданских, арбитражных и уголовных дел. Судебные помещения для ознакомления с делами полны юристов с фотоаппаратами, которые сначала пытаются перефотографировать все дела, а затем что-нибудь разобрать на полученных изображениях. Особенно печальная картина наблюдается, когда фотографии сделаны на камеру телефона. Для получения хотя бы удовлетворительного результата в таком случае от вас потребуется исключительная ловкость рук, умение фиксировать камеру в определенном положении и удерживать ее строго параллельно документу. Ситуацию так же осложняет фактор внешнего освещения, которое не всегда и не везде приемлемо. Использование вспышки, даже при ее наличии, при фотографировании документов не допустимо, так как вспышка неминуемо оставит блик, который засветит часть документа.
2. Специализированное ПО для фотографирования документов
Помогают существенно улучшить ситуацию специально разработанные программы для мобильных устройств, которые повышают качество фотоснимка документа, посредством обработки получаемого с камеры телефона или планшета снимка. Фотографирование текста с помощью подобных приложений гордо именуется сканированием, хотя по существу таковым не является.
С помощью специальных алгоритмов данное ПО устанавливает оптимальные параметры яркости и контрастности, позволяющие сделать текст более четким. Наиболее продвинутые приложения умеют автоматически определять границы документа, а так же исправлять геометрические искажения текста на документе. Отсутствие линейных искажений текстовой строки весьма критично в случае необходимости последующего распознавания текста в документе.
Рассмотрим несколько примеров таких программ, как платных, так и бесплатных для самых популярных на сегодня мобильных операционных систем: iOS и Android.
Genius Scan - Умный сканер документов для Android
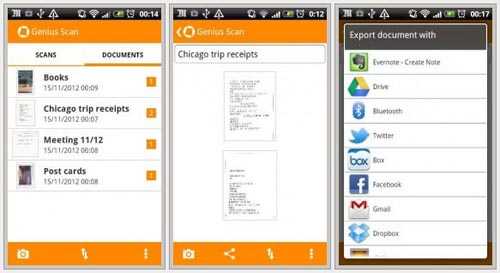
Программа для Android, которая позволит пользователям мобильных телефонов осуществлять сканирование всевозможных документов прямо на своём коммуникаторе. Удобное дополнение для функций вашего смартфона, которое пригодится как для студентов, школьников так и для деловых людей. Сколько бывало в жизни таких неприятных разочарований, когда вам позарез необходим был сканер, но в данную минуту он отсутствовал. Теперь вы избежите таких проблем, так как он всегда будет у вас в кармане. При помощи своего девайса и Genius Scan вы сможете отсканировать любые документы, книги, конспекты и сохранить их в одном из двух предложенных форматов. Утилита прекрасно работает с такими расширениями файлов как JPEG и PDF.
Программа во время сканирования проводит полную пост обработку изображения и способствует получению максимального качества картинки. Сканирование телефоном или планшетом с использованием данного приложения по качеству немного уступает обычному сканеру, при этом хотя сканирование (фотографирование) происходит мгновенно, но дальнейшая обработка изображения занимает существенное время (примерно 10 секунд на 1 снимок документа формата А4). При этом размер файла в формате PDF в режиме черно-белый на выходе получается примерно 1 мб на лист А4, что довольно много и может затруднить отправку многостраничных документов по почте.
Удобно использовать для сканирования одного листа либо небольшого документа (2-5 листов).
Особенности программы:- Обнаруживает страницы в кадре и проводит полную корректировку;- Улучшает изображение с цветной или черно-белой пост-обработкой;- Сохранение в JPG или PDF;- Экспорт документов в любые приложения, которые поддерживают JPG или PDF;- Обработка документов происходит по телефону, без сторонних серверов;- Возможность передать файлы другим пользователям на телефон, по e-mail, или выложить в Twitter.
Программы сканирования документов для iPhone
Протестированные программы
- FineScanner (бесплатная)
- CamScanner+ (условно бесплатная)
- Scanner Pro (платная)
- SmartScan (платная)
- Docscanner Pro (бесплатно)
- PDFScanner (платная)
Результаты, получаемые с помощью этих программ, могут приятно удивить. Для работы использовался iPhone 5s — в общем-то, флагманский аппарат с хорошей камерой. Аналогичные программы для Android-девайсов покажут схожие результаты, если, конечно, камера аппарата не подкачает.
Сразу отметим, что программы Docscanner и SmartScan не позволяют сканировать более одной страницы за раз. По этому если вам нужно работать именно многостраничными документами, эти программы вам не подойдут.
Остается четыре программы, с которыми более-менее можно работать. Давайте определим, где более, а где менее, и расставим программы по местам.
Четвертое место — программа PDFScanner. Ее главная проблема — определение границ документа. Автоматическое распознавание встроено, но фактически не работает. А выставление границ вручную сделано крайне неудобно. Из-за этого пользоваться программой практически невозможно.
Третье место — FineScanner, продукт российской компании ABBYY. Эта программа имеет очень качественный интерфейс, удобные инструменты обработки полученных изображений (например, для перевода всех полученных сканов в черно-белые достаточно нажать одну кнопку). Одна проблема у программы — плохое автоматическое определение границ. При этом инструмент ручного выставления границ документа очень удобен, но перспектива обработать руками все полученные снимки мало кого обрадует. Хотя для сканирования небольших по объему документов эта программа весьма хороша. И еще одно замечание: сканы, полученные с ее использованием, самые большие по размеру из всех четырех программ, поэтому не всегда подойдут для пересылки по почте. Но надо отметить, что программа часто обновляется, и если разработчики улучшат инструмент автоматического определения границ, то у нее будут все шансы занять место повыше.
Программы CamScanner и Scanner Pro обладают несомненными достоинствами и небольшими недостатками, но углубленное тестирование выявило недостатки Scanner Pro и подчеркнуло достоинства CamScanner.
Из всех рассмотренных программ Scanner Pro — лучшая по автоматическому определению границ документов. Но есть одно большое «НО»: автоматическое определение должным образом работает только при идеальном положении телефона — когда вы держите его строго параллельно документу, лежащему на столе. Снимать, сидя за столом, не получится, т.к. результат будет неудобоваримым.
Еще два минуса программы касаются интерфейса. Первый: для сканирования многостраничного документа каждый раз необходимо нажимать специальную кнопку. Она расположена в правом верхнем углу, на вполне удобном месте, но голова отказывается запоминать, что ткнуть туда — обязательно. По умолчанию программа настроена на сканирование одной страницы. Второй: когда вы переходите на следующую страницу многостраничного документа, для сканирования необходимо нажать две кнопки — сначала «Далее», а затем — «Фото». Все конкуренты довольствуются одной кнопкой фотографирования.
Что касается качества сканирования: получаемые с помощью рассмотренных программ сканы примерно одинаковы по качеству и в целом весьма неплохи.
3. Сканирование с помощью ручного сканера
 Как вы уже наверное поняли, процесс «сканирования» документов с помощью мобильного телефона или планшета - задача что называется «на любителя» и потребует от вас определенных знаний и навыков в использовании специализированного ПО, а так же наличия собственно гаджета с приличной камерой и установленным в нем оговоренного выше ПО. Согласитесь - это все таки некое компромиссное, и в месте с тем недешевое решение, которое можно использовать от случая к случаю, а не каждодневно.
Как вы уже наверное поняли, процесс «сканирования» документов с помощью мобильного телефона или планшета - задача что называется «на любителя» и потребует от вас определенных знаний и навыков в использовании специализированного ПО, а так же наличия собственно гаджета с приличной камерой и установленным в нем оговоренного выше ПО. Согласитесь - это все таки некое компромиссное, и в месте с тем недешевое решение, которое можно использовать от случая к случаю, а не каждодневно.
Решать на сколько такое решение удобно, конечно только вам. Как резервный вариант про запас оно имеет место быть, раз уж вы раскошелились на IPhone 5S, нужно использовать устройство по полной.
Теперь рассмотрим разновидность устройств, разработанных специально для мобильного автономного сканирования документов (здесь уже термин «сканирование» используется на полных правах).
Ручной (или мобильный) сканер -универсальный помощник юриста, аудитора, делопроизводителя, страхового агента, - в общем любого человека, чья работа связана с документами. Идеальный инструмент для таких пользователей, кому необходима мобильность при получении изображений различных документов с качеством, достаточным для последующего распознавания текста или выводом документа на печать.
Познакомившись с данным устройством вы убедитесь, что делать скан-копии документов таким сканером намного удобнее, чем фотографировать их.
Устройство специально разработано для ежедневного персонального использования. Имеет сравнительно небольшие габариты и вес, а так же снабжено автономным источником питания, сменным носителем информации (как правило micro-SD карта), а так же проводным USB-интерфейсом. Некоторые модели оснащены беспроводным Wi-Fi интерфейсом, что позволяет передавать отсканированные изображения на другие устройства «по воздуху».
На сегодняшний день на рынке документных сканеров представлено несколько производителей устройств подобного типа. Рассмотрим продукцию наиболее популярных брендов, отличающихся достойным качеством и надежностью.
Сканер IRIScan Book (Производитель IRIS) - это компактный и лёгкий ручной сканер, обеспечивающий идеальное сканирование книг, документов и журналов в формате A4 в любое время и в любом месте. Вы проводите им по бумаге и получаете отсканированное изображение, которое в дальнейшем легко обрабатываете на компьютере. Электропитание сканера происходит от пальчиковых батареек (ААА), таким образом, процесс сканирования не зависит от наличия компьютера или электросети, что является существенным преимуществом в мобильности. Приложение Readiris, поставляемое в комплекте сканера имеет русскоязычный интерфейс, работает с операционными системами Windows и MAC. В настоящее время выпускается в двух модификациях: IRIScan Book 3 и IRIScan Book 3 Executive.
Сканер Avision MiWand 2L, работающий от Li-ion аккумулятора, позволит получать изображение документов без компьютера и программного обеспечения. Просто проведите сканером по поверхности страницы и получите файл отсканированного изображения. Образы сохраняются на Микро SD-карте емкостью до 32G. В настоящее время выпускается в двух модификациях: MiWand 2L и MiWand 2L PRO. Модель с индексом PRO комплектуется док-станцией.
В целом ручные сканеры от производителей IRIS и Avision представляют собой качественные надежные устройства для повседневного использования, обладающие схожим функционалом, что делает их прямыми конкурентами на рынке. Тем не менее, у каждого из взятых устройств есть отличительные особенности. В таблице приведено сравнение технических параметров актуальных моделей.
|
Технические характеристики |
Avision MiWand 2L / 2L PRO* |
IRIScan Book 3 |
IRIScan Book 3 Executive |
|
Тип устройства |
Цветной односторонний ручной сканер формата А4 |
Цветной односторонний ручной сканер формата А4 |
Цветной односторонний ручной сканер формата А4 |
|
Датчик изображения |
датчик A4 Color Contact (CIS) |
датчик A4 Color Contact (CIS) |
датчик A4 Color Contact (CIS) |
|
Скорость сканирования страницы формата А4 |
для листа формата A4: 0,6 сек.-B&W (Черно-белый), 300 dpi)1,6 сек.-Color (Цветной), 300dpi)2,4 сек.-B&W (Черно-белый), 600 dpi)6,5 сек.-Color (Цветной), 600 dpi |
Высокое разрешение: 13 сек.Черное-белое в высоком разрешении: 10 сек.Низкое разрешение (цв.): 3 сек.Черное-белое в низком разрешении: 2 сек. |
Высокое разрешение: 12 сек.Черное-белое в высоком разрешении: 8 сек.Низкое разрешение (цв.): 4 сек.Черное-белое в низком разрешении: 2 сек. |
|
Максимальный размер документа |
216 x 355 мм |
217 х 320 мм |
217 х 320 мм |
|
Направляющий ролик |
два |
один |
один |
|
Расстояние от торца устройства до сканирующего элемента |
2,3мм |
6мм |
6мм |
|
Разрешение |
300, 600 dpi |
300, 600, 900 dpi |
300, 600, 900 dpi |
|
Формат изображений |
JPEG, PDF |
JPEG, PDF |
JPEG, PDF |
|
Сохранение изображений |
MicroSD до 32Gb, 4Gb в комплекте, встроено 16мб |
MicroSD до 32Gb, 2Gb в комплекте |
MicroSD до 32Gb, 2Gb в комплекте |
|
Электропитание |
Li-ion аккумулятор собственного формата, сменный (3.7V, 700mAh) |
3 щелочных элемента ААА (в комплекте) |
4 щелочных элемента ААА (в комплекте) |
|
Срок службы батареи (сканирование на карту SD) |
Время работы от батареи до перезаряда: 400 листов (цветной, А4, непрерывное сканирование) |
550 страниц (A4, 300 точек/дюйм, цветное) |
1600 страниц (A4, 300 точек/дюйм, цветное) |
|
Приложения в комплекте |
нет |
ReadIRIS Pro 12, IRIScan Direct |
ReadIRIS Pro 14, IRIScan Direct |
|
ЖК-экран |
1,8 дюйма, предпросмотр, опции, статус сканирования |
1,3 дюйма, предпросмотр, опции, статус сканирования |
1,2 дюйма,опции, статус сканирования |
|
Режимы сканирования |
ч/б, в оттенках серого, в цвете |
ч/б, в оттенках серого, в цвете |
ч/б, в оттенках серого, в цвете |
|
Соединение с ПК |
Мини-USB порт, USB-кабель в комплекте |
Мини-USB порт, USB-кабель в комплекте |
Мини-USB порт, USB-кабель в комплекте |
|
Беспроводное соединение |
нет |
нет |
Wi-Fi |
|
Операционная система |
Windows, MAC |
Windows, MAC |
Windows, MAC |
|
Размер |
4,1 x 25,8 x 3,6 см |
2,2 x 25,7 x 3,5 см |
2,6 x 25,7 x 3,1 см |
|
Вес |
250 г |
190 г |
205 г |
* Модель Avision MiWand 2L с индексом PRO отличается только наличием докстанции в комплекте.
Работать сканерами Avision MiWand и IRIScan Book вполне комфортно, базовые функциональные возможности так же примерно на одном уровне, различия кроятся в деталях.
Отдать предпочтение в пользу одной или другой модели при выборе вам помогут сделать такие факторы как:
- габариты: MiWand побольше и потяжелее, поухватистее, - что может показаться удобным людям с крупными руками.
- элементы питания: IRIScan Book питается от стандартных пальчиковых батареек, что может быть удобно без возможности подзарядки аккумулятора от розетки.
- направляющие ролики: MiWand имеет два направляющих ролика, что позволяет проводить сканер над документом более плавно и не допускать смещения при прохождении сгибов или других неровностей. В случае IRIScan Book (один ролик) проводка сканера менее стабильна, возможно смещение сканера, что отразится на результате сканирования.
- близость расположения сканирующего элемента относительно края/торца устройства: сканирующий сенсор MiWand 2 расположен вплотную к торцу корпуса (отступ 2мм), что позволяет увереннее работать со сшитыми документами с толстым корешком и с небольшими полями отступа текста. В случае с IRIScan (зазор 6мм) возможно непопадание части текста близкого к торцу книги в область сканирования.
- возможность предварительного просмотра изображения после сканирования: функция, позволяющая просматривать отсканированные изображения на дисплее сканера (поддерживается всеми моделями MiWand и сканером IRIScan Book 3). Данная возможность представляется в целом мало эффективной, т.к. дисплей сканера слишком мал, а увеличение картинки при просмотре не предусмотрено, но как дополнительное средство визуального контроля, например, количества отсканированных страниц, может быть полезно. Внимание! Функция предпросмотра доступна только при сохранении файлов в формате JPEG.
- беспроводной интерфейс: IRIScan Book 3 Executive имеет Wi-Fi модуль. Avision так же разработал модель сканера MiWand с встроенным Wi-Fi модулем, но данная модель, к сожалению, в Россию пока не поставляется.
- докстанция с функцией автоподатчика: MiWand 2L с индексом PRO комплектуется докстанцией, которая используется для подзарядки сканера, а так же как автоподатчик листа формата А4 (одностороннее сканирование). Автоподатчик работает только если док-станция подключена к сети питания, адаптер питания поставляется в комплекте. Запуск протяжки листа в сканер осуществляется автоматически, как только лист вставлен в щель приемника. Скорость протяжки невелика, примерно 3 секунды на стандартный лист А4. При использовании автоподатчика каждая отсканированная страница сохраняется в отдельном файле.
Поставка ручных сканеров
Компания ПИРИТ является официальным дистрибутором ручных сканеров Avision и IRIS на территории России и стран СНГ.
Департамент документных сканеров компании ПИРИТ готов оказать любую помощь в поставке ручных сканеров.
--------------------------
08.09.2014. Смирнов А.В., ПИРИТ
www.docscan.ru
Сканирование документов
Процесс создания электронного изображения бумажного документа напоминает его фотографирование и требует применения соответствующего устройства. Сегодня в качестве такого устройства выступает сканер. Такие устройства, как цифровые камеры, пока не могут обеспечить для документов стандартного формата качество изображения, которое гарантировало бы их надежное распознавание.
Основной рабочий элемент сканера включает источник света, используемый для освещения документа, и светочувствительную головку, воспринимающую отраженный свет. Универсальные сканеры, в отношении которых нет специальных требований по функциональным возможностям, качеству и скорости сканирования делятся на три основные категории.
Ручной сканер протягивается над поверхностью документа вручную. Он обеспечивает минимальное качество сканирования, в частности, непригоден для сканирования документов, содержащих иллюстрации.
Листовой сканер способен сканировать отдельные страницы, протягивая их мимо светочувствительного элемента Его недостатком является невозможность сканирования книг и журналов без разборки на отдельные страницы.
В планшетном сканере подвижный светочувствительный элемент перемещается в ходе сканирования внутри корпуса устройства. Сканируемый документ располагается напротив прозрачного окна в корпусе прибора. Этот вид сканера лишен недостатков, присущих типам, рассмотренным выше.
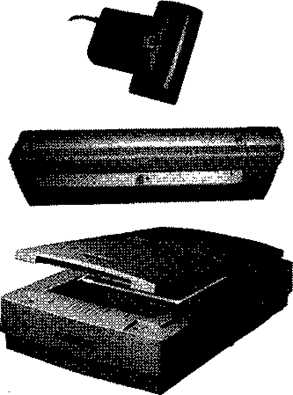 |
Сканер является внешним устройством и подключается к компьютеру через специальный разъем. При высоком разрешении и большой площади сканируемого документа объем передаваемых данных оказывается очень большим и требует производительной линии передачи. Малопроизводительные сканеры используют порт принтера. Наиболее быстрые устройства подключаются через интерфейс SCSI (Small Computer System Interface).
Разные модели сканеров понимают разные управляющие команды. Чтобы избежать разнобоя, был принят универсальный стандарт взаимодействия сканера и приложений. Этот стандарт называется TWAIN. Приложение посылает команды драйверу TWAIN, который преобразует их в инструкции, распознаваемые сканером. Таким образом, для приложения перестает иметь значение конкретная модель сканера. Операционная система Windows 98 поддерживает интерфейс TWAIN, а все современные сканеры совместимы с ним и предоставляют необходимые драйверы нижнего уровня.
Сканирование через посредство интерфейса TWAIN осуществляется следующим образом. Сначала следует включить сканер. Команда сканирования располагается в приложении в меню Файл (например, в программе Imaging соответствующий пункт так и называется — Сканировать). После выбора этой команды открывается диалоговое окно драйвера TWAIN, вид которого зависит от модели сканера (рис. 17.1). В этом окне задают параметры сканирования: черно-белый или цветной режим, разрешение, коррекция яркости и контрастности. Большинство сканеров позволяют также произвести предварительное черновое сканирование с низким разрешением и по его результатам точно задать область сканирования — часть страницы документа.
После настройки всех параметров следует щелкнуть на кнопке Сканировать (надпись на кнопке может быть иной). Процесс сканирования происходит автоматически, и изображение передается в приложение. Диалоговое окно драйвера TWAIN автоматически не закрывается, так что, например, в многооконных графических редакторах (таких как Adobe PhotoShop) можно сразу провести сканирование нескольких изображений.
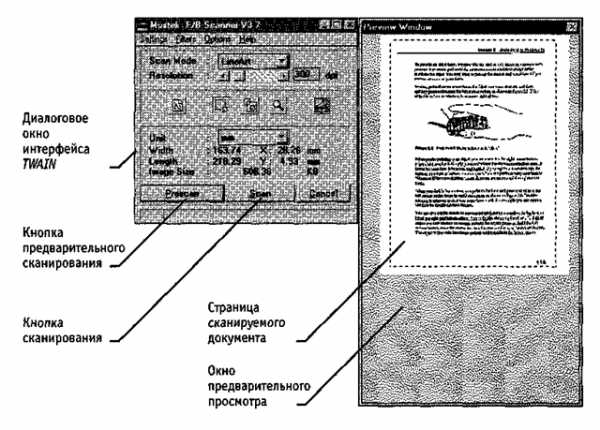
Рис. 17.1. Диалоговое окно интерфейса TWAIN может выглядеть
по-разному — его вид определяется драйвером сканера
Похожие статьи:
poznayka.org