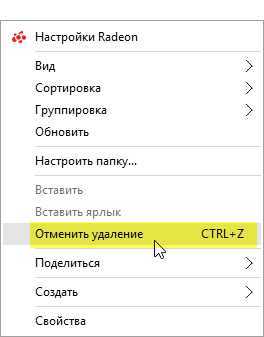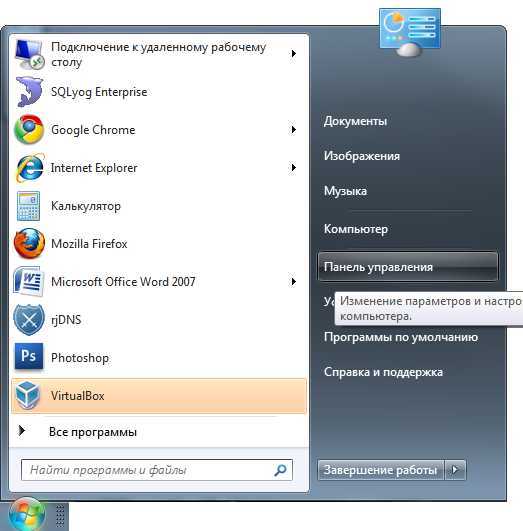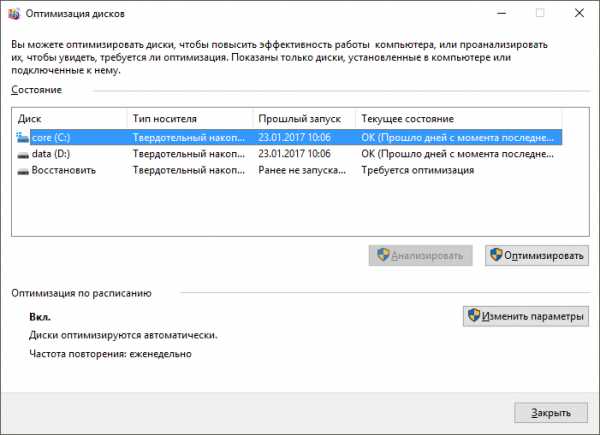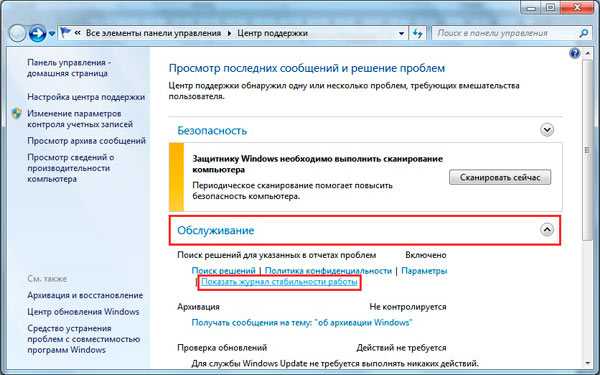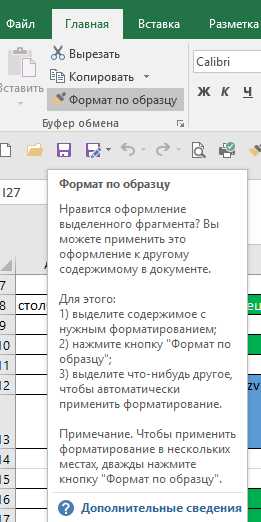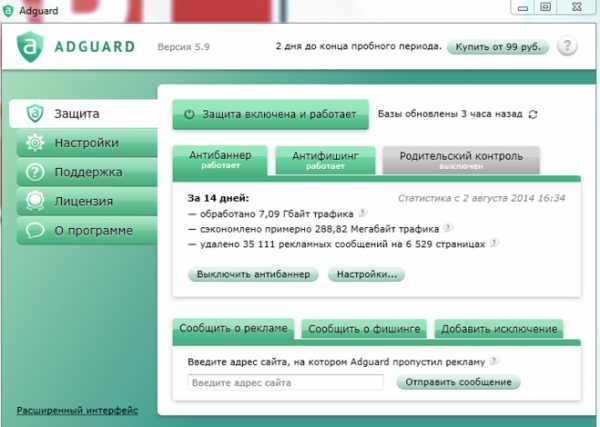Skype 4.0 вышел под Ubuntu Linux. Скайп для линукс убунту
Skype 4.1 для Linux. Установка Skype 4 в Ubuntu | POPULYARNO.COM
На днях на официальном блоге Skype появилась информация о выпуске Skype 4.1 для Linux.
Что нового в Skype 4.1 для Linux:
- Интеграция с Windows Live Messenger. Теперь из скайп вы можете общаться с вашими друзьями на Messenger, Xbox, Hotmail и Outlook.com
- Некоторые улучшения пользовательского интерфейса
- Запуск более одного экземпляра Skype на Linux одновременно
- Улучшение в организации видеоконференций
- Поддержка Skype URIs для веб-страниц
Установка Skype 4.1 в Ubuntu
Перед установкой Skype 4.1 необходимо удалить старую версию программы
sudo apt-get remove skype skype-binЕсли вы используете Ubuntu 64bit, то введите еще одну команду
sudo apt-get install sni-qt:i386для правильной работы индикатора.
На данный момент установить Skype 4.1 в Ubuntu можно, скачав и установив в систему нужный пакет с сайта разработчика. Для скачки доступны пакеты для Ubuntu, Debian, Fedora и OpenSuse. Установить скачанный пакет можно через Центр приложений либо с помощью Установщика пакетов Gdebi.
Установка Skype 4.1 в Ubuntu 12.04/Ubuntu 12.10 через терминал
wget -O skype http://download.skype.com/linux/skype-ubuntu-precise_4.1.0.20-1_i386.deb sudo dpkg -i skype && sudo rm skypeУстановка Skype 4.0 в Ubuntu из основного репозитория
В основных репозиториях Ubuntu пока что доступен только Skype 4.0. Но это вопрос времени.Установить Skype 4.0 в Ubuntu можно через терминал
sudo apt-get update sudo apt-get install skypeХочу напомнить, что Skype 4.0, наконец, сократил различия между версиями для Windows и Linux. Это было отличной новостью для пользователей Linux, и Ubuntu в частности.В добавок к этому разработчики внесли некоторые улучшения пользовательского интерфейса.
Основные улучшения Skype 4.0:
- Новый вид окна Беседы. Теперь пользователи могут отслеживать все чаты в едином окне. Данную функцию по желанию можно отключить
- Новый вид окна Вызова
- Повышения качества звонков
- Пополнение списка поддерживаемых камер
- Улучшена синхронизация в чате
- Новые иконки
- Способность хранить и просматривать телефонные номера в профиле контактов
- Повышена общая стабильность Skype для Linux
- Поддержка новых языков
Обратите внимание на то, что первый запуск Skype для Linux 4.0 может занять несколько минут. В это время не рекомендуется закрывать окно программы. В последующие запуск Skype будет происходить быстрее.
Веб-камеры в Минске — огромный выбор.
populyarno.com
Skype в Linux Ubuntu
Пошаговая инструкция с картинками по установке Skype в Linux Ubuntu. Установка Skype в Ubuntu не представляет проблем. В некоторых случаях, в Linux Skype не работает с камерой. Иногда в Linux Skype необходимо настроить звук и микрофон.
Для установки Skype в Linux зайдите в раздел загрузки на официальном сайте Skype. Выберите операционную систему (в нашем примере это Ubuntu 12.04) и скачайте установочный пакет Skype для Linux. Мы скачали файл skype-ubuntu-precise_4.3.0.37-1_i386.deb. Сразу обратили внимание, у нас Ubuntu AMD64, а пакет Skype для i386. Однако, другого пакета нам компания Microsoft не предлагает, поэтому, устанавливаем то что есть.
Запустите на выполнение установочный пакет Skype для Linux.
Автоматически запускается Центр приложений Ubuntu и предлагает установить Skype.
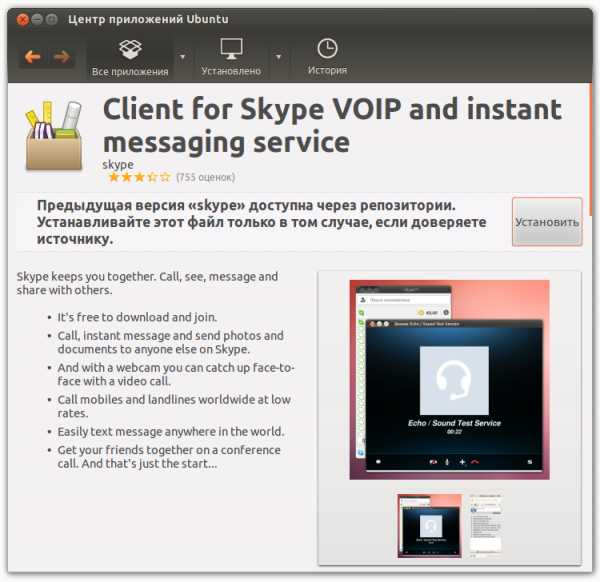
После установки Skype в Linux сразу можно запускать Skype и выходить на связь. Если у вас не учетной записи Skype, создайте ее.
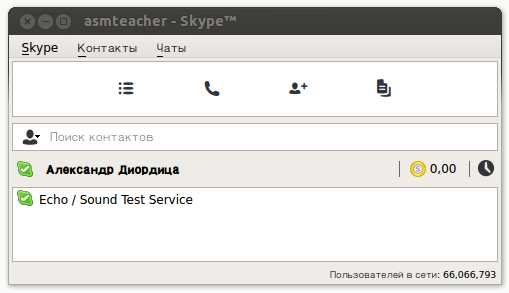
Для проверки работоспособности оборудования щелкните по меню , откроется окно настройки.
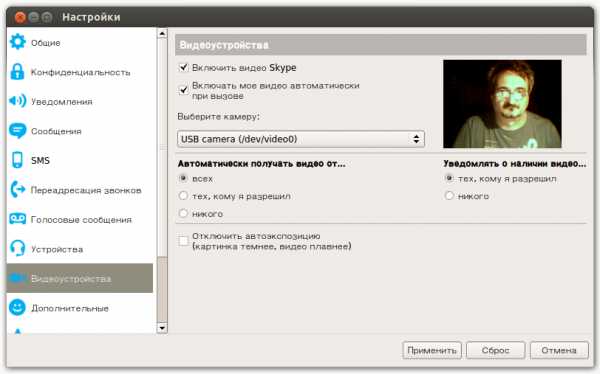
Здесь можно проверить работу web камеры в Skype, звук и микрофон. Если не работает звук или микрофон, открывайте панель Параметры системы Ubuntu / Звук и настраивайте там уровни громкости.
Если в Linux не работает WEB камера с программой Skype, прежде всего проверьте работоспособность WEB камеры в Linux. Для этого установите программу Cheese и проверьте работоспособность WEB камеры в ней.
Если в Linux WEB камера работает нормально, обратите внимание на версию Linux и Skype. У нас версия Ubuntu AMD 64 bit, а пакет Skype для i386 (32 bit). В этом корень проблемы, из-за этого не работает камера в Skype под Linux.
В подобной ситуации, установите в Linux 32-битную библиотеку libv4l:
sudo apt-get install libv4l-0:i386А запускать Skype будете командой:
env LD_PRELOAD=/usr/lib/i386-linux-gnu/libv4l/v4l1compat.so skypeВам может пригодиться, на официальном сайте Ubuntu есть страничка SkypeWebCams, где Вы можете найти огромный список WEB камер совместимых со Skype.
adior.ru
Skype 4.0 вышел под Ubuntu Linux
Ура, друзья! Посты с негодованием не прошли даром, буквально несколько часов назад состоялся релиз Skype 4.0 под Ubuntu Linux! Разработка шла более трёх лет!
Номер новой версии получил большой скачок, от версии 2.2 до версии 4.0, но это неудивительно, ибо наконец то мы получили многие новые функции, которые уже давно внедрены в Skype под другие операционные системы. Помимо внедрения новых функций, был в общем улучшен интерфейс новой версии Skype для Linux.
Кстати, так же данная версия носила кодовое имя "Four Rooms for Improvement", дословно можно перевести как "Четыре комнаты для совершенствования". Так что возможно из за этого версия именно 4.0.
Причём это уже второе обновление Skype за год. Первое было незначительное и исправляло только некоторые ошибки. Сегодняшним релизом разработчики явно хотят прекратить слухи о том, что Skype для Linux мёртв.
Что нового в Skype 4.0

Если вы пользовались последними версиями Skype в Windows или Mac, то большинство обновлений вас не удивят. Так как я не отношусь к таким пользователям, для меня все обновления очень интересные. Вот список тех обновлений, что я обнаружил:
- Изменился внешний вид вызова и чата
- Существенно повысилось качество аудио и видео
- Улучшена поддержка веб-камер
- Усовершенствована синхронизация в чате
- Обновились иконки и смайлики
- Появилась поддержка вкладок (SkypeTab-NG больше не нужен)
Изменений ещё множество, я нашёл не все, ибо пользуюсь новым Skype 4.0 только минут 20.
Установка Skype 4.0 в Ubuntu Linux
Для установки Skype 4.0 вам достаточно будет просто скачать deb-файл с официального сайта и установить его. Помните, что в стандартных репозиториях Ubuntu находится очень старая версия.
Так же рекомендуется перед установкой Skype 4.0 удалить версию 2.2, ибо возможны конфликты пакетов. Но у меня итак всё заработало, без удаления.
Скачать Skype 4.0: skype.com.
Убунтоводы, поделитесь своими отзывами по поводу Skype 4.0. Что ещё интересного нашли в новой версии? И работает ли Skype-Wrapper с новым Skype?
ubuntovod.ru
Установка и настройка Skype 4.0 для Linux в Ubuntu
Программа Skype пользуется очень большой популярностью у пользователей интернет.Skype 4.0 для Linux можно скачать с официального сайта Skype по следующей ссылке:
Download Skype 4.0 for Linux
Выберите на сайте Download Skype 4.0 for Linux - Ubuntu 10.04 и одну из архитектур(32 или 64), согласно вашему компьютеру. После загрузки .deb файла, он распакуется в Центре приложений Ubuntu.
Или выполните следующие команды в терминале для любой архитектуры:
sudo add-apt-repository ppa:upubuntu-com/chat
sudo apt-get update
sudo apt-get install skype
Примечание. Если у вас установлена старая версия, то её нужно удалить во избежание конфликта пакетов следующими командами:
sudo apt-get purge skype skype-bin
sudo apt-get autoremove
После установки открываем Dash — <Super> пишем s и кликаем на значок Skype. Скрин ниже.
Соглашаемся с Лицензией Skype. И перед нами открывается примерно вот такое окно Skype. Скрин ниже.
Вписываем своё Skype-имя и Пароль. Если Skype имени ещё нет, то нажимаем на одноимённую надпись ниже строки имени, регистрируемся и вводим свои параметры.Если все в порядке, можно общаться с родными, друзьями и знакомыми.
Настройка Skype
Если раньше вы пользовались этой программой в Windows, то могли заметить, что окно входа в Skype отличается от виндовского, но это графически, а функции те же. Нажимаем в самом низу слева на значке с черным треугольничком. Скрин ниже.И в контекстном меню выбираем Настройки, нажимем и перед нами открывается окно Настройки. Скрин ниже.
В разделе Общие я отметил следующие пункты:
1. Открыть чат. Этот пункт нужен на случай когда нужно передать собеседнику какое-то послание, файл или назначить с другом разговор на какое-то время, если того нет в сети в настоящий момент или просто переписываться в реальном времени.2. Запускать Skype свернутым в системный латок. Ну а зачем запускать на весь экран?3. Установить язык программы: выбираем язык на котором будет отображаться Skype.Остальные пункты — здесь каждый на свое усмотрение.
Следующий раздел Приватность. У меня отмечены следующие пункты, вы решайте сами. Это сугубо личное. Скрин ниже.
В разделе Уведомления можно попробовать Тестовое оповещение каждого из пунктов. Если вы что-то меняли в этих пунктах и вам не понравилось нажмите на Восстановить по умолчанию. Больше настроек-можно поменять мелодию каждого из пунктов слева или вписать какой-то скрипт на исполнение. Ниже идут три пункта платные:SMS, Переадресация и Голосовая почта.Устройства. Настройки звука. Скрин ниже.
1. Снять галочку с пункта Позволить Skype автоматически подстраивать громкость. Позже поймете почему.2. Проиграть тестовый звук. Проиграли. Слышен «вздох» Skype.3. Совершить тестовый вызов. Здесь многие пользователи, услышав оператора Skype и не услышав собственного голоса кидаются в панику и начинают крутить все и вся и вспоминать чью-то маму… Спокойно!
Разберемся по порядку:
а) Откройте Параметры звука, что находятся в значке громкости на верхней панели. Скрины ниже.
Должно открыться следующее окно, где Громкость звука соответствует 100%. И у вас не работают в настоящий момент ни какие звуковые или записывающие устройства. Переходим в раздел Звуковые события. Скрин ниже.
Флажок Громкость уведомлений нужно передвинуть примерно вот на такое расстояние, чтобы вы слышали когда вам звонит собеседник и прочие уведомления.Самый нижний пункт Об уведомлениях с окнами и кнопками решите сами. Я не включил.
Далее Устройства. Скрин ниже.
Здесь нужно выбрать звуковое устройство. У меня подключены динамики стерео. Поэтому они и отмечены. А у вас — посмотрите сами.Переходим на самую интересную вкладку Вход. Скрин ниже.
Вход — это вход звука в ваш компьютер-микрофон. Первое. Если флажок стоял у левого края( он выключен в этом положении), передвиньте его как показано на скриншоте. Второе. Выберете Канал. У меня подключён простейший микрофон, поэтому Аналоговый вход. Но не торопитесь здесь что-то менять пока не проверите работу микрофона после передвижения флажка. И если не получится вот тогда меняйте.
И наконец — Выход. Скрин ниже.
Это динамики. Если вы проигрывали Уведомления Skype и слышали хорошо звук в динамиках, то оставьте как есть.Теперь после всех настроек, откройте вкладку Вход и Совершите тестовый вызов, чтобы видеть что не слетают настройки микрофона. В большинстве случаев после этих настроек должно все работать. Если нет входа звука поменяйте настройки входа. Если слетают настройки микрофона, то у вас на ноутбуке стоит микрофон Моно, а не Стерео. Ниже в Примечаниях я объясню как с этим справиться.
У нас следующим пунктом идет Видеоустройства. Скрин ниже.
У меня стоит USB Video Camera и при нажатии на слове Проверка показывает мой фейс, а если у вас нет, то надо посмотреть и поменять гнездо входа и попробовать еще раз. Установите простую программу из Центра приложений Ubuntu - Cheese (фотовидеобудка) и протестируйте камеру в ней, если и после этого не показывает-значит что-то с вашей камерой, может стоит попробовать другую. Встроенные камеры ноутбуков должны определяться автоматически. Остальные пункты этой вкладки, как говорится, дело хозяйское. Я отметил так как на скрине. Вы решайте сами.Если вы делали какие-нибудь изменения в разделах, не забывайте нажимать кнопку Применить, прежде чем перейти к другому разделу. Иначе все вернется в прежнее положение.Если все хокей — наслаждайтесь Skype.
SkypeTab или Skype — все окна в одном можно настроить по Этой инструкции.Примечание 1. Для тех у кого слетают настройки микрофона, т.е. микрофон Моно, необходимо установить пакет pavucontrol. Открываем Терминал:<Ctrl><Alt>T и копируем следующую команду на выполнение:
sudo apt-get install pavucontrol
Вводим пароль и Enter. Нам будет предложено установить 2 пакета-соглашеаемся, нажав на Enter еще раз. После завершения установки печатаем слово pavucontrol в Dash и кликаем на значок. В открывшемся окне проделываем следующие комбинации и все должно работать. Скрин ниже.Удачи.
Примечание 2. В случае если вы до этой инструкции уже много накрутили и перепробовали разного и ни чего не выходит, будет лучше переустановить пакет Skype и постараться спокойно настроить по этой инструкции.
compizomania.blogspot.com