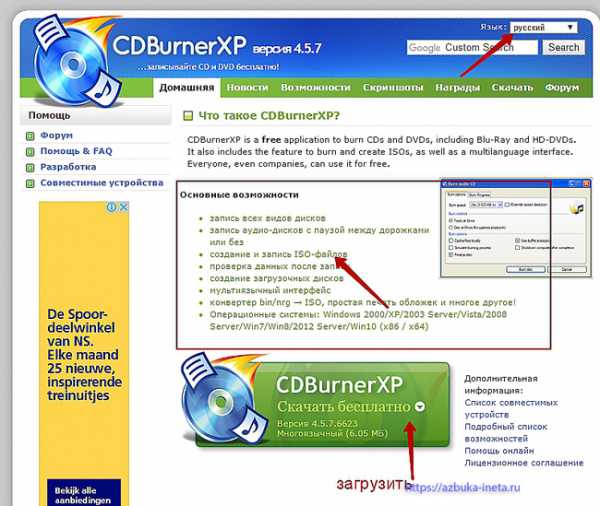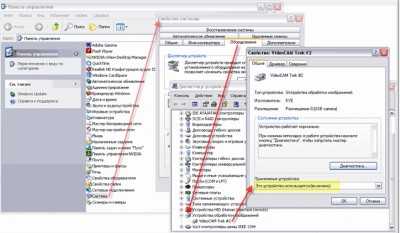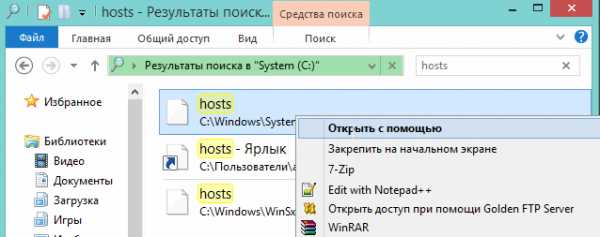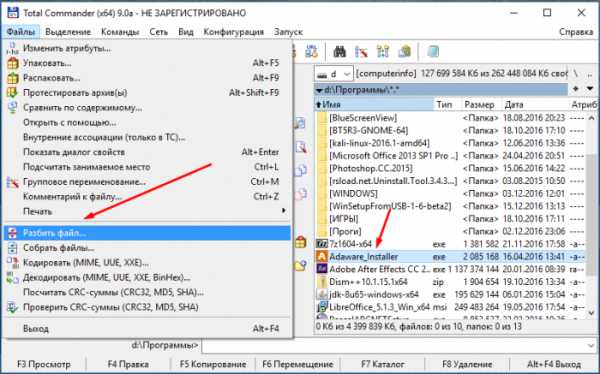Реестр Windows – что это такое, и как в него попасть. Системный реестр windows
Что такое реестр Windows
Системный реестр Windows есть в каждой версии этой операционной системы. Он представляет собой иерархическую, систематизированную базу информации о данном компьютере. Реестр Windows хранит в себе данные о пользователях компьютерах, установленных на нём программах, драйверах, типах файлов, которые могут создавать софтом, ярлыках и иконках на компьютере, установленном оборудовании и портах.
Складывается впечатление, что реестр Windows – это крайне важная часть системы, которая отвечает за всё. В принципе, так оно и есть. Поэтому, если вы собираетесь изучить устройство своего компьютера и его операционной системы, то понимать значение реестра необходимо.
Во время загрузки компьютера реестр получает около 1 000 запросов, а при среднем сеансе – около 10 000! При работе некоторые его части хранятся в оперативной памяти, в то время как основная часть реестра Windows находится на жёстком диске с операционной системой.
Реестр компьютера работает постоянно. Когда мы устанавливаем программу, в него записывается информация о софте, когда подключаем устройство – информация о драйверах. Когда запускаем программу, она получает нужные данные именно из системного реестра, так же, как и включение устройства сопровождается обращением к нему за данными о драйверах.
Системный реестр Windows XP имеет некоторые отличия от реестра в Windows 7, однако, они незначительны для этого обобщённого обзора, поэтому я не буду их даже здесь рассматривать, и ограничусь лишь общей информацией.
Как открыть реестр Windows
Реестр управляется через приложение, которое есть в каждой операционной системе – regedit. И поэтому, перед тем, как войти в реестр Windows, необходимо открыть эту маленькую программу.
Делается это с помощью нажатия на «Пуск» и выбора «Выполнить…». Или через комбинацию wind+R. В открывшемся окне впишите regedit и нажмите «Ок». Откроется реестр.
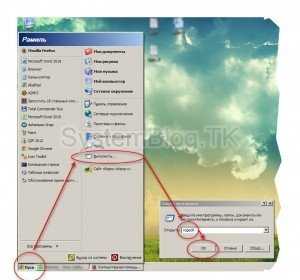
После того, как попасть в реестр Windows получилось, вы увидите окно, разделённое на две части. Разберём его подробнее.
Устройство реестра Windows
Устройство реестра Windows представляет собой пять основных ветвей:
- HKEY_CLASSES_ROOT – это ветвь для хранения информации о расширении файлов. Благодаря этим данным определяется то, какая программа откроется для того или иного файла.
- HKEY_CURRENT_USER – это информация о пользователе компьютера, который находится в системе в данный момент. Здесь хранятся данные о его параметрах и настройках системы.
- HKEY_LOCAL_MACHINE – это ветвь для хранения информации о драйверах установленных устройств и данных о старте ОС.
- HKEY_USERS – это похоже на второй пункт, но уже содержит информацию обо всех пользователях.
- HKEY_CURRENT_CONFIG – это данные о профиле оборудования, которое применяется на данном компьютере.
И напоследок…
Перед тем, как открыть реестр Windows и делать в нём какие-то корректуры, убедитесь в том, что вы знаете, что делаете. Не грамотные изменения могут привести к тому, что придётся переустанавливать Windows.
Также, если стало необходимо вносить поправки в реестр Windows, рекомендуется сделать резервную копию, «точку восстановления», благодаря которой можно будет откатить все редактуры.
system-blog.ru
Системный реестр Windows 7 / webentrance.ru
Хорошо известно, что системный реестр Windows 7 является самым важным компонентом операционной системы.
В нем хранятся все настройки, конфигурации операционной системы и программ, установленных на компьютере.
Содержание:
Где находится системный реестр
Начиная с Windows-Vista место расположения системного реестра на компьютере изменилось. Он сейчас находится на системном диске в папке
Windows → System32 → config. Именно здесь обитают файлы системного реестра. Это файлы без расширений, такие как default, sam, security, software и system.
Это именно системный реестр Windows 7, который в данный момент работает. Кроме того в Windows 7 работает планировщик задач, который в папку RegBack по пути Windows → System32 → config делает резервные копии системного реестра.
Поэтому в этой папке можно видеть те же самые файлы.
Восстанавливаем системный реестр Windows 7
В случае сбоя или выхода из строя системного реестра, например, когда невозможно загрузить операционную систему, можно поступить следующим образом:
- Загрузиться с какого-нибудь загрузочного диска.
- Открыть папку RegBack, следуя по пути Windows → System32 → config.
- Скопировать указанные выше файлы системного реестра в папку config.
- Заменить в ней все действующие в данное время системные файлы.
Таким образом, произойдет восстановление системы, предыдущей копии системного реестра. После перезагрузки можно наблюдать восстановленную систему.
Вот таким простым способом можно восстановить системный реестр Windows 7, а также и в операционной системе Windows-Vista.
Создание копий системного реестра
Можно и вручную создавать копии системного реестра. Чтобы это сделать, нужно зайти в меню Пуск и в адресной строке ввести слово regedit. Нажимаем Enter и запускается системный реестр.
Заходим в меню Файл и нажимаем Экспорт. Даем имя файлу, например, ставим текущую дату и сохраняем его, лучше в специальную папку. Файл, надо сказать, получается совсем не маленький, так как копируется при этом весь системный реестр.
Так можно делать периодически и в случае необходимости. Если вдруг система начала давать какие-то сбои, то восстановить ее из сделанной ранее копии работающей операционной системы очень просто.
Для этого нажимаем дважды на выбранной копии, идет предупреждение, что изменения в реестре могут привести к неработоспособности компьютера.
Но если нам точно известно, что мы делаем, то смело нажимаем Да и системный реестр переписывается. По завершении процесса нужно перезагрузиться и посмотреть, как будет работать система.
Но лучше все-таки воспользоваться автоматическим созданием резервных копий. Тем более, что в ОС Windows это предусмотрено, чтобы в случае какого-то критичного сбоя можно было восстановиться с контрольной точки, которая была записана, когда работоспособность компьютера была явной.
Поэтому ни в коем случае не надо отключать восстановление системы. К сожалению, это бывает принято у некоторых пользователей, которые тем самым стремятся освободить пространство на жестком диске и оперативную память компьютера, отключая создание контрольных точек.
Это имело смысл делать, когда компьютеры были достаточно слабыми, оперативная память была маленькая, да и диски были небольших размеров. Как ускорить работу компьютера можно посмотреть здесь.
В настоящее время невозможно заметить разницы в работоспособности ОС, при отключении создания контрольных точек. Быстрее она работать вряд ли будет, но зато в любой момент ее можно восстановить с последней удачной конфигурации.
Другие записи по теме:
webentrance.ru
Системный реестр Windows XP - черный ящик операционной системы
Читая компьютерные статьи, вы навярняка натыкались на такое слово как системный реестр Windows. В данной статье мы разберем что такое системный реестр и для чего он нужен.
Системный реестр Windows XP — это огромная база, содержащая в себе записи о конфигурации самой ОС, а также сведения о всех установленных программах. Сразу хочу подчеркнуть, что реестр это очень важный объект Windows и обращение к реестру ОС происходит ежесекундно. Таким образом, от целостности реестра зависит общая функциональность операционной системы.
Не изменяйте данные реестра, если не уверены в правильности своих действий. Неграмотное обращение с реестром может привести к нестабильности работы операционной системы или же вовсе выхода ее из строя.
Реестр в Windows был не всегда. Впервые реестр начал использоваться в операционной системе Windows NT. Сама компания Microsoft советует сторонним разработчикам ПО хранить всю информацию об их программах в реестре. Размер реестра не ограничен. И еще, в реестре со временем накапливается много мусора, поэтому время от времени его следует очищать. Помочь в чистке реестра нам может программа для чистки реестра Wise Registry Cleaner. Конечно таких программ много, но мне больше всего приглянулась именно эта.
Само слово реестр не должно вас пугать, даже наоборот введение реестра намного облегчила жизнь пользователям ПК. Также не стоит думать, что реестр подвластен только продвинутым пользователям и хакерам. С реестром могут справиться также и простые пользователи, только надо знать, где и что искать и как изменять.
Главной особенностью реестра является создание его резервной копии. Этой очень удобно, т.к. при неправильных действиях мы можем все вернуть обратно.
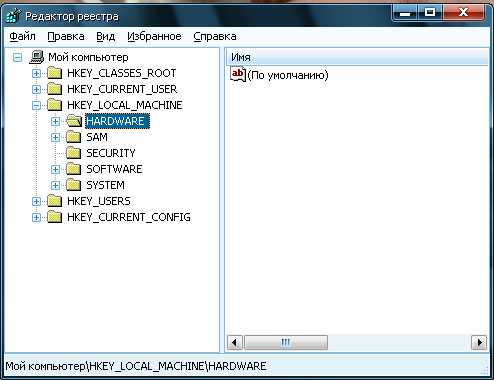
Эта была краткая статья по реестру. О том, как устроен реестр и какие операции можно выполнять с реестром читайте в следующих статьях.
comments powered by HyperCommentsspravkapc.ru
Системный реестр Windows
Системный реестр Windows
Чтобы понять, что такое реестр, давайте вернемся во времена операционной системы MS DOS (Microsoft Disk Operation System). Некоторые современные пользователи не то что не работали с этой операционной системой, но даже и не подозревают о ее существовании. Это была однопользовательская и однозадачная (т.е. пользователь мог запустить только одну программу и работать с ней) операционная система. DOS использовала всего два конфигурационных файла: config.sys (содержат команды загрузки драйверов и резидентных программ) и autoexec.bat (командный файл, содержащий команды, которые выполнялись при запуске операционной системы).
Кроме файлов config.sys и autoexec.bat, не использовалось никаких других конфигурационных файлов: все было предельно просто. Да и они были не нужны для такой простой операционной системы, как DOS.
Файлы config.sys и autoexec.bat были текстовыми. Для их редактирования не был нужен никакой специальный редактор, можно было использовать любой текстовый редактор, например, встроенный редактор популярной командной оболочки Norton Commander.
Настройки DOS-приложений (того же редактора Norton Commander) хранились в отдельных файлах. Формат этих файлов зависел только от разработчика программы: у одних программ это были текстовые файлы произвольного формата, у других - двоичные. Изменить настройки приложения можно было только с помощью этого самого приложения, потому что только приложение имело представление о формате файла конфигурации. Понятно, что ни о каком централизованном инструменте управления настройками приложений и самой операционной системы не могло быть и речи.
Время не стоит на месте, компьютеры развивались, и DOS перестала удовлетворять потребностям пользователей. Интерфейс DOS был неудобен, да и, по сути, никакого интерфейса-то не было: была лишь командная строка, где пользователь мог вводить команды. Различные разработчики пытались создать программы-оболочки для DOS: Norton Commander, DOS Navigator, Volkov Commander. Но все эти оболочки лишь были файловыми менеджерами и особо не расширяли возможности DOS как операционной системы.
Начиная с пятой версии DOS, появилась возможность загрузки резидентных программ, т.е. программ, выполняемых в фоновом режиме. Это явилось предпосылкой для создания многозадачной операционной системы. Хотя, ради справедливости, нужно отметить, что еще в 70-х годах прошлого века существовала многозадачная и многопользовательская операционная система - UNIX, но она не могла выполняться на персональных компьютерах, на которых выполнялась DOS (а сами персональные компьютеры, т.е. IBM PC, появились в 1981 году).
Microsoft работала над созданием своей оболочки для DOS - Windows. Первые версии Windows были крайне неудачными и не запомнились пользователям, но третья версия Windows (Windows 3.0), которая появилась в 1992 году, значительно расширяла возможности DOS. Bo-первых, появилась возможность одновременного запуска программ и переключения между ними. Пользователь мог запустить, например, текстовый редактор и электронную таблицу и переключаться между ними. Во-вторых, графический интерфейс операционной системы был значительно улучшен: активно использовалась мышь, а отдельные приложения выполнялись в "окнах" (отсюда и название оболочки), что позволяло легко переключаться между ними.
В Windows 3.x для хранения настроек операционной системы и программ использовались INI-файлы. Это текстовые файлы определенного формата. Но опять-таки у каждого приложения был свой конфигурационный INI-файл. У операционной системы были свои INI-файлы. Хотя определенные улучшения все же были заметны: формат INI-файлов был унифицирован. Можно было, используя функции API (Application Program Interface), прочитать любой INI-файл, что упрощало задачу разработчика. Ведь не нужно было придумывать собственный формат файла, можно было использовать то, что предоставляла операционная оболочка (назовем ее пока так, поскольку до уровня операционной системы она не дотягивала).
В 1995 году появилась Windows 95. Это уже была операционная система в прямом смысле этого слова. Да, в ее основе лежала та же DOS (DOS 7.0, если быть предельно точным), но в отличие от Windows 3.x, Windows 95 была 32-разрядной, у нее был совершенно другой интерфейс пользователя (который лег в основу современных версий Windows), и в ней появился реестр. Реестр - это база данных настроек операционной системы и Windows-приложений. Каждое приложение могло хранить настройки не в INI-файле, а в реестре Windows (хотя не все разработчики сразу перешли на использование реестра, но сейчас практически все приложения хранят настройки в реестре, а не в INI-файлах). В современных версиях Windows структура реестра была изменена, но суть осталась той же.
Многие пользователи даже не подозревают о существовании реестра, он полностью скрыт от глаз пользователя. Но это только подчеркивает важность реестра: начинающим пользователям действительно лучше даже не знать о его существовании, потому что неумелыми действиями можно легко "убить" систему. Каждое ваше действие сопровождается обращению к реестру, например, когда вы запускаете программу, то она обращается к реестру, чтобы прочитать свои настройки, а когда изменяете параметры программы (вплоть до размера ее окна) или закрываете ее, то она записывает изменившиеся параметры в реестр.
Все настройки операционной системы, которые можно выполнить с помощью графического интерфейса (через окно настроек программы, через панель управления), можно выполнить и через реестр, зная, где хранятся те или иные параметры. Но через реестр вы можете изменить и те параметры системы и программ, которые вы не можете изменить с помощью графического интерфейса.
Для редактирования и просмотра реестра используется приложение regedit.exe. В этой главе мы рассмотрим различные полезные настройки системы, но прежде, чем приступить к их рассмотрению, мы должны познакомиться со структурой реестра.
Вы так же можете ознакомиться с другими статьями главы Реестр Windows 7:Удачи Вам! До скорых встреч на страницах сайта RusOpen.comОпубликовано: 18.04.2015
rusopen.com
Как открыть реестр Windows — 5 способов
Реестр Windows — база данных параметров операционной системы, содержащая информацию и настройки для всех компонентов компьютера: оборудования ПК, программного обеспечения, системных параметров. Во многих случаях, при работе на компьютере, у пользователя возникает необходимость открыть реестр Windows для выполнения настроек операционной системы, изменения параметров ОС или установленных приложений.
Системный реестр, или реестр Windows, содержит все необходимые данные для управления настройками и параметрами системы. От состояния реестра зависит нормальное функционирование операционной системы Windows.
После внесения модификаций в параметры реестра, изменяется конфигурация и настройки системы или программ, установленных на компьютере. Для внесения изменений или исправления некоторых параметров необходимо войти в реестр операционной системы. Возникает вопрос: как открыть редактор реестра на компьютере? Как зайти в реестр Windows?
В операционной системе Windows имеется специальное приложение Редактор реестра (regedit.exe) для работы с данными реестра. Встроенное средство системы, программа Редактор реестра, хорошо подходит для работы с ветками реестра (реестр имеет древовидную форму). Отдельные файлы реестра имеют разное местоположение в операционной системе. Поэтому, для внесения изменений в системный реестр, следует запустить редактор реестра Windows на компьютере.
Ошибочное или неправильное изменение параметров реестра, может привести к неполадкам в работе операционной системы. Из-за этого, пользователю придется выполнить восстановление системы или переустановить Windows. Перед редактированием реестра, выполните действия, позволяющие вернуть работоспособность системе в случае неудачных действий: сделайте резервную копию реестра, создайте точку восстановления системы, выполните резервное копирование системного раздела.Как открыть редактор реестра в разных версиях операционной системы Windows? Есть несколько универсальных способов одинаково войти в редактор реестра Windows во всех версиях операционной системы. В статье мы дополнительно разберем, как зайти в реестр Windows 10, как войти в реестр Windows 8.1 (Windows 8), как открыть редактор реестра Windows 7, применительно к каждой системе.
Открыть редактор реестра в Windows одинаковым образом для разных версий операционной системы можно при помощи 5 способов:
- вход c помощью диалогового окна «Выполнить»
- запуск файла «regedit» из папки «Windows» в Проводнике
- открытие с помощью командной строки или Windows PowerShell
- найти приложение с помощью поиска на Панели задач или из меню «Пуск»
- запуск редактора реестра, при помощи предварительно созданного ярлыка
Сначала рассмотрим универсальные способы, применимые к разным версиям Виндовс, а затем посмотрим отдельно на дополнительные способы для Windows 10, Windows 8.1, Windows 8, Windows 7.
Как зайти в системный реестр из диалогового окна «Выполнить»
Использование диалогового окна «Выполнить» для запуска редактора реестра работает во всех современных версиях операционной системы: Windows 10, Windows 8.1, Windows 8, Windows 7, Windows Vista, Windows XP.
В операционной системе Windows выполните следующие действия:
- Нажмите одновременно на клавиатуре на клавиши «Win» + «R».
- В окне «Выполнить» в поле «Открыть» введите выражение: «regedit» (без кавычек), а затем нажмите на кнопку «OK».
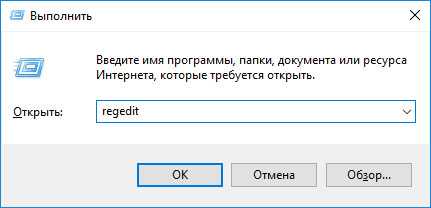
После этого, на компьютере откроется окно приложения Редактор реестра.
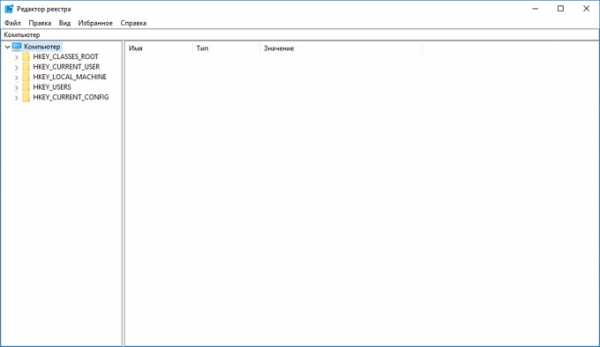
Как зайти в реестр на компьютере из папки Windows
Еще один способ войти в редактор реестра: запуск приложения непосредственно из системной папки «Windows» на компьютере. Данный метод можно использовать в Windows 10, Windows 8.1, Windows 8, Windows 7, Windows Vista, Windows XP.
Единственный нюанс: необходимо быть острожным в своих действиях, так как вы войдете в папку с операционной системой. Будьте осторожны в своих действиях.
Выполните следующие последовательные шаги:
- Откройте Проводник на своем компьютере.
- Войдите на диск «C:», откройте папку «Windows».
- Найдите, а затем кликните два раза левой кнопкой мыши по приложению «regedit».
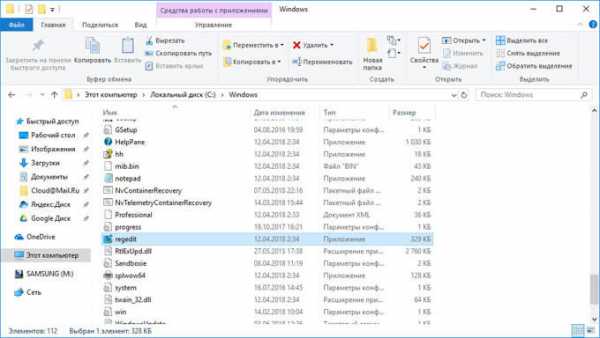
На вашем компьютере откроется системный Редактор реестра.
Как открыть реестр с помощью командной строки
Запустить редактор реестра можно из командной строки. В Windows 10 командную строку можно найти этими способами.
Сделайте следующее:
- Запустите командную строку от имени администратора.
- В окне интерпретатора командной строки введите: «regedit» (без кавычек), а затем нажмите на клавишу «Enter».
Как войти в редактор реестра с помощью Windows PowerShell
Редактор реестра запускается из Windows PowerShell подобным образом:
- Запустите Windows PowerShell от имени администратора.
- В окне PowerShell введите: «regedit» (без кавычек), а потом нажмите на «Enter».
Создание ярлыка для запуска редактора реестра Windows
Если пользователь не готов каждый раз делать несколько шагов для запуска системного приложения, можно облегчить эту задачу. Для этого, нужно создать ярлык, с помощью которого на компьютере будет запускаться редактор реестра.
Проделайте последовательные шаги:
- Запустите файловый менеджер Проводник Windows.
- Откройте Локальный диск «C:».
- Войдите в папку «Windows».
- Найдите приложение «regedit», щелкните по нему правой кнопкой мыши.
- В контекстном меню сначала выберите «Отправить», а затем «Рабочий стол (создать ярлык)».
- На Рабочем столе компьютера появится ярлык для запуска системного средства Редактор реестра.
Теперь, вы сможете легко открыть редактор реестра двойным кликом левой кнопки мыши по ярлыку приложения.
Как открыть реестр в Windows 10
Давайте посмотрим, как войти в реестр Windows 10 по-другому, при помощи поиска. Сначала мы найдем приложение на компьютере, а затем запустим средство системы.
Для того, чтобы открыть редактор реестра в Windows 10, проделайте следующее:
- На Панели задач нажмите на значок поиска, или кликните левой кнопкой мыши по меню «Пуск».
- Введите на клавиатуре выражение: «regedit» (без кавычек), а потом выполните команду.
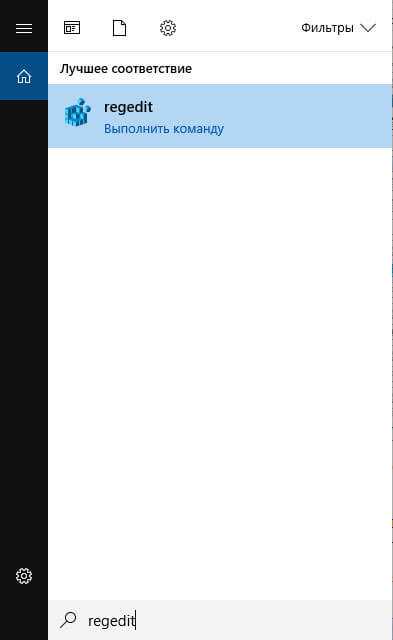
Редактор реестра Windows 10 открыт и готов к внесению изменений в соответствующие разделы.
Как зайти в реестр Windows 8.1 (Windows 8)
В операционных системах Windows 8.1 (изначальная версия) и Windows 8 отсутствует меню «Пуск», поэтому некоторые пользователи затрудняются выполнить поиск нужного приложения на ПК.
В Windows 8.1 Update 1 встроено меню «Пуск», поэтому запуск поиска редактора реестра на компьютере можно выполнить таким способом:
- Кликните правой кнопкой мыши по меню «Пуск».
- Выберите пункт «Найти».
- В поле «Поиск» введите «regedit» (без кавычек).
- Запустите приложение.
Другой универсальный способ для Windows 8.1 и Windows 8:
- Проведите курсор мыши от правого верхнего края экрана вниз.
- В открывшейся боковой панели нажмите на значок «Поиск».
- В поле поиска введите выражение: «regedit».
- Выполните команду.
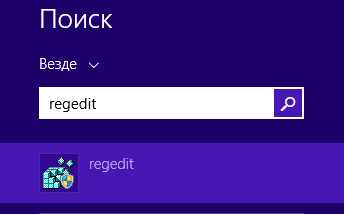
В результате, редактор реестра Windows 8.1 (Windows 8) запустится на компьютере.
Как открыть реестр в Windows 7
Теперь мы попробуем зайти в реестр Windows 7. В семерке помимо универсальных способов, описанных выше, имеется еще один способ войти в редактор реестра.
В операционной системе Windows 7 для открытия редактора реестра проделайте следующее:
- Войдите в меню «Пуск».
- В поле «Найти файлы и программы» введите «regedit» (без кавычек).
- Запустите приложение Редактор реестра.
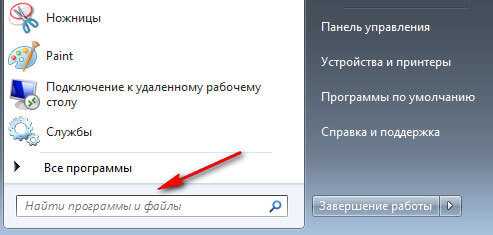
Выводы статьи
В случае необходимости, пользователь может войти в редактор реестра Windows для внесения изменений в параметры системного реестра. Войти в реестр Windows можно несколькими способами: с помощью диалогового окна «Выполнить», запустить системное средство с ранее созданного ярлыка приложения, открытие редактора реестра в командной строке или в входWindows PowerShell, запуск приложения из системной папки «Windows», выполнить поиск и запуск редактора реестра в разных версиях операционной системы.
Похожие публикации:
vellisa.ru
12. Системный реестр Windows XP. Полное руководство по Microsoft Windows XP
12. Системный реестр Windows XP
Термин «реестр» (Registry) может толковаться по-разному. В вычислительной технике этим термином называют действия, связанные с регистрацией имен, разделов или операций. Системный реестр, или просто реестр, Windows XP является тем объектом, где регистрируются большие объемы самой разнообразной информации. Нетрудно также интерпретировать его в виде специальной иерархической базы данных, которая допускает свободные формы представления данных и опирается на использование древообразной структуры, обеспечивающей доступ к информации [33] .
Реестр впервые появился в Windows NT. В дальнейшем все версии Windows 9х также предусматривали его применение, равно как и Windows 2000. Создание реестра стало следствием предпринимавшихся ранее (например, в рамках более ранних версий операционной системы Windows) попыток сохранения различных данных, в частности инициализационных файлов – INI-файлов. Как было показано выше, старые программные приложения часто используют INI-файлы, поскольку эти файлы весьма близки разработчикам приложений (некоторые разработчики боятся задействовать реестр, считая его своего рода «черной дырой» в среде Windows).
Созданный специалистами Microsoft реестр на самом деле является весьма полезным компонентом системы. В последнее время он претерпел несколько изменений и от этого только выиграл. Применяя реестр, вы создаете возможность для записи и длительного хранения различных данных и величин, причем подобное хранение не предполагает их преобразования в другой формат, что заметно облегчает последующее использование.
Ниже рассматриваются приемы работы с реестром, в частности методы запоминания и хранения данных для различных компонентов Windows XP и отдельные параметры этих компонентов. Хотя я не намеревался подробно описывать все элементы реестра, вы узнаете достаточно много, чтобы самостоятельно редактировать (безопасным образом) записи системного реестра и тем самым улучшать показатели быстродействия Windows XP.
Структурные компоненты системного реестра – кусты
Как упоминалось выше, системный реестр представляет собой иерархическую базу данных, призванную запоминать и хранить различные данные о компонентах Windows XP. Проблема состоит в том, что некоторые из этих данных относятся к приложениям, а другие задаются пользователями, касаются самой операционной системы Windows или связаны с компьютерной системой. Поскольку информация поступает из различных источников, на практике весьма сложно создать единственный файл, который бы содержал все необходимые сведения. Тем не менее, как станет ясно из материалов раздела «Методы редактирования системного реестра» данной главы, реестр все-таки удается интерпретировать в виде одного файла, в частности с помощью программы Редактор реестра (Registry Editor).
При создании реестра специалисты Microsoft воспользовались концепцией, получившей название принципа секционирования реестра, с помощью кустов (hives). В этом случае каждый сектор или физическая область памяти использовалась для запоминания определенного типа данных. При обращении к реестру программа Редактор реестра выводит в окне данные, относящиеся к самым разным источникам информации. Применение многочисленных компонентов файлов позволило размещать данные в соответствующих областях памяти жесткого диска и формировать удобную для работы компьютерную среду. Пользователи не могут просматривать и задействовать данные друг друга, если только они предварительно не обменялись соответствующими разрешениями. Область памяти, содержащая данные пользователя, обычно относится к тому же каталогу, что и прочие его данные.
В этой главе часто применяется термин HKEY, причем некоторые читатели иногда путают HKEY с термином «куст». Эти термины совершенно различны: куст представляет собой отдельный компонент файла (физическая область памяти), содержащий сохраненные данные, а HKEY является сокращением фразы «handle to a key» (дескриптор раздела) и используется для указания на инструмент разработчика, относящийся к самому низкому уровню реестра, который допускает непосредственный доступ к нему. Когда разработчик достигает этого уровня, ему приходится открывать реестр и получать необходимые права для работы с его данными (см. раздел «Подробное знакомство с системным реестром» данной главы).
Кусты определенным образом связаны с некоторыми разделами или подразделами реестра. Так, в разделе «Методы редактирования системного реестра» показано, что разделы служат для указания на конкретный параметр. Реестр объединяет все разделы таким образом, чтобы Windows XP могла применить их для обращения к определенному параметру. Подобный параметр часто представлен данными, сохраненными в реестре. Например, вы вправе воспользоваться подразделом реестра под названием «Преимущественный цвет» (Favorite Color) и соответствующим этому подразделу параметром «Синий» (Blue), который служит для описания подраздела, представленного общей записью в системном реестре. Большая часть пар «подраздел-параметр» реестра задается именно таким образом, хотя тип данных может изменяться от ключа к ключу. Кроме того, многие ключи снабжаются сразу несколькими параметрами.
Теперь, когда вы получили первое представление о реестре, можно перейти к обсуждению некоторых нюансов работы с ним. Речь пойдет о программе Редактор реестра (файл REGIDIT.EXE), системных файлах и некоторых дополнительных компонентах реестра, используемых в условиях совместного применения системного реестра группой сотрудников. (Следует отметить, что накапливаемая совместными усилиями информация в ряде случаев оказывается наиболее ценной, особенно при работе в больших сетях с несколькими индивидуально используемыми серверами.)
Поделитесь на страничкеСледующая глава >
it.wikireading.ru
Знакомство с системным реестром | Энциклопедия Windows
Системный реестр Windows — тайна за семью печатями для обычного пользователя. Эта тема традиционно считается невероятно сложной для понимания и доступной лишь избранным. Пока одни избранные, вроде Нео, гнут ложки взглядом, другие мастерски ныряют в дебри системного реестра и вытворяют там удивительные вещи. Бытует мнение, что с помощью системного реестра операционную систему Windows можно заставить делать практически все, чего только не возжелает ее хозяин. Простым пользователям остается лишь вздыхать, читая очередную инструкцию, как с помощью системного реестра изменить тот или иной параметр, повлиять на работу программы или повысить скорость доступа в Интернет.
Для того чтобы получить базовое представление о системном реестре, не нужно быть программистом или системным администратором. Более того, в системном реестре нет ничего таинственного, требующего поклонения по ночам со свечами перед зеркалом. Реестр — это просто реляционная база данных, в которой сохраняется вся необходимая для работы компьютера информация о настройках операционной системы, а также используемом совместно с Windows программном обеспечении и оборудовании. Как видите, это простое объяснение сразу снимает покров таинственности с понятия «реестр».
Зачем обычному домашнему пользователю знать, что такое системный реестр и уметь им управлять? Системный реестр можно представить в виде невероятно функционального пульта управления, с помощью которого можно решать самые разнообразные задачи. Понимание основных концепций, связанных с реестром, позволяет научиться манипулировать системными параметрами, оптимизировать работу как операционной системы и ее служб, так и любых программ.
Программа оптимизации системного реестра:
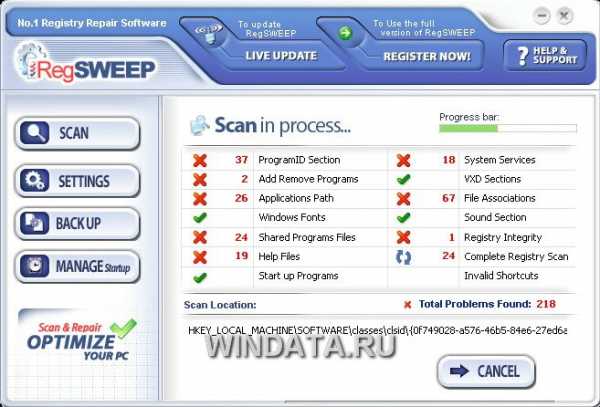
Основы системного реестра
Все расположенные в системном реестре данные предлагаются в стандартизированной форме и ясно структурированы по предложенной разработчиками Windows системе иерархий. В этом контексте базовое функциональное предназначение реестра Windows XP можно определить так: в ходе работы ОС как ее основным компонентам, так и прикладным программам время от времени нужно получать информацию об установленном на компьютере оборудовании и его параметрах, свойствах и ограничениях, о содержимом и расположении других программ или библиотек.
В подобной ситуации наилучшим методом организации доступа к таким сведениям становится их запись в общей унифицированной базе данных, в которой искать необходимые данные могут как программы, так и сам пользователь, желающий, скажем, изменить конфигурационные параметры Windows. Именно такую базу данных и представляет собой системный реестр.
При инсталляции или удалении любых устройств, программ или компонентов системы данные о проводимых изменениях фиксируются в системном реестре и считывается оттуда при каждой загрузке ОС.
Некоторые компоненты реестра содержатся в памяти в течение всего сеанса работы с Windows; при выгрузке ОС сведения о произведенных пользователем или программах операциях, так или иначе влияющих на конфигурацию системы, также записываются реестр. В результате, напрашивается простой, но очевидный вывод: именно от того, какие свойства указаны в реестре Windows, влияет на возможности операционной системы, ее работоспособность и функционирование всего компьютера в целом.
Само собой, неправильная модификация расположенных в реестре данных может негативно повлиять на работоспособность Windows, вплоть до приведения ОС в полностью нерабочую форму. Стоит лишь допустить ошибку в записи значения какого-либо ключа или параметра, и вы вообще не можете загрузить операционную систему. Не удивительно, что разработчики Windows XP заметно ограничили доступ к реестру. В результате, с целью безопасности, право на редактирование реестра имеют только пользователи Windows ХР, работающие в системе с учетной записью администратора системы.
Теперь вкратце перечислим некоторые возможности, которые откроются перед нами, пытливыми умами, желающими реестр непокорный оседлать.
Изменение реестра Windows ХР позволяет решать такие задачи:
- решать проблемы, возникающие в процессе работы разнообразных программ и эффективно настраивать режимы их работы;
- устранять неисправности в работе оборудования, связанные с некорректным применением разнообразными устройствами ресурсов операционной системы или драйверов;
- настраивать параметры и ограничения рабочей среды Windows, менять базовые характеристики и параметры операционной системы;
- настраивать быстродействие ПК;
- перераспределять ресурсы ОС так, как это нужно администратору компьютера;
- управлять конфигурацией компонентов Windows и системных служб, что позволяет оптимизировать работу ОС в зависимости от предназначения компьютера и решаемых пользователем задач.
Данные в реестре Windows XP хранится в бинарной, т.е. в двоичной форме. Это дает возможность не только записывать в реестр большие объемы различных данных, но и существенно повышвает скорость работы с ними. На реальности это означает, что работа с реестром Windows ХР требует использование специализированных программ, в то время как в более старых версиях Windows любой пользователь мог менять содержимое реестра с помощью обычного редактора Блокнот.
Итак, подытожим. В Windows ХР представлен некоторый набор специализированных системных объектов, которые предназначены для управления реестром Windows и дают возможность изменять его конфигурацию с использованием различных параметров. Кроме того, следует учитывать такой факт, что максимальный размер реестра в Windows XP, фактически, ничем не ограничен, поэтому при разрастании его объема все более актуальным становится тема удаления ненужных данных из реестра и его дефрагментации.
Читаем продолжение в рубрике Системный реестр Windows.
windata.ru